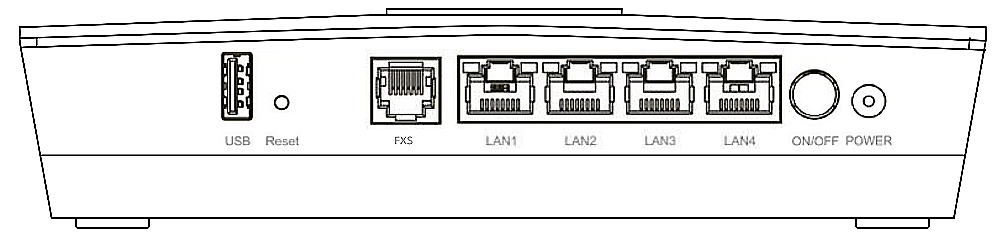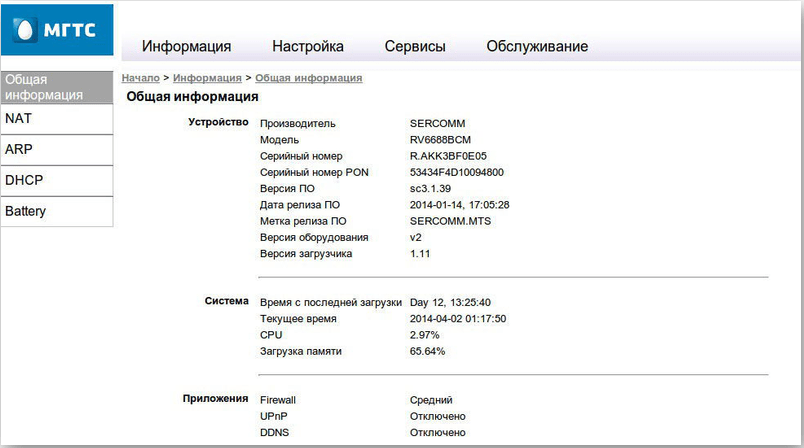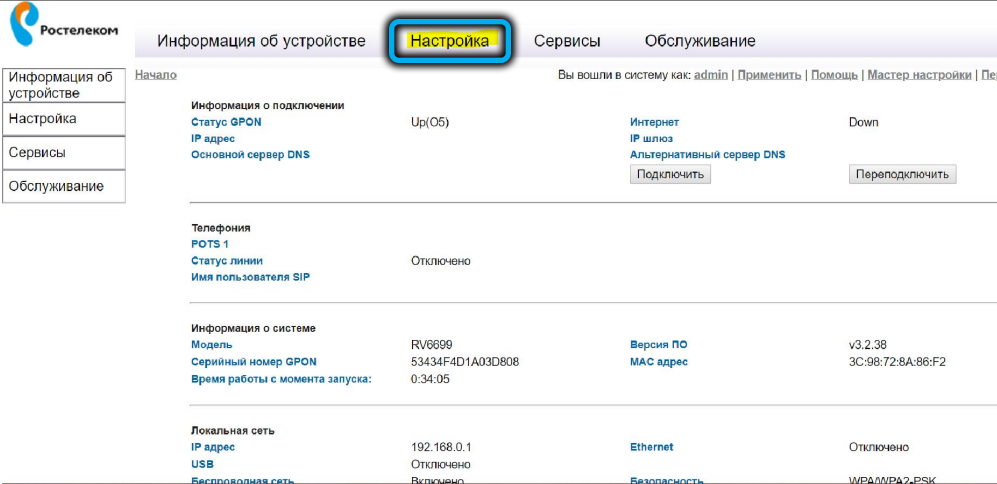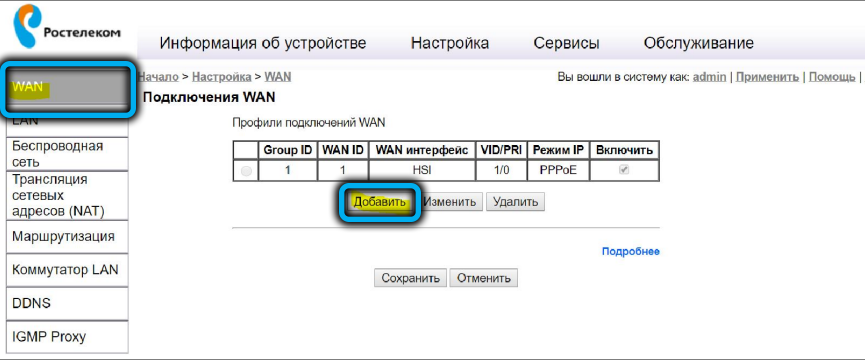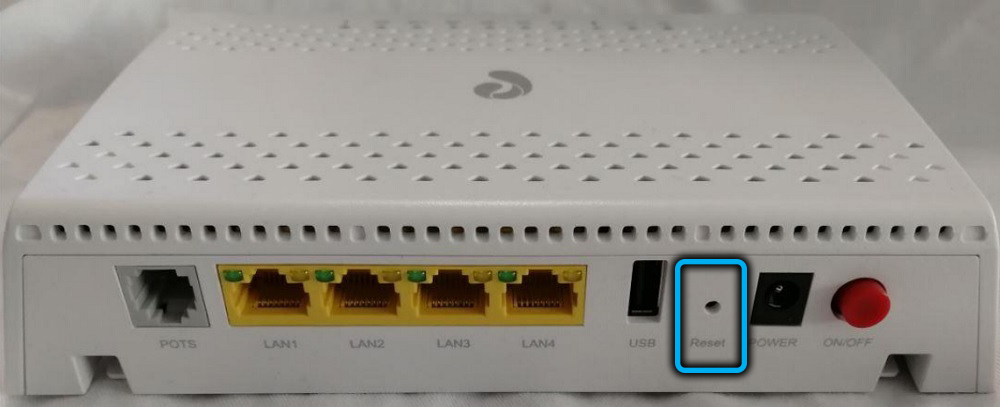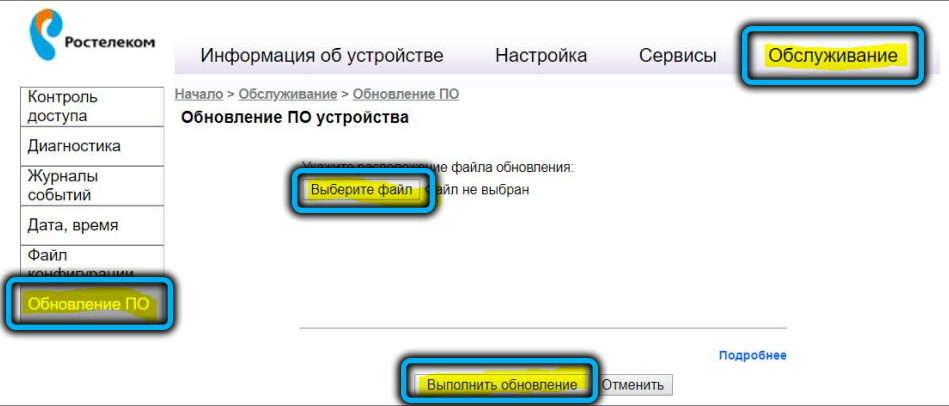На чтение 9 мин Просмотров 34.2к.
Сергей Сакадынский
Работал в сфере IT-консалтинга, занимался созданием и администрированием интернет-ресурсов. 10 лет опыта работы по проектированию и обслуживанию компьютерных сетей.
Интернет-провайдер «Московская городская телефонная сеть» (МГТС) предлагает подключение к интернету в Москве и области по оптоволокну. Технология GPON позволяет пользователям загружать данные на скорости 1 Гбит/сек. Своим клиентам компания предоставляет в бесплатное пользование свои фирменные роутеры. В том числе Sercomm RV6699. Это устройство одновременно является оптическим модемом, Wi-Fi точкой доступа, гигабитным маршрутизатором и шлюзом для подсоединения телефонного аппарата. По оптоволоконному кабелю с его помощью можно сразу подключить интернет, телевидение, телефон и охранную сигнализацию. Также этот роутер используется в сетях «Ростелекома». В этой статье мы расскажем о технических характеристиках и особенностях настройки роутера Sercomm RV6699 для МГТС и «Ростелеком».
Содержание
- Характеристики и внешний вид
- Подключение
- Вход в веб-интерфейс
- Настройка интернета
- Wi-Fi
- IPTV
- Сброс до заводских настроек
- Обновление прошивки
- Возможные проблемы и решения
Характеристики и внешний вид
Роутер поставляется в трёх аппаратных версиях: v2, v3 и v4 Premium. Первые две имеют незначительные отличия по Wi-Fi и голосовой телефонии. Premium поддерживает MU-MIMO. Внешний вид отличается цветом и формой корпуса.
И расположением портов на задней панели.
Sercomm RV6699 бывает с прошивкой МГТС и Ростелеком. Функционально они одинаковы, различаются логотипом.
Роутер работает в двух диапазонах. Поддерживаются стандарты Wi-Fi 802.11a, 802.11b, 802.11g, 802.11n, 802.11ac. Скорость передачи данных на частоте 2,4 ГГц 300 Мбит/сек, на частоте 5 ГГц 866 Мбит/сек. Антенны встроенные, в версиях 2 и 3 две антенны предназначены для диапазона 2,4 ГГц и три для 5 ГГц. В четвёртой версии для частоты 5 ГГц используются 4 антенны.
Роутер оснащён четырьмя гигабитными сетевыми портами, USB-портом 2.0 Type A и гнездом RJ-11 для подключения телефона. USB-порт не поддерживает подключение 3G/4G модемов. В качестве WAN используется оптический порт SFP для кабеля диаметром 2 мм. Максимальная скорость передачи данных 1,24 Гбит/сек.
На передней панели расположены десять светодиодных индикаторов.
- Индикатор питания сообщает о том, что роутер подключен к электросети.
- Индикатор GPON мигает во время установки подключения, горит, если подключение установлено, и выключен при его отсутствии.
- Индикатор Статус быстро мигает во время загрузки, медленно мигает при обновлении программного обеспечения, горит постоянно, когда соединение с интернетом установлено.
- Индикатор с телефоном горит, когда телефон подключен к сети. Не горит — телефон не подключен. Мигает, когда телефонная линия используется.
- Индикаторы Wi-Fi 2,4 и 5 ГГц не горят, если вещание отключено, горят или мигают зелёным, когда сеть активна. Медленно мигающий синий информирует о том, что идёт подключение устройства по WPS. Горит синий — подключение по WPS выполнено успешно. Синий быстро мигает — ошибка подключения по WPS.
- LAN горит или мигает, когда по кабелю подключено хотя бы одно устройство. Не горит, если нет подключенных устройств.
- Аналогично работает индикатор USB-порта.
- Индикатор Интернет горит или мигает, когда интернет подключен. Не горит — интернет отсутствует.
- Если на роутере горит красным лампочка LOS, это значит что оптический кабель не подключен.
Подключение
Подсоедините оптический кабель к порту GPON. Он расположен в нижней части устройства.
Не забудьте соединить компьютер с роутером. Для этого вставьте в желтый порт LAN маршрутизатора кабель витой пары и другой стороной соедините с разъемом сетевого порта компьютера.
Подключите адаптер питания к разъёму и включите роутер в электросеть. Нажмите кнопку включения питания. Должны загореться индикаторы питания, GPON, статус, Wi-Fi и интернет. Если подключение к интернету не настроено, последний индикатор гореть не будет. В этом случае воспользуйтесь нашей инструкцией по настройке роутера от МГТС Sercomm RV6699.
Вход в веб-интерфейс
Роутеры МГТС поставляются уже готовыми к использованию и не требуют настройки. Но если у вас роутер заглючил, вы сбросили параметры устройства или хотите использовать его в другой сети, вам потребуется настроить его заново. Делается это, как обычно, через веб-интерфейс.
Чтобы зайти в настройки роутера МГТС GPON rv6699, используйте IP-адрес 192.168.1.254, логин и пароль admin. Для ростелекомовской прошивки IP 192.168.0.1, логин admin пароль admin1 или иногда наоборот.
Ведите адрес в строке браузера, затем логин и пароль. Вы попадёте в окно начальной конфигурации. Здесь нужно выбрать часовой пояс и задать новый пароль для доступа в интерфейс устройства.
После ввода данных нажмите ОК.
Настройка интернета
Если для подключения к интернету используется динамический IP-адрес, никаких специальных настроек не требуется. Достаточно подключить роутер и подождать 2-3 минуты. Когда загорятся индикаторы, можно пользоваться интернетом.
Для провайдера «Ростелеком» потребуется настроить подключение PPPoE. После выполнения начальной конфигурации вы попадёте в следующее окно. Здесь выберите вариант «Настроить устройство вручную».
Потребуется ввести новый пароль, который вы придумали в начале.
Когда вы попадёте на главную страницу веб-интерфейса, в меню сверху кликните пункт «Настройка».
Здесь нужно создать подключение WAN с параметрами, которые вам предоставил провайдер. Для этого под табличкой профилей нажмите кнопку «Добавить».
Здесь задаём произвольное имя для подключения. Например, PPPoE, чтобы потом не путаться Остальные параметры выставляем как на скриншоте. Режим IP установите PPPoE. Ниже вводим в поле «Учётная запись» ваш логин, а ниже пароль для подключения. Если у вас этих данных нет, уточните их в службе поддержки провайдера.
Когда выставите все параметры, нажмите кнопку «Сохранить».
После этого перейдите в раздел «Маршрутизация», кликнув соответствующий пункт в меню слева. В строке «Маршрут по умолчанию» из выпадающего списка выберите имя только что созданного подключения. В нашем случае это PPPoE.
Снова нажмите кнопку «Сохранить». После этого на главной странице веб-интерфейса в верхней строке кликните «Применить».
Wi-Fi
Чтобы настроить Wi-Fi на роутере Sercomm RV6699 2,4 и 5ГГц, перейдите в раздел «Беспроводная сеть» на вкладке «Настройка». Откройте пункт «Основные параметры» в меню слева.
Для каждой частоты нужно выполнить настройки отдельно. Задайте имя (SSID) сети. Режим работы и другие параметры можно оставить без изменения. Меняйте их только в случае необходимости и когда понимаете, что делаете. Жмите кнопку «Сохранить».
Теперь перейдите в раздел «Безопасность».
Здесь нужно задать пароль в поле внизу. Аутентификацию выберите WPA2-PSK. Остальные параметры оставьте так, как на скриншоте. Сохраните изменения.
После этого нажмите «Применить» вверху страницы. Это нужно делать всегда после смены параметров, чтобы изменения вступили в силу.
IPTV
Для настройки IPTV снова нужно перейти в раздел WAN. Здесь нажимаем кнопку «Добавить», чтобы создать новый профиль.
В поле «Имя подключения» пишем IPTV. В принципе, можно назвать его как угодно, но так будет понятней. Тип подключения ставим Bridge. Остальные параметры вписываем так, как указано в договоре с провайдером. Отмечаем галочками порты LAN 3 и LAN 4. Их мы будем использовать для подключения приставки. Сохраняем настройки и жмём «Применить» в верхней строке.
Сброс до заводских настроек
Для сброса параметров роутера на задней панели предусмотрена специальная кнопка. Она утоплена в корпусе, чтобы её нельзя было случайно нажать. Используйте разогнутую скрепку или зубочистку. Зажмите кнопку и удерживайте в течение 10 секунд или более. Индикаторы на роутере погаснут и снова загорятся. Роутер загрузится с заводскими параметрами.
Обновление прошивки
В случае с Sercomm RV6699 с обновлением прошивки не всё так просто. В некоторых филиалах «Ростелекома» прошивка обновляется автоматически. И даже если вы прошьёте ваш роутер на другую версию, она всё равно будет заменена на ту, которую ставит провайдер. Если вы не покупаете роутер, а провайдеры передают вам его в пользование, вмешательство в программное обеспечение устройства может привести к отказу предоставления услуг. Учитывайте эти моменты, если всё-таки решите перепрошиться.
Для обновления нужно скачать файл прошивки на компьютер. Обновление онлайн не поддерживается. Можно взять прошивку с сайта производителя или альтернативную.
Войдите в интерфейс роутера и перейдите во вкладку «Обслуживание». В меню слева кликните пункт «Обновление ПО».
Нажмите кнопку «Выберите файл» и через проводник укажите путь к скачанной прошивке на вашем компьютере. После этого нажмите «Выполнить обновление» внизу экрана.
После обновления ваши настройки подключения, сети Wi-Fi и другие параметры должны сохраниться. Но бывает, что роутер сбрасывается до заводского состояния. Чтобы потом не восстанавливать заново работоспособность устройства, сделайте резервную копию настроек в разделе «Файл конфигурации».
Возможные проблемы и решения
Проблема, с которой сталкиваются пользователи Sercomm RV6699 — невозможность войти в веб-интерфейс устройства.
Если окно ввода логина и пароля не появляется, а вместо этого вы видите информацию, что браузер не может отобразить страницу, вероятно, вы вводите неверный IP-адрес. Когда стандартный для МГТС 192.168.1.254 не работает, попробуйте ввести 192.168.0.1.
Если ни один адрес не подходит, откройте свойства вашего сетевого подключения. Нажмите «Сведения» и найдите адрес основного шлюза в открывшемся окне.
Это и есть IP-адрес вашего роутера.
Если компьютер не подключается к роутеру, проверьте, отмечена ли в настройках вашего сетевого подключения опция «Получать IP-адрес автоматически».
Пароли по умолчанию не подходят. Для входа в роутер «Ростелеком» rv6699 могут быть варианты: admin, adm1n, admin1. Попробуйте разные варианты. У МГТС, кроме стандартной пары admin/admin, используются логин mgts и пароль mtsoao.
Если не работает ни один из вариантов и роутер не заходит в веб-интерфейс, сбросьте настройки и попробуйте снова войти со стандартным паролем.
Московская городская телефонная сеть или сокращенно МГТС – это провайдер интернета и цифрового телевидения. Своих абонентов провайдер подключает к оптоволоконной линии, обеспечивая комфорт работы на максимальной скорости. Для этого используются специальные ONT-терминалы. В рамках данной статьи вы узнаете, как зайти в настройки такого роутера МГТС.
Содержание
- Вход в веб-интерфейс
- SERCOMM RV6699
- ZTE ZXHN 670
- Проблемы со входом
- Внимательность
- DHCP-сервер
- Сброс настроек сети
- Заводские настройки маршрутизатора
- Проверка патч-корда
- Заключение
- Задать вопрос автору статьи
Вход в веб-интерфейс
Поближе познакомиться с провайдером МГТС (тарифы, пример настройки Wi-Fi, подключение) можно тут.
Чтобы подключить домашний интернет, МГТС своим клиентам предоставляет один из двух моделей беспроводных Wi-Fi роутеров, что подключаются к оптоволоконной линии:
- ONT SERCOMM RV6699.
- ONT ZTE ZXHN 670.
В зависимости от модели, установленной специально для вас, вход в настройки роутера будет отличаться. Чтобы подключить Вай-Фай роутер МГТС, проверьте:
- Сетевой кабель провайдера был подключен в порт GPON роутера.
- LAN-кабель соединял LAN-порт роутера и компьютер.
- Маршрутизатор и ПК были включены.
SERCOMM RV6699
Чтобы подключиться к GPON Wi-Fi роутеру SERCOMM RV6699 от МГТС:
- Откройте любой браузер и в поисковой строке введите 192.168.1.254.
- В поле «Имя пользователя» укажите admin.
- Пароль тоже
- Готово, вы авторизовались.
ZTE ZXHN 670
Чтобы зайти в настройки маршрутизатора МГТС ZTE ZXHN 670:
- Запустите Edge или альтернативный браузер и введите в строке 192.168.1.1.
- Логин и пароль для этого роутера: user, user.
- Готово, интерфейс открыт.
Краткое описание по настройке этого роутера найдете в следующем видео:
Проблемы со входом
Если зайти в админку маршрутизатора проблематично, есть несколько путей решения:
- Проверить правильность ввода цифр и отсутствие лишних компонентов в поисковой строке браузера.
- Проверить, выставлен ли на сетевом адаптере компьютера параметр «Получить IP-адрес автоматически».
- Вернуть роутер к заводским настройкам, так как есть подозрение, что кто-то сменил стандартные параметры входа на собственные.
- Сбросить сетевые настройки Windows
- Проверить LAN-кабель на предмет повреждений.
Внимательность
Внимательно посмотрите, что вы вводите в адресную строку. Там не должно быть:
- Лишних значений, таких как https://www.192.168.1.254.
- Подмены символов 192.168.I.254.
Главное вводить все правильно, желательно вручную без использования авто подсказок поисковой системы.
DHCP-сервер
Каждый роутер с завода настроен на присвоение подключенной к его сети машине сетевого адреса автоматически. Если на компьютере не установлено автоматическое получение айпишника, то он попросту не выйдет в сеть и не сможет открыть веб-интерфейс и не настроит домашний интернет.
Чтобы установить параметры верно:
- Откройте строку «Выполнить» командой + R и исполните ncpa.cpl.
- Правой кнопкой мыши откройте меню адаптера и выберите «Свойства».
- Перейдите в раздел
- Выберите получение автоматического IP-адреса.
- Жмите ОК.
- Выключите и включите адаптер, проверяйте доступность устройства в сети.
Сброс настроек сети
Можно сбросить сеть до шаблонных настроек в операционной системе Windows. Это полезно делать, если до этого был установлен антивирус или программное обеспечение по типу Tunngle или Hamachi, которые некорректно установили собственные сетевые адаптеры в систему, напортачив с основными настройками.
Чтобы вернуть все как было:
- Нажмите + I и перейдите в «Сеть и Интернет».
- Опуститесь в самый низ и выберите «Сброс сети».
- Подтвердите свое решение, а после проверяйте возможность входа в роутер.
Заводские настройки маршрутизатора
Если GPON роутером до вас кто-либо пользовался, он мог установить собственный логин и пароль для входа в веб-интерфейс. Данные можно сбросить, но вместе с ними полетят все настройки, проводимые пользователем. Это значит, что как минимум Wi-Fi вам придется поднимать заново:
- На корпусе найдите кнопку Reset.
- Зажмите ее 10 секунд и удерживайте.
- Роутер перезагрузится (вы поймете по индикации) с заводскими настройками.
- Попробуйте войти через стандартный логин и пароль.
Проверка патч-корда
Можно проверить Ethernet-кабель на предмет повреждений с помощью прозвона кабельным тестером или за его неимением, пропинговав и визуально его осмотрев.
Чтобы пропинговать, откройте командную строку и введите команду ping 192.168.1.254.
Если вы получили результат такой, как на экране, это может значить 2 вещи:
- По пути до роутера не доходит сигнал (неисправен кабель или порт сетевого оборудования).
- По этому адресу маршрутизатор не зарегистрирован в сети.
Успешное прохождение пакетов данных говорят о регистрации роутера в сети. То есть, компьютер его видит. Если с браузера не заходит, попробуйте через другой.
Заключение
Беспроводные маршрутизаторы, работающие с оптоволоконной линией, предоставляются абонентам МГТС бесплатно. Для входа в личный кабинет нужно использовать адрес 192.168.1.254 для одной модели устройства и 192.168.1.1 – для другой. Данные авторизации: admin и user соответственно.
Распространение оптоволоконных линий связи, связанное с удешевлением оборудования, позволило отечественным телефонным компаниям предложить своим клиентам гораздо более качественную услугу доступа к сети Интернет. Технология ADSL, уже давно не отвечающая современным реалиям по скорости обмена информацией, постепенно уходит в прошлое. Но если проводка оптоволоконной инфраструктуры к конечному потребителю – это прерогатива телефонного оператора, то по части клиентского оборудования изменения тоже нужны. Речь идёт о замене ADSL-модема на GPON роутер с более чем десятикратным увеличением скорости доступа к сети. Одним из таких устройств является маршрутизатор SERCOMM RV6699, который в настоящее время активно используется провайдерами МГТС и Ростелеком.
Сегодня вы познакомитесь с его возможностями и особенностями основных настроек.
Описание, характеристики роутера SERCOMM RV6699
Это современное комбинированное устройство, сочетающее в себе возможности оптического модема, классического беспроводного маршрутизатора и VOIP-шлюза.
Последнее поколение модели характеризуется способностью работать по протоколу беспроводных сетей IEEE 802.11ac, то есть поддерживает частотный диапазон 5 ГГц, и может передавать данные на скорости 600 МБ/сек.
При этом входной порт и выходные LAN-порты рассчитаны на приём/передачу данных на гигабитных скоростях – подобные характеристики для проводного подключения всего 5 лет назад воспринимались бы как фантастические.
Упрощённый дизайн вряд ли можно считать недостатком, а с точки зрения функциональности роутер даст фору многим более дорогим аналогам. На передней панели присутствует целый ряд светодиодных индикаторов, ответственных за определённые функции устройства. Большинство кнопок и разъёмов расположено сзади: это и порт USB, и 4 LAN-порта, и разъём POTS, а также кнопки Power и Reset. Кнопка WPS расположена на боковой панели.
Снизу – разъём для подключения провайдерского оптоволоконного кабеля и наклейка с указанием MAC-адреса устройства и других необходимых для настройки роутера сведений.
Внешние антенны отсутствуют, так что самым слабым местом маршрутизатора можно назвать не самую выдающуюся дальность действия беспроводной сети.
Основные технические характеристики маршрутизатора SERCOM RV6699:
- 4 LAN-порта (1000 МБ/сек);
- разъём RJ-11;
- внутренние Wi-Fi антенны (2 – работающие на частоте 2,4 ГГц и 3 – на частоте 5 ГГц);
- порт USB для подключения внешних устройств;
- габариты 190х154х40 мм.
Как настроить роутер для доступа к интернету
Настройку SERCOMM RV6699 можно осуществлять после подключения роутера к оптоволоконному кабелю от провайдера. Рассмотрим, как зайти в веб-интерфейс роутера. В случае Ростелекома используется стандартный локальный адрес 192.168.0.1, но у МГТС IP-адрес по умолчанию 192.168.1.254, что выделяет его среди всех других домашних роутеров. Впрочем, это не принципиально, поскольку эти данные, как и логин/пароль для входа в административную панель, указываются на этикетке устройства, и их можно, а в случае пароля и нужно изменить.
Если ваш тариф предусматривает подключение с использованием статического IP, этот адрес предоставляется провайдером и указывается в договоре.
Дефолтные логин/пароль для входа в пользовательский веб-интерфейс – admin/admin.
МГТС практикует возможность входа с аутентификационной парой mgts/mtsoao, и в этом случае появляется возможность более тонкой настройки маршрутизатора, которая обычно не требуется.
Известно также, что для доступа ко всем, даже недокументированным возможностям SERCOMM RV6699 существует логин superadmin, но для такой учётной записи ни МГТС, ни Ростелеком пароль для входа не предоставляют, хотя для продвинутых пользователей имеется возможность получить root-доступ обходными путями – например, с помощью специальных аппаратных средств.
Для стандартной настройки на примере Ростелекома нам это не нужно, поэтому входим в веб-интерфейс обычным способом, и после загрузки начальной страницы переходим во вкладку WAN.
В правом окне кликаем по кнопке «Добавить» и начинаем вводить параметры соединения:
Настройка беспроводной сети
Если интернет заработал, можно приступать к настройке на роутере GPON SERCOMM RV6699 Wi-Fi сети:
Чтобы беспроводная сеть заработала, перезагружать роутер не нужно.
Перезагрузка SERCOMM RV6699, сброс до заводских настроек
Если в работе маршрутизатора наблюдаются сбои, самый простой способ попытаться от них избавиться – перезагрузить устройство. Для этого на задней панели имеется кнопка выключения. Жмём её, ждём 10 секунд и снова включаем. Если маршрутизатор расположен в труднодоступном месте, эту операцию можно выполнить и через веб-интерфейс (вкладка «Обслуживание», подпункт «Перезагрузка»).
Как правило, мелкие проблемы при этом решаются. Если и после перезагрузки SERCOMM RV6699 работает нестабильно, можно попробовать выполнить сброс до заводских настроек. Сделать это, как и в предыдущем варианте, можно двумя способами, программным и аппаратным. Программный проще и осуществляется через вкладку «Обслуживание» и подпункт «Сброс до заводских установок». Но если вы, к примеру, забыли пароль для входа в веб-интерфейс, придётся воспользоваться кнопкой на задней панели – надавливаем на неё любым подходящим предметом (скрепкой, зубочисткой) и удерживаем на протяжении 10 секунд.
После перезагрузки придётся повторить процедуру начальных настроек маршрутизатора.
Обновление прошивки
Для абонентов сети МГТС заботиться о наличии актуальной версии микропрограммы не нужно – обновление происходит в автоматическом режиме. А вот для роутеров, работающих в сети Ростелеком, ситуация несколько иная. Дело в том, что не во всех региональных филиалах компании внедрена централизованная система управления оптическими терминалами. Там, где она работает, обновление прошивки также происходит автоматически. Даже если вы самостоятельно перезальёте микропрограммный код на более раннюю версию, при следующей перезагрузке устройства текущая версия будет восстановлена.
Там, где этот вариант не работает, приводим инструкцию, как вручную прошить SERCOMM RV6699 нужной вам версией:
- входим в веб-интерфейс;
- кликаем по вкладке «Обслуживание»;
- выбираем подпункт «Обновление ПО»;
- появится кнопка «Выбрать файл». Жмём её, в окне проводника выбираем файл с актуальной прошивкой (он должен иметь расширение .img), жмём кнопку «Открыть»;
- осталось запустить процедуру перепрошивки нажатием кнопки «Выполнить обновление» и подтвердить свои намерения нажатием «ОК».
После перепрошивки роутер перезагрузится с новой версией микропрограммы, но пользовательские настройки останутся прежними.
ВАЖНО. Во время загрузки прошивки в аппарат недопустимо выключать ни роутер, ни компьютер. Иначе маршрутизатор станет «кирпичом» (будет неработоспособным, с необходимостью платного ремонта в ближайшем сервисном центре). Рекомендуется также не производить перепрошивку по воздуху, это также увеличивает вероятность сбоя с последующим выходом устройства из строя.
Заключение
SERCOMM RV6699 – более чем достойная замена ADSL-модемам, и по многим параметрам он превосходит обычные роутеры начального и среднего уровней. Обладая расширенным функционалом, он может быть использован в разных режимах, в том числе и как репитер, и как принт-сервер или файловый сервер. В любом случае для абонентов телефонных провайдеров это практически безальтернативный вариант получить скоростной доступ к Всемирной сети.
Компания МГТС входит в число провайдеров со сравнительно выгодными условиями для подключения проводного интернета. Подписывая договор на оказание услуг, абонент может выбрать определенную модель Wi-Fi роутера от этого оператора. Для использования полного набора возможностей сети нужно выполнить правильную настройку сетевого оборудования, создав корректную конфигурацию параметров работы.

Что представляет собой роутер МГТС
Мобильный оператор МГТС обеспечивает качественным домашним интернетом абонентов больше 15 лет. Брендированные маршрутизаторы с антеннами, используемые активными пользователями, наделены оптимальным набором характеристик и возможностей. Они обеспечивают отличное качество соединения, а также высокую скорость передачи данных.
Беспроводной Wi-Fi роутер МГТС представляет собой абонентское оборудование, позволяющее клиентам компании подключаться ко Всемирной паутине. Девайс обеспечивает возможность раздачи интернет-сигнала по проводной или беспроводной сети к клиентским подсоединениям. Правильное подключение и создание конфигурации параметров работы обеспечивает пользователя бесперебойным выходом в Глобальную сеть.
Что такое технология GPON
Расшифровка английской аббревиатуры GPON дословно звучит как «пассивные гигабитные оптические сети». Поэтому использование технологии оптического подключения GPON предоставляет клиентам скорость передачи данных до 1 Гбит/с. Для комфортной работы в Глобальной сети обычному пользователю достаточно скорости передачи данных, достигающей отметки 100 Мбит/с. Благодаря этому технология обеспечивает возможность множественного подключения клиентов с помощью одного оптического терминала. Роутер, совместимый с GPON, переводит импульс, поступающий через оптику, в сигнал, подходящий для сетей Ethernet.
С целью удешевления услуг провайдер передает импульс по оптоволоконному кабелю к сплиттерам, расположенным на определенных участках сети. Эти устройства легко разделяют поток на нужное количество сигналов.
Роутер Sercomm RV6699 от МГТС: инструкция по эксплуатации
ONT модем Sercomm модели RV6699, предназначенный для подключения интернета на даче по оптоволокну, позволяет пользователю подсоединить персональную технику к сети поставщика услуг. Это оборудование предоставляется абонентам, подключенным по GPON, за определенную арендную плату на весь срок договора. Дополнительно роутер GPON ONT RV6699 пользователи могут приобрести для личного пользования в официальных пунктах продажи оператора.
Этот маршрутизатор выполняет ряд функций:
- Оптический модем, который соединяет сети LAN и WAN.
- Wi-Fi точка доступа. Возможна поддержка нескольких беспроводных сетей.
- Свитч – универсальный коммутатор с 4 гигабитными портами.
- Репитер. Позволяет увеличить зону действия беспроводной сети, усилить интернет-сигнал.
- Шлюз VoIP, который позволяет организовать интернет-телефонию.
При подключении дополнительного оборудования по USB-порту пользователь может использовать роутер GPON ONT RV6699 в качестве вспомогательного сервера.
Плюсы и минусы роутера
К преимуществам этой модели роутеров для оптики эксперты относят:
- Скоростной интернет в частном доме. Технические характеристики устройства позволяют организовать высокоскоростной выход в Глобальную сеть.
- Совместное использование услуг. Возможности этого оборудования позволяют одновременно пользоваться различными услугами провайдера по одному каналу без проседаний качества и помех.
- Двухдиапазонное беспроводное вещание, которое обеспечивает возможность организации двух Wi-Fi сетей, работающих на частоте 2,4 ГГц и 5 ГГц. Это увеличивает число подключаемых клиентов, а также предоставляет высокоскоростное соединение повышенной стабильности на частоте 5 ГГц.
- Расширенная настройка. Возможность индивидуальной настройки отдельных опций, рабочих режимов, а также обновления прошивки.
К недоработкам этого сетевого оборудования можно отнести небольшую мощность сигнала, которой бывает недостаточно для комфортной работы нескольких подключенных гаджетов в большом помещении.
Роутер МГТС GPON: настройка роутера RV6699
К популярным моделям сетевого оборудования, предоставляемого абонентам компанией МГТС, относят:
- SERCOMM RV6699;
- ZTE ZXHN F660;
- Huawei HG8245.
Эти устройства не имеют принципиальных отличий в настройке. Отличаются они в основном визуальным оформлением веб-меню. Различное расположение отдельных инструментов настройки не вызовет у пользователя затруднений.
Для базовой настройки сетевого оборудования GPON ONT RV6699 нужно выполнить правильное подключение устройства по такой схеме:
- один конец патч-корда соединить с роутером;
- второй штекер кабеля вставить в разъем сетевой карты;
- в адресной строке интернет-обозревателя указать адрес админки 191.168.1.254;
- при первом входе указать стандартные значения логина и пароля на странице авторизации.
По умолчанию используются значения admin / admin для имени и ключа доступа к административной панели устройства. После базовой настройки стоит сразу сменить значения имени и пароля доступа для обеспечения безопасности своего подключения.
Для настройки LAN стоит следовать рекомендациям руководства пользователя:
- На стартовой странице веб-меню перейти в раздел настроек.
- Войти во вкладку «LAN».
- Перейти к выбору основных параметров.
- Активировать «Сервер DHCP».
При необходимости в подразделе «LAN DNS» нужно обозначить имена подключаемых клиентов.
Для корректировки работы беспроводной Wi-Fi сети нужно выполнить такие операции:
- На начальной странице админки зайти в раздел «Беспроводная Вай-Фай сеть».
- Открыть настройку основных параметров.
- Установить флажок около активности этой сети, что позволит ей бесперебойно работать.
- Придумать и вписать имя новой Wi-Fi сети, а также выбрать подходящий рабочий режим.
В этом разделе пользователь может самостоятельно указать используемый канал и уровень сигнала. Это позволит повысить качество и стабильность интернет-соединения.
Во время самостоятельной настройки сетевого оборудования следует особое внимание уделить безопасности интернет-соединения.
Лучше всего поменять тип шифрования на более современный:
- На стартовой странице панели управления открыть настройки безопасности.
- Выбрать название нужной сети.
- Для типа шифрования выбрать значение WPA2-PSK.
- Придумать и вписать ключ доступа к беспроводной сети.
После внесения всех корректив нужно сохранить настройки с помощью соответствующей кнопки. Создание безопасного соединения позволит снизить уязвимость сети.
Базовая настройка маршрутизатора от МГТС позволяет получить доступ к Глобальной сети. Пользователи, имеющие опыт конфигурации параметров подобного оборудования, могут использовать расширенный набор инструментов. Это позволит осуществить тонкую настройку работы роутера Sercomm RV6699.
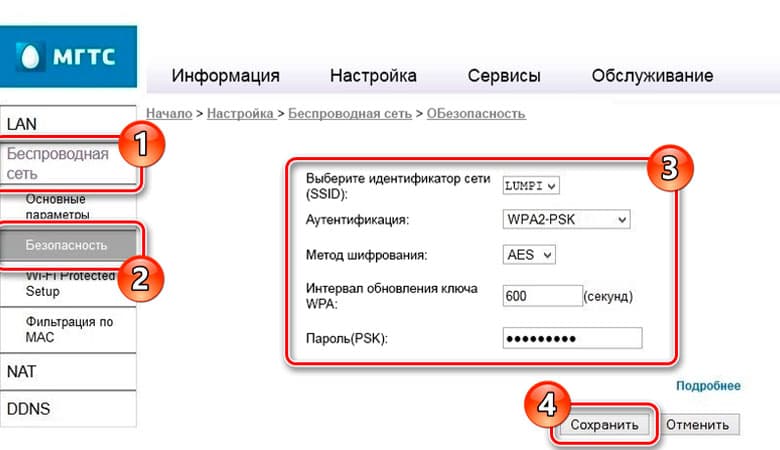
Как зайти в веб-меню роутера МГТС
Веб-меню роутера Sercomm модели RV6699, расположенное по адресу 192.168.1.254, открывается с помощью браузера. Оно позволяет выполнять обслуживание, обновление и корректировку параметров работы.
Зайти в админку маршрутизатора можно так:
- подключить устройство к ПК с помощью патч-корда;
- соединить кабель GPON с соответствующим портом на роутере;
- в отдельных случаях (отсутствие сигнала в оптоволоконном канале) может понадобиться подсоединение телефонного провода ADSL к гнезду POTS 1.
Правильное выполнение подключения позволит пользователю открыть веб-меню роутера через любой интернет-обозреватель. После ввода логина и пароля откроется доступ ко всем разделам панели управления. В случае неправильного введения данных авторизации следует воспользоваться аппаратным переходом к заводским настройкам. Для этого используется кнопка сброса, которую можно найти на задней панели устройства. Для отката настроек нужно нажать и удерживать кнопку RESET в течение 10 секунд. После автоматической перезагрузки системы маршрутизатор вернется к заводской конфигурации параметров. После этого нужно будет настроить устройство заново, а именно сконфигурировать доступ к сети провайдера и создать беспроводные сети.
Ошибка открытия настроек роутера МГТС по адресу 192.168.1.254
Проблемы со входом в веб-меню роутера могут возникнуть в случае ошибки в подключении или неправильной работы сетевого адаптера.
В последнем случае пользователь может настроить сетевой адаптер по такому алгоритму:
- На ПК открыть панель управления системой Windows.
- Перейти в раздел «Центр управления сетями и общим доступом».
- Во вспомогательном меню, расположенном в левой части страницы, открыть опцию изменения параметров.
- Выбрать нужное подключение и кликнуть по нему правой кнопкой мыши.
- Зайти в свойства подключения.
- Выбрать «Подключение к интернету по IPv4».
- Зайти во вкладку общих настроек и указать назначение IP и DNS в автоматическом режиме.
С целью исключения ошибки в физическом соединении устройств проводным методом профессионалы рекомендуют проверить правильность подсоединения кабелей к соответствующим портам, а также осмотреть провода с целью поиска их повреждения.
Некорректный адрес настроек
Во время введения адреса административной панели устройства в адресную строку интернет-обозревателя нужно убедиться в отсутствии лишних символов и пробелов.
Если вы вводите правильный адрес, но панель настроек не открывается, следует произвести сброс настроек.
Расширенные настройки
Пользователи, имеющие практические навыки тонкой настройки сетевого оборудования, могут при необходимости настраивать такие опции:
- выбирать канал вещания беспроводной сети;
- переключать режим работы с маршрутизатора на репитер или мост;
- создавать гостевую сеть;
- настраивать фильтр и переадресацию MAC-адресов;
- создавать частные виртуальные сети VPN;
- настраивать портовый проброс для обеспечения работы консолей, игровых серверов, систем видеонаблюдения и других программных и аппаратных комплексов, требующих собственного внешнего IP;
- активировать родительский контроль.
Эти функции существенно расширяют возможности пользователя и позволяют создавать индивидуальную конфигурацию параметров работы роутера GPON ONT RV6699.
На чтение 5 мин Просмотров 156к. Опубликовано
Обновлено
IP адрес 192.168.1.254 знаком всем абонентам компании МГТС, так как он используется для входа в настройки wifi роутера. Именно его вы скорее всего только что набирали, но зайти в маршрутизатор MGTS, используя логин и пароль по умолчанию (admin-admin) не получилось. И вы попали на этот сайт. Для доступа в интернет этот провайдер использует так называемые GPON роутеры, подключение которых производится с помощью современной оптоволоконной линии. Они обеспечивают одновременно высокоскоростной доступ в интернет (до 1 ГБ/с) и к услугам телефонии. Для входа в роутер используется немного нестандартный адрес — 192.168.1.254. Рассмотрим подробно весь процесс подключения и авторизации в личном кабинете. А для примера возьмем модель Sercomm RV6699, которая очень часто распространяется среди их клиентов.
Как зайти на роутер МГТС по адресу http://192.168.1.254?
Прежде, чем перейти непосредственно к настройке беспроводного сигнала на маршрутизаторе МГТС, необходимо:
- Подключить кабель от провайдера в порт GPON роутера
- Телефонный шнур — в POTS1, TEL1 или PHONE1
- Ethernet кабель от компьютера — в разъем LAN
Для входа в настройки роутера запускаем браузер и заходим по адресу http://192.168.1.254. Перед нами предстанет страница авторизации. Для того, чтобы попасть в панель управления, используем логин и пароль admin-admin.
Если эта пара не подходит и войти не получается, значит кто-то до вас уже производил конфигурацию. И скорее всего поменял значение «admin» на какое-то более сложное. Решение проблемы — сброс настроек кнопкой «Reset». Она маленькая и утоплена вглубь корпуса. Поэтому нужно взять какой-то острый предмет, типа булавки, и зажать на 10 секунд. После перезагрузки роутер МГТС будет доступен для по стандартному адресу с данными для входа по умолчанию.
Ошибка, когда не заходит в настройки маршрутизатора МГТС по адресу 192.168.1.254
Очень часто начинающие пользователи роутеров МГТС обращаются с проблемой, когда по адресу 192.168.1.254 невозможно зайти в настройки. Причиной тому может быть ошибка в подключении не к тому wifi. А также некорректные конфигурации сетевого адаптера на компьютере, с которого происходит соединение с маршрутизатором.
В первом случае все понятно. Нужно сконнектиться именно к той беспроводной сети, которую раздает данный роутер.
Со вторым — придется залезть в параметры Windows. Для этого кликаем правой кнопкой мыши по иконке интернета или wifi в правом нижнем углу панели операционной системы. Она расположена рядом с часами и сменой языка. И заходим в «Центр управления сетями»
Здесь ищем в левом столбце ссылку входа в параметры адаптера интернета
Далее. Если вы подключены к роутеру по кабелю, то кликаем ПКМ по пункту «Ethernet» или «Подключение по локальной сети».
Если же по wifi, то жмём правой кнопкой по «Беспроводному соединению». В открывшемся окне меню выбираем «Свойства»
И ищем пукнт «Подключение к интернету TCP/IP v4»
Если тут что то было написано, то стираем и ставим две галочки на автоматическое получение IP адреса и DNS серверов.
Все, сохраняется и заново открываем страницу входа в настройки МГТС — теперь все должно получиться!
Не правильный адрес настроек 192.168.l.254
- Также очень частыми являются ошибки, связанными с невнимательностью пользователя. Например, когда вместо числовых значений 192.168.1.254 пишется буква «L», и он выглядит как «192.168.l.254». Внешне очень похоже, но компьютер этой команды не понимает.
- Наконец, последняя и сама редкая причина невозможности открыть адрес 192.168.1.254. Когда роутер уже был кем-то использован и этот «кто-то» поменял стандартный адрес на свой собственный.
В этом случае можно или выполнить полный сброс и вернуть роутер в заводское состояние. Либо узнать его ip из сведений о состоянии сетевого адаптера или карта компьютера. О том, как это сделать, можете почитать по ссылке выше — там все подробно описано.
Настройка WiFi на маршрутизаторе МГТС
Никаких дополнительных параметров интернета указывать не нужно. Все, что необходимо, это настроить WiFi сеть. Для этого открываем раздел «Беспроводная сеть — Основные параметры».
- Здесь сначала необходимо поставить галочку на «Включить беспроводную сеть (WiFi)».
- Далее придумываем название для своего вай-фая SSID сети, которое будет отображаться на устройствах для подключения
- И выбираем диапазон частот для ретрансляции. Роутер Sercomm RV6699 от МГТС умеет работать как на 2.4 ГГц, так и на 5 ГГЦ.
- Также ставим флажок на «Broadcast SSID», чтобы сеть было видно в списке доступных для коннекта
- Остальное можно оставить по умолчанию, либо еще дополнительно поиграться с каналом WiFi.
После чего сохраняем одноименной кнопкой внесенные изменения.
Дополнительно есть возможность создать еще по 3 сети в каждом из диапазонов.
Дополнительные настройки роутера RV6699
Что еще тут можно сделать? Например, выставить уровень безопасности в рубрике «Firewall». Рекомендуется выбирать «Высокий» или «Средний» для обеспечения максимальной защиты сети от внешних подключений.
При желании здесь также есть возможность создания FTP сервера из подключенной к USB порту флешки, но это уже тема другой статьи.
Или сервера по технологии Samba
Присутствует стандартная для всех маршрутизаторов опция проброса портов — Port Triggering
и Port Mapping
Также есть функция выделенного DMZ сервера
И динамических DNS адресов
В общем, Sercomm RV6699 от МГТС представляет собой полноценный wifi маршрутизатор, через который можно детально настроить сеть не хуже, чем на любом другом устройстве от стороннего производителя. Если вам интересны более детальные инструкции, то пишите об этом в комментариях, постараюсь вам помочь.
Сброс настроек роутера SerComm от МГТС
Здесь же в панели управления SagemCom можно выполнить и сброс настроек роутера МГТС. Однако проще всего вернуть заводские параметры кнопкой “Reset”. Как у любого маршрутизатора, она имеется на корпусе. Длительное нажатие (10-15 сек) вызовет полное обнуление всех параметров. После перезагрузки маршрутизатор вернётся в состояние из коробки, и его можно будет настроить заново.
Актуальные предложения:

Задать вопрос
- 10 лет занимается подключением и настройкой беспроводных систем
- Выпускник образовательного центра при МГТУ им. Баумана по специальностям «Сетевые операционные системы Wi-Fi», «Техническое обслуживание компьютеров», «IP-видеонаблюдение»
- Автор видеокурса «Все секреты Wi-Fi»