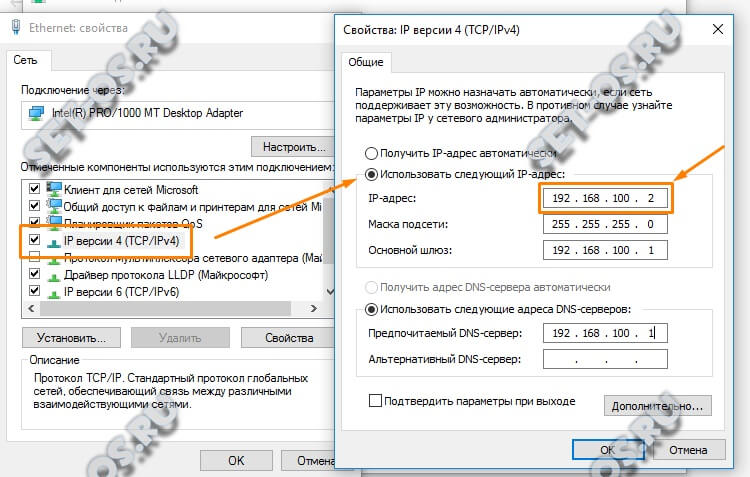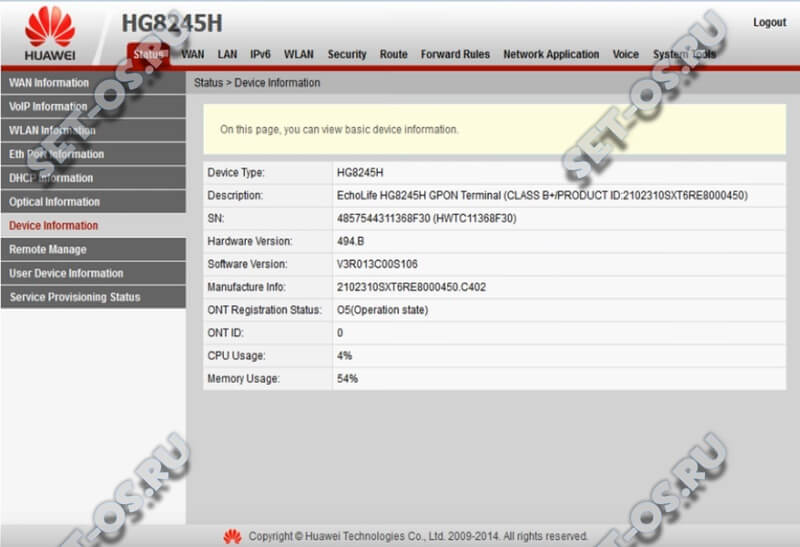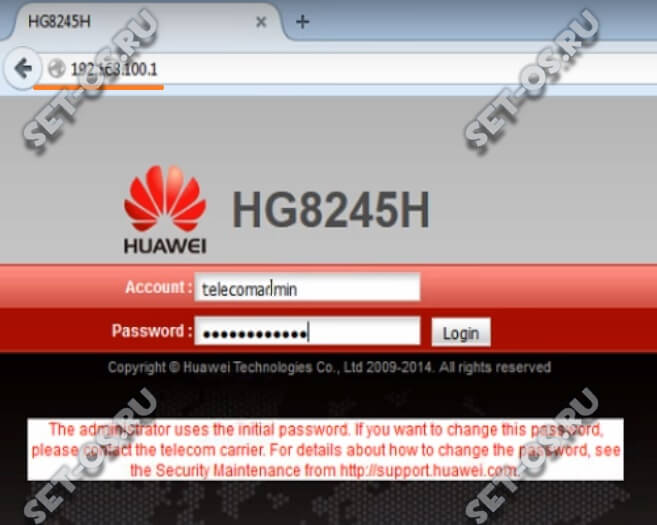На чтение 10 мин Просмотров 50.7к.
Сергей Сакадынский
Работал в сфере IT-консалтинга, занимался созданием и администрированием интернет-ресурсов. 10 лет опыта работы по проектированию и обслуживанию компьютерных сетей.
Провайдер «Московская городская телефонная сеть» (МГТС) предоставляет высокоскоростное подключение к интернету по технологии GPON. Оптический кабель заводится прямо в квартиру к пользователю. Скорость передачи данных достигает 1 Гбит/сек. Но для подключения нужен роутер с оптическим входом. Такие устройства провайдер предоставляет своим клиентам бесплатно при заключении договора на всё время пользования услугой. В этой статье мы расскажем об актуальных моделях GPON роутеров МГТС и особенностях их настройки.
Содержание
- Особенности роутеров МГТС
- Sercomm
- Подключение и вход в админку
- Ручная настройка
- Параметры Wi-Fi
- ZTE
- Подключение и вход в админку
- Ручная настройка
- Параметры Wi-Fi
- Huawei
- Подключение и вход в админку
- Параметры Wi-Fi
- Другие
- Смена пароля
- Обновление прошивки
- Сброс
Особенности роутеров МГТС
Сейчас МГТС предлагает пользователям две модели роутеров: ONT SERCOMM RV6699 и ONT ZTE ZXHN 670. Оба устройства являются оптическим модемом, беспроводным маршрутизатором с гигабитным сетевым коммутатором и шлюзом для подключения телефона.
Для подключения GPON используется разъём для оптоволоконного кабеля диаметром 2 мм. Чтобы пользоваться услугой цифрового телевидения по оптоволокну, нужна дополнительно ТВ приставка.
Характеристики маршрутизатора SERCOMM RV6699:
- Двухдиапазонный Wi-Fi роутер с поддержкой стандарта 802.11ac.
- 4 LAN-порта работающих на скорости 1 Гбит/сек.
- Разъём RJ-11 для подключения телефона.
- Порт USB 2.0.
Характеристики маршрутизатора ZTE ZXHN 670:
- Двухдиапазонный Wi-Fi роутер с поддержкой стандарта 802.11ас.
- 4 гигабитных сетевых порта.
- Порт RJ-11 для подсоединения телефонного аппарата.
- Порт USB 2.0.
По своим техническим параметрам устройства одинаковы. Отличаются внешним видом и пользовательским интерфейсом. Sercomm оснащён пятью внутренними антеннами. У ZTE три внешних антенны.
В сетях МГТС используются и другие маршрутизаторы, которые были установлены ранее. Их технические характеристики могут отличаться.
Провайдер предоставляет уже настроенное оборудование. Подключение к интернету МГТС осуществляется по DHCP (Динамический IP), поэтому никакие параметры дополнительно менять не нужно. Выберите место для размещения устройства, подключите оптический кабель к разъёму PON и включите адаптер питания в электрическую сеть. Дождитесь, пока будет установлено соединение. Для этого может потребоваться две-три минуты.
Чтобы изменить параметры беспроводной сети и другие настройки, нужно зайти в настройки GPON роутера МГТС.
Sercomm
Подключение и вход в админку
Установите и подключите устройство, как показано в инструкции. К одному из LAN-портов подсоедините сетевой кабель. Второй конец вставьте в разъём сетевой карты вашего ПК. Компьютер должен быть настроен для автоматического получения IP-адреса.
Запустите любой интернет-браузер. Для входа в админку роутера Sercomm используется адрес http://192.168.1.254. Введите его и нажмите Enter. В качестве логина и пароля используется слово admin. В некоторых прошивках требуется вводить в качестве логина mgts, а пароль mtsoao.
После этого вы попадёте на главную страницу веб-интерфейса.
Ручная настройка
В прошивке МГТС большинство функций меню заблокировано. Вы можете изменять параметры LAN, беспроводной сети, NAT, DDNS и USB.
Перейдите на вкладку LAN через главное меню. Здесь вы можете изменить IP-адрес роутера МГТС. По умолчанию он 192.168.1.254. Вы можете использовать, например, 192.168.0.1. Маска подсети вычисляется автоматически. Рекомендуется использовать стандартную 255.255.255.0.
В меню NAT можно настроить внешние сервисы, DNS сервера, включить DMZ.
В меню USB есть возможность включить и настроить файловый сервер, медиасервер и сервер печати. Здесь же отображается список подключенных по USB устройств.
Параметры Wi-Fi
Роутер Sercomm 6699 работает одновременно в двух диапазонах – 2,4 и 5 ГГц. Одновременно можно создать и использовать до четырёх беспроводных сетей в каждом.
- В меню «Основные параметры» вы можете включить или отключить вещание сети. Для этого нужно установить или снять флажок в первом пункте.
- В поле ID сети (SSID) впишите имя сети. Используйте только английские буквы и цифры.
- В выпадающем списке укажите, на какой частоте будет работать эта сеть.
- Затем выберите режим работы. Для диапазона 2,4 ГГц лучше использовать смешанный — 11b+g+n. Это позволит без проблем подключиться любым устройствам. Для частоты 5 ГГц по умолчанию используется режим 802.11ас.
- Канал оставьте «Авто». Ручной выбор канала используйте только в случае возникновения проблем со связью. Опция «Дополнительный канал» позволяет автоматически выбирать наименее загруженный канал.
- Опция Broadcast SSID позволяет скрыть имя сети. Если она включена, сеть не будет видна посторонним.
- Включение опции «Блокировать Bridging» запрещает устройствам в вашей сети общаться друг с другом напрямую.
- Полосу пропускания в диапазоне 2,4 ГГц рекомендуется оставить 20 МГц, а на частоте 5 ГГц 80 МГц.
- Уровень сигнала оставьте в режиме «Авто» или установите другой по желанию.
- Вы можете ограничить количество одновременно подключенных к роутеру пользователей. А также настроить время включения и отключения вещания беспроводной сети.
Параметры безопасности для каждой сети задаются отдельно во вкладке «Безопасность». Здесь нужно выбрать в выпадающем списке диапазон вещания, затем имя сети и задать для неё настройки шифрования и пароль.
Настройки WPS задаются для каждого диапазона отдельно во вкладке Wi-Fi Protected Setup.
Подключение возможно по PIN-коду или с помощью кнопки WPS.
Для каждого диапазона настраивается фильтрация по МАС-адресу с помощью белых и чёрных списков. Опция «Запретить» блокирует подключение всех устройств, добавленных в список. Опция «Разрешить» позволит подключаться только тем устройствам, МАС-адрес которых внесен в список. Опция «Отключить» активна по умолчанию и означает, что фильтрация по МАС-адресу выключена.
ZTE
Подключение и вход в админку
Для входа в настройки роутера МГТС ZTE ZXHN 670 используется IP-адрес 192.168.1.1. Подключите устройство патч-кордом к компьютеру. Введите адрес в браузере. В качестве логина и пароля по умолчанию назначено слово user.
В старых версиях интерфейс маршрутизаторов английский. Новая прошивка русифицирована.
Ручная настройка
Как и в роутере Sercomm, здесь можно настроить параметры LAN, перенаправление портов, DMZ, удалённый доступ.
На вкладке «USB-накопитель» можно посмотреть сведения о подключенных к порту USB устройствах.
Файловый сервер настраивается в разделе «Приложение» — «Samba сервер». FTP в разделе «Приложение» — «FTP приложение».
Параметры Wi-Fi
Для настройки беспроводной сети перейдите в раздел «Сеть», откройте пункт WLAN 2,4G и нажмите «Основные».
Чтобы включить трансляцию, установите галочку в пункте «Включить беспроводной RF». Режим установите Mixed, чтобы старые устройства могли подключиться к роутеру. При желании измените мощность передатчика. Остальные параметры оставьте, как на скриншоте.
Для того, чтобы задать пароль (ключ) сети, перейдите в «Настройки безопасности».
Впишите пароль для подключения. Он должен состоять не менее чем из восьми символов.
Имя сети задаётся в пункте меню «SSID настройки» (SSID settings).
Здесь же можно указать максимальное количество пользователей, которые могут одновременно подключиться к роутеру.
Точно так же настраиваем беспроводное вещание в диапазоне 5 ГГц. Для этого переходим в пункт WLAN 5G.
После изменения каждого параметра нажимайте кнопку «Подтвердить» внизу страницы.
Huawei
Ещё один роутер МГТС Huawei HG8245 новым пользователям уже не устанавливается, но ещё используется в сети. Коротко расскажем о его базовых настройках.
Подключение и вход в админку
Подключите компьютер или ноутбук к первому LAN-порту маршрутизатора. Оптический кабель при выполнении настроек должен быть отсоединён.
Чтобы подключиться к роутеру МГТС HG8245, в браузере нужно ввести адрес 192.168.100.1. Откроется страница входа.
В поле Account введите имя пользователя root, а в поле Password пароль admin. Откроется главная страница веб-интерфейса.
Параметры Wi-Fi
Настройка Wi-Fi роутера МГТС Huawei выполняется следующим образом. На вкладке WLAN перейдите в раздел WLAN Configuration.
- Установите галочку Enable WLAN и нажмите кнопку NEW справа.
- В поле SSID Name задайте имя роутера для подключения по Wi-Fi.
- Enable SSID – должна стоять галочка, чтобы включить вещание.
- Broadcast SSID – если снять галочку, имя сети будет скрыто.
- Включите WMM Enable для повышения приоритета мультимедийных данных.
- Authentication Type установите WPA2-PSK.
- Encryption Mode (тип шифрования) выберите AES.
- В поле WPA PreSharedKey впишите пароль для подключения к сети.
Сохраните настройки, нажав кнопку Apply внизу страницы.
Другие
В сетях МГТС используются роутеры других производителей, установленные ранее. Обратите внимание, что в них используется не оригинальная прошивка, а модифицированное ПО провайдера. Поэтому для настройки такого маршрутизатора не всегда подходит инструкция разработчика. Если у вас D-link DIR-615, DIR-825/AC, QTECH QBR-1041W или другой роутер от МГТС, рекомендации по настройке роутера MGTS ищите на сайте провайдера или обратитесь в службу поддержки.
Смена пароля
МГТС в своей прошивке блокирует возможность изменения пароля доступа, поскольку это делает невозможным подключение к нему для удалённого решения проблем.
В оригинальной прошивке ZTE ZXHN 670 сменить пароль можно в меню «Администрирование» — «Пользователи» — «Обслуживание пользователей».
Однако такие действия могут привести к отказу обслуживания оборудования со стороны провайдера.
Обновление прошивки
МГТС обновляет программное обеспечение роутеров своих клиентов в автоматическом режиме. Когда появляется новая версия ПО, она загружается на устройства с сервера провайдера. Пользовательское обновление прошивки маршрутизатора МГТС не предусмотрено.
В сети можно найти и скачать альтернативное и оригинальное программное обеспечение для роутеров МГТС. А также инструкции по его установке.
Но такие действия пользователь может предпринимать только на свой страх и риск. Перепрошивка устройства может привести к расторжению договора и отключению от сети.
Даже если до этого не дойдёт, после очередного централизованного обновления ваша прошивка будет автоматически заменена на прошивку МГТС.
Сброс
Сброс настроек маршрутизатора до заводских используется в редких случаях. При сбоях в работе обычно достаточно просто отключить роутер от питания и через несколько минут снова включить. Сброс параметров потребуется, если перезагрузка не помогает.
Бывает, пользователь меняет какие-то настройки или обновил программное обеспечение. После этого маршрутизатор начинает работать неправильно. Если исправить проблему не получается, придётся сбросить параметры и настроить устройство заново.
Также вернуть заводские настройки потребуется, если не получается войти в админпанель.
Для возврата к исходным параметрам используется кнопка RESET. Обычно она расположена на задней панели роутера. Зажмите её и удерживайте в течение 15 секунд или дольше. Питание роутера при этом должно быть включено. После того, как индикаторы погаснут и загорятся снова, отпустите кнопку. Роутер запустится с заводскими параметрами. Подключите его к интернету и заново настройте беспроводную сеть.
Если после сброса настроек у вас не работает интернет или вы не можете войти в админпанель, обратитесь в службу поддержки провайдера. Скорее всего, устройство вышло из строя или требует сервисного обслуживания.
У компании Huawei есть два популярных сетевых устройства: Huawei HG8245 и Huawei HG8240. Это оптические терминалы, с помощью которых пользователи могут получать скоростной доступ к интернету по технологии GPON. И именно эти модемы предлагают своим пользователям большие интернет-провайдеры. Например, Ростелеком.
Это по сути два абсолютно одинаковых устройства. Только модель HG8245 умеет раздавать интернет по Wi-Fi, а HG8240 – нет.
В этой инструкции я хочу подробно показать, как зайти в настройки Huawei HG8245. Ну и соответственно инструкция подойдет для HG8240. Мы рассмотрим процесс входа в панель уравнения. Расскажу по какому IP-адресу нужно перейти, чтобы зайти в веб-интерфейс, и какие заводские логин и пароль нужно указать для входа в настройки.
Есть много причин, по которым вам может понадобится доступ к настройкам этих модемов от Huawei. Например, чтобы сменить пароль на Wi-Fi, настроить подключение модема к интернету, настроить IPTV, или обновить прошивку.
Есть информация, что компания Ростелеком хочет сделать (или уже сделала) возможность удаленной настройки модемов. Это значит, что заходить в настройки модема Ростелеком и менять там какие-то параметры смогут только представители поддержки провайдера. Они будут выполнять вход удалённо. А это значит, у вас настройки Huawei HG8245 могут не открываться.
В любом случае, рекомендую попробовать зайти в панель управления своего модема, если вам это необходимо.
Как открыть страницу с настройками HG8245 и HG8240?
1
Нужно подключится к модему. Ваш компьютер по кабелю (или телефон, планшет по Wi-Fi) должен быть подключен к терминалу. Кабель должен быть в комплекте с модемом.
2
В настройки HG8245 и его младшего брата можно зайти по адресу 192.168.100.1. Поэтому, открываем любой браузер и в адресной строке набираем адрес 192.168.100.1. Для перехода нажимаем Ентер. Важно! IP-адрес нужно прописать именно в адресной строке браузера, а не поисковой.
Если что-то не получается – посмотрите подробную инструкцию: 192.168.100.1 – вход в роутер Huawei.
Вы должны увидеть страницу авторизации, где нужно указать логин и пароль для входа.
Или так:
Сейчас подробнее.
Какой логин и пароль указывать?
Как правило, по умолчанию используется: логин (Account) – root, пароль (Password) – admin.
Если они не подходят, то попробуйте указать логин – telecomadmin и пароль – admintelecom.
Дальше нажимаем кнопку «Login» и должны открыться настройки нашего модема Huawei.
Дальше вы можете сменить необходимые параметры в соответствующих разделах панели управления. Надеюсь, у вас все получилось.
Если не удается открыть настройки модема
Не редко бывает ситуация, когда страница с настройками модема просто не открывается. Появляется ошибка что-то типа «Не удалось отобразить страницу», или «Не удалось получить доступ к сайту». Несколько советов:
- Сначала проверьте, подключено ли ваше устройство к модему.
- Попробуйте перейти по адресу 192.168.100.1 с другого браузера. Если есть возможность, то с другого устройства.
- В свойствах протокола IPv4 подключения по локальной сети можно прописать статический IP-адрес: 192.168.100.2 и маску подсети.
Подробнее как это сделать я писал в статье: как прописать IP-адрес в Windows 7. После настройки установите автоматическое получение адресов!
На этом все. Пишите в комментариях, задавайте вопросы.
Если у вас дома несколько компьютеров, а Ethernet-кабель всего один, то в таком случае рекомендуется приобрести беспроводной роутер. Хорошим прибором такого типа является маршрутизатор Huawei HG8245H.
Настройки роутера, как нам известно, делаются через панель управления (веб-интерфейс). Но какой у прибора HG8245 пароль и IP-адрес? Ведь эти данные необходимы для доступа к админке. Ниже мы узнаем, что вводить при авторизации, как установить и настроить этот сетевой коммутатор согласно инструкции.
Содержание
- Краткое техническое описание
- Подключаем и настраиваем
- Работа с модемом
- Активация Интернет (для Ростелеком)
- Активация Wi-Fi-сети
- Популярные проблемы и ошибки
- Проблема с запуском LAN2 и LAN3
- Заключение
- Задать вопрос автору статьи
Краткое техническое описание
Роутер Huawei HG8245H – это устройство для управления интернет-сетями и телефонией. Маршрутизатор работает как с проводными, так и с беспроводными сетями. Устройство относится к классу GPON-терминалов, поэтому с помощью этого прибора можно добиться большой скорости подключения (до 1,2 гигабит в секунду).
Внешне имеет вид небольшой прямоугольной коробки белого цвета. По бокам устройства имеется 2 антенны для работы с беспроводными сетями. Обратите внимание, что устройство выпускается в различных версиях (HG8245A, HG8245M и другие). Однако они незначительно отличаются друг от друга (обычно разнятся только заводские данные по умолчанию).
Детальные технические характеристики прибора представлены в таблице ниже:
| Технические возможности | Маршрутизатор, управление Wi-Fi-сетями, работа с IPTV-подключениями |
| Количество разъемов | 2 входящих порта, 4 исходящих порта и 1 USB-порт |
| Скорость доступа | Входящая скорость – до 2,4 гигабит в секунду, исходящая скорость – до 1,2 гигабит в секунду |
| Стандарты Вай-Фай | 802.11 b/g/n |
| Шифрование | AES, TKIP, WPA/WPA2-PSK |
| Совместимость с операционными системами | Windows XP/Vista/7/8/10, Linux, MacOS, UNIX и другие |
| Размеры | Приблизительно 3 x 17,5 х 13 см |
| Особые указания | Есть возможность фильтрации по MAC- и IP-адресам, имеется встроенная защита от DDoS-атак |
Видео-обзор смотрите здесь:
Подключаем и настраиваем
Давайте теперь узнаем о том, как настроить роутер Huawei. Сперва достаньте устройство из коробки и подключите его к электросети. После подключения на приборе должна загореться зеленая лампочка-индикатор рядом с отметкой PWR.
Теперь возьмите внешний интернет-шнур или телефонный кабель и вставьте его в один из двух разъемов для сети МГТС GPON. Разъемы окрашены в черный цвет, а расположены они на тыльной стороне устройства. После подключения на роутере должен загореться еще один зеленый индикатор рядом с отметкой POS или LOS.
После подключения вам следует активировать прибор. Сделать это можно двумя способами:
- Через Ethernet-кабель. Для этого нужно соединить роутер с кабелем провайдера, а патч-корд вставить в 1 из 4 разъемов (нужные гнезда окрашены в желтый цвет). Другой конец вставьте в гнездо интернет-карты на компьютере.
- Через Wi-Fi. С помощью Wi-Fi-адаптера на компьютере найдите ваш роутер и подключитесь к нему.
Теперь вам необходимо зайти в меню настроек. Откройте любой интернет-браузер, вбейте в строку поиска адрес вашего устройства и нажмите клавишу Enter.
Обратите внимание, что маршрутизаторы HG8245H имеют IP-адрес 192.168.100.1.
Теперь перед вами откроется окошко авторизации в админке HG8245H для ввода логина и пароля. Стандартный заводской логин – root, пароль по умолчанию – admin. Их нужно вписать в поля, чтобы зайти в настройки модема.
Если устройство уже находилось в эксплуатации, то вполне возможно, что предыдущий владелец поменял логин и/или пароль. В таком случае вам нужно выполнить перезагрузку. Для этого нажмите кнопку «Default» на роутере. После перезагрузки следует ввести стандартный логин и пароль root/admin.
Инструкция по входу в интерфейс доступна в формате видео:
Также обратите внимание, что на некоторых роутерах HG8245 в зависимости от версии прошивки, по умолчанию установлен другой заводской Login/Password:
| Login | Password |
|---|---|
| telecomadmin | telecomadmin |
| telecomadmin | admintelecom |
| admintelecom | telecomadmin |
| admintelecom | admintelecom |
| admin | admin |
| superadmin | superadmin |
| admin | HG8245H |
Работа с модемом
После ввода данных откроется панель конфигурации. Давайте теперь рассмотрим основные настройки Хуавей HG8245H.
Активация Интернет (для Ростелеком)
- Откройте вкладку «LAN» и выберите пункт «Lan Port Work Model». Убедитесь, что напротив всех портов поставлены галочки. Если галочек нет, поставьте их и нажмите кнопку «Apply».
- Теперь откройте вкладку WAN и выполните настройку согласно вашему договору с провайдером. Обычно настройка выглядит так:
- поставьте галочку рядом с пунктом Enable WAN,
- выберите пункт IPoE,
- в блоке WAN Mode укажите Route,
- в блоке Service Type – INTERNET,
- поставьте галочку напротив пункта VLAN,
- потом заполните блоки VLAN ID, Encapsulation mode и IP acquisition Mode согласно вашему договору с провайдером.
Если у вас возникли трудности, свяжитесь с техподдержкой поставщика услуг по телефону.
Активация Wi-Fi-сети
Теперь откройте вкладку «WLAN» и выберите пункт «WLAN Configuration». Вы попали в блок настройки беспроводной сети.
Настраиваем сеть так:
- придумываем название сети и указываем его в блоке SSID Name,
- ставим галочку напротив пункта Enable SSID,
- в пункте Device Number указываем максимальное количество подключений (до 32 штук),
- в пункте Authentication Mode выбираем WPA или WPA2,
- в блоке Encryption Mode ставим AES,
- придумываем пароль и указываем его в пункте WPA Key (не менее 10 символов),
- нажимаем кнопку «Apply».
Также заполняем дополнительные пункты: Channel – Auto, Channel Width – Auto 20/40, Mode – 802.11b/n/g.
Для любителей формата видео инструкции по настройке доступны здесь:
Популярные проблемы и ошибки
Давайте теперь рассмотрим основные проблемы, с которыми человек может столкнуться при настройке роутера:
- IP-адрес устройства отличен от 192.168.100.1. В таком случае необходимо сделать следующее. Нажмите кнопку «Пуск», выберите пункты «Параметры сети и Интернет» – «Ethernet» – «Сопутствующие параметры». Нужно попасть в настройки сетевого адаптера. Потом выберите свой адаптер и нажмите правую кнопку мыши. В появившемся меню выберите пункт «Состояние». В открывшейся таблице найдите пункт «Шлюз». Там вы увидите настоящий IP-адрес маршрутизатора. Скопируйте его и вставьте в адресную строку браузера.
- Роутер несовместим с настройками вашего компьютера. Решить эту проблему можно так. Откройте настройки адаптера согласно инструкции выше, выберите протокол 4 версии и нажмите кнопку «Свойства». Нажмите «Использовать следующий IP». Заполните соответствующие блоки следующим образом:
- IP – 192.168.100.5
- маска – 255.255.255.0
- шлюз и DNS – 192.168.100.1
Нажмите клавишу «ОК», откройте браузер и попытайтесь еще раз подключиться к устройству.
Проблема с запуском LAN2 и LAN3
Обновление от Ботана. Поступил ко мне в чат вот такой интересный вопрос от Олега:
Как на ростелекомовском роутере запустить оставшиеся два LAN2 и LAN3? Купил телек Samsung, WiFi адаптер встроенный кривой, вечно сигнал падает. У ростелекома LAN4 заведен на их же приставку с привязкой к МАК адресу, а интернет раздаёт только LAN1 (он идет на комп). Хочу шнур из LAN4 воткнуть в LAN2 ли LAN3, но они залоченные. Роутер Huawei hg8245. Как сделать, чтобы инет раздавался со всех LAN? Можно ли открыть порт для телевизора, и как узнать какой для них диапазон портов? Можно ли это сделать при помощи Simple Port Forwarding, UPnP Wizard или других подобных программ? Или же однозначно надо ползти в настройки роутера?
Проблема возникла в том, что нам не приходилось сталкиваться с подобными блокировками, т.к. модемы приходили без предварительного “обрезания”. А при входе в конфигуратор этих настроек там просто нет – все почищено. В итоге было найдено решение – нужно войти в роутер не из под обычного пользователя, а с паролем суперадминистратора. До этого и догадался сам лично владелец сего девайся. Комментарий от него почти дословно прикладываю ниже. На благо всем, авось и пригодится:
Проблему решил: надо просто было добраться до пароля суперадмина. После обычной авторизации 192.168.100.1 и захода в залоченные настройки, в адресной строке ставим:
192.168.100.1/html/network/set.cgi?RequestFile=../../mnt/jffs2/hw_ctree.xml
– и качаем конфиг терминала. А там уже ищем:
<X_HW_WebUserInfoInstance Enable=”1″ InstanceID=”2″ Password=”1NasMb26UBWY8uI7Rm4Cvt0dqGwK3PgVejoiynX9DkOpEZJTzc” UserLevel=”0″ UserName=”telecomadmin”/>
Хеш, правда, может быть зашифрован MD5, тогда возня с расшифровкой (но хоть что-то). Это и есть пароль супера. Заходим повторно под ним, и все разблокировано.
Отписался, на всякий случай, вдруг Вам придется столкнуться с такой заковыкой. В любом случае, спасибо за участие…:)
Заключение
Теперь вы знаете, как зайти в настройки беспроводного роутера Huawei. Подведем итоги. После подключения HG8245 к электросети делают первичную настройку. Для этого нужно либо через кабель, либо через Wi-Fi сеть подключиться к устройству и указать его адрес. Потом пишут логин и пароль. Станет доступна админка роутера, где и можно выполнить все настройки.
Если остались вопросы, обязательно пишите в комментарии! Если был полезен, ставьте оценки. Если что забыл, тоже пишите! До встречи!
Один из самых популярных оптических терминалов, которые используются операторами, предоставляющими доступ в Интернет по оптоволокну FTTH (GPON, GePON и т.п.) — это WiFi-роутер Huawei Echolife HG8245 и его более новые производные модели — HG8245A, HG8245H, HG8245T. Из известных мне провайдеров, этими устройствами пользуются МГТС и Ростелеком. В основном, отзывы о работе этого оптического терминала положительные. Возникающие проблемы обычно связаны со старой версией прошивки Хуавея и решаются перепрошивкой на более новую микропрограмму.
Но для того, чтобы хоть что-то сделать, сначала надо зайти в настройки Huawei HG8245, вернее в его веб-интерфейс. А это в некоторых случаях может представлять сложность для абонента. Про такие случаи я сейчас и расскажу.
Во-первых, IP-адрес у GPON терминала Хуавей не стандартный 192.168.1.1, как у 90% модемов и маршрутизаторов, а другой — 192.168.100.1. То есть, как Вы можете заметить, используется абсолютно другая подсеть — 192.168.100.xxx. Соответственно, первая причина — неправильный Ай-Пи в настройках сетевой карты, либо он автоматически не присваивается.
Решение следующее: заходим в настройки сетевого адаптера Ethernet и находим пункт «Протокол Интернета IP версии 4 (TCP/IPv4)».
Тут необходимо поставить флажки «Использовать следующий IP-адрес» и прописать вот такие сетевые реквизиты:
IP-адрес - 192.168.100.2 Маска подсети - 255.255.255.0 Шлюз - 192.168.100.1 Предпочитаемый DNS-сервер - 192.168.100.1
Нажимаем кнопку «ОК» и проверяем вход на роутер Huawei Echolife HG8245. Как правило, после этих действий он становится доступным.
Вторая сложность, которая поджидает абонентов оптоволоконных сетей — это авторизация в веб-интерфейсе терминала GPON. Опять же стандартные для сетевых устройств логин с паролем admin / admin в данном случае обычно не подходят — здесь используются другие!
Вот список стандартных логинов и паролей, с помощью которых можно попасть в настройки роутера Huawei HG8245, а так же производных моделей — HG8245H, HG8245A и т.п.
telecomadmin \ admintelecom telecomadmin \ NWTF5x%RaK8mVbD telecomadmin \ NWTF5x% telecomadmin \ nE7jA%5m telecomadmin \ xyz telecomadmin \ s2Mu5LrUYXvoRGxWT0By8D1QCmOpdKgAqjIcE7i6w94VtzJnbH admin \ *6P0N4dm1nP4SS* superadmin \ haPie9goHf
Для некоторых провайдеров разработчик делал отдельную прошивку, именно этим объясняется такое разнообразие дефолтных паролей. Хотя опять же, в большинстве филиалов Ростелекома и у МГТС обычно используется именно пара: telecomadmin \ admintelecom.
Ну и не стоит забывать про те случаи, когда мастер, который проводил оптику в дом и делал первоначальную настройку оптического модема, мог так же сменить пароль на вход в настройки роутера Huawei HG8245. В этой ситуации придётся либо искать контакты этого мастера и узнавать данные для авторизации у него, либо делать сброс настроек роутера через кнопку Reset. В последнем случае стоит учитывать тот факт, что после ресета Вы получите абсолютно чистый девайс, который придётся полностью заново конфигурировать.
Пароль для входа в настройки роутера HUAWEI HG8245 HG8245T HG8245R HG8247
Роутер HUAWEI HG8245 HG8245T HG8245R HG8247, GPON терминал.
Если не получается зайти в настройки роутера смотрите здесь.
IP-адрес оптических модемов Huawei по умолчанию — 192.168.100.1, URL веб-интерфейса https://192.168.100.1. Логин и пароль на доступ может быть следующим:
- telecomadmin \ admintelecom
- telecomadmin \ NWTF5x%RaK8mVbD
- telecomadmin \ NWTF5x%
- telecomadmin \ nE7jA%5m
- root \ admin
Для настройки роутера см.инструкцию
Просмотрено:
2 599




























 Подробнее как это сделать я писал в статье: как прописать IP-адрес в Windows 7. После настройки установите автоматическое получение адресов!
Подробнее как это сделать я писал в статье: как прописать IP-адрес в Windows 7. После настройки установите автоматическое получение адресов!