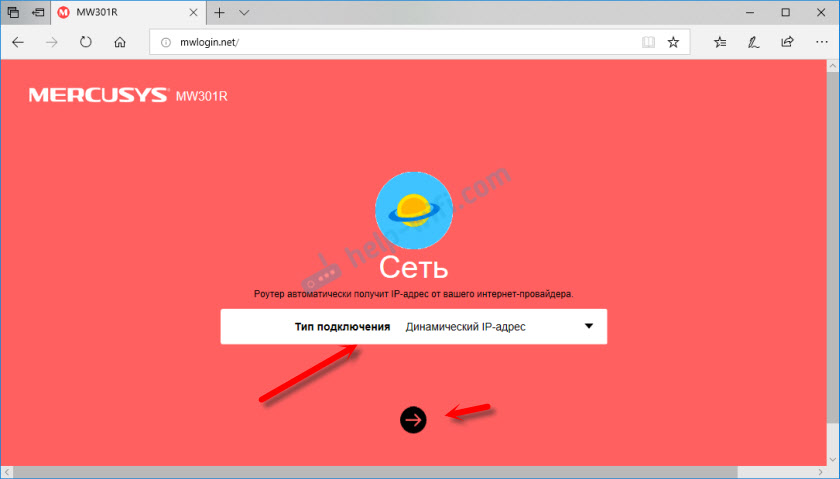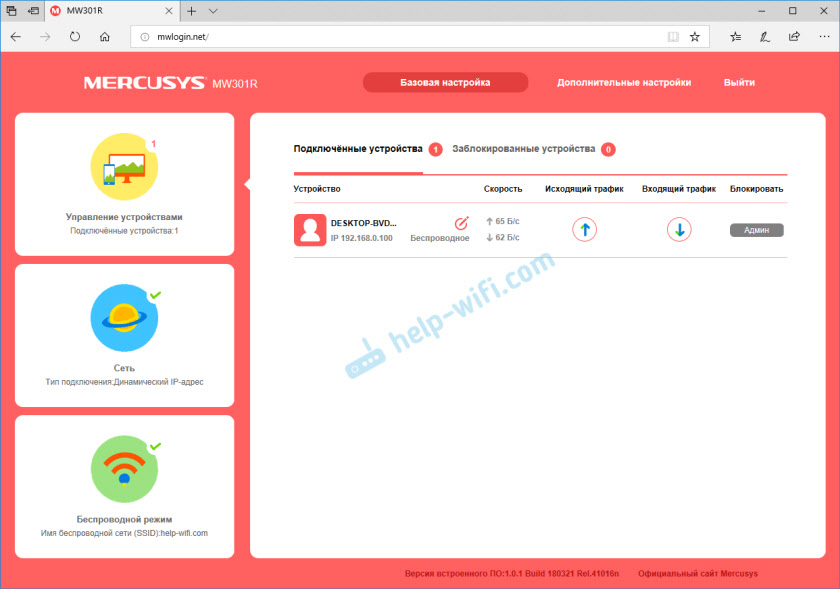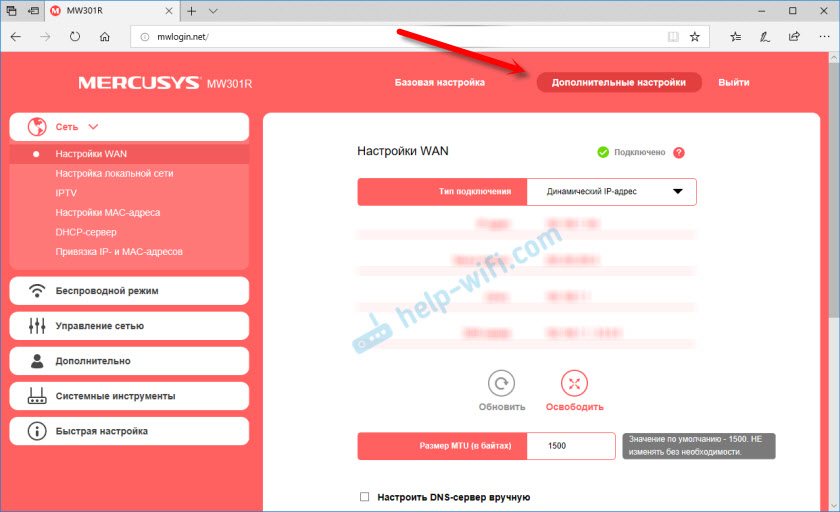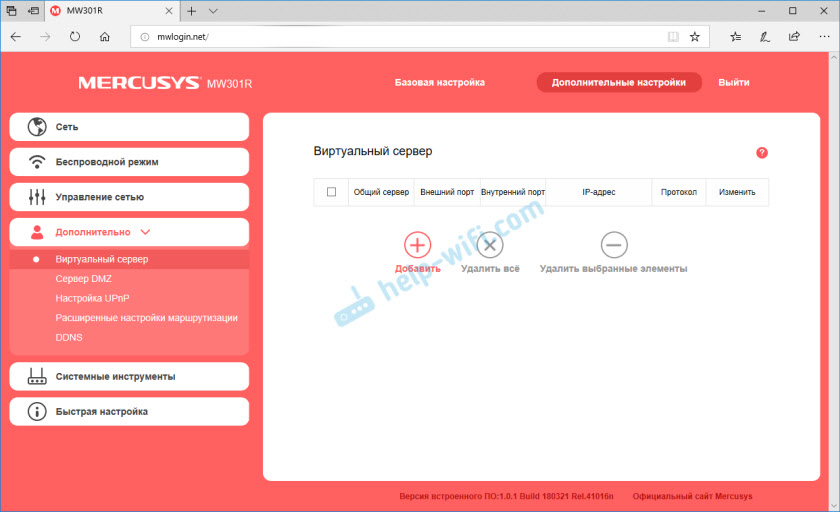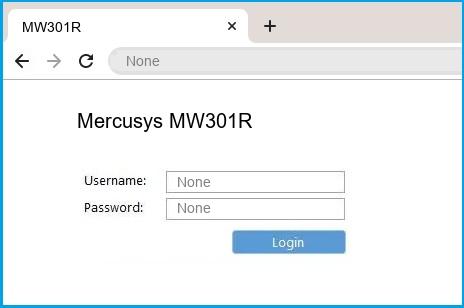Выбор и покупка Wi-Fi роутера – это только пол дела. Его еще нужно настроить. Почему-то у многих сложилось такое мнение, что роутер это очень сложное и непонятное устройство, и настраивать их должны только специалисты. На самом деле это не так. Сейчас практически на всех роутерах установлена простая и понятная панель управления, а в комплекте есть подробная инструкция. Если и этого будет недостаточно для самостоятельной настройки роутера, то можете воспользоваться моими инструкциями. И конкретно в этой мы будем настраивать Mercusys MW301R.
Процесс настройки Mercusys MW301R такой же простой, как и сам роутер. Обзор которого вы можете почитать в этой статье: обзор доступного Wi-Fi роутера Mercusys MW301R.
Как обычно, перед настройкой нужно сначала все подключить. Первым делом я рекомендую подключить интернет в порт WAN. Затем подключить к роутеру адаптер питания и включить его в розетку. При наличии компьютера, или ноутбука с рабочим LAN-портом нужно подключить его к роутеру с помощью сетевого кабеля (который есть в комплекте).
Соединять Mercusys MW301R с компьютером по кабелю не обязательно. К роутеру сразу можно подключиться по Wi-Fi. На заводских настройках, после включения роутер раздает открытую беспроводную сеть с именем «MERCUSYS_…». Подключитесь к ней.
На этом этапе нам необходимо, чтобы устройство, с которого мы будем выполнять настройку, было подключено к роутеру (по кабелю или по Wi-Fi).
Настройка Mercusys MW301R
Если на компьютере все в порядке с сетевыми настройкам, то мы можем получить доступ к настройкам роутера через любой браузер. Для этого достаточно перейти по адресу mwlogin.net, или 192.168.1.1. Подробнее в статье как зайти в настройки роутера Mercusys. Если страница с настройками не откроется, появится ошибка, то смотрите статью не заходит в настройки роутера.
Роутер сразу предложит создать пароль для входа (пароль администратора). В дальнейшем этот пароль нужно будет вводить при входе на страницу с настройками Mercusys MW301R. Придумываем хороший пароль, указываем его два раза и продолжаем. Пароль рекомендую записать.
Дальше нужно настроить подключение к интернету. Задать параметры подключения к интернет-провайдеру. Первым делом нужно выбрать тип подключения. Если у вас (как и у меня) провайдер использует «Динамический IP-адрес» (можно уточнить у поддержки), то выбираем его и продолжаем, никакие параметры задавать не нужно.
Если ваш провайдер использует PPPoE, L2TP, или PPTP, то придется указать имя пользователя и пароль. А для L2TP и PPTP еще и адрес сервера. Все эти параметры выдает провайдер!
На странице с настройками беспроводного режима необходимо только сменить имя Wi-Fi сети и создать пароль, который будет защищать эту сеть.
Завершаем настройку.
Если мы подключали наше устройство по Wi-Fi, то его необходимо заново подключить. Ведь мы сменили имя сети и установили пароль. После повторного подключения автоматически откроется веб-интерфейс Mercusys MW301R. Или вы сами сможете открыть его по адресу http://mwlogin.net.
Все, базовая настройка маршрутизатора завершена. В большинстве случаев больше ничего не нужно делать.
Обзор некоторых настроек
На главной странице, слева находится три вкладки: «Управление устройствами» – где можно посмотреть какие устройства подключены к роутеру, ограничить для них скорость, или заблокировать/разблокировать их. «Сеть» – где можно сменить основные настройки подключения к интернету (провайдеру). «Беспроводной режим» – где можно отключить Wi-Fi сеть, сменить имя сети и пароль.
Все остальные, более расширенные настройки находятся в разделе «Дополнительные настройки».
Там, например, на вкладке «Сеть» – «Настройки WAN» можно посмотреть, подключен ли роутер к интернету (у меня на скриншоте статус «Подключено») и при необходимости сменить параметры подключения.
В этом же разделе находятся настройки локальной сети, IPTV (где можно настроить как мост, так и 802.1Q VLAN), настройки MAC-адреса (пригодится, если ваш провайдер делает привязку по MAC-адресу), DHCP-сервер и привязка IP адресов к MAC.
Все настройки Wi-Fi сети находятся в разделе «Беспроводной режим».
Там же находятся настройки гостевой Wi-Fi сети и режима моста (WDS).
«Управление сетью» – это родительский контроль и контроль доступа.
В разделе «Дополнительно» находятся параметры виртуального сервера, сервера DMZ, настройки UPnP, маршрутизации и параметры DDNS. Это те настройки, которые без необходимости (если вы не знаете для чего) лучше не менять.
Ну и «Системные инструменты». Здесь находятся параметры доступа к панели управления Mercusys MW301R, настройки времени, обновление прошивки, сброс настроек, создание резервной копии и восстановление параметров, перезагрузка, смена пароля роутера, диагностика и системный журнал.
Как для одного из самых доступных роутеров, у Mercusys MW301R очень богатый функционал. А главное, все удобно оформлено и все понятно.
Обязательно оставляйте свои отзывы в комментариях и задавайте вопросы!
Расчетное время чтения: < 1 мин
Данная инструкция предоставляется как есть, администрация сайта не несет ответственности за неправильные действия пользователя при настройке, если Вы не уверены в своих действиях, лучше обратитесь к специалисту..
В процессе настройки вам будет предложено несколько раз перезагрузить роутер, отказываемся, перезагрузку выполним по завершению всех настроек.
Базовая настройка
Если на компьютере все в порядке с сетевыми настройкам, то мы можем получить доступ к настройкам роутера через любой браузер. Для этого достаточно перейти по адресу mwlogin.net, или 192.168.1.1.
Роутер сразу предложит создать пароль для входа (пароль администратора). В дальнейшем этот пароль нужно будет вводить при входе на страницу с настройками Mercusys MW301R. Придумываем хороший пароль, указываем его два раза и продолжаем. Пароль рекомендую записать.
Нажмите Далее.
Настройка подключения к Интернет.
Настройка PPPoE подключения.
- Тип WAN соединения: PPPoE;
- В строку «Имя пользователя»: Необходимо ввести Ваш логин из договора;
- В строки «Пароль»: Необходимо ввести Ваш пароль из договора;
- Нажимаем стрелочку «Далее».
На странице с настройками беспроводного режима необходимо только сменить имя Wi-Fi сети и создать пароль, который будет защищать эту сеть.
Завершаем настройку.
Если мы подключали наше устройство по Wi-Fi, то его необходимо заново подключить. Ведь мы сменили имя сети и установили пароль. После повторного подключения автоматически откроется веб-интерфейс Mercusys MW301R. Или вы сами сможете открыть его по адресу http://mwlogin.net. либо http://192.168.1.1 .
Обзор некоторых настроек
На главной странице, слева находится три вкладки: «Управление устройствами» – где можно посмотреть какие устройства подключены к роутеру, ограничить для них скорость, или заблокировать/разблокировать их. «Сеть» – где можно сменить основные настройки подключения к интернету (провайдеру). «Беспроводной режим» – где можно отключить Wi-Fi сеть, сменить имя сети и пароль.
Все остальные, более расширенные настройки находятся в разделе «Дополнительные настройки«.
Там, например, на вкладке «Сеть» – «Настройки WAN» можно посмотреть, подключен ли роутер к интернету и при необходимости сменить параметры подключения.
Опускаемся ниже к разделу Вторичное подключение
- Ставим галочку на «Динамический IP-адрес»
- Нажимаем на кнопку «Сохранить»
Опускаемся в самый низ к разделу Настроить DNS-сервер вручную и ставим галочку.
Прописываем DNS-сервер:
- Предпочитаемый DNS-сервер : 10.0.0.19
- Альтернативный DNS-сервер : 10.0.0.5
Настройка DHCP.
- Слева выбираем меню Настройки DHCP-сервер;
- Вбиваем Первичный DNS: 10.0.0.19
- Вбиваем Вторичный DNS: 10.0.0.5
Завершение
Настройка завершена, можно перезагрузить роутер. Заходим в , Перезагрузка и нажимаем кнопку Перезагрузка. Роутер будет перезагружен и настройки вступят в силу.
После настройки роутера, обратитесь в службу технической поддержки для привязки MAC адреса Вашего роутера.
Сохранение/восстановление настроек роутера.
После проведения настройки, рекомендуется сохранить их, чтобы в случае возникновения проблем, можно было их восстановить. Для этого необходимо зайти во вкладку Системные инструменты, меню Резервная копия и восстановление.
— Для сохранения текущих настроек роутера необходимо нажать кнопку Резервная копия. Файл с настройками будет сохранен в указанное место на жёстком диске.
— Для восстановления настроек настроек из файла, необходимо нажать кнопку выбора файла, указать путь к файлу с настройками, затем нажать кнопку Восстановить.
- Home
- Mercusys
- MW301R
Mercusys MW301R router setup & security
- To login to Mercusys MW301R Router, Open your web browser and type the default IP Address in the address bar
- You should now see the router login page with 2 text fields where you can type a username and a password
- The default username for your Mercusys MW301R router is admin and the default password is admin
- In the login page of the router’s web user interface, type-in the username & password, hit «Login» and now you should see the Mercusys MW301R router control panel
(Remember, you must be at home and connected to home WiFi to do this)
And no need to get your breathing rates high in case you have changed the username / password of Mercusys MW301R and forgot them, as you can just reset the Mercusys MW301R router by press-and-hold the reset button with a clip for about 15 seconds.
Mercusys MW301R Quick links:
Try one of these most Common IP Addresses
- 192.168.1.1
- 192.168.1.2
- 192.168.0.1
- 192.168.1.254
- 192.168.10.1
- 192.168.100.1
Try one of these most Common Passwords
| Username | Password |
|---|---|
| admin | admin |
| admin | blank |
| admin | password |
| blank | admin |
| blank | blank |
2.Change Mercusys MW301R Default Login and Password
Since, security of a network is vital, the first and foremost task is to change the Mercusys MW301R router Default Login and Password to something more personal and secure.
Mercusys MW301R Router Password Tips:
Choose a complex and hard-to-guess password for your Mercusys which only you can remember
It should be something personal, like &ilostmyvirginity@30, so that you’ll never forget it. Ever
Protect it
The amount of protection directly depends on the password complexity, and the effort taken to protect that password on your Mercusys MW301R router.
Usability first
Give Password for your Mercusys MW301R router that you can remember (usability first). Of course, you can build a strong hash password with special characters, numbers, Greek, and Latin. But ultimately you’ll end up writing it on a sticky and putting it on the router, which defeats the purpose. Here is an example $lasttriptovegas0916
You did good so far. Now consider ⭐ Bookmarking this page. It always helps.
3.Change Mercusys MW301R Default WiFi name (SSID) and WiFi Password and enable Network Encryption
Another small suggestion (as it has no impact on security), is to change the Mercusys MW301R Default WiFi name (SSID) as it will make it more obvious for others to know which network they are connecting to.
Look for Network Name (SSID), this is the WiFi name of your Mercusys MW301R Router. Do not use your name, home address, or other personal information (since this isn’t a Facebook status!) in the SSID name. (No Mr.Paul&Princy) A few funny WiFi name suggestions: I’m cheating on my WiFi!, FBI Surveillance Van #594 (scares away stupid criminals), Lord of the Pings …
Once you enter the name for your network, you have to enable WPA2-PSK encryption on your Mercusys MW301R router. That’s the strongest encryption standard available for home networks.
Enter a new WPA Pre-Shared Key / WiFi Password – this is the password that you will use to connect to your home WiFi. Keep it to 16-20 characters (please!) don’t use the same password that you used for Mercusys MW301R router login!
🤓 Geek out your guests. Print a Free WiFi QR Code Sticker for your fridge now
4.Update router firmware in Mercusys MW301R and turn on Automatic Updates
Router software often contains critical bugs and security vulnerabilities; Check if your router has known vulnerabilities
Check — Mercusys MW301R
Its important that you turn on Automatic Firmware updates and always keep your Mercusys MW301R router up-to-date. To turn on Automatic updates, Login to your Mercusys MW301R router and look for the section which contains Automatic updates and turn it «ON»
And even if the router has auto-update, check every now and then to make sure it is actually working, and the router firmware is up-to-date. If your router manufacturer hasn’t released any updates to the firmware in the past 3-5 years, consider upgrading to a «newer» router
5.Security is a continuous process
Just keep in mind to change the passwords often or at least once in every 6 months! on your Mercusys MW301R You don’t want the safety you have worked so hard for to fail just because of ignorance, negligence, or casual laziness! Time for a bulletin on the fridge, folks! We can remind you though? Enter your email below! Nope, we are not spammers!
Mercusys MW301R Router Reset instructions
How to Reset the Mercusys MW301R Router To Factory Default
To reset Mercusys MW301R router,
- Turn on the Mercusys MW301R router
- Look for the reset button. Few routers have a tiny hole and few others have a reset button.
- Press the Factory reset button with a straightened paperclip pin or something that gets through the tiny hole, and hold it for about 15 seconds! (till you see all the lights flashing)
- The Mercusys MW301R router will reboot automatically. the unit has been reset and is ready to use. You can start from Step 1 in this guide to set it up.
Mercusys MW301R Password Does not Work
Passwords find a way to not work! Or, in most cases, users find a way to forget them! In either case, look up the How to Reset the Mercusys MW301R Router To Default Settings section
Forgot Password for Mercusys MW301R Router
Incase if you have changed the default username and password of Mercusys MW301R and forgot it, please see How to Reset the Mercusys MW301R Router To Default Settings section
How to boost Mercusys MW301R WiFi and overcome connectivity issues
1.Place the Mercusys MW301R in a perfect spot
The perfect spot does it all; be it romance or your router! To avail the best signal and network connectivity, make sure you keep your Mercusys MW301R router visible and not facing the wall or behind the curtains
2.Find a Good Wireless Channel Instead of Auto on your Mercusys MW301R router
Auto-channels might fail you once in a while; believe that you’re smarter than the Mercusys router! Find a seamless wireless channel instead of what the router finds automatically. This would ensure that your signal doesn’t interfere with that of your neighbors.
If you’re running a Windows-based PC, you can see what channels neighboring Wi-Fi networks are using.
- Press Start > type “cmd”. Open Command prompt
- In command prompt type netsh wlan show all
You will see a list of all wireless networks and the channels being used in your vicinity. instead of using “Auto” for the control channel, Pick the channel that has the lowest interference
3.Check the frequency of Mercusys MW301R
Check if Mercusys MW301R has dual-band, the most commonly used band would be 2.4GHz; however, switching to 5GHz would bring out better results! It depends on your device though; if you’re running an old lad, you might have to switch back to the conventional
4.Hardwire gaming consoles / media streamers into your Mercusys MW301R instead of WiFi
Gaming consoles/media streamers work better when connected through Ethernet cable of Mercusys MW301R; in fact, as you might not be moving your TV all over the house, why connect it to the Wi-Fi at all? The Gaming consoles / video streaming devices flood the network with data. This means that if possible, you should consider hardwire (using Ethernet cable) the devices that tend to consume a lot of bandwidth. Although this can sort of defeat the purpose of having wireless networks, it can actually help your overall network speed of Mercusys MW301R if you can hardwire the bandwidth hogs.
5. Reboot Mercusys MW301R on schedule
Here’s something important to note! On schedule, folks, reboot your Mercusys MW301R router! Though routers are built to constantly be running at all times, simple tweaks like regular power cycling (a fancy way of saying, unplugging the power cord and shoving it back up) helps with most issues. Rebooting your Mercusys MW301R can fix Internet connection problems, improve slow moving connections, and resolve wireless issues altogether. Try unplugging your Mercusys modem on a quarterly basis to stay proactive (Never reset; always reboot router)
Popular Router Brands
Popular IP Addresses
Popular IP mispellings
MACDATA » Mercusys » Как настроить маршрутизатор Mercusys MW301R: подробная инструкция
Маршрутизатор Mercusys MW301R — это простое и удобное устройство, позволяющее подключить несколько устройств к интернету и обеспечить стабильное и быстрое подключение. Настройка маршрутизатора может показаться сложной задачей, особенно для новичков, но с нашей подробной инструкцией вы сможете справиться с этой задачей самостоятельно.
Перед началом настройки маршрутизатора Mercusys MW301R вам понадобятся следующие вещи: компьютер или ноутбук с доступом в интернет, кабель Ethernet для подключения компьютера к маршрутизатору, а также провайдерские данные (логин и пароль).
Для начала подключите кабель Ethernet к одному из портов маршрутизатора и другому концу к компьютеру. Затем включите маршрутизатор и дождитесь, пока на его передней панели загорится индикатор, свидетельствующий о стабильном подключении к интернету. После этого откройте любой веб-браузер (например, Google Chrome или Mozilla Firefox) и введите адрес 192.168.0.1 в адресной строке.
Шаг 1: Подключение маршрутизатора к компьютеру
Перед началом настройки маршрутизатора Mercusys MW301R необходимо сначала подключить его к компьютеру. Для этого выполните следующие действия:
- Возьмите кабель Ethernet (RJ-45), входящий в комплект поставки маршрутизатора. Он обычно имеет желтый или синий цвет и имеет разъемы типа RJ-45.
- Один конец кабеля вставьте в порт WAN на задней панели маршрутизатора.
- Другой конец кабеля подключите к сетевому порту компьютера. Обычно этот порт также имеет разъем типа RJ-45 и обозначен пиктограммой компьютера.
После подключения кабеля Ethernet проверьте, что индикаторы связи на маршрутизаторе и компьютере загорелись. Это говорит о том, что соединение между ними установлено успешно.
Шаг 2: Вход в настройки маршрутизатора
Для начала процедуры настройки маршрутизатора Mercusys MW301R необходимо войти в его настройки посредством веб-интерфейса. Для этого выполните следующие действия:
- Откройте любой веб-браузер на компьютере или устройстве, подключенном к маршрутизатору.
- Введите IP-адрес маршрутизатора в адресной строке браузера. По умолчанию IP-адрес маршрутизатора Mercusys MW301R равен 192.168.0.1.
После ввода IP-адреса нажмите клавишу Enter или выполните клик по адресной строке, чтобы перейти к странице входа в настройки маршрутизатора.
Если все было выполнено верно, откроется окно ввода имени пользователя и пароля для входа в систему маршрутизатора. Введите данные, которые были заданы во время первоначальной настройки маршрутизатора.
После успешного входа в систему вы попадете на главную страницу настроек маршрутизатора, где можно будет производить необходимые настройки для оптимальной работы сети.
Шаг 3: Настройка физических и беспроводных соединений
После успешной установки маршрутизатора Mercusys MW301R на стол вашего рабочего стола или в другом удобном месте, необходимо подключить его к источнику питания, используя прилагаемый адаптер переменного тока. Затем убедитесь, что кнопка питания на маршрутизаторе находится в положении «Включено». Включение маршрутизатора может занять некоторое время, после чего нужно подождать, пока индикатор POWER на передней панели перестанет мигать и начнет светить постоянно.
Подключите сетевой кабель к одному из четырех портов Ethernet на задней панели маршрутизатора. Другой конец кабеля следует подключить к компьютеру или другому устройству сети. Убедитесь, что подключение кабелей стабильное и надежное.
Для настройки беспроводного соединения, вам потребуется найти справочник с информацией о беспроводной сети вашего провайдера интернета или настройках вашего компьютера. Используйте эти данные для установки соединения с беспроводной сетью. Чтобы подключиться к беспроводной сети, выберите сеть из списка доступных, введите пароль, если требуется, и подождите, пока устройство подключится к сети.
При настройке маршрутизатора будьте внимательны и следуйте инструкциям в руководстве пользователя. Если вы не уверены в своих навыках, лучше обратитесь к специалисту. После успешной настройки физических и беспроводных соединений, ваш маршрутизатор будет готов к использованию.
Ответы на вопросы
Максим aka WisH
Высшее образование по специальности «Информационные системы». Опыт работы системным администратором — 5 лет.
Задать вопрос
Роутеры все чаще требуется устанавливать не только в квартирах, но и на дачах, участках, иногда ставят их даже в гаражах. Для каждого случая стоит подбирать свое собственное устройство, потому что нет смысла использовать дорогие и мощные маршрутизаторы в том месте, где для них не хватает пропускного канала или же их возможности не используются на полную. Сегодня поговорим про Mercusys MW301R — небольшой и недорогой роутер.
Содержание
- Обзор характеристик Mercusys MW301R
- Как подключить маршрутизатор от Mercusys
- Настройка роутера MW301R
- Вход в личный кабинет
- Как настроить Wi-Fi интернет
- Использование в качестве репитера
- Сброс настроек
- Инструкция по обновлению прошивки
- Отзывы владельцев о Mercusys MW301R
Обзор характеристик Mercusys MW301R
Представляет собой беспроводной роутер с белым корпусом. Есть три версии роутера, которые обозначены соответствующими надписями. При покупке стоит смотреть на версию, третья, которая обозначается как v3 вышла в 2022 году, а первая была доступна еще в 2018. По характеристикам устройства друг от друга не отличаются, разница только в их аппаратном наполнении, которое разработчик не раскрывает.
Приведем все характеристики маршрутизатора:
- Тип подключения WAN: Ethernet;
- Мобильный выход в интернет: нет;
- Wi-Fi: есть;
- Стандарт Wi-Fi: 4 (802.11n);
- Класс Wi-Fi: N300;
- Скорость при работе в диапазоне 2.4 ГГц: 300 Мбит/с;
- Возможность подключения двух диапазонов: нет;
- Многопотоковая передача данных: нет;
- Встроенный передатчик: 20 dBm;
- Антенны: внешняя несъемная, две штуки;
- Усиление антенны: 5 dBi;
- Способы защиты соединения: WEP, WPA-PSK, WPA2-PSK;
- Количество LAN портов: 2;
- Скорость работы по проводу: 100 Мбит/с;
- SFP порты: нет;
- USB разъем: нет;
- Поддержка DHCP: есть;
- Межсетевой экран (Firewall): есть;
- NAT: есть;
- Демилитаризованная зона (DMZ): есть;
- Гостевая сеть: есть.
Если судить по характеристикам, то эта модель роутера подойдет для тех мест, куда еще не добрался хороший интернет. Ограничение передачи данных по проводу в 100 Мегабит не даст использовать современные тарифы на полную катушку. Всего два провода не позволят подключить много сторонних устройств. Зато маршрутизатор имеет неплохой передатчик и антенны, а также много настроек для беспроводной сети.
Используйте роутер для настройки внутренней беспроводной сети или в тех местах, где не нужна высокая скорость интернета.
С такими характеристиками устройство подходит для установки в местах, где техника станет обмениваться данными по вайфаю. Используйте его в качестве конечной точки при организации ретрансляции сигнала или устанавливайте там, где нет доступа к скоростному проводному интернету.
Как подключить маршрутизатор от Mercusys
Перед первым подключением потребуется выбрать место для установки роутера. Эти устройства не требовательны и работают в разных условиях, но если хочется, чтобы маршрутизатор прослужил дольше, то при выборе места учитывайте следующие пожелания:
- Отсутствие пыли. Активных охлаждающих систем здесь нет, но пыль все равно станет проникать в корпус через щели для вентиляции. Чем её меньше, тем лучше для роутера.
- Отсутствие влажности. Воздействие пыли на аппаратуру требует времени, а вот влажная среда убьет ваш агрегат гораздо быстрее. Роутер постоянно разогревается и охлаждается вовремя работы, а повышенная влажность приведет к быстрому выходу из строя платы и других элементов.
- Без высокой или низкой температуры. Оба вида температуры вредны для техники. Не заточенной для работы в подобных условиях. Роутер выдерживает серьезные перепады температур, но службу это не продлит.
Как только место выбрано, установите роутер, воткните провод от провайдера в WAN-порт, а провод от компьютера или телевизора в любой из свободных портов. Настраивать первый раз лучше с компьютера или ноутбука, подключенных через провод, но если такой возможности нет, то пользуйтесь беспроводной сетью.
Настройка роутера MW301R
Теперь переходим к самому процессу настроек. Перед началом настройки стоит найти свой договор и инструкцию от провайдера. При подключении важно знать, какая технология используется, а для некоторых типов подключения требуется ввод логина, пароля, адреса сервера или чего-то подобного. Конкретные данные указаны в вашем договоре, а в общей инструкции сможете прочитать про тип подключения.
Вход в личный кабинет
Теперь переходим к самим настройкам. При подключении по кабелю ничего делать не надо. Если же его нет, то подключайтесь в беспроводной сети. Название конкретной сети написано на этикетке на нижней части роутера. Пароля по умолчанию нет, так что подключайте к той сети, что называется как роутер и имеет в окончании набор цифр.
Как только подключитесь, то переходите в браузер и набирайте в адресной строке mwlogin.net, или 192.168.1.1. Появится окно, в котором потребуется задать пароль для входа в настройки. Слишком простой не ставьте, да и сложный не стоит. Если вы не сможете его вспомнить при следующем входе, то придется сбрасывать роутер на заводские настройки. Наберите новый пароль в обеих строках и проверьте, что все сделано в нужной раскладке и в правильном регистре.
Как настроить Wi-Fi интернет
После первого входа перед вами откроется окно с быстрой настройкой. Если этого не произошло, то выберите в верхнем меню раздел «Дополнительные настройки», а в открывшемся окне, в левом столбце, выберите «Быстрая настройка».
Далее откроется окно с быстрой настройкой. У Mercusys MW301R v1 внешний вид немного отличается от третьей версии, но в целом настройки проходят одинаково. В верхней части окна есть выбор «Авто» или «Вручную». При выборе «Авто» потребуется указать страну, город и провайдера. Тогда в нижней части окна вам напишет тип подключения и те данные, которые дополнительно нужно ввести для подключения. В этом случае – это логин и пароль.
Если выберите ручной режим, то останется только нижняя часть. При нажатии на галочку сможете изменить тип подключения. После смены типа подключения поменяются и параметры, которые вводятся в нижней части экрана. В любом из режимов впишите свои данные и переходите к следующему пункту.
В следующем окне производят настройку беспроводной сети. Здесь задайте имя и пароль. Для более подробной настройки придется переходить в соответствующий раздел в основном меню.
Дождитесь завершения применения настроек и нажмите на «Завершить». Внизу есть ссылки на официальное приложение от этого роутера, если будете часто заходить в настройки, то можете его скачать. После завершения настроек попадете в обычное меню.
Каждый раздел подписан. Выбирайте сверху второй пункт, чтобы попасть в настройки интернета. В нем снова выставьте параметры, если они изменились. Третий раздел отвечает за создание беспроводной сети и гостевой сети. В четвертом разделе можно настроить дополнительные возможности.
Использование в качестве репитера
Роутер можно использовать в качестве репитера. Скорость у него не большая, а сам он работает только в одном диапазоне, так что такое использование оправдано в случае построения небольшой сети. Для настройки моста перейдите в раздел «Дополнительные настройки», в левом меню выберите «Беспроводная сеть», а в ней подпункт «WDS».
Нажмите на «Поиск», откроется окно, в котором представлены все сети, видимые роутером. Выберите ту, которую хотите ретранслировать и нажмите на неё. Появится новый набор настроек, выставьте здесь все данные правильно, чтобы подключиться к сети. Если все сделано верно, то появится надпись «Подключено» под названием сети.
Сброс настроек
Если нужно сбросить настройки есть два пути. Если вы помните пароль от личного кабинета в роутере, то войдите туда, перейдите в верхнем меню в «Дополнительные настройки», в левом меню выберите «Система», а потом подраздел «Резервная копия и восстановление». Здесь можно создать резервную копию настроек, чтобы заново их все не вводить, а также можно сбросить все данные — для этого нажмите на нижнюю кнопку.
Если пароль не помните, то идите к роутеру и посмотрите на ту сторону, где располагаются порты. Там есть небольшое отверстие, подписанное как Reset, нажмите туда чем-то тонким, но не острым и подержите в течение 10 секунд. Затем отпустите и дождитесь перезагрузки роутера.
Инструкция по обновлению прошивки
Прошивка для устройств выходит редко. В каждой новой версии разработчики стараются исправить найденные проблемы. Установка новой прошивки — хорошая идея, потому что новая программа поможет устранить некоторые баги или тормоза при работе устройства. Для обновления прошивки зайдите в веб-интерфейс, перейдите сверху в дополнительные настройки, слева выберите «Система», а потом «Обновить встроенное ПО».
Теперь перейдите на сайт разработчика и найдите там свой роутер или перейдите по ссылке. Выберите свою версию (программа для v2 не подойдет для других версий роутеров), загрузите программу на компьютер. Перейдите снова в настройки роутера, нажмите на «Обзор» и укажите путь до загруженного файла. Нажмите на «Обновить» и дождитесь результата.
Отзывы владельцев о Mercusys MW301R
Большинству людей роутер понравился.
Цена
Простая настройка
Гарантия 3 года
Связь держит хорошо
Маленькая скорость проводного интернета
Маршрутизатор подходит для мест, где не забиты все каналы передачи данных на частоте 2.4 Гц, а также мест, где небольшая скорость интернета. Прост в установке и настройке. Работает по принципу «поставил и забыл».