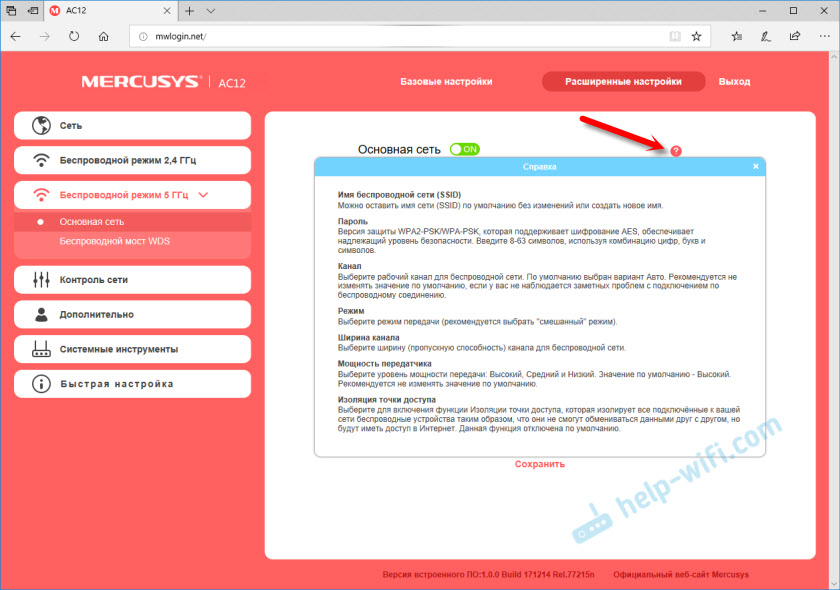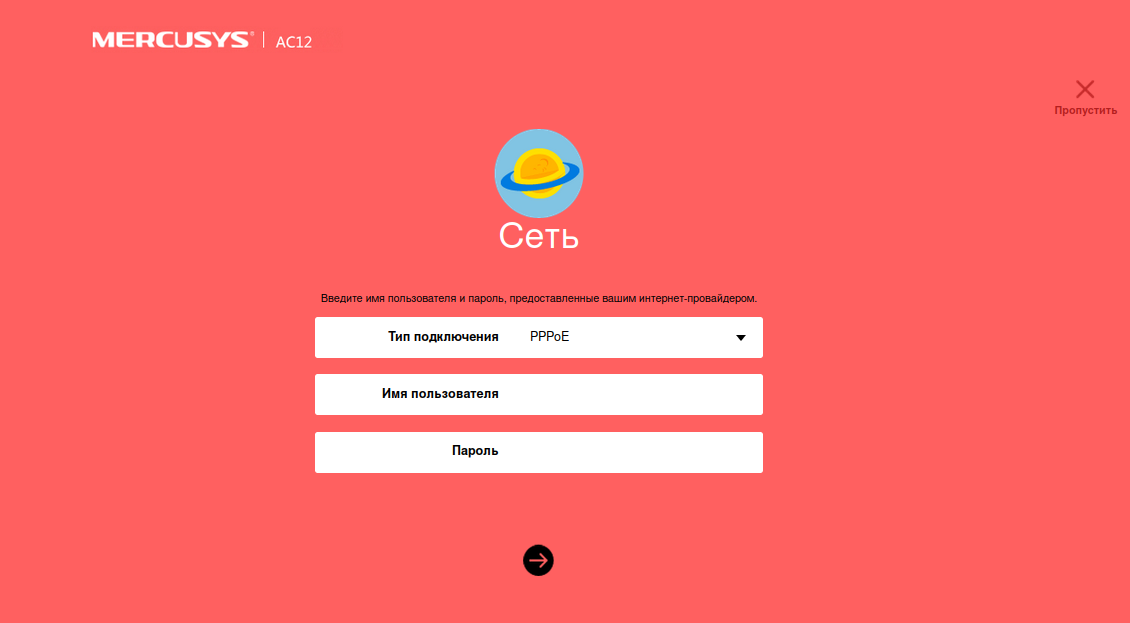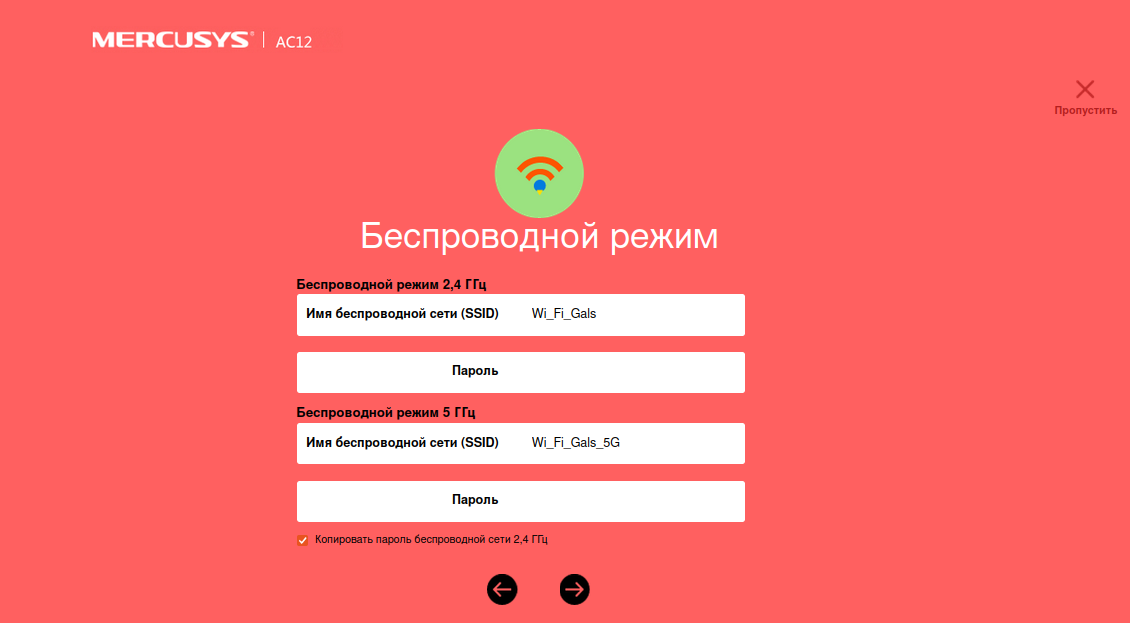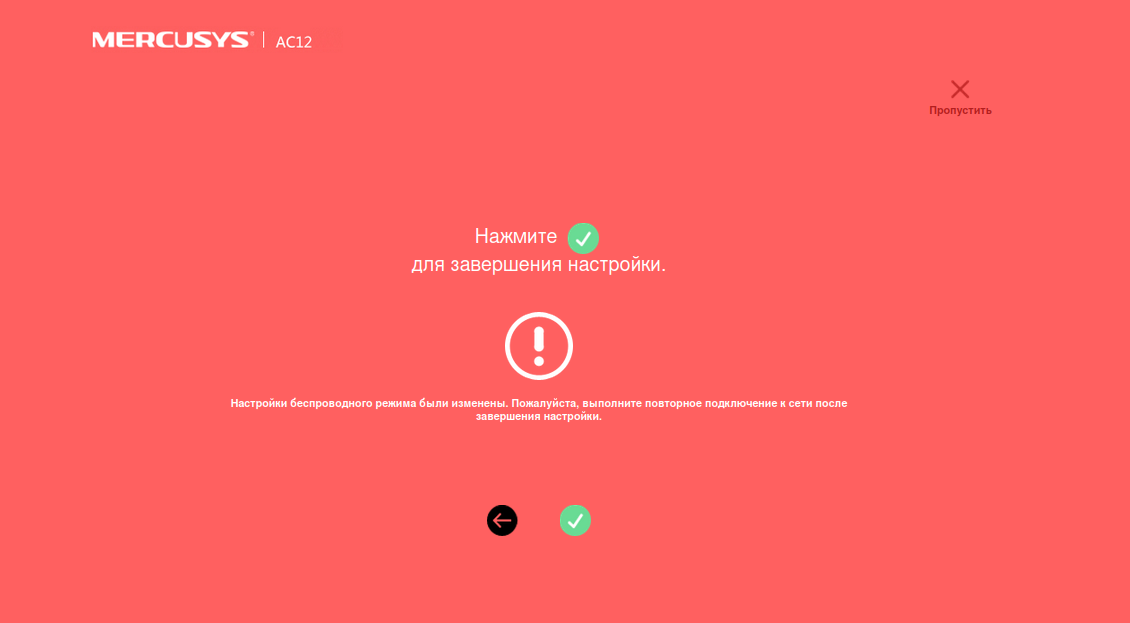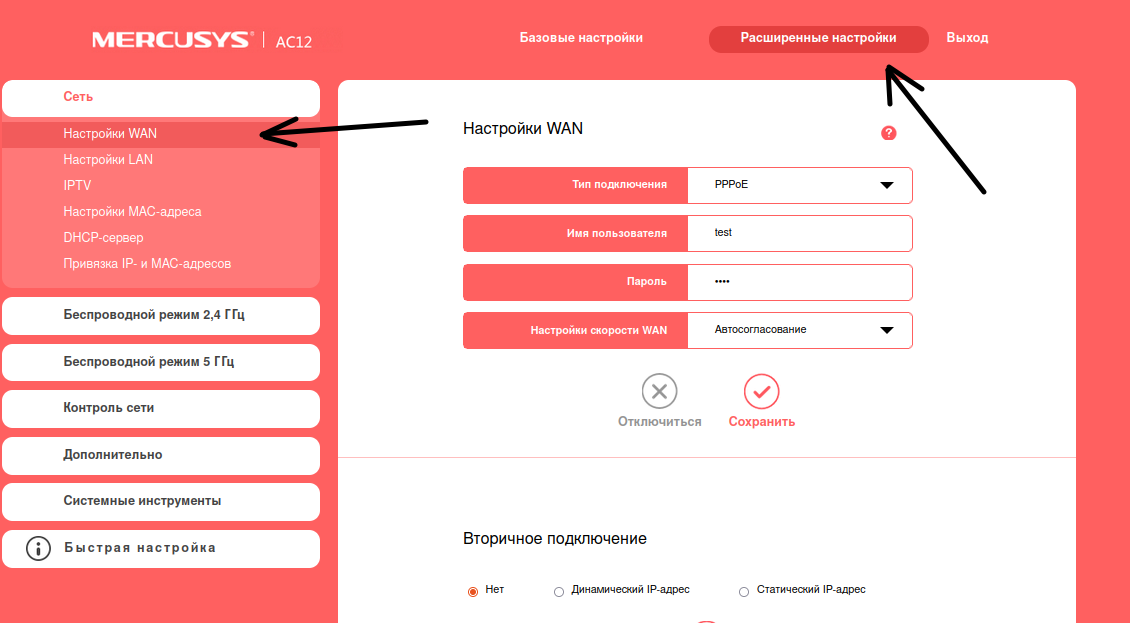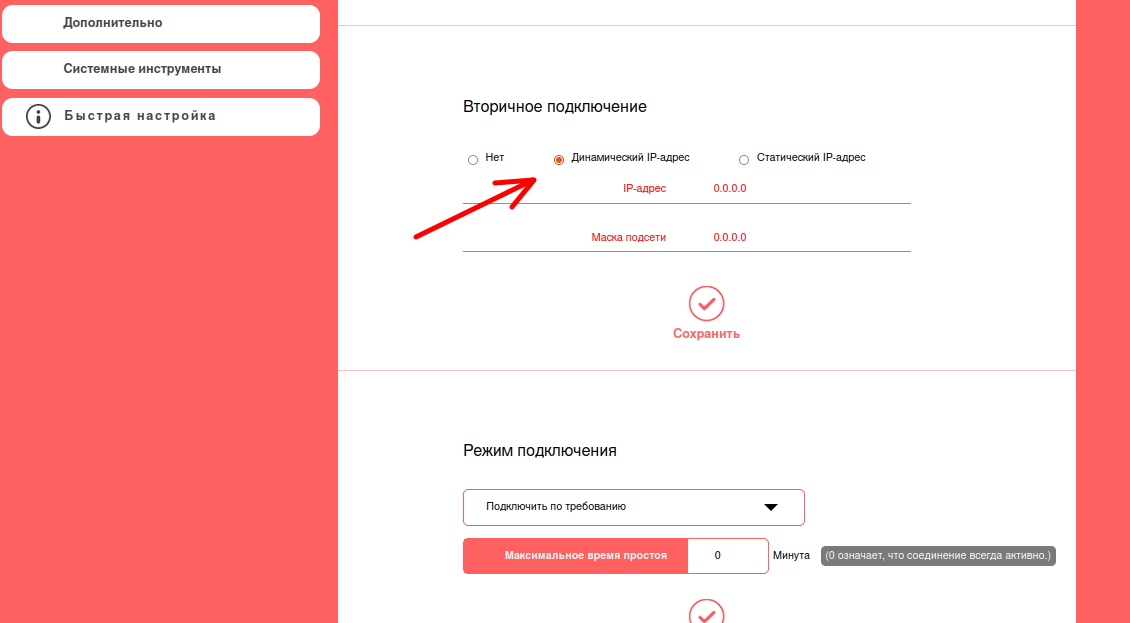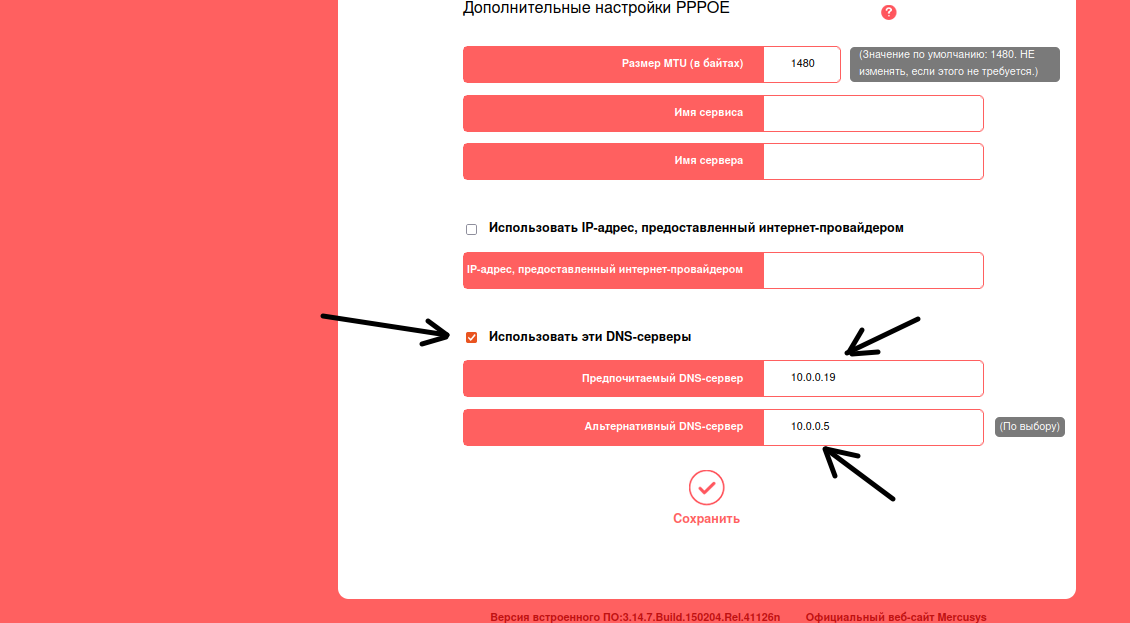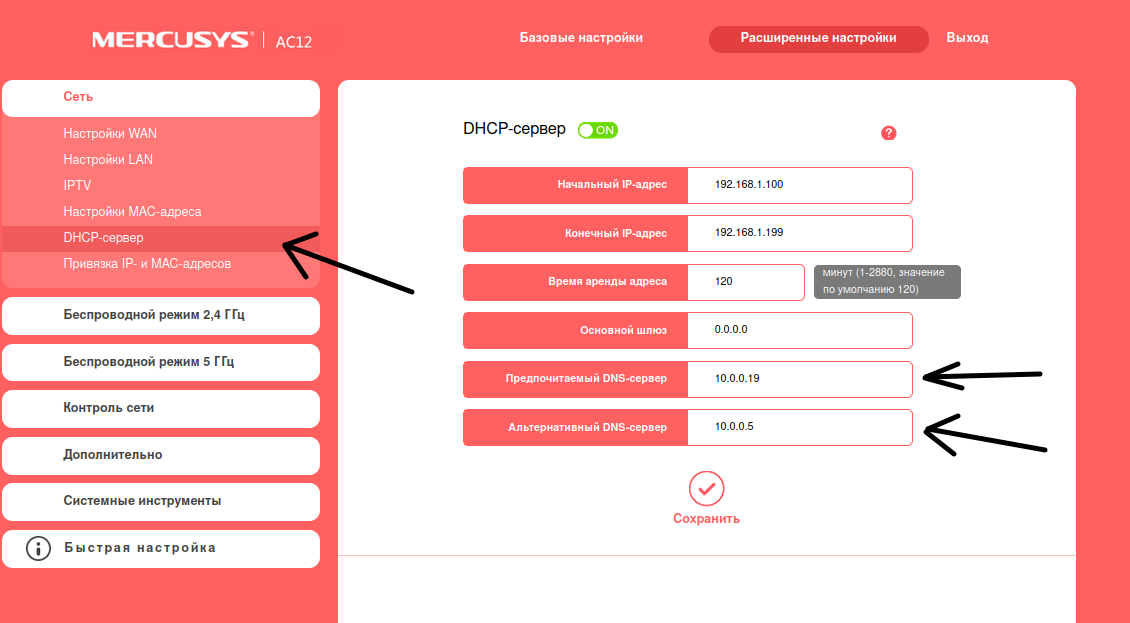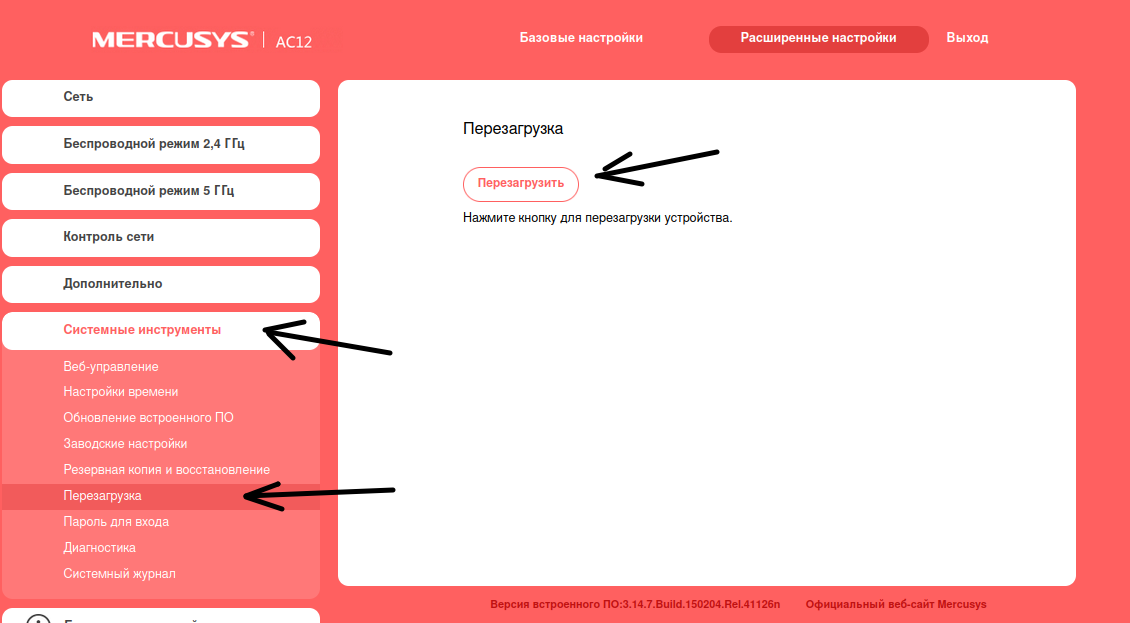Продолжаю рассказывать о маршрутизаторах от компании Mercusys. В этой статье покажу, как настроить Mercusys AC12. Это недорогой, двухдиапазонный маршрутизатор, который может обеспечить доступ к интернету в квартире, доме, или даже в небольшом офисе. Но чтобы устройства могли подключаться к интернету через роутер, его необходимо правильно настроить. Чем мы и займемся в этой статье. А для тех, кто еще не купил роутер Mercusys AC12, я подготовил небольшой обзор.
Многие думают, что настроить роутер самостоятельно очень сложно, или даже невозможно. Но это не так. Производители стараются максимально упростить процесс настройки. Комплектуют свои устройства подробными инструкциями, делают максимально простую и понятную панель управления (веб-интерфейс) на разных языках, мастер быстрой настройки, сложные и не очень важные параметры прячут в отдельные разделы и т. д. Компания Mercusys в этом плане тоже постаралась. В моем случае версия AC12(RU). В комплекте есть инструкция на русском и украинском языке. В Украину официально поставляются именно такие роутеры. Панель управления на русском. Есть еще AC12(EU). Если вам попадется эта модель, то там скорее всего все будет на английском языке. Но и это не беда, можете сориентироваться по моей инструкции.
Когда мы первый раз зайдем в настройки Mercusys AC12, то он предложит нам настроить все самые важные параметры. Там всего три страницы. Установка пароля на веб-интерфейс, настройка интернета и Wi-Fi сети. Поэтому, я покажу как пройти эту «быструю настройку», и еще на всякий случай покажу, как отдельно сменить необходимые параметры.
Как подключить Mercusys AC12?
Подключите адаптер питания. Затем подключите интернет в WAN порт (он оранжевый). Если вы будете настраивать маршрутизатор с компьютера, или ноутбука (в котором есть LAN порт), то рекомендую подключится к роутеру по кабелю (он есть в комплекте).
Кабель к компьютеру можно не подключать. К роутеру можно сразу подключится по Wi-Fi. Если вы уже включили роутер, то ваши устройства должны находит как минимум одну Wi-Fi сеть с именем «MERCUSYS…». Заводской SSID (имя) указан снизу устройства. Это можно сделать не только с ноутбука, но и с мобильных устройств.
По умолчанию сеть не защищена. Для подключения пароль не нужен.
Доступа к интернету может не быть. Это потому, что мы еще не настроили роутер.
Настройка Mercusys AC12
Нам необходимо зайти в веб-интерфейс. Для этого в браузере перейдите по адресу http://mwlogin.net.
Может пригодится: что делать, если не заходит в настройки роутера.
Маршрутизатор сразу предложит нам придумать и установить пароль, который в дальнейшем нужно будет вводить для входа в настройки. Указываем пароль два раза и стараемся не забыть его (лучше записать).
Следующий шаг – настройка подключения к интернету. Это самые важные настройки.
При необходимости, быструю настройку можно пропустить и перейти в панель управления.
Нужно выбрать тип подключения к интернету, по которому работает ваш интернет-провайдер. Скорее всего, это «Динамический IP», PPPoE, L2TP, или «Статический IP». Во всех случаях, кроме «Динамический IP», нужно задать необходимые параметры. Это логин и пароль, или статические IP-адреса. Эти параметры выдает провайдер.
Думаю, здесь все понятно. Выбираем наш тип подключения, при необходимости задаем параметры и нажимаем «Далее». Если вы не знаете, какие настройки задать на этом этапе, то уточните эту информацию у своего провайдера.
И последний шаг – настройка Wi-Fi сети.
Здесь можно сменить имя беспроводной сети в обоих диапазонах и установить пароль на Wi-Fi. Чтобы на сеть в диапазоне 5 ГГц поставить другой пароль, нужно убрать галочку с пункта «Копировать пароль беспроводной сети 2.4 ГГц».
Нажимаем на зеленую галочку. Роутер сохранит все настройки и перезагрузится.
После перезагрузки нужно заново подключится к Wi-Fi, так как мы сменили имя сети и пароль.
Вот и все. Если Mercusys AC12 раздает интернет и все работает, то настройка завершена.
Если вы запутались в настройках, роутер уже был настроен, забыли пароль, или еще что-то, то можно сделать сброс настроек. Чтобы восстановить заводские настройки на Mercusys AC12, необходимо нажать на кнопку «Reset» и держать пока не загорятся и погаснут все индикаторы.
После перезагрузки все настройки и пароли будут удалены.
Вы можете снова зайти в панель управления по адресу http://mwlogin.net. Но уже понадобится указать пароль, который мы установили на первом шаге.
Расширенные (дополнительные) настройки
Открываем панель управления по адресу mwlogin.net и вводим пароль, который установили в процессе быстрой настройки.
На главной странице есть три вкладки:
- Управление устройством (на скриншоте ниже). Где отображаются все подключенные устройства. Там их можно блокировать, или ограничивать для них скорость интернета.
- Сеть. Настройка подключения к интернету.
- Беспроводной режим. Там можно поменять имя беспроводной сети, пароль, или отключить Wi-Fi сеть. Например, в диапазоне 5 ГГц.
Остальные параметры находятся в разделе «Расширенные настройки».
Рассмотрим некоторые параметры. Которые, возможно, вам пригодятся.
В разделе «Сеть» – «WAN» (на скриншоте выше) можно настроить подключение к интернету. Если через мастер быстрой настройки не получилось.
Настройки IPTV. Можно выбрать режим «Мост» и подключить IPTV приставку в выбранный LAN порт, или включить 802.11Q VLAN.
Настройки MAC-адреса. Этот раздел понадобится вам в том случае, когда провайдер делает привязку по MAC-адресу. Можно клонировать MAC-адрес с компьютера (к которому подключены по кабелю), или прописать адрес вручную. Там же можно посмотреть MAC-адрес вашего Mercusys AC12, чтобы при необходимости прописать его у провайдера.
Отдельные разделы с настройками беспроводной сети. Для 2.4 ГГц и 5 ГГц. Можно запустить гостевую сеть. Но только в диапазоне 2.4 ГГц.
Беспроводной мост WDS. Mercusys AC12 можно настроить в режиме моста (WDS). В этом режиме мы можем подключить наш маршрутизатор к другой Wi-Fi сети. Например, для расширения покрытия беспроводной сети, или для использования AC12 в качестве Wi-Fi приемника.
Родительский контроль. Если необходимо, можно настроить родительский контроль. Добавить устройство и задать время, когда это устройство сможет получать доступ к интернету.
Или контроль доступа, где можно создать белый, или черный список устройств, которым либо запретить, либо разрешить подключаться к вашей сети.
Много полезных настроек находится в разделе «Системные инструменты». Где можно обновить прошивку, настроить доступ к веб-интерфейсу, настроить время, сделать сброс настроек, сохранить/восстановить настройки из резервной копии, сменить пароль от панели управления, выполнить диагностику, посмотреть системный журнал, или перезагрузить роутер.
Не вижу смысла подробно рассматривать каждую страничку из веб-интерфейса. На каждой странице есть кнопка в виде знака вопроса. Нажимаем на нее и появляется справка. Там все очень подробно описано.
Если вы не смогли настроить свой маршрутизатор, или у вас есть вопросы по настройке каких-то особых функций, то задавайте вопросы в комментариях. И не забывайте оставлять свои отзывы о Mercusys AC12.
Как войти в веб-утилиту управления Wi-Fi роутера MERCUSYS?
1. Чтобы получить доступ к веб-утилите управления роутера, введите в адресной строке веб-браузера доменное имя по умолчанию http://mwlogin.net
2. Появится окно входа в систему. При запросе создайте пароль для доступа в веб-утилите. Затем нажмите 
Для получения подробной информации о каждой функции и настройке оборудования перейдите на страницу Поддержка для загрузки руководства пользователя к Вашей модели устройства.
Содержание
Настройка роутера Mercusys AC1200

Подключение роутера
Подключаем роутер к розетке питания, затем берем комплектный патчкорд

и вставляем его в любой разъем, помеченный как «LAN 1,2,3 или 4 (блок портов помечен синим цветом)» с обратной стороны роутера, другой конец подсоединяем в сетевую карту Вашего компьютера. Кабель провайдера подсоединяем в разъем INTERNET помечен на роутере желтым цветом.
Настройка сетевого соединения на компьютере
Настройка роутера:
Открываем любой браузер и в адресной строке набираем: mwlogin.net или «192.168.1.1»
В появившемся окне необходимо придумать и установить пароль, который в дальнейшем нужно будет вводить для входа в настройки.

После этого нам нужно выбрать тип соединения, в сети «Инфолинк» используется чаще Dinamic IP или Динамический IP.

В некоторых населенных пунктах используется ручной ввод сетевых реквизитов. Для этого необходимо выбрать тип подключения “Статический IP” и заполнить все необходимые поля.

Настройка беспроводной сети
Теперь настроим и зашифруем нашу беспроводную сеть.Если на сеть в диапазоне 5 ГГц необходимо поставить другой пароль, нужно убрать галочку с пункта «Копировать пароль беспроводной сети 2.4 ГГц».

Далее нажимаем на зеленую галочку. Роутер сохранит настройки и перезагрузится.

Вот и все, роутер настроен для работы в сети «Инфолинк».
интернет/настройка_роутера_mercusys_ac1200.txt · Последние изменения: 2021/02/17 13:46 — ponomarev
Расчетное время чтения: < 1 мин
Данная инструкция предоставляется как есть, администрация сайта не несет ответственности за неправильные действия пользователя при настройке, если Вы не уверены в своих действиях, лучше обратитесь к специалисту..
В процессе настройки вам будет предложено несколько раз перезагрузить роутер, отказываемся, перезагрузку выполним по завершению всех настроек.
Базовая настройка
Если на компьютере все в порядке с сетевыми настройкам, то мы можем получить доступ к настройкам роутера через любой браузер. Для этого достаточно перейти по адресу mwlogin.net, или 192.168.1.1.
Роутер сразу предложит создать пароль для входа (пароль администратора). В дальнейшем этот пароль нужно будет вводить при входе на страницу с настройками Mercusys MW301R. Придумываем хороший пароль, указываем его два раза и продолжаем. Пароль рекомендую записать.
Нажмите Далее.
Настройка подключения к Интернет.
Настройка PPPoE подключения.
- Тип WAN соединения: PPPoE;
- В строку «Имя пользователя»: Необходимо ввести Ваш логин из договора;
- В строки «Пароль»: Необходимо ввести Ваш пароль из договора;
- Нажимаем стрелочку «Далее».
На странице с настройками беспроводного режима необходимо только сменить имя Wi-Fi сети и создать пароль, который будет защищать эту сеть.
Завершаем настройку.
Если мы подключали наше устройство по Wi-Fi, то его необходимо заново подключить. Ведь мы сменили имя сети и установили пароль. После повторного подключения автоматически откроется веб-интерфейс Mercusys MW301R. Или вы сами сможете открыть его по адресу http://mwlogin.net. либо http://192.168.1.1 .
Обзор некоторых настроек
На главной странице, слева находится три вкладки: «Управление устройствами» – где можно посмотреть какие устройства подключены к роутеру, ограничить для них скорость, или заблокировать/разблокировать их. «Сеть» – где можно сменить основные настройки подключения к интернету (провайдеру). «Беспроводной режим» – где можно отключить Wi-Fi сеть, сменить имя сети и пароль.
Все остальные, более расширенные настройки находятся в разделе «Дополнительные настройки«.
Там, например, на вкладке «Сеть» – «Настройки WAN» можно посмотреть, подключен ли роутер к интернету и при необходимости сменить параметры подключения.
Опускаемся ниже к разделу Вторичное подключение
- Ставим галочку на «Динамический IP-адрес»
- Нажимаем на кнопку «Сохранить»
Опускаемся в самый низ к разделу Настроить DNS-сервер вручную и ставим галочку.
Прописываем DNS-сервер:
- Предпочитаемый DNS-сервер : 10.0.0.19
- Альтернативный DNS-сервер : 10.0.0.5
Настройка DHCP.
- Слева выбираем меню Настройки DHCP-сервер;
- Вбиваем Первичный DNS: 10.0.0.19
- Вбиваем Вторичный DNS: 10.0.0.5
Завершение
Настройка завершена, можно перезагрузить роутер. Заходим в , Перезагрузка и нажимаем кнопку Перезагрузка. Роутер будет перезагружен и настройки вступят в силу.
После настройки роутера, обратитесь в службу технической поддержки для привязки MAC адреса Вашего роутера.
Сохранение/восстановление настроек роутера.
После проведения настройки, рекомендуется сохранить их, чтобы в случае возникновения проблем, можно было их восстановить. Для этого необходимо зайти во вкладку Системные инструменты, меню Резервная копия и восстановление.
— Для сохранения текущих настроек роутера необходимо нажать кнопку Резервная копия. Файл с настройками будет сохранен в указанное место на жёстком диске.
— Для восстановления настроек настроек из файла, необходимо нажать кнопку выбора файла, указать путь к файлу с настройками, затем нажать кнопку Восстановить.
Роутер является важной частью современной домашней сети. Он позволяет подключать несколько устройств к Интернету и обеспечивает стабильное соединение. Для настройки и управления роутером требуется доступ к его панели управления.
Mercusys AC1200 – популярная модель роутера, которая предлагает широкий спектр функций и возможностей. Однако, многие пользователи сталкиваются с проблемой доступа к панели управления этого устройства. В данной статье мы расскажем, как легко и быстро зайти в панель управления роутером Mercusys AC1200.
Прежде чем мы начнем, важно отметить, что для входа в панель управления роутера необходимо использовать стандартный IP-адрес и данные аутентификации. Обычно эти данные указаны на наклейке, расположенной на корпусе роутера. Если вы не можете найти эти данные, обратитесь к руководству пользователя или свяжитесь с технической поддержкой.
Содержание
- Важность понимания роли панели управления
- Проверка подключения к роутеру
- Поиск IP-адреса роутера
- Открытие панели управления в браузере
- Вход в панель управления: имя пользователя и пароль
Важность понимания роли панели управления
Панель управления предоставляет доступ к различным функциям роутера, таким как настройка сетевого имени и пароля, управление подключенными устройствами, настройка портов, настройка беспроводной сети Wi-Fi и многое другое. Она также позволяет проверять состояние подключения, скорость передачи данных и другую информацию о работе роутера.
Понимание роли панели управления особенно важно для пользователей, желающих настроить дополнительные функции, такие как фильтрация контента, создание гостевых сетей, настройка VPN-соединения и многое другое. Панель управления дает пользователям возможность контролировать и настраивать работу своего роутера в соответствии с их индивидуальными требованиями и предпочтениями.
Кроме того, панель управления играет важную роль в обеспечении безопасности домашней сети. Пользователи могут настраивать пароль для доступа к панели управления, а также включать дополнительные функции безопасности, такие как фаерволл и защита от взлома. После доступа к панели управления, пользователи могут также просмотреть и изменить список подключенных устройств, что позволяет обнаруживать и блокировать нежелательные подключения.
В целом, понимание роли панели управления роутером Mercusys AC1200 помогает пользователям оптимизировать работу своей домашней сети, настраивать ее в соответствии с их потребностями и предпочтениями, а также обеспечивать безопасность и защиту своих данных.
Проверка подключения к роутеру
Прежде чем начать настраивать роутер Mercusys AC1200, убедитесь, что вы правильно подключены к нему. Используйте следующие шаги, чтобы проверить подключение:
Шаг 1: Убедитесь, что роутер Mercusys AC1200 подключен к источнику питания и включен. Проверьте, что индикатор питания на роутере горит.
Шаг 2: Убедитесь, что компьютер или устройство, которое вы используете для настройки роутера, подключено к роутеру с помощью Ethernet-кабеля или Wi-Fi.
Шаг 3: Если вы подключены через Ethernet-кабель, убедитесь, что кабель правильно вставлен как в роутер, так и в компьютер или устройство.
Шаг 4: Если вы подключены через Wi-Fi, убедитесь, что Wi-Fi на вашем компьютере или устройстве включен и вы видите имя Wi-Fi сети (SSID) роутера Mercusys AC1200 в списке доступных сетей.
Примечание: Имя Wi-Fi сети (SSID) и пароль по умолчанию указаны на наклейке на задней панели роутера. Если вы не можете найти наклейку, вы можете использовать кнопку сброса на роутере, чтобы перейти к настройкам по умолчанию.
Шаг 5: Проверьте, получили ли вы IP-адрес от роутера. Если вы используете Windows, вы можете открыть командную строку и ввести команду «ipconfig» для проверки IP-адреса. Если IP-адрес начинается с «192.168.», это означает, что вы успешно подключены к роутеру.
Если вы успешно выполнили все вышеуказанные шаги, значит, вы правильно подключены к роутеру Mercusys AC1200. Теперь вы готовы приступить к настройке роутера через панель управления.
Поиск IP-адреса роутера
Существует несколько способов найти IP-адрес роутера Mercusys AC1200:
-
Использование командной строки:
- Откройте командную строку на вашем компьютере.
- Введите команду «ipconfig» и нажмите «Enter».
- Найдите раздел «Default Gateway» (Основной шлюз) и запишите его IP-адрес.
-
Использование системных настроек:
- Откройте «Панель управления» на вашем компьютере.
- Выберите раздел «Сеть и интернет» и перейдите в «Центр управления сетями и общим доступом».
- Нажмите на имя вашего подключения (Wi-Fi или Ethernet).
- В открывшемся окне нажмите на кнопку «Свойства».
- В списке выберите «Интернет (TCP/IP)» или «Протокол интернета версии 4 (TCP/IPv4)» и нажмите на кнопку «Свойства».
- В новом окне найдите раздел «Основной шлюз» и запишите его IP-адрес.
-
Использование программы поиска IP-адреса:
- Загрузите и установите специальную программу для поиска IP-адресов роутеров.
- Запустите программу и следуйте инструкциям для поиска IP-адреса вашего роутера.
После того, как вы найдете IP-адрес роутера Mercusys AC1200, вы сможете войти в его панель управления, используя браузер и предоставленные учетные данные.
Открытие панели управления в браузере
Для доступа к панели управления роутером Mercusys AC1200 вам потребуется открыть браузер на компьютере или мобильном устройстве, который подключен к сети Wi-Fi. Вот шаги, которые нужно выполнить:
- Откройте любой веб-браузер, такой как Google Chrome, Mozilla Firefox или Internet Explorer.
- В адресной строке браузера введите IP-адрес роутера. Обычно адрес состоит из четырех чисел, разделенных точками, например, 192.168.0.1.
- Нажмите клавишу Enter на клавиатуре или кнопку «Перейти» в браузере, чтобы открыть страницу панели управления.
Если все выполнено правильно, вы должны увидеть страницу входа в панель управления роутера Mercusys AC1200. Для входа в панель управления вам может понадобиться ввести имя пользователя и пароль. Обратитесь к документации или производителю роутера для получения этих данных.
Примечание: Если IP-адрес роутера был изменен ранее, вам может понадобиться ввести новый IP-адрес вместо стандартного.
Вход в панель управления: имя пользователя и пароль
В случае, если вы забыли свои данные для входа, существует несколько способов их сбросить. Один из них — использование кнопки сброса на задней панели роутера. Нажмите и удерживайте эту кнопку в течение нескольких секунд, чтобы вернуть все настройки роутера к настройкам по умолчанию.