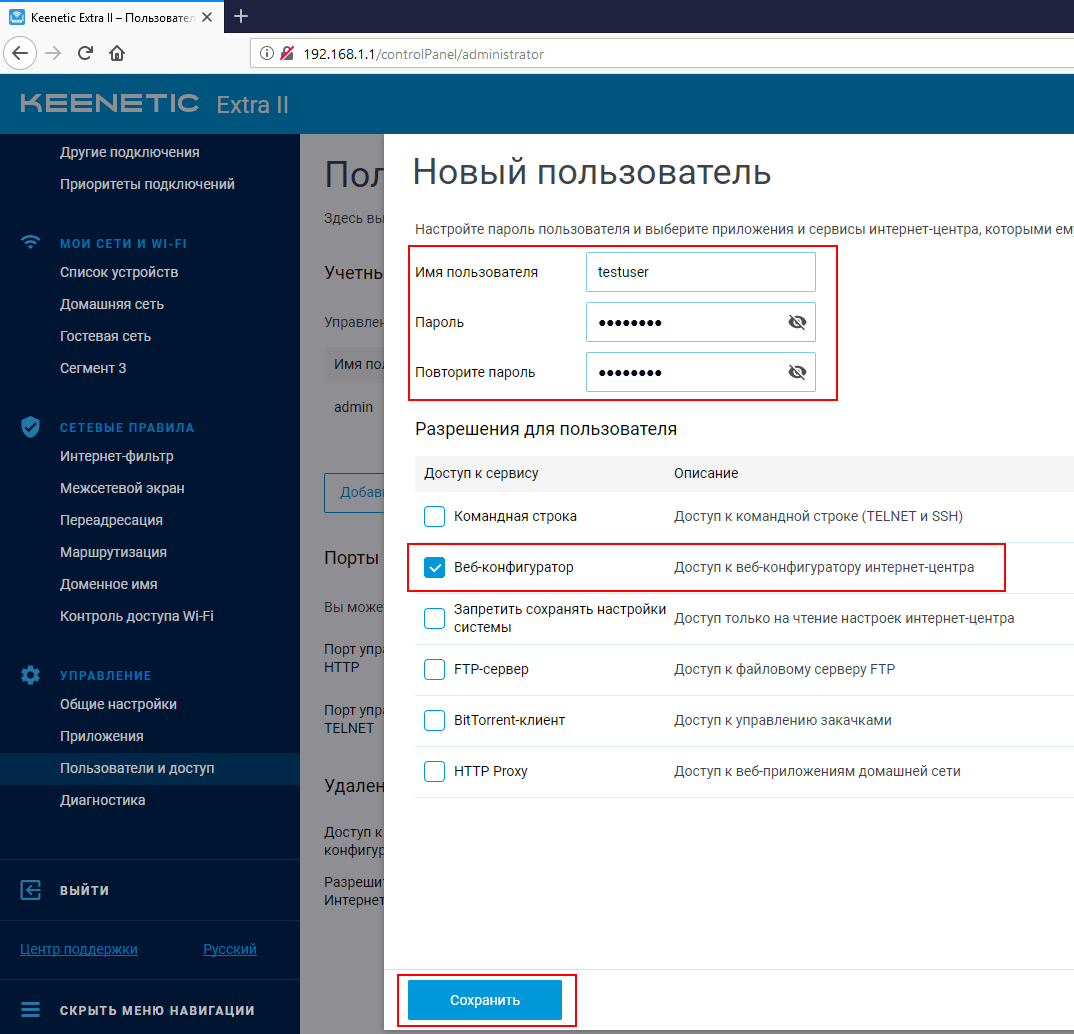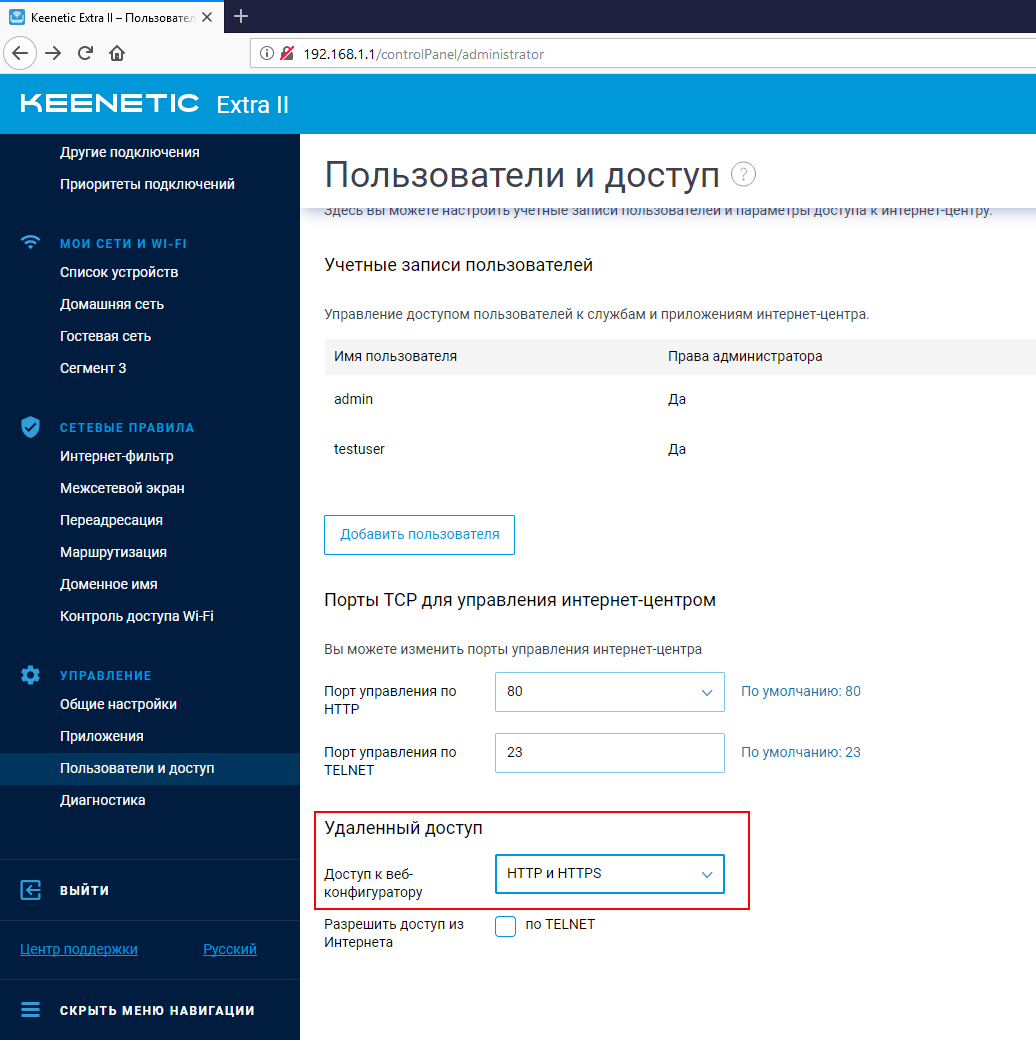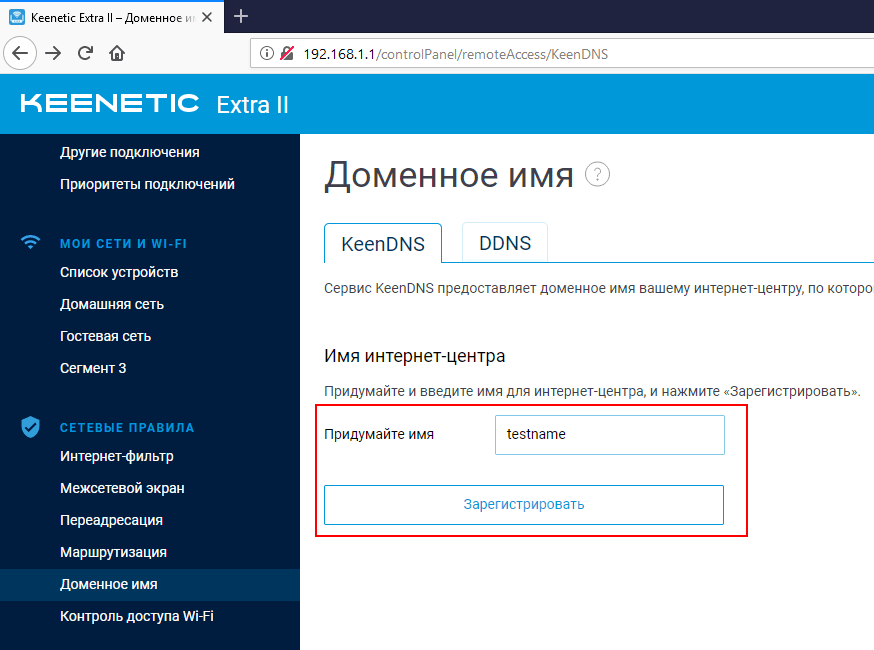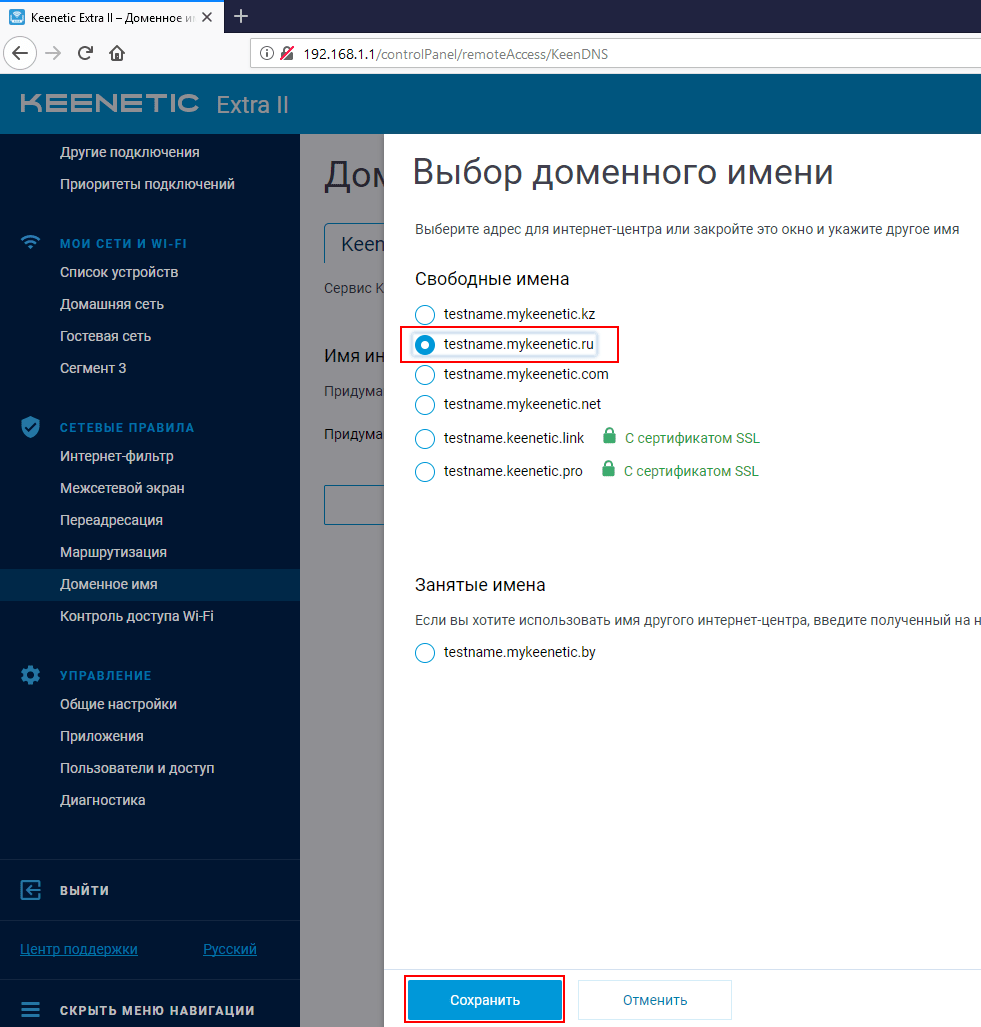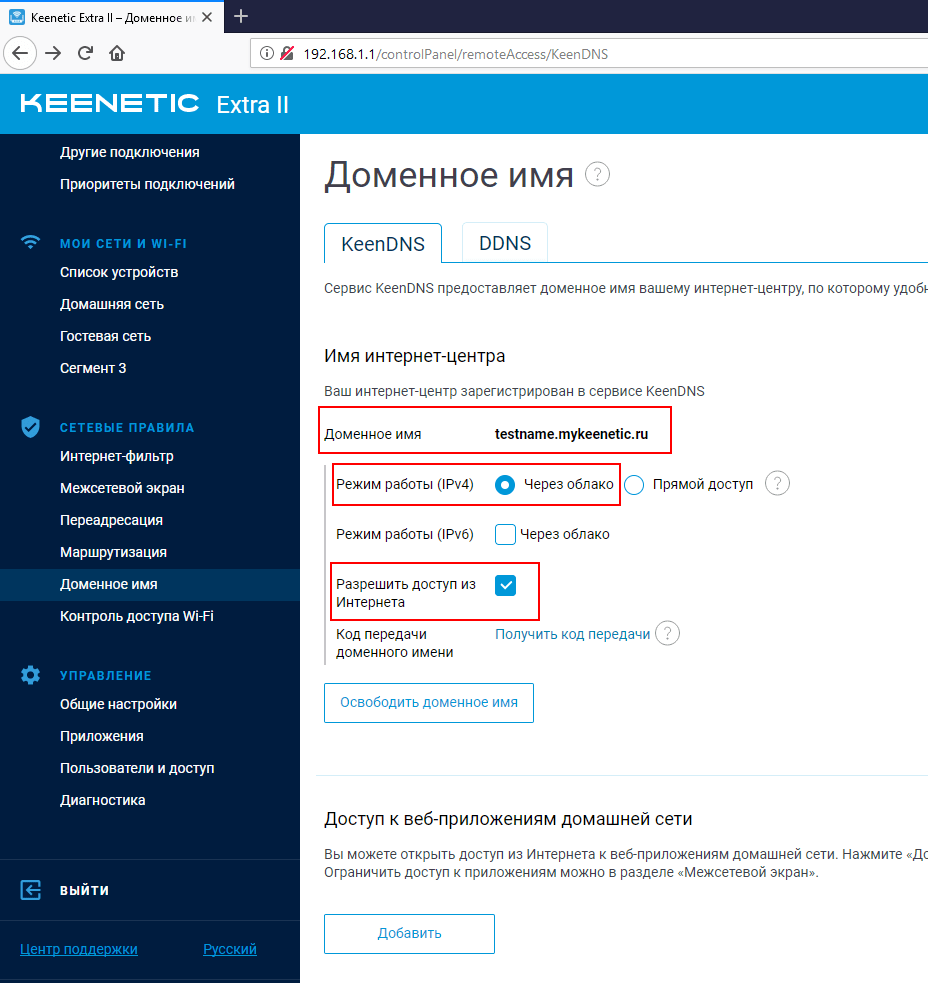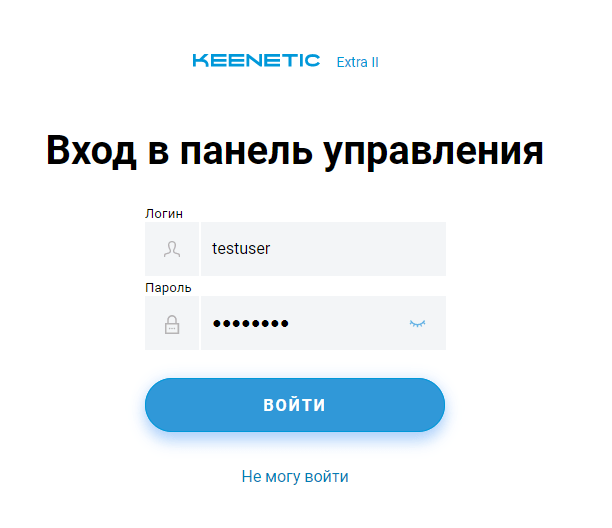На чтение 6 мин Просмотров 57.2к. Опубликовано
Обновлено
Настройка удаленного подключения к роутеру Zyxel Keenetic поможет решить ряд проблем при работе с домашней сеткой. Например, зайти из внешней сети без использования его IP в панель управления и поменять какие-то настройки. Или удаленно перезагрузить роутер с компьютера или телефона. Для этого в маршрутизаторе присутствует фирменная служба KeenDNS, а также поддержка сторонних DyDNS сервисов. Кроме этого, в новых версиях ПО также встроена функция облачного доступа клиента к своему маршрутизатору через Keebetic Cloud. Он вообще не требует никаких настроек. Обо всем этом поговорим в данной статье.
Удаленное подключение к роутеру Zyxel Keenetic из интернета через KeenDNS
При использовании технологии DDNS или облачного сервиса удаленного доступа мы можем подключиться к роутеру из интернета напрямую. Это позволяет без фактического соединения с ним по wifi воспользоваться настроенным через него сервисами в вашей локальной сети, например FTP сервером. А также просто войти в администраторскую панель и что-то скорректировать в настройках сети WiFi.
Для его работы прежде всего нужно разрешить удаленное подключение к маршрутизатору Zyxel Keenetic. Для этого
- Идем в рубрику «Система»
- Активируем «Доступ к веб-конфигуратору через Интернет»
- И сохраняемся кнопкой «Применить»
Настройка KeenDNS для внешнего доступа к маршрутизатору Zyxel или Keenetic
Начиная с прошивки версии NDMS v2.07.B2 в роутерах Zyxel Keenetic появился компонент для удаленного доступа к домашней сети, который называется KeenDNS. В нем используются преимущества технологий DDNS, благодаря чему у роутера Zyxel Keenetic появляется постоянный интернет-адрес и для удаленного доступа к нему теперь не нужен белый IP адрес в интернете. К слову, до недавнего времени у Zyxel Keenetic не было собственного функционала по подмене динамических и серых IP адресов. Приходилось пользоваться уже существующими DDNS сервисами — о них речь пойдет в последней части статьи.
С его помощью мы получаем:
- Удаленный вход в панель администратора к настройкам маршрутизатора
- Доступ к ресурсам сети без ввода IP адреса -торрент-клиенту, дисковому накопителю, видеокамере и т.д.
Настройка KeenDNS на старой версии ПО
Для работы KeenDNS нужно убедиться, что данный модуль присутствует на роутере — проверить это или загрузить его можно в разделе «Система», где нужно открыть вкладку «Обновление» и нажать на кнопку «Показать компоненты»
Здесь должен присутствовать «Модуль управления маршрутизатором через облачную службу», если его нет, то попробуйте установить еще раз, иначе вы столкнетесь с проблемой, что KeenDNS не работает.
После его установки и активации соответствующий раздел «KeenDNS» появится в меню «Приложения».
Здесь нужно ввести желаемый адрес для нашего маршрутизатора, по которому он будет доступен из интернета, и нажать на «Проверить». Отобразится список доступных для регистрации имен.
Выбираем понравившееся и жмем все ту же кнопку — нас попросят включить облачную службу Zyxel — подтверждаем это.
И на следующем шаге выбираем режим работы KeenDNS:
- Прямой доступ — для тех, у кого белый айпишник. Но при таком раскладе нам и так не нужен был бы никакой DDNS, поэтому этот пункт не для нас
- Через облако — а вот это наш вариант — выбираем его и сохраняем.
Подключение к роутеру из интернета через KeenDNS в новой прошивке Keenetic
Теперь посмотрим, как настроить KeenDNS в обновленной микропрограмме в маршрутизаторах Keenetic. Находится он в разделе «Сетевые правила — Доменное имя». Тут просто придумываем свой адрес и жмем «Зарегистрировать»
На следующем шаге выбираем домен, по которому будет доступен наш роутер Keenetic. На выбор доступно два варианта:
- keenetic.LINK
- keenetic.PRO
Разницы никакой — берите, какой больше нравится. Обратите внимание, что он сразу будет защищен сертификатом SSL, чтобы ваши данные авторизации никуда не уплыли — очень классное решение.
И конце, так же, как и в старой админке, активируем подключение через облако и разрешаем доступ из Интернета
В добавок к этому чуть ниже можно открыть доступ к зарегистрированным устройствам локальной сети
Удаленный доступ к маршрутизатору с телефона через облачный сервис Keenetic Cloud
В более свежей версии прошивки, на которой работают модели из современной линейки роутеров Keenetic, имеется также поддержка облачной службы под названием Keenetic Cloud. Этот компонент по умолчанию установлен на любом маршрутизаторе, и включить его можно сразу, как только достали из коробки. Для этого необходимо зайти в раздел «Общие настройки» и найти блок «Облачная служба Keenetic Cloud». Здесь просто переводим тумблер в активное состояние и Keenetic Cloud без какой-либо перезагрузки или дополнительных настроек начинает работать.
Облачные клиенты Keenetic Cloud могут управлять роутером удаленно даже со своего мобильного телефона. Для этого только нужно скачать и установить приложение My.Keenetic, которое доступно для любой платформы (Android и iOS)
Если же мы хотим предоставить удаленное подключение к локальной сети для компьютера или ноутбука, то необходимо сделать еще один шаг. В меню «Управление — Пользователи и доступ» активировать «Разрешить доступ из Интернета» по HTTP (или Telnet, если кто пользуется). Порты можно оставить по умолчанию, чтобы не указывать его дополнительно при вводе адреса входа в админку.
Кроме фирменной службы, в Zyxel Keenetic предусмотрели и работу со сторонними давно существующими сервисами DDNS. В одной из них мы должны будем предварительно завести учетную запись, например в популярном no-ip — хотя, и он сейчас свободно предоставляет услуги только в демо-режиме.
Использование данного способа удаленного подключения к маршрутизатору будет работать только при наличии БЕЛОГО внешнего IP адреса.
DDNS сервисы в старой панели управления
Настройка подмены динамических адресов в черных руотерах Zyxel Keentic находится в меню «Интернет», вкладка «DyDNS». Здесь нам предлагается выбрать из списка одного из поставщиков услуг:
- Dyn
- No-Ip
- DNS-Master
Выбираем тот, где зарегистрировались и оплатили услуги. И вводим данные для подключения к нему — Доменное имя, Логин и Пароль. И также ставим галочку на «Определять мой IP автоматически».
Для применения настроек к своему интернет-подключению ставим флажок на «Broadband Connection» и жмем на кнопку «Применить настройки». После этого по указанному веб-адресу вы будете попадать в страницу входа в админку роутера.
Подключение DDNS в новом Keenetic
На маршрутизаторах Keenetic, выпускаемых сегодня, подключение к сторонним DDNS сервисам происходит в рубрике «Сетевые правила — Доменное имя». На данный момент мы можем выбрать один из следующих, информация о которых уже имеется в программном обеспечении:
или любой иной — адрес сервера нужно будет вводить самостоятельно.
Выбираем своего регистратора, вводим логин и пароль для подключения и адрес домена, который вы у него зарегистрировали. Обязательно отмечаем «Определять мой IP-адрес автоматически», чтобы динамически меняющийся внешний IP, который получает роутер Keenetic от провайдера, постоянно отслеживался и заменялся без вашего участия.
Актуальные предложения:

Задать вопрос
- 10 лет занимается подключением и настройкой беспроводных систем
- Выпускник образовательного центра при МГТУ им. Баумана по специальностям «Сетевые операционные системы Wi-Fi», «Техническое обслуживание компьютеров», «IP-видеонаблюдение»
- Автор видеокурса «Все секреты Wi-Fi»
Настройка удалённого доступа на оборудование Keenetic
Создадим нового служебного пользователя:
Перейдём в раздел Управление-Пользователи и доступ — Добавить пользователя
Задаём имя пользователя, пароль и указываем разрешения.
Включаем удалённый доступ Доступ к веб-конфигуратору HTTP и HTTPS
Далее настроим сам удалённый доступ.
В меню выбираем раздел Сетевые правила — Доменное имя
Придумываем имя и нажимаем Зарегистрировать
Нам предложат несколько свободных доменов на выбор.
Выбираем и нажимаем Сохранить.
В большинстве случаев провайдеры используют Серый IP адрес, поэтому ставим Режим работы IPv4 Через облако и Разрешить доступ из интернета
Сохраняем настройки.
После этого ваш роутер будет доступен из интернета по указанному доменному имени.
- Как зайти на роутер Keenetic через интернет
- Как настроить удаленный доступ к роутеру
- Возможности удаленного доступа к роутеру Keenetic
- Как настроить Keenetic в режиме точки доступа
- Советы по удаленному доступу к роутеру Keenetic
- Выводы
Как зайти на роутер Keenetic через интернет
Если вы хотите получить доступ к панели управления роутером Keenetic, находясь вне домашней сети, вы можете использовать удаленный доступ. Для этого выполните следующие действия:
- Подключитесь к роутеру Keenetic, находясь внутри домашней сети.
- Откройте браузер на компьютере или ноутбуке.
- В адресной строке браузера введите один из следующих адресов: http://192.168.1.1 или http://my.keenetic.net.
- Введите логин и пароль для доступа к панели управления роутером Keenetic.
Как настроить удаленный доступ к роутеру
Если вы хотите настроить удаленный доступ к роутеру Keenetic, выполните следующие действия:
- Подключитесь к роутеру Keenetic, находясь внутри домашней сети.
- Откройте браузер на компьютере или ноутбуке.
- В адресной строке браузера введите один из следующих адресов: http://192.168.1.1 или http://192.168.0.1.
- Введите логин и пароль для доступа к панели управления роутером Keenetic.
- Перейдите в раздел «Защита» и откройте подраздел «Удаленное управление».
- В поле «IP-адрес удаленного доступа» введите адрес, с которого вы хотите осуществить удаленный доступ к роутеру Keenetic.
Возможности удаленного доступа к роутеру Keenetic
После настройки удаленного доступа вы сможете управлять роутером Keenetic из любой точки мира, где есть подключение к интернету. Это дает вам возможность изменять основные настройки роутера, не находясь внутри домашней сети.
Как настроить Keenetic в режиме точки доступа
Если вы хотите использовать роутер Keenetic в режиме точки доступа, вы можете выполнить следующие действия:
- Подключитесь к роутеру Keenetic, находясь внутри домашней сети.
- Откройте меню «Параметры системы» (Общие настройки).
- Нажмите на кнопку «Изменить режим работы».
- Установите режим дополнительного интернет-центра «Точка доступа/Ретранслятор».
- Подтвердите переключение режима работы интернет-центра, нажав на кнопку «Переключить режим».
Советы по удаленному доступу к роутеру Keenetic
- Перед настройкой удаленного доступа обязательно создайте надежный пароль и не передавайте его третьим лицам.
- Обновляйте прошивку роутера Keenetic регулярно, чтобы устранить возможные уязвимости в безопасности.
- Включите опцию доступа к веб-конфигуратору и командной строке через интернет только в случае реальной необходимости, чтобы минимизировать угрозы безопасности.
Выводы
Удаленный доступ к роутеру Keenetic предоставляет удобство управления основными настройками роутера из любой точки мира. Зная основные шаги по настройке удаленного доступа, вы сможете без проблем изменять настройки своего роутера Keenetic, находясь вне домашней сети.
Как восстановить доступ к Тинькофф Мобайл
Для восстановления доступа к Тинькофф Мобайл без наличия банковской карты вам следует воспользоваться опцией «У меня нет карты» в приложении. При выборе этой опции вы сможете связаться со службой поддержки, указав удобный способ контакта, чтобы восстановить доступ: сделать звонок из России, из других стран или через интернет. Если у вас нет установленного приложения, обратитесь в службу поддержки по номеру 8 800 555‑777‑8. Специалисты оператора окажут вам помощь и проведут необходимые процедуры для восстановления доступа к вашему аккаунту Тинькофф Мобайл. Следуйте указаниям оператора, предоставьте необходимую информацию для верификации личных данных и выполняйте предложенные действия, чтобы успешно вернуть доступ к своему аккаунту.
Как зайти в приложение Уралсиб без карты
Для того чтобы зайти в приложение Уралсиб без карты, вам потребуется сделать несколько простых шагов. В первую очередь, если у вас установлено устройство на базе Android, вам нужно навести камеру телефона на QR-код или перейти по ссылке, которую вам предоставит банк. Далее вы должны скачать файл для установки приложения в формате APK. Если вам будет предложено подтвердить загрузку, сделайте это. После этого откройте скачанный файл и, если ваш браузер попросит разрешение на установку приложений, одобрите его. После всех этих действий вы сможете успешно использовать приложение Уралсиб без необходимости иметь карту.
Как зайти на яндекс маркет через браузер
Чтобы зайти на Яндекс Маркет через браузер, нужно выполнить следующие шаги. Сначала необходимо открыть официальный сайт Яндекс Маркет. Затем на главной странице сайта можно увидеть форму для входа. Если вы уже авторизованы в браузере под аккаунтом Яндекса, система предложит вам использовать этот аккаунт для входа на Маркет. Если же вы не авторизованы, вы можете создать новый аккаунт Яндекса или войти через популярные социальные сети или аккаунт Gmail. После выбора подходящего способа авторизации необходимо ввести свои данные: логин и пароль. После успешной авторизации вы попадете в свой личный кабинет Яндекс Маркет, где сможете просматривать товары, сравнивать цены, оставлять отзывы и делать покупки.
Как пополнить карту Ткб
Одним из способов пополнить карту ТКБ без комиссии является использование сервисов ТрансКапиталБанка. Например, можно воспользоваться банкоматами или устройствами самообслуживания клиентов, которые доступны в различных местах. С помощью этих сервисов можно без дополнительной платы пополнить баланс карты. Еще одним вариантом является использование интернет-банкинга с дебетовой карты ТКБ. При этом операция также будет производиться без комиссии. Такой подход позволяет удобно и быстро пополнять карту, не тратя лишних средств на вознаграждение банку. Отсутствие комиссии при пополнении карты является важным преимуществом, которое предоставляет ТрансКапиталБанк своим клиентам. Это позволяет сэкономить деньги и использовать их для других нужд или приобретения товаров и услуг.
Keenetic Start — это простое и надежное решение для организации домашней сети. Он позволяет подключать к интернету все ваши устройства и обеспечивает стабильное соединение. Но что делать, если вы не находитесь дома и вам необходим доступ к роутеру?
В этой статье мы расскажем вам о том, как настроить удаленный доступ к Keenetic Start всего за несколько простых шагов. Удаленный доступ позволит вам контролировать роутер и настраивать его даже из другого города или страны.
Первым шагом необходимо установить приложение «Keenetic Wi-Fi Assistant» на свой мобильный телефон. Оно доступно для устройств на базе операционных систем Android и iOS. После установки приложения вам необходимо создать учетную запись Keenetic (если у вас еще нет), войти в нее и добавить ваш роутер в список устройств.
Для активации удаленного доступа вам необходимо зайти в раздел «Настройки» приложения и выбрать пункт «Удаленный доступ». В открывшемся окне вы сможете включить функцию удаленного доступа и задать пароль для входа. Не забудьте сохранить изменения!
Содержание
- Возможности Keenetic Start
- Шаг 1: Подключение Keenetic Start к сети
- Шаг 2: Создание учетной записи
- Шаг 3: Настройка удаленного доступа
- Результат: Удаленный доступ на роутер в несколько шагов
Возможности Keenetic Start
- Поддержка стандартов беспроводной связи Wi-Fi 802.11n и 802.11ac, обеспечивающих высокую скорость передачи данных;
- Мощный двухъядерный процессор с частотой 880 МГц, который позволяет обрабатывать большое количество данных;
- 4 порта Ethernet 10/100 для подключения проводных устройств;
- Поддержка функции мультикаст, позволяющей транслировать данные одновременно на несколько устройств;
- Встроенная защита от атак хакеров и вредоносного ПО, что обеспечивает безопасность вашей домашней сети;
- Возможность настройки родительского контроля для ограничения доступа детей к определенным сайтам и приложениям;
Это только некоторые возможности, которые предоставляет Keenetic Start. Благодаря простому и понятному интерфейсу управления, вы можете настраивать все функции роутера в несколько кликов.
Шаг 1: Подключение Keenetic Start к сети
Прежде чем получить удаленный доступ к Keenetic Start, необходимо его подключить к сети интернет.
Для этого выполните следующие действия:
- Подключите сетевой кабель от интернет-провайдера к WAN-порту вашего Keenetic Start.
- Включите роутер в розетку и дождитесь, пока индикатор POWER на фронтальной панели зажжется зеленым.
- Подключите свое устройство (компьютер, ноутбук, планшет, смартфон) к роутеру Keenetic Start посредством Wi-Fi или сетевого кабеля.
- Откройте браузер на своем устройстве и введите в адресной строке IP-адрес роутера (по умолчанию это 192.168.1.1). Нажмите Enter.
- В появившемся окне авторизации введите логин и пароль администратора (по умолчанию это admin/admin). Нажмите Enter.
- Выполните необходимые настройки Keenetic Start, указав параметры подключения к сети интернет, предоставленные вашим провайдером.
После успешного подключения Keenetic Start к сети интернет вы сможете перейти к следующему шагу — настройке удаленного доступа к вашему роутеру.
Шаг 2: Создание учетной записи
Чтобы получить удаленный доступ к роутеру Keenetic Start, необходимо создать учетную запись. Для этого выполните следующие действия:
- Откройте веб-браузер и введите адрес роутера в строку поиска. По умолчанию адрес равен http://192.168.1.1.
- Нажмите на кнопку «Вход».
- В открывшейся форме введите логин и пароль по умолчанию. Логин: admin, пароль: admin.
- После входа в систему откроется главная страница административного интерфейса роутера.
- Чтобы создать новую учетную запись, перейдите в раздел «Настройки» и выберите пункт меню «Пользователи».
- Нажмите на кнопку «Добавить нового пользователя».
- В появившейся форме введите имя пользователя и пароль для новой учетной записи.
- После заполнения всех полей нажмите на кнопку «Создать».
Теперь у вас есть учетная запись, с помощью которой вы сможете получить удаленный доступ к роутеру Keenetic Start.
Шаг 3: Настройка удаленного доступа
1. Зайдите в настройки роутера, введя его IP-адрес в адресную строку браузера.
2. В разделе «Настройки безопасности» найдите пункт «Удаленный доступ».
3. Включите удаленный доступ, выбрав соответствующую опцию.
4. Задайте логин и пароль для удаленного доступа.
5. Настройте порт, который будет использоваться для удаленного доступа. Для безопасности рекомендуется использовать нестандартный порт.
6. Сохраните изменения и перезагрузите роутер.
7. Теперь вы можете получить доступ к роутеру из любой точки мира, используя введенный IP-адрес роутера, логин и пароль.
Результат: Удаленный доступ на роутер в несколько шагов
После того как вы успешно настроили удаленный доступ на своем Keenetic Start роутере, вы сможете получить удаленный доступ к его настройкам и контролировать его функции из любой точки мира.
Пользуясь удаленным доступом, вы сможете управлять настройками роутера, изменять пароли, просматривать и удалять подключенные устройства, а также мониторить сетевую активность. Это очень удобно, особенно если вы хотите проверить или настроить роутер издалека.
Но помните, что удаленный доступ может быть рискованным, если он не защищен надежным паролем и не настроен правильно. Будьте осторожны при настройке удаленного доступа на вашем роутере и используйте только надежные пароли, чтобы защитить свою сеть.
Keenetic Start предоставляет простой и удобный интерфейс для настройки удаленного доступа, который может быть выполнен всего в несколько шагов. Пользуйтесь этой возможностью, чтобы всегда иметь доступ и контроль над своим роутером, независимо от вашего местоположения.
Желаем вам удачи в настройке удаленного доступа на вашем Keenetic Start роутере и надежной работы вашей сети!
Удаленный доступ к домашней сети сегодня становится все более необходимым и популярным. Использование удаленного доступа позволяет получать доступ к своей домашней сети и управлять ею независимо от того, где вы находитесь. Если вы обладаете роутером Zyxel Keenetic, то настройка удаленного доступа на нем не составит для вас большой проблемы.
В этой подробной инструкции мы расскажем вам, как настроить удаленный доступ на роутере Zyxel Keenetic. Мы покажем, как войти в веб-интерфейс роутера, где находится меню настройки удаленного доступа, и как правильно сконфигурировать эту функцию. Мы также расскажем о безопасности удаленного доступа и как его правильно настроить, чтобы защитить свою домашнюю сеть от несанкционированного доступа.
Не стоит беспокоиться, даже если у вас нет большого опыта в настройке сетевого оборудования. Наша инструкция позволит вам шаг за шагом настроить удаленный доступ на роутере Zyxel Keenetic и получить полный контроль над вашей домашней сетью.
Содержание
- Шаг 1: Понимание работы удаленного доступа
- Шаг 2: Подключение к роутеру Zyxel Keenetic
- Шаг 3: Установка необходимого софта для удаленного доступа
- Шаг 4: Настройка удаленного доступа на роутере Zyxel Keenetic
- Шаг 5: Проверка работоспособности удаленного доступа
Шаг 1: Понимание работы удаленного доступа
Удаленный доступ позволяет вам получить доступ к вашему роутеру Zyxel Keenetic из любого места в Интернете. Это полезная функция, которая позволяет вам управлять настройками роутера и проверять его статус, даже если вы находитесь за пределами вашей домашней сети.
Для использования удаленного доступа необходимо настроить специальные параметры на вашем роутере и установить соответствующее приложение на вашем компьютере или мобильном устройстве. После этого вы сможете удаленно подключаться к роутеру и управлять им.
Однако, стоит учесть, что использование удаленного доступа может представлять риски безопасности. Поэтому важно следовать инструкциям и принимать меры для защиты вашей сети. Например, рекомендуется использовать надежные пароли и включить функцию двухфакторной аутентификации.
Перед настройкой удаленного доступа, обязательно ознакомьтесь с руководством пользователя вашего роутера Zyxel Keenetic, чтобы быть уверенным в том, что вы правильно выполняете все необходимые шаги. Также убедитесь, что ваш роутер подключен к Интернету и работает нормально.
Шаг 2: Подключение к роутеру Zyxel Keenetic
Запустите веб-браузер на компьютере и введите IP-адрес роутера в адресной строке. Обычно адресом роутера является 192.168.1.1, однако, это может зависеть от настроек вашей сети.
Откроется страница входа в панель управления роутером. Введите логин и пароль для доступа к панели управления. Если вы не меняли эти данные, то используйте стандартные значения. Логин — admin, пароль — 1234. Убедитесь, что вводите данные в нужном регистре.
После входа в панель управления вы сможете настроить различные параметры роутера, включая удаленный доступ. Обратите внимание на меню «Настройки» или «Remote Management».
На этом шаге вы успешно подключились к роутеру Zyxel Keenetic и готовы приступить к настройке удаленного доступа. Продолжайте чтение следующего шага для дальнейших инструкций.
Шаг 3: Установка необходимого софта для удаленного доступа
Чтобы настроить удаленный доступ к роутеру Zyxel Keenetic, вам необходимо установить специальное программное обеспечение на ваш компьютер или мобильное устройство.
Для этого вы можете воспользоваться одной из следующих программ:
- TeamViewer — популярное приложение для удаленного доступа, которое предоставляет шифрованное соединение между вашим компьютером и роутером.
- AnyDesk — еще одна популярная программа для удаленного доступа, которая также обеспечивает защищенное соединение.
- VNC Viewer — универсальное приложение для удаленного доступа, с помощью которого можно подключиться к роутеру Zyxel Keenetic и управлять им.
Выберите программу, которая наиболее удобна для вас, и перейдите на официальный сайт разработчика, чтобы скачать и установить ее на ваше устройство. Запустите программу после завершения установки.
Примечание: Убедитесь, что вы выбираете надежные и проверенные программы для удаленного доступа, чтобы обеспечить безопасность своей сети.
Шаг 4: Настройка удаленного доступа на роутере Zyxel Keenetic
Чтобы настроить удаленный доступ на роутере Zyxel Keenetic, выполните следующие действия:
- Откройте веб-браузер и введите в адресной строке IP-адрес роутера (обычно
192.168.1.1). - Введите логин и пароль для доступа к настройкам роутера.
- Перейдите в раздел «Настройка» или «Configuration».
- Выберите вкладку «Удаленный доступ» или «Remote access».
- Активируйте опцию «Включить удаленный доступ» или «Enable remote access».
- Установите порт для удаленного доступа (по умолчанию используется порт 8080).
- Назначьте пароль для удаленного доступа.
- Сохраните изменения.
После выполнения всех указанных действий удаленный доступ к роутеру Zyxel Keenetic будет настроен. Теперь вы сможете подключиться к роутеру через интернет, используя IP-адрес вашего сетевого подключения и указанный порт.
Обратите внимание, что открытие удаленного доступа может представлять угрозу для безопасности вашей сети. Рекомендуется установить надежный пароль и ограничить доступ только к необходимым сервисам.
Шаг 5: Проверка работоспособности удаленного доступа
После настройки удаленного доступа на роутере Zyxel Keenetic, необходимо проверить его работоспособность. Для этого выполните следующие шаги:
- Перейдите на сайт www.google.com или другой популярный сайт для проверки доступа в Интернет.
- Подключитесь к Интернету через другое устройство (например, смартфон или планшет) при помощи мобильной сети либо Wi-Fi сети другого провайдера.
- Введите в поисковой строке IP-адрес вашего роутера, который вы указали при настройке удаленного доступа.
- Если вы правильно настроили удаленный доступ, то должна открыться страница входа в административную панель вашего роутера.
- Введите логин и пароль от административной панели и нажмите кнопку «Войти».
- Если вы успешно вошли в административную панель, значит удаленный доступ настроен и работает корректно.
Если вы не смогли войти в административную панель через удаленный доступ, проверьте правильность введенного IP-адреса роутера, а также убедитесь, что у вас активировано удаленное управление в настройках роутера.
Теперь вы можете осуществлять удаленное управление вашим роутером Zyxel Keenetic из любой точки мира, используя Интернет.