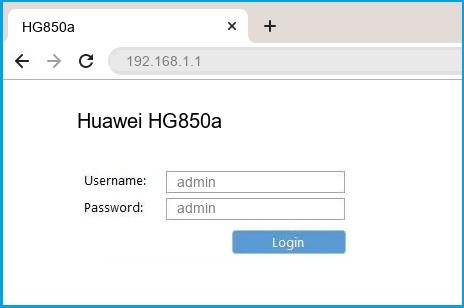- Home
- Huawei
- HG850a
Huawei HG850a router setup & security
- To login to Huawei HG850a Router, Open your web browser and type the default IP Address 192.168.1.1 in the address bar
- You should now see the router login page with 2 text fields where you can type a username and a password
- The default username for your Huawei HG850a router is admin and the default password is admin
- In the login page of the router’s web user interface, type-in the username & password, hit «Login» and now you should see the Huawei HG850a router control panel
(Remember, you must be at home and connected to home WiFi to do this)
And no need to get your breathing rates high in case you have changed the username / password of Huawei HG850a and forgot them, as you can just reset the Huawei HG850a router by press-and-hold the reset button with a clip for about 15 seconds.
Huawei HG850a Quick links:
| Default username for Huawei HG850a: | admin | COPY |
| Default password for Huawei HG850a: | admin | COPY |
2.Change Huawei HG850a Default Login and Password
Since, security of a network is vital, the first and foremost task is to change the Huawei HG850a router Default Login and Password to something more personal and secure.
Huawei HG850a Router Password Tips:
Choose a complex and hard-to-guess password for your Huawei which only you can remember
It should be something personal, like &ilostmyvirginity@30, so that you’ll never forget it. Ever
Protect it
The amount of protection directly depends on the password complexity, and the effort taken to protect that password on your Huawei HG850a router.
Usability first
Give Password for your Huawei HG850a router that you can remember (usability first). Of course, you can build a strong hash password with special characters, numbers, Greek, and Latin. But ultimately you’ll end up writing it on a sticky and putting it on the router, which defeats the purpose. Here is an example $lasttriptovegas0916
You did good so far. Now consider ⭐ Bookmarking this page. It always helps.
3.Change Huawei HG850a Default WiFi name (SSID) and WiFi Password and enable Network Encryption
Another small suggestion (as it has no impact on security), is to change the Huawei HG850a Default WiFi name (SSID) as it will make it more obvious for others to know which network they are connecting to.
Look for Network Name (SSID), this is the WiFi name of your Huawei HG850a Router. Do not use your name, home address, or other personal information (since this isn’t a Facebook status!) in the SSID name. (No Mr.Paul&Princy) A few funny WiFi name suggestions: I’m cheating on my WiFi!, FBI Surveillance Van #594 (scares away stupid criminals), Lord of the Pings …
Once you enter the name for your network, you have to enable WPA2-PSK encryption on your Huawei HG850a router. That’s the strongest encryption standard available for home networks.
Enter a new WPA Pre-Shared Key / WiFi Password – this is the password that you will use to connect to your home WiFi. Keep it to 16-20 characters (please!) don’t use the same password that you used for Huawei HG850a router login!
🤓 Geek out your guests. Print a Free WiFi QR Code Sticker for your fridge now
4.Update router firmware in Huawei HG850a and turn on Automatic Updates
Router software often contains critical bugs and security vulnerabilities; Check if your router has known vulnerabilities
Check — Huawei HG850a
Its important that you turn on Automatic Firmware updates and always keep your Huawei HG850a router up-to-date. To turn on Automatic updates, Login to your Huawei HG850a router and look for the section which contains Automatic updates and turn it «ON»
And even if the router has auto-update, check every now and then to make sure it is actually working, and the router firmware is up-to-date. If your router manufacturer hasn’t released any updates to the firmware in the past 3-5 years, consider upgrading to a «newer» router
5.Security is a continuous process
Just keep in mind to change the passwords often or at least once in every 6 months! on your Huawei HG850a You don’t want the safety you have worked so hard for to fail just because of ignorance, negligence, or casual laziness! Time for a bulletin on the fridge, folks! We can remind you though? Enter your email below! Nope, we are not spammers!
Huawei HG850a Router Reset instructions
How to Reset the Huawei HG850a Router To Factory Default
To reset Huawei HG850a router,
- Turn on the Huawei HG850a router
- Look for the reset button. Few routers have a tiny hole and few others have a reset button.
- Press the Factory reset button with a straightened paperclip pin or something that gets through the tiny hole, and hold it for about 15 seconds! (till you see all the lights flashing)
- The Huawei HG850a router will reboot automatically. the unit has been reset and is ready to use. You can start from Step 1 in this guide to set it up.
Huawei HG850a Password Does not Work
Passwords find a way to not work! Or, in most cases, users find a way to forget them! In either case, look up the How to Reset the Huawei HG850a Router To Default Settings section
Forgot Password for Huawei HG850a Router
Incase if you have changed the default username and password of Huawei HG850a and forgot it, please see How to Reset the Huawei HG850a Router To Default Settings section
How to boost Huawei HG850a WiFi and overcome connectivity issues
1.Place the Huawei HG850a in a perfect spot
The perfect spot does it all; be it romance or your router! To avail the best signal and network connectivity, make sure you keep your Huawei HG850a router visible and not facing the wall or behind the curtains
2.Find a Good Wireless Channel Instead of Auto on your Huawei HG850a router
Auto-channels might fail you once in a while; believe that you’re smarter than the Huawei router! Find a seamless wireless channel instead of what the router finds automatically. This would ensure that your signal doesn’t interfere with that of your neighbors.
If you’re running a Windows-based PC, you can see what channels neighboring Wi-Fi networks are using.
- Press Start > type “cmd”. Open Command prompt
- In command prompt type netsh wlan show all
You will see a list of all wireless networks and the channels being used in your vicinity. instead of using “Auto” for the control channel, Pick the channel that has the lowest interference
3.Check the frequency of Huawei HG850a
Check if Huawei HG850a has dual-band, the most commonly used band would be 2.4GHz; however, switching to 5GHz would bring out better results! It depends on your device though; if you’re running an old lad, you might have to switch back to the conventional
4.Hardwire gaming consoles / media streamers into your Huawei HG850a instead of WiFi
Gaming consoles/media streamers work better when connected through Ethernet cable of Huawei HG850a; in fact, as you might not be moving your TV all over the house, why connect it to the Wi-Fi at all? The Gaming consoles / video streaming devices flood the network with data. This means that if possible, you should consider hardwire (using Ethernet cable) the devices that tend to consume a lot of bandwidth. Although this can sort of defeat the purpose of having wireless networks, it can actually help your overall network speed of Huawei HG850a if you can hardwire the bandwidth hogs.
5. Reboot Huawei HG850a on schedule
Here’s something important to note! On schedule, folks, reboot your Huawei HG850a router! Though routers are built to constantly be running at all times, simple tweaks like regular power cycling (a fancy way of saying, unplugging the power cord and shoving it back up) helps with most issues. Rebooting your Huawei HG850a can fix Internet connection problems, improve slow moving connections, and resolve wireless issues altogether. Try unplugging your Huawei modem on a quarterly basis to stay proactive (Never reset; always reboot router)
Popular Router Brands
Popular IP Addresses
Popular IP mispellings
Если вы ищете надежный и мощный маршрутизатор, Huawei HG850a — отличный выбор. Благодаря своим впечатляющим характеристикам и расширенным функциям этот маршрутизатор идеально подходит как для дома, так и для бизнеса. Однако настройка Huawei HG850a может быть сложной, особенно если у вас нет технического опыта. Но не волнуйтесь, с помощью этих простых шагов вы сможете настроить свой маршрутизатор Huawei HG850a как профессионал.
Шаг 1: Распаковка и подготовка маршрутизатора
Первым шагом в настройке маршрутизатора Huawei HG850a является его распаковка и подготовка. Вот что вам нужно сделать:
- Распакуйте роутер и проверьте комплектность всех элементов.
- Найдите адаптер питания и подключите его к порту питания маршрутизатора.
- Подключите один конец кабеля Ethernet к порту WAN/LAN маршрутизатора, а другой конец — к модему.
- Подключите кабель локальной сети к ПК или ноутбуку.
- Включите маршрутизатор, нажав кнопку ON/OFF.
Шаг 2. Доступ к веб-интерфейсу Huawei HG850a
После того, как вы подготовили маршрутизатор, следующим шагом будет доступ к веб-интерфейсу Huawei HG850a. Вот как это сделать:
- Откройте веб-браузер и введите 𩲸.168.1.1» в адресной строке.
- Появится страница входа. Введите имя пользователя «admin» и пароль «admin» (или пароль на задней панели маршрутизатора), чтобы войти в систему.
Шаг 3: Настройка параметров маршрутизатора
После доступа к веб-интерфейсу теперь вы можете настроить параметры маршрутизатора Huawei HG850a. Вот некоторые из важных параметров, которые необходимо настроить:
- Тип подключения к глобальной сети — этот параметр позволяет вам выбрать способ подключения к вашему интернет-провайдеру (ISP). Выберите подходящий тип подключения, например, динамический IP, статический IP или PPPoE.
- Настройки беспроводной сети — этот параметр позволяет настроить имя беспроводной сети (SSID) и пароль.
- Настройки брандмауэра — этот параметр позволяет включать или отключать брандмауэр маршрутизатора для защиты вашей сети от несанкционированного доступа.
- Настройки локальной сети — этот параметр позволяет настроить IP-адрес маршрутизатора в локальной сети и параметры DHCP-сервера.
Шаг 4: Сохранение и применение настроек
После настройки параметров маршрутизатора не забудьте сохранить и применить изменения. Вот как:
- Нажмите «Сохранить» или «Применить» в веб-интерфейсе маршрутизатора.
- Дождитесь перезагрузки роутера и примените изменения.
- Готово! Теперь вы можете наслаждаться расширенными функциями и улучшенной производительностью маршрутизатора Huawei HG850a.
Ключевые выводы
- Настройка маршрутизатора Huawei HG850a проста и понятна, если вы выполните следующие простые шаги.
- Перед настройкой маршрутизатора обязательно распакуйте его и правильно подготовьте.
- Вы можете получить доступ к веб-интерфейсу Huawei HG850a, набрав 𩲸.168.1.1» в адресной строке веб-браузера.
- Настройте важные параметры, такие как тип подключения к глобальной сети, параметры беспроводной сети, параметры брандмауэра и параметры локальной сети.
- Не забудьте сохранить и применить изменения, чтобы настройки вступили в силу.
С помощью этого руководства вы сможете настроить маршрутизатор Huawei HG850a как профессионал. Воспользуйтесь его расширенными функциями и наслаждайтесь бесперебойным и надежным подключением к Интернету.
To get access to your Huawei HG850a, you need the IP of your device, the username and password. You’ll find such information in the Manual of your Huawei HG850a router. But if you do not have the manual for your router or you do not want to read the whole manual to find the default login information then you can use the quick guide below. To get to the router login page it’s necessary that you are connected to the router.
Huawei HG850a Login Guide
- Open your web browser (e.g. Chrome, Firefox, Opera or any other browser)
- Type 192.168.1.1 (the default IP to access the admin interface) in the address bar of your internet browser to access the router’s web-based user interface.
- You should see 2 text fields where you can enter a username and a password.
- The default username for your Huawei HG850a is admin.
The default password is admin. - Enter the username & password, hit «Enter» and now you should see the control panel of your router.
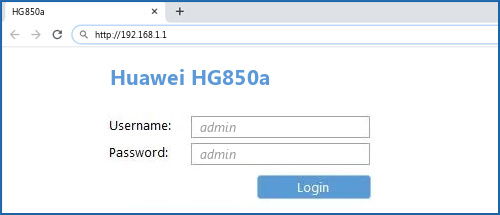
If above login credentials doesn’t work with your Huawei HG850a router then try this method
Try different ID/password combinations that are widely used by Huawei that you’ll find below. In this list are the most popular default username and password combinations used by Huawei. Sometimes the username and password doesn’t work that we mentioned in the top of this guide. Then you can try these username/password combinations below to get access to your Huawei HG850a wireless router.
| # | Username | Password |
| 1 | admin | admin |
| 2 | user | user |
| 3 | vodafone | vodafone |
| 4 | (blank) | (blank) |
| 5 | root | admin |
| 6 | (blank) | admin |
| 7 | admin | |
| 8 | telecomadmin | admintelecom |
| 9 | user | HuaweiUser |
| 10 | admin | (blank) |
| 11 | vodafone/admin | vodafone/admin1234 |
| 12 | Epuser | userEp |
| 13 | admin | superonline / vdf.0542 |
| 14 | admin | |
| 15 | VF-IRhg556 | VF-IRhg556 |
| 16 | admin | superonline |
| 17 | printed on router | printed on router |
| 18 | TMAR#HWMT8007079 | (blank) |
| 19 | admin | password |
| 20 | admin | 2008x2BJAOTOtJK1 |
| 21 | admin | LTEcpe |
| 22 | printed on label | printed on label |
| 23 | admin | printed on router cover |
| 24 | admin | 3bb |
| 25 | virgin | password |
| 26 | digicel | digicel |
| 27 | Afaq_shamel | stccpe_2007 |
| 28 | homebro | homebro |
| 29 | admin | [email protected] |
| 30 | admin | 1234 |
Default login IPs for my Huawei router
You tried different router IPs but nothing worked? Did you try the following IPs? In the list below we listed all known router IPs for the manufacturer Huawei. Maybe this will work for you.
| # | Default Router IP |
| 1 | 192.168.1.1 |
| 2 | 192.168.8.1 |
| 3 | 192.168.100.1 |
| 4 | 192.168.3.1 |
| 5 | 192.168.1.254 |
| 6 | 192.168.0.1 |
| 7 | 192.168.33.1 |
| 8 | 192.168.254.254 |
| 9 | 10.0.0.138 |
| 10 | 192.168.18.1 |
| 11 | 192.168.176.1 |
| 12 | 10.0.0.2 |
| 13 | 192.168.2.1 |
| 14 | 192.168.15.1 |
| 15 | 10.1.1.1 |
| 16 | 192.168.1.100 |
Nothing of the methods worked for me and I still not get access to my Huawei HG850a!
All you need to do is to reset your HG850a modem. This can be done easily by clicking on the reset button at the back or at the bottom of your router. If you hold down this small button for approximately 20 seconds, (you may have to use a toothpick), then your modem will get restored to the factory settings. What you need to keep in mind is that when you reset your modem, you will lose your connection online. It is therefore better to take an expert’s assistance in this regard. Note: If you have not enough information, it is obviously recommended that you should get help from a person who has all the knowledge about this topic.
Один из самых популярных роутеров на рынке – Huawei HG850A – предлагает широкий спектр возможностей для настройки домашней сети. Но многие пользователи сталкиваются с проблемой, не зная, как правильно настроить эту модель. В данной статье мы подробно рассмотрим процесс настройки Huawei HG850A, а также поделимся некоторыми полезными советами.
Первым шагом является подключение роутера к электросети и вашему провайдеру интернет-услуг. После этого подключите компьютер к роутеру с помощью сетевого кабеля. Затем откройте любой веб-браузер и введите в адресной строке IP-адрес роутера. По умолчанию IP-адрес Huawei HG850A 192.168.1.1. Введите это значение и нажмите Enter.
Совет: Если не можете найти IP-адрес роутера, попробуйте найти его на наклейке на задней панели устройства. Обычно его можно легко обнаружить, так как он отличается от остальных наклеек и обозначен специальным значком.
После ввода IP-адреса вам будет предложено ввести логин и пароль для доступа к настроенному интерфейсу роутера. Если вы никогда не меняли эти данные, воспользуйтесь стандартными учетными данными: логин – admin, пароль – admin. Впрочем, если вы меняли эти данные ранее, введите свои учетные данные и нажмите Enter.
Содержание
- Важная преднастройка роутера Huawei HG850A
- Первые шаги после покупки Huawei HG850A
- Основные возможности Huawei HG850A:
- Как подключить и настроить Huawei HG850A
- Основные настройки Huawei HG850A для безопасности
- Лучшие советы по настройке Huawei HG850A
- Как решить проблемы с Huawei HG850A
- Проблема: Нет подключения к Интернету
- Проблема: Медленная скорость Интернета
- Проблема: Не работает Wi-Fi
Важная преднастройка роутера Huawei HG850A
Перед началом использования роутера Huawei HG850A важно выполнить несколько преднастроек для обеспечения правильной работы и безопасности сети.
Вот несколько важных шагов, которые следует выполнить:
- Подключение к роутеру: Подключите роутер Huawei HG850A к вашему компьютеру с помощью сетевого кабеля. Убедитесь, что роутер подключен к источнику питания.
- Вход в настройки: Откройте веб-браузер и введите IP-адрес роутера (обычно 192.168.1.1) в адресную строку. Нажмите Enter, чтобы получить доступ к панели управления роутера.
- Логин и пароль: Введите логин и пароль для доступа к настройкам роутера. Обычно это администратор / admin, но вы можете проверить эту информацию в инструкции к роутеру.
- Обновление ПО: Проверьте наличие обновлений для программного обеспечения роутера и установите их, если они доступны. Это поможет обеспечить стабильную работу и исправить возможные уязвимости в безопасности.
- Смена пароля: Рекомендуется сменить пароль администратора роутера на более надежный. В настройках роутера найдите соответствующую опцию и введите новый пароль.
- Настройка беспроводной сети: Создайте новое имя сети (SSID) и установите защищенный пароль для беспроводной сети, чтобы предотвратить неавторизованный доступ к вашей сети.
После выполнения этих основных преднастроек ваш роутер Huawei HG850A будет готов к использованию. Однако, не забывайте о выполнять регулярное обновление ПО и проверку настройки безопасности для защиты вашей сети от возможных угроз.
Первые шаги после покупки Huawei HG850A
После покупки роутера Huawei HG850A необходимо выполнить несколько шагов для его настройки. В этом разделе мы расскажем, как правильно начать использование вашего нового устройства.
Первым шагом после покупки Huawei HG850A является подключение роутера к сети электропитания. Включите роутер, используя кнопку питания на задней панели устройства. После включения роутера подождите несколько минут, чтобы он полностью загрузился и готов к работе.
Далее вам потребуется подключиться к роутеру через веб-интерфейс. Для этого вам понадобится компьютер или другое устройство, которое имеет возможность подключиться к Wi-Fi или посредством сетевого кабеля.
Подключитесь к Wi-Fi сети роутера с помощью имени и пароля, указанных на задней панели устройства. Если вы хотите подключиться к роутеру с помощью сетевого кабеля, просто подключите его к одному из Ethernet портов на задней панели роутера и к сетевому порту вашего компьютера.
Наберите IP-адрес роутера в веб-браузере. IP-адрес по умолчанию для Huawei HG850A — 192.168.1.1. После набора IP-адреса вы увидите страницу входа в веб-интерфейс роутера.
Введите имя пользователя и пароль администратора для входа в веб-интерфейс. Обратитесь к руководству пользователя или к документации устройства, чтобы узнать имя пользователя и пароль по умолчанию. Мы рекомендуем вам изменить пароль после первого входа в систему для повышения безопасности вашего роутера.
После успешного входа в веб-интерфейс роутера вы сможете настроить различные параметры вашей сети, такие как установка нового пароля Wi-Fi, настройка безопасности, настройка портов и т. д.
Это основные шаги, которые вам нужно выполнить после покупки роутера Huawei HG850A. Не забудьте сохранить все изменения и перезагрузить роутер после завершения настройки.
Основные возможности Huawei HG850A:
| Передача данных по Wi-Fi: | Да |
| Bалансировка нагрузки: | Да |
| Поддержка IPv6: | Да |
| Количество портов Ethernet: | 4 |
| USB-порты: | 2 |
С помощью этих основных характеристик и правильной настройки вы сможете получить максимальную производительность и функциональность от вашего роутера Huawei HG850A.
Как подключить и настроить Huawei HG850A
Если вы только что приобрели Huawei HG850A и хотите установить его у себя дома, вам понадобится следовать нескольким простым шагам, чтобы подключить и настроить устройство.
1. Подключите Huawei HG850A к источнику питания и подождите, пока он полностью загрузится.
2. Подключите один конец Ethernet-кабеля к порту WAN на модеме и другой конец к порту Ethernet на стене. Это обеспечит подключение к Интернету.
3. Возьмите другой Ethernet-кабель и подключите его одним концом к порту LAN на модеме, а другим концом — к порту Ethernet вашего компьютера. Это обеспечит подключение вашего компьютера к модему.
4. Откройте веб-браузер на вашем компьютере и введите IP-адрес модема в адресной строке. Обычно это 192.168.1.1 или 192.168.100.1. Нажмите Enter, чтобы открыть веб-интерфейс модема.
5. Введите имя пользователя и пароль администратора модема. Обычно это «admin» для обоих полей. Если у вас есть другие учетные данные, введите их.
6. После успешной аутентификации вы попадете на главную страницу веб-интерфейса модема Huawei HG850A. Здесь вы можете настроить различные параметры и функции модема.
7. Чтобы настроить подключение к Интернету, перейдите в раздел настроек WAN или подобный раздел веб-интерфейса. Введите необходимые данные, предоставленные вашим Интернет-провайдером, такие как тип подключения, имя пользователя и пароль.
8. Сохраните изменения и перезагрузите модем. После перезагрузки Huawei HG850A будет готов к использованию.
Теперь вы знаете, как подключить и настроить Huawei HG850A. Следуя этим простым инструкциям, вы сможете быстро настроить свое сетевое соединение и наслаждаться стабильным подключением к Интернету.
Основные настройки Huawei HG850A для безопасности
Шаг 1: Для обеспечения безопасности вашего роутера Huawei HG850A рекомендуется изменить стандартные административные учетные данные. Зайдите в веб-интерфейс роутера, введите логин и пароль по умолчанию. В меню настройки найдите раздел «Смена пароля» и создайте новый надежный пароль. Убедитесь, что пароль содержит как минимум 8 символов и включает буквы верхнего и нижнего регистра, цифры и специальные символы.
Шаг 2: Для дополнительной защиты роутера Huawei HG850A рекомендуется включить брандмауэр. В веб-интерфейсе роутера найдите раздел «Брандмауэр» и включите его. Настройте правила брандмауэра в соответствии со своими потребностями. Например, вы можете запретить доступ к определенным портам или устройствам.
Шаг 3: Для защиты от несанкционированного доступа к вашей сети рекомендуется включить функцию беспроводной защиты. В веб-интерфейсе роутера найдите раздел «Беспроводные настройки» и включите функцию защиты. Установите название сети (SSID) и пароль для беспроводного соединения. Рекомендуется использовать WPA2-PSK шифрование для обеспечения безопасности вашей беспроводной сети.
Шаг 4: Регулярно обновляйте прошивку вашего роутера Huawei HG850A. Обновления прошивки содержат исправления ошибок и улучшения безопасности. В веб-интерфейсе роутера найдите раздел «Обновление прошивки» и проверьте наличие новых версий прошивки. Если обновление доступно, следуйте инструкциям по установке.
Шаг 5: Отключите функцию UPnP (Universal Plug and Play). UPnP может быть потенциальной уязвимостью, которую могут использовать злоумышленники для получения доступа к вашей сети. В веб-интерфейсе роутера найдите раздел «UPnP» и отключите эту функцию.
Следуя этим основным настройкам безопасности для роутера Huawei HG850A, вы можете значительно повысить защиту вашей домашней сети от несанкционированного доступа и внешних угроз.
Лучшие советы по настройке Huawei HG850A
Настройка маршрутизатора Huawei HG850A может показаться сложной задачей, однако с помощью этих советов вы сможете быстро и легко справиться с этой задачей.
- Перед началом настройки убедитесь, что у вас есть доступ к интернету и имеете все необходимые данные, такие как имя пользователя и пароль от вашего провайдера интернет-услуг.
- Сначала подключите маршрутизатор к питанию и подождите, пока индикаторы не перейдут в стабильное состояние.
- Соедините компьютер с маршрутизатором, используя сетевой кабель. Убедитесь, что сетевой кабель подключен как к порту компьютера, так и к порту LAN маршрутизатора.
- Откройте веб-браузер и введите в адресной строке IP-адрес маршрутизатора (обычно это 192.168.1.1). Нажмите «Enter», чтобы перейти к странице входа в настройки маршрутизатора.
- Введите имя пользователя и пароль, предоставленные провайдером, чтобы войти в интерфейс маршрутизатора.
- После успешного входа в интерфейс маршрутизатора перейдите на вкладку «Настройки сети» или «Network Setup». Здесь вы сможете настроить подключение к интернету, выбрав соответствующую опцию и вводя необходимые данные, предоставленные провайдером.
- Если ваш провайдер предоставляет статический IP-адрес, укажите его в настройках маршрутизатора. Если ваш провайдер использует динамическое IP-подключение, выберите соответствующую опцию и не забудьте сохранить изменения.
- Проверьте настройки беспроводной сети, чтобы убедиться, что они соответствуют вашим предпочтениям. Вы можете изменить имя и пароль беспроводной сети для обеспечения безопасности.
- Не забудьте сохранить все изменения, прежде чем покинуть интерфейс маршрутизатора. Перезагрузите маршрутизатор, чтобы убедиться, что все настройки применены.
Следуя этим советам, вы сможете настроить маршрутизатор Huawei HG850A без проблем. Помните, что в случае возникновения сложностей вы всегда можете обратиться к руководству пользователя или обратиться к службе поддержки производителя.
Как решить проблемы с Huawei HG850A
Проблема: Нет подключения к Интернету
Если у вас возникла проблема с подключением к Интернету через Huawei HG850A, вот несколько возможных решений:
| Шаг | Решение |
|---|---|
| 1 | Убедитесь, что кабель Ethernet правильно подключен к порту WAN на вашем маршрутизаторе и к модему. |
| 2 | Перезагрузите ваш маршрутизатор и модем. Для этого отсоедините их от источника питания на несколько секунд, а затем снова подключите. |
| 3 | Проверьте настройки подключения к Интернету в панели управления маршрутизатора. Убедитесь, что ваш провайдер Интернета предоставил вам правильные учетные данные. |
Проблема: Медленная скорость Интернета
Если вы испытываете медленную скорость Интернета с использованием Huawei HG850A, попробуйте следующие решения:
| Шаг | Решение |
|---|---|
| 1 | Проверьте скорость Интернета на разных устройствах, подключенных к маршрутизатору. Если только одно устройство испытывает медленную скорость, проблема может быть в этом устройстве, а не в маршрутизаторе. |
| 2 | Убедитесь, что все устройства находятся в пределах диапазона действия маршрутизатора и не находятся в плохом сигнальном области. |
| 3 | Измените настройки Wi-Fi на маршрутизаторе и попробуйте использовать другой канал Wi-Fi, чтобы избежать возможных помех от других устройств. |
Проблема: Не работает Wi-Fi
Если Wi-Fi не работает на вашем Huawei HG850A, вот несколько способов исправить проблему:
| Шаг | Решение |
|---|---|
| 1 | Проверьте, включен ли Wi-Fi на маршрутизаторе. Убедитесь, что индикатор Wi-Fi горит или мигает. |
| 2 | Перезагрузите ваш маршрутизатор. Для этого отсоедините его от источника питания на несколько секунд, а затем подключите снова. |
| 3 | Убедитесь, что Wi-Fi пароль правильно введен на устройстве, с которого вы пытаетесь подключиться к маршрутизатору. |
Если эти решения не помогли решить вашу проблему, рекомендуем связаться с технической поддержкой Huawei или вашего провайдера Интернета для получения дополнительной помощи.
The Huawei HG850a is a high-speed router that supports multiple WAN and LAN ports. It has a built-in firewall and supports multiple VPN protocols for secure remote access. The router also features Wi-Fi connectivity with a maximum speed of 300Mbps, and supports WPA/WPA2 encryption for enhanced security. Additionally, the HG850a supports VoIP and IPTV services, and has a USB port for easy file sharing. It is an ideal router for small to medium-sized homes and offices.
The HG850a is a router manufactured by the company Huawei that allows multiple devices to connect to a network and communicate with each other. It works by receiving data packets from devices and forwarding them to their intended destination. The router is assigned a unique IP address 192.168.1.1, which serves as its identifier on the network.
To access the router’s settings and configure its functions, users can log in using a web browser and their admin and admin. Once logged in, users can customize various settings such as network name, password, and security protocols. They can also set up parental controls, prioritize bandwidth usage, and monitor network activity.