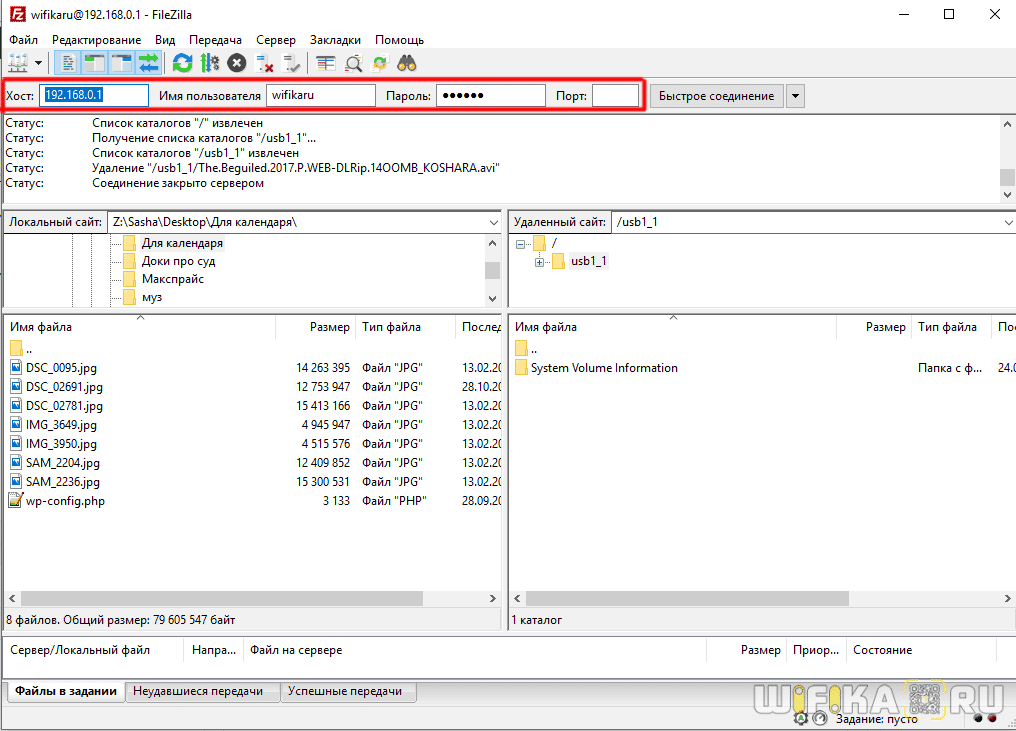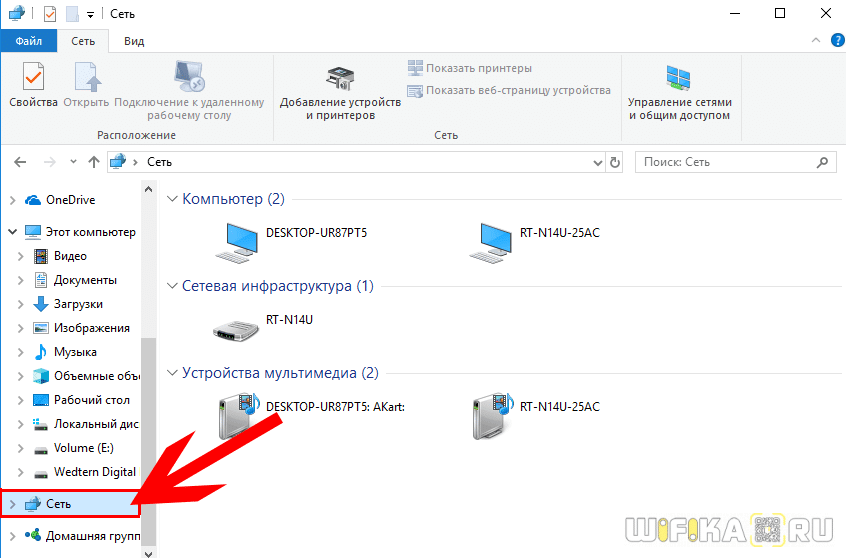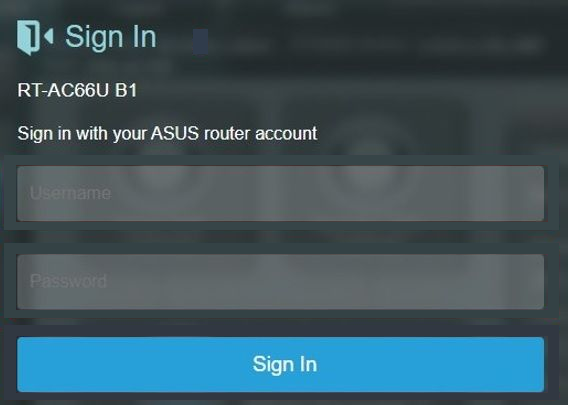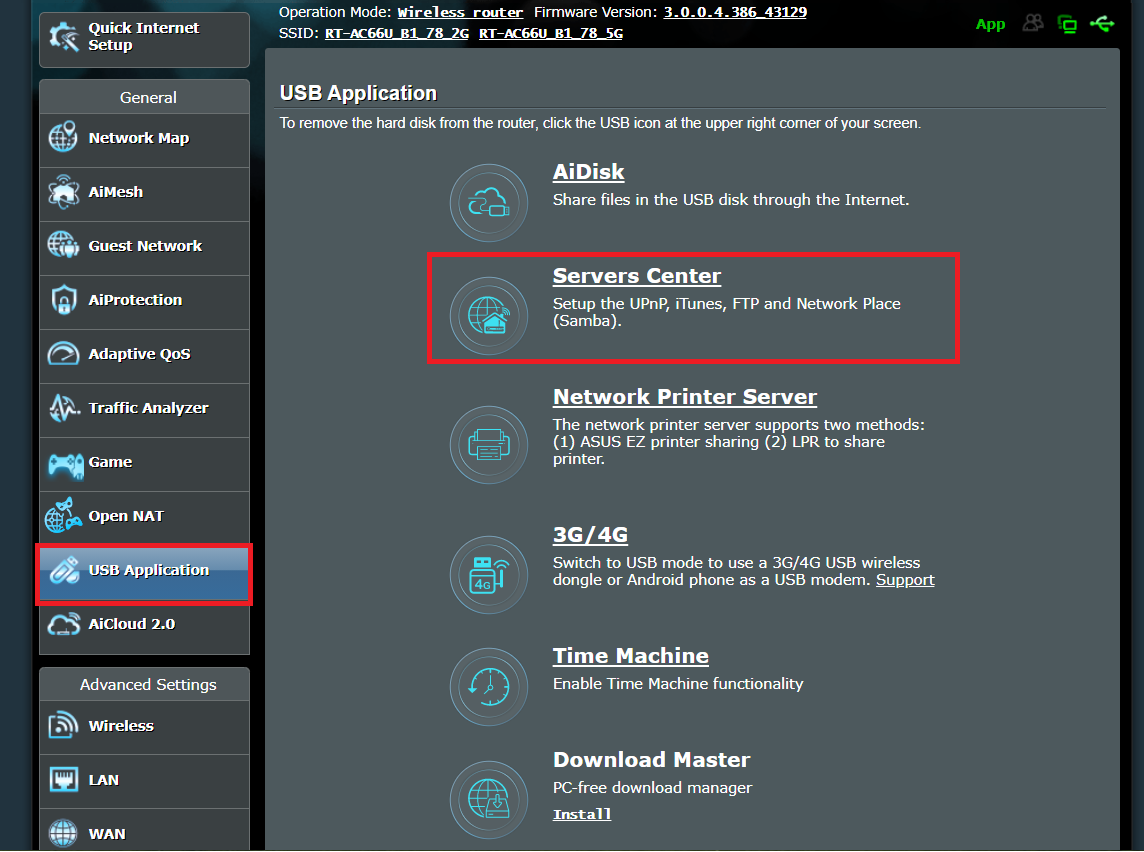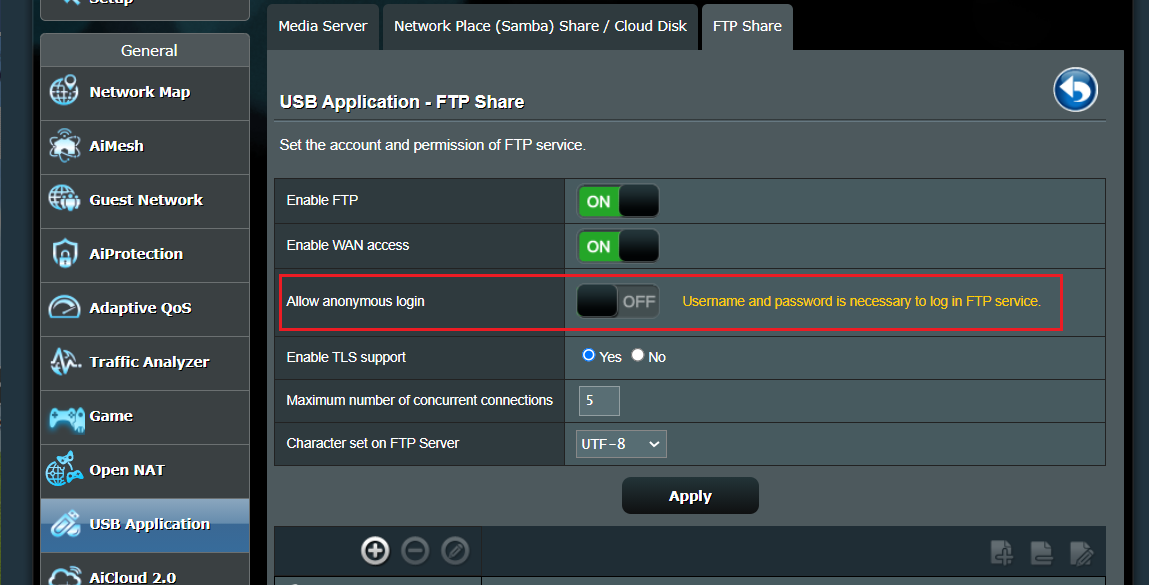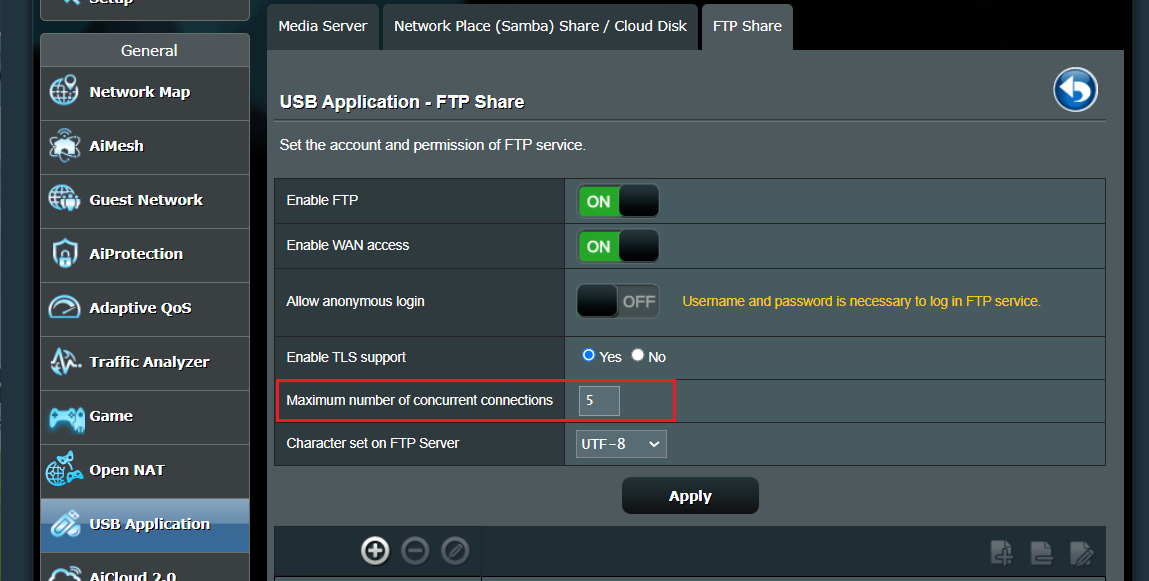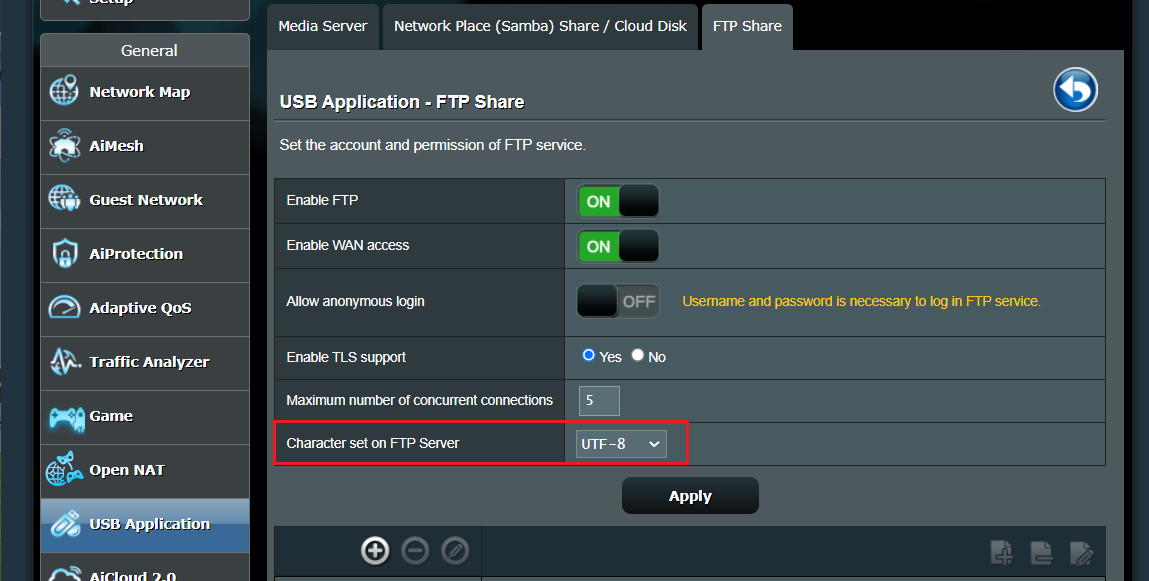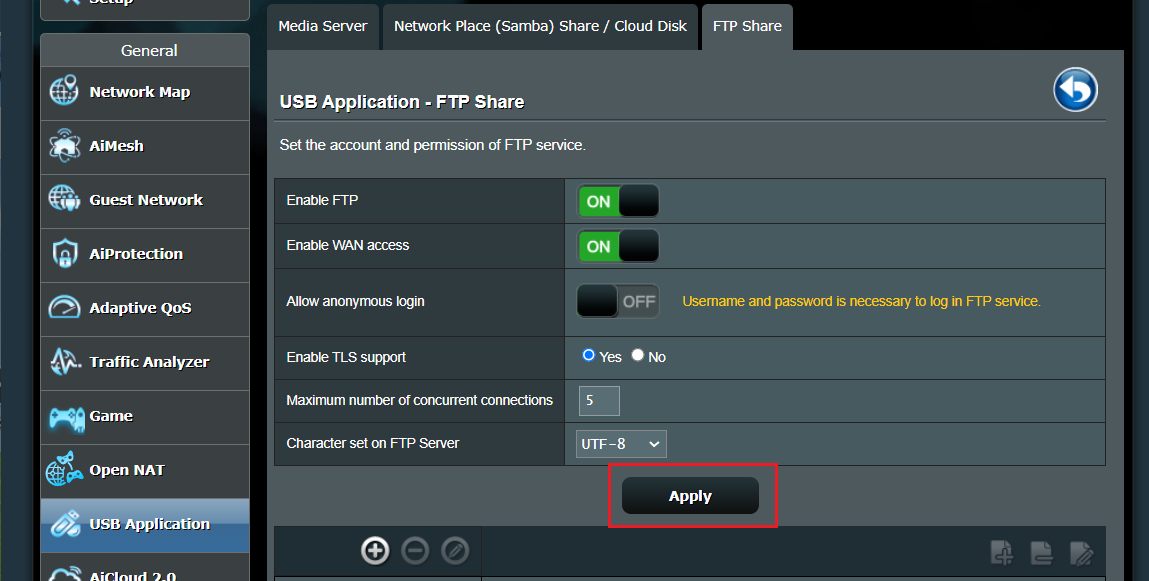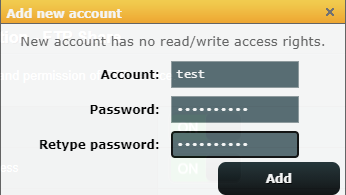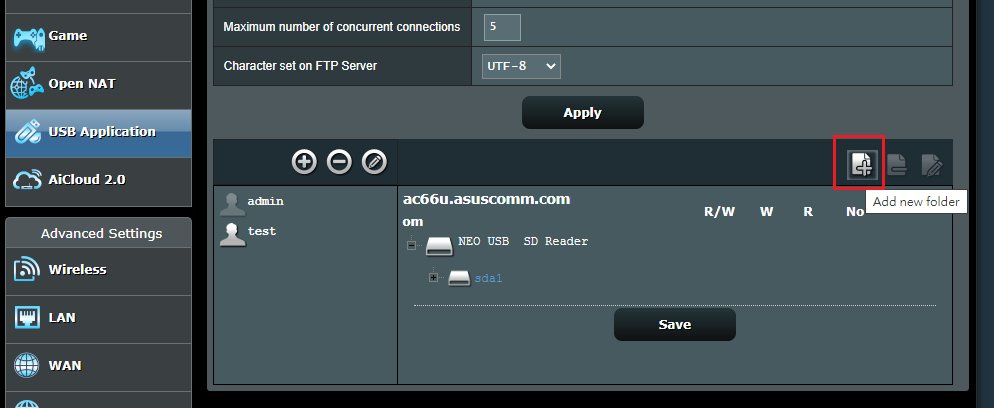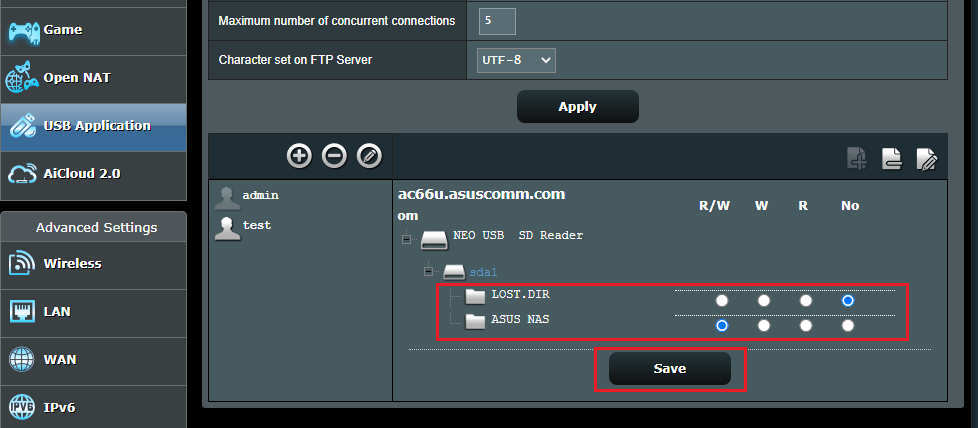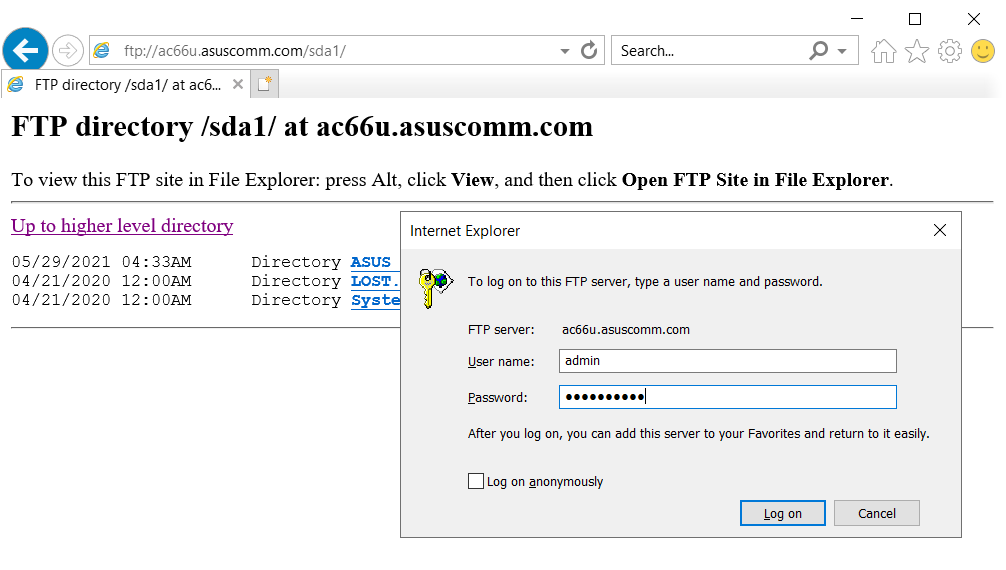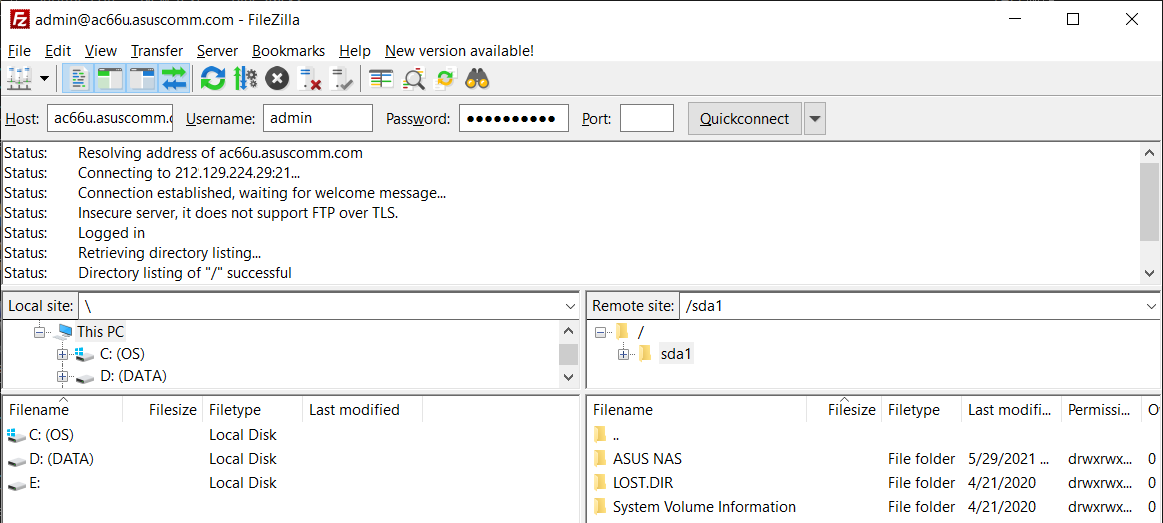Если на вашем роутере TP-LINK есть USB-разъем, то скорее всего на нем можно запустить FTP-сервер для доступа к файлам из локальной сети, или из интернета. Имеется введу доступ к тем файлам, которые находятся на накопителе, который подключен к роутеру.
Очень удобно. Подключаем к роутеру флешку, или внешний жесткий диск, запускам FTP-сервер, и получаем доступ к этому накопителю со всех устройств, которые подключены к роутеру. И не только с компьютеров, но и с мобильных устройств. Честно говоря, не знаю как там с устройствами на iOS, а вот мобильные устройства на Android без проблем подключаться к FTP серверу, и получают доступ к файлам.
Доступ к файлам, которые находятся на накопителе подключенному к роутеру TP-LINK можно получить не только с локальной сети, но и удаленно, через интернет. Все что понадобиться, это только знать свой внешний IP-адрес (который выдает провайдер). То есть, вы можете с любого места, где есть подключение к интернету, получить доступ к файлам на флешке, которая подключена к домашнему маршрутизатору. К сожалению, у меня сейчас нет возможности продемонстрировать доступ к FTP-серверу из интернета. Как только появится такая возможность, обязательно дополню эту инструкцию.
Обратите внимание. Мы будем настраивать именно FTP-сервер, а не просто совместный доступ к накопителю. Многие путают эти две функции, а они абсолютно разные. О настройке совместного доступа, я подготовлю отдельную статью.
Подключаем флешку к роутеру TP-LINK и настраиваем FTP-сервер
Показывать я буду на примере роутера TP-LINK Archer C20i. Подключил я к нему обычную флешку. Вы так же подключите свой накопитель в USB-разъем маршрутизатора. У меня получилось вот так:
Роутер должен быть включен. И устройство, с которого вы будете настраивать, должно быть подключено к роутеру по Wi-Fi, или по сетевому кабелю.
Дальше открываем любой браузер, и переходим по адресу tplinklogin.net, 192.168.1.1, или 192.168.0.1. Точный адрес указан на наклейке снизу маршрутизатора. На странице авторизации указываем имя пользователя и пароль. Если вы их не меняли, то это admin и admin. Если не получается, то смотрите подробную инструкцию.
Перейдите сразу на вкладку «USB Settings» (Настройки USB) – «USB Mass Storage» (USB-хранилище). На этой странице будет отображаться USB накопитель, который мы подключили к маршрутизатору.
Убедились, что накопитель есть и он работает. Дальше я советовал бы отключить совместный доступ к этому накопителю, так как он по умолчанию почему-то включен. Что бы он не отображался на устройствах в локальной сети. А использовался только для FTP сервера. Для этого откройте вкладку «Storage Sharing» (Совместный доступ), и нажмите на кнопку «Disable» (Отключить).
Переходим на вкладку «FTP Server». Он должен быть включен, в статусе «Enabled». По умолчанию он у меня был включен.
По умолчанию, уже создан каталог «volume» с доступом ко всему накопителю. И с правами администратора. Сейчас объясню. Сам сервер уже работает, и к нему можно получить доступ. По умолчанию, доступ настроен ко всему накопителю. И с правами администратора «Super User». Права администратора дают полный доступ к файлам на накопителе. В том числе, на их изменение.
Это значит, что мы уже можем получить доступ к FTP серверу с любого устройства, которое подключено к нашему роутеру. Для этого, на вкладке «USB Settings»– «FTP Server», справа (где инструкция), скопируйте ftp адрес (или просто запомните, он нам понадобится):
Для получения доступа, нам нужно будет указать имя пользователя и пароль. Это те же данные, которые мы указывали при входе в настройки маршрутизатора (заводские – admin и admin).
Если вы хотите, что бы доступ по FTP был ко всему накопителю (а не к какой-то конкретной папке), и доступ был только с правами администратора (со всеми правами), то можете сразу переходить к подключению к серверу на компьютере.
А если вам нужно настроить доступ только к какой-то конкретной папке, и создать других пользователей (с разными правами доступа), то я расскажу как это сделать в конце этой статьи.
Еще один важный момент: как я уже писал выше, по умолчанию, доступ к запущенному на роутере TP-LINK FTP серверу предоставляется с правами администратора. Под именем пользователя и паролем администратора. Если вы не сменили стандартный пароль admin, который используется для входа в настройки роутера, то я настоятельно рекомендую это сделать. Так как этот пароль и стандартное имя пользователя (которое так же admin) будет использоваться для подключения к FTP серверу. Я уже писал, о том как сменить заводской пароль роутера. На TP-LINK, это делается на вкладке «System Tools» (Системные инструменты) – «Password» (Пароль).
Подключение к запущенному FTP-серверу на компьютере
Просто открываем проводник «Мой компьютер», или «Этот компьютер» (Windows 10), и переходим по адресу, который указан в настройках роутера. У меня это «ftp://192.168.0.1». Если у вас IP-адрес роутера 192.168.1.1, то адрес будет «ftp://192.168.1.1».
Дальше появится запрос имени пользователя и пароля. Я об этом писал выше. Здесь нужно указать те же данные, которые вы используете для входа в настройки роутера TP-LINK (стандартные admin и admin). Можете поставить галочку «Сохранить пароль», и нажмите «Вход».
После этого, вы увидит файлы, которые находятся на флешке, которая подключена к роутеру. Если у вас на накопителе были какие-то файлы, то они будут в папке «volume».
Вы можете создавать новые папки, копировать туда файлы, или просматривать их. Все работает независимо от версии Windows. Проверял на Windows 10, и Windows 7.
Для подключения к созданному серверу можно так же использовать сторонние программы. Такие как «FileZilla». А можно обойтись и стандартным средством Windows.
Настройка FTP подключения к сетевому диску
Думаю вы согласитесь, что не очень удобно каждый раз вводить адрес в проводнике. Поэтому, я предлагаю создать подключение, что бы в дальнейшем просто заходить в папку, которая все время будет в проводнике.
Для этого, заходим в «Мой компьютер» (не забываем, что в Windows 10, это «Этот компьютер»), и нажимаем на пункт «Подключить сетевой диск». Если у вас Windows 10, то сначала нажимаем на пункт «Файл» – «Подключить сетевой диск».
Появится окно, в котором нажимаем на «Подключение к сайту, на котором можно хранить документы и изображения». И в следующем окне нажимаем «Далее».
Два раза нажимаем на «Выберите другое сетевое размещение», указываем адрес нашего сервера, и нажимаем «Далее».
Убираем галочку «Анонимный вход», и в поле «Пользователь» указываем имя пользователя (напомню, что стандартное admin, если вы его не меняли). Запрос пароля должен появится уже при входе на сервер (стандартный так же admin).
И в следующем окне придумываем и записываем любое имя для нашего подключения. Нажимаем «Далее».
В последнем окне нажимаем кнопку «Готово», и сразу откроется папка с файлами. Если появится запрос пароля, то укажите его.
Эта папка всегда будет отображаться в проводнике, на вкладке «Компьютер».
Открыв эту папку, вы сразу получаете доступ к USB накопителю. Мы знаем адрес сервера, имя пользователя и пароль (которое можно сменить в настройках роутера), поэтому, можем подключаться к серверу с любого устройства в локальной сети. На Android устройствах я советую подключаться через файловый менеджер «ES проводник». Позже напишу об этом отдельную статью.
Подключение к FTP-серверу TP-Link через интернет
К настроенному на роутере TP-Link FTP-серверу можно получить доступ через интернет. Это значит, что с любого устройства, которое подключено к интернету можно зайти на флешку (которая подключена к роутеру) и получить доступ к файлам.
Для доступа к FTP-серверу используется внешний IP-адрес, который роутер получает от провайдера. Если ваш провайдер выдает белый, статический внешний IP-адрес (WAN IP), то после настройки FTP (активации функции «Доступ к Интернет») по этому адресу можно получить доступ к файлам откуда угодно. Достаточно узнать свой IP-адрес (например, на сайте 2ip.ru) и перейти по нему в браузере, добавив в начале ftp://
Но обычно провайдеры выдают динамические IP-адреса, которые могут меняться. В таком случае, есть два варианта: либо заказать у провайдера услугу «статический IP-адрес», либо настроить DDNS (об этом подробнее напишу ниже и дам ссылку на инструкцию).
Но еще хуже, это когда провайдер выдает серый IP-адрес. Тогда даже DDNS не поможет. Подробнее в статье: DDNS (динамический DNS) на роутере: что это, как работает и как пользоваться. Нужно просить у провайдера белый, публичный IP-адрес и настраивать DDNS, или заказывать сразу услугу «статический IP-адрес».
Чтобы FTP-сервер был доступен удаленно, нужно включить функцию «Доступ к Интернет» в настройках FTP на роутере TP-Link.
В строке «Интернет-адрес» будет указан IP-адрес, по которому можно зайти на FTP-сервер (писал об этом выше и показывал на скриншоте).
Мы уже выяснили, как зайти на FTP-сервер через внешний, статический IP-адрес. Если роутер от провайдера получает динамический IP-адрес, то доступ к серверу тоже будет. Но провайдер выдаст роутеру новый IP-адрес и доступ пропадет (а смотреть каждый раз этот адрес не очень удобно, да и не всегда есть возможность). В таком случае проблема решается настройкой DDNS на роутере TP-Link.
Настраиваем DDNS, получаем постоянный адрес и используем его для удаленного входа на FTP-сервер. Прописав в начале адреса ftp://
Важно! Так как к нашему FTP-серверу открыт доступ из сети интернет, то нужно создать хороший пароль учетной записи администратора и другим учетным записям (если они созданы). Так же желательно сменить имя пользователя admin на какое-то другое. О настройке учетных записей читайте ниже.
Заходить на FTP-сервер можно не только через браузер, но и через специальные FTP-клиенты. Их можно установить как на компьютеры с Windows и Mac OS, так и на мобильные устройства. В Windows я использую FileZilla Client. Нужно создать новое подключение и указать хост (адрес сервера), имя пользователя и пароль.
Дело в том, что через браузер можно только считывать файлы. Копировать файлы на сервер, удалять их и изменять через браузер не получится. Даже если у вас (в учетной записи, под которой вы заходите) есть права на это. А через FTP-клиент можно выполнять любые операции с файлами.
Настройки учетной записи и папки для FTP сервера на TP-LINK
Эти настройки не обязательны. И нужны лишь в том случае, если вы хотите настроить доступ для определенных пользователей, с разными правами доступа.
Начнем с того, что можно создать несколько учетных записей. Например, учетную запись для гостей, для которой запретить полный доступ к накопителю, а только к конкретной папке, и только с определенными правами. Или, запретить изменять файлы, а только считывать их.
Для начала нам нужно создать пользователя. В настройках роутера откройте вкладку «USB Settings» (Настройки USB) – «User Accounts» (Учётные записи пользователей).
По умолчанию там будет пользователь admin*. Что бы создать нового пользователя, заполните снизу поля:
- Choose Index (Выберите номер) – выбираем номер для пользователя.
- New Username (Имя пользователя) – указываем имя для нового пользователя.
- И два раза указываем пароль для этого пользователя.
Нажимаем на кнопку «Set» (Применить), и новый пользователь появится в таблице. Там же его можно отключить, удалить, или отредактировать.
Дальше снова переходим на вкладку «FTP Server». Самая запутанная часть. Как-то сложно и не понятно все это сделали в компании TP-LINK. Каким-то системным администратором нужно быть, что бы разобраться.
Значит, на вкладке «FTP Server» мы видим таблицу, в которой по умолчанию уже есть один ресурс «volume». Это доступ ко всему накопителю (к корневой папке накопителя). Мы можем создать еще одну папку, к которой разрешить доступ например для созданного пользователя (группы пользователя), и с определенными правами. Или же, изменить права доступа ко всему накопителю, для созданной учетной записи.
Сейчас все покажу. Давайте сначала создадим еще один общий ресурс. Нажмите на кнопку «Add New Folder» (Добавить новую папку).
В поле «Share Name» (Имя ресурса с совместным доступом) указываем имя папки. Нажимаем на кнопку «Browse» (Обзор).
Выбираем свой накопитель и указываем директорию, до которой будет доступ. Но, обратите внимание, что роутер не даст вам выбрать папку, у которой название прописано НЕ английскими буквами. Нужно сначала переименовать.
После того, как выбрали директорию, мы можем задать права доступа, для созданного нами пользователя. Просто в таблице, напротив пользователя установите нужные права доступа к этой папке. Там есть три варианта: Full Access (полный доступ), Read Only (только чтение), No-Access (нет доступа). Я поставил только чтение. Нажимаем на кнопку «Apply» (Применить).
Эта папка появится в таблице, где можно увидеть права доступа для каждой учетной записи, к определенной директории. Права доступа можно изменять для каждой папки, нажав напротив нее на ссылку «Edit» (изменить).
Для примера: у меня, на скриншоте ниже, пользователь admin (он под номером 1) имеет доступ к обоим папкам. К «volume» и «test2». В таблице стоят буквы F.
А пользователь «guest» (который под номером 2) не имеет доступа к каталогу «volume» (к корню накопителя), но имеет доступ к ресурсу «test2». А это директория «/Music». Поэтому, когда мы перейдем по адресу ftp://192.168.0.1 и укажем имя пользователя guest и пароль от этой учетной записи, то мы получим доступ только к директории /Music (не сможем просматривать весь накопитель). И этот доступ будет с правами «только чтение». То есть, мы не сможем удалять файлы и создавать новые.
Действительно сложно разобраться. Но если понять как все это работает, то можно очень тонко настроить доступ к разным директориям и для разных учетных записей.
Послесловие
На первый взгляд очень все сложно, и очень много настроек. Но, если вам не нужны все эти права доступа, доступ по директориям и т. д. (что для домашнего пользования как правило не нужно), то все можно настроить очень быстро.
Все хорошо и стабильно работает. Очень удобно, если вам нужно использовать общие файлы на нескольких устройствах в сети. И что бы эти файлы находились не на одном из устройств, а на USB накопителе, подключенному к роутеру TP-LINK.
Вопросы можете задавать в комментариях. Так же, не забывайте делиться опытом, и интересными советами по этой теме. Всего хорошего!
На чтение 3 мин Просмотров 12.3к. Опубликовано
Обновлено
Одним из преимуществ wifi роутеров, оснащенных разъемом USB с поддержкой внешних накопителей является возможность запустить на нем полноценный FTP сервер, чтобы обмениваться файлами между компьютерами, телефонами. ТВ, приставками и любыми другими устройствами внутри локальной сети. Я не знаю, какой именно у вас маршрутизатор — на нашем сайте имеются руководства по созданию хранилищ на D-Link, Asus и TP-Link. Данная статья будет универсальна, как зайти на файловый сервер маршрутизатора от любого производителя.
Как подключиться к FTP-серверу с компьютера?
Давайте же подключимся на FTP-сервер, созданный на любом из роутеров, проверить, как он работает, и загрузить на него файлы. Для этого запускаем программу FTP-клиент (я использую бесплатный FileZilla) и вводим данные для доступа:
- Хост
- Логин
- Пароль
- Порт
В качестве хоста указываем IP адрес роутера — у D-Link, TP-Link и Tenda это по умолчанию 192.168.0.1, у Asus и Zyxel Keenetic — 192.168.1.1. Хотя, если вы его когда-то меняли, то он может иметь и другой вид, например 192.168.43.1. Более точно узнать можно из сведений о подключении на компьютере или в панели управления самого роутера.
Логин и пароль — те, которые мы придумали и записали в USB-пользователях в настройках роутера. Порт — 21.
После установки соединения можно закинуть через программу файлы на флешку, либо скачать их.
Кстати, описанные здесь способы подходят для подключения к любому FTP-серверу, в том числе и находящему в интернете
Поскльку то, как работает FTP-клиент Filezilla мы уже посмотрели, покажу, как зайти на сервер встроенными средствами Windows. Открйте любую папку — с левой стороны у вас будет колонка проводника, в котором надо найти пункт «Сеть»
Нажимаем на стрелочку рядом с этой надписью, чтобы развернуть ветку сетевых устройств. Там видим свой компьютер с его папками, расшаренными для общего доступа, а также называние роутера — а в нем вложенные папки FTP-сервера. Заходим в них и видим файлы с флешки.
Если на роутере вы изначально разрешили гостевой доступ без авторизации, то без авторизации простым перетаскиванием мы можем поместить любые документы из папки компьютера на флешку.
Как подключиться к FTP-серверу на маршрутизаторе с телефона?
На ftp-сервер можно заходить не только с компьютеров, но и с портативных устройств на Андроиде — телефонов и ТВ приставок. Есть 4 способа подключитсья:
- С компьютера через Windows
- С компа через ftp-клиент
- С телефона или планшета на Andoroid или iOS
- С Smart TV или ТВ приставки
Для работы с файлами по сети я пользуюсь программой ES проводник. Запускаем программу и кликаем по иконке «Меню»
Открываем пункт «Сеть — FTP»
Нажимаем на кнопку «Сканировать» и заходим в найденный FTP сервер, развернутый на роутере
Внутри находим папки и файлы, разрешенные для просмотра — их можно воспроизвести на своем телефоне Android
Актуальные предложения:

Задать вопрос
- 10 лет занимается подключением и настройкой беспроводных систем
- Выпускник образовательного центра при МГТУ им. Баумана по специальностям «Сетевые операционные системы Wi-Fi», «Техническое обслуживание компьютеров», «IP-видеонаблюдение»
- Автор видеокурса «Все секреты Wi-Fi»
( 921 оценка, среднее 3 из 5 )
Эта статья подходит для:
Archer C59( V1 ) , Archer C1200( V1 ) , Archer C5400( V1 ) , Archer C3200( V1 ) , Archer C5200( V1 ) , Archer C3000( V1 ) , Archer C5( V2 ) , Touch P5( V1 ) , Archer C1900( V1 ) , Archer C2600( V1 ) , Archer C8( V1 V2 ) , Archer C3150( V1 ) , Archer C9( V1 V2 V3 ) , AD7200( V1 )
Примечание: в качестве примера возьмем Archer C2600.
Шаг 1
Подключите USB-устройство в USB- порт, проследите за тем, чтобы на роутере загорелся USB-индикатор.

Шаг 2
Пожалуйста, кликните здесь для входа в веб-интерфейс роутера.
Шаг 3
Перейдите во вкладку Дополнительные настройки, затем кликните Настройки USB -> Настройки Устройства. Проверьте, определил ли USB-устройство Archer C2600. Если устройство не отображается на странице, пожалуйста, нажмите Сканировать, можете отключить и подключить USB-устройство заново.
Шаг 4
Проверьте параметры FTP и FTP(Remote), чтобы включить функцию FTP-сервера.
В разделе Настройки совместного доступа можно изменить Имя сети/медиа-сервера.
Ниже включите функцию аутентификации. Она заработает после включения параметра Все папки.
Перейдите в раздел Учетная запись совместного доступа, выберите Использовать новую учетную запись, чтобы создать отдельную учетную запись для входа на USB устройство, либо Использовать учетную запись по умолчанию, которая используется при входе на страницу управления маршрутизатором, затем нажмите на кнопку Сохранить.
Шаг 5
По умолчанию устанавливается доступ ко всем файлам. Если вы хотите настроить общее содержимое, отключите общий доступ ко Всем папкам и нажмите кнопку Добавить, выберите определенную папку.
Ниже приведено описание параметров:
Имя тома – в раскрывающемся списке выберите том для сохранения файла.
Путь к файлу – путь к папке определяется местом сохранения файла.
Имя папки – имя общей папки, настраиваемой пользователями.
Расширить доступ к гостевой сети – установите флажок, чтобы разрешить гостевой доступ к общей папке.
Включить Аутентификацию — установите флажок, чтобы требовать от пользователей входа с помощью имени пользователя и пароля.
Включить запись — установите флажок, чтобы разрешить пользователям изменять содержимое папки.
Включить общий доступ к мультимедиа-включить функцию сервера мультимедиа, вы можете нажать здесь, чтобы получить больше информации.
Шаг 6
Теперь к FTP-серверу можно получить доступ по локальной сети. Откройте веб-браузер и введите адрес ftp://LAN IP-адрес, нажмите Enter. Затем введите свой аккаунт для доступа к FTP-серверу. Здесь IP-адрес LAN маршрутизатора 192.168.0.1.
Вы также можете получить доступ к FTP-серверу из внешней сети. Пожалуйста, введите адрес ftp://WAN IP для доступа к нему.
Узнать больше о каждой функции и конфигурации можно в разделе Загрузки, чтобы загрузить руководство по эксплуатации устройства.
Был ли этот FAQ полезен?
Ваш отзыв поможет нам улучшить работу сайта.
Что вам не понравилось в этой статье?
- Недоволен продуктом
- Слишком сложно
- Неверный заголовок
- Не относится к моей проблеме
- Слишком туманное объяснение
- Другое
Как мы можем это улучшить?
Спасибо
Спасибо за обращение
Нажмите здесь, чтобы связаться с технической поддержкой TP-Link.
FAQ
[Беспроводной маршрутизатор] Как настроить Центр сервисов — FTP Share
Как открыть страницу настроек маршрутизатора?
Шаг 1: Подключите свой компьютер к маршрутизатору через проводное соединение или Wi-Fi и введите IP-адрес локальной сети Вашего маршрутизатора или URL-адрес маршрутизатора http://www.asusrouter.com для доступа к веб-интерфейсу пользователя.
Примечание: Пожалуйста, обратитесь к Как открыть страницу настроек роутера(Web GUI) (ASUSWRT)? для получения информации.
Шаг 2: Введите имя пользователя и пароль Вашего маршрутизатора для входа в систему.
Примечание: Если Вы забыли имя пользователя и/или пароль, пожалуйста, восстановите заводские настройки маршрутизатора по умолчанию.
Пожалуйста, обратитесь к [Беспроводной маршрутизатор] Как сбросить настройки роутера на заводские по умолчанию? о том, как восстановить состояние маршрутизатора по умолчанию.
Настройка FTP Share
1. Перейдите в USB Приложения > Центр сервисов
2. Включите Enable FTP. Если вы хотите подключиться из экстранета, включите также «Enable WAN access«.
3. Выберите разрешить гостю входить в систему или нет. Если включить, то любой пользователь в сети сможет получить доступ к FTP без пароля.
4. Настройте максимальное количество одновременных подключений к FTP. (Максимум до 9)
5. Выберите формат символов, установленный на FTP-сервере. Формат символов: GBK, UTF-8, Russian, Czech
6. Нажмите Применить, чтобы сохранить настройки.
7. Нажмите [+], чтобы добавить аккаунт в FTP. (Samba и FTP имеют одинаковые разрешения, используйте до 6 групп учетных записей)
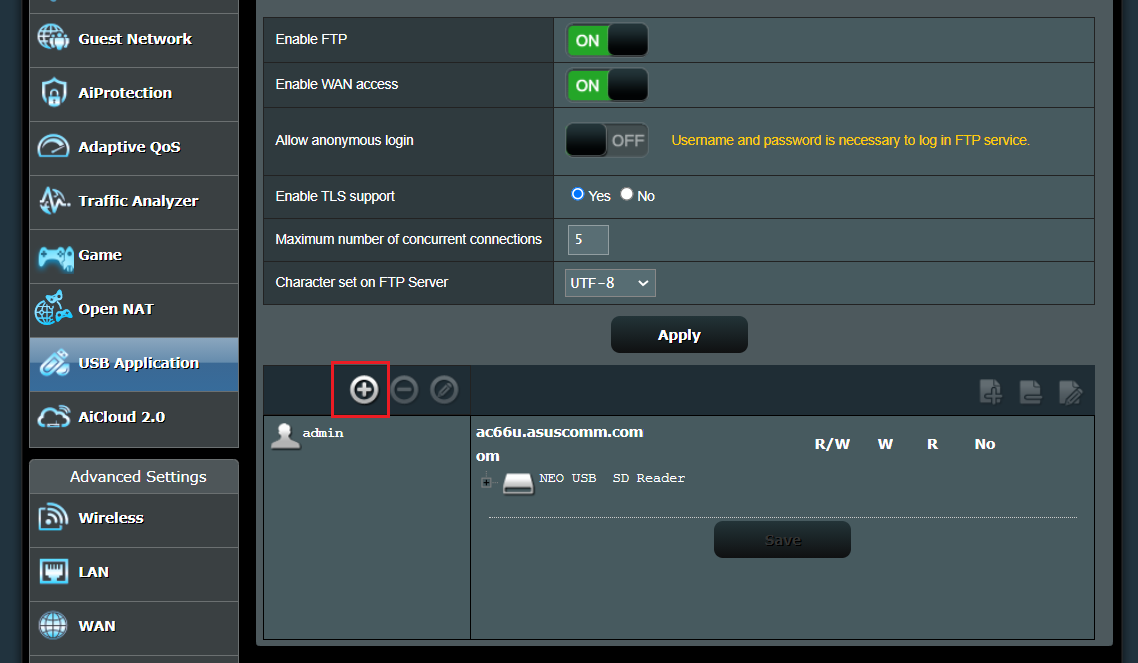
8. Установите для него имя учетной записи и пароль. (Samba и FTP имеют одинаковые разрешения, используйте до 6 групп учетных записей)
9. Щелкните значок, чтобы добавить папку на устройство.
10. Определите параметры доступа для папки и сохраните.
11. Чтобы зайти на FTP, пожалуйста, введите ftp://192.168.1.1 (LAN IP адрес) или ftp://WAN IP адрес или ftp://DDNS name.asuscomm.com
В следующих примерах используются IE11 и FileZilla.
Как получить (Утилиты / Прошивку)?
Вы можете загрузить последние версии драйверов, программного обеспечения, встроенного ПО и руководств пользователя через Центр загрузки ASUS.
Если Вам нужна дополнительная информация о Центре загрузки ASUS, пожалуйста, перейдите по Ссылке.
Эта информация была полезной?
Yes
No
- Приведенная выше информация может быть частично или полностью процитирована с внешних веб-сайтов или источников. Пожалуйста, обратитесь к информации на основе источника, который мы отметили. Пожалуйста, свяжитесь напрямую или спросите у источников, если есть какие-либо дополнительные вопросы, и обратите внимание, что ASUS не имеет отношения к данному контенту / услуге и не несет ответственности за него.
- Эта информация может не подходить для всех продуктов из той же категории / серии. Некоторые снимки экрана и операции могут отличаться от версий программного обеспечения.
- ASUS предоставляет вышеуказанную информацию только для справки. Если у вас есть какие-либо вопросы о содержании, пожалуйста, свяжитесь напрямую с поставщиком вышеуказанного продукта. Обратите внимание, что ASUS не несет ответственности за контент или услуги, предоставляемые вышеуказанным поставщиком продукта.
Доступ к роутеру через FTP может быть полезным, если вы хотите настроить или обновить программное обеспечение вашего роутера, создать резервную копию конфигурации или получить доступ к файлам на роутере. В этой статье мы расскажем вам, как настроить соединение с роутером по FTP и получить доступ к его файловой системе.
Первым шагом является установка FTP-клиента на ваш компьютер. Существует множество FTP-клиентов, доступных для загрузки из Интернета, некоторые из них бесплатные. Рекомендуется выбрать надежный и проверенный FTP-клиент, чтобы избежать возможных проблем при установке и использовании. После установки FTP-клиента откройте его и перейдите к следующему шагу.
Вторым шагом является настройка соединения с роутером. Вам понадобится знать IP-адрес роутера и учетные данные для входа в систему. IP-адрес роутера можно найти в документации роутера или настройках сетевого подключения компьютера. Введите IP-адрес роутера в настройках FTP-клиента и укажите порт (обычно порт 21 для FTP) для соединения.
Третьим шагом является ввод учетных данных для входа в систему роутера. Это обычно имя пользователя и пароль, предоставляемые производителем роутера. Если вы не знаете эти учетные данные, снова обратитесь к документации роутера или попробуйте использовать стандартные учетные данные (например, «admin» в качестве имени пользователя и «admin» в качестве пароля).
После ввода учетных данных нажмите кнопку «Подключить» или аналогичную команду в вашем FTP-клиенте. Если все настройки верны и роутер доступен по указанному IP-адресу, вы должны увидеть соединение с роутером и получить доступ к его файловой системе. Теперь вы можете просматривать, изменять и удалять файлы на роутере по FTP.
Заметка: при работе с роутером по FTP будьте осторожны, так как неправильные действия могут повредить его работу или сбросить настройки. Если вы не уверены, что делаете, лучше сначала прочитайте документацию или проконсультируйтесь с профессионалом.
В заключение, получение доступа к роутеру по FTP может быть полезным инструментом для управления и настройки вашего роутера. Если вы следуете этой пошаговой инструкции и используете правильные учетные данные, вы сможете получить доступ к файловой системе вашего роутера и выполнять необходимые задачи.
Содержание
- Как настроить доступ по FTP к роутеру
- Шаг 1. Проверка наличия поддержки FTP на роутере
- Шаг 2. Подключение к роутеру через FTP-клиент
- Шаг 3. Ввод корректного адреса роутера в FTP-клиенте
- Шаг 4. Ввод логина и пароля для авторизации на роутере
- Шаг 5. Проверка допустимости FTP-порта на роутере
- Шаг 6. Работа с файловой системой роутера через FTP
- Шаг 7. Завершение работы по FTP и отключение от роутера
Как настроить доступ по FTP к роутеру
Доступ к роутеру через FTP позволяет вам управлять настройками роутера, делать резервные копии конфигурации и загружать обновления ПО. Чтобы настроить доступ по FTP, выполните следующие действия:
| Шаг | Описание |
| 1 | Подключитесь к роутеру с помощью программы для работы по протоколу FTP, например, FileZilla. |
| 2 | Установите соединение с роутером, введя IP-адрес роутера и учетные данные (логин и пароль). |
| 3 | Перейдите в настройки роутера и найдите раздел, связанный с FTP. |
| 4 | Активируйте функцию FTP и установите пароль для доступа. |
| 5 | Настройте порт для протокола FTP (по умолчанию используется порт 21). |
| 6 | Сохраните изменения и перезагрузите роутер. |
| 7 | После перезагрузки роутера подключитесь к нему через FTP, используя учетные данные и порт, настроенные в предыдущих шагах. |
Теперь у вас есть доступ к роутеру через FTP. Обязательно выберите надежные учетные данные и установите сложный пароль для защиты доступа к роутеру.
Шаг 1. Проверка наличия поддержки FTP на роутере
Перед тем, как начать настраивать FTP-соединение с роутером, необходимо убедиться, что ваш роутер поддерживает эту функцию. Для этого выполните следующие действия:
- Откройте любой веб-браузер и введите IP-адрес роутера в адресной строке. Обычно адрес указан в документации или на корпусе роутера.
- Нажмите на клавишу Enter, чтобы открыть страницу настроек роутера.
- Введите имя пользователя и пароль для входа в административный интерфейс роутера. Обычно по умолчанию логин — admin, а пароль — admin или оставляется пустым.
- После успешного входа в интерфейс роутера найдите раздел с настройками FTP или подобный ему. Если вы не можете найти этот раздел, значит, ваш роутер не поддерживает FTP.
- Если раздел с настройками FTP найден, проверьте, активирована ли функция FTP. Обычно это можно сделать, отметив опцию «Включить FTP» или аналогичную ей.
- Сохраните внесенные изменения и перезагрузите роутер.
Теперь вы узнали, поддерживает ли ваш роутер FTP и активирована ли эта функция. Если FTP включен, переходите ко второму шагу
Шаг 2. Подключение к роутеру через FTP-клиент
После запуска FTP-клиента вам потребуется настроить подключение к роутеру. Для этого выполните следующие действия:
- Укажите адрес роутера. В поле «Host» или «Сервер» введите IP-адрес вашего роутера. Обычно адрес роутера можно найти на его корпусе или в документации.
- Укажите порт для подключения. В поле «Port» или «Порт» введите номер порта для подключения к FTP-серверу роутера. Обычно это значение равно 21.
- Выберите тип подключения. В поле «Connection Type» или «Тип подключения» выберите «FTP» или «FTP (File Transfer Protocol)».
- Укажите учётные данные. В поля «Username» или «Имя пользователя» и «Password» или «Пароль» введите соответствующие данные для авторизации на роутере. Если у вас нет этих данных, обратитесь к документации роутера или свяжитесь с вашим интернет-провайдером.
- Нажмите кнопку «Connect» или «Подключить». После ввода всех необходимых данных нажмите на кнопку «Connect» или «Подключить», чтобы установить соединение с роутером.
После установки соединения с роутером вы сможете приступить к работе с его файловой системой через FTP-клиент.
Шаг 3. Ввод корректного адреса роутера в FTP-клиенте
После установки FTP-клиента на вашем устройстве, вам необходимо открыть его и перейти к вводу адреса роутера, к которому вы хотите подключиться.
Для ввода адреса роутера в FTP-клиенте, вам понадобится знать IP-адрес вашего роутера. Этот адрес можно найти, зайдя в настройки вашего роутера, или обратившись к вашему интернет-провайдеру.
После получения IP-адреса роутера, откройте FTP-клиент и найдите поле ввода адреса. Обычно это поле находится в верхней части пользовательского интерфейса FTP-клиента.
В поле ввода адреса роутера введите IP-адрес вашего роутера. Пример ввода IP-адреса: 192.168.0.1.
После ввода IP-адреса роутера, нажмите на кнопку «Подключиться» или аналогичное имя кнопки в вашем FTP-клиенте, чтобы начать процесс подключения к роутеру.
Если вы ввели корректный IP-адрес роутера и у вас есть доступ к роутеру по FTP, то вам должно быть предоставлено окно для ввода имени пользователя и пароля роутера, чтобы войти в систему. Если данные введены правильно, FTP-клиент будет подключен к роутеру и покажет содержимое корневой папки.
Шаг 4. Ввод логина и пароля для авторизации на роутере
Для того чтобы успешно авторизоваться на роутере, необходимо ввести правильный логин и пароль. Эти данные предоставляются поставщиком услуг интернета или могут быть изменены самостоятельно.
1. Откройте FTP-клиент и укажите адрес роутера, полученный в предыдущем шаге.
2. Укажите порт, через который будет осуществляться соединение с роутером. Обычно для FTP используется порт 21.
3. Введите логин и пароль, предоставленные или установленные для доступа к роутеру.
4. Установите тип соединения как «FTP» или «FTP over TLS/SSL».
5. Нажмите кнопку «Подключиться» или «Войти», чтобы установить соединение с роутером.
Если введенные данные верны, вы успешно авторизовались на роутере и получили доступ к файловой системе роутера через FTP-клиент.
Шаг 5. Проверка допустимости FTP-порта на роутере
Прежде чем начать использовать FTP-соединение к своему роутеру, нужно убедиться, что порт, который вы намереваетесь использовать, допустим для FTP-соединений.
Для проверки доступности и допустимости FTP-порта на роутере:
- Войдите в настройки роутера, открыв веб-браузер и введя IP-адрес роутера в адресной строке.
- Введите имя пользователя и пароль для входа в панель управления роутером.
- В меню настройки найдите вкладку «Порты», «Правила фильтрации» или что-то подобное.
- Проверьте, есть ли в списке открытых портов FTP-порт (обычно 21). Если порт открыт, значит, вы можете использовать FTP-соединение. Если порт закрыт, вам нужно его открыть.
- Если порт закрыт, создайте новое правило или редактируйте существующее, чтобы открыть FTP-порт.
- Сохраните изменения настроек роутера.
После проверки и, если нужно, открытия FTP-порта на роутере, вы сможете использовать FTP-программу для подключения к своему роутеру и управления им.
Шаг 6. Работа с файловой системой роутера через FTP
После успешного подключения к роутеру по FTP, вы имеете возможность работать с его файловой системой с помощью команд FTP.
Вот некоторые распространенные команды FTP для работы с файловой системой роутера:
— `ls` или `dir` — показывает список файлов и папок в текущей директории.
— `cd ` — переходит в указанную директорию.
— `pwd` — показывает текущую директорию.
— `mkdir ` — создает новую директорию.
— `rmdir ` — удаляет указанную директорию.
— `get ` — скачивает файл с роутера на ваш компьютер.
— `put ` — загружает файл с вашего компьютера на роутер.
Используйте эти команды, чтобы управлять файлами и папками в файловой системе роутера через FTP.
Шаг 7. Завершение работы по FTP и отключение от роутера
После того, как вы успешно произвели все необходимые операции на роутере по FTP, важно правильно завершить работу и отключиться от него, чтобы не возникло никаких проблем.
Для завершения работы по FTP выполните следующие шаги:
| 1. | Выйдите из FTP-клиента, закройте все открытые окна и программы. |
| 2. | Убедитесь, что все файлы и папки, которые вы загружали или изменяли на роутере, сохранены и скопированы в нужные места. |
| 3. | Отсоединитесь от роутера, нажав на кнопку «Отключиться» или аналогичную команду в FTP-клиенте. |
| 4. | Закройте FTP-клиент полностью, чтобы не оставлять открытых соединений. |
Теперь вы безопасно отключились от роутера и завершили работу по FTP. При необходимости вы всегда можете повторить процесс подключения и работать по FTP снова.