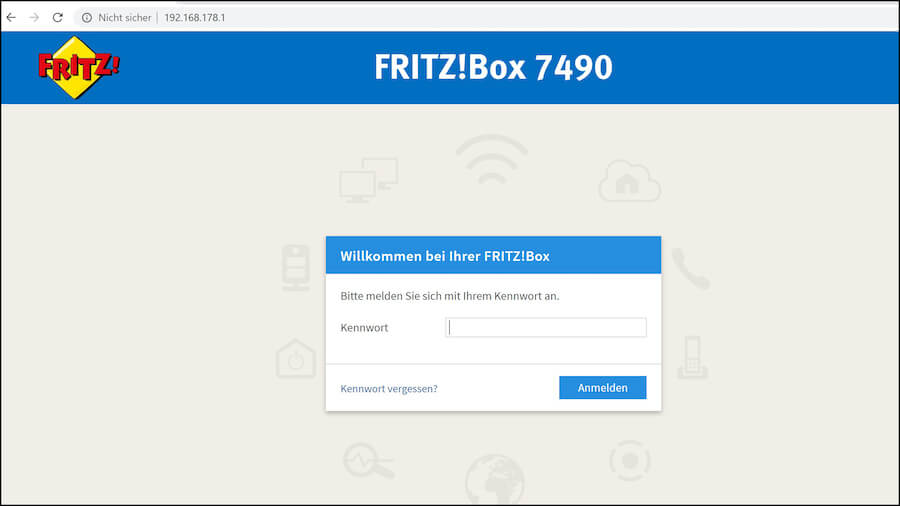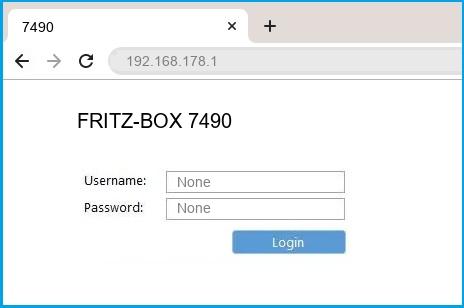FRITZ.Box is the user interface of FRITZ!Box routers to login and change WiFi password, SSID, and default settings at http://192.168.178.1 or http://fritz.box.
FRITZ.Box Login
192.168.178.1 Login
How to login to FRITZ.Box?
- Open a browser and type http://fritz.box or http://192.168.178.1.
- Enter your FRITZ!Box password and click Log In. (The password is printed on the sticker on the back of your router)
- You will be logged in to FRITZ!Box user interface.
How to change FRITZ.Box WiFi Password?
- Login to the FRITZ.Box user interface at http://fritz.box.
- From the Menu, go to Wireless > Security.
- Select WPA encryption (highest security) and WPA mode to WPA2 (CCMP).
- Enter a new WiFi password in the Network key field.
- Click Apply to save the changes.
How to change FRITZ.Box Network Name (SSID)?
- Login to the FRITZ.Box user interface at http://fritz.box.
- From the Menu, go to Wireless > Radio Network.
- Enter the name of the wireless radio network (SSID) in the field.
- Click Apply to save the changes.
Note: If the above IP address doesn’t work, you can use the emergency IP address http://169.254.1.1 to access the FRITZ.Box user interface. Always enter the complete address http://fritz.box in the address bar. If you enter the address without the “http://”, the browser may perform a web search instead of opening the user interface. Make sure you are typing the IP address correctly, users often mistakenly type 192.168.l78.1 which is an invalid IP address because it contains a letter instead of numerical digit.
- Home
- FRITZ-BOX
- 7490
FRITZ-BOX 7490 router setup & security
- To login to FRITZ-BOX 7490 Router, Open your web browser and type the default IP Address 192.168.178.1 in the address bar
- You should now see the router login page with 2 text fields where you can type a username and a password
- The default username for your FRITZ-BOX 7490 router is admin and the default password is admin
- In the login page of the router’s web user interface, type-in the username & password, hit «Login» and now you should see the FRITZ-BOX 7490 router control panel
(Remember, you must be at home and connected to home WiFi to do this)
And no need to get your breathing rates high in case you have changed the username / password of FRITZ-BOX 7490 and forgot them, as you can just reset the FRITZ-BOX 7490 router by press-and-hold the reset button with a clip for about 15 seconds.
FRITZ-BOX 7490 Quick links:
Try one of these most Common Passwords
| Username | Password |
|---|---|
| admin | admin |
| admin | blank |
| admin | password |
| blank | admin |
| blank | blank |
2.Change FRITZ-BOX 7490 Default Login and Password
Since, security of a network is vital, the first and foremost task is to change the FRITZ-BOX 7490 router Default Login and Password to something more personal and secure.
FRITZ-BOX 7490 Router Password Tips:
Choose a complex and hard-to-guess password for your FRITZ-BOX which only you can remember
It should be something personal, like &ilostmyvirginity@30, so that you’ll never forget it. Ever
Protect it
The amount of protection directly depends on the password complexity, and the effort taken to protect that password on your FRITZ-BOX 7490 router.
Usability first
Give Password for your FRITZ-BOX 7490 router that you can remember (usability first). Of course, you can build a strong hash password with special characters, numbers, Greek, and Latin. But ultimately you’ll end up writing it on a sticky and putting it on the router, which defeats the purpose. Here is an example $lasttriptovegas0916
You did good so far. Now consider ⭐ Bookmarking this page. It always helps.
3.Change FRITZ-BOX 7490 Default WiFi name (SSID) and WiFi Password and enable Network Encryption
Another small suggestion (as it has no impact on security), is to change the FRITZ-BOX 7490 Default WiFi name (SSID) as it will make it more obvious for others to know which network they are connecting to.
Look for Network Name (SSID), this is the WiFi name of your FRITZ-BOX 7490 Router. Do not use your name, home address, or other personal information (since this isn’t a Facebook status!) in the SSID name. (No Mr.Paul&Princy) A few funny WiFi name suggestions: I’m cheating on my WiFi!, FBI Surveillance Van #594 (scares away stupid criminals), Lord of the Pings …
Once you enter the name for your network, you have to enable WPA2-PSK encryption on your FRITZ-BOX 7490 router. That’s the strongest encryption standard available for home networks.
Enter a new WPA Pre-Shared Key / WiFi Password – this is the password that you will use to connect to your home WiFi. Keep it to 16-20 characters (please!) don’t use the same password that you used for FRITZ-BOX 7490 router login!
🤓 Geek out your guests. Print a Free WiFi QR Code Sticker for your fridge now
4.Update router firmware in FRITZ-BOX 7490 and turn on Automatic Updates
Router software often contains critical bugs and security vulnerabilities; Check if your router has known vulnerabilities
Check — FRITZ-BOX 7490
Its important that you turn on Automatic Firmware updates and always keep your FRITZ-BOX 7490 router up-to-date. To turn on Automatic updates, Login to your FRITZ-BOX 7490 router and look for the section which contains Automatic updates and turn it «ON»
And even if the router has auto-update, check every now and then to make sure it is actually working, and the router firmware is up-to-date. If your router manufacturer hasn’t released any updates to the firmware in the past 3-5 years, consider upgrading to a «newer» router
5.Security is a continuous process
Just keep in mind to change the passwords often or at least once in every 6 months! on your FRITZ-BOX 7490 You don’t want the safety you have worked so hard for to fail just because of ignorance, negligence, or casual laziness! Time for a bulletin on the fridge, folks! We can remind you though? Enter your email below! Nope, we are not spammers!
FRITZ-BOX 7490 Router Reset instructions
How to Reset the FRITZ-BOX 7490 Router To Factory Default
To reset FRITZ-BOX 7490 router,
- Turn on the FRITZ-BOX 7490 router
- Look for the reset button. Few routers have a tiny hole and few others have a reset button.
- Press the Factory reset button with a straightened paperclip pin or something that gets through the tiny hole, and hold it for about 15 seconds! (till you see all the lights flashing)
- The FRITZ-BOX 7490 router will reboot automatically. the unit has been reset and is ready to use. You can start from Step 1 in this guide to set it up.
FRITZ-BOX 7490 Password Does not Work
Passwords find a way to not work! Or, in most cases, users find a way to forget them! In either case, look up the How to Reset the FRITZ-BOX 7490 Router To Default Settings section
Forgot Password for FRITZ-BOX 7490 Router
Incase if you have changed the default username and password of FRITZ-BOX 7490 and forgot it, please see How to Reset the FRITZ-BOX 7490 Router To Default Settings section
How to boost FRITZ-BOX 7490 WiFi and overcome connectivity issues
1.Place the FRITZ-BOX 7490 in a perfect spot
The perfect spot does it all; be it romance or your router! To avail the best signal and network connectivity, make sure you keep your FRITZ-BOX 7490 router visible and not facing the wall or behind the curtains
2.Find a Good Wireless Channel Instead of Auto on your FRITZ-BOX 7490 router
Auto-channels might fail you once in a while; believe that you’re smarter than the FRITZ-BOX router! Find a seamless wireless channel instead of what the router finds automatically. This would ensure that your signal doesn’t interfere with that of your neighbors.
If you’re running a Windows-based PC, you can see what channels neighboring Wi-Fi networks are using.
- Press Start > type “cmd”. Open Command prompt
- In command prompt type netsh wlan show all
You will see a list of all wireless networks and the channels being used in your vicinity. instead of using “Auto” for the control channel, Pick the channel that has the lowest interference
3.Check the frequency of FRITZ-BOX 7490
Check if FRITZ-BOX 7490 has dual-band, the most commonly used band would be 2.4GHz; however, switching to 5GHz would bring out better results! It depends on your device though; if you’re running an old lad, you might have to switch back to the conventional
4.Hardwire gaming consoles / media streamers into your FRITZ-BOX 7490 instead of WiFi
Gaming consoles/media streamers work better when connected through Ethernet cable of FRITZ-BOX 7490; in fact, as you might not be moving your TV all over the house, why connect it to the Wi-Fi at all? The Gaming consoles / video streaming devices flood the network with data. This means that if possible, you should consider hardwire (using Ethernet cable) the devices that tend to consume a lot of bandwidth. Although this can sort of defeat the purpose of having wireless networks, it can actually help your overall network speed of FRITZ-BOX 7490 if you can hardwire the bandwidth hogs.
5. Reboot FRITZ-BOX 7490 on schedule
Here’s something important to note! On schedule, folks, reboot your FRITZ-BOX 7490 router! Though routers are built to constantly be running at all times, simple tweaks like regular power cycling (a fancy way of saying, unplugging the power cord and shoving it back up) helps with most issues. Rebooting your FRITZ-BOX 7490 can fix Internet connection problems, improve slow moving connections, and resolve wireless issues altogether. Try unplugging your FRITZ-BOX modem on a quarterly basis to stay proactive (Never reset; always reboot router)
Popular Router Brands
Popular IP Addresses
Popular IP mispellings
The web interface of the FRITZ!Box plays a central role in managing your Internet access, telephony and local network. It also offers numerous functions such as call lists, voicemail, SmartHome, media server and much more.
Basically, you can reach the web interface from any device with an Internet browser. However, it is important that this device is in the same network and that a connection to the FRITZ!Box has been established.
If no changes have been made, you will usually find all the information relevant for the first login on the underside of the FRITZ!Box. If you purchased the device via easybell, all the access data will also be enclosed on a separate note.
- Make sure that your device has a connection to the FRITZ!Box.
- Open an Internet browser on this device.
- In the address bar, please enter http://fritz.box and confirm.
- You will then be taken to the login page of the FRITZ!Box.
- Now please enter the password for the user interface.
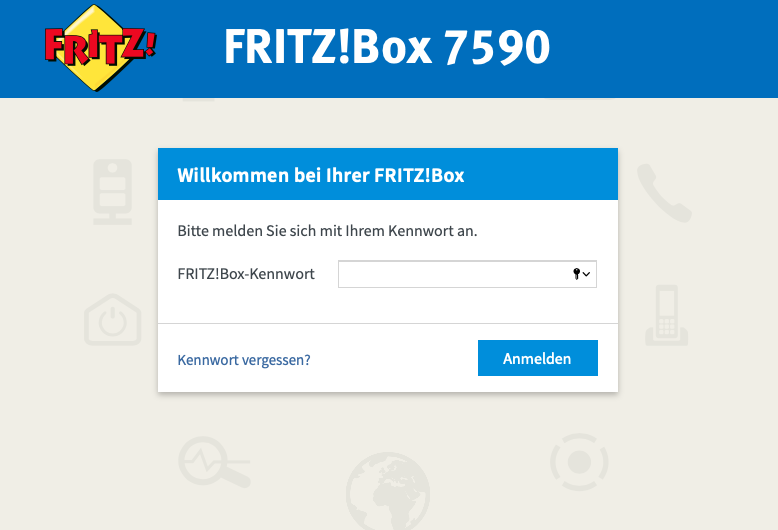
If you did not assign the password yourself, please look for a note to that effect on the bottom of the router or in the package.
It may also happen that you are asked to set a password yourself the first time you log on. Regardless, we strongly recommend that you use your own secure password to protect your router from unauthorised access.
If you are unable to find out the password, it may be necessary to reset the FRITZ!Box to factory settings.
Attention!This will delete all settings such as an Internet access that has already been set up. The factory reset should therefore always be the last choice.
Further steps
With access to the FRITZ!Box interface, you are now free to use our numerous guides for FRITZ!Boxes. For example, you can install an internet connection or implement various telephony solutions.
Роутер FRITZ!Box – это надежное устройство, которое облегчает настройку сети в доме или офисе. Если у вас есть этот роутер и вы хотите научиться его настраивать, следуйте этим простым шагам.
Первым шагом для настройки роутера FRITZ!Box является подключение его к вашему компьютеру или ноутбуку. Для этого вам понадобится Ethernet-кабель, который должен быть в комплекте с роутером. Подключите один конец кабеля к роутеру, а другой – к сетевой карте вашего компьютера.
После подключения роутера FRITZ!Box к компьютеру, откройте браузер и введите адрес 192.168.178.1 в адресной строке. Вы попадете на страницу авторизации роутера, на которой вам нужно будет ввести логин и пароль. Если вы не знаете эти данные, обратитесь к инструкции, которая должна была быть в комплекте с роутером.
После успешной авторизации вы попадете на главную страницу настроек роутера FRITZ!Box. Здесь вы сможете изменить различные параметры сети, такие как имя Wi-Fi, пароль и порты для перенаправления трафика. Будьте внимательны и осторожны при изменении настроек, чтобы не подвергнуть свою сеть уязвимостям.
Теперь вы знаете, как настроить роутер FRITZ!Box. Пользуйтесь этими шагами, чтобы установить и настроить ваш роутер на оптимальную работу и безопасность вашей домашней или офисной сети.
Содержание
- Шаг 1: Распаковка и подключение роутера
- Шаг 2: Настройка подключения к интернету
- Шаг 3: Вход в настройки роутера
- Шаг 4: Безопасность и защита роутера
- Шаг 5: Дополнительные настройки и функции роутера
Шаг 1: Распаковка и подключение роутера
Перед началом настройки роутера FRITZ!Box важно правильно подготовить его к использованию. Следуйте указанным ниже шагам для распаковки и подключения роутера:
Шаг 1: Распакуйте роутер FRITZ!Box из его упаковки и убедитесь, что в комплекте имеются все необходимые аксессуары, включая сетевой кабель, блок питания и документацию.
Шаг 2: Разместите роутер в удобном для вас месте. Рекомендуется разместить его в центре дома или квартиры для оптимального покрытия Wi-Fi сигналом.
Шаг 3: Подключите сетевой кабель к порту «LAN» на задней панели роутера и другой конец к сетевой розетке или коммутационной панели. Убедитесь в надежности подключения кабеля.
Шаг 4: Подключите блок питания к разъему «Power» на задней панели роутера, а другой конец в розетку электросети. Убедитесь, что блок питания подключен надежно.
Шаг 5: Включите роутер, нажав кнопку питания на задней панели. Дождитесь полной загрузки, которая обычно занимает несколько минут. Во время загрузки индикаторы на передней панели роутера могут мигать.
Шаг 6: Проверьте, что все индикаторы на передней панели роутера стабильно горят или мигают, что указывает на правильное подключение и работу роутера.
После успешного подключения роутера FRITZ!Box, вы готовы приступить к его настройке и настройке различных функций, чтобы получить максимальную производительность и связность вашей домашней сети.
Шаг 2: Настройка подключения к интернету
После успешного подключения роутера FRITZ!Box к электрической сети необходимо настроить соединение с интернетом. Для этого выполните следующие шаги:
1. Подключите свой компьютер к роутеру FRITZ!Box с помощью сетевого кабеля. Обычно кабель подключается к одному из четырех LAN-портов на задней панели роутера.
2. Откройте веб-браузер на компьютере и введите в адресной строке IP-адрес роутера. IP-адрес по умолчанию для роутера FRITZ!Box — 192.168.178.1. Нажмите Enter, чтобы перейти к странице настройки роутера.
3. На странице настройки роутера FRITZ!Box введите пароль для доступа к настройкам роутера. По умолчанию пароль не установлен, поэтому оставьте поле пустым и нажмите Войти.
4. Подойдите к пункту «Интернет» в меню страницы настройки роутера и выберите «Настройки соединения».
5. На странице настройки соединения выберите тип подключения к интернету, который предоставляет ваш провайдер. Доступны такие типы подключения, как PPPoE (для подключения через логин и пароль), IP (для автоматической настройки сети) и другие опции. Укажите необходимые параметры подключения в соответствующих полях.
6. Нажмите «Применить» или «Сохранить», чтобы сохранить настройки подключения к интернету.
После завершения этих шагов ваш роутер FRITZ!Box будет подключен к интернету. Вы можете проверить соединение, открыв любой веб-браузер на компьютере и перейдя на любую веб-страницу. Если страница открывается успешно, значит, подключение к интернету настроено правильно.
Шаг 3: Вход в настройки роутера
После подключения роутера FRITZ!Box к сети и включения его питания, вам потребуется войти в настройки роутера, чтобы сконфигурировать его под свои нужды. Для этого выполните следующие действия:
- Откройте веб-браузер на вашем компьютере.
- В адресной строке браузера введите IP-адрес роутера FRITZ!Box. Обычно это 192.168.178.1, но если вы вносили изменения в настройки роутера, то возможно, адрес может быть другим. Проверьте соответствующую документацию или спросите у вашего интернет-провайдера.
- Нажмите клавишу Enter на клавиатуре, чтобы открыть страницу входа в настройки роутера.
- На странице входа введите имя пользователя и пароль, которые были указаны при первоначальной настройке, и нажмите кнопку «Войти». Если вы не знаете эти данные авторизации, обратитесь к документации роутера или свяжитесь с вашим интернет-провайдером.
После успешной аутентификации вы будете перенаправлены в главное меню настроек роутера, где вы сможете настроить различные параметры сети и безопасности в соответствии с вашими потребностями.
Шаг 4: Безопасность и защита роутера
После установки и подключения роутера FRITZ!Box необходимо настроить безопасность, чтобы защитить сеть от несанкционированного доступа. В этом разделе представлены основные шаги для настройки безопасности вашего роутера.
1. Сменить пароль администратора: По умолчанию роутер FRITZ!Box поставляется с предустановленным паролем. Чтобы защитить доступ к настройкам роутера, необходимо изменить пароль администратора на более надежный. Для этого зайдите в настройки роутера, найдите раздел «Пароль» и следуйте указаниям для создания нового пароля.
2. Включить защиту Wi-Fi: Чтобы предотвратить несанкционированное подключение к вашей сети Wi-Fi, рекомендуется включить и настроить шифрование Wi-Fi. Для этого зайдите в настройки роутера, найдите раздел «Wi-Fi» или «Беспроводной доступ» и включите опцию шифрования (например, WPA2). Затем создайте новый пароль для доступа к Wi-Fi и сохраните изменения.
3. Создать гостевую сеть: Если вы хотите разрешить доступ к Интернету вашим гостям, не предоставляя им доступ к вашей основной сети, рекомендуется создать гостевую сеть. Для этого зайдите в настройки роутера, найдите раздел «Wi-Fi» или «Беспроводной доступ» и создайте новую сеть с отдельным паролем. После этого вы сможете предоставить гостям пароль от гостевой сети, ограничивая им доступ только к Интернету.
4. Включить брандмауэр: Брандмауэр поможет защитить вашу сеть от внешних угроз. Убедитесь, что брандмауэр включен в настройках роутера. Если вы хотите настроить дополнительные параметры брандмауэра, обратитесь к документации FRITZ!Box или провайдеру интернет-услуг.
| Ключевые шаги для настройки безопасности роутера FRITZ!Box: |
|---|
| 1. Сменить пароль администратора |
| 2. Включить защиту Wi-Fi |
| 3. Создать гостевую сеть |
| 4. Включить брандмауэр |
Следуя этим шагам, вы сможете обеспечить безопасность и защиту вашего роутера FRITZ!Box, а также предотвратить несанкционированный доступ к вашей сети.
Шаг 5: Дополнительные настройки и функции роутера
После завершения основных настроек роутера FRITZ!Box, вы можете настроить дополнительные функции и опции для оптимальной работы вашей домашней сети.
1. Настройка беспроводной сети (Wi-Fi)
Вы можете настроить параметры беспроводной сети, включая имя сети (SSID) и тип шифрования. Рекомендуется использовать WPA2 для максимальной безопасности вашей Wi-Fi сети. Также можно настроить гостевую сеть, чтобы разрешить временный доступ к интернету для гостей без предоставления пароля от основной сети.
2. Настройка портов и прокси-сервера
FRITZ!Box позволяет настраивать порты и прокси-сервер для определенных приложений или игр, которым требуется специфический доступ в интернет. Вы можете указать порты, которые должны быть открыты или закрыты для доступа к вашей локальной сети.
3. Включение родительского контроля
Роутер FRITZ!Box позволяет вам ограничить доступ к определенным веб-сайтам или сервисам для защиты детей от нежелательного контента. Вы можете настроить список запрещенных сайтов и определить время доступа к интернету для каждого устройства в вашей сети.
4. Настройка VPN-сервера
FRITZ!Box поддерживает VPN (Virtual Private Network), что позволяет вам безопасно подключаться к вашей домашней сети из-за пределов дома. Вы можете настроить VPN-сервер и клиент для удаленного доступа к вашей сети и защищенного обмена данными.
5. Настройка управления бандлированием каналов
FRITZ!Box поддерживает технологию бандлирования каналов, которая позволяет объединять несколько каналов Wi-Fi для более высокой скорости передачи данных. Вы можете включить данную опцию и настроить параметры бандлирования каналов для оптимальной производительности вашей беспроводной сети.
В завершение, после настройки всех дополнительных функций и опций, рекомендуется сохранить все изменения, чтобы они вступили в силу. Теперь ваш роутер FRITZ!Box полностью настроен и готов к использованию в вашей домашней сети. Пользуйтесь им и наслаждайтесь стабильным и безопасным интернет-соединением!
Если вы владелец роутера Fritz Box, то вам, скорее всего, потребуется зайти в его настройки для изменения параметров подключения, настройки Wi-Fi или внесения других изменений. В этой статье мы расскажем, как без труда получить доступ к веб-интерфейсу роутера Fritz Box и настроить его с помощью простой инструкции.
Первым шагом, чтобы зайти на роутер Fritz Box, нужно узнать IP-адрес роутера. Это можно сделать, просмотрев сетевые настройки вашего компьютера или устройства. В большинстве случаев IP-адрес Fritz Box имеет значение 192.168.178.1, но возможны варианты, особенно если вы вручную меняли настройки роутера.
После того как вы узнали IP-адрес роутера, откройте любой веб-браузер на вашем устройстве и введите его в адресной строке. После этого вы должны увидеть страницу авторизации роутера Fritz Box.
Содержание
- Как попасть на роутер Fritz Box
- Подробная инструкция
- Простые способы доступа к роутеру Fritz Box
- Используйте адрес 192.168.178.1
- Как войти на Fritz Box через браузер
Как попасть на роутер Fritz Box
Для того чтобы зайти на роутер Fritz Box и настроить его параметры, следуйте простой инструкции:
- Откройте любой веб-браузер на вашем компьютере или мобильном устройстве.
- В адресной строке введите IP-адрес вашего роутера Fritz Box. Обычно он имеет вид
192.168.1.1, однако иногда может отличаться, в зависимости от настроек вашей сети. - Нажмите клавишу Enter на клавиатуре или кликните по кнопке Перейти.
- Откроется страница авторизации Fritz Box. Введите свой логин и пароль. Если вы не меняли эти данные, обычно они по умолчанию равны
admin. - После ввода данных нажмите кнопку Войти.
- Вы попадете на главную страницу роутера Fritz Box, где вы сможете настроить различные параметры сети, безопасности, Wi-Fi и другие функции.
Обратите внимание, что некоторые модели роутеров Fritz Box могут иметь немецкую локализацию интерфейса, поэтому вместо слова «Войти» может быть указано «Anmelden» или «Login».
Теперь вы знаете, как попасть на роутер Fritz Box и настроить его параметры для оптимальной работы вашей домашней сети.
Подробная инструкция
В данной инструкции мы рассмотрим, как зайти на роутер Fritz Box используя браузер.
Шаг 1: Подключите компьютер к роутеру Fritz Box с помощью Ethernet-кабеля или подключитесь к Wi-Fi сети роутера.
Шаг 2: Откройте веб-браузер (например, Google Chrome, Mozilla Firefox, Internet Explorer) и в адресной строке введите IP-адрес роутера Fritz Box. Обычно IP-адрес роутера указан на его корпусе или может быть найден в настройках провайдера интернета.
Шаг 3: После ввода IP-адреса роутера нажмите клавишу Enter на клавиатуре или кликните Enter на клавиатуре веб-браузера.
Шаг 4: Откроется страница авторизации роутера Fritz Box. Введите логин и пароль администратора роутера. Если вы не знаете логин и пароль, проверьте документацию роутера или свяжитесь с вашим провайдером интернета.
Шаг 5: После успешной авторизации вы будете перенаправлены на главную страницу настроек роутера Fritz Box. Здесь вы можете изменять различные настройки роутера, такие как Wi-Fi пароль, управление доступом и многое другое.
Обратите внимание, что для изменения некоторых настроек роутера может потребоваться дополнительная авторизация.
| Модель роутера | IP-адрес | Логин | Пароль |
|---|---|---|---|
| Fritz Box 7490 | 192.168.178.1 | admin | admin |
| Fritz Box 7360 | 192.168.178.1 | admin | admin |
| Fritz Box 7390 | 192.168.178.1 | admin | admin |
Обратите внимание, что у разных моделей роутеров может быть разный IP-адрес, логин и пароль. Все эти данные вы можете найти в документации к роутеру или связаться с провайдером интернета.
Пользуйтесь этой подробной инструкцией для успешного входа на роутер Fritz Box и настройки его параметров!
Простые способы доступа к роутеру Fritz Box
Для доступа к роутеру Fritz Box вам потребуется знать IP-адрес роутера, логин и пароль. Существуют несколько простых способов получить доступ к роутеру Fritz Box:
- Веб-интерфейс Fritz Box.
- Мобильное приложение Fritz App.
- Подключение через LAN-кабель.
- Сброс настроек роутера.
Один из самых простых способов получить доступ к роутеру Fritz Box — это использовать его веб-интерфейс. Для этого откройте веб-браузер и введите IP-адрес роутера в адресной строке. Вам будет предложено ввести логин и пароль, после чего вы получите доступ к настройкам роутера.
Вы также можете использовать официальное мобильное приложение Fritz App для доступа к роутеру Fritz Box. Приложение доступно для устройств на базе iOS и Android и предоставляет удобный и простой способ управления роутером через мобильное устройство.
Если у вас есть физический доступ к роутеру Fritz Box, вы можете подключиться к нему напрямую с помощью LAN-кабеля. Подключите один конец кабеля к роутеру и другой — к вашему компьютеру или ноутбуку. Затем введите IP-адрес роутера в веб-браузере вашего компьютера и введите логин и пароль для доступа к настройкам роутера.
В случае, если вы забыли логин и пароль от роутера Fritz Box, вы можете сбросить настройки роутера к заводским значениям. Для этого используйте кнопку сброса на задней панели роутера или выполните сброс через веб-интерфейс роутера. После сброса вам потребуется ввести новый логин и пароль для доступа к роутеру.
Выберите подходящий для вас способ доступа к роутеру Fritz Box и получите полный контроль над настройками вашей сети.
Используйте адрес 192.168.178.1
Чтобы зайти на роутер, введите адрес 192.168.178.1 в адресную строку браузера и нажмите Enter. Вы будете перенаправлены на страницу авторизации.
На странице авторизации вам необходимо ввести логин и пароль для доступа к роутеру. Если вы не меняли эти данные, то используйте значения по умолчанию. Обычно логин – admin, а пароль – admin или пустое поле. Однако, учтите, что значения по умолчанию могут отличаться в зависимости от модели роутера и настроек провайдера.
После успешной авторизации вы будете перенаправлены на главную страницу настроек роутера Fritz Box. Здесь вы можете изменить различные настройки, включая Wi-Fi, пароли, безопасность и многое другое.
Как войти на Fritz Box через браузер
Войти на роутер Fritz Box через браузер очень просто. Для этого выполните следующие шаги:
| Шаг 1: | Откройте любой веб-браузер на компьютере или мобильном устройстве, подключенном к сети роутера Fritz Box. |
| Шаг 2: | Введите IP-адрес роутера в адресной строке браузера. Обычно IP-адрес Fritz Box равен 192.168.178.1. |
| Шаг 3: | Нажмите клавишу «Enter» или кликните на кнопку «Перейти». |
| Шаг 4: | Откроется страница аутентификации Fritz Box. Введите логин и пароль, который вы задали при настройке роутера. |
| Шаг 5: | Нажмите кнопку «Войти» или «OK». |
После успешной аутентификации вы сможете получить доступ ко всем настройкам роутера Fritz Box через веб-интерфейс.