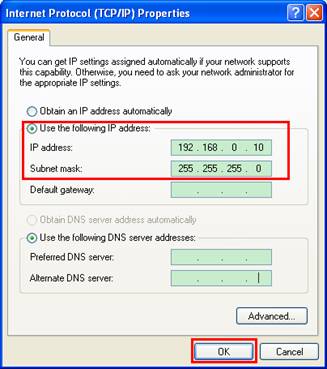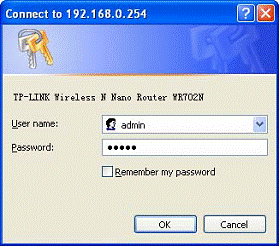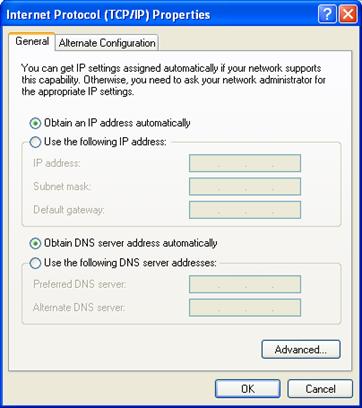Как зайти в роутер в режиме репитера, моста, точки доступа? Не открываются настройки после смены режима работы
В этой статье я расскажу о решении проблемы, когда не удается зайти в настройки роутера, на котором был изменен режим работы. Когда мы настраиваем обычный роутер в режиме усилителя Wi-Fi сигнала, беспроводного моста (WDS), приемника, точки доступа, или просто вручную отключаем DHCP-сервер. И после этого не можем открыть настройки данного роутера, или открываются настройки другого роутера. Я написал уже очень много инструкций по смене режима работы на маршрутизаторах разных производителей. Показывал, как настраивать разные роутеры в качестве репитера (усилителя сигнала), беспроводного моста, точки доступа и т. д. И один из самых частых вопросов в комментариях к этим статьям: «Что делать, если после смены режима работы роутера не удается зайти в настройки».
На самом деле, все очень просто. Когда мы меняем режим работы маршрутизатора, то после смены режима (например, на «Усилитель Wi-Fi сигнала») на роутере автоматически отключается DHCP-сервер. А он отвечает за выдачу IP-адресов устройствам, которые мы подключаем к роутеру. Так как DHCP-сервер, то устройство (тот же ноутбук, или ПК) не может получить IP-адрес от роутера и подключиться к нему. А если устройство к роутеру не подключено, то в настройки с него зайти мы не сможем. Та же история с настройкой режима моста (WDS). Например, на роутерах TP-Link. В процессе настройки я рекомендую вручную отключать DHCP-сервер. После чего связь с роутером теряется и в его настройки (веб-интерфейс) мы уже не можем зайти.
Значит главная причина в том, что в режиме усилителя, моста, точки доступа или приемника на роутере не работает DHCP-сервер. Такая история со всеми роутерами, на которых есть разные режимы работы: ASUS, TP-Link, D-Link, Tenda, Zyxel Keenetic, Netis, Mercusys, Totolink и т. д. Есть несколько решений:
- Просто сделать сброс настроек роутера до заводских. По умолчанию устройство работает в режиме маршрутизатора, DHCP-сервер включен. После чего можно открыть настройки и заново попробовать настроить нужный режим работы, или выполнить другие настройки. Я очень часто рекомендую именно этот способ. Он самый простой.
- На устройстве (компьютер, ноутбук, телефон), с которого мы хотим зайти в настройки роутера (на котором был изменен режим работы и потеряна связь), нужно вручную прописать IP-адрес, маску и шлюз. Когда на роутере работает DHCP-сервер, то эти адреса устройство получает автоматически. А так как после смены режима работы DHCP-сервер отключен, то их нужно прописать вручную непосредственно на клиенте.
- Если роутер был не просто переведен в другой режим работы, но было выполнено соединение с главным роутером (например, второй роутер в режиме репитера подключен к первому), то посмотреть IP-адрес (по которому можно зайти в настройки) можно в веб-интерфейсе главного роутера. В списке подключенных устройств. Но этот способ работает не во всех режимах и не на всех маршрутизаторах.
Дальше я подробно покажу, как применить эти три решения. Выберите для себя более подходящий способ решения этой проблемы.
Восстанавливаем стандартный режим работы роутера через сброс настроек
После настройки WDS (беспроводного моста), или смены режима работы, всегда можно вернуть роутер в изначальное состояние просто сделав сброс настроек. Для этого даже нет необходимости заходит в веб-интерфейс. Сброс можно сделать кнопкой. Она есть на каждом роутере. Чаще всего она подписана Reset (Сброс, RST, Default).
На разных моделях процесс сброса настроек может происходить по-разному. Но в большинстве случаев работает следующая схема:
- Включаем роутер и ждем примерно минуту.
- Находим кнопку Reset. Если она утоплена в корпус, то нам понадобится скрепка, зубочистка, или другой тонкий предмет.
- Нажимаем на кнопку и держим ее примерно 10 секунд.
- В этот момент (пока держим кнопку) смотрим на индикаторы. По ним вы сможете понять, что произошел сброс.
- Роутер после перезагрузки будет как новый.
После выполнения этих действий вы сможете подключиться к роутеру и открыть его настройки через браузер. Для примера оставляю ссылку на статью, в которой я подробно показывал как сбросить настройки роутера TP-Link.
Прописываем вручную IP, маску и шлюз
В большинстве дополнительных режимов работы (реиптер, точка доступа) автоматически отключается DHCP-сервер. После чего роутер не выдает IP-адреса, устройства не подключаются и не открываются настройки. После правильной настройки в определенном режиме работы (после успешного подключения к главному роутеру) IP-адреса выдает DHCP-сервер, который работает на главном роутере.
Если у нас есть роутер, который был переведен в определенный режим работы и связь с ним потеряна, нет подключения при прямом соединении роутера с компьютером, то на компьютере, в свойствах сетевого соединения (LAN), или даже беспроводного соединения (Wi-Fi) можно вручную прописать необходимые адреса. После чего появится связь с роутером и мы сможет зайти в его панель управления.
- Подключите компьютер к роутеру (в настройки которого не удается зайти) по кабелю.
- Откройте окно «Сетевые подключения». Это можно сделать через параметры, или нажав Win+R выполнить команду ncpa.cpl.
- Откройте свойства подключения Ethernet (Подключение по локальной сети). Если вы планируете подключаться к роутеру по Wi-Fi, то меняем настройки беспроводного соединения.
- Выделяем «IP версии 4 (TCP/IPv4)» и нажимаем на кнопку «Свойства».
- Ставим переключатель возле «Использовать следующий IP-адрес» и вводим вручную адреса. Нам нужно знать LAN IP-адрес роутера. Чаще всего по умолчанию (если вы его не меняли) это 192.168.1.1 или 192.168.0.1. Обычно адрес в таком виде указан снизу роутера. В моем случае LAN IP-адрес роутера 192.168.0.1. Значит в поле IP-адрес мы прописываем, например, 192.168.0.10 (меняем последнюю цифру), «Маска подсети» будет прописана автоматически когда вы установите курсор, а «Основной шлюз» – это IP-адрес роутера. В моем случае 192.168.0.1. Вот так:
- После этого появится подключение к роутеру (если вы правильно прописали адреса). Статус подключения «Неопознанная сеть» пропадет. Вы сможете зайти в веб-интерфейс используя IP-адрес роутера (который прописали в поле «Основной шлюз»).
Вот так можно открыть настройки маршрутизатора, на котором по какой-то причине был отключен DHCP-сервер. Уже в настройках вы сможете либо сменить режим работы, либо продолжить настройку в нужном вам режиме.
Смотрим IP-адрес роутера (репитера, точки доступа) в настройках главного роутера
Важно! Данный способ в вашем случае может оказаться нерабочим. В зависимости от обеих роутеров и выбранного режима работы. Если второго роутера нет в списке подключенных на первом, то используйте один из методов, о которых я писал выше.
Сейчас постараюсь пояснить, как это работает. У нас есть главный роутер, который раздает интернет. Второй роутер мы хотим использовать для решения каких-то определенных задач подключив его к первому роутеру. В режиме точки доступа (по кабелю), усилителя Wi-Fi сигнала, моста и т. д. Если второй роутер был подключен к главному (соединение установлено), то он получает от главного IP-адрес. Этот IP-адрес отображается в веб-интерфейсе главного роутера. И по нему можно открыть веб-интерфейс второго роутера.
Нам нужно зайти в настройки главного роутера, найти там список подключенных устройств (или список клиентов DHCP-сервера), найти свой роутер и посмотреть, какой IP-адрес был ему присвоен. После чего зайти в настройки по этому адресу.
Как сложное техническое устройство, Wi-Fi роутер работает на собственном
программном обеспечении. Бывает, что нужно сменить пароль, присвоить
беспроводной сети другое имя или что-то другое. Изменение параметров для конкретной
модели и производителя имеет свои особенности.
Но, чтобы внести в настройки
изменения, нужно сначала получить к ним доступ. Здесь принцип действия совершенно
одинаковый. Достаточно лишь выполнить описанные ниже несложные действия. Расскажем
мы и как зайти в настройки роутера, если он выступает в роли повторителя, моста
и точки доступа.
Способы входа в панель управления роутера
Предположим, что устройство работает
в обычном режиме. Тогда оно по умолчанию исполняет роль маршрутизатора. У него
есть свой IP-адрес, указанный в наклейке на корпусе. Другими словами, это его
«прописка» в Интернете. Можно предположить, что в сети следует искать и
настройки. Это так: доступ к ним легко можно получить через адресную строку любого
браузера.
Вход в настройки роутера достаточно
прост. Сначала нужно ввести в любой поисковой системе адрес веб интерфейса
устройства. Значение
IP обычно указывается на задней панели устройства. Это может
быть 192.168.1.1 или 192.168.0.1, какое-то другое значение. Адрес для некоторых
моделей известных производителей может принимать другой вид. Например, зайти на роутер TP-Link можно
по адресу tplinkwifi.net, для устройств ASUS это router.asus.com, ит.д.
Итак,
вводим адрес IP,
нажимаем Enter. Появившееся
окно запроса попросит проставить логин и пароль от учетных данных. По умолчанию
в обоих полях должно стоять admin.
Если логин с паролем вы когда-то меняли, вводим свои значения. Только не перепутайте их с вводными данными беспроводного соединения. В ситуации, когда вы не помните правильную комбинацию «логин-пароль», ничего не остается, как выполнить полный сброс настроек.
Может
оказаться, что после ввода 192.168.0.1 или 192.168.1.1 страница не откроется
или возникнет ошибка «не удалось найти страницу». Если войти в настройки не
получается, первым делом посмотрите на иконки в правом нижнем углу монитора, проверьте
статус соединения. При кабельном соединении на панели уведомлений должно быть
маленькое изображение компьютера. Если оно с желтым значком — тоже все в
порядке. При подключении по Wi-Fi должны появиться белые полоски
уровня сети. Даже если они будут с желтым восклицательным знаком — соединение с
маршрутизатором есть.
Если
все с иконками в норме, а вы не зашли, проверьте на своем компьютере или
ноутбуке сетевые настройки локальной (если у вас кабель) или беспроводной (если
Wi-Fi) сети. Надо, чтобы стояла галочка в
поле «автоматическое получение IP и DNS».
Что
делать, если и это не помогло? Дело может быть в самом кабеле, тогда нужна его
замена или переключение на Wi-Fi. Также проследите, отключен ли Wi-Fi на компьютере, если соединяетесь по
проводу. Соответственно, если оно беспроводное, нужно удостовериться, что
отключен кабель.
Когда
все способы испробованы, но вход в роутер не произведен, не делайте сразу вывод,
что он неисправен. Для него могли быть заданы нестандартные настройки, поэтому
надо сбросить их к заводским. Как это сделать мы расскажем ниже.
Вход в роутер в режиме повторителя, усилителя
Большинство роутеров могут находиться
в разных режимах. Когда устройство служит усилителем сигнала Wi-Fi ,
беспроводным WDS мостом, приемником или действует в режиме точки доступа, в его
настройки попасть не получается. Почему? Дело в том, что в специальных режимах
он перестает быть главным марштрутизатором. Эта роль переходит какому-то
другому устройству. Оно «прописывает» его, но по другому адресу. В результате,
ваш компьютер или ноутбук перестает получать от роутера его IP-адрес. Он перестает его видеть. В
лучшем случае, вы откроете панель настроек другого роутера, как устройства,
которое стало главным маршрутизатором локальной сети.
Чтобы выйти из положения, можно пойти двумя путями – сбросить настройки
устройства до заводских или узнать новый адрес роутера.
Как вернуть заводской ip адрес роутеру?
Это самый простой способ возвратить роутеру прежнюю «прописку» и войти потом в его настройки так, как было описано выше. Для этого достаточно найти на устройстве кнопку «Reset». Она может называться также «Default». Она бывает иногда утоплена в корпус, тогда, чтобы нажать, используйте скрепку. Кнопку нужно нажать и сохранять в таком положении, пока индикаторы роутера не замигают, погаснут, а затем снова загорится индикатор питания. На это уйдет всего 15-20 секунд.
Готово. Теперь можно действовать, как
раньше. Вводите данные с наклейки, делайте вход на веб интерфейс роутера и
приступайте к настройке. Помните, что такой сброс обнулит данные о текущем
подсоединении к Wi-Fi с другой точки доступа и всю прочую информацию роутера.
Нужно будет задавать ее снова.
Как узнать адрес роутера?
Чтобы информация на роутере не сбрасывалась, а панель управления роутера все-таки стала доступной, предлагаем два способа. Первый, более общий, легко осуществить через операционную систему Windows так:
- зайти на Панель Управления, найти там раздел «Сетевые подключения»;
- появятся изображения сетевых подключений, нам надо выбрать иконку «Беспроводная сеть», кликнуть по ней правой кнопкой мыши;
- выбрать в выпавшем меню пункт «Состояние»;
- возникнет окошко состояния беспроводной сети, где следует нажать кнопку «Сведения…»;
- прочитать, что указано напротив пункта «Шлюз по умолчанию» в возникшем окошке сведений – это и будет новый адрес IP устройства;
- ввести это значение в строку браузера.
Ко второму способу имеет смысл прибегать, если у вас есть доступ к меню роутера, являющегося основным, то есть раздающего Wi-Fi. Вы заходите на соответствующую страницу в интернете (в зависимости от производителя) и видите список устройств сети. Находите в нем нужное и смотрите его адрес. Далее вводите его в строку навигации браузера, попадаете в панель управления роутером. Здесь ставите те же значения логина и пароля, как и при обычном входе.
На чтение 4 мин Просмотров 7к. Опубликовано
Обновлено
Сегодня отвечу на популярный вопрос среди пользователей WiFi. Дело в том, что после перевода свой роутер в какой-то другой режим, например, повторителя (репитера), WDS моста, приемника сигнала или точки доступа, не очевидно, каким образом можно зайти в его настройки. Ведь на этикетке указан IP адрес, логин и пароль для входа, а они после перевода маршрутизатора в иной режим больше не доступны. Что делать, если после смены режима работы не получается зайти в настройки wifi роутера? Давайте разбираться, что к чему.
Почему невозможно открыть настройки после смены режима роутера?
Для начала объясню суть проблемы. Когда мы первый раз настраиваем новый роутер, он по умолчанию работает в режиме маршрутизатора. То есть на нем запущен DHCP сервер, который в автоматическом режиме раздает IP адреса всем подключающимся к нему гаджетам.
У него есть свой собственный IP или веб-адрес, который указан на наклейке. Именно его мы вводим в браузер, чтобы открыть страницу входа в настройки. Самые популярные варианты — 192.168.0.1, 192.168.1.1, 192.168.31.1, 192.168.8.1 и другие. Остальные устройства получают схожие значения в зависимости от конфигурации DHCP сервера в панели управления сетью.
Когда же мы переключаем роутер в другой режим, например, ретранслятора wifi, то он сам в свою очередь начинает получать IP адрес от другого маршрутизатора, который является основным в вашей сети. Например, вы перевели в режим повторителя маршрутизатор Huawei, у которого стандартный адрес 192.168.8.1. И настроили его на ретрансляцию беспроводного сигнала от маршрутизатора Asus, у которого свой IP 192.168.1.1. Соответственно, Хуавей тоже будет иметь другой адрес, который ему выдал Асус, например 192.168.1.13
Для того, чтобы зайти в его панель администрирования, у нас теперь будет два пути — выполнить сброс к настройкам по умолчанию или узнать его текущий адрес
Как вернуть заводской адрес роутера?
Проще всего сделать полный сброс роутера и использовать адрес, логин и пароль для входа, которые были установлены на нем по умолчанию. Но нужно учитывать, что вся информация на нем обнулится, в том числе и о текущем подключении к wifi сети от другой точки доступа. Для того, чтобы вернуть вашему маршрутизатору заводские значения, необходимо найти на устройстве кнопку «Reset» или «Default».
Если она утоплена вглубь корпуса, то надо для нажатия можно использовать скрепку.
Зажимаем эту кнопку на 15-20 секунд, пока лампочки роутера не замигают, погаснут и снова загорится индикатор питания.
После этого можно переходить снова к настройке и использовать для входа в админку информацию с наклейки.
Как узнать текущий адрес роутера?
Что делать, если полностью стирать информацию вы не хотите, но обязательно необходимо открыть панель управления роутера, который работает в другом режиме? Есть способ посложнее — узнать локальный IP адрес роутера. Сделать это можно как с компьютера, так и из панели администратора основного маршрутизатора, к которому он подключен.
С компьютера Windows
Начнем с первого варианта. На компьютере с операционной системой Windows идем в
- «Панель управления — Изменение параметров адаптера»
- Находим значок «Беспроводное подключение»
- Нажимаем на на него правой кнопкой мыши
- Заходим в «Состояние»
- И жмем на кнопку «Сведения»
Здесь нас интересует строка «Шлюз по умолчанию». Отображаемый IP адрес как раз и является страницей входа в настройки роутера. Необходимо его вручную ввести в адресную строку браузера
Из настроек основного роутера
Если у вас есть доступ к меню основного роутера, который раздает wifi сеть, то посмотреть адрес другого в режиме репитера можно из панели управления. Независимо от производителя устройства, в ней есть страница, на которой отображаются все текущие клиенты. Посмотрите, как она выглядит на разных моделях:
Нам необходимо по названию второго роутера найти его IP адрес и использовать для входа в настройки. Логин и пароль администратора при этом остаются теми же, которые вы задавали при настройке
Актуальные предложения:

Задать вопрос
- 10 лет занимается подключением и настройкой беспроводных систем
- Выпускник образовательного центра при МГТУ им. Баумана по специальностям «Сетевые операционные системы Wi-Fi», «Техническое обслуживание компьютеров», «IP-видеонаблюдение»
- Автор видеокурса «Все секреты Wi-Fi»
Как войти в веб-утилиту настройки беспроводной точки доступа (другой случай)?
Требования к использованию
Дата последнего обновления: 03-27-2013 20:28:30 PM
605927
Эта статья подходит для:
RE500 , RE400 , TL-WA801ND , RE300 , RE505X , RE715X , RE205 , TL-WA1201 , RE600X , TL-WA701ND , TL-WA860RE , RE190 , TL-WA890EA , RE705X , RE210 , TL-WA865RE , RE650 , RE450 , RE603X , TL-WA750RE , RE605X , RE500X , RE700X , TL-WA901ND , TL-WA850RE , TL-WA7210N( V2 ) , RE200 , TL-WA830RE , TL-WA854RE
По умолчанию на беспроводных точках доступа TP-Link отключена функция DHCP в целях избежания конфликтов сети. Перед входом в веб-утилиту настройки Вашему компьютеру необходимо назначить статический IP-адрес.
Шаг 1: Подключите компьютер к порту LAN беспроводной точки доступа с помощью кабеля Ethernet.
Шаг 2: Назначьте статический IP-адрес Вашему компьютеру.
Смените IP-адрес Вашего компьютера на 192.168.0.10, маску подсети укажите: 255.255.255.0 и оставьте пустыми остальные поля. Нажмите OK для сохранения.
Если Вы не знаете как назначить Статический IP-адрес Вашему компьютеру, можно посмотреть соответствующие инструкции в разделе FAQ (FAQ ID номер 14):
Шаг 3: Откройте веб-браузер и введите IP-адрес точки доступа (по умолчанию: 192.168.0.254) в адресной строке и нажмите Enter.
Шаг4: В окне авторизации введите имя пользователя и пароль (имя пользователя и пароль по умолчанию: admin в обоих случаях), нажмите Enter.
ПРИМЕЧАНИЕ:
Указаная выше настройка параметров IP нужна только для входа в веб-утилиту настройки беспроводной точки TP-Link.
После завершения настройки точки доступа, смените параметры Вашего сетевого подключения следующим образом: Получить IP-адрес автоматически (Obtain an IP address automatically) и Получить адрес DNS-сервера автоматически (Obtain DNS Server address automatically).
Был ли этот FAQ полезен?
Ваш отзыв поможет нам улучшить работу сайта.
Что вам не понравилось в этой статье?
- Недоволен продуктом
- Слишком сложно
- Неверный заголовок
- Не относится к моей проблеме
- Слишком туманное объяснение
- Другое
Как мы можем это улучшить?
Спасибо
Спасибо за обращение
Нажмите здесь, чтобы связаться с технической поддержкой TP-Link.