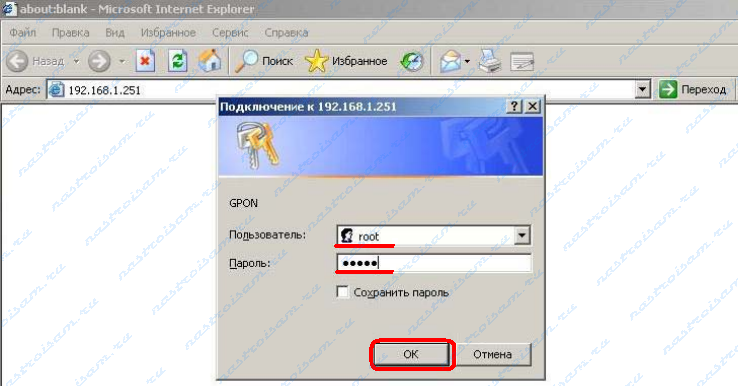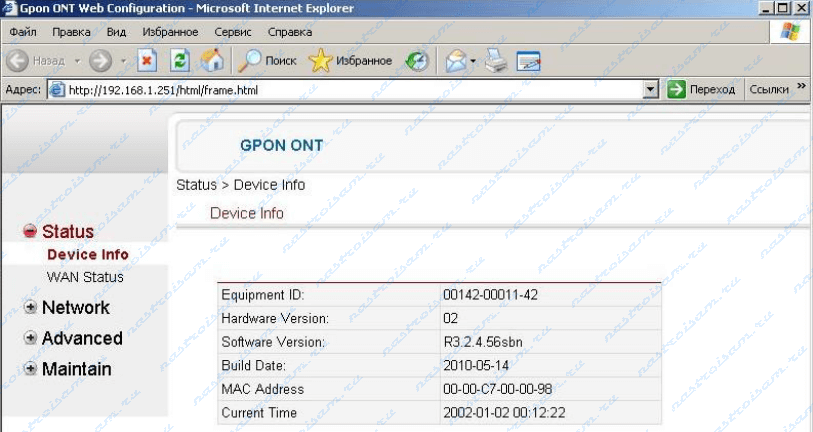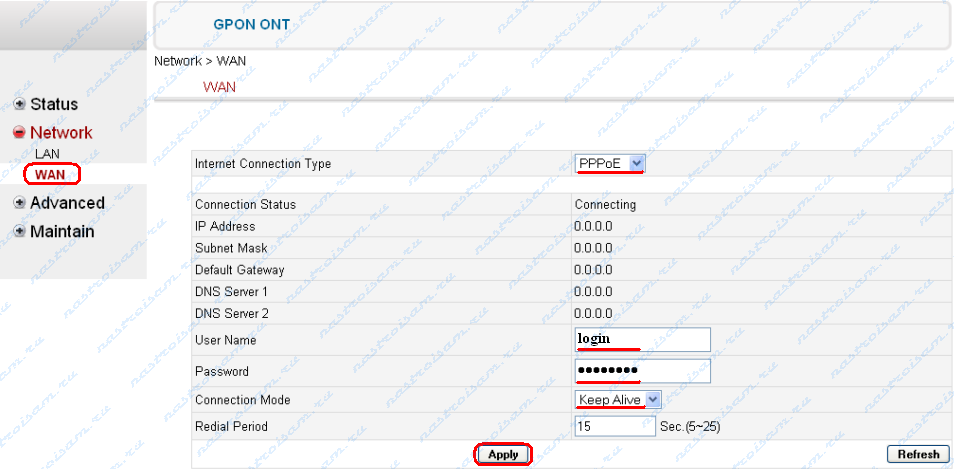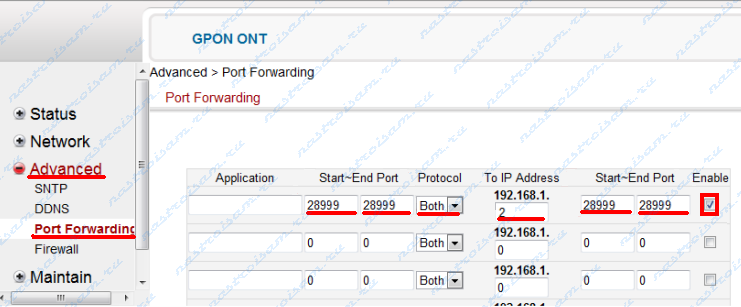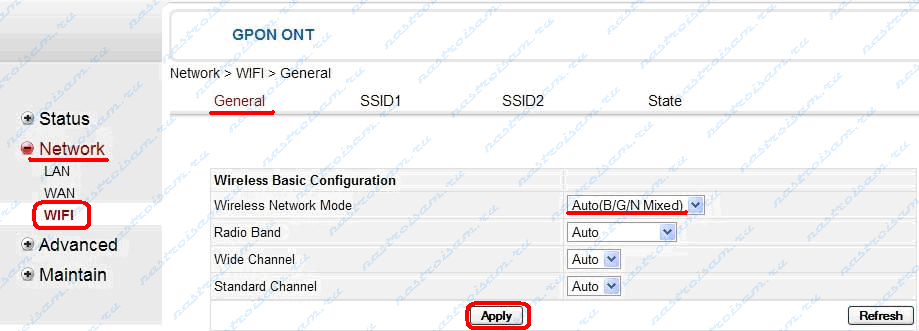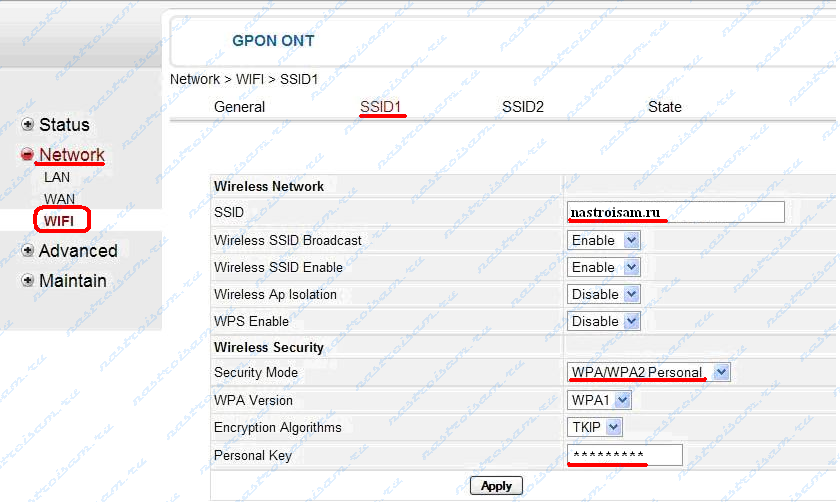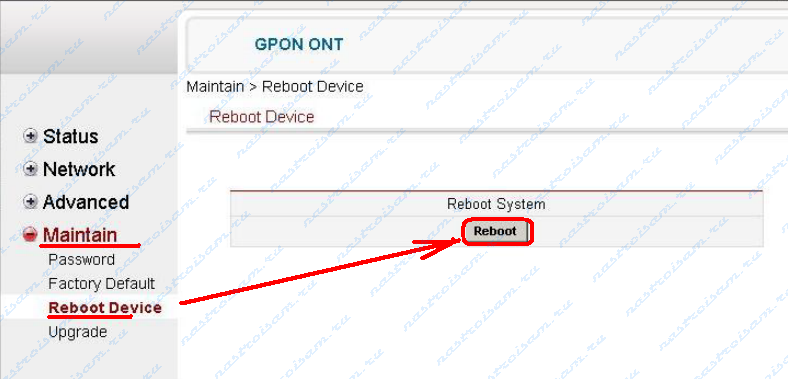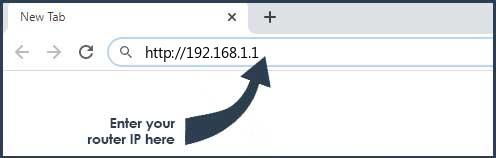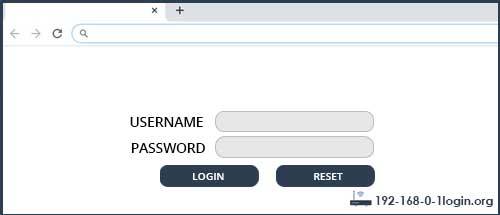B-Focus O-4F2P — это абонентский оптический ONT-терминал или как его ещё называют — оптический модем, предоставляемый абонентам Ростелеком при подключении к сети GPON. У устройства есть LAN-порта 10/100 мбит/с, 2 порта FXO для подключения телефонов. Модель B-Focus O-4F2PW отличается от B-Focus 4F2P только наличием Wi-Fi.
Комплектация устройства небогатая — сам ONT-терминал, блок питания, сетевой LAN патч-корд и оптический патч-корд.
IP 192.168.1.251, адрес веб-интерфейса http://192.168.1.251, логин: root, пароль: admin.
Веб-интерфейс оптического терминала B-Focus O-4F2P весьма прост и понятен. По умолчанию, при входе в интерфейс, Вы попадаете на страницу «Status»:
Здесь можно посмотреть аппаратную версию устройства, версию прошивки ONT-модема, мак-адрес и статус WAN-подключения.
Для настройки подключения оптических модемов O-4F2P и O-4F2PW к сети Интернет надо перейти в раздел «Network» > «WAN»:
В большинстве филиалов ОАО Ростелеком используется тип подключения (Internet Connection Type) — PPPoE.
Ниже, в полях «User Name» и «Password» вводим логин и пароль на подключение к сети Интернет, выданные Вам провайдером.
«Connection Mode» ставим «Keep Alive» чтобы роутер автоматически поддерживал соединение.
Нажимаем кнопку «Apply».
Примечание: Если у Вас используется не PPPoE, а Dynamic IP (DHCP) — просто выберите соответствующий тип подключения — Internet Connection Type и нажмите Apply.
После этого нажимаем кнопку «Refresh» и смотрим состояние соединения. Если всё правильно настроено состояние соединения — «Connection Status» должно быть «Connected»:
Всё! Соединение с провайдером прошло успешно. Можно открывать поисковик и проверять доступ в Интернет.
Проброс портов на GPON ONT O-4F2P и O-4F2PW
Для настройки проброса портов (Port Forwarding) на оптических терминалах O-4F2P и O-4F2PW, вам надо зайти в раздел Advanced > Port Forwarding:
Здесь в поле «Application» пишем название сервера или приложения для которого прокидываем порт, в поля «Start-End Port» надо указать номер порта, который надо пробросить, так как это сделано на рисунке.
Если же Вам надо пробросить диапазон портов, то в поле «Start Port» указываете первый порт диапазона, а в поле «End Port» — последний. В списке Protocol выбираем транспортный протокол — TCP, UDP либо Both (оба сразу).
В поле «To IP Address» надо прописать адрес компьютера и ставим галочку «Enable». Нажимаем кнопку Apply.
Настройка WiFi на GPON ONT O-4F2PW
Беспроводной WiFi-модуль есть только в терминале B-Focus O-4F2PW. Для его настройки надо перейти в раздел «Network» > «WiFi»:
В открывшемся окне Вы увидите 4 закладки. По умолчанию попадаем в «General». Здесь можно все оставить по умолчанию в режиме «Auto».
Проверьте чтобы «Wireless Network Mode» стоял в режиме «Auto(B/G/N Mixed)» — это делается для того, чтобы могли подключаться устройства с WiFi-модулями любого стандарта — B,G или N.
Нажимаем «Apply» и переходим в раздел SSID1:
В поле «SSID» прописываем идентификатор создаваемой беспроводной сети WiFi — это может быть любое слово в английской раскладке.
«Security Mode» выбираем либо чисто WPA2 Personal либо смешанный — WPA/WPA2 Personal.
В поле «Personal Key» надо указать ключ безопасности сети. Им может быть любая буквенная, цифирная или смешанная последовательность не короче 8 символов.
Нажимаем «Apply».
По завершении процедуры настройки ONT-терминалов B-Focus O-4F2P и O-4F2PW обязательно перезагрузите устройство с новыми настройками. Для этого надо перейти в раздел «Maintain» > «Reboot Device»:
Нажимаем кнопку «Reboot». И ждём, пока пройдёт процесс перезапуска оптического роутера. После этого выполненные изменения параметров вступят в силу.
Веб-интерфейс роутера ECI — это панель управления вашим роутером, в которой осуществляется сохранение и изменение всех настроек. Чтобы внести изменения в свою сеть, вам необходимо выполнить вход в свой роутер ECI.
Необходимые условия для доступа к веб-интерфейсу ECI
Доступ к веб-интерфейсу ECI довольно прост, и все, что вам понадобится, это:
- Роутер ECI
- Доступ к сети, либо по LAN-кабелю, либо по Wi-Fi
- Веб-браузер, который у вас наверняка есть.
Ниже приведены инструкции по подключению к интерфейсу роутера ECI с целью его конфигурирования и диагностики.
1. Убедитесь, что вы подключены к роутеру ECI
Чтобы получить доступ к страницам настройки вашего роутера ECI, вам необходимо подключиться к его сети.
Поэтому, начните с подключения к сети либо по WiFi, либо по Ethernet-кабелю.
Совет: Если вы не знаете пароль к WiFi своего роутера ECI, вы всегда можете подключиться к нему с помощью Ethernet-кабеля, для которого пароль не требуется.
2. Откройте веб-браузер и перейдите по адресу 192.168.1.1
Откройте браузер и в поле адреса введите IP-адрес роутера. Наиболее частым IP-адресом для роутеров ECI является: 192.168.1.1 Если этот IP-адрес не работает, используйте список IP-адресов по умолчанию для ECI, чтобы отыскать его для вашей конкретной модели.
Совет:
Поскольку вы уже подключены к роутеру ECI, вы также можете использовать whatsmyrouterip.com , чтобы быстро узнать IP-адрес. Он будет указан после «Router Private IP».
192.168.1.1
3. Введите имя пользователя и пароль для вашего роутера ECI
В поле имя пользователя и пароль введите текущее имя пользователя и пароль, а затем нажмите клавишу ввода / вход.
Стандартные учетные данные для входа в ECI
Если вы не уверены в имени пользователя/пароле, вы можете посмотреть стандартные учетные данные для ECI, чтобы узнать об используемых значениях по умолчанию и способах их восстановления.
— Учетные данные также могут быть указаны на наклейке на задней панели роутера.
Готово! Теперь вы сможете выполнить все требуемые настройки устройства.
Как настроить роутер ECI
После входа в интерфейс администратора ECI вы сможете изменить все имеющиеся настройки.
Чтобы не нарушить работу сети, при настройке роутера следует действовать осторожно.
Совет: прежде чем что-либо менять, запишите свои текущие настройки, чтобы их можно было вернуть в случае возникновения проблем.
Что делать, если после изменения конфигурации мой роутер ECI или сеть перестает работать
Если вы по ошибке внесете какие-либо изменения, которые повредят вашей домашней сети ECI, вы всегда можете откатиться назад, воспользовавшись универсальным способом аппаратного сброса 30 30 30.
Как правило, это крайняя мера, и если у вас все еще есть доступ к интерфейсу ECI, вы всегда можете выполнить вход и сначала попытаться восстановить настройки (конечно же, это предполагает, что вы записали исходные значения перед их изменением).
ECI Router Login: To setup & configure the ECI router, it is very important to access the ECI router default login page. Kindly check the router bottom area to find the ECI Router IP Address & ECI default password or refer to the below table.
ECI IP Address
The Above IPs are supported on ECI. Pick any one of the ECI IP address to access the router admin interface to setup, configure and change router settings.
ECI Router Default Login is required to set, enable/disable, change necessary router settings such as., change the username/password, enable/disable network connectivity, upgrade firmware software, reset the router to factory setting, and more. There are several models in ECI for consumers. But the login procedure remains the same throughout any ECI model.
ECI Default Password
In order to get access to the router admin interface, refer to the above table to find the ECI router ip. Now here is the default ECI login password.
ECI Router Login Instruction Guide
Got a new router? The very first thing required to do is, setting up the router. To do that, log in to the ECI router is required. We want to help the user with a detailed guide.
The below instructions will help the user on how to login to my ECI router:
- The first step is to connect the router with the computer PC /laptop using the LAN cable or use ECI wifi and connect to the router through the wireless network.
- After connecting, use the preferred browser (Google Chrome, Mozilla Firefox, Opera, Safari, or Internet explorer of user choice and type the ECI router address in the browser address bar. Can’t find it? Kindly check the back-side of the router.
- After accessing the router admin panel, fill the username and password from the above table. Users can find in the default username and password for ECI on the back-side of the router.
NOTE: The best way to connect with the router is through a wired connection using a LAN Cable which avoids uninterrupted connection whenever any settings are saved.
The above instructions are very simple and easy to follow. We hope this tutorial was really helpful with ECI login. After getting access to router admin, the user can do any of the above options:
- Setting up the Router
- Router Configuration
- Change ECI password
- Reset to Factory settings
- Upgrade Firmware
ECI Router Setup:
We will show users how exactly they can setup ECI for internet connection.
Follow the steps given below to setup ECI:
- Connect to the router and access the router admin interface.
- Enter the default open source credentials in the field given and log into the router.
- Click on the Quick Setup option and choose the necessary settings to configure the network connection.
- Complete the setup and save the necessary option.
- Click on Save to complete the setup.
ECI Router Configuration:
The procedure is relatively simple, like the instructions that have already been provided.
Follow the steps given below to configure ECI settings:
- Connect to the router and access the router admin page.
- Log in to the router by filling in the login details in the given field.
- Now, the user will be able to access several router settings.
- Enable DNS setting, configure tri-band settings,
- Click on the required section, and enable or change the settings as per user convenience and requirement.
Change the ECI Router Password:
After validating the ECI admin interface with the default password and login, follow the below steps to change the ECI password.
To change the router default password:
- Navigate to System Tools/Settings.
- Select the Password option from the sub-menu.
- Verify old username & password.
- Enter the new username and password.
- Save the settings & restart the router.
To change the Wireless security password:
- Click on the Wireless tab and then click on the Wireless Security sub-menu.
- Several security options are available to pick from. Select the WPA/WPA2 – Personal option.
- Now type the wireless password in the respective field box. This will be the user’s wi-fi password.
- Click on Save to save the new wifi password.
Reset ECI to Factory Settings:
Follow the steps given below to factory reset your ECI:
- Locate the Reset button present on the router. It is usually present at the back of the router. Use a pen or a paper clip to press and hold it for about 30 seconds.
- Observe the LED light on the router. If it blinks or flashes, that means your router is resetting.
- Unplug the router from the power supply for 30 seconds and plug it back in to complete the reset network process.
Update ECI Router Firmware Software:
Firmware upgrades are basically for bug fixes and general improvements.
Here the steps are given below to perform a firmware upgrade for ECI:
- Check the model number and version of ECI so that the user can download the right firmware.
- Go to the ECI Support Site, accept the license agreement, and download the firmware file.
- Connect the router to the PC computer.
It is recommended to upgrade firmware through wired connections only. - Access the routers web-based setup page from any web browser.
- Enter the login credentials in the space provided.
- Click on Administration Tab and then click on Firmware Upgrade.
- Click the browse button present there.
- Locate the file that the user downloaded from the support site and then click Open.
- Click the Start Upgrade option and Continue when it prompts that the Upgrade has been successful.
- Now TURN OFF and then TURN ON the router to complete the upgrade.
ECI Router Support:
If the user can’t log in to the ECI router or any problem while connecting the router, we would recommend checking the below solution for any common router problems.
Here are some of the common problems users might experience while setting up ECI.
- IP Address issue: Check the ECI IP address carefully, whether you had entered it correctly. It should not contain any alphabet.
Wanna help? Refer to our article on how to find default router login ip.
- Forgot Router password: The only way to restore the password is router reset or reset to factory settings. To do the hard resetting, find a small hole on the sides of the router. Using a blunt pin, press and hold on the hole. This process will reset the ECI back to its factory settings.
- Router Admin not loading: This can be due to the connection problem. Check the cable or router wifi connection or wireless network, whether the router is connected to a laptop or computer, or PC. Try disconnecting the cable and restart the router and connect again.
Available ECI Models
NO other models are available for this brand.
Still if you experience any problem while connecting, we request you to contact the ECI support team or customer care. They will be available 24/7 through live chat.
Do comment below, we will take a look and could solve it.
Are you dealing with the ECI router for the very first time? You must have many queries such as how to login to the admin console and how to make possible changes in the router. If you are having issues accessing the ECI router, Then Congratulations, You found the perfect place.
Here, In this article, you are gonna find your all answers which you were wondering after having a ECI router, But the first thing first we need to know before accessing the admin panel of the ECI router is its default IP address.
Most probably in most cases, The default IP address of the ECI router is 192.168.1.1 But what if you are not able to get access to the admin panel by this IP address, Don’t worry! you can try login into 192.168.1.1 these IP addresses. those are the other most commonly used IP addresses.
So now you know your default IP address of the ECI router, Now what? is it enough to get access to the admin console? and if not what do we need now? Let’s find out.
You will find every answer to your question in this post just be seated for a while and read the whole post.
Well, usually you need the default username and password to login to the admin panel but sometimes the default password is enough to get access to the console for the very first time and once you are done with the login to the console, You can easily set up your own username and password of your ECI router.
So,
How to Get Default Username & Password
It is not so hard to find the default username and password of your ECI router and if you don’t know the default credentials of your router then there is nothing to worry about.
In today’s life, it is very easy to forget most of the things like the default credentials of our device, the IP address of your router (which is 192.168.1.1 in the ECI router case). If we talk about me I don’t know the default credentials of my router either.
I can totally relate that how hard it is to manage these things, If you have forgotten about your default credentials as well, Don’t worry I’ve created this website just specially for people like us.
With the help of this website, you can easily able to find the default credentials of your ECI router, We have shared the IP addresses used by the ECI routers.
ECI routers brand uses few username and passwords commonly, what you have to do is to try those standard credentials one by one. Here are the common usernames and passwords,
| Username | Password |
|---|---|
| admin | admin |
| admin | none |
| admin | password |
| none | admin |
| none | none |
None of them worked for you?
Don’t freak, If these default usernames and passwords did not work for you. You can try checking the default username and password of your router in our giant database and for visiting our database all you have to do is just click here.
Our database has details about the default credentials of more than 500+ routers brand and 5200+ routers models. For sure, you will find the username and password over there, and we have also arranged the default credentials of the ECI router, including the username, password, and the login IP in alphanumeric order for ease.
If you won’t be able to find the default username and password of your router in our database you can contact us and request us to add your router’s default credentials just click here to contact us. We personally recommend you to check the backside of your router, and in the user manual, mostly routers brand print the details over there.
How to Check the Default Credentials of My Router?
Well, If you did not get default credentials from our database then don’t worry! we have some other ways too to find your default username and password of your ECI router.
Even these are the easiest ways to find the default credentials of your router.
- First and the very easy option is to just take a look at the backside of your ECI router Most of the router prints default credentials on the backside of the router. And sometimes, even from ISP, you’ve provided the default credentials of the router in the attached sticker.
- If the first option did not go well with you then you can try this option which is also very easy we suggest you check the user manual. Many leading router brands, including Arris, print the router’s details in the user manual so that the users will get it conveniently.
Once you are done with finding the default credentials of your router you are free to access the admin console.
How to Login to ECI Admin Console?
Now the question arises on how to login to the ECI admin console so let’s figure it out.
Well, Basically once you got all the login details it is just as easy as to login to your Facebook account but you have to make sure that your device is connected to the same Wi-Fi network while logging into the router’s admin console.
Let’s just assume that I am owning the most popular model of the ECI router brand, Then most probably my default IP address would be 192.168.1.1.
All I have to do is just to open the browser on my device and type 192.168.1.1 (which is my default IP address). The system will automatically take you to the login page of your router, Just don’t forget to be connected with the same wifi network while doing this process because this is a local IP address that is only used inside a local network.
Now you will be asked to enter your username and password and after entering the correct details of your router just hit the enter button and yes you finally reached the admin console page of your router.
Now, You can easily make any possible change to your router such as its default settings, network settings, and vice versa.
How to Find the ECI Router’s IP Address?
We have come this far in this article, So, I guess this thing is quite clear that we cannot log in to the admin console without our router’s IP address, right! So, How can we find the ECI router’s IP address?
Well, Mostly the default IP address used by the ECI router is 192.168.1.1. Sometimes it also uses the 192.168.1.1, 192.168.2.1, 192.168.1.1 on a few models for accessing the console page of the router.
There is some possibility that these IP addresses won’t work for you if you have purchased your routers from Internet Service Provider. So, In that case, we have to find our IP address on our own (which is not a hard task) to do.
You can easily find your IP address just to use an easy command. The thing becomes easier if you are performing this process on your macOS all you need to do is to go to the terminal and type the mentioned command and just hit enter.
ifconfig | grep "inet " | grep -Fv 127.0.0.1 | awk '{print $2}'
you will get the «inet» IP address of your macOS devices, which is your router’s IP address.
Now, let’s talk about the window users, This command is quite different for window users, Go to the start menu, search for CMD, double click on it, and type the mentioned command.
ipconfig/all
The system will show you your IP address. After getting the IP address of your router you can easily log in just by entering it on your web browser.
Useful Info
Well, It is easy to log in to the ECI router after reading this post carefully. But just in case you face any kind of issue or you want to configure your router differently, I am mentioning some important points that surely gonna help you in this matter,
Connecting vs. Logging In
Well, Do you know if connecting to a router via device or logging into it is the same thing or different? Hard luck huh! well don’t worry, Let me tell you that there is a big difference between these two, for instance, both of these might have entirely different user credentials. SSID or Service Set Identifier is what’s used to connect a device to the router to initiate an internet connection. basically, it used to connect to a WIFI or LAN based internet connection.
Changing The Password
We all are very aware that our security is the first priority of us. We highly recommend you to be secure with a unique username and password and changing them is no big deal all you need to do is log into your admin console then click on Status > Security, and change the credentials according to your preferences.
Understanding Admin Privileges
Well, Once you got access to your router admin console you would be having all admin rights over all the network settings. So, simply you make any changes whether that is temporary or permanent will surely affect the entire network so it is your responsibility t handle that carefully.
Saving the Existing Settings
It is always important to have backups right! that is why I recommend you to copy the existing network configuration in a file on your device that will help you for sure. If anything goes wrong while changing settings, You can easily revert to your original settings only with the help of that backup you saved on your device.
How Can I Reset My ECI Router?
Resetting your ECI router is just nothing but a few seconds process, Wondering what the actual process is?
Just take your router in your hand and turn it back, Are you noticing a small hole? Can you see the button in that hole? Yes, That button plays a vital role in your few seconds process.
All you need to do is to press that button for 15 to 20 seconds, then it will boot up again, but this time by resetting the router. We personally suggest you to sharp pin or sim ejector tool to press the button.
After resetting, You can easily use your default credentials to log in, and if you don’t have your default username and password just click here to visit our database to check your default credentials.
Frequently Asked Questions (FAQ)
1. Do I Need An Active Internet Connection To Open Admin Console?
No, You can easily access your router without any active internet connection, All the routers can be accessed without any internet connectivity, The admin console of all router can work inside the local area network.
In order to log in all you need to do is open your device and connect it with that same wifi network and enter your default host IP to visit the login page. (in my case that is 192.168.1.1)
What to Do if I Forget My Username & Password?
If you are using a router with a default username and password then you can easily check your default username and password from our database, just click here to check our database.
If you are using your own username and password then all you can do is just reset your router and log in again with the default username and password, And you can make your own username and password again.
Wrapping Up!
I hope that you have found what you were searching for before reaching this post. We’ve tried our best to share each and every important step which is necessary and required by you to access the web page console. We also shared the steps through which you can get the default credentials of your router easily and access the console.
If you have any suggestions or queries regarding this post feel free to comment below. We hope that you liked this article. Do share this article with your family and friends. Stay connected with us for such informative content.
To access a ECI router (for example: B-FOCuS-312-TR ,B-Focus 270 PR or B-Focus 312 TR ) you need the corresponding login data and IP address.
If you do not know the IP and login information of your router, you will find them in the ECI Router Manual.
In case you don’t have a manual or don’t feel like searching for the data, you can easily use the following login guide.
Contents
- 1. Select your ECI model
- 2. ECI login guide
- 2.1. Login credentials doesn’t work
- 2.2. Most common ECI IPs
- 2.3. Default ECI Username/Password Combinations
- 3. ECI manuals
- 4. How to reset your ECI router
Select your ECI router
Login Guide for ECI
- Open your browser (on desktop or mobile) and enter 192.168.1.1 (this is the most common default router IP for ECI routers according to our database) in the address bar to access admin panel of your router.
- Now you see 2 fields where you can enter the router username and router password.
- The most common default username/password combination for ECI routers is admin and password.
- Enter the username and password, click on the login button and now you should have access to the user interface of the router.
The username/password combination doesn’t work ? Then try the following method…
If you know the model name/ID of your ECI router then select your device from the dropdown list below. You will be forwarded to our login guide for your device ( including user manuals etc.).
Select your device
Most common login IPs for your ECI router device
For example, if you want to change the security settings of your ECI router, you need the router IP address.
Hardly anybody knows their router IP, because you only need it in rare cases.
Often you can find it on the back of your ECI router or in the manual.
If you can’t find the IP anywhere, you can try the IP addresses from the list below. One of them should lead you to the login page of your ECI router.
| Common Router IP |
| 192.168.1.1 |
Common username/password combinations for ECI routers
We have compiled a list of the most common username/password combinations for ECI routers. Try the different combinations to log in. Often one of the listed combinations works.
| Username | Password |
| admin | password |
| admin | admin |
ECI Router Manuals
B-FOCuS-312-TR — 
These methods don’t work for me and I still not get access to my ECI router!
Nothing helped and you don’t have access to your router? Then you can do a factory reset.
In most cases you can perform a factory reset by pressing a small button on the back of your ECI router for about 10-20 seconds.
Afterwards your ECI router lights up and needs several minutes to reset the settings.
Because of the factory reset your ECI router loses the connection to all other connected devices and some devices have to be reconnected to the router after such a reset.
If you are unsure, you should consult an expert to help you set up the router again.