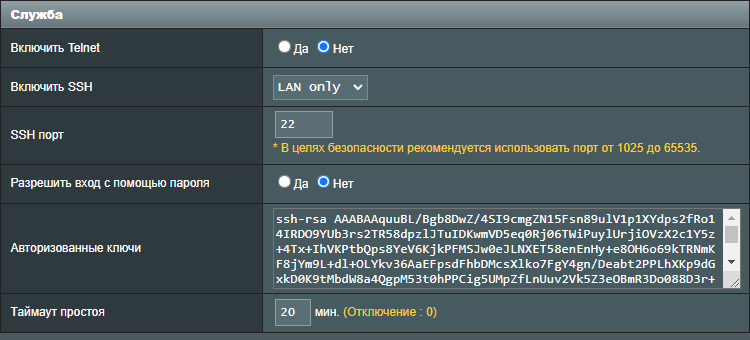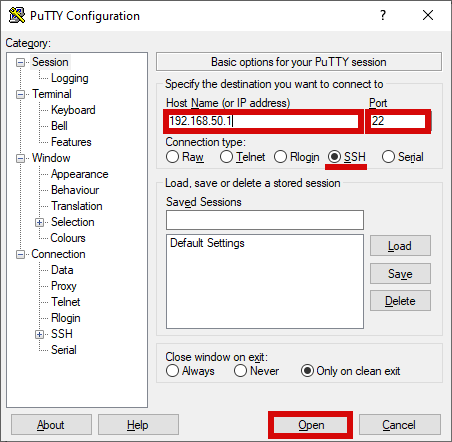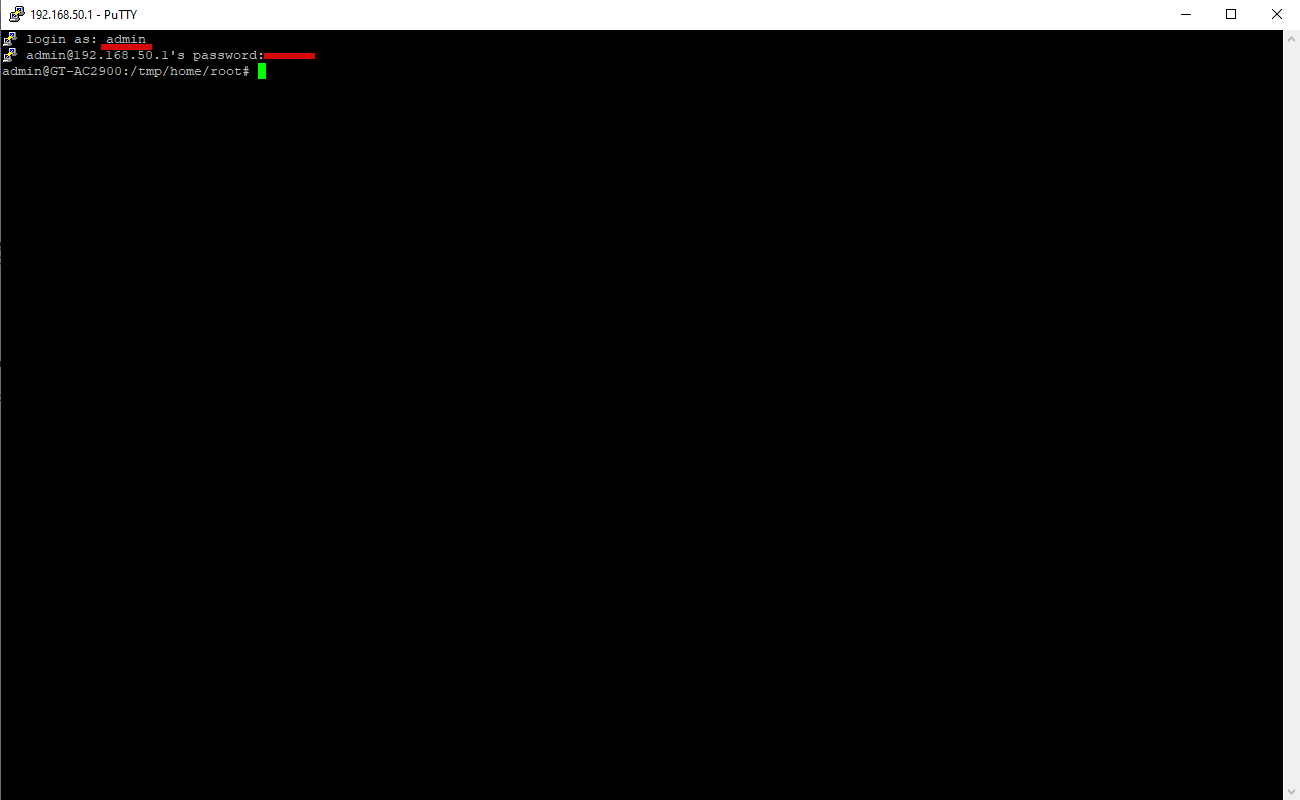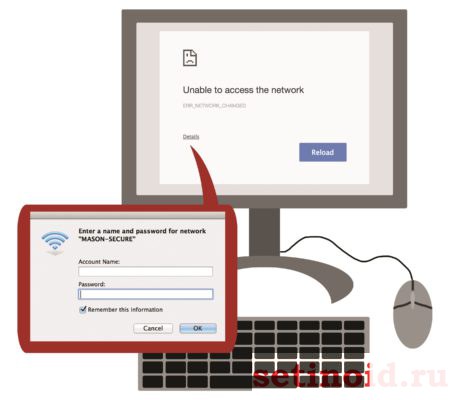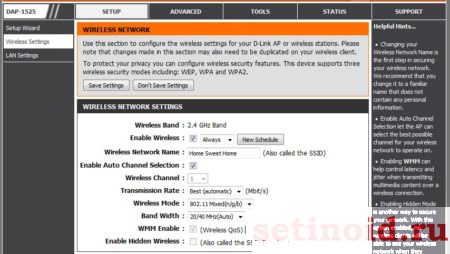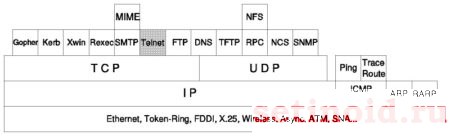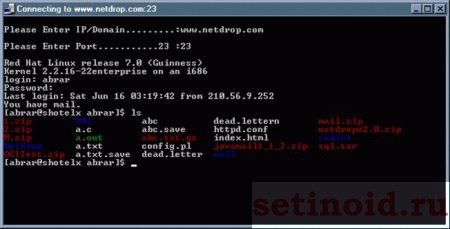Устройство OpenWrt по умолчанию всегда прослушивает доступ к командной строке SSH на порту 22. Для ssh в маршрутизатор» вы вводите команду ssh root@192.168.1.1 в эмуляторе терминала (для маршрутизатора с адресом 192.168.1.1).
В первый раз, когда вы подключитесь к маршрутизатору, вы, вероятно, увидите предупреждение о отпечатке ключа RSA. Если вы уверены, что это адрес вашего маршрутизатора OpenWrt, просто введите yes и нажмите Return. Затем введите пароль, предоставленный вашему маршрутизатору, или нажмите Return, если это начальная настройка. Вот пример сеанса:
$ ssh root@192.168.1.1 <== Вы вводите это
Невозможно установить подлинность хоста '192.168.1.1 (192.168.1.1)'
Отпечаток ключа RSA - SHA256:4VbDA/MOc7inPiyllF5f0r3Q6iEx89ddKdhLGBovsiY.
Вы действительно хотите продолжить подключение (yes/no)? yes <== и это
Предупреждение: Постоянно добавлено '192.168.1.1' (RSA) в список известных хостов.
root@192.168.1.1's password: <== и пароль здесь.
BusyBox v1.28.4 () built-in shell (ash)
_______ ________ __
| |.-----.-----.-----.| | | |.----.| |_
| - || _ | -__| || | | || _|| _|
|_______|| __|_____|__|__||________||__| |____|
|__| W I R E L E S S F R E E D O M
-----------------------------------------------------
OpenWrt 18.06.5, r7897-9d401013fc
-----------------------------------------------------
root@OpenWrt:~# <== введите следующую команду здесь
Чтобы завершить ssh сеанс на маршрутизаторе, введите exit и нажмите Return.
Остальная часть этой страницы описывает несколько эмуляторов терминала, которые Windows, Linux или macOS могут использовать для доступа к вашему маршрутизатору OpenWrt.
Cmder, Smartty, Putty и WinSCP являются терминальными эмуляторами, которые позволяют вам сходить в маршрутизатор.
Cmder для Windows эмулятор терминала с открытым исходным кодом, который работает в Windows. Он может свободно использовать и обеспечивает легкую “оболочку командной строки” которая позволяет вам ssh в OpenWrt. Его привлекательные шрифты и цветовая схема легко видны на глазах. Полное распределение является предпочтительным (over the mini distribution), так как она обеспечивает эмуляцию Баша, с Unix-й набором команд.
-
Распакуйте cmder.zip файл
-
Откройте папку Cmder и дважды щелкните
Cmder значок. Вы увидите окно Cmder, похожее на изображение ниже.
-
Чтобы передать ssh в маршрутизатор OpenWrt на 192.168.1.1, введите
ssh root@192.168.1.1затем нажмите Return

Smartty дает вам доступ к командной строке для OpenWrt и позволяет вам открывать /редактировать/загружать/загружать файлы в OpenWrt и в целом более современную и удобную для пользователя, чем Putty (еще один инструмент, описанный ниже):
-
Загрузите Smartty из http://sysprogs.com/SmarTTY/: выберите “загрузить” для установщика или «портативную версию“, если вы хотите, чтобы это была отдельная программа, которая работает без установки.
-
после установки или после распаковки архива, дважды щелкните по исполняемому файлу SmarTTY.
-
Вы будете приветствованы окном с двумя вариантами, дважды нажмите “setup новое соединение SSH” (другая опция предназначена для последовательных подключений, для usb-TTL-ключей и иногда вы подключаетесь к серийным выводам устройства на плате, мы выиграли Не используйте это сейчас).
-
Окно изменится в настройку SSH, напишите следующую информацию:
-
Имя хоста: IP-адрес устройства OpenWrt (по умолчанию 192.168.1.1)
-
Имя пользователя: root (это “администратор” и только пользователь по умолчанию OpenWrt)
-
Пароль: оставьте это поле пустым для вашего первого подключения, а затем напишите пароль, который вы установили (либо в графическом интерфейсе Luci, либо после первого доступа к SSH)
-
-
Нажмите кнопку “Подключиться” внизу, и теперь вы увидите большой экран терминала.
-
По умолчанию в прошивке OpenWrt отсутствует серверный компонент, позволяющий открывать /редактировать/просматривать/загружать/загружать файлы в Smartty, поэтому после того, как вы подключились к интернету, напишите,
opkg update && opkg install openssh-sftp-serverчтобы установить его. Если следующий шаг завершится неудачно, возможно, потребуется перезагрузить устройство OpenWrt для запуска этой новой службы. -
Теперь вы можете нажать Файл → Открыть удаленный файл чтобы открыть всплывающее окно с файловой системой устройства OpenWrt, и вы можете перемещаться по нему и открывать текстовые файлы, например, как обычно (они будут открываться в окне текстового редактора SmarTTY)
-
Если вы хотите загрузить или загрузить файлы в/из определенной папки на устройстве, вы можете щелкнуть по меню SCP и выбрать наиболее подходящее действие оттуда.
После первого подключения к устройству Smartty сохранил профиль, поэтому вы можете снова подключиться к тому же устройству (на этом IP-адресе с этим паролем), просто дважды щелкнув значок в первом окне, которое вы видите при запуске Smartty. Вы можете щелкнуть правой кнопкой мыши по этому значку профиля, чтобы изменить его, если необходимо.
Putty дает вам доступ к командной строке для OpenWrt:
-
Загрузите Putty https://www.putty.org: просто получите 32-разрядную “putty.exe” загрузку из “Alternative binary files” раздела.
-
Начните “putty.exe”с вашего клиента Windows. Появится окно входа в систему Putty.
-
перейдите в “Session” категорию окна входа в Putty, найдите поле “Host Name” (or IP address) и просто введите IP-адрес (например, 192.168.1.1 ) вашего устройства OpenWrt, сохраните порт 22 по умолчанию.
-
Нажмите
Openкнопку в нижней части, чтобы открыть соединение. Это вызовет окно оболочки, спрашиваяlogin as. Войдите как root с паролем OpenWrt, который вы определили некоторое время раньше. Если вы еще не установили пароль “root”, вам не будет задан пароль. -
Выполнено, вы вошли в командную строку OpenWrt.
WinSCP позволяет просматривать файловую систему OpenWrt в Windows Exlorer, например, в стиле GUI:
-
Сначала вам необходимо установить SFTP-сервер со стороны OpenWrt, так как WinSCP нуждается в том, чтобы успешно соединиться. В командной строке putty (см. Предыдущий раздел) выполните:
-
opkg update -
opkg install openssh-sftp-server -
Обычно этого не требуется, но для простоты этого способа перезагрузите ваше устройство OpenWrt, чтобы убедиться, что служба SFTP действительно запущена
-
-
Скачать WinSCP из https://winscp.net/eng/download.php, получить не-бета
Installation packageилиportable executablesустановить или распаковать их на клиенте Windows , -
Начните
WinSCP.exeс вашего клиента Windows, появится окно входа WinSCP. -
Нажмите
New Siteслева, затем введите свой IP-адрес устройства OpenWrt (192.168.1.1) с правой стороныHost name, сохраните порт по умолчанию22. ВUser nameenter root, inPassword, введите ваш root пароль (или оставьте пустым, если вы не установили пароль еще) -
Нажмите
Loginна нижнюю часть окна. -
Готово. Теперь у вас есть вид, похожий на Exlorer, на вашу файловую систему OpenWrt.
Редактирование конфигурационных файлов OpenWrt с помощью встроенного графического редактора WINSCP:
для редактирования конфигурационного файла OpenWrt с помощью редактора WinSCP с графическим интерфейсом щелкните правой кнопкой мыши файл в WinSCP и выберите “Edit” из контекстного меню.
Все дистрибутивы Linux предоставляют клиентский интерфейс ssh как часть стандартной установки.
-
Откройте эмулятор терминала и напишите
ssh root@192.168.1.1(“ssh» — это команда,rootэто пользователь OpenWrt, к которому вы подключаетесь, а192.168.1.1это светодиод по умолчанию OpenWrt) -
появится сообщение о принятии нового ключа от устройства OpenWrt, напишите “yes” и нажмите клавишу “Ввод”.
-
Если по какой-то причине вы переустановили OpenWrt, у устройства будет другой ключ, и вы получите сообщение о несоответствии ключей. В этой ошибке будет указано, что является командной строкой для копирования-вставки в вашем терминале, чтобы удалить старый ключ и продолжить.
-
-
если вы хотите закрыть сеанс, напишите “exit”
Обычно у Linux также есть клиенты SCP (для открытия/редактирования/загрузки/выгрузки файлов в OpenWrt), которые могут быть установлены или не установлены по умолчанию. Вам нужно найти документацию вашего дистрибутива или выполнить поиск с помощью интерфейса управления пакетами для “SCP”, чтобы найти, где он находится, и его текущий статус установки. Прочтите его встроенное руководство (“man scp”, например, для клиента командной строки SCP) или google некоторые учебные пособия, чтобы узнать, как его использовать.
На macOS (ранее Mac OSX) любой эмулятор терминала позволит вам ssh. Там несколько терминальных эмуляторов:
-
Терминал — встроенная терминальная программа macOS. Найти его /Приложения/Утилиты
-
iTerm2 https://iterm2.com/ значительно улучшенная терминальная программа. Пожертвования — это того стоит.
Чтобы подключиь ssh в вашем маршрутизаторе OpenWrt на 192.168.1.1, введите ssh root@192.168.1.1, и нажмите Return.

Web-интерфейс ориентирован для быстрого и простого запуска устройства в несколько кликов. Для получения больших возможностей по настройке и диагностике устройства необходим доступ к консоли.
Как получить доступ
Для настройка доступа к консоли устройства нужно всего пара минут и несколько кликов мышкой.
- Перейдите в раздел Администрирование -> Система
- >> В блоке Служба
- Включить SSH – в зависимости от устройства и установленной прошивки, значения могут быть следующие:
- Включить/Выключить или Да/Нет
- LAN Only / LAN + WAN / Нет (установите нужный тип доступа, обычно для доступа из локальной сети LAN Only, а LAN + WAN разрешает доступ из вне, не рекомендуется для постоянного доступа )
- SSH порт – по умолчанию службой SSH используется 22 порт, но вы можете указать любой из свободного диапазона
- Разрешить вход с помощью пароля – данное поле указывает будите ли вы использовать в качестве авторизации логин и пароль или же логин и SSH key
- Авторизованные ключи – указываются ключи доступа SSH key
- Таймаут простоя – время ожидания неактивного SSH сеанса до его автоматического завершения
- Включить SSH – в зависимости от устройства и установленной прошивки, значения могут быть следующие:
- >> Нажмите кнопку Применить, (в крайне редких случаях необходима перезагрузка устройства)
Самыми распространенными клиентами для ОС Windows являются
- PuTTY – Самый известный SSH-клиент для Windows. Пожалуй, единственный, что на слуху у всех. Официальный сайт https://www.putty.org/
- KiTTY – Базируется на PuTTY, но обладает массой преимуществ. Официальный сайт http://www.9bis.net/kitty/
- MobaXterm – Многофункциональный SSH-клиент. Официальный сайт: http://mobaxterm.mobatek.net/
- SmarTTY – Многофункциональный SSH-клиент. Официальный сайт: http://smartty.sysprogs.com/
Как пользоваться
Все примеры будут рассматривается на примере PuTTY
- Проверьте правильно заполняемых полей
- >> Первой закладке Session
- Поле Host Name (or IP address) укажите IP адрес вашего устройства, в данном случае это: 192.168.50.1
- Поле Port укажите SSH службы который указали ранее, в данном случае это: 22
- Проверьте что переключатель в Connection type: SSH
- >> Нажмите кнопку Open
- Если вы открываете соединение в первые программа уточнит желаете ли вы подключится к указанному устройству с указанным отпечатком, то нажмите Yes
- После подключения вы увидите основное консольное окно
- Первой строкой которого будет login as: введите имя пользователя, обычно оно совпадает с тем что используется для входа в веб интерфейс устройства, в данном случае это: admin
- Затем будет запрошен пароль указанного пользователя и IP адреса устройства ранее, [email protected]’s password:, при вводе пароля никакие символы не отображаются в целях безопасности, после окончания ввода пароля нажмите Enter
- После вы увидите приглашение для ввода команд admin@GT-AC2900:/tmp/home/root#
- Теперь вы можете вводить необходимые команды для выполнения нужных задач
Ограничения
*
Дополнительная информация
- Wiki: SSH
SSH (Secure Shell) – это протокол, который обеспечивает безопасное удаленное подключение к устройствам через сеть. Это полезно при настройке и управлении сетевыми устройствами, такими как роутеры. Если вы хотите получить доступ к своему роутеру через SSH, следуйте этой пошаговой инструкции.
Шаг 1: Убедитесь, что ваш роутер поддерживает SSH и что функция SSH разрешена. Обычно информация о поддержке и настройке SSH указана в руководстве пользователя вашего роутера. Если вам нужно включить SSH, войдите в настройки роутера через веб-интерфейс и найдите соответствующую опцию.
Шаг 2: Установите SSH-клиент на ваш компьютер. В качестве SSH-клиента можно использовать PuTTY (для Windows), OpenSSH (для Linux и macOS) или другую программу, которую вы предпочитаете.
Шаг 3: Узнайте IP-адрес вашего роутера. Обычно это делается путем проверки настроек сети вашего компьютера или с помощью команды «ipconfig» (для Windows) или «ifconfig» (для Linux и macOS) в командной строке.
Пример команды для Windows:
ipconfigПример команды для Linux и macOS:
ifconfigШаг 4: Откройте SSH-клиент и введите IP-адрес вашего роутера в соответствующее поле. Установите порт, если требуется, и выберите протокол SSH.
Шаг 5: Нажмите кнопку «Подключить» и введите учетные данные для входа на роутер. Это могут быть имя пользователя и пароль по умолчанию или персональные учетные данные, которые вы настроили.
Поздравляю! Теперь вы подключены к своему роутеру по протоколу SSH и можете настроить его или управлять им удаленно.
Содержание
- Как настроить подключение к роутеру по SSH
- Шаг 1. Подготовка роутера
- Шаг 2. Установка SSH сервера
- Шаг 3. Генерация SSH ключей
- Шаг 4. Настройка доступа по SSH
- Шаг 5. Подключение к роутеру по SSH
- Шаг 6. Проверка подключения
Как настроить подключение к роутеру по SSH
Подключение к роутеру по Secure Shell (SSH) позволяет администраторам удаленно управлять и настраивать сетевые настройки роутера. В этом разделе предоставляется пошаговая инструкция по настройке подключения к роутеру по SSH.
| Шаг | Описание |
|---|---|
| Шаг 1 | Убедитесь, что ваш роутер поддерживает SSH. Так как это расширенная функция, не все модели роутеров имеют возможность соединения по SSH. |
| Шаг 2 | Установите SSH-клиент на компьютер, с которого вы планируете подключаться к роутеру. Множество SSH-клиентов доступны для бесплатного скачивания в Интернете. |
| Шаг 3 | Откройте SSH-клиент и введите IP-адрес роутера в поле «Адрес сервера». |
| Шаг 4 | Выберите протокол аутентификации. В большинстве случаев будет использоваться парольная аутентификация, для которой необходимо ввести учетные данные, такие как имя пользователя и пароль. |
| Шаг 5 | Нажмите кнопку «Подключиться» для установления соединения с роутером по SSH. |
| Шаг 6 | После успешного установления соединения вы будете авторизованы на роутере и сможете настраивать его сетевые настройки через SSH. |
Следуя этим шагам, вы сможете настроить подключение к роутеру по SSH и управлять им удаленно. Это предоставляет удобство и гибкость при настройке сетевых настроек вашего роутера.
Шаг 1. Подготовка роутера
Перед тем, как подключиться к роутеру по SSH, необходимо выполнить несколько предварительных настроек на самом роутере:
- Установите SSH-сервер на роутере: Для этого вам потребуется доступ к интерфейсу роутера. Откройте веб-браузер и введите IP-адрес роутера в адресную строку. Войдите в настройки роутера, используя соответствующее имя пользователя и пароль.
- Создайте учётную запись SSH: В настройках роутера найдите раздел, отвечающий за SSH-сервер. Создайте учётную запись для подключения по SSH, указав имя пользователя и пароль. Обязательно выберите надёжный пароль для обеспечения безопасности.
- Откройте порт для SSH: Настройте роутер таким образом, чтобы он пропускал входящие соединения по SSH-протоколу. Обычно это делается через раздел «Переадресация портов» или «Правила брандмауэра».
После выполнения этих шагов ваш роутер будет готов к подключению по SSH.
Шаг 2. Установка SSH сервера
После того, как вы убедились в наличии SSH на вашем роутере, можно приступать к установке SSH сервера. В зависимости от операционной системы роутера, установка может отличаться. Ниже приведены инструкции для некоторых популярных операционных систем:
- Для операционной системы OpenWRT:
- Откройте терминал, подключитесь к роутеру по протоколу SSH и войдите в систему.
- Выполните команду
opkg updateдля обновления списков пакетов. - Выполните команду
opkg install openssh-serverдля установки SSH сервера. - Дождитесь завершения установки.
- Для операционной системы DD-WRT:
- Откройте веб-интерфейс роутера в вашем браузере.
- Перейдите в раздел «Services» или «Настройки» и выберите «Secure Shell (SSH)».
- Установите флажок рядом с опцией «Enable SSH» или «Включить SSH».
- Сохраните изменения.
- Для операционной системы Tomato:
- Откройте веб-интерфейс роутера в вашем браузере.
- Перейдите в раздел «Administration» или «Администрирование» и выберите «SSH Daemon» или «SSH-демон».
- Установите флажок рядом с опцией «Enable SSH» или «Включить SSH».
- Сохраните изменения.
После установки SSH сервера вы готовы перейти к следующему шагу — настройке доступа к роутеру по SSH.
Шаг 3. Генерация SSH ключей
Прежде чем подключиться к роутеру по SSH, необходимо сгенерировать SSH ключи. Ключи представляют собой пару: приватный и публичный ключи. Приватный ключ нужно хранить в безопасном месте, а публичный ключ будет использоваться для аутентификации при подключении к роутеру.
Для генерации SSH ключей следует выполнить следующие шаги:
- Откройте командную строку или терминал на вашем компьютере.
- Введите команду
ssh-keygenи нажмите Enter. - Система попросит вас указать имя и расположение для сохранения ключей. По умолчанию ключи будут сохранены в директорию
.sshв вашей домашней папке. - Введите имя исходного (приватного) ключа, например,
id_rsa. Если вы не хотите задавать другое имя, просто нажмите Enter. - Введите фразу-пароль для защиты приватного ключа. Фраза-пароль должна быть сложной и надежной, но при этом запоминаемой для вас. При создании фразы-пароля не отображается вводимый текст на экране.
- Подтвердите фразу-пароль еще раз, введя ее повторно.
После выполнения этих шагов в директории .ssh должны появиться два файла: id_rsa (приватный ключ) и id_rsa.pub (публичный ключ).
Теперь у вас есть необходимые SSH ключи для подключения к роутеру по SSH.
Шаг 4. Настройка доступа по SSH
Доступ к роутеру по SSH требует настройки соответствующих параметров. Перед подключением к роутеру необходимо выполнить следующие шаги:
- Откройте программу для работы с терминалом.
- Введите команду
ssh username@ip address, гдеusername— это ваше имя пользователя, аip address— это IP-адрес роутера. - Если в процессе подключения программа запросит пароль, введите его.
- После успешного входа в систему вы сможете управлять роутером через командную строку.
Внимание! При настройке доступа по SSH необходимо использовать сложные пароли и регулярно изменять их, чтобы обезопасить свою сеть от несанкционированного доступа.
Шаг 5. Подключение к роутеру по SSH
После установки SSH-сервера на вашем роутере, вы можете подключиться к нему с помощью SSH-клиента.
Для подключения вам понадобится знать IP-адрес роутера, имя пользователя и пароль для входа.
Процесс подключения к роутеру по SSH выглядит следующим образом:
- Запустите SSH-клиент на вашем устройстве.
- Введите IP-адрес роутера в поле для ввода адреса сервера.
- Выберите протокол SSH.
- Укажите порт, используемый SSH-сервером (обычно это порт 22).
- Введите имя пользователя и пароль для входа.
- Нажмите кнопку «Подключиться» или выполните команду подключения.
Если все данные введены верно, SSH-клиент установит соединение с роутером и вы сможете работать с ним через командную строку.
Обратите внимание, что если вы используете командную строку для подключения к роутеру по SSH, то необходимо ввести команду из следующего формата:
ssh [имя пользователя]@[IP-адрес роутера]
Теперь вы можете настроить и управлять роутером с помощью SSH-подключения, что обеспечит более безопасный способ удаленного доступа к устройству.
Шаг 6. Проверка подключения
После успешного подключения к роутеру по SSH необходимо выполнить проверку подключения, чтобы убедиться, что все работает корректно.
Для этого можно воспользоваться командой show ip interface brief, которая отобразит краткую информацию о всех интерфейсах роутера и их состоянии.
Также можно проверить соединение с другими устройствами в сети, используя команды ping или traceroute. Например, для проверки связи с узлом с IP-адресом 192.168.0.1 можно выполнить команду ping 192.168.0.1.
Если все проверки подключения прошли успешно и нет ошибок или проблем, значит вы успешно подключились к роутеру по SSH.
Содержание
- 1 Ограничения удалённого доступа
- 1.1 Штатный вариант
- 1.2 Лазейка
- 2 Стандартный локальный (браузерный) вариант
- 3 Telnet
- 3.1 История
- 3.2 Использование
- 3.3 Примеры
- 4 SSH
- 4.1 История
- 4.2 Пример
- 5 Фиаско
- 5.1 ASUS
Стандартные настройки украшают этикетку. Список содержит IP-адрес, логин, пароль. Откройте браузер, введите 192.168.0.1 (реже 192.168.1.1), админка позволит выполнить типовые настройки. Методика работает исключительно через локальные порты, включая интерфейс Wi-Fi. Поэтому войти может любой сосед, прохожий. Тщательно защищайте веб-интерфейс.
Wi-Fi по квартире
Извне доступ также имеется, однако доступ к роутеру следует прежде открыть. Реальная инструкция определяется производителем. Например, зайдя в настройки Smart Box Beeline, видим (раздел Об этом роутере) ссылку Разрешить. После перезагрузки оборудование попросит ввести IP-адрес (выбран порт 8080) управляющей станции. Доступны крайние варианты: любой (255.255.255.255), полный запрет (0.0.0.0). Значение порта можно (даже нужно) менять, избегая присвоения цифр, используемых стандартными службами.
Ограничения удалённого доступа
Любой ПК интернета получает уникальный IP. Согласно подсчётам, ограничение протокола IPv4 составляет 4 294 967 296 машин. Конфликт практически исключён. Однако маячит новое требование: маршрутизатор обязан иметь уникальный, видимый извне идентификатор.
Сетевой адрес присваивает владелец. Например, вид IP локальной сети чаще следующий: 168.0.Х
Извне посмотреть идентификатор компьютера прямыми методиками нельзя. Цифры содержит таблица маршрутизации, спрятанная оперативной памятью устройства. Однако пользователь извне легально конфигурацию получить бессилен. Хозяйские компьютеры, посетив специализированный сайт, определяющий IP, увидят идентичную картину. Цифры совпадают!
Аналогичным образом иногда провайдер отказывается давать абонентам уникальные комбинации. Вместо этого используется «серая» адресация. Тогда попасть в меню снаружи невозможно.
Заполучив «белый» адрес, подключаетесь извне, используя известные цифры. Проблема одна: большинство провайдеров после перезагрузки осуществляет повторное присваивание. Следовательно, текущую конфигурацию следует пристально отслеживать.
Штатный вариант
Удалённый доступ предварительно разрешают. Приведём список настроек:
- Логин, пароль.
- Порт подключения. Провайдер иногда блокирует самые распространённые порты атак. Часто страдает сервис ftp (21).
- IP-адрес будущего администратора (либо тотальное разрешение всех вариантов путём выбора значения 255.255.255.255).
После этого из любой точки мира открывший браузер, набравший IP-адрес роутера, выставивший (через двоеточие порт) способен подключиться для настройки.
Лазейка
Энтузиасты предлагают обходной путь: установку специализированного обеспечения удалённого управления на ПК (наподобие Удалённого рабочего стола Windows). Например, Team Viewer. Процесс идёт опосредованно:
- Удалённо открываете рабочий стол собственного (включённого) ПК.
- Через браузер можете зайти в настройки.
Стандартный локальный (браузерный) вариант
Подключитесь кабелем к любому внутреннему порту (LAN), либо используйте беспроводной протокол (Wi-Fi):
- Заходите на страницу личного кабинета маршрутизатора, скормив соответствующий IP-адрес браузеру.
- Вводите логин/пароль.
- Выполняйте нужные действия.
Telnet
Протокол широко используется для организации двустороннего взаимодействия устройств. Иногда используют специальное приложение (Terminal), чаще – командную строку. Линуксоиды отрывают встроенный терминал среды (выше приведено название программы Windows). Соединение использует протокол TCP, ориентируется на байты длиной 8 бит (стандартные значения).
История
Telnet стал первым протоколом (1969), использованным создателями оборонной сети США. Описан документом RFC 15. Стандарт STD 8 (1983) снабдил компьютерщиков мощным средством общения. Оригинальное название образовано двумя словами:
- Teletype
- Network
Напомним, телетайпом называют удалённую печатную машину, управляемую цифровыми сигналами. Использование подобных ухищрений сильно экономит трафик, требуя минимальных затрат битрейта. В 1969 году компания BBN поставила 4 интерфейса связи (аналог роутера с программным управлением) армии США. 29 октября состоялся тест. История тщательно замалчивается, однако книга The computing universe: A journey through a revolution (Тони Хей, Гьюри Папай) раскрывает детали…
«Протокол взаимодействия гигантского вычислителя с сетевым интерфейсом связи разработан весной (1969) Робертом Каном (BBN Report 1822). В Лос-Анджелесе программной реализацией занялись избранные Кляйнроком студенты (Стив Крокер, Винт Серф, Джон Постел, Чарли Кляйн). Ребята находили забавным выполнение оборонного заказа в период обучения.
Протокол telnet
Программным обеспечением взаимной связи четырёх интерфейсов занялись также студенты, именовавшие себя Network Working Group, выпустившие серию заметок Requests for comments, ставшую началом семейства стандартов RFC (см. выше). Взаимодействие разнородных вычислителей потребовало введения общих соглашений, названных протоколом. Слово позаимствовано у древних греков, обозначало первый лист манускриптов, приводивший содержание, даты, имена авторов. Программисты обрисовали форматы заголовков.
Нижний слой протокола описывал структуру кадров. Первые приложения представляли собой консоли удалённого управления вычислителями. Попутно появился первый аналог FTP для пересылки файлов. Удалённое приложение получило новое название Telnet.»
Sigma-7 (Лос-Анджелес) послал первое слово (login) Scientific Data Systems 940 (Калифорния).
Использование
Читатели уже догадались: администратор через командную строку осуществляет подключение, повторяя опыт американских студентов 1969 года. Годится любая оболочка терминала, либо используйте штатную:
- Windows:
- Меню Пуск.
- Раздел Служебные.
- Правый клик по Командная строка.
- Запуск от имени администратора.
- Linux: Ctrl + Alt + T. Команды предваряйте префиксом sudo.
Примечание! Иногда компонент Windows, отвечающий за реализацию протокола, отключён. Задействуйте опцию. В строке поиска наберите «включение и отключение компонентов», найдите Клиент Telnet, установите галочку, жмите ОК.
Наберите: telnet <IP-адрес роутера порт>
Оставляйте после адреса пробел. Появится предложение ввести логин, пароль. Правильно ответит только маршрутизатор, поддерживающий протокол, например, DIR300 (последняя версия прошивки). Внешний вид интерфейса определяет разработчик, универсальной инструкции нет.
Примеры
Рассмотрим несколько примеров настройки и управления.
Zyxel
- Посетите раздел Система панели администратора модема Zyxel.
- Раздел Telnet.
- Установите галочку Включить, введите номер порта.
- Скачайте эмулятор терминала PuTTY.
- В разделе Сессия настроек программы введите IP-адрес, плюс номер порта. Выберите переключателем протокол Telnet.
- Входя в модем, введите логин, пароль (обычно admin).
- Режим настроек запускается вводом configure terminal.
- Полный список команд приводят официальные руководства.
SSH
Первый терминальный протокол посылал открытый текст. Хакеры легко перехватят трансляцию. Однако оборонная промышленность США была непуганым воробьём после запуска Гагарина. Злоумышленники появились много позже. Протокол прикладного уровня (иерархии OSI) SSH исправляет указанный недочёт. Оболочка формата клиент-сервер поддерживается практически исключительно профессиональными маршрутизаторами.
Передаваемые через интернет данные зашифрованы, чтобы хакеры не смогли перехватить процесс. Система SSH считается родной для UNIX-подобных систем, Билли Гейтс (2015) обещал ввести поддержку Windows.
История
Первая версия появилась после выхода Окон (1995): исследователя Университета технологий Хельсинки достали хакерские снифферы, выкрадывающие пароли. Telnet явно дал маху. Остальные протоколы – rlogin, ftp, rsh – мало помогали. Отсутствовала жёсткая система аутентификации.
Релиз июля 1995 распространялся совершенно свободно. Поэтому новый (1996) год встретили 20.000 новоиспечённых юзеров финского софта. Тату Йлёнен немедля создав сообщество. Последующие версии протокола стали проприетарными. Миллениум застал уже 2 млн. желающих засекретить учётные данные.
2006 год принёс миру вторую версию SSH. Новые алгоритмы эксплуатировали преимущества протокола Диффи-Хеллмана. Теперь админ мог запускать параллельно несколько сессий. Затею подхватил комитет RFC.
Параллельно предпринимались попытки разработать открытое ПО. Разработчики (1999) перетрясли версию 1.2.12. Идею подхватили создатели OpenBSD, снабдив очередной релиз (2.6) пристройкой OpenSSH. Наметилась тенденция переноса обеспечения в иные операционные системы. Сегодня разработка считается кросс-платформенной.
Пример
Теоретический аспект позиционирует SSH, как попытку найти защиту против хакерского вмешательства в роутер. Руководство TP-Link предлагает качать PuTTY. Доступно 2 метода авторизации:
- Логин/пароль.
- Публичный ключ.
SSH-связь следует предварительно разрешить. При невозможности физического контакта осуществите первичный вход через Telnet (введя команду ssh server). Список команд SSH приводит руководство роутера.
Внимание! Роутер должен поддерживать выбранный тип шифрования (AES, Archfour, 3DES, Blowfish…).
Парольный доступ
После установки разрешений открывайте терминал PuTTY:
- Настраивая сессию, введите IP-адрес, порт.
- Установите тип протокола SSH.
- Используйте команды, указанные руководством.
Публичный ключ
- Запустите генератор ключей из дистрибутива PuTTY.
- Выберите тип, длину (512-3072).
- Генерация потребует усилий оператора: хаотично перемещайте указатель мыши.
- Публичный, частный ключи сохраните на TFTP-сервере.
Консоль telnet
После этого публичный ключ можно скачать при наличии доступа. Например, используя консоль telnet. Получив ключ, сохраните файл, затем:
- Откройте терминал PuTTY.
- Введите IP-адрес роутера, номер порта.
- Потрудитесь настроить путь к файлу (раздел Соединение – SSH – Auth).
- Потребуется логин.
- Если не заходит – ключ отвергнут. Генерируйте новый, загружайте, качайте. Следует проверить путь папки, где находятся файлы ключей.
Фиаско
Не получается войти, не открываются настройки – выполните аппаратный сброс маршрутизатора.
- Найдите отверстие Reset.
- Спичкой нажмите кнопку, удерживайте несколько секунд.
- Подождите.
Значения сброшенных параметров находятся на наклейке. Следует открыть браузер, перейти по указанному IP-адресу, ввести логин/пароль, настроить сеть должным образом.
Отказ роутера может возникать после неправильно проведённого обновления программного обеспечения: прервалось питание, либо проблема в Wi-Fi (обновлять следует только через провод). Тогда модуль становится грудой хлама. Имеются общедоступные инструкции восстановления работоспособности.
ASUS
Официальный сайт ASUS снабжает покупателей утилитой Firmware Restoration (посетите страничку загрузок приобретённой модели).
- Выберите нужную версию операционной системы.
- Скачайте ПО, распакуйте архив.
- Подключитесь шнуром к роутеру.
- Выключите маршрутизатор.
- Нажмите кнопку Восстановление.
- Удерживайте 5 секунд.
- Не отпуская, включите прибор.
- Светодиод индикации питания должен начать медленно мигать.
- Откройте Свойства подключения (Центр управления сетями и общим доступом → Свойства адаптера).
- Установите IP-адрес IpV4 равным 192.168.1.10, маску подсети – 255.255.255.0.
- Запустите скачанную утилиту.
- Укажите локальный путь заливаемой прошивки (заблаговременно запаситесь свежей).
- Жмите Upload.
- Терпеливо пейте чай.
- Появится сообщение: Система успешно обновлена. Ждите окончания перезагрузки.
- Светодиод индикации питания начнёт стабильно гореть. Процесс восстановления окончен.
Zyxel поставляет Keenetic recovery utility. Постоянно выявляются новые методики третьих лиц. Настоящие проблемы начнутся у использовавших сотовый 4G…
If you are getting into the advanced features of your wireless network, you may wonder how to SSH into a router. Some of the best routers allow for this nifty feat, but why would you want to SSH into a router and how would you even do it? Keep reading to find out.
KEY TAKEAWAYS:
- SSH stands for “Secure Shell” and it is an enhanced security encryption algorithm for modern routers made by a community of developers.
- You won’t be able to enable SSH access or SSH connections on the router’s settings page, so it requires downloading a third-party SSH client, such as Putty.
- Once downloaded and installed, you should be able to make any changes on your computer that will force your router to institute the SSH protocol. If you have any questions, access your current community of developers or another online community.
What is the Purpose of Using SSH to Connect to a Router?
It’s all about protecting your network from would-be hackers and their nefarious mobile devices. SSH stands for “Secure Shell” and, as the name suggests, this connection type offers a significant increase in network security when it comes to remote devices. Using SSH for a router connection can help you learn how to prevent a DDoS attack on a router and help with other issues.
Insider Tip
If this process seems too extreme for you, simply head into your router’s settings and increase your security in other ways.
How to SSH to a Router
The process here is fairly complicated and not for newbies. Additionally, it varies according to your router and several other factors. However, once completed you won’t have to worry about knowing the security type of your router, as it will be a wireless Fort Knox.
STEP 1
While some routers allow you to configure SSH protocols right on the settings page, this is extremely rare. In most cases, you’ll have to download and execute a third-party SSH software suite, such as Putty. So look for your preferred SSH software, download it, and open it up on your computer. Your software options will differ according to your operating system and router.
STEP 2
Once downloaded and installed, you should be able to open up the SSH software and begin to make changes to the overall security settings of your router, including making the router switch over to SSH as its preferred security encryption algorithm for good. Read software tutorials and follow the prompts to make any necessary changes.
STEP 3
Make sure to save your changes afterward and restart your computer, router, and modem. Please note, that you don’t actually need third-party software, as this process can be completed by coding via the command prompt. This is for experts, though, as you can screw up your computer if you fudge up the code.
F.A.Q.S
How to enable SSH on a Cisco router or switch?
Cisco routers and switches are no different from any others. In other words, follow the aforementioned steps.
Are there risks to using SSH?
You could brick your router, but the chances are minimal as long as you reliable use password authentication via the stack exchange. Once enabled, you’ll receive all of the gold badges, silver badges, and bronze badges from your online community.
Do I need SSH for security?
Not really. Many developers consider SSH to be a bit of overkill and it may also slightly reduce the speed of your network, due to authentication retries and the occasional authentication timeout.
STAT: In 1995, Tatu Ylönen, a researcher at Helsinki University of Technology, Finland, designed the first version of the protocol (now called SSH-1) prompted by a password-sniffing attack at his university network. (source)
REFERENCES:
- https://en.wikipedia.org/wiki/Secure_Shell
- https://openwrt.org/docs/guide-quick-start/sshadministration
- https://security.stackexchange.com/questions/192989/ssh-into-routerr
- https://www.linuxquestions.org/questions/slackware-14/how-to-ssh-to-router-948357/
- https://learningnetwork.cisco.com/s/question/0D53i00000Kt5qw/how-to-login-to-router-using-ssh