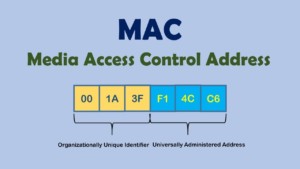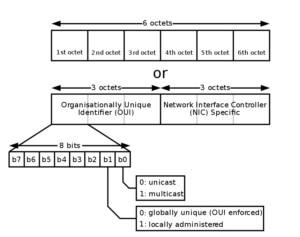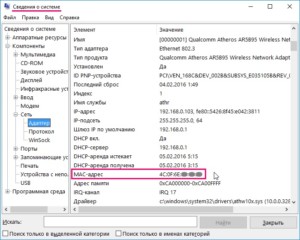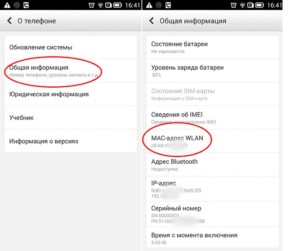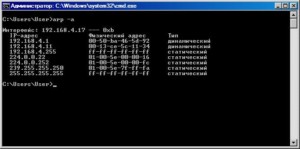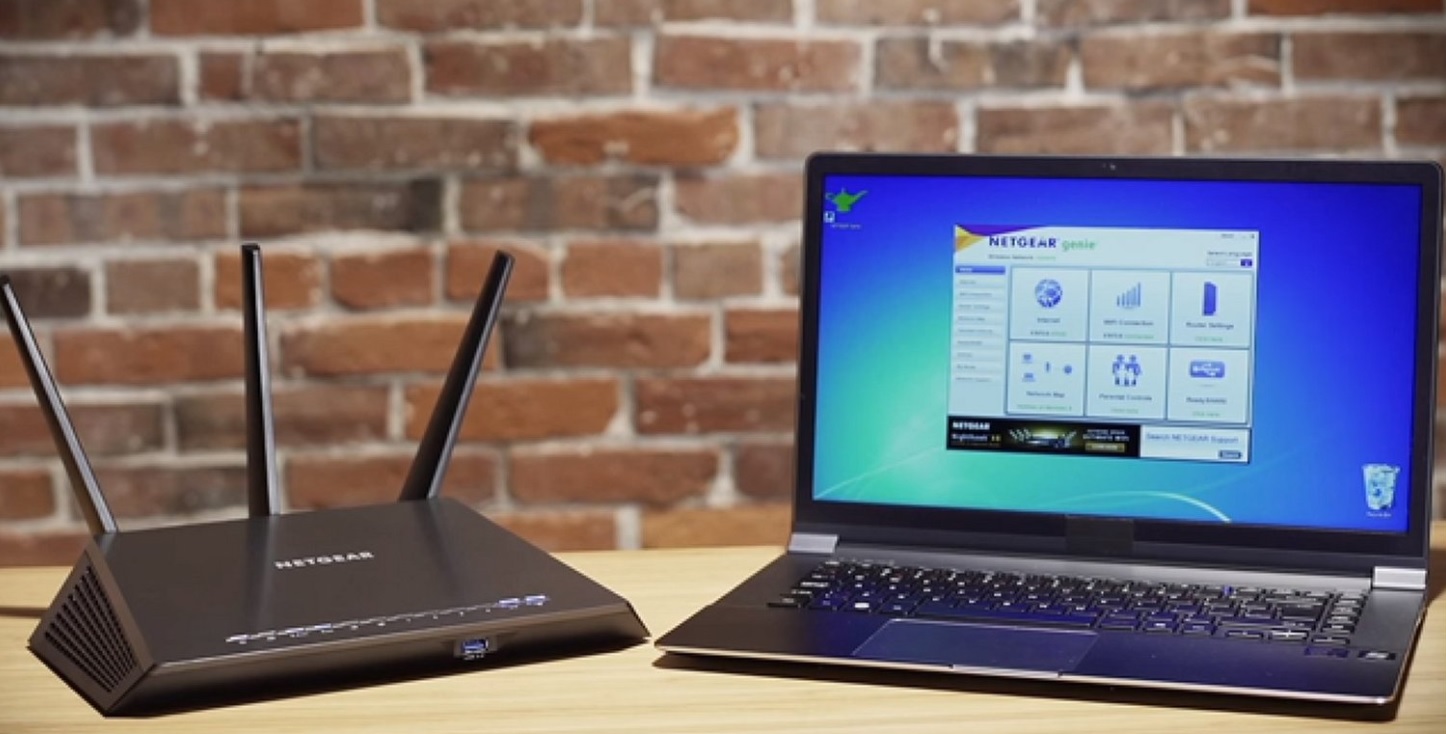Всем доброго времени суток.
Сейчас в руках такой себе китайский KingType EOC Modem.
На наклейке самого аппарата есть только MAC адрес. Ноутбук присвает ему дин IP 169.254.200.83 и не дает к нему подключится.
У роутера свой личный IP и узнать его нету возможности.
Шерстил инет на тему Узнать IP по MAC адресу и ничего не помогло. Я имею в виду cmd запросы типа arp.
В Wireshark с фильтром по MAC тоже ничего не нашел. (Вернее я не понял как там искать)
По идее общение с таким девайсом должно быть реализовано посредством Telnet…
Подскажите, как быть?
UPD: Получение IP стоит автоматически и результата не дает. Стандартные адреса 192.168.0.1, 0.50, 1.1, 3.1 не помогли.
Пока все, что я самостоятельно нашел по нему, это то, что возможно нужен софт от производителя который автоматом увидит девайс. Или знать IP и кротить эго через Telnet.
UPD 2: Вопрос решился. Все закончилось тем, что нашел договор на предостваление услуг интернет.
В котором прописаны данные доступа по PPPoE (логин и пароль), MAC адрес уже был известен.
Девайс закрыт от возможного подключения извне рядовыми пользователями. Роутер с ним общается и получает от него интернет только зная MAC&PPPoE данные. И только через заранее настроенные LAN порт.
Всем огромное спасибо за участие!=))) Всех благ.
Подключение к роутеру по MAC-адресу может быть полезным в случаях, когда требуется точно определить устройство, с которого происходит подключение. MAC-адрес уникален для каждого устройства и может быть использован для обеспечения безопасности сети или управления доступа к ресурсам.
Для подключения к роутеру по MAC-адресу необходимо выполнить несколько шагов. Во-первых, нам понадобится знать MAC-адрес устройства, с которого мы хотим подключиться. Обычно этот адрес можно найти в настройках устройства или на самом устройстве. Запишите его, чтобы иметь его под рукой при выполнении следующих шагов.
Во-вторых, откройте веб-браузер и введите IP-адрес роутера. Обычно, это адрес вида «192.168.0.1» или «192.168.1.1». Если вы не знаете IP-адрес вашего роутера, вы можете найти его в настройках вашего компьютера или узнать у вашего провайдера интернета.
Далее, введите логин и пароль для доступа к настройкам роутера. Если вы не изменяли их, то, скорее всего, это стандартные логин и пароль, которые указаны на задней панели роутера или указаны в руководстве пользователя. Если вы изменяли логин и пароль, введите те данные, которые вы указали.
Содержание
- Зачем нужно подключаться к роутеру по MAC-адресу
- MAC-адрес роутера: что это такое
- Когда стоит использовать подключение по MAC-адресу
- Шаги по подключению к роутеру по MAC-адресу
- Проблемы, которые могут возникнуть при подключении по MAC-адресу
Зачем нужно подключаться к роутеру по MAC-адресу
MAC-адрес (Media Access Control) — это уникальный идентификатор, присвоенный каждому устройству, подключенному к сети. Когда вы подключаетесь к роутеру по MAC-адресу, вы получаете прямой доступ к устройству, минуя все промежуточные узлы сети. Это может быть полезно во многих ситуациях:
- Установка фильтрации доступа: Если вы хотите разрешить или запретить доступ к вашей сети определенным устройствам, вы можете использовать подключение по MAC-адресу. Это обеспечит более надежный уровень защиты от несанкционированного доступа.
- Управление сетевыми настройками: По MAC-адресу вы можете ограничить скорость подключения, блокировать определенные порты или настраивать другие параметры сетевого подключения для конкретных устройств. Это помогает оптимизировать работу сети и управлять ее нагрузкой.
- Расширение Wi-Fi сети: Если у вас есть несколько роутеров или точек доступа, подключение по MAC-адресу поможет вам создать расширенную Wi-Fi сеть. Вы можете настроить все устройства так, чтобы они образовывали одну сеть и полностью перекрывали друг друга.
Однако, при подключении к роутеру по MAC-адресу следует быть осторожным. Чтобы подключиться к роутеру по MAC-адресу, вы должны знать MAC-адрес конкретного устройства, к которому хотите подключиться. Неправильное использование этой функции может привести к нарушению безопасности или некорректной работе сети.
Если вы уверены в том, что хотите использовать подключение по MAC-адресу, обратитесь к документации вашего роутера или провайдера интернет-услуг. Вам будут предоставлены инструкции по настройке этой функции и список MAC-адресов доступных устройств в вашей сети.
MAC-адрес роутера: что это такое
MAC (Media Access Control) — адрес устройства, который уникален для каждого сетевого устройства. Этот адрес используется для идентификации устройства в сети. MAC-адреса регулируются стандартом IEEE 802 и состоят из шестнадцатеричных символов (цифры и буквы от A до F).
MAC-адрес роутера — это физический адрес, присвоенный сетевому интерфейсу роутера производителем. Этот адрес используется для обмена данными с другими устройствами в сети. Роутер получает MAC-адрес от производителя и сохраняет его в своей памяти.
MAC-адрес роутера имеет главное значение при настройке сетевых соединений. Он используется для задания определенных правил и настроек, например, для фильтрации доступа, управления пропускной способностью, настройки безопасности и т. д.
Для определения MAC-адреса своего роутера, можно воспользоваться следующими шагами:
- Откройте командную строку на вашем компьютере.
- Введите команду «ipconfig /all» и нажмите клавишу «Enter».
- Найдите раздел «Adress Mac физического адреса» или «Physical Address».
- Рядом с этим разделом будет указан MAC-адрес вашего роутера.
Использование MAC-адреса роутера может быть полезно при настройке сетевых подключений или при решении проблем с сетью. При необходимости, вы можете использовать MAC-адрес роутера для подключения к нему или для выполнения определенных настроек.
Когда стоит использовать подключение по MAC-адресу
Подключение к роутеру по MAC-адресу может быть полезным в следующих случаях:
-
Установлено ограничение по IP-адресу.
Если на роутере установлено ограничение доступа по IP-адресу, то подключение через MAC-адрес позволит обойти это ограничение. При использовании MAC-адреса, роутер будет определять уникальный идентификатор вашего устройства и разрешать доступ к сети независимо от IP-адреса.
-
Скрытая сеть.
Если ваш роутер настроен на скрытие имени (SSID) сети, то подключение по MAC-адресу может быть единственным способом подключения к этой сети. При подключении ваше устройство отправит запрос со своим MAC-адресом, и только после этого роутер разрешит доступ к сети.
-
Отслеживание и контроль.
Подключение по MAC-адресу может быть использовано для отслеживания и контроля подключенных устройств. Данная функция особенно полезна для администраторов сети, которые хотят иметь контроль над теми устройствами, которые могут подключаться к их сети.
Важно отметить, что подключение к роутеру по MAC-адресу имеет свои ограничения. Поскольку каждое сетевое устройство имеет уникальный MAC-адрес, подключение по данному адресу может быть использовано для идентификации вашего устройства. Однако, некоторые устройства могут изменять свой MAC-адрес, что может создать проблемы при использовании данного способа подключения.
Шаги по подключению к роутеру по MAC-адресу
Для подключения к роутеру по MAC-адресу вам понадобится выполнить следующие шаги:
- Установите программу для работы с сетевыми подключениями. Это может быть командная строка, консольная утилита или графический интерфейс управления сетью.
- Откройте программу и найдите информацию о вашем MAC-адресе. В зависимости от используемой операционной системы, эту информацию можно найти в разделе сетевых настроек или с помощью команды ipconfig /all в командной строке. Запишите ваш MAC-адрес, так как вам понадобится его в дальнейшем.
- Войдите в настройки роутера. Для этого веб-браузером введите IP-адрес роутера. Обычно это 192.168.0.1 или 192.168.1.1. Если данный IP-адрес не работает, посмотрите документацию к вашему роутеру или свяжитесь с технической поддержкой.
- Войдите в настройки Wi-Fi. В зависимости от модели роутера, этот раздел может называться по-разному. Обычно он находится в разделе «Настройки» или «Беспроводная сеть».
- Найдите опцию «Заблокировать доступ по MAC-адресу» или «Фильтр MAC-адреса». Эта опция может быть доступна как в настройках самой сети Wi-Fi, так и на странице безопасности или фильтрации.
- Включите опцию «Заблокировать доступ по MAC-адресу» или «Фильтр MAC-адреса». Обычно для этого нужно поставить флажок или переключатель в положение «Включено».
- Добавьте ваш MAC-адрес в список разрешенных. Для этого нажмите на кнопку «Добавить» или «Новый MAC-адрес» и введите ваш MAC-адрес в соответствующем поле.
- Сохраните изменения и перезагрузите роутер. Обычно для сохранения изменений нужно нажать на кнопку «Применить» или «Сохранить». Затем выключите и затем снова включите ваш роутер.
После выполнения этих шагов ваш компьютер, использующий указанный MAC-адрес, должен успешно подключиться к роутеру.
Проблемы, которые могут возникнуть при подключении по MAC-адресу
Подключение к роутеру по MAC-адресу может столкнуться с некоторыми проблемами. Рассмотрим наиболее распространенные из них:
-
Неверный MAC-адрес:
Возможна ситуация, когда пользователь неправильно указывает MAC-адрес устройства при подключении к роутеру. Это может произойти из-за неправильного ввода или ошибочного копирования адреса. При подобной проблеме необходимо внимательно проверить правильность указания MAC-адреса.
-
Отсутствие соединения:
При подключении по MAC-адресу может возникнуть проблема отсутствия соединения между устройствами. Это может быть вызвано различными причинами, такими как неисправность сетевого оборудования или недоступность устройства с указанным MAC-адресом. В таком случае, необходимо проверить работоспособность сетевого оборудования и убедиться, что устройство, к которому вы пытаетесь подключиться, доступно в сети.
-
Несовместимость:
Возможна ситуация, когда устройство, к которому вы пытаетесь подключиться, не поддерживает подключение по MAC-адресу. Это может быть вызвано различными факторами, такими как ограничения операционной системы или настройки безопасности. В таком случае, рекомендуется использовать другой способ подключения или обратиться к документации по устройству для получения подробной информации о его совместимости.
-
Проблемы с настройками:
Часто причиной проблем при подключении по MAC-адресу являются неправильные настройки сетевых параметров. Неправильно указанный IP-адрес, подсеть или шлюз могут помешать успешному подключению к роутеру. В таком случае, следует проверить настройки сети и внести необходимые изменения при необходимости.
Подключение к роутеру по MAC-адресу может быть полезным в некоторых случаях, однако возможны проблемы, которые могут затруднить данную операцию. В случае возникновения проблем, рекомендуется обратиться к специалистам или обратиться к документации и настройкам своего устройства для получения дополнительной информации и помощи.
Подключение по MAC адресу в локальной сети — это один из самых простых и надежных способов установить соединение между устройствами. MAC адрес, или физический адрес, является уникальным идентификатором каждого сетевого устройства. Он состоит из шестнадцатеричного кода, который присваивается производителем во время производства. Подключение по MAC адресу позволяет отправлять данные прямо на конкретное устройство, минуя другие устройства в сети и, таким образом, увеличивая скорость и безопасность передачи данных.
Для установления соединения по MAC адресу необходимо знать MAC адрес устройства, с которым вы хотите подключиться. Эта информация обычно находится на задней или боковой панели сетевого устройства. Затем вы можете использовать специальное программное обеспечение или настройки сети для ввода этого адреса и установки соединения. Подключение по MAC адресу может быть особенно полезным в случаях, когда требуется ограничить доступ к локальной сети для определенных устройств или увеличить безопасность передачи данных.
Подключение по MAC адресу также может быть полезно при настройке сетевых устройств в домашней или офисной сети. Если у вас есть несколько устройств с одинаковым IP адресом, подключение по MAC адресу поможет разрешить конфликт и установить соединение с нужным устройством. Кроме того, подключение по MAC адресу позволяет избежать использования дополнительного оборудования, такого как маршрутизаторы или коммутаторы, что делает этот метод еще более простым и удобным.
Подключение по MAC адресу в локальной сети
Подключение по MAC адресу является одним из простых и надежных способов установления сетевого соединения в локальной сети. MAC адрес (Media Access Control address) представляет собой уникальный идентификатор сетевого адаптера, который присваивается производителем оборудования.
Для подключения по MAC адресу необходимо знать точный MAC адрес устройства, с которым необходимо установить соединение. Этот адрес можно найти на самом устройстве или в его настройках. После получения MAC адреса, его нужно указать при настройке сетевого подключения в операционной системе.
Подключение по MAC адресу обладает рядом преимуществ. Во-первых, оно позволяет обойти проблемы с IP адресами и настройками сети. Это особенно удобно в ситуациях, когда IP адреса изменяются динамически или при разных сетевых конфигурациях.
Во-вторых, подключение по MAC адресу гарантирует, что только определенное устройство будет иметь доступ к сети. Это обеспечивает повышенную безопасность и защиту от несанкционированного доступа к сетевым ресурсам.
В-третьих, подключение по MAC адресу является надежным, так как MAC адрес является уникальным для каждого сетевого адаптера и не поддается изменению или подделке.
Таким образом, подключение по MAC адресу в локальной сети представляет собой простой и надежный способ установления сетевого соединения. Оно обладает рядом преимуществ, среди которых отсутствие проблем с IP адресами, повышенная безопасность и гарантированный доступ только для конкретного устройства.
Как подключиться по MAC адресу
Подключение по MAC адресу в локальной сети – это простой и надежный способ обеспечить безопасность и контроль доступа к устройствам в сети. MAC адрес – это уникальный идентификатор сетевого интерфейса компьютера или другого устройства, который присваивается производителем. Подключение по MAC адресу позволяет ограничить доступ к определенным устройствам, исключив возможность подключения неавторизованных устройств.
Для подключения по MAC адресу необходимо знать MAC адрес устройства, с которым вы хотите соединиться. MAC адрес можно найти на корпусе устройства или в его сетевых настройках. После получения MAC адреса, вы можете настроить маршрутизатор или коммутатор так, чтобы они разрешали соединение только с этим устройством.
Если вы используете роутер с программным обеспечением, то для подключения по MAC адресу необходимо открыть веб-интерфейс настроек роутера в вашем браузере. В настройках роутера найдите раздел, отвечающий за безопасность сети или фильтрацию MAC адресов. Там вы сможете добавить новое правило, указав MAC адрес устройства, с которым вы хотите подключиться. После сохранения изменений, роутер будет блокировать все соединения, кроме тех, которые осуществляются с устройством, чей MAC адрес был указан в правиле.
Подключение по MAC адресу особенно полезно в офисах, общественных местах или других местах с общим доступом к Wi-Fi сети. Оно помогает предотвратить несанкционированное использование сети и повышает безопасность данных. Кроме того, подключение по MAC адресу также может использоваться для родительского контроля, позволяя родителям контролировать доступ к сети и устанавливать ограничения для детей.
Шаг 1: Проверка MAC адреса устройства
Перед тем как подключиться к устройству по MAC адресу в локальной сети, необходимо убедиться, что вы знаете MAC адрес этого устройства. MAC адрес – это уникальный идентификатор сетевого адаптера, который присваивается производителем устройства.
Существует несколько способов проверки MAC адреса устройства. Один из самых простых и надежных способов – это проверить его на самом устройстве. Обычно MAC адрес указан на специальной наклейке или настройках устройства. Если вы не можете найти MAC адрес на устройстве, то можете воспользоваться командной строкой.
Для этого вам необходимо:
- Открыть командную строку на вашем устройстве;
- Введите команду «ipconfig /all», если у вас установлена операционная система Windows, или «ifconfig», если у вас установлена операционная система macOS или Linux;
- Найти строку, содержащую название вашего сетевого адаптера. В этой строке должен быть указан ваш MAC адрес.
Проверив MAC адрес устройства, вы готовы переходить ко второму шагу – подключению к устройству по его MAC адресу в локальной сети.
Шаг 2: Настройка соединения в ОС
После подключения по MAC-адресу в локальной сети, необходимо выполнить несколько настроек в операционной системе (ОС), чтобы обеспечить стабильное и надежное соединение.
1. Откройте настройки сети в вашей ОС. В Windows это можно сделать, выбрав «Панель управления» и перейдя в раздел «Сеть и интернет». В macOS откройте «Настройки системы» и выберите «Сеть». В Linux воспользуйтесь командой ifconfig в терминале.
2. Выберите интерфейс сети, через который будет осуществляться подключение по MAC-адресу. Обычно это Ethernet или Wi-Fi.
3. В настройках выбранного интерфейса найдите опцию «Загрузить MAC-адрес». В большинстве ОС эта опция доступна в разделе «Дополнительные настройки» или «Дополнительно».
4. Введите MAC-адрес устройства, с которым вы хотите установить соединение. Важно вводить адрес без двоеточий и в верхнем регистре. Этот адрес можно найти на самом устройстве или в его настройках.
5. Сохраните изменения и закройте настройки сети. Теперь ваше устройство будет подключаться по указанному MAC-адресу в локальной сети.
Преимущества подключения по MAC адресу
1. Обеспечение безопасности
Подключение по MAC адресу предоставляет дополнительный уровень безопасности для локальной сети. Поскольку MAC адрес устройства является уникальным, его использование позволяет точно идентифицировать и авторизовать устройства, которым разрешено присоединяться к сети. Это помогает предотвратить несанкционированный доступ и злоупотребление ресурсами сети.
2. Упрощение процесса подключения
Подключение по MAC адресу также облегчает процесс добавления новых устройств в локальную сеть. Вместо необходимости вручную настраивать сетевые параметры каждого устройства, можно просто указать разрешенные MAC адреса, и сеть автоматически принимает их в работу. Это особенно полезно при массовом добавлении нового оборудования или при подключении гостевых устройств.
3. Повышение производительности сети
Использование подключения по MAC адресу позволяет эффективно управлять пропускной способностью сети. Администраторы сети могут более гибко настраивать доступ и предоставлять приоритеты для определенных устройств на основе их MAC адресов. Это позволяет оптимизировать поток данных и обеспечить лучшую производительность сети в целом.
4. Предотвращение конфликтов IP адресов
Еще одним преимуществом подключения по MAC адресу является предотвращение конфликтов IP адресов. При использовании динамического присваивания IP адресов в локальной сети может возникнуть ситуация, когда несколько устройств получают один и тот же IP адрес. Это может привести к проблемам с сетевым соединением. Подключение по MAC адресу позволяет избежать таких конфликтов, поскольку каждое устройство идентифицируется своим уникальным MAC адресом.
5. Легкость настройки и управления
Наконец, подключение по MAC адресу обладает преимуществами в достаточной простоте настройки и управления. Администраторам сети необходимо просто добавить или удалить MAC адреса в списке разрешенных устройств, что делает процесс управления сетью более удобным и гибким. Это также помогает избежать ошибок конфигурации и снижает вероятность возникновения проблем с сетевым соединением.
Безопасность данных
Безопасность данных — это основная проблема при работе в сети. Сегодня все больше информации передается и хранится в электронном виде, поэтому необходимо обеспечить ее защиту от несанкционированного доступа и использования.
В цифровом мире существует множество угроз безопасности данных. Киберпреступники используют различные методы, такие как хакерские атаки, вирусы, фишинг и другие, чтобы получить доступ к конфиденциальной информации.
Одним из важных аспектов безопасности данных является аутентификация пользователей. Это процесс проверки подлинности пользователей перед предоставлением доступа к информации. Современные системы используют различные методы аутентификации, такие как пароли, биометрические данные или смарт-карты, чтобы обеспечить надежность этого процесса.
Другим важным аспектом безопасности данных является шифрование. При передаче информации по сети она может быть перехвачена и прочитана третьими лицами. Шифрование позволяет зашифровать данные таким образом, что только авторизованный получатель сможет расшифровать их. Существует множество алгоритмов шифрования, таких как AES или RSA, которые обеспечивают надежное защищенное соединение.
Также важно обеспечить защиту от утечки данных. Компании и организации должны принимать меры для предотвращения несанкционированного доступа к базам данных и хранить информацию в безопасном месте. Регулярное резервное копирование данных и использование фаервола помогут защитить информацию от потери и несанкционированного доступа.
Стабильное подключение
Стабильное подключение по MAC адресу в локальной сети является простым и надежным способом обеспечения непрерывной связи между устройствами. Подключение по MAC адресу осуществляется на уровне сетевого интерфейса и не зависит от адресации на уровне IP. Это позволяет обеспечить стабильное подключение даже при изменении IP адресов.
Для установления стабильного подключения необходимо знать MAC адрес устройства, с которым требуется связаться. MAC адрес является уникальным идентификатором сетевого интерфейса, который присваивается производителем устройства.
Для настройки стабильного подключения необходимо указать MAC адрес устройства в настройках сетевого адаптера. Это можно сделать вручную или с помощью специальных программ. После указания MAC адреса, связь между устройствами будет установлена даже при смене IP адресов.
Подключение по MAC адресу обеспечивает высокую стабильность и безопасность сетевого соединения. Это особенно важно для организаций, которые работают с конфиденциальной информацией. Подключение по MAC адресу предотвращает возможность подключения неавторизованных устройств и обеспечивает защиту от внешних угроз.
Как настроить подключение по MAC адресу
Подключение по MAC адресу в локальной сети является простым и надежным способом обеспечить безопасность и контроль доступа к сети. Для настройки такого подключения необходимо выполнить несколько простых шагов.
Во-первых, необходимо определить MAC адрес устройства, к которому требуется осуществить подключение. MAC адрес можно найти в настройках сетевого адаптера или на самом устройстве.
Затем необходимо открыть настройки маршрутизатора или коммутатора, через которые осуществляется подключение к сети. В этих настройках нужно найти раздел, отвечающий за фильтрацию по MAC адресам.
В этом разделе нужно ввести MAC адрес устройства, которому требуется разрешить доступ к сети. Можно разрешить доступ как для конкретного устройства, так и для группы устройств с одинаковыми MAC адресами.
После сохранения настроек, подключение по MAC адресу будет работать. Теперь устройству будет разрешен доступ к сети только при совпадении его MAC адреса с разрешенными в настройках.
Инструкция для Windows
Для подключения к сети по MAC адресу в операционной системе Windows необходимо выполнить несколько простых шагов.
1. Откройте меню «Пуск» и выберите «Панель управления».
2. В появившемся окне найдите раздел «Сеть и интернет» и выберите «Центр управления сетями и общим доступом».
3. В левой колонке окна выберите «Изменение параметров адаптера».
4. Выберите требуемое соединение (Ethernet или Wi-Fi) и нажмите правой кнопкой мыши на нем. Затем выберите «Свойства».
5. В открывшемся окне найдите вкладку «Свойства» и выберите «Конфигурация».
6. В списке доступных опций найдите «Адрес MAC» или «MAC-адрес» и нажмите на него.
7. Переключите опцию «Значение» на «Расширенное» или «RUIM Only».
8. В поле «Новое значение» введите необходимый MAC адрес. Обратите внимание, что MAC адрес должен состоять из 12 символов, разделенных двоеточием или тире.
9. Нажмите кнопку «ОК», чтобы сохранить изменения.
10. После этого перезагрузите компьютер, чтобы изменения вступили в силу.
Теперь ваш компьютер будет подключаться к сети по указанному MAC адресу. Убедитесь, что адрес, который вы ввели, является корректным и разрешенным вашей сетевой администрацией.
Инструкция для MacOS
В MacOS есть возможность подключения к сети по MAC-адресу устройства. Этот метод позволяет установить надежное соединение в локальной сети без необходимости знать IP-адрес или имя устройства.
Чтобы подключиться к устройству по MAC-адресу, вам понадобится открыть программу «Терминал». В Терминале вы можете выполнить различные команды для настройки сетевых соединений на вашем компьютере.
Когда Терминал будет открыт, введите команду «arp -a», чтобы просмотреть таблицу ARP (Address Resolution Protocol). В таблице ARP отображаются соответствия между IP-адресами и MAC-адресами устройств в локальной сети.
Найдите нужное устройство в таблице ARP. Обычно оно будет обозначено IP-адресом и MAC-адресом. Скопируйте MAC-адрес устройства, которое вам нужно подключить.
Теперь введите команду «arp -s [IP-адрес] [MAC-адрес]», заменив [IP-адрес] и [MAC-адрес] соответствующими значениями. Эта команда добавит запись в таблицу ARP, связывая указанный IP-адрес с MAC-адресом устройства.
После выполнения команды устройство будет доступно по MAC-адресу в локальной сети. Вы сможете использовать его для подключения или взаимодействия с устройством без необходимости знать его IP-адрес или имя.
Запомните, что эта инструкция применима только в локальной сети, и вы должны иметь соответствующие разрешения на доступ к сетевым настройкам вашего компьютера.
Инструкция для Linux
Для подключения к устройству по его MAC адресу в локальной сети под Linux необходимо выполнить несколько простых шагов.
- Откройте терминал на вашей Linux машине.
- Введите команду «ip link show», чтобы отобразить список доступных сетевых интерфейсов. Из этого списка выберите интерфейс, который вы хотите использовать для подключения.
- Запустите команду «sudo ifconfig [interface] down», где [interface] — это имя выбранного интерфейса. Эта команда отключит выбранный интерфейс.
- Введите команду «sudo ifconfig [interface] hw ether [MAC_ADDRESS]», где [interface] — это имя выбранного интерфейса, а [MAC_ADDRESS] — это MAC адрес устройства, к которому вы хотите подключиться. Эта команда установит новый MAC адрес для выбранного интерфейса.
- Запустите команду «sudo ifconfig [interface] up», чтобы включить выбранный интерфейс с новым MAC адресом.
Теперь вы можете попытаться подключиться к устройству, используя его новый MAC адрес в локальной сети. Убедитесь, что устройство доступно и отвечает на запросы.
Обратите внимание, что изменение MAC адреса может быть ограничено правами пользователя. Возможно, вам потребуется запускать команды с привилегиями администратора или использовать учетные данные администратора для выполнения этих действий.
На чтение 4 мин Опубликовано Обновлено
MAC-адрес (Media Access Control address) — это уникальный идентификатор, который присваивается сетевому интерфейсу устройства. Каждое устройство соединено с интернетом имеет свой собственный MAC-адрес. В некоторых ситуациях может возникнуть необходимость получить доступ к роутеру именно по MAC-адресу. В этой статье мы расскажем, как это сделать.
Прежде чем начать процесс, важно понять, что необходимость получения доступа к роутеру по MAC-адресу обычно возникает в случаях, когда устройство уже соединено с роутером, но у пользователя нет доступа к настройкам роутера и логину/паролю. Используя MAC-адрес, можно просмотреть и изменить настройки роутера.
Существуют различные способы получения доступа к роутеру по MAC-адресу. Один из самых простых способов — это использование командной строки и специальных команд. В Windows для этого необходимо открыть командную строку, нажав на клавиши Win + R, затем ввести «cmd» и нажать Enter. В MacOS можно открыть терминал через Launchpad или поиск.
Для получения доступа к роутеру по MAC-адресу необходимо узнать IP-адрес роутера. Для этого в командной строке необходимо ввести команду «ipconfig» в Windows или «ifconfig» в MacOS. Затем найдите строку «Default Gateway» или «Основной шлюз». Запишите этот IP-адрес.
Примечание: если подключение к роутеру осуществляется через Ethernet, то MAC-адрес можно узнать с помощью команды «arp -a» в командной строке.
Установите соединение с роутером, открыв веб-браузер и вводя IP-адрес роутера в адресной строке. Появится страница входа в роутер, где необходимо ввести логин и пароль. Но вместо этого выберите вариант «Вход через MAC-адрес». Введите MAC-адрес вашего устройства и нажмите «Войти».
Содержание
- Как войти в настройки роутера по MAC-адресу: пошаговая инструкция
- Шаг 1: Узнайте MAC-адрес вашего компьютера
- Шаг 2: Подключите компьютер к роутеру через LAN-кабель
Как войти в настройки роутера по MAC-адресу: пошаговая инструкция
Если вы хотите получить доступ к роутеру по MAC-адресу, вам потребуется знать его MAC-адрес и иметь доступ к компьютеру, который подключен к этой же сети.
- Откройте командную строку на вашем компьютере. В Windows вы можете нажать Win + R, ввести «cmd» и нажать Enter.
- Введите команду «ipconfig /all» и нажмите Enter. Вы увидите вывод сетевой информации.
- Найдите адаптер, который соответствует вашей сетевой карте или Wi-Fi адаптеру. В нем будет указан ваш MAC-адрес в формате XX-XX-XX-XX-XX-XX.
- Примите MAC-адрес вашего компьютера, который вы нашли на предыдущем шаге.
- Откройте веб-браузер и введите IP-адрес вашего роутера в адресной строке. Если вы не знаете IP-адрес роутера, вы можете найти его в сетевых настройках компьютера или в инструкции к роутеру.
- После ввода IP-адреса роутера нажмите Enter. Вы увидите страницу входа в настройки роутера.
- Введите имя пользователя и пароль для доступа к настройкам роутера. Если вы не знаете эти данные, вы можете найти их в инструкции к роутеру или обратиться к поставщику интернет-услуг.
- Если данные введены правильно, вы будете перенаправлены на страницу настроек роутера, где вы сможете изменять различные параметры и настройки.
Теперь вы знаете, как войти в настройки роутера по MAC-адресу. Помните, что изменение параметров роутера может повлиять на работу вашей сети, поэтому будьте внимательны при внесении изменений.
Шаг 1: Узнайте MAC-адрес вашего компьютера
Следуйте этим инструкциям, чтобы узнать MAC-адрес вашего компьютера:
- Откройте командную строку. Для этого нажмите кнопку «Пуск», введите «cmd» в строке поиска и нажмите клавишу «Enter». Откроется окно командной строки.
- Введите команду «ipconfig /all» и нажмите клавишу «Enter». В результате будет выведена информация о сетевых адаптерах вашего компьютера.
- Найдите адаптер, который вы используете для подключения к роутеру. Обычно это будет Ethernet-адаптер для подключения по проводу или Wi-Fi-адаптер для беспроводного подключения.
- Найдите строку с названием «Physical Address» или «MAC-адрес». Рядом с этой строкой будет указан MAC-адрес вашего компьютера. Он будет состоять из шестнадцатеричных цифр, разделенных двоеточиями (например, 00:1A:2B:3C:4D:5E).
Запишите MAC-адрес вашего компьютера, так как вам потребуется его для получения доступа к роутеру.
Шаг 2: Подключите компьютер к роутеру через LAN-кабель
Чтобы подключить компьютер к роутеру, выполните следующие действия:
- Возьмите LAN-кабель и оба его конца.
- Вставьте один конец кабеля в LAN-порт на задней панели роутера.
- Вставьте другой конец кабеля в компьютерное устройство, например, в сетевой порт вашего компьютера или ноутбука.
- Убедитесь, что оба конца кабеля надежно подключены и не имеют видимых повреждений.
Теперь ваш компьютер успешно подключен к роутеру через LAN-кабель, и вы готовы продолжить процесс настройки и получения доступа к роутеру.
Как подключиться к роутеру по МАК-адресу
Большинству пользователей беспроводной сети в своей жизни приходится сталкиваться с таким понятием, как — MAC адрес Wifi, или самого устройства, а если правильнее, то его сетевой карты. Знать собственный адрес требуется, чтобы правильно подключится к другому компьютеру или ноутбуку, а также в случае с настройками и соединением с маршрутизатором по беспроводной сети. Начинающим пользователям также рекомендуется знать, как подключиться к роутеру по МАК адресу с различных операционных систем, а также мобильных устройств. Также рекомендуется изучить, что такое Wifi сканер MAC-адресов и для чего он нужен.
Что это такое и для чего применяется?
MAC-адрес представляет собой уникальный идентификатор сетевой карты устройства или его интерфейса, а также адаптера беспроводных подключений.
Часто используется наименование Hardware Address или физического адреса персонального компьютера или любого другого прибора, телефона, гаджета, которые функционируют в соединениях типа Ethernet. Конкретно представленным стандартом устанавливается применение уникального показателя адреса, который включает в себя шесть байт данных, используемых для каждого сетевого прибора.
Важно! Уникальность физических адресов получается вследствие обращения изготовителей сетевых плат в специальную организацию по контролю, которая имеет название IEEE Registration Authority.
Организация занимается тем, что выделяет каждому производителю перечень доступных адресов, который включает в себя более шестнадцати миллионов значений для присвоения их на новые приборы в процессе изготовления.
Когда компания, производящая оборудование исчерпает весь перечень номеров, требуется обратиться в организацию заново и получить новый список.
При применении в широковещательных сетях, в качестве примера можно привести Ethernet, физический адрес предоставляет возможность сканирования каждого персонального компьютера и передачи информации только для него. Конкретно MAC-адресами создается определенная база для сетей на уровне каналов, что является основной составляющей модели OSI.
Процедура определения физического адреса для различных видов приборов и операционных систем базируется на разных принципах, однако не представляет собой ничего сложного. Максимально простым методом вычисления является просмотр его на корпусе или коробке собственного устройства. Можно это выполнить системным способом и некоторыми другими. Как подключить устройство к Вай Фай по МАК адресу, также можно будет узнать далее.
Структура
Стандарты IEEE устанавливают 48 разрядов или шесть октетов для адреса, который делится на четыре составные части. Первые три октета состоят из 24-битного уникального идентификатора организации или OUI. Его также именуют кодом производителя, который был им получен в доступ согласно законности и правил организации. Первый октет применяет только шесть старших разрядов, а остальные, более младшие имеют специальное назначение:
- нулевой бит определяет, для кого назначен кадр — одиночного или нулевого адресата;
- бит номер один определяет, состоит ли адрес в локальной или глобальной администрации.
Следующие три октета подбираются производителем для каждого отдельного прибора.
Определение в различных операционных системах
Если оригинальная коробка от устройства была утеряна, а есть потребность в восстановлении MAC-адреса клиента и возобновления доступа, то его можно посмотреть и поменять в системных настройках.
«Виндовс»
Для конкретной операционной системы, восстановить адрес можно тремя способами.
Первый способ
Для этого применяется командная строка. Среднестатистические пользователи практически не пользуются этим инструментом, поскольку требуется помнить наборы команд. Однако, это достаточно удобно и быстро.
Запуск командной строки выполняется одновременным нажатием Win+X, где в меню следует выбрать «Командная строка». Также можно воспользоваться комбинацией Win+R и в строке «Выполнить» следует ввести cmd и нажать на ОК.
Пользователь получит доступ к командной строке, в которой у него есть два варианта:
- набрать ipconfig /all. Такая команда запустить отслеживание всех физических и виртуальных устройств, которые применяются в ПК. Обязательно система сможет собрать информацию о физическом адресе стандартного Ethernet-порта для сетевого кабеля и адаптера Вай Фай, которые применяется для подключения к сети провайдера. Также система отобразит IP адрес, адрес шлюза, серверы DNS и много других данных;
- ввести getmac. Отобразятся данные про МАК-адрес всех физических устройств ПК. Данное окно позволяет узнать именно необходимые данные без лишней информации.
Второй способ
Способ номер два позволяет подключаться к данным про операционную систему при помощи строки «Выполнить», которая запускается одновременным зажатием Win+R. Далее требуется ввести сочетание msinfo32 и подтвердить.
Левая сторона окна, которое откроется после нажатия ОК, будет состоять из различных пунктов, где требуется нажать на «Компоненты» и выбрать «Сеть». После этого нужно выбрать «Адаптер» и найти графу «МАК-адрес». Система отобразит искомую информацию и множество других данных.
Третий способ
Искомый адрес вычисляется в сетевых подключениях. Чтобы получить доступ к перечню сетевых соединений, необходимо применить рассмотренную комбинацию Win+R и последующий ввод команды ncpa.cpl.
Откроется специальное окно, в котором требуется отыскать активное сетевое подключение пользователя с сетью Интернет. Затем следует открыть свойства подключения, нажав правой кнопкой мыши по его значку и навести указатель на наименование применяемого адаптера. Всплывающий текст при наведении укажет МАК-адрес.
Обратите внимание! Представленный метод имеет негативный момент. Он заключается в том, что скопировать искомый адрес нельзя.
Его необходимо записать отдельно, и потом ввести в требуемое место вручную. Это займет много времени, поэтому применяется как альтернативный вариант.
Linux
Представленная операционная система не нашла активного применения, однако, используется достаточно часто. Узнать адрес сетевого интерфейса в ней можно при помощи команды ifconfig или sudo ifconfig, которая вводится в терминале. Полученный результат будет расположен возле слова HWaddr. Например: root@host:
# ifconfig eth1 Link encap:Ethernet HWaddr 00:1E:8C:26:A1:C8 inet addr:192.168.1.3 Bcast:192.168.1.255 Mask:255.255.255.0 …
Устройства «Эппл»
Ноутбуки, которые оснащены операционной системой Mac OS имеют в своем арсенале терминал, в который следует вводить команду ifconfig. Она позволит получить необходимый MAC ноутбука или персонального компьютера с этой прошивкой. Появится строка, в которой искомая информация будет иметь такой вид: ether 00:1e:8c:26:a1:c8.
Чтобы не запускать командную строку, можно выбрать альтернативный вариант через меню системы:
- открыть раздел «Системные настройки»;
- выбрать меню «Сеть»;
- открыть расширенные параметры и выбрать необходимый модуль из двух. Например, Ethernet, что означает проводной или Вай Фай (AirPort);
- требуемые данные будут находиться в специальном разделе «Оборудование», а если беспроводной тип, то в строке AirPort ID.
Где посмотреть данные для планшета или смартфона
Пользователи операционной системы Android могут воспользоваться приблизительно идентичной техничкой определения искомой информации. Например, для телефонов Xiaomi и Meizu применяется такой путь:
- открывается меню настроек;
- выбирается раздел управления беспроводными подключениями WLAN;
- открываются «Расширенные настройки»;
- в нижней части меню будет указан MAC.
Для мобильных телефонов или планшетов на базе iOs необходимо открыть «Настройки», выбрать раздел «Основные», нажать на «Об этом устройстве» и напротив Вай-Фай будет указан MAC адаптера беспроводной сети.
Как узнать адрес другого ПК
Узнать информацию в ОС «Виндовс» по IP возможно при помощи специальной встроенной программы, под названием ARP. Она является программным исполнением сетевого протокола вычисления адреса, оригинальное наименование — Address Resolution Protocol. То есть представленная функция допускает определение физического адреса компьютера или ноутбука, только если известен его персональный IP.
Чтобы узнать MAC таким образом для другого устройства, следует совершить такой набор шагов:
- запускается командная строка. Это выполняется одним из уже рассмотренных методов;
- в открывшейся строке следует ввести команду ping*адрес устройства в сети*. В качестве примера, для установления MAC роутера Mikrotik нужно ввести команду «ping 192.168.1.1.»;
- требуется подождать около десяти-двадцати секунд до окончания пинга;
- затем необходимо применить команду arp —a;
- итоговые результаты отобразят физический адрес искомого сетевого устройства.
Как изменить?
Чтобы изменить MAC на персональном компьютере, можно воспользоваться встроенными функциями. Такой способ действует только при поддержке смены драйвером сетевого модуля. Для этого необходимо:
- открыть диспетчер устройств и развернуть перечень сетевых модулей;
- нажать правой кнопкой мыши на необходимый и открыть «Свойства»;
- развернуть вкладку «Дополнительно», после чего отыскать в перечне устройств «Адрес сети»;
- в сроке «Значение» ввести новый MAC.
Если подобная функция в перечне отсутствует, то это означает что драйвер не способен менять параметры значения.
Продвинутые пользователи способны вносить изменения в MAC, используя реестр системы. Там есть раздел, в котором хранятся все параметры сетевого модуля. Для этого можно запустить командную строку с правами администратора.
Reg add»HKLM\SYSTEM\Setup\UpgradeetworkDriverBackup\Control\Class\<4d36e972-e325-11ce-bfc1-08002be10318>\####» /v NetworkAddress /t REG_SZ /d 000000000000 /f
- вместо значения #### нужно вставить персональные данные. Это является папкой реестра вида 0000, 0001, 0002 и так далее. В них находятся настройки сетевых интерфейсов.
Для определения конкретной папки, в которую нужно внести запись, пользователю потребуется отрывать их в реестре значений и отыскать указание имени необходимого модуля.
Как подключиться к роутеру по мак
Для такой операции следует взять любой свободный IP из локальной сети и выполнить arp -a ip mac. В таком случае можно наладить контакт с роутером по IP.
Как узнать IP по MAC адресу в локальной сети?
Представленный способ достаточно сложен в исполнении, однако существует один метод. Для этого следует запустить Ping на бродкастовый адрес локальной сети. Например, если присутствует сеть 192.168.0.0 с маской 255.255.255.0, то персональный адрес в таком случае будет соответствовать 192.168.0.1-254, а бродкастовый такой — 192.168.0.255 (самый последний).
Конкретно это значение (последнее) необходимо пропинговать и после этого ввести команду arp —a. В перечне будут указаны все IP локальной сети вместе их масками подсетей. Из них требуется найти необходимый.
Отслеживание клиента
Для этого можно воспользоваться неисправностью «Яндекса»:
- зайти по ссылке;
- в адресной строке найти wifinetworks= и вписать mac-адрес без двоеточий и нажать Enter;
- открывается новая страница. Строка Подгорнов Илья Владимирович Всё статьи нашего сайта проходят аудит технического консультанта. Если у Вас остались вопросы, Вы всегда их можете задать на его странице.
ввести MAC—адреса несанкционированных устройств в черный список . Некоторые Wifi control программы могут защитить от сторонних подключений и взломов. Для этого требуется установить фильтрацию подтверждения соединения.
MAC—адрес и IP-адрес разные параметры. Логин и пароль. Во время авторизации rt wifi стандартный пароль и логин указываются при входе в настройки.
Применение WIFI-роутера в последние годы стало распространенным и . Тогда пользователю надо знать, как посмотреть пароль от wifi-сети на MAC OS. Использование утилиты «Связка ключей». Часто тем, кто забывает пароль.
Источник