Уважаемый абонент!
Чтобы упростить для вас пользование услугами доступа в сеть Интернет (byfly ® и пакетов услуг), предлагаем вам воспользоваться соответствующими роликами-подсказками:
Примечание: При выполнении настроек на Вашем ПК необходимо учитывать операционную систему, установленную на нём.
Если вы не знаете, какая операционная система установлена на Вашем персональном компьютере, необходимо нажать сочетания двух клавиш Win + Pause:
1. Видеоинструкции по подключению к сети Интернет для сетей ADSL
· Видеоинструкция для ОС Windows XP
· Видеоинструкция для ОС Windows 7
· Видеоинструкция для ОС Windows 8
· Видеоинструкция для ОС Windows 10
· Видеоинструкция для ОС Windows 11
· Видеоинструкция для настройки сетевой карты на ОС iOS
· Видеоинструкция для настройки сетевой карты на ОС MacOS
2. Видеоинструкции по подключению к сети Интернет по технологии PON:
· Видеоинструкция для ОС Windows XP
· Видеоинструкция для ОС Windows 7
· Видеоинструкция для ОС Windows 8.1
· Видеоинструкция для ОС Windows 10
· Видеоинструкция для ОС Windows 11
· Видеоинструкция для настройки сетевой карты на ОС iOS
· Видеоинструкция для настройки сетевой карты на ОС MacOS
3. Настройка беспроводного соединения (Wi-Fi) на оконечном оборудовании проводного доступа в сеть Интернет
При настройке модема необходимо учитывать модель выданного модема. Модель указана на корпусе модема.
· Видеоинструкция для Промсвязь М200
· Видеоинструкция для ZTEw300
· Видеоинструкция для ZTE AT4 660
· Видеоинструкция для Промсвязь Huawei 520b
· Видеоинструкция для Промсвязь Huawei 520c
· Видеоинструкция для Промсвязь Huawei 520i
· Видеоинструкция для Промсвязь Huawei HG532
· Видеоинструкция для Промсвязь H201L
· Видеоинструкция для Промсвязь H208L
· Видеоинструкция для Промсвязь Huawei 8245 (Имя пользователя: telecomadmin, пароль: admintelecom)
· Видеоинструкция для Промсвязь 208N
· Инструкция по настройкам Промсвязь ZTE F670L
· Инструкция по настройкам Huawei HG8145v5
4. Настройка беспроводного соединения (Wi-Fi) на Вашем ПК для его подключения по сети Wi-Fi
Настройки для сетей ADSL
· Видеоинструкция для ОС Windows XP
· Видеоинструкция для ОС Windows 7
· Видеоинструкция для ОС Windows 8
· Видеоинструкция для ОС Windows 10
· Видеоинструкция для ОС Windows 11
Настройки для сетей GPON
· Видеоинструкция для ОС Windows XP
· Видеоинструкция для ОС Windows 7
· Видеоинструкция для ОС Windows 8.1
· Видеоинструкция для ОС Windows 10
· Видеоинструкция для ОС Windows 11
5. Подключение к сети Wi-Fi устройств на ОС iOS, MacOS
· Видеоинструкция по подключению к сети Wi-Fi устройств на ОС iOS
· Видеоинструкция по подключению к сети Wi-Fi устройств на ОС MacOS
6. Настройка беспроводного соединения (Wi-Fi) на оконечном оборудовании доступа в сеть Интернет на базе сети LTE
· Инструкция по настройкам Huawei B311-221
Важно! С того момента, как Вы впервые воспользовались услугой доступа к сети Интернет, Вы стали участником сетевого сообщества. Как и в любом сообществе в сети Интернет существуют свои правила поведения, с которыми можно ознакомиться здесь .
Техническая поддержка абонентов byfly всех регионов страны осуществляется по номеру 123.
Уважаемый абонент!
Чтобы упростить для вас пользование услугами доступа в сеть Интернет (byfly ® и пакетов услуг), предлагаем вам воспользоваться соответствующими роликами-подсказками:
Примечание: При выполнении настроек на Вашем ПК необходимо учитывать операционную систему, установленную на нём.
Если вы не знаете, какая операционная система установлена на Вашем персональном компьютере, необходимо нажать сочетания двух клавиш Win + Pause:
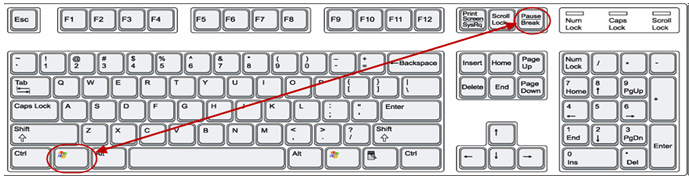
1. Видеоинструкции по подключению к сети Интернет для сетей ADSL
· Видеоинструкция для ОС Windows XP
· Видеоинструкция для ОС Windows 7
· Видеоинструкция для ОС Windows 8
· Видеоинструкция для ОС Windows 10
· Видеоинструкция для ОС Windows 11
· Видеоинструкция для настройки сетевой карты на ОС iOS
· Видеоинструкция для настройки сетевой карты на ОС MacOS
2. Видеоинструкции по подключению к сети Интернет по технологии PON:
· Видеоинструкция для ОС Windows XP
· Видеоинструкция для ОС Windows 7
· Видеоинструкция для ОС Windows 8.1
· Видеоинструкция для ОС Windows 10
· Видеоинструкция для ОС Windows 11
· Видеоинструкция для настройки сетевой карты на ОС iOS
· Видеоинструкция для настройки сетевой карты на ОС MacOS
3. Настройка беспроводного соединения (Wi-Fi) на оконечном оборудовании проводного доступа в сеть Интернет
При настройке модема необходимо учитывать модель выданного модема. Модель указана на корпусе модема.
· Видеоинструкция для Промсвязь М200
· Видеоинструкция для ZTEw300
· Видеоинструкция для ZTE AT4 660
· Видеоинструкция для Промсвязь Huawei 520b
· Видеоинструкция для Промсвязь Huawei 520c
· Видеоинструкция для Промсвязь Huawei 520i
· Видеоинструкция для Промсвязь Huawei HG532
· Видеоинструкция для Промсвязь H201L
· Видеоинструкция для Промсвязь H208L
· Видеоинструкция для Промсвязь Huawei 8245 (Имя пользователя: telecomadmin, пароль: admintelecom)
· Видеоинструкция для Промсвязь 208N
· Инструкция по настройкам Промсвязь ZTE F670L
· Инструкция по настройкам Huawei HG8145v5
4. Настройка беспроводного соединения (Wi-Fi) на Вашем ПК для его подключения по сети Wi-Fi
Настройки для сетей ADSL
· Видеоинструкция для ОС Windows XP
· Видеоинструкция для ОС Windows 7
· Видеоинструкция для ОС Windows 8
· Видеоинструкция для ОС Windows 10
· Видеоинструкция для ОС Windows 11
Настройки для сетей GPON
· Видеоинструкция для ОС Windows XP
· Видеоинструкция для ОС Windows 7
· Видеоинструкция для ОС Windows 8.1
· Видеоинструкция для ОС Windows 10
· Видеоинструкция для ОС Windows 11
5. Подключение к сети Wi-Fi устройств на ОС iOS, MacOS
· Видеоинструкция по подключению к сети Wi-Fi устройств на ОС iOS
· Видеоинструкция по подключению к сети Wi-Fi устройств на ОС MacOS
6. Настройка беспроводного соединения (Wi-Fi) на оконечном оборудовании доступа в сеть Интернет на базе сети LTE
· Инструкция по настройкам Huawei B311-221
Важно! С того момента, как Вы впервые воспользовались услугой доступа к сети Интернет, Вы стали участником сетевого сообщества. Как и в любом сообществе в сети Интернет существуют свои правила поведения, с которыми можно ознакомиться здесь .
Техническая поддержка абонентов byfly всех регионов страны осуществляется по номеру 123.
Доступ к настройкам роутера является необходимым для его конфигурации и управления различными параметрами сети. Если у вас дома установлен роутер byfly ZTE, то в этой статье мы расскажем вам о том, как легко и быстро зайти в его настройки.
Для начала необходимо открыть веб-браузер на вашем компьютере и ввести в адресной строке IP-адрес роутера. Обычно это 192.168.1.1 или 192.168.0.1. После ввода адреса, нажмите клавишу Enter, и вы перейдете на страницу входа в настройки роутера.
На странице входа вам необходимо ввести логин и пароль для доступа к настройкам роутера byfly ZTE. По умолчанию логин и пароль могут быть «admin», однако, это может быть изменено администратором сети. Если вы не знаете логин и пароль, вы можете обратиться к своему интернет-провайдеру для получения соответствующих данных.
После успешной авторизации вы попадете на главную страницу настроек роутера byfly ZTE, где вы сможете изменять различные параметры сети, управлять безопасностью и контролировать подключенные устройства. Важно помнить, что неправильные изменения в настройках роутера могут привести к некорректной работе сети, поэтому будьте осторожны и сохраняйте оригинальные настройки на всякий случай.
Зайти в настройки роутера byfly ZTE необходимо для его правильной конфигурации и оптимальной работы. Следуя данной подробной инструкции, вы сможете легко и быстро получить доступ к настройкам роутера и изменить его параметры по своему усмотрению.
Содержание
- Как узнать IP-адрес роутера byfly ZTE
- Подготовка к настройке роутера
- Подключение к роутеру через Wi-Fi и LAN-кабель
- Открытие веб-интерфейса роутера
- Вход в настройки роутера с помощью логина и пароля
- Изменение настроек роутера byfly ZTE
- Сохранение и перезагрузка настроек роутера
Как узнать IP-адрес роутера byfly ZTE
Зная IP-адрес своего роутера, вы сможете иметь доступ к его настройкам и управлять им. Чтобы узнать IP-адрес роутера byfly ZTE, следуйте приведенным ниже инструкциям:
- Подключите ваш компьютер к роутеру byfly ZTE с помощью кабеля Ethernet или подключитесь к Wi-Fi сети роутера.
- Откройте любой веб-браузер на вашем компьютере и введите в адресной строке следующий IP-адрес: 192.168.1.1.
- Нажмите клавишу Enter или Return на клавиатуре. Браузер откроет страницу входа в меню настроек роутера.
- На странице входа в меню настроек, введите логин и пароль для доступа к роутеру. Если вы не меняли эти данные ранее, стандартный логин и пароль могут быть ‘admin’.
- Щелкните на кнопку «Вход» или нажмите клавишу Enter на клавиатуре.
- После успешной авторизации вы будете перенаправлены на главную страницу меню настроек роутера.
- На главной странице меню настроек найдите раздел, в котором отображается IP-адрес роутера. Обычно этот раздел называется «Статус» или «Сведения о системе».
- После того, как вы найдете IP-адрес роутера, запишите его или запомните.
Теперь у вас есть IP-адрес роутера byfly ZTE. Вы можете использовать его для доступа к настройкам роутера и выполнения различных действий, таких как изменение пароля, настройка Wi-Fi, управление подключенными устройствами и др.
Подготовка к настройке роутера
Перед тем как начать настраивать роутер byfly ZTE, вам потребуется выполнить несколько простых шагов для подготовки:
| Шаг 1: | Проверьте, что у вас есть все необходимые компоненты для настройки роутера: сам роутер byfly ZTE, соединительный кабель Ethernet, а также учетные данные (имя пользователя и пароль) от интернет-провайдера Байтлайн. |
| Шаг 2: | Подключите роутер byfly ZTE к источнику питания и дождитесь, пока он полностью загрузится. |
| Шаг 3: | Подключите один конец соединительного кабеля Ethernet к порту «WAN» на задней панели роутера, а другой конец – к вашему модему. |
| Шаг 4: | Подключите ваш компьютер к роутеру byfly ZTE с помощью второго соединительного кабеля Ethernet. Один конец кабеля должен быть подключен к порту компьютера, а другой – к порту «LAN» на задней панели роутера. |
| Шаг 5: | Включите компьютер и дождитесь, пока операционная система автоматически определит новое сетевое подключение. |
После выполнения этих шагов вы будете готовы приступить к дальнейшей настройке роутера byfly ZTE. Убедитесь, что все подключения выполнены правильно и нет никаких проблем со сетевыми кабелями. Теперь вы можете перейти к следующему разделу и узнать, как зайти в настройки роутера.
Подключение к роутеру через Wi-Fi и LAN-кабель
Для подключения к роутеру byfly ZTE вы можете использовать как Wi-Fi, так и LAN-кабель.
Подключение через Wi-Fi:
- Включите Wi-Fi на вашем устройстве (например, ноутбуке, смартфоне).
- Настройте ваше устройство на автоматическое получение IP-адреса по DHCP.
- В Windows: откройте «Центр управления сетями и общим доступом», выберите «Параметры сетевой карты», найдите Wi-Fi-адаптер и укажите автоматическое получение IP-адреса.
- В Android: перейдите в настройки Wi-Fi, выберите вашу Wi-Fi-сеть и укажите автоматическое получение IP-адреса.
- Найдите и выберите вашу Wi-Fi-сеть в списке доступных сетей.
- Введите пароль от вашей Wi-Fi-сети (если требуется).
- Дождитесь успешного подключения к роутеру через Wi-Fi.
Подключение через LAN-кабель:
- Подключите один конец LAN-кабеля к роутеру, а другой конец к вашему устройству (например, ноутбуку).
- Настройте ваше устройство на автоматическое получение IP-адреса по DHCP.
- В Windows: откройте «Центр управления сетями и общим доступом», выберите «Параметры сетевой карты», найдите подключение по LAN-кабелю и укажите автоматическое получение IP-адреса.
- В Android: перейдите в настройки Wi-Fi, выберите настройки сети и укажите автоматическое получение IP-адреса.
- Дождитесь успешного подключения к роутеру через LAN-кабель.
Теперь вы можете наслаждаться интернетом, подключившись к роутеру byfly ZTE через Wi-Fi или LAN-кабель. Успешное подключение зависит от правильной настройки вашего устройства и введения корректных учетных данных.
Открытие веб-интерфейса роутера
Для того чтобы войти в веб-интерфейс роутера ByFly ZTE, вам понадобится провести ряд простых операций:
- Подключите компьютер к роутеру через сетевой кабель или беспроводным способом.
- Откройте любой веб-браузер (Google Chrome, Mozilla Firefox, Internet Explorer и т. д.) на вашем компьютере.
- В адресной строке браузера введите IP-адрес вашего роутера. Обычно это «192.168.1.1», но вы можете проверить эту информацию в документации к вашему роутеру или обратиться в службу технической поддержки вашего интернет-провайдера.
- Нажмите клавишу Enter или перейдите по указанному адресу с помощью кнопки на экранной клавиатуре. Веб-браузер откроет страницу входа в веб-интерфейс роутера.
- В открывшемся окне вам потребуется ввести свои учетные данные для входа в роутер. Обычно это имя пользователя (admin) и пароль (admin), но могут отличаться в зависимости от настроек поставщика интернет-услуг.
- После ввода логина и пароля нажмите кнопку «Войти» или «OK». Если данные верные, вы будете перенаправлены в основной интерфейс роутера, где вы сможете настроить различные параметры и функции.
Теперь вы можете использовать веб-интерфейс роутера для настройки и управления вашей сетью ByFly ZTE.
Вход в настройки роутера с помощью логина и пароля
Для того чтобы войти в настройки роутера ByFly ZTE, вам понадобятся логин и пароль. Эти данные предоставляются вашим интернет-провайдером при подключении услуги интернета.
Для входа в настройки роутера выполните следующие шаги:
- Откройте браузер на устройстве, подключенном к роутеру.
- Введите в адресной строке IP-адрес роутера. Обычно это 192.168.1.1 или 192.168.0.1. Нажмите Enter.
- Откроется страница входа в настройки роутера. Введите логин и пароль, предоставленные вашим интернет-провайдером.
- Нажмите кнопку «Вход» или «ОК», чтобы войти в настройки роутера.
После успешного входа в настройки роутера вы сможете изменить различные параметры подключения к интернету, настроить Wi-Fi и другие функции роутера.
Обратите внимание, что логин и пароль от роутера могут отличаться от данных для доступа в личный кабинет вашего провайдера.
Изменение настроек роутера byfly ZTE
Для изменения настроек роутера byfly ZTE, следуйте нижеприведенной инструкции:
Шаг 1: Введите IP-адрес роутера в адресной строке вашего веб-браузера. Обычно IP-адрес роутера по умолчанию — 192.168.1.1. Нажмите клавишу Enter.
Шаг 2: В появившемся окне введите имя пользователя и пароль от вашего роутера. Если вы не изменили пароль, то используйте стандартные учетные данные. Нажмите кнопку «Войти».
Шаг 3: После успешной аутентификации вы будете перенаправлены на главную страницу настроек роутера.
Шаг 4: На главной странице настроек найдите нужный раздел, в котором вы хотите изменить настройки. Обычно такие разделы имеют названия как «Настройки Wi-Fi», «Настройки безопасности», «Настройки DHCP» и т.д.
Шаг 5: Войдите в нужный раздел и отредактируйте настройки по вашему усмотрению. Обратите внимание, что некоторые настройки, такие как IP-адрес роутера или пароль, могут потребовать дополнительной аутентификации.
Шаг 6: После внесения изменений сохраните настройки, нажав на кнопку «Сохранить» или «Применить».
Шаг 7: Перезагрузите роутер, чтобы применить все изменения.
Обратите внимание: Процесс изменения настроек роутера может отличаться в зависимости от модели и версии ПО вашего устройства. Предоставленная инструкция является общей и может не подходить для всех случаев.
Сохранение и перезагрузка настроек роутера
После настройки роутера, важно сохранить изменения, чтобы они не потерялись при его перезагрузке или отключении от питания. Для этого нужно выполнить несколько простых шагов:
1. Откройте веб-браузер и введите IP-адрес роутера в адресной строке. Обычно это 192.168.1.1 или 192.168.0.1. Нажмите Enter, чтобы открыть страницу входа в роутер.
2. Введите логин и пароль, которые вы задали при первом входе в роутер.
3. Перейдите на страницу «Настройки» или «Configuration» (зависит от модели роутера).
4. Найдите раздел «Сохранить» или «Save» и нажмите на кнопку «Сохранить настройки» или «Save settings».
5. Подождите несколько секунд, пока роутер сохраняет настройки. Обычно в этот момент отображается прогресс-бар или сообщение о сохранении изменений.
6. После сохранения настроек, выполните перезагрузку роутера. Для этого найдите раздел «Перезагрузить» или «Reboot» и нажмите на кнопку «Перезагрузить» или «Reboot».
7. Дождитесь, пока роутер перезагрузится. Обычно на это уходит несколько секунд или минут, в зависимости от модели роутера.
Теперь все ваши настройки сохранены и роутер готов к работе с новыми параметрами.
В данной статье мы рассмотрим, как осуществить вход в настройки роутера byfly. Узнаем, какие данные необходимо указать для авторизации и какие дополнительные настройки доступны.
- Как зайти в настройки модема Huawei ByFly
- Как зайти в настройки роутера Huawei
- Как зайти в настройки роутера Белтелеком
- Как зайти в настройки модема Huawei Белтелеком
- Полезные советы и выводы
Как зайти в настройки модема Huawei ByFly
Для начала, рассмотрим как осуществить вход в настройки модема Huawei ByFly. Для этого выполните следующие шаги:
- Откройте любой удобный для вас браузер.
- В адресной строке введите http://192.168.1.1/.
- В открывшемся окне введите имя пользователя «admin» и пароль «admin» в соответствующие поля.
- Нажмите кнопку «Login».
Как зайти в настройки роутера Huawei
Теперь перейдем к рассмотрению процесса входа в настройки роутера Huawei. Для этого выполните следующие действия:
- В адресной строке браузера введите IP-адрес роутера — 192.168.3.1.
- Нажмите клавишу «Enter».
- Вас перенаправит на веб-страницу конфигурации роутера.
Как зайти в настройки роутера Белтелеком
Перейдем к рассмотрению процесса входа в настройки роутера Белтелеком. Для большинства моделей роутеров используются стандартные данные для входа:
- Логин: admin
- Пароль: admin
Однако, для моделей терминалов Huawei, которые подключаются по технологии xPon и имеют IP-адрес отличный от стандартного (192.168.1.1), используются следующие данные:
- Логин: telecomadmin
- Пароль: admintelecom
Как зайти в настройки модема Huawei Белтелеком
Для входа в настройки модема Huawei Белтелеком выполняйте следующие действия:
- Откройте любой доступный браузер.
- В адресной строке введите IP-адрес модема — 192.168.100.1.
- Нажмите клавишу «Enter».
- В появившемся окне введите имя пользователя «telecomadmin» и пароль «admintelecom».
- Нажмите кнопку «Login».
Полезные советы и выводы
- Если вы не знаете данные для входа в настройки роутера, проверьте информацию, предоставленную вашим интернет-провайдером.
- Обязательно меняйте стандартные логин и пароль после первого входа в настройки роутера, чтобы обеспечить безопасность вашей сети.
- Для эффективной работы роутера рекомендуется ознакомиться с документацией, поставляемой производителем.
В этой статье мы рассмотрели, как зайти в настройки роутера byfly, а также предоставили полезные советы по безопасности и эффективной работе роутера. Знание этих основных принципов поможет вам успешно настраивать сетевое оборудование и обеспечить стабильное соединение.
Что такое модем ZTE
Модем ZTE MF79U представляет собой компактное устройство, которое подключается к компьютеру или ноутбуку через USB-порт. Он имеет встроенный Wi-Fi модуль, который позволяет подключать к интернету до 10 устройств одновременно.
Модем совместим со многими операторами связи, такими как Vodafone, Lifecell, Київстар, 3Mob. Он поддерживает различные стандарты связи, включая 3G и 4G, что позволяет получить высокоскоростной доступ в сеть.
С помощью модема ZTE MF79U можно создать мобильную точку доступа и подключить к ней ноутбуки, стационарные компьютеры, смартфоны или планшеты. Это особенно удобно, если вы находитесь в поездке или вне дома и вам необходимо обеспечить интернет-соединение для нескольких устройств.
Кроме того, модем ZTE MF79U обладает простым и интуитивно понятным интерфейсом, что делает его использование удобным даже для новичков. Благодаря своей компактности и портативности, модем легко можно брать с собой в дорогу. ЗТЕ МФ79У — это надежное и удобное устройство для получения доступа к интернету в любом месте и в любое время.
Как зайти на модем Хуавей Белтелеком
Чтобы зайти на модем Huawei от Белтелеком, нужно открыть любой браузер на компьютере или устройстве и в адресной строке ввести ip-адрес 192.168.100.1. После этого откроется окно авторизации, где нужно будет ввести логин telecomadmin и пароль admintelecom. После ввода данных нужно нажать на кнопку «Login» или «Войти». После успешной авторизации откроется веб-интерфейс модема, где можно будет настроить различные параметры и производить необходимые операции. Важно помнить, что данные авторизации (логин и пароль) могут быть заданы по умолчанию или изменены ранее, поэтому при возникновении проблем с доступом, стоит обратиться к инструкции или к вашему интернет-провайдеру, чтобы узнать правильные данные для авторизации.
Как сбить роутер до заводских настроек
Этот процесс носит название «сброс до заводских настроек» и позволяет вернуть роутер к первоначальным настройкам. При этом все пользовательские настройки будут удалены, а роутер вернется к исходным установкам, таким как логин, пароль и другие параметры.
Перед сбросом роутера рекомендуется сохранить все важные данные и настройки, так как они будут утрачены. После сброса, необходимо будет настроить роутер заново, введя новые параметры.
Сброс может потребоваться, если возникли проблемы с подключением к интернету или если роутер работает некорректно. Процедура сброса роутера до заводских настроек достаточно простая и не требует специальных знаний.
Как настроить интернет на роутере Хуавей
Далее нужно настроить подключение к интернету: 1. Перейти во вкладку WAN. 2. Нажать Edit. 3. Выбрать тип подключения (например, DHCP, PPPoE или статический IP). 4. В зависимости от выбранного типа подключения, заполнить необходимые поля. 5. Нажать Save и Apply. После этого нужно сохранить все изменения, нажав кнопку Save и Apply внизу страницы. После перезагрузки роутера, интернет будет настроен и готов к использованию. Если возникают проблемы с подключением к интернету, можно проверить правильность настроек, а также воспользоваться руководством пользователя или обратиться в службу поддержки провайдера. Конфигурация роутера Huawei может немного отличаться в зависимости от модели. Но основные шаги остаются примерно одинаковыми.
В данной статье будет дано объяснение что означает комбинация цифр 192.168.1.1
Для того, чтобы абонент смог дома подключить свой персональный компьютер, телефон, планшет, телевизор и прочие цифровые устройства к сети интернет по средствам проводной связи или через WiFi, потребуется модем либо роутер.
Но для того, чтобы модем смог подключиться к сети Интернет, а после «раздать» его различным устройствам, предварительно модем нужно настроить должным образом. Обычно модем настраивается в сервисных центрах провайдера техническими специалистами, но если вдруг во время работы перестал работать WiFi или понадобилось сменить пароль, то чтобы не идти в сервисный центр, модем можно настроить дома.
Для этого нам и потребуются волшебные цифры 192.168.1.1
Для настройки, необходимо подключить модем к сетевой карте компьютера сетевым кабелем RJ-45.
Примечание:В модеме для подключения к сетевой карте по умолчанию используйте порт LAN1
Теперь следует «зайти» в настройки модема/роутера. Для этого открываем какой-либо интернет браузер (IE, Chrome, Mozilla) и в адресную строку вводим те самые 192.168.1.1.
192.168.1.1 — является IP адресом модема, именно при помощи этого адреса можно попасть в большую часть роутеров и модемов для их настройки. Бывают исключения и некоторые производители по умолчанию оставляют другой IP адрес для входа, такими могут являться 192.168.0.1 и 192.168.100.1. Абонентский контроллер, который предоставляется в услуге «Умный дом» имеет IP адрес для входа в настройки 192.168.8.1.
После ввода IP адреса 192.168.1.1 нужно нажать клавишу Enter и тогда появиться окно авторизации, в которое нужно ввести логин и пароль для входа в настройки модема.
Для большинства модемов и роутеров логином и паролем являются admin/admin.
Но бывают исключения, к примеру для входа в модем Huawei HG552f-11, логином является superadmin, а паролем — !@HuaweiHgw
Для моделей терминалов Huawei, которые подключаются по технологии xPon и IP адрес в свою очередь у которых не 192.168.1.1, а 192.168.100.1, логин и пароль для входа в настройки будет:telecomadmin и admintelecom.
Также в других моделях пароль может быть 1234 или Admin. Некоторые производители указывают IP адрес и лоuин с паролем для входа в настройки модема на обратной его стороне.






