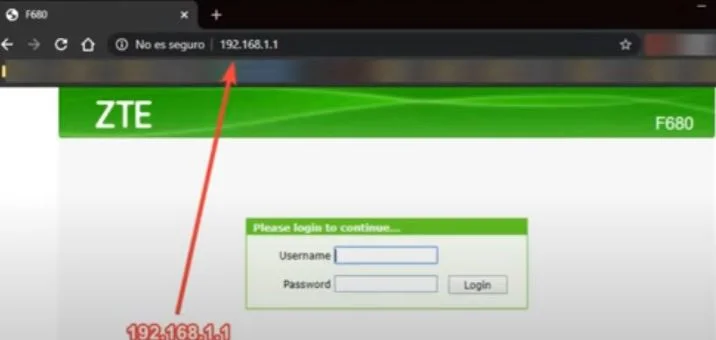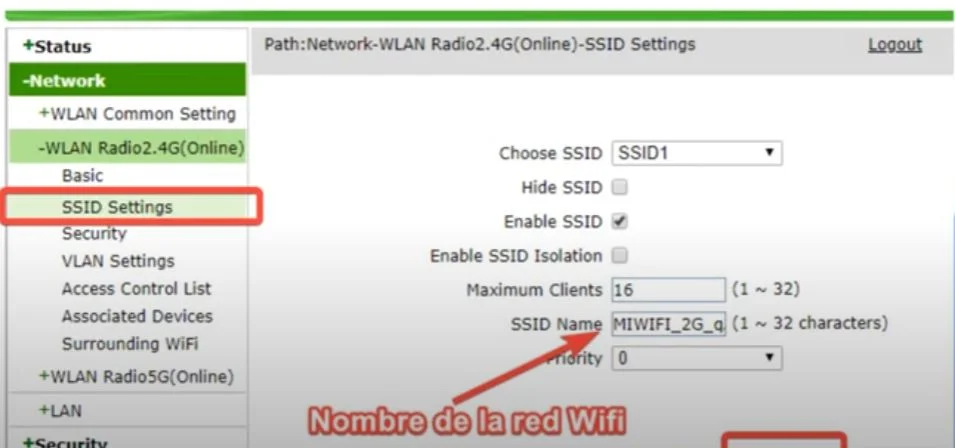Здравствуйте читатели моего блога! Сегодня научимся настраивать новый роутер ZTE ZXHN H208N выдаваемый Белтелекомом пользователям. Выпуск его уже наладила ОАО Промсвязь и можно у абонентов встретить этот ADSL роутер с слегка изменённым ПО. Импортозамещение это хорошо 
Для тех кто не хочет тратить своё дорогое время на изучение данного мануала предлагаем нашу платную помощь.
Подключаем патчкордом компьютер в 1-3 порт роутера:
4-ый порт используется для IPTV и через него вы даже доступа к админке не получите.
Настройка роутинга на ADSL модеме Промсвязь (ZTE) ZXHN H208N.
Открываем ваш любимый Web обозреватель Internet Explorer 
Увидим окно авторизации. Username: admin Password: admin
Если это окно не появилось проверьте в свойсвах протокола интернета TCP/IP v4 установлено ли получение IP адресов и DNS автоматически.
Кликните по изображению, чтобы приблизить!
Перейдём на вкладку: WAN/WAN Connection
New Connection Name выберем PVC0:
Изменим тип соединения с Bridge на Route
В поле User Name надо ввести ваш номер договора или логин. В поле Password надо записать пароль от соединения с интернетом.
После завершения записи имени пользователя и пароля нажимаем Modify.
Настройка Wi-Fi на ADSL роутере Промсвязь (ZTE) ZXHN H208N
Идём на вкладку Network/WLAN/SSID Settings для включения и настройки имени вашей сети:
где SSID Name — имя Wi-Fi сети.
Enable SSID — галочка включения сети.
Осталось поменять пароль:
Authentification Type — самый сильный и современный WPA2 на 2017 год
WPA Encryption Algorithm — AES самый сильный алгорим на 2017 год.
12345678 задан исключительно для примера. Вам рекомендую использовать для создания пароля буквы в верхнем и нижнем регистре, символы и цифры не менее 8. Это обеспечит самую малую вероятность проникновения в сеть ваших соседей и лиц занимающихся хагингом Wi-Fi. Не забываем нажать кнопочку сохранить (Sudmit).
Если не знаете как подключать ноутбуки к Wi-Fi сети используйте эту инструкцию для Windows 7.
Настройка завершена! Если у вас не получилось вы можете вызвать нас для настройки.
В данной статье рассказывается как настроить беспроводную связь Wi-Fi на модеме ZTE f660v5.
Примечание: для того, чтобы подключиться к модему для его последующей перенастройки, необходимо установить с ним сетевое соединение по локальной\беспроводной сети. При настройке модема мы использовали ОС Windows 7 с браузером Google Chrome, поскольку в других браузерах при настройке модема могут возникнуть проблемы. Обращаем Ваше внимание, для входа в настройки модема ZTE f660v5 используется ip-адрес «192.168.100.1″, а не «192.168.1.1.»
Шаг 1
Открываем браузер Google Chrome, в адресной строке вводим «192.168.100.1″(без кавычек). В появившемся окне авторизации в поле «Username» вводим «admin», в поле «Password» — «admin» (без кавычек) и нажимаем «Login«.
Рисунок 1 - Вход в настройки модема
Шаг 2
После того как Вы нажмете кнопку «Login«, попадете в настройки модема. Далее Вам нужно перейти во вкладку «Network«, далее во вкладку «WLAN«. Во вкладе «WLAN» выбираем «SSIDSettings«. В открывшемся окне в строке «Enable SSID» ставим галочку, в строке «SSID Name» нужно внести название Вашей точки Wi-Fi «SSID1» и нажимаем кнопку «Submit«.
Рисунок 2 - Настройка названия беспроводной сети
Шаг 3
Далее переходим ко вкладке «Security«. В строке «WPA Passphrase«ввести пароль от Вашей точки Wi-Fi «12345678» и нажать кнопку «Submit«.
Рисунок 3 - Настройка пароля беспроводной сети
Роутер — это устройство, которое создает домашнюю сеть и обеспечивает подключение к интернету. Чтобы настроить или изменить параметры роутера, необходимо выполнить вход в его административную панель. В роутерах ZTE этот процесс может показаться сложным, но на самом деле он не такой уж и сложный. В этой статье мы рассмотрим пошаговую инструкцию о том, как зайти в роутер ZTE без проблем.
Шаг 1: Подключение к роутеру
Первым шагом необходимо подключиться к роутеру. Для этого необходимо подключить компьютер или устройство к роутеру с помощью Ethernet-кабеля или Wi-Fi. Убедитесь, что подключение произведено корректно и вы имеете доступ к интернету.
Шаг 2: Определение IP-адреса роутера
Чтобы получить доступ к административной панели роутера ZTE, необходимо знать его IP-адрес. В большинстве случаев IP-адрес роутера указывается на наклейке на задней или нижней стороне самого роутера. Обычно он выглядит как 192.168.0.1 или 192.168.1.1. Если вы не можете найти IP-адрес роутера, вы можете узнать его, выполнив следующие шаги:
Шаг 2.1: Открытие командной строки
Для открытия командной строки нажмите «Windows + R», затем введите «cmd» и нажмите «Enter».
Шаг 2.2: Ввод команды
В командной строке введите «ipconfig» и нажмите «Enter». В результате появится список сетевых адаптеров и их параметров.
Шаг 2.3: Поиск IP-адреса роутера
В списке найдите параметры «Стандартный шлюз» или «Default Gateway». Помимо этого параметра будет указан IP-адрес вашего роутера.
Теперь, когда у вас есть IP-адрес роутера, вы готовы приступить к следующему шагу: вход в его административную панель. Ознакомьтесь со следующими пунктами данной инструкции, чтобы узнать, как это сделать.
Содержание
- Начало
- Инструкция по входу в роутер ZTE
- Подключение к роутеру
- Подключение к роутеру через браузер
Начало
Зайти в роутер ZTE может потребоваться в разных случаях, например, чтобы настроить сеть или изменить пароль. Однако, иногда это может оказаться довольно сложной задачей, особенно для новичков. В этой инструкции мы предоставим вам пошаговую информацию о том, как зайти в роутер ZTE без проблем.
Шаг 1: Подключение к роутеру
Сначала вам нужно подключить компьютер к роутеру. Вы можете использовать проводное подключение Ethernet или подключиться через Wi-Fi. Если вы используете проводное подключение, просто подсоедините Ethernet-кабель к порту компьютера и любому доступному порту на задней панели роутера. Если вы предпочитаете Wi-Fi, убедитесь, что функция беспроводной связи включена на роутере.
Шаг 2: Открытие веб-браузера
Откройте веб-браузер на своем компьютере. Любой современный браузер подойдет для этой задачи. Это может быть Chrome, Firefox, Safari, Edge или любой другой. Просто найдите на рабочем столе или в меню кнопку запуска веб-браузера и щелкните по ней.
Шаг 3: Ввод IP-адреса
Теперь, когда у вас открыт веб-браузер, введите IP-адрес роутера в адресной строке. Обычно IP-адрес роутера указан на наклейке на его корпусе. Если вы не можете найти эту информацию, попробуйте следующие адреса: 192.168.0.1, 192.168.1.1 или 192.168.1.254. Вам нужно ввести этот IP-адрес в адресной строке и нажать Enter на клавиатуре.
Шаг 4: Ввод логина и пароля
После ввода IP-адреса вы должны увидеть страницу входа в роутер. На этой странице вам нужно будет ввести логин и пароль. Обычно логин и пароль указаны на наклейке на корпусе роутера. Если вы не можете найти эту информацию, попробуйте использовать логин «admin» и пароль «admin». Если это не работает, обратитесь к руководству пользователя или свяжитесь с технической поддержкой поставщика интернета для получения помощи.
Как только вы введете правильный логин и пароль, вы должны быть перенаправлены на страницу настроек роутера, где вы сможете вносить нужные изменения.
Вход в роутер ZTE позволяет настроить и управлять его настройками. Для этого выполните следующие шаги:
- Подключите компьютер к роутеру с помощью Ethernet-кабеля или подключите к роутеру по Wi-Fi.
- Откройте веб-браузер (например, Google Chrome, Mozilla Firefox, Safari) и введите IP-адрес вашего роутера ZTE в адресной строке. Обычно это 192.168.0.1 или 192.168.1.1. Нажмите Enter.
- В открывшемся окне введите имя пользователя и пароль. Если вы не меняли эти данные, значения по умолчанию можно найти на задней панели роутера ZTE, обычно они указаны рядом с надписью «Username» и «Password». Нажмите кнопку Вход или Log In.
- На главной странице настроек роутера вы сможете увидеть и изменить различные параметры, такие как сетевые настройки, безопасность Wi-Fi, настройки DHCP и другие.
- После завершения настройки желательно изменить пароль для доступа к роутеру ZTE, чтобы обеспечить безопасность вашей сети.
Не забывайте сохранять изменения после каждого шага, чтобы они вступили в силу.
Инструкция по входу в роутер ZTE очень проста и позволяет легко получить доступ к настройкам роутера для его оптимального использования.
Подключение к роутеру
Прежде чем начать настраивать роутер ZTE, необходимо установить соединение с ним. Для этого выполните следующие шаги:
- Убедитесь, что ваш компьютер подключен к роутеру через сетевой кабель или Wi-Fi. Убедитесь также, что роутер включен и работает.
- Откройте веб-браузер на вашем компьютере и введите IP-адрес роутера в адресной строке. Обычно это 192.168.0.1 или 192.168.1.1. Нажмите клавишу Enter, чтобы перейти к странице входа в роутер.
- На странице входа в роутер введите логин и пароль, чтобы получить доступ к настройкам роутера. Если вы не знаете логин и пароль, проверьте документацию к роутеру или обратитесь к вашему интернет-провайдеру.
- После успешной авторизации вы будете перенаправлены на страницу настроек роутера. Здесь вы можете вносить любые необходимые изменения и настраивать роутер по своему усмотрению.
После завершения настройки роутера не забудьте сохранить изменения и перезагрузить его. Теперь вы можете использовать новые настройки и подключаться к роутеру без проблем.
Подключение к роутеру через браузер
Для того чтобы получить доступ к настройкам роутера ZTE, необходимо подключиться к нему через веб-интерфейс, используя браузер на компьютере или мобильном устройстве. Процесс подключения к роутеру через браузер весьма прост и состоит из нескольких шагов:
| Шаг | Описание |
|---|---|
| 1 | Убедитесь, что ваш компьютер или мобильное устройство подключено к Wi-Fi сети, созданной роутером ZTE. |
| 2 | Откройте браузер на вашем устройстве и в адресной строке введите IP-адрес роутера ZTE. Обычно это 192.168.0.1 или 192.168.1.1. |
| 3 | Нажмите клавишу Enter или кликните по кнопке перехода на страницу. |
| 4 | В открывшемся окне введите логин и пароль для доступа к настройкам роутера. Обычно это admin/admin или admin/password. Если вы не меняли данные для входа, оставьте поля пустыми и нажмите кнопку «Войти». |
| 5 | После успешной авторизации вы попадете на главную страницу веб-интерфейса роутера ZTE. Здесь вы сможете менять настройки, проверять состояние подключения и выполнять другие действия. |
Важно помнить, что настройки доступа к роутеру могут отличаться в зависимости от модели и прошивки устройства. В случае возникновения проблем или отсутствия возможности подключиться к роутеру, рекомендуется обратиться к документации или технической поддержке производителя.
Узнайте, как изменить пароль или имя вашего маршрутизатора ZTE Wi-Fi, мы научим вас, как вносить различные коррективы в конфигурацию вашего маршрутизатора.
192.168.1.1 ZTE Логин
192.168.0.1 Администратор ZTE
Обычно IP-адрес маршрутизатора по умолчанию 192.168.1.1 o 192.168.0.1, но может варьироваться в зависимости от модели. Необходимую информацию см. на наклейке в нижней части маршрутизатора.
Выполните следующие действия, чтобы войти в интерфейс управления маршрутизатором:
- Откройте веб-браузер на устройстве, подключенном к сети маршрутизатора.
- Введите IP-адрес шлюза по умолчанию. в адресной строке и нажмите Enter.
- Появится страница входа в маршрутизатор. Введите имя пользователя и пароль по умолчанию (обычно
adminyadmin).
| IP-адрес доступа | Клиент | Пароль |
|---|---|---|
| http://192.168.1.1 | Администратор | Администратор |
| http://192.168.1.1 | Администратор | zteadmin |
| http://192.168.1.1 | Администратор | password |
| http://192.168.1.1 | Администратор | 1234 |
| http://192.168.0.1 | Администратор | Администратор |
| http://192.168.0.1 | Администратор | zteadmin |
| http://192.168.0.1 | Администратор | password |
| http://192.168.0.1 | Администратор | 1234 |
Теперь у вас должен быть доступ к административному интерфейсу маршрутизатора.
Сменить пароль Роутер ZTE
Важно изменить пароль маршрутизатора по умолчанию для защиты сети. Следуй этим шагам:
- В интерфейсе управления нажмите «Настройки» или «Настройки».
- Выбрать «Пароль» или «Изменить пароль».
- Введите текущий пароль, а затем дважды новый пароль для подтверждения.
- Нажмите «Сохранить» или «Применить», чтобы сохранить изменения.
Изменить имя сети Wi-Fi Маршрутизатор ZTE
Чтобы настроить сеть Wi-Fi, выполните следующие действия:
- В интерфейсе управления нажмите «Настройки беспроводной сети» или «Wi-Fi».
- Выбрать «Базовая конфигурация«Или»Основные настройки».
- Измените имя сети (SSID) Если хотите.
- Выберите уровень безопасности и тип шифрования (рекомендуется WPA2-PSK и AES).
- Введите пароль сети Wi-Fi в «Предварительный общий ключ» или «Пароль».
- Нажмите на «экономить» или «Применить», чтобы сохранить изменения.
Router ZTE – это популярное устройство, которое предоставляет доступ к интернету и дает возможность настраивать различные сетевые параметры. Если вы хотите войти в настройки роутера ZTE Белтелеком, то вам понадобится знать логин и пароль, а также использовать определенный адрес.
Первым шагом для входа в настройки роутера ZTE является подключение устройства к компьютеру или ноутбуку. Для этого используйте сетевой кабель и вставьте его в соответствующий разъем на роутере. Затем другой конец кабеля подключите к сетевому порту вашего компьютера.
Когда подключение установлено, откройте любой веб-браузер (например, Google Chrome или Mozilla Firefox) и введите IP-адрес роутера ZTE в адресную строку. Обычно IP-адрес состоит из комбинации цифр, например, 192.168.0.1.
После того, как вы введете IP-адрес роутера, нажмите клавишу Enter на клавиатуре или кнопку «Ввод» на экране. В результате откроется страница авторизации, где вам потребуется ввести логин и пароль.
Содержание
- Определение IP-адреса роутера ZTE Белтелеком
- Шаг 1: Открыть командную строку
- Шаг 2: Ввести команду ipconfig
- Шаг 3: Найти параметр «Основной шлюз» в выводе команды
- Подключение к роутеру ZTE Белтелеком через веб-интерфейс
- Шаг 4: Открыть браузер и ввести IP-адрес роутера
- Шаг 5: Ввести логин и пароль администратора роутера
Определение IP-адреса роутера ZTE Белтелеком
Чтобы зайти на роутер ZTE Белтелеком, вам необходимо знать его IP-адрес. Для определения IP-адреса, вы можете воспользоваться несколькими методами:
- Метод 1: Использование командной строки
- Метод 2: Использование программы «ipconfig»
- Метод 3: Использование программа «Network Analyzer Pro»
1. Подключите устройство к роутеру посредством кабеля Ethernet или Wi-Fi.
2. Откройте командную строку на вашем устройстве. Для этого нажмите клавишу Win + R, введите «cmd» и нажмите «Enter».
3. В командной строке введите «ipconfig» и нажмите «Enter».
4. Найдите раздел «Беспроводная LAN адаптер Wi-Fi» или «Подключение по локальной сети Ethernet». В этом разделе вы найдете IP-адрес роутера, который обозначается «Основной шлюз по умолчанию».
1. Зайдите в панель управления вашего устройства.
2. Введите «ipconfig» в поле поиска и запустите программу «ipconfig».
3. Найдите раздел «Беспроводная LAN адаптер Wi-Fi» или «Подключение по локальной сети Ethernet». В этом разделе вы найдете IP-адрес роутера, который обозначается «Основной шлюз по умолчанию».
1. Скачайте и установите приложение «Network Analyzer Pro» на ваше устройство из Google Play Store или App Store.
2. Откройте приложение и нажмите на кнопку «Сканер сети».
3. После завершения сканирования, найдите раздел «Роутер» или «Шлюз». В этом разделе вы найдете IP-адрес роутера.
После определения IP-адреса роутера ZTE Белтелеком, вы можете приступить к входу в его административную панель.
Шаг 1: Открыть командную строку
Для того чтобы зайти на роутер ZTE Белтелеком, необходимо открыть командную строку на вашем компьютере. Командная строка позволяет выполнить различные команды, включая получение доступа к настройкам роутера.
Чтобы открыть командную строку, следуйте указанным ниже инструкциям:
- Нажмите на кнопку «Пуск» в левом нижнем углу экрана.
- В поисковой строке введите «cmd» и нажмите Enter.
- Откроется окно командной строки.
Теперь вы готовы приступить к настройке роутера ZTE Белтелеком с помощью командной строки. Продолжайте следовать остальным шагам данной инструкции.
Шаг 2: Ввести команду ipconfig
Для продолжения процесса настройки роутера ZTE Белтелеком, необходимо ввести команду ipconfig. Эта команда позволяет узнать адрес IPv4 и другую сетевую информацию о вашем компьютере.
Следуйте инструкциям ниже, чтобы ввести команду ipconfig:
- Откройте командную строку. Для этого нажмите Win + R, введите cmd и нажмите Enter.
- В командной строке, введите команду ipconfig и нажмите Enter.
- На экране появятся результаты команды ipconfig, включая адрес IPv4, шлюз по умолчанию и другую сетевую информацию.
- Скопируйте или запомните адрес IPv4, так как он потребуется в следующих шагах настройки роутера ZTE Белтелеком.
После ввода команды ipconfig и получения необходимой сетевой информации, вы можете переходить к следующему шагу настройки роутера ZTE Белтелеком.
Шаг 3: Найти параметр «Основной шлюз» в выводе команды
После выполнения предыдущего шага вы увидите список параметров со значениями. Вам нужно найти параметр с названием «Основной шлюз». Это значение позволяет вам получить доступ к настройкам роутера.
Чтобы найти параметр «Основной шлюз», прокрутите список значений вниз, прочитав каждую строку внимательно. Обычно параметр с названием «Основной шлюз» находится в самом верху списка или около него.
Как только вы нашли параметр «Основной шлюз», запишите его значение. Обычно это IP-адрес, состоящий из четырех чисел, разделенных точками. Например, «192.168.1.1».
Запомните или запишите значение «Основного шлюза», так как это будет использоваться в следующих шагах для доступа к настройкам роутера.
Подключение к роутеру ZTE Белтелеком через веб-интерфейс
Чтобы получить доступ к настройкам роутера ZTE Белтелеком, необходимо подключиться к нему через веб-интерфейс. В этом разделе будет рассказано, как выполнить эту операцию.
Шаг 1: Подключите ваш компьютер или ноутбук к роутеру ZTE Белтелеком с помощью сетевого кабеля.
Шаг 2: Откройте любой веб-браузер (например, Google Chrome, Mozilla Firefox, Internet Explorer) и введите адрес 192.168.1.1 в адресной строке. Нажмите Enter.
Шаг 3: Откроется страница входа в веб-интерфейс роутера ZTE Белтелеком. Введите логин и пароль администратора. Если вы не меняли эти данные, используйте стандартные значения: логин – admin, пароль – admin. Нажмите Войти (или нажмите Enter).
Шаг 4: После успешной авторизации вы получите доступ к веб-интерфейсу роутера ZTE Белтелеком. Здесь вы сможете настраивать различные параметры роутера, такие как подключение к Интернету, Wi-Fi, настройки безопасности и другие.
Примечание: Не забывайте сохранять изменения после внесения новых настроек, чтобы они вступили в силу.
Теперь вы знаете, как подключиться к роутеру ZTE Белтелеком через веб-интерфейс и начать настраивать его в соответствии с вашими потребностями. Удачной работы с роутером!
Шаг 4: Открыть браузер и ввести IP-адрес роутера
После того как подключение к роутеру установлено и IP-адрес роутера указан на устройстве, необходимо открыть веб-браузер на компьютере или мобильном устройстве.
В адресной строке браузера введите IP-адрес, который указан в настройках роутера. Обычно это «192.168.1.1» или «192.168.0.1». Введите адрес без кавычек и нажмите Enter.
После ввода IP-адреса вы должны увидеть страницу входа во внутреннюю панель управления роутера.
Если страница не открывается или вы видите сообщение об ошибке, проверьте правильность написания IP-адреса и убедитесь, что ваше устройство подключено к роутеру.
Шаг 5: Ввести логин и пароль администратора роутера
После успешного входа в панель управления роутера, на экране появится окно с полями для ввода логина и пароля администратора.
Логин и пароль можно найти на задней панели роутера либо в документации, предоставленной вашим интернет-провайдером.
Если вы не изменили логин и пароль по умолчанию, обычно логином является «admin», а пароль — «admin» или «password».
Введите эту информацию в соответствующие поля и нажмите кнопку «Войти», «ОК» или «Продолжить».
Если данные введены правильно, вы будете перенаправлены на главный экран панели управления роутера.