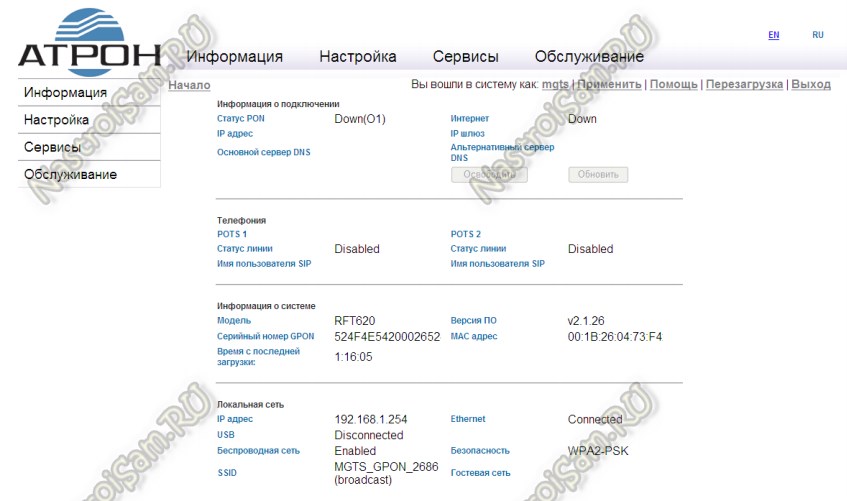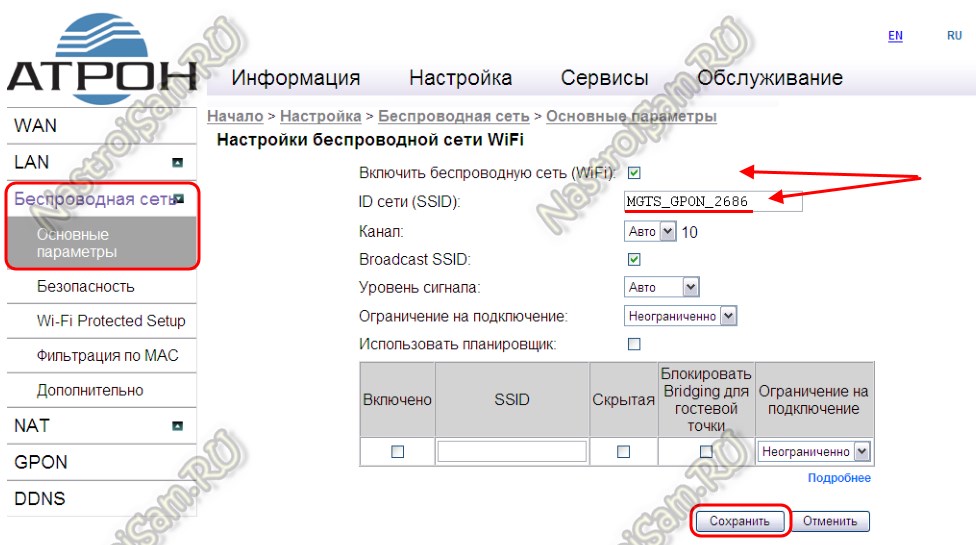Абонентский терминал GPON ONT АТРОН RFT620 производства российской компании РОН-Телеком на текущий момент выдаётся абонентам пассивных оптических сетей таких крупных операторов связи как Ростелеком и МГТС. Мнения касаемо этого оптического модема весьма противоречивые. Многие инсталляторы его недолюбливают ссылаясь на глючность в работе. С другой стороны есть немало и положительных отзывов.
Настройка интернет-подключения осуществляется удаленно путем установки нужного профиля на порту OLT и в ONT-терминале. К тому же в большинстве случаев эти параметры скрыты. Абоненту доступные только настройка беспроводного модуля, проброс портов, NAT и ещё ряд сервисов. В прочем, для среднестатистического клиента это более чем достаточно.
В этой инструкции я расскажу как настроить WiFi на РОН-Телеком АТРОН RFT620.
IP-адрес абонентского терминала в локальной сети — 192.168.1.254, URL веб-интерфейса: http://192.168.1.254.
Для авторизации, как правило, даётся логин admin и пароль admin с правами администратора или user/user с правами пользователя. В случае МГТС логин может быть mgts, а пароль mtsoao. Стартовая страница веб-интерфейса содержит информацию о текущем состоянии абонентского терминала:
Для настройки сеть Вай-Фай переходим в раздел «Настройка» -> «Беспроводная сеть»:
Обязательно проверьте чтобы стояла галочка «Включить беспроводную сеть (Wi-Fi)». В поле «ID сети(SSID)» прописываем имя нашей создаваемой сети. Используемый радиоканал и уровень сигнала оставляем в значении «Авто». Нажимаем кнопку «Сохранить» и переходим в подраздел «Безопасность»:
В списке «Выберите идентификатор сети (SSID)» выбираем нашу, созданную выше сеть. Типа аутентификации выставляем самый надежный на текущий момент — «WPA2-PSK». Обратите внимание чтобы тип шифрования стоял «AES». В поле «Пароль(PSK)» надо ввести ключ безопасности сети. В качестве него можно использоваться буквенную, цифирную или смешанную последовательность символов не короче 8 знаков. Сохраняем настройки и перезагружаем терминал.

This article will discuss the steps needed for ATRON Router Login. Whether you are a tech novice or a network veteran, understanding the basics of router login is essential in order to maximize the advantages of having internet access.
The topics discussed will include information related to username, password, Wi-Fi networks, and IP address as well as other credentials. This article will provide details on how to access an ATRON modem with its corresponding app and buttons
ATRON Routers overview

ATRON is a renowned company that offers a range of networking solutions, including routers. ATRON routers are known for their speed, reliability, and security features. These routers are designed to provide high-speed connectivity for both home and business use. In this article, we will discuss the different types of ATRON routers available in the market today along with their salient features.
One of the most popular ATRON router models is the AC2200 Tri-Band Mesh Wi-Fi Router. This router is equipped with three separate bands that can deliver up to 2.2 Gbps of speed. It also comes with MU-MIMO technology that ensures multiple devices can connect to it simultaneously without any lag or buffering issues. The router has four Gigabit Ethernet ports for connecting wired devices such as gaming consoles and desktop computers.
Step-by-step guide on how to login to an ATRON router

To ATRON Router Login access an ATRON’s router admin page:
- Start navigating the web using a browser such as Chrome, Firefox, Opera, or Internet Explorer. In the address box of your web browser, put 192.168.1.1, which is the most common IP address for ATRON routers. This will bring up the ATRON router configuration page. Your access to the web-based user interface of the router will become available as a result of this action.
- You need to look for two text boxes, one for a username and one for a password, and you should locate them both. One of the text boxes should be for a username, and the other should be for a password.
- You can log in to your ATRON router using the admin credentials that have been pre-set as the default for you to use.
- The admin password is the one that is utilized when the account is first created.
- You should now be brought to the control panel of your router after giving the username and password and hitting “Enter.” Here, you may make changes to the network settings.
Default username and password combinations for ATRON routers

The most popular ATRON username/password pairs are listed here for your convenience. It’s possible that the first login and password combination we gave you won’t always work. It’s possible this will be really irritating. If for any reason you are unable to access your wireless router in the usual way, try one of the following username/password combinations.
| # | Username | Password |
| 1 | admin | admin |
Default login IPs for ATRON routers
It is possible that you will need access to the web interface of the router in order to make any changes to the router’s security settings. The vast majority of individuals are clueless when it comes to their router’s IP address. This number is often displayed on the back or base of your router. If you can’t locate this IP address in your router’s settings or documentation, there are other ways to obtain it. Here is a list including all of the ATRON router IP addresses currently in use.
| Default Router IP |
| 192.168.1.1 |
Configuring the ATRON Router
Explanation of how to configure the ATRON router

Configuring the ATRON routers can be a daunting task, especially for those who are not well-versed in networking terminologies. However, with a little guidance, you can quickly set up your ATRON router to enjoy uninterrupted internet connectivity. Here is a step-by-step guide on how to configure your ATRON router.
- Firstly, ensure that all cables are correctly connected to the modem and the router. Once this is done, power up both devices and wait for them to synchronize. Next, launch your web browser and enter the IP address of your ATRON router in the search bar. You will be prompted to sign in using your credentials; use the default user name and password provided by ATRON.
- Once logged in, navigate through the settings menu until you find WAN setup or Internet setup options.
- Click on the option, and you will be directed to a page where you can configure your internet settings. Here, you can choose your internet connection type, such as DHCP, PPPoE, or Static IP, depending on the type of internet service provided by your ISP.
- If you have a dynamic IP address, select the DHCP option and click on “Apply” to save the changes. For PPPoE and Static IP connection types, you will need to enter additional information, such as your user name, password, and IP address. Once all the information has been entered correctly, click on “Apply” to save the changes.
What to do if the ATRON router or network stops working after a configuration change
If you have recently altered the settings of your ATRON router or network and are now having problems, you may take a number of measures to fix the issue. It is essential to exercise caution when configuring your equipment, since any modifications to the router’s settings may cause it to malfunction.
- First, attempt a hard reset of the ATRON router by removing the power cord and reinserting it a few minutes later. Sometimes, resetting your router to its factory settings will fix minor connectivity difficulties brought on by new settings.
- If the issue remains, again check the connections at your end and see if your ISP is having any problems with service in your region.
- Resetting your ATRON router to factory settings is another option. To accomplish this, find the device’s reset button and press and hold it for at least 10 seconds, or until all indicator lights begin to flicker rapidly one after the other.
Troubleshooting
How to identify the ATRON router model?

If you’re looking to identify the model of your ATRON router, there are a few simple steps you can take. Knowing the exact model can be useful for troubleshooting issues or upgrading your device. Here’s how to identify your ATRON router model:
- First, locate the label on the bottom or side of your router. This label should include important information about your device, including its model number and serial number. Look for a string of characters that begins with “ATRON” followed by a series of numbers and letters.
- Next, visit the ATRON website and navigate to their support section. Here, you’ll find a list of their routers along with pictures and descriptions to help you match up your device with one on their site. You may also be able to find manuals or other resources specific to your router model.
In conclusion, the ATRON Router is a great choice for any home internet connection. It offers a reliable, high-speed connection, as well as many different cable and wifi options to choose from – making it accessible to a variety of users.
The admin panel and login page are easy to navigate, providing users with an intuitive experience. With its range of brands and customizable settings, the ATRON Routers provide users with an optimal internet experience. For further information on router login, please click on this address Adtran Router Login or Powerpacplus.org.
FAQs
Reece William graduated from the Faculty of Information Technology of a prestigious university in 2015. Throughout his five years of experience at Samsung’s Digital Marketing Department, Reece has a deep understanding of cutting-edge technologies, especially artificial intelligence. As a freelancer in website and app development, Reece’s contributions and mentorship to the next generation of tech workers have made a significant impact. Reece’s goal is to provide insightful and indispensable writing for tech professionals and enthusiasts alike.
ATRON Router Login: To setup & configure the ATRON router, it is very important to access the ATRON router default login page. Kindly check the router bottom area to find the ATRON Router IP Address & ATRON default password or refer to the below table.
ATRON IP Address
There is NO Default IP Address for ATRON. However, we recommend you to kindly check the ATRON manual for further instructions.
ATRON Router Default Login is required to set, enable/disable, change necessary router settings such as., change the username/password, enable/disable network connectivity, upgrade firmware software, reset the router to factory setting, and more. There are several models in ATRON for consumers. But the login procedure remains the same throughout any ATRON model.
ATRON Default Password
In order to get access to the router admin interface, refer to the above table to find the ATRON router ip. Now here is the default ATRON login password.
There is NO Default LOGIN Options available. However, we recommend you to kindly check the router manual for further instructions.
ATRON Router Login Instruction Guide
Got a new router? The very first thing required to do is, setting up the router. To do that, log in to the ATRON router is required. We want to help the user with a detailed guide.
The below instructions will help the user on how to login to my ATRON router:
- The first step is to connect the router with the computer PC /laptop using the LAN cable or use ATRON wifi and connect to the router through the wireless network.
- After connecting, use the preferred browser (Google Chrome, Mozilla Firefox, Opera, Safari, or Internet explorer of user choice and type the ATRON router address in the browser address bar. Can’t find it? Kindly check the back-side of the router.
- After accessing the router admin panel, fill the username and password from the above table. Users can find in the default username and password for ATRON on the back-side of the router.
NOTE: The best way to connect with the router is through a wired connection using a LAN Cable which avoids uninterrupted connection whenever any settings are saved.
The above instructions are very simple and easy to follow. We hope this tutorial was really helpful with ATRON login. After getting access to router admin, the user can do any of the above options:
- Setting up the Router
- Router Configuration
- Change ATRON password
- Reset to Factory settings
- Upgrade Firmware
ATRON Router Setup:
We will show users how exactly they can setup ATRON for internet connection.
Follow the steps given below to setup ATRON:
- Connect to the router and access the router admin interface.
- Enter the default open source credentials in the field given and log into the router.
- Click on the Quick Setup option and choose the necessary settings to configure the network connection.
- Complete the setup and save the necessary option.
- Click on Save to complete the setup.
ATRON Router Configuration:
The procedure is relatively simple, like the instructions that have already been provided.
Follow the steps given below to configure ATRON settings:
- Connect to the router and access the router admin page.
- Log in to the router by filling in the login details in the given field.
- Now, the user will be able to access several router settings.
- Enable DNS setting, configure tri-band settings,
- Click on the required section, and enable or change the settings as per user convenience and requirement.
Change the ATRON Router Password:
After validating the ATRON admin interface with the default password and login, follow the below steps to change the ATRON password.
To change the router default password:
- Navigate to System Tools/Settings.
- Select the Password option from the sub-menu.
- Verify old username & password.
- Enter the new username and password.
- Save the settings & restart the router.
To change the Wireless security password:
- Click on the Wireless tab and then click on the Wireless Security sub-menu.
- Several security options are available to pick from. Select the WPA/WPA2 – Personal option.
- Now type the wireless password in the respective field box. This will be the user’s wi-fi password.
- Click on Save to save the new wifi password.
Reset ATRON to Factory Settings:
Follow the steps given below to factory reset your ATRON:
- Locate the Reset button present on the router. It is usually present at the back of the router. Use a pen or a paper clip to press and hold it for about 30 seconds.
- Observe the LED light on the router. If it blinks or flashes, that means your router is resetting.
- Unplug the router from the power supply for 30 seconds and plug it back in to complete the reset network process.
Update ATRON Router Firmware Software:
Firmware upgrades are basically for bug fixes and general improvements.
Here the steps are given below to perform a firmware upgrade for ATRON:
- Check the model number and version of ATRON so that the user can download the right firmware.
- Go to the ATRON Support Site, accept the license agreement, and download the firmware file.
- Connect the router to the PC computer.
It is recommended to upgrade firmware through wired connections only. - Access the routers web-based setup page from any web browser.
- Enter the login credentials in the space provided.
- Click on Administration Tab and then click on Firmware Upgrade.
- Click the browse button present there.
- Locate the file that the user downloaded from the support site and then click Open.
- Click the Start Upgrade option and Continue when it prompts that the Upgrade has been successful.
- Now TURN OFF and then TURN ON the router to complete the upgrade.
ATRON Router Support:
If the user can’t log in to the ATRON router or any problem while connecting the router, we would recommend checking the below solution for any common router problems.
Here are some of the common problems users might experience while setting up ATRON.
- IP Address issue: Check the ATRON IP address carefully, whether you had entered it correctly. It should not contain any alphabet.
Wanna help? Refer to our article on how to find default router login ip.
- Forgot Router password: The only way to restore the password is router reset or reset to factory settings. To do the hard resetting, find a small hole on the sides of the router. Using a blunt pin, press and hold on the hole. This process will reset the ATRON back to its factory settings.
- Router Admin not loading: This can be due to the connection problem. Check the cable or router wifi connection or wireless network, whether the router is connected to a laptop or computer, or PC. Try disconnecting the cable and restart the router and connect again.
Available ATRON Models
| Model Name | Default Login Details | ||
|---|---|---|---|
| IP Address | Username | Password | |
| RFT-630 | — | — | — |
Still if you experience any problem while connecting, we request you to contact the ATRON support team or customer care. They will be available 24/7 through live chat.
Do comment below, we will take a look and could solve it.
The ATRON router web interface is the control panel for your router it’s where all the settings are stored and changed. To make changes to your network you’ll need to login to your ATRON router.
Requirements to access the ATRON web interface
Accessing the ATRON web interface is pretty straightforward and all you’ll need is:
- ATRON router
- Access to the network, Either through LAN-cable or through Wi-Fi
- A web browser, which you clearly have.
Following are the instructions to connect to your ATRON router’s interface for configuration and diagnotstics.
1. Make sure you are connected to your ATRON router
To be able to reach the setup pages of your ATRON router, you’ll need to be connected to its network.
So start by connecting to the network, either through WiFi or through ethernet cable.
Tip: If you don’t know the WiFi password for your ATRON router, you can always connect to it with an ethernernet cable, which won’t require a password.
2. Open your web browser and navigate to 192.168.1.1
Open your browser and type the router’s IP address into the address field. The most common IP for ATRON routers is: 192.168.1.1 If that IP address doesn’t work, you can search the default ATRON IP address list for your specific model.
Tip:
Since you’re already connected to your ATRON router, you can also use whatsmyrouterip.com to quickly find the IP. It is the «Router Private IP»-value.
192.168.1.1
3. Enter the username and password for your ATRON router
In the username and password field, enter your current username and password and press enter / sign in.
Default login credentials for ATRON
If you’re not sure about the username/password you can look at the default ATRON credentials to see what the defaults are, and how to reset to them.
— The credentials can also be printed on the label on the back of your router.
That’s it! You can now configure anything you want on the device.
How to configure your ATRON router
Once you have logged in to the ATRON admin interface you should be able to change any settings that are available.
Be careful when you configure your router so that you don’t break the network.
Tip: write down your current settings before changing anything so that you can revert it incase of trouble.
What if my ATRON router or network stops working after a configuration change
In case you by mistake make some change that breaks your ATRON home network, you can always go back to zero by following the generic 30 30 30 hard reset trick.
This is usually the last resort, and if you still have access to the ATRON interface you can always login to try and revert the settings first (This of course assumes you wrote down the original value before changing it).
Are you dealing with the ATRON router for the very first time? You must have many queries such as how to login to the admin console and how to make possible changes in the router. If you are having issues accessing the ATRON router, Then Congratulations, You found the perfect place.
Here, In this article, you are gonna find your all answers which you were wondering after having a ATRON router, But the first thing first we need to know before accessing the admin panel of the ATRON router is its default IP address.
Most probably in most cases, The default IP address of the ATRON router is But what if you are not able to get access to the admin panel by this IP address, Don’t worry! you can try login into these IP addresses. those are the other most commonly used IP addresses.
So now you know your default IP address of the ATRON router, Now what? is it enough to get access to the admin console? and if not what do we need now? Let’s find out.
You will find every answer to your question in this post just be seated for a while and read the whole post.
Well, usually you need the default username and password to login to the admin panel but sometimes the default password is enough to get access to the console for the very first time and once you are done with the login to the console, You can easily set up your own username and password of your ATRON router.
So,
How to Get Default Username & Password
It is not so hard to find the default username and password of your ATRON router and if you don’t know the default credentials of your router then there is nothing to worry about.
In today’s life, it is very easy to forget most of the things like the default credentials of our device, the IP address of your router (which is in the ATRON router case). If we talk about me I don’t know the default credentials of my router either.
I can totally relate that how hard it is to manage these things, If you have forgotten about your default credentials as well, Don’t worry I’ve created this website just specially for people like us.
With the help of this website, you can easily able to find the default credentials of your ATRON router, We have shared the IP addresses used by the ATRON routers.
ATRON routers brand uses few username and passwords commonly, what you have to do is to try those standard credentials one by one. Here are the common usernames and passwords,
| Username | Password |
|---|---|
| admin | admin |
| admin | none |
| admin | password |
| none | admin |
| none | none |
None of them worked for you?
Don’t freak, If these default usernames and passwords did not work for you. You can try checking the default username and password of your router in our giant database and for visiting our database all you have to do is just click here.
Our database has details about the default credentials of more than 500+ routers brand and 5200+ routers models. For sure, you will find the username and password over there, and we have also arranged the default credentials of the ATRON router, including the username, password, and the login IP in alphanumeric order for ease.
If you won’t be able to find the default username and password of your router in our database you can contact us and request us to add your router’s default credentials just click here to contact us. We personally recommend you to check the backside of your router, and in the user manual, mostly routers brand print the details over there.
How to Check the Default Credentials of My Router?
Well, If you did not get default credentials from our database then don’t worry! we have some other ways too to find your default username and password of your ATRON router.
Even these are the easiest ways to find the default credentials of your router.
- First and the very easy option is to just take a look at the backside of your ATRON router Most of the router prints default credentials on the backside of the router. And sometimes, even from ISP, you’ve provided the default credentials of the router in the attached sticker.
- If the first option did not go well with you then you can try this option which is also very easy we suggest you check the user manual. Many leading router brands, including Arris, print the router’s details in the user manual so that the users will get it conveniently.
Once you are done with finding the default credentials of your router you are free to access the admin console.
How to Login to ATRON Admin Console?
Now the question arises on how to login to the ATRON admin console so let’s figure it out.
Well, Basically once you got all the login details it is just as easy as to login to your Facebook account but you have to make sure that your device is connected to the same Wi-Fi network while logging into the router’s admin console.
Let’s just assume that I am owning the most popular model of the ATRON router brand, Then most probably my default IP address would be .
All I have to do is just to open the browser on my device and type (which is my default IP address). The system will automatically take you to the login page of your router, Just don’t forget to be connected with the same wifi network while doing this process because this is a local IP address that is only used inside a local network.
Now you will be asked to enter your username and password and after entering the correct details of your router just hit the enter button and yes you finally reached the admin console page of your router.
Now, You can easily make any possible change to your router such as its default settings, network settings, and vice versa.
How to Find the ATRON Router’s IP Address?
We have come this far in this article, So, I guess this thing is quite clear that we cannot log in to the admin console without our router’s IP address, right! So, How can we find the ATRON router’s IP address?
Well, Mostly the default IP address used by the ATRON router is . Sometimes it also uses the , 192.168.2.1, 192.168.1.1 on a few models for accessing the console page of the router.
There is some possibility that these IP addresses won’t work for you if you have purchased your routers from Internet Service Provider. So, In that case, we have to find our IP address on our own (which is not a hard task) to do.
You can easily find your IP address just to use an easy command. The thing becomes easier if you are performing this process on your macOS all you need to do is to go to the terminal and type the mentioned command and just hit enter.
ifconfig | grep "inet " | grep -Fv 127.0.0.1 | awk '{print $2}'
you will get the «inet» IP address of your macOS devices, which is your router’s IP address.
Now, let’s talk about the window users, This command is quite different for window users, Go to the start menu, search for CMD, double click on it, and type the mentioned command.
ipconfig/all
The system will show you your IP address. After getting the IP address of your router you can easily log in just by entering it on your web browser.
Useful Info
Well, It is easy to log in to the ATRON router after reading this post carefully. But just in case you face any kind of issue or you want to configure your router differently, I am mentioning some important points that surely gonna help you in this matter,
Connecting vs. Logging In
Well, Do you know if connecting to a router via device or logging into it is the same thing or different? Hard luck huh! well don’t worry, Let me tell you that there is a big difference between these two, for instance, both of these might have entirely different user credentials. SSID or Service Set Identifier is what’s used to connect a device to the router to initiate an internet connection. basically, it used to connect to a WIFI or LAN based internet connection.
Changing The Password
We all are very aware that our security is the first priority of us. We highly recommend you to be secure with a unique username and password and changing them is no big deal all you need to do is log into your admin console then click on Status > Security, and change the credentials according to your preferences.
Understanding Admin Privileges
Well, Once you got access to your router admin console you would be having all admin rights over all the network settings. So, simply you make any changes whether that is temporary or permanent will surely affect the entire network so it is your responsibility t handle that carefully.
Saving the Existing Settings
It is always important to have backups right! that is why I recommend you to copy the existing network configuration in a file on your device that will help you for sure. If anything goes wrong while changing settings, You can easily revert to your original settings only with the help of that backup you saved on your device.
How Can I Reset My ATRON Router?
Resetting your ATRON router is just nothing but a few seconds process, Wondering what the actual process is?
Just take your router in your hand and turn it back, Are you noticing a small hole? Can you see the button in that hole? Yes, That button plays a vital role in your few seconds process.
All you need to do is to press that button for 15 to 20 seconds, then it will boot up again, but this time by resetting the router. We personally suggest you to sharp pin or sim ejector tool to press the button.
After resetting, You can easily use your default credentials to log in, and if you don’t have your default username and password just click here to visit our database to check your default credentials.
Frequently Asked Questions (FAQ)
1. Do I Need An Active Internet Connection To Open Admin Console?
No, You can easily access your router without any active internet connection, All the routers can be accessed without any internet connectivity, The admin console of all router can work inside the local area network.
In order to log in all you need to do is open your device and connect it with that same wifi network and enter your default host IP to visit the login page. (in my case that is )
What to Do if I Forget My Username & Password?
If you are using a router with a default username and password then you can easily check your default username and password from our database, just click here to check our database.
If you are using your own username and password then all you can do is just reset your router and log in again with the default username and password, And you can make your own username and password again.
Wrapping Up!
I hope that you have found what you were searching for before reaching this post. We’ve tried our best to share each and every important step which is necessary and required by you to access the web page console. We also shared the steps through which you can get the default credentials of your router easily and access the console.
If you have any suggestions or queries regarding this post feel free to comment below. We hope that you liked this article. Do share this article with your family and friends. Stay connected with us for such informative content.