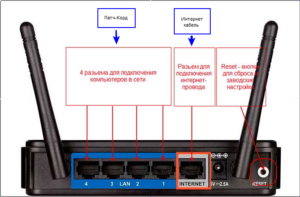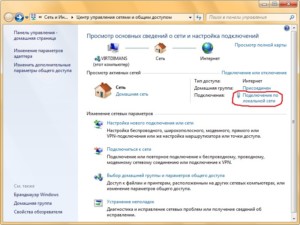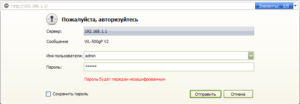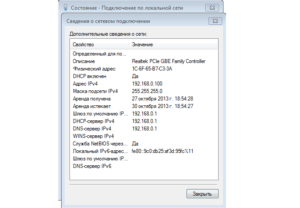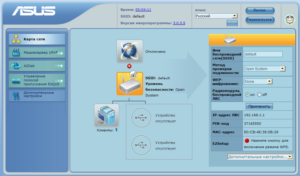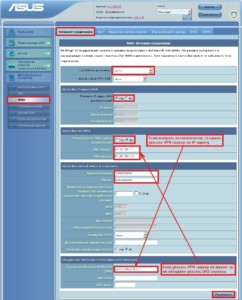Некоторые люди уже не могут представить и дня без интернета. Он стал неотъемлемой и одной из важнейших частей жизни современного человека. С его помощью осуществляется общение, развлечение и работа. Большинство людей привыкло пользоваться портативными устройствами для доступа к интернет-сети. Их работа основана на приеме сигнала встроенным Wifi адаптером от роутера или точки доступа. Именно эти приспособления чаще всего используются для организации беспроводной сети. Одной из самых популярных и доступных фирм, которые изготавливают такого рода устройства, является Asus. Одни из известных решений — wi fi роутер n300. Сегодняшний обзор будет о том, как настроить роутер асус rt n300 Wi Fi.
Содержание
- Характеристики ASUS модели RT-N300
- Алгоритм подключения и настройки роутера ASUS RT-N300 через WEB интерфейс.
- Физическое подключение роутера ASUS RT-N300
- Подключение роутера ASUS RT-N300
- Проверка связи компьютера и роутера ASUS RT-N300
- Настройка подключения для роутера ASUS RT-N300
- Основные настройки
- Динамический IP (DHCP)
- Настройки Wi-Fi
- Как сбросить роутер
Характеристики ASUS модели RT-N300
Перед покупкой маршрутизатора всегда требуется смотреть не только на его внешний вид, но и на технические характеристики. Основные характеристики роутера n300:
- Цвет исполнения корпуса: черный;
- Поддержка подключения по Интернет протоколу версии 4 и 6;
- Поддержка современных протоколов Wi Fi 802.11 b/g/n на частоте 2.4 ГГц;
- Максимальная скорость передачи данных (пропускная способность): 300 Мбит/с;
- Мощностная характеристика передатчика сигнала: 20 Дбм;
- Антенны: две штуки внешних несъемных антенн;
- Коэффициент усиления сигнала: 2 Дби;
- Методы шифрования: WEP, WPA, WPA2, WPS;
- Количество портов LAN: 4 штуки;
- Скорость интернета по кабелю: 100 Мбит/с;
- Применение: наружный, настенный или потолочный.
Алгоритм подключения и настройки роутера ASUS RT-N300 через WEB интерфейс.
Для дальнейшего использования и настройки роутера следует правильно подключить его к персональному компьютеру физически, выполнить конфигурирование сетевой карты и войти в веб-интерфейс конфигуратора.
Физическое подключение роутера ASUS RT-N300
Перед тем как приступить к настройке, маршрутизатор требует грамотного подключения. Некоторые не знают, как правильно подключить вай фай роутер Асус. Чтобы сделать это, необходимо следовать пошаговой инструкции:
- Вставить кабель питания в специальный разъем маршрутизатора одной стороной, а другой — в розетку на 220В;
- Провод от провайдера подключить в порт WAN на задней части корпуса роутера;
- Патч-кордом (кабелем типа LAN-LAN) установить соединение между маршрутизатором и стационарным персональным компьютером.
Важно! Этот процесс подходит для практически любого роутера и является предпочтительным, так как минимизирует различные сбои и ошибки при подключении и последующей настройке.
Подключение роутера ASUS RT-N300
Чтобы сам маршрутизатор начал работать, как положено, нужно произвести некоторые действия в персональном компьютере, предполагающие конфигурирование сетевой карты. Ниже будет расписана подробная пошаговая инструкция:
- Перейти в «Панель управления» через меню «Пуск»;
- Найти там «Просмотр состояния сети и задач» или «Центр управления сетями и общим доступом»;
- Выбрать ссылку «Изменение параметров адаптера», которая находится слева;
- Определить локальное подключение роутера к сетевой карте и выбрать его свойства с помощью правой кнопки мыши;
- В окне «Свойства» в специальном списке найти пункт IPv4 (Интернет протокол версии 4) и дважды кликнуть по нему;
- Установить галочки на получение IP-адреса и DNS-сервера в автоматическом режиме.
Проверка связи компьютера и роутера ASUS RT-N300
Чтобы проверить связь между персональным компьютером требуется следовать инструкции:
- Перейти в «Панель управления» через меню «Пуск»;
- Найти там «Просмотр состояния сети и задач» или «Центр управления сетями и общим доступом»;
- Под надписью «Интернет» будет показано «Подключение по локальной сети», которое организовано роутером;
- Необходимо нажать на него и выбрать «Сведенья о сетевом подключении»;
- Во всплывшем окне в свойстве «Адрес Интернет протокола версии 4 (IPv4)» значение должно начинаться с «192.168……». Это тот IP-адрес, который маршрутизатор выдал персональному компьютеру.
Важно! Для дальнейшей настройки потребуется значение параметра «Шлюз». Это адрес самого роутера, через который можно зайти в веб-интерфейс его настроек.
Настройка подключения для роутера ASUS RT-N300
Для того чтобы настроить подключение, необходимо перейти в веб-конфигуратор роутера. Для этого:
- Открывают любой браузер и переходят в его поисковую строку;
- Вводят IP-адрес шлюза. Практически всегда он одни из следующих: 192.16.1.1, 192.168.0.1, 192.168.0.10. Просмотреть это значение можно и на обратной стороне корпуса устройства. Там же находятся и данные для входа в настройки;
- Прописывают данные для входа. По умолчанию это логин: «admin» и пароли: «0000», «1234», «admin», «password»;
- Авторизовываются и попадают на главную страницу настроек маршрутизатора;
- Переходят в раздел WAN и настраивают интернет-соединение для себя.
Последний пункт предполагает указание типа подключения, которое предоставляет оператор, разрешение на получение айпи адреса, логины и пароли для входа, зависящие от типа подключения и многое другое.
Основные настройки
Основные настройки роутера Асус N300 предполагают конфигурацию локальной вычислительной сети, подключения USB-модема, настройку беспроводной сети, включающей создание беспроводной точки доступа с именем, паролем и методом шифрования передаваемых данных. Помимо этого, применяются настройки безопасности (брандмауэр), администрирование и ведение системного журнала.
Например, настройка проводного подключения предполагает создание нового правила, которое включает:
- Выбор действующего протокола (L2TP для Beeline, PPPoE для Ростелеком и т.д.);
- Создание нового соединения;
- Указание его имени, данных для авторизации;
- Применение изменений;
- Завершение настройки.
Создание беспроводной сети производится в одноименной вкладке и предполагает:
- Добавление новой сети;
- Указание ее имени, то есть SSID, пароля (кода доступа) и методов шифрования;
- Сохранение настроек и проверка новой сети.
Важно! Стоит заменить, что роутер N300 от Асус обладает всеми современными методами шифрования данных, передаваемых по беспроводной сети. Это WEP, WPA, WPA2, WPS.
Динамический IP (DHCP)
Некоторые провайдеры предоставляют тип подключения, который основан на динамическом айпи адресе. Этот адрес устройства домашней или публичной сети получают с помощью специального DHCP сервера. Для настройки такого подключения нужно:
- При создании нового соединения указать айпи как динамический;
- Обратить внимание на пункты WAN, NAT и UPnP. Они должны быть включены;
- Разрешить роутеру подключаться к DHCP-серверу интернет-провайдера в автоматическом режиме;
- Заполнить остальные настройки при необходимости. Взять их можно из договора с провайдером на предоставление услуг;
- Завершить настройку и сохранить изменения.
Настройки Wi-Fi
Как уже было описано выше, для настройки беспроводного подключения для локальных клиентских устройств на основе протокола передачи данных Wifi применяется соответствующий пункт меню веб-конфигуратора. Во вкладке «Беспроводная сеть» или «WiFi» нужно нажать на кнопку «Добавить» и в полях указать следующие данные:
- SSID — имя создаваемой беспроводной сети. Оно может быть любым, но нельзя использовать кириллицу. Важно придумать запоминающееся и уникальное имя;
- Метод проверки подлинности. Он же метод шифрования. Надежнее всего выбирать WPA2 Personal;
- Предварительный ключ WPA, который и является кодом доступа к Wifi сети. В нем не должно быть кириллицы и его размер должен быть более 8 символов.
После вписания этих параметров, все сохраняется и новая сеть начинает транслироваться.
Как сбросить роутер
Сброс настроек роутера до заводских нужен тогда, когда из-за неправильного конфигурирования сеть полностью или частично перестала работать, интернет стал пропадать или его скорость сильно просела. Возможно и такое, что скорость начала «скакать». Еще одним случаем, когда выполняется сброс, является не программная неисправность маршрутизатора, а невозможность войти в его настройки. Все дело в том, что, когда человек приобретает его с рук, он может столкнуться с тем, что бывший владелец променял стандартные логин и пароль для входа. Вернуть их до фабричных значений также помогает сброс.
Чтобы выполнить сброс аппаратным образом, требуется отыскать на задней панели корпуса wi fi роутера Asus RT n300 специальную кнопку «Reset», которая обычно располагается в углублении около гнезда для вставки штекера адаптера питания. Следует нажать на нее пальцем или тонким предметом и подержать в течение нескольких секунд и подождать около пары минут для того, чтобы роутер перезагрузился и сбросил все параметры до фабричных.
Важно! Прибор во время всего выполнения процедуры должен быть включен в питание и подключен к персональному компьютеру.
Таким образом, настройка роутера Asus RT N300 (Асус РТ Н300) проблема, которая под силу как профессионалам, так и неопытным новичкам. Физическое его подсоединение и настройка ничем не отличаются от аналогичных действий с другими моделями или брендами. Обновление устройства также происходит по стандартной схеме.
Подгорнов Илья Владимирович
Всё статьи нашего сайта проходят аудит технического консультанта. Если у Вас остались вопросы, Вы всегда их можете задать на его странице.
Здесь мы рассмотрим алгоритм подключения и настройки ADSL модема ASUS RT-N300 B1 через WEB интерфейс.
Подключение ADSL модема ASUS RT-N300 B1
Содержание:
- Физичечкое подключение ADSL модема ASUS RT-N300 B1
- Проверка связи компьютера и ADSL модема ASUS RT-N300 B1
- Настройка подключения для ADSL модема ASUS RT-N300 B1
- Настройки Билайн для ADSL модема ASUS RT-N300 B1
- Настройки Онлайм для ADSL модема ASUS RT-N300 B1
- Настройки Акадо для ADSL модема ASUS RT-N300 B1
- Настройки Старнет для ADSL модема ASUS RT-N300 B1
- Настройки Нетбайнет для ADSL модема ASUS RT-N300 B1
- Настройки Леальта для ADSL модема ASUS RT-N300 B1
- Настройки МТС ИРКУТК для ADSL модема ASUS RT-N300 B1
- Настройки УкрТелеком для ADSL модема ASUS RT-N300 B1
- Настройки Авелаком для ADSL модема ASUS RT-N300 B1
- Видео по запросу «Настройка ASUS RT-N300 B1
Физичечкое подключение ADSL модема ASUS RT-N300 B1
В первую очередь ADSL модема ASUS RT-N300 B1 необходимо подключить к ПК, Ноутбуку или планшету. Подключение возможно как при помощи LAN кабеля, который вы найдете в комплекте ADSL модема ASUS RT-N300 B1 , так и посредством WI-Fi. Конечно же, надежнее подключить через кабель, т.к. современные прошивки по умолчанию идут с зашифрованным Wi-Fi, что может привести к некоторым cложностям
Для наглядности привожу схему подключения ADSL модема ASUS RT-N300 B1

- В первую очередь подключаем блок питания в разъем power, с этим проблем возникнуть не должно, он там один.
- Сетевой шнур (LAN), который вам протянули представители вашего провайдера, подключаем в разъем WAN на роутере, не иначе.
- Сетевой шнур, который идет в комплекте с ASUS RT-N300 B1 одним концом подключаем к сетевой карте компьютера или ноутбука, а другим в один из разъемов LAN на роутере
Для наглядности, вот вам задняя панель

На этом физическое подключение ADSL модема ASUS RT-N300 B1 завершено. Если все сделано правильно, на передней панели роутера должно гореть 4 индикатора: POWER, WPS, WLAN ну и один из LANов.
Если вы используете новый ASUS RT-N300 B1 , то переходите к проверке связи компьютера и ADSL модема ASUS RT-N300 B1 . Если же ADSL модема ASUS RT-N300 B1 ранее использовался
для доступа к интернет, то во избежание проблем с дальнейшим подключением рекомендую вам сбросить ASUS RT-N300 B1 к заводским настройкам. Для этого зажмите reset при помощи тонкого предмета на
10 секунд, и подождите не менее двух минут и переходите к следующему этапу.
Проверка связи компьютера и ADSL модема ASUS RT-N300 B1
В Windows 7 и Vista жмите:
Пуск → Панель управления → Сеть и интернет → Центр управления сетями и общим доступом
либо
Пуск → Панель управления → Центр управления сетями и общим доступом
Зависит от настройки системы
Должны попасть на эту страницу
Жмем подключение по локальной сети → Сведения и получаем следующее окно
В Свойстве “Адрес IPv4” Значение должно начинаться с “192.168……”. Этот адрес выдал вашему компьютеру ADSL модема ASUS RT-N300 B1
Для дальнейшей настройки нам потребуется Значение Свойства Шлюз по умолчанию IPv4. Запомните его и переходите к настройке подключения, ну или запишите
Настройка подключения для ADSL модема ASUS RT-N300 B1
Открываем браузер. Подойдет любой. В адресной строке вбиваем Шлюз по умолчанию IPv4 формата 192.16.1.1 или 192.168.0.1, а на некоторых прошивках и 192.168.0.10. Вбивайте свой. Тот, что нужно было запомнить
или записать из прошлого этапа. Так же шлюз можно посмотреть на обратной стороне ADSL модема ASUS RT-N300 B1. Перед вами должно появиться окно ввода пароля. Вводим логин: admin, пароль admin.
Жем отправить.
Для стороних прошивок так же возможны следующие пароли: “password”, “1234”, “0000”, “пустое значение”. Логин и пароль так же написан на обратной стороне ADSL модема ASUS RT-N300 B1. После
авторизации попадаем на страницу настройки ADSL модема ASUS RT-N300 B1.
Заходим в дополнительные настройки и открываем вкладку WAN. На некоторых прошивках в левом меню имеется вкладка WAN, жмем ее. Вы должны попасть на страницу настройки интернет соединения ADSL модема ASUS RT-N300 B1
Алгоритм дальнейшей настройки ADSL модема ASUS RT-N300 B1 зависит только от типа подключения, который использует предоставляющий вам интернет провайдер. Поэтому я приведу основные настройки
для популярных провайдеров Москвы которые будет необходимо заполнить в поля на картинке выше.
Смотрите так же
настройку Wi-Fi для ADSL модема ASUS RT-N300 B1
Основные настройки ADSL модема ASUS RT-N300 B1 для провайдеров Москвы
Настройки Билайн для ADSL модема ASUS RT-N300 B1
-
Тип WAN подключения:
L2TP или PPTP -
Настройка IP адреса WAN:
Получить автоматически -
Настройка DNS WAN:
Получить автоматически -
Настройка Учетной записи и соединения:
Логин и пароль предоставляется провайдером -
Специальные требования от поставщика услуг:
Сервер PPTP/L2TP пишем «tp.internet.beeline.ru» -
Сайт и телефон провайдера:
www.beeline.ru +7 800 700 8000
В последнее время участились звонки пользователей билайна. Звонили в билайн, узнавали в чем дело. Оператор ответил что они выборочно меняют тип подключения, с целью «выявить неактивных клиентов». Если
по данной инструкции настройка не удается, то используйте «IPOE подключение на ASUS RT-N300 B1 »
Настройки IPOE Билайн интернет для ADSL модема ASUS RT-N300 B1
-
Тип WAN подключения:
Динамический IP(DHSP, Automatic IP) -
Настройка IP адреса WAN:
Получить автоматически -
Настройка DNS WAN:
Получить автоматически -
Настройка Учетной записи и соединения:
Не требуется -
Специальные требования от поставщика услуг:
Не требуется -
Сайт и телефон провайдера:
www.beeline.ru +7 800 700 8000
Настройки Онлайм для ADSL модема ASUS RT-N300 B1
-
Тип WAN подключения:
Динамический IP(DHSP, Automatic IP) -
Настройка IP адреса WAN:
Получить автоматически -
Настройка DNS WAN:
Получить автоматически -
Настройка Учетной записи и соединения:
Не требуется -
Специальные требования от поставщика услуг:
Не требуется -
Сайт и телефон провайдера:
www.onlime.ru +7 800 707 12 12
Настройки Акадо для ADSL модема ASUS RT-N300 B1
С акадо все сложнее. Они используют разные типы подключения в различных районах Москвы
-
Тип WAN подключения:
Динамический IP(DHSP, Automatic IP) -
Настройка IP адреса WAN:
Получить автоматически -
Настройка DNS WAN:
Получить автоматически -
Настройка Учетной записи и соединения:
Не требуется -
Специальные требования от поставщика услуг:
Привязка по MAC адресу. Просить у провайдера, либо скопировать с сетевой карты компа -
Сайт и телефон провайдера:
www.akado.ru +7(499)940-00-00
или
-
Тип WAN подключения:
Статический IP -
Настройка IP адреса WAN:
ip адрес предоставляется провайдером. Должен быть в договоре. -
Настройка DNS WAN:
Получить автоматически -
Настройка Учетной записи и соединения:
Не требуется -
Специальные требования от поставщика услуг:
Привязка по MAC адресу. Просить у провайдера, либо скопировать с сетевой карты компа -
Сайт и телефон провайдера:
www.akado.ru +7(499)940-00-00
Настройки Старнет для ADSL модема ASUS RT-N300 B1
-
Тип WAN подключения:
PPPoE -
Настройка IP адреса WAN:
Выдается провайдером во всех районах кроме Головинский -
Настройка DNS WAN:
Выдается провайдером во всех районах кроме Головинский -
Настройка Учетной записи и соединения:
Логин и пароль выдается провайдером -
Специальные требования от поставщика услуг:
Не требуется -
Сайт и телефон провайдера:
www.starnet.ru +7(495) 150-95-59
Настройки Нетбайнет для ADSL модема ASUS RT-N300 B1
-
Тип WAN подключения:
PPPoE -
Настройка IP адреса WAN:
Получить автоматически -
Настройка DNS WAN:
Получить автоматически -
Настройка Учетной записи и соединения:
Логин и пароль выдается провайдером -
Специальные требования от поставщика услуг:
Не требуется -
Сайт и телефон провайдера:
www.netbynet.ru +7(495) 980 24 00
Настройки Леальта для ADSL модема ASUS RT-N300 B1
-
Тип WAN подключения:
Статический IP -
Настройка IP адреса WAN:
ip адрес предоставляется провайдером. Должен быть в договоре. -
Настройка DNS WAN:
DNS адрес предоставляется провайдером. Должен быть в договоре. -
Настройка Учетной записи и соединения:
Не требуется -
Специальные требования от поставщика услуг:
Привязка по MAC адресу. Просить у провайдера, либо скопировать с сетевой карты компьютера -
Сайт и телефон провайдера:
www.lealta.ru +7 (499) 579-90-70
По просьбе посетителя
Настройки МТС ИРКУТК для ADSL модема ASUS RT-N300 B1
-
Тип WAN подключения:
PPPoE -
Настройка IP адреса WAN:
Получить автоматически -
Настройка DNS WAN:
Получить автоматически -
Настройка Учетной записи и соединения:
Логин и пароль выдается провайдером -
Специальные требования от поставщика услуг:
Не требуется -
Сайт и телефон провайдера:
www.irkutsk.mts.ru +7 800 250 0890
Настройки УкрТелеком для ADSL модема ASUS RT-N300 B1
-
Тип WAN подключения:
iPoE -
Настройка IP адреса WAN:
Получить автоматически -
Настройка DNS WAN:
Получить автоматически -
Настройка Учетной записи и соединения:
Не требуется -
Специальные требования от поставщика услуг:
VPI = 1, а VCI= 40 -
Сайт и телефон провайдера:
www.ukrtelecom.ua 0-800-506-800, 044-246-68-00
Настройки Авелаком для ADSL модема ASUS RT-N300 B1
-
Тип WAN подключения:
L2TP -
Настройка IP адреса WAN:
Получить автоматически -
Настройка DNS WAN:
Получить автоматически -
Настройка Учетной записи и соединения:
Логин и пароль предоставляется провайдером -
Специальные требования от поставщика услуг:
Сервер L2TP пишем l2tp.avelacom.ru или 95.143.0.247 -
Сайт и телефон провайдера:
www.avelacom.ru +7 (495) 745-95-59, +7-800-550-03-01, +7 (812) 336-46-96
Видео по запросу «Настройка ASUS RT-N300 B1 «
По просьбам мы будем добавлять настройки для ADSL модема ASUS RT-N300 B1 других провайдеров МОСКВЫ
Помогите развитию проекта
Остались вопросы?
Получите консультацию по телефону +7 903 778-66-63
Или задайте вопрос на сайте
ASUS RT-N300 — популярная модель роутера, которая предлагает широкий спектр функций для настройки вашей домашней сети. Но на первый взгляд может показаться сложным разобраться в его настройках.
В этой пошаговой инструкции мы рассмотрим основные шаги по настройке роутера ASUS RT-N300. Мы покажем, как подключиться к роутеру, как изменить имя и пароль Wi-Fi, а также расскажем о других полезных функциях, которые помогут сделать вашу домашнюю сеть более безопасной и удобной для использования.
Прежде чем начать, убедитесь, что у вас есть доступ к роутеру и компьютеру с подключением к Интернету. Также убедитесь, что у вас есть все необходимые данные, такие как имя Wi-Fi сети (SSID) и пароль для доступа к роутеру.
Готовы начать? Тогда давайте перейдем к первому шагу!
Содержание
- Основные шаги настройки роутера ASUS RT-N300
- Подключение роутера к интернету
- Вход в настройки роутера через веб-интерфейс
- Создание нового пароля для защиты роутера
- Настройка беспроводной сети Wi-Fi
- Настройка сетевых параметров роутера
Основные шаги настройки роутера ASUS RT-N300
Для начала настройки роутера ASUS RT-N300, вам потребуется выполнить следующие шаги:
Шаг 1: Подключите роутер к источнику питания и компьютеру при помощи Ethernet-кабеля.
Шаг 2: Откройте веб-браузер и введите следующий IP-адрес роутера в адресную строку: 192.168.1.1.
Шаг 3: В появившемся окне введите имя пользователя и пароль для доступа к роутеру. По умолчанию имя пользователя и пароль — это «admin».
Шаг 4: После успешной авторизации вы будете перенаправлены на главную страницу настроек роутера ASUS RT-N300.
Шаг 5: На главной странице настроек роутера найдите вкладку «Настройки сети» или «Network Settings» и выберите ее.
Шаг 6: В разделе «Настройки сети» найдите опцию «WAN-настройка» или «WAN Settings». Нажмите на нее, чтобы открыть подробные настройки соединения с интернетом.
Шаг 7: В настройках WAN выберите тип вашего интернет-соединения (обычно это DHCP, PPPoE или статический IP-адрес).
Шаг 8: Введите необходимые сетевые настройки, такие как имя провайдера, логин и пароль, а также IP-адреса DNS-серверов (если требуется).
Шаг 9: Сохраните введенные настройки и перезагрузите роутер, чтобы применить изменения.
После выполнения всех этих шагов ваш роутер ASUS RT-N300 будет готов к использованию. Теперь вы можете подключиться к сети Wi-Fi, настроенной на роутере, или использовать его для проводных подключений, если это необходимо.
Подключение роутера к интернету
Перед началом работы с роутером ASUS RT-N300 необходимо подключить его к интернету.
Для этого выполните следующие шаги:
- Сначала убедитесь, что ваш роутер и модем включены и правильно подключены к электрической сети.
- С помощью сетевого кабеля подключите один из портов LAN на задней панели роутера к порту Ethernet на задней панели модема.
- Проверьте, что все соединения установлены надежно, а кабель не поврежден.
После выполнения этих шагов ваш роутер будет успешно подключен к интернету и готов к настройке.
Вход в настройки роутера через веб-интерфейс
Чтобы начать настройку роутера ASUS RT-N300, необходимо войти в его веб-интерфейс. Для этого выполните следующие шаги:
- Подключите компьютер к роутеру с помощью кабеля Ethernet или подключитесь к Wi-Fi сети роутера.
- Откройте веб-браузер (например, Google Chrome, Mozilla Firefox, Microsoft Edge) на вашем компьютере.
- Введите IP-адрес роутера в адресной строке браузера. По умолчанию это 192.168.1.1. Нажмите Enter.
- В открывшемся окне введите логин и пароль для входа в роутер. По умолчанию логин — admin, пароль — admin. Если вы ранее настраивали роутер и установили свои данные аутентификации, введите их соответственно.
- Нажмите кнопку «Войти» или «OK».
После успешной аутентификации вы попадете в главное меню веб-интерфейса роутера ASUS RT-N300, где сможете начать настройку различных параметров роутера.
Создание нового пароля для защиты роутера
1. Откройте веб-браузер на вашем компьютере и введите IP-адрес вашего роутера (по умолчанию адрес 192.168.1.1) в адресную строку. Нажмите Enter.
2. Введите имя пользователя и пароль. Если вы не изменяли эти данные, введите администратор как имя пользователя и оставьте поле пароля пустым, затем нажмите Войти.
3. На главной странице панели управления найдите вкладку «Настройки» или «Система» и щелкните на нее.
4. В разделе «Системные настройки» найдите подраздел «Сменить пароль» или «Изменить пароль доступа к роутеру».
5. Создайте новый пароль, введя его в поля «Новый пароль» и «Подтверждение пароля».
6. Щелкните на кнопку «Сохранить» или «Применить», чтобы применить новые настройки.
7. Введите новый пароль при следующем входе в панель управления роутером.
Настройка беспроводной сети Wi-Fi
Для настройки беспроводной сети Wi-Fi на роутере ASUS RT-N300, следуйте следующим шагам:
- Откройте веб-браузер и введите IP-адрес роутера в адресной строке (по умолчанию 192.168.1.1). Нажмите Enter.
- Введите своё имя пользователя и пароль для входа в настройки роутера. По умолчанию имя пользователя: admin, пароль: admin. Нажмите Войти.
- На странице управления роутером найдите раздел «Беспроводные настройки» или «Wireless».
- Выберите тип беспроводной сети (2,4 ГГц или 5 ГГц) и нажмите кнопку «Включить».
- Введите имя сети (SSID) для вашей беспроводной сети Wi-Fi.
- Выберите режим безопасности (например, WPA2-PSK) и введите пароль доступа к сети.
- Нажмите кнопку «Применить», чтобы сохранить настройки.
После выполнения этих шагов, ваша беспроводная сеть Wi-Fi будет настроена и готова к использованию. Убедитесь, что вы запомнили имя сети (SSID) и пароль доступа к ней, чтобы подключаться к Wi-Fi с других устройств. Теперь вы можете наслаждаться высокоскоростным беспроводным интернетом!
Настройка сетевых параметров роутера
Для начала настройки роутера ASUS RT-N300, вам необходимо подключить компьютер к роутеру с использованием Ethernet-кабеля.
1. Откройте веб-браузер на вашем компьютере и введите адрес 192.168.1.1 в адресной строке. Нажмите Enter.
2. В появившемся окне введите имя пользователя и пароль. По умолчанию имя пользователя и пароль — admin. Нажмите Войти.
3. В главном меню выберите раздел Настройка.
4. В меню слева выберите раздел Сеть и затем WAN.
5. В поле Тип подключения интернета выберите подходящий тип подключения для вашего провайдера интернет-услуг.
6. Заполните необходимые поля (IP-адрес, Маска подсети, Шлюз по умолчанию, DNS-серверы), в соответствии с настройками, предоставленными вашим провайдером интернет-услуг.
7. Нажмите кнопку Применить, чтобы сохранить настройки.
8. В главном меню выберите раздел Настройка.
9. В меню слева выберите раздел Сеть и затем LAN.
10. В поле IP-адрес маршрутизатора введите новый IP-адрес для роутера, если требуется изменить его. Это может понадобиться, если вашей сети требуется использовать другой IP-диапазон. Нажмите кнопку Применить.
11. После завершения настройки сетевых параметров роутера, перезагрузите роутер, чтобы изменения вступили в силу.
Теперь роутер ASUS RT-N300 настроен с учетом ваших сетевых параметров и готов к использованию.
RT-N300
N300 Wi-Fi Router
The ASUS RT-N300 router has 300mbps WiFi, 4 100mbps ETH-ports and 0 USB-ports.
It is also known as the ASUS N300 Wi-Fi Router.
Quick links:
Default password/Login
Login instructions
User Manuals
RT-N300 router specifications (specs)
System specs
CPU: 600 MHz
RAM: 32 MiB
Flash: 8 MiB
Custom firmwares: None
Connectivity
WiFi: 300mbps (bgn)
WiFi bands:
2.4GHz
WiFi throughput: n/a
WAN:
1 x 100mbps port
ETH:
4 x 100mbps ports
USB-ports: 0
If your RT-N300 router is not working as it should, dropping connections or not
being
responsive, you should first do a reset of the router to see if the problems persist. Other
scenarios where you might want to reset your router is if you’ve forgotten the password or
misconfigured it and can’t get access anymore.
Your can reset your ASUS RT-N300 in the following way(s):
Through the web-interface
- Open your browser and navigate to the default gateway ip (check default settings below)
- Sign in to the web-interface with the username and password you have selected, or try the defaulr username and password (check default settings below)
- Under the advanced settings menu, select administration
- Find the link «Restore/Save/Upload Setting«
- Beside Factory default click on Restore
- If prompted, click ok
With the reset button on the router
- Locate the reset button on the backside of your unit
- with a sharp object, e.g. a paperclip or pencil, press and hold the reset button for 5s or until the power led starts flashing
The 30-30-30 reset
If the above instructions don’t work you can always try the 30-30-30 reset as follows:
- When router is powered on, press the reset button and hold for 30 seconds. (Use a paper
clip
or something sharp) - While holding the reset button pressed, unplug the power of the router and hold the
reset
button for 30 seconds - While still holding the reset button down, turn on the power to the unit again and hold
for
another 30 seconds.
This process usually works for resetting any router to it’s factory setting.
Note: It is worth reading more about
how to reset routers with the 30 30 30 reset and what the risks and
considerations
are when resetting your router this way, instead of just rebooting it.
Default factory settings for ASUS RT-N300
If you have performed a reset of your RT-N300 device or not changed the defaults, you
should
be able to access it with the following settings:
Default Network name (SSID): ASUS
Default Gateway IP: 192.168.1.1
ASUS login instructions
Default username: admin
ASUS router default password list
Default password: admin
Default subnet mask: 255.255.255.0
Default DNS server: 192.168.1.1
Note: If you are using the default settings you should change them to increase
security and prevent unathorized access to your network.
How to login to the RT-N300
To login to the N300 Wi-Fi Router and change
the settings, you can follow these steps:
- Make sure you are connected to the router’s network, either by Wi-Fi or ethernet cable.
- Open your browser and visit
http://192.168.1.1 - You should be prompted with a login dialogue.
- Enter the username:
admin
and the passwordadmin
Note: If you have already changed the password use that instead. - You will now be logged in. If you haven’t yet changed the defaul password, we recommend that you change it first
thing you do after logging in.
If these instructions don’t work for your router, you can always try a factory reset to get the default, or try
some other common ASUS credentials, as they can
usually be shared across models/variants.
Similar routers
Report error on page
(If info is incorrect)
To get access to your ASUS RT-N300, you need the IP of your device, the username and password.
You’ll find such information in the Manual of your ASUS RT-N300 router. But if you do not have the manual for your router or you do not want to read the whole manual to find the default login information then you can use the quick guide below.
To get to the router login page it’s necessary that you are connected to the router. The default network name (SSID) is ASUS .

ASUS RT-N300 Login Guide
- Open your web browser (e.g. Chrome, Firefox, Opera or any other browser)
- Type 192.168.1.1 (the default IP to access the admin interface) in the address bar of your internet browser to access the router’s web-based user interface.
- You should see 2 text fields where you can enter a username and a password.
- The default username for your ASUS RT-N300 is admin.
The default password is admin. - Enter the username & password, hit «Enter» and now you should see the control panel of your router.
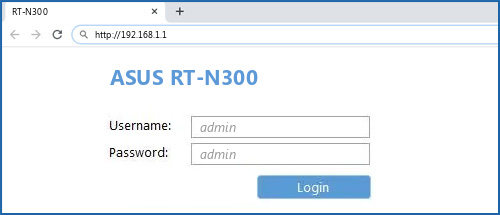
If above login credentials doesn’t work with your ASUS RT-N300 router then try this method
Try different ID/password combinations that are widely used by ASUS that you’ll find below.
In this list are the most popular default username and password combinations used by ASUS.
Sometimes the username and password doesn’t work that we mentioned in the top of this guide. Then you can try these username/password combinations below to get access to your ASUS RT-N300 wireless router.
| # | Username | Password |
| 1 | admin | admin |
| 2 | admin | password |
| 3 | root | admin |
| 4 | n/a | n/a |
| 5 | asus | |
| 6 | admin | epicrouter |
| 7 | adsl | adsl1234 |
| 8 | (blank) | asus |
| 9 | linaro | linaro |
| 10 | admin | |
| 11 | root | root |
Default login IPs for my ASUS router
You tried different router IPs but nothing worked? Did you try the following IPs?
In the list below we listed all known router IPs for the manufacturer ASUS. Maybe this will work for you.
| # | Default Router IP |
| 1 | 192.168.1.1 |
| 2 | 192.168.50.1 |
| 3 | http://ap.asus.com |
| 4 | 192.168.0.1 |
| 5 | acquired via DHCP |
| 6 | 192.168.2.1 |
| 7 | 192.168.1.220 |
| 8 | 10.0.1.1/192.168.220.1 |
| 9 | 192.168.1.254 |
| 10 | 192.168.29.1 |
| 11 | 192.168.39.130 |
| 12 | 192.168.199.1 |
| 13 | 10.10.1.1 |
| 14 | 192.168.72.1 |
Manuals for ASUS RT-N300
Nothing of the methods worked for me and I still not get access to my ASUS !
All you need to do is to reset your modem. This can be done easily by clicking on the reset button at the back or at the bottom of your router.
If you hold down this small button for approximately 20 seconds, (you may have to use a toothpick), then your modem will get restored to the factory settings.
What you need to keep in mind is that when you reset your modem, you will lose your connection online.
It is therefore better to take an expert’s assistance in this regard.
Note: If you have not enough information, it is obviously recommended that you should get help from a person who has all the knowledge about this topic.