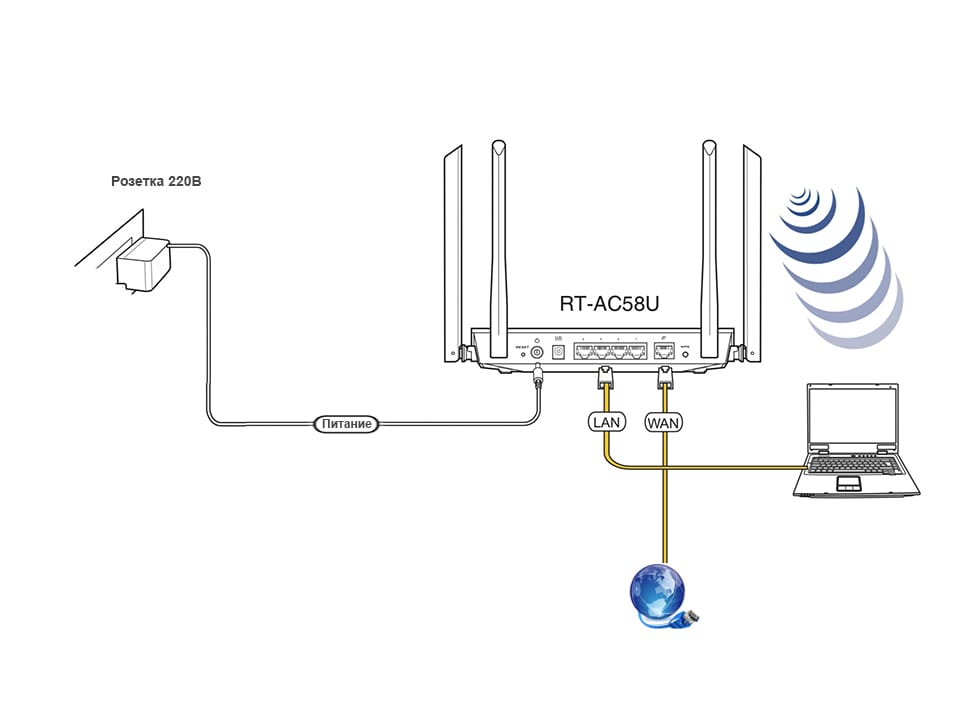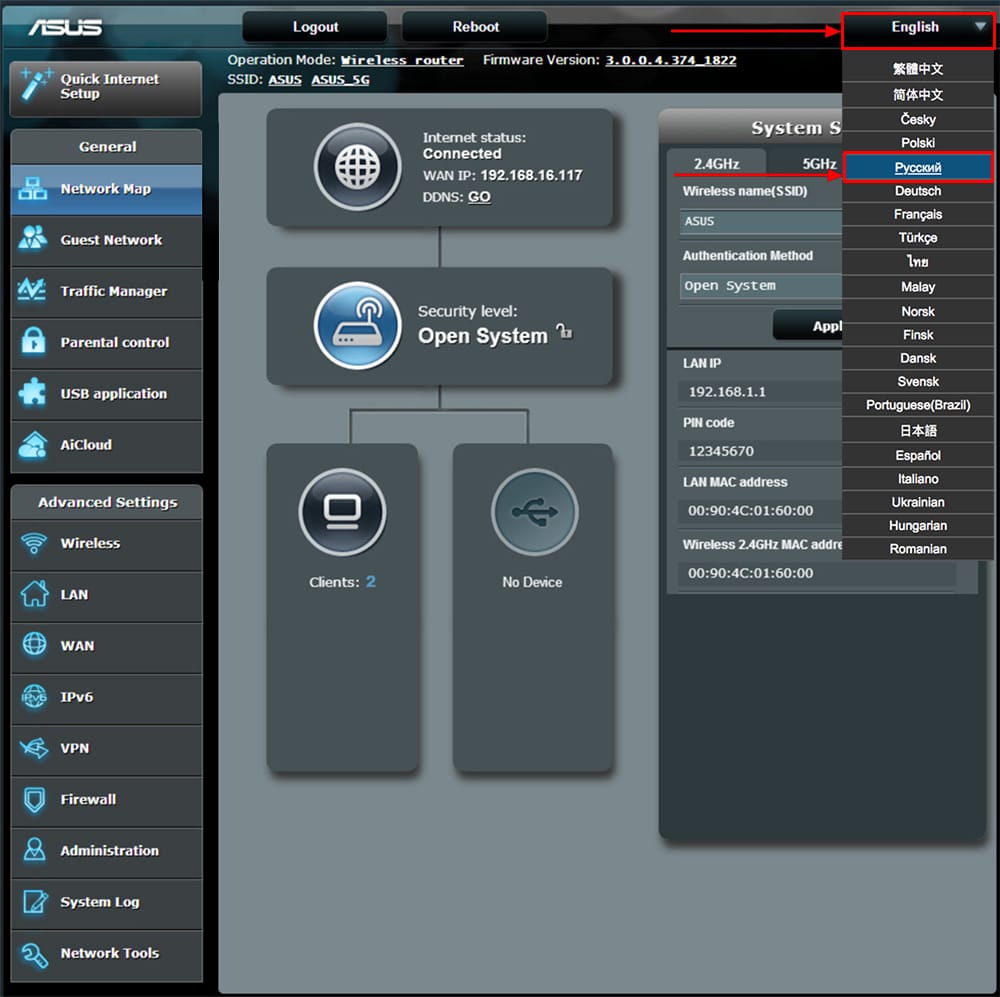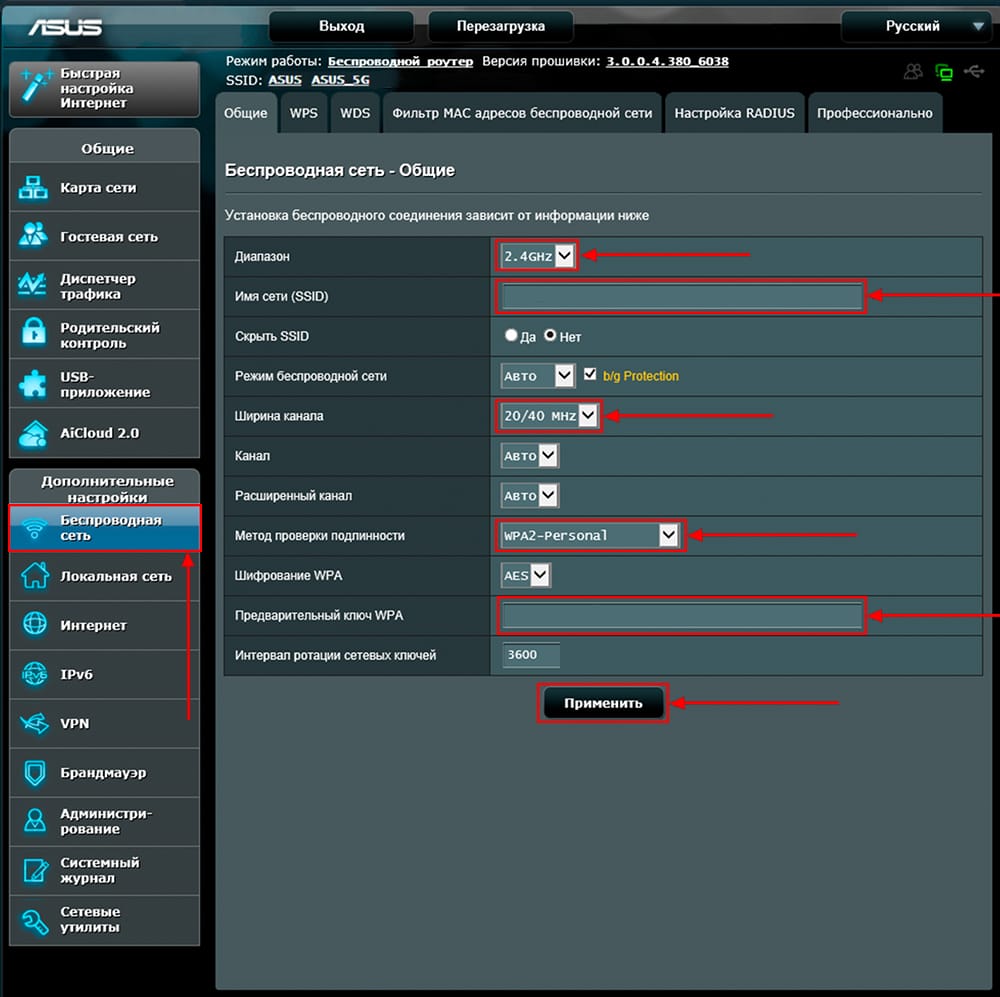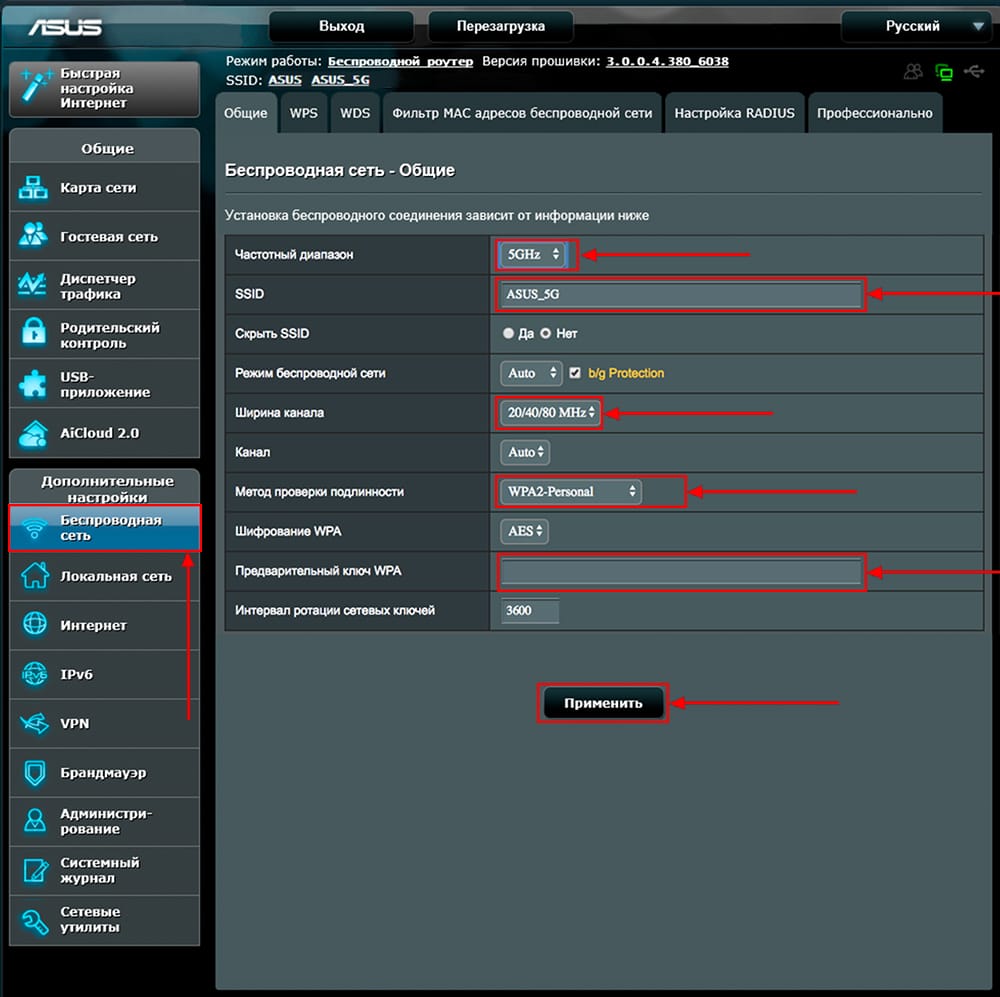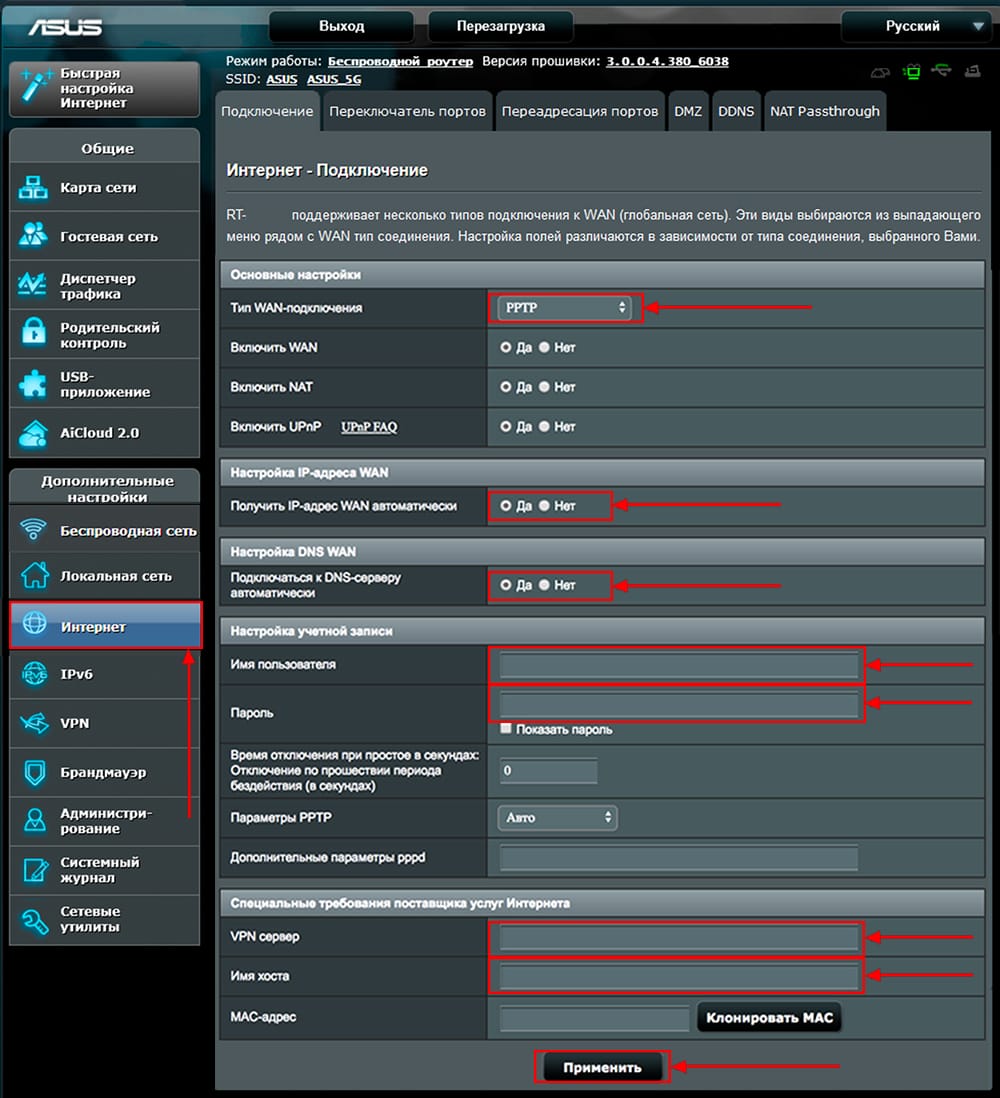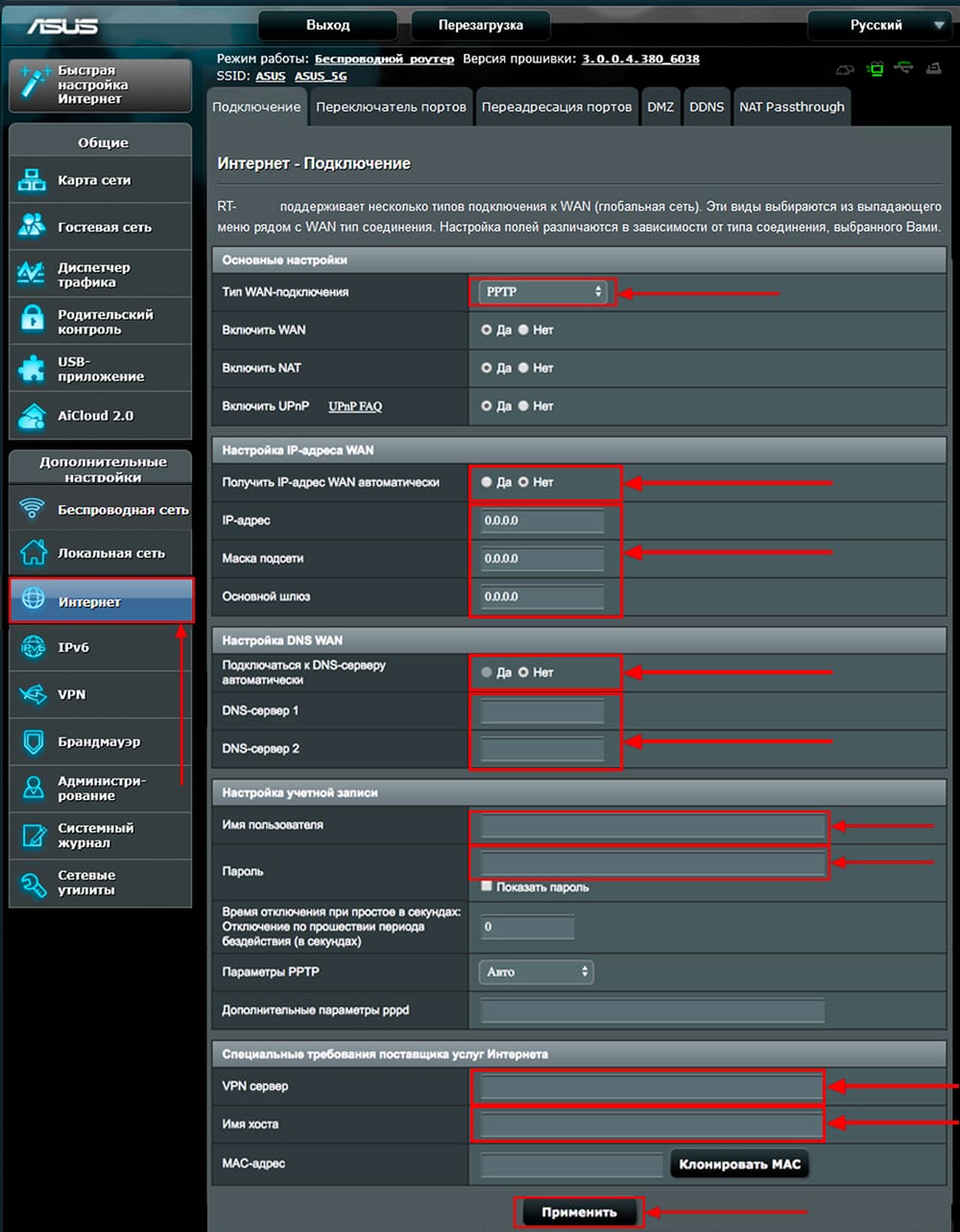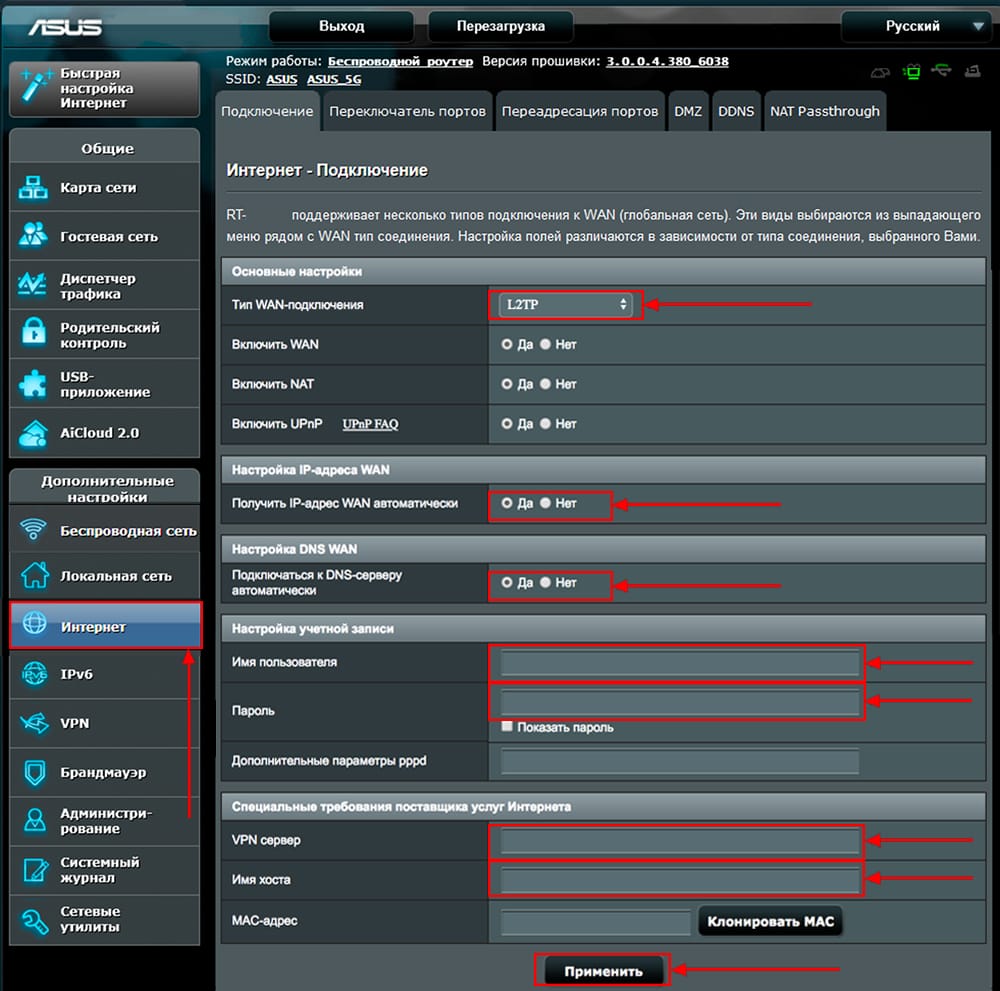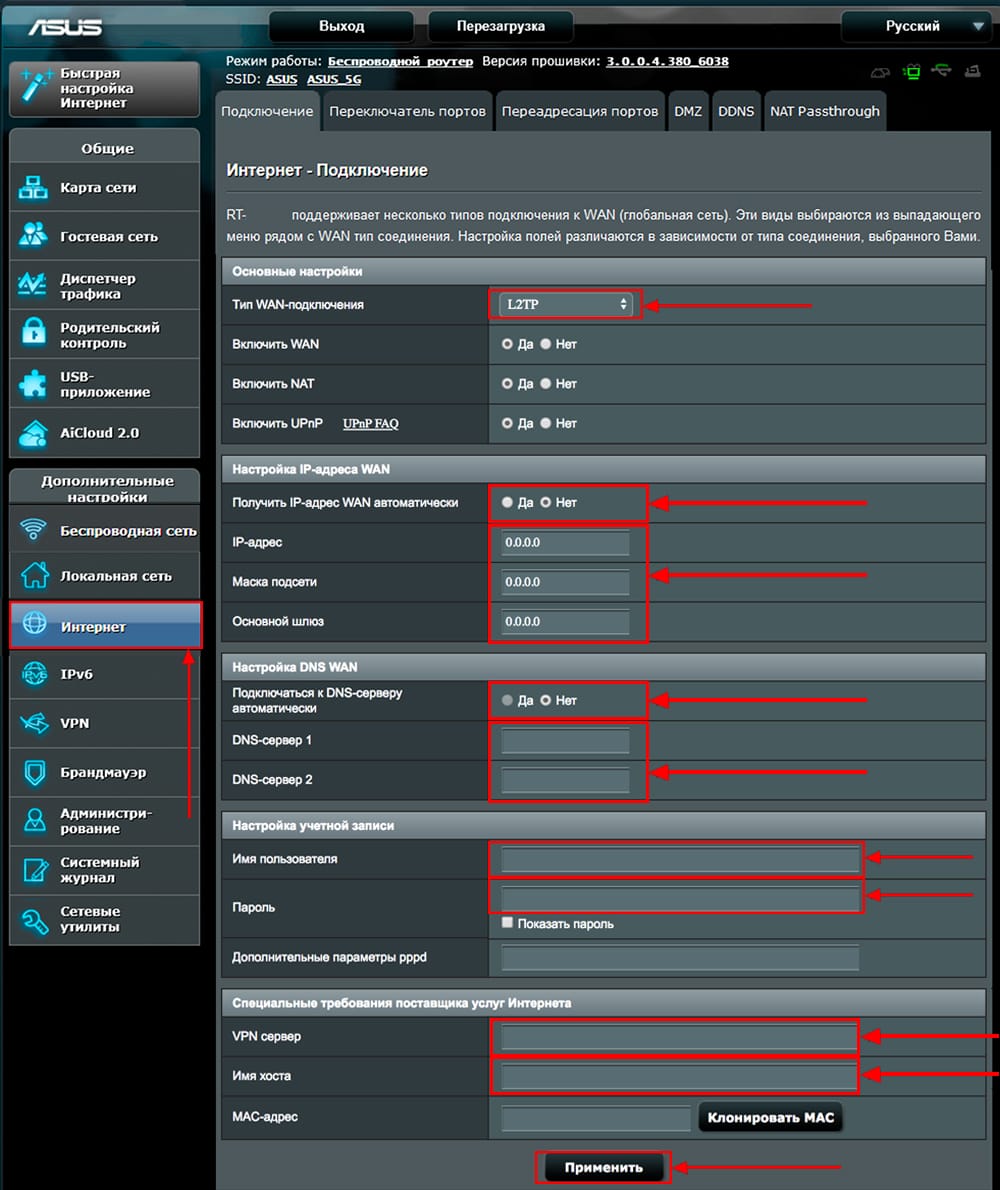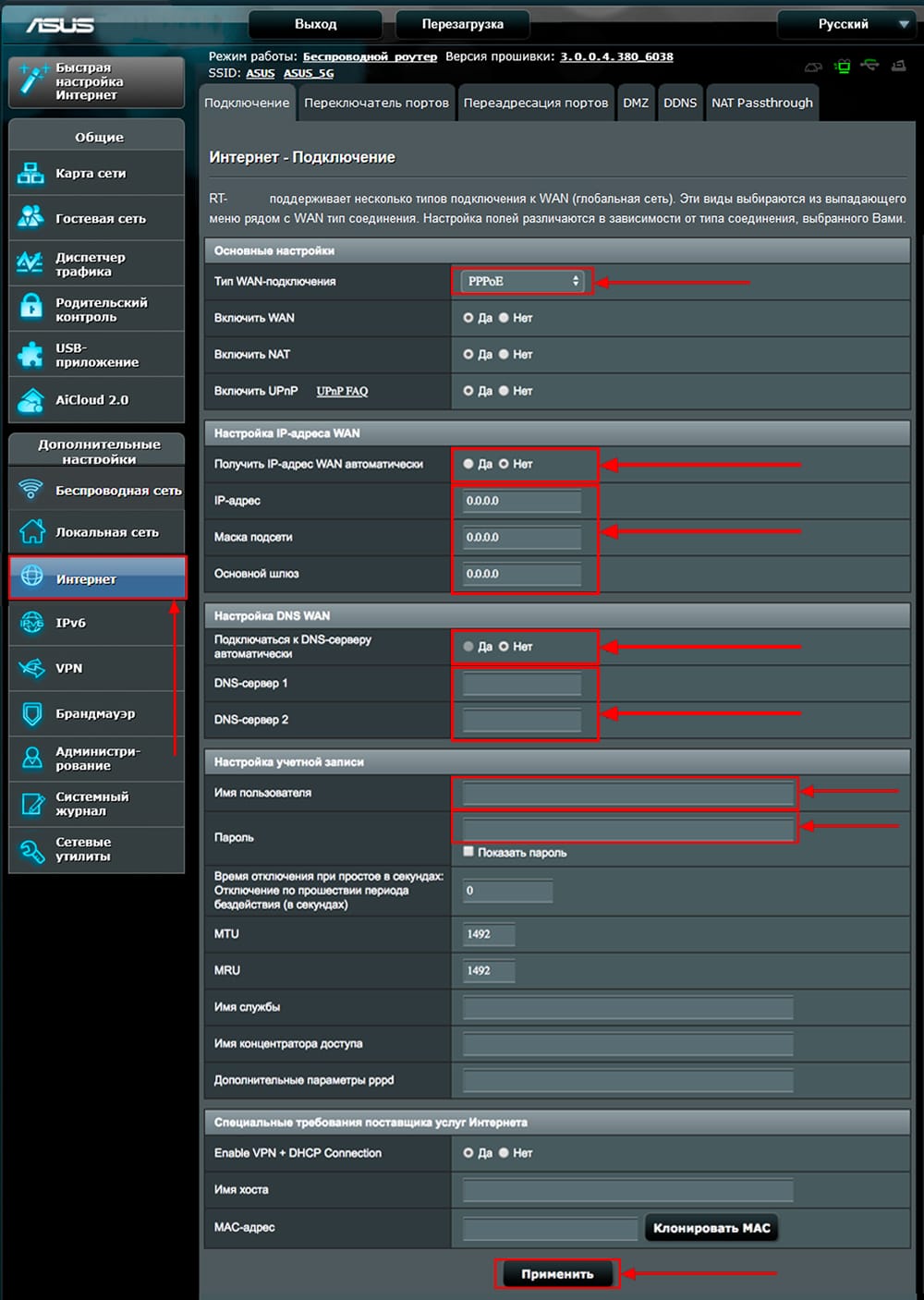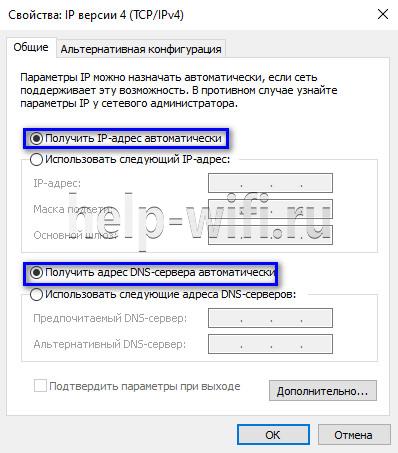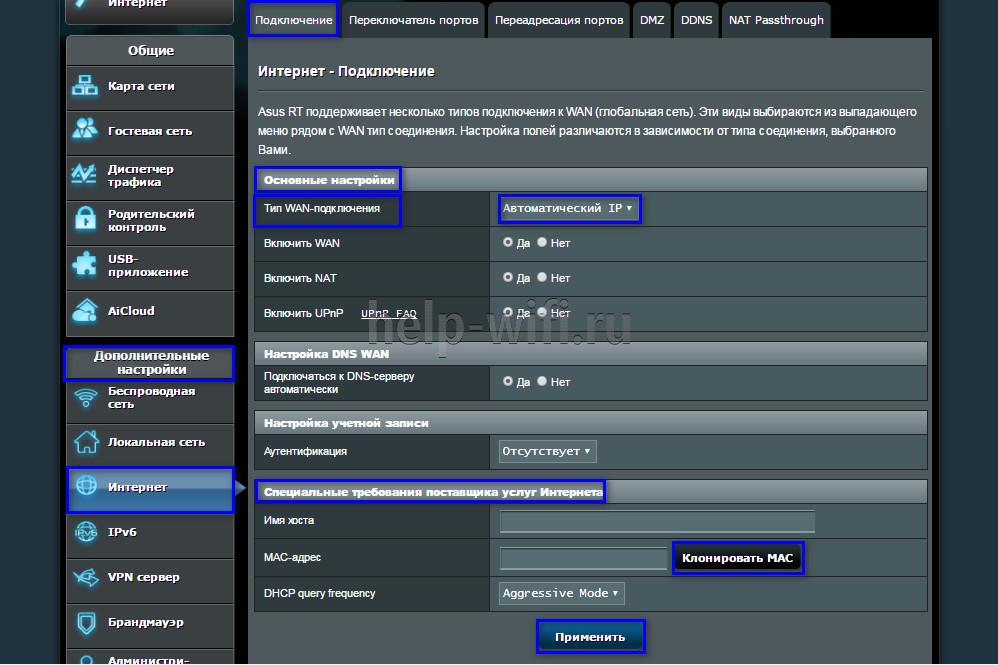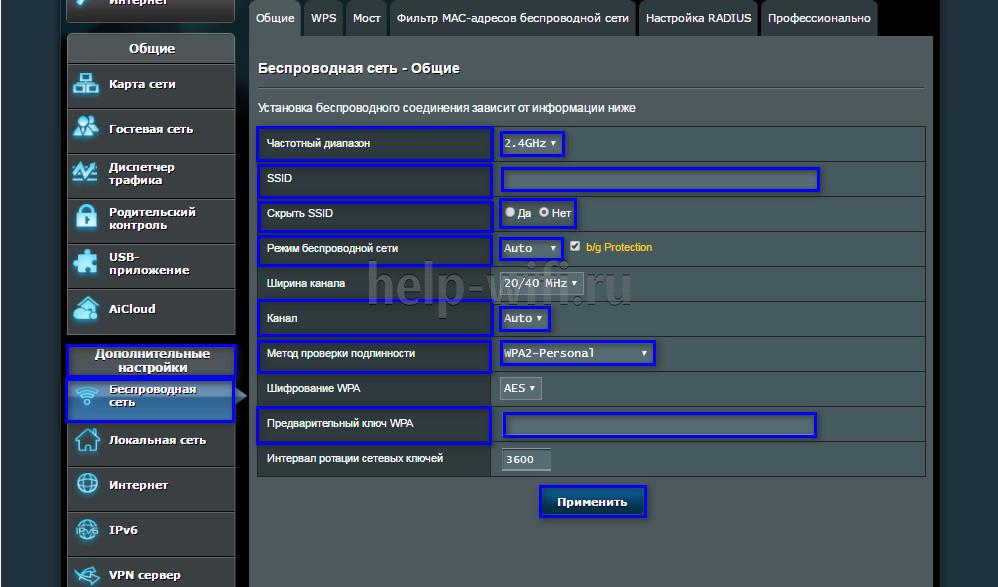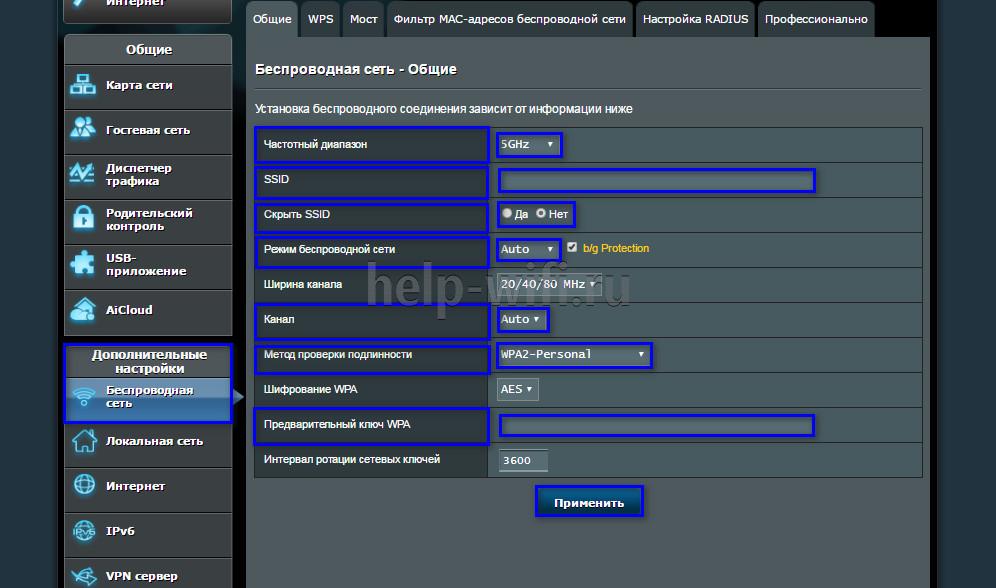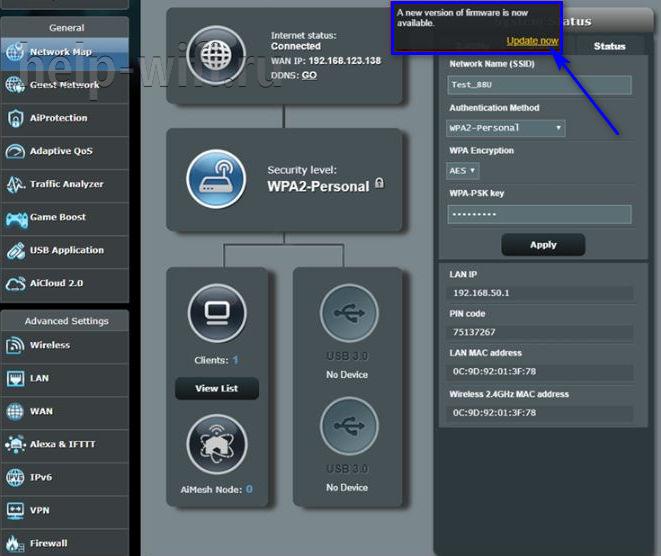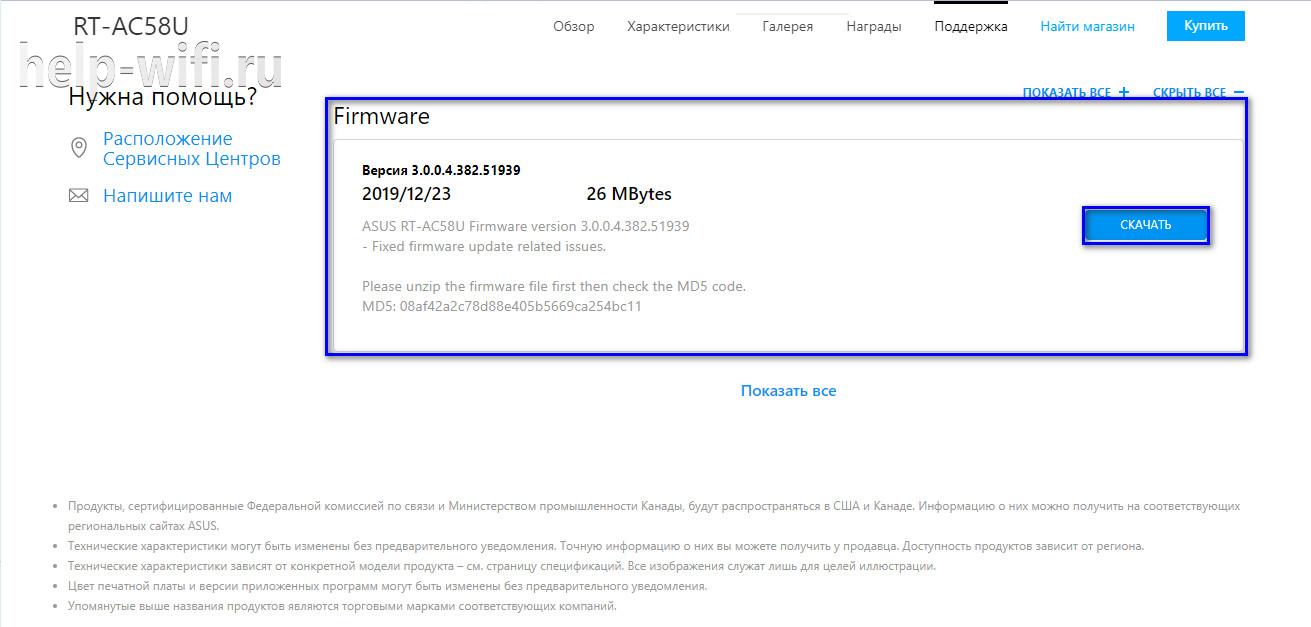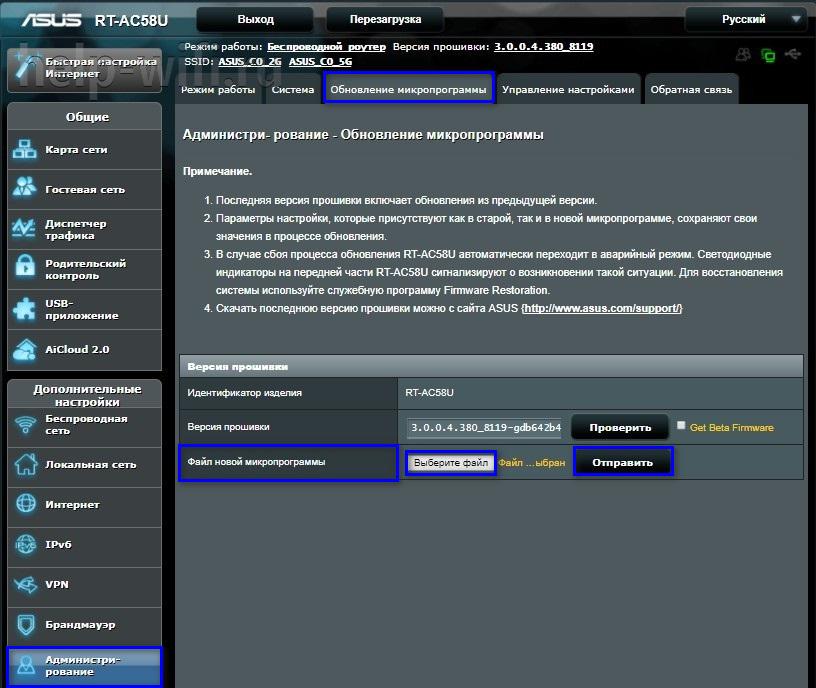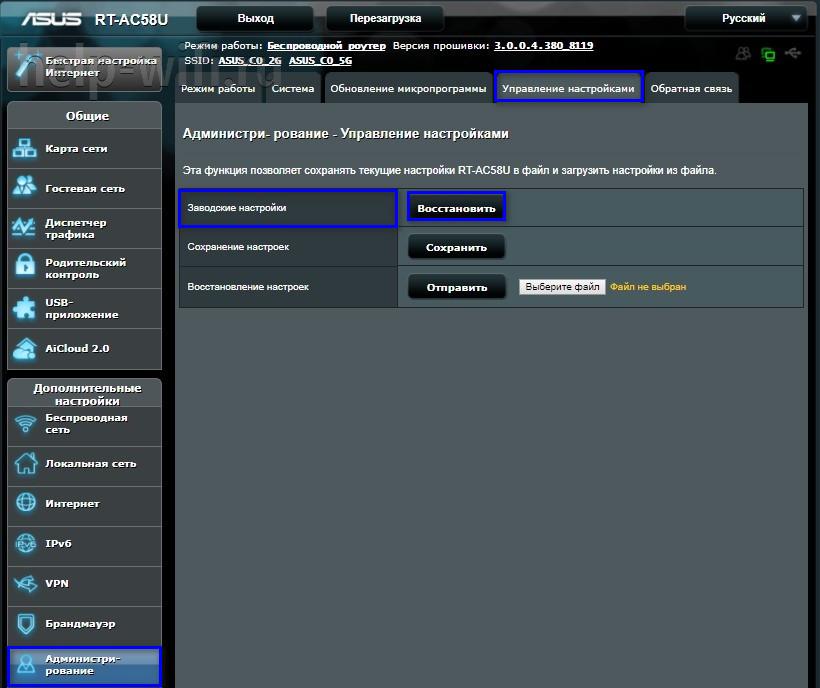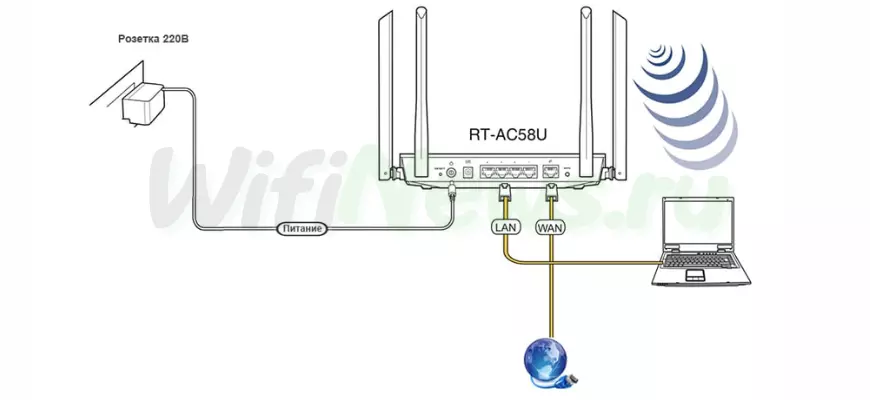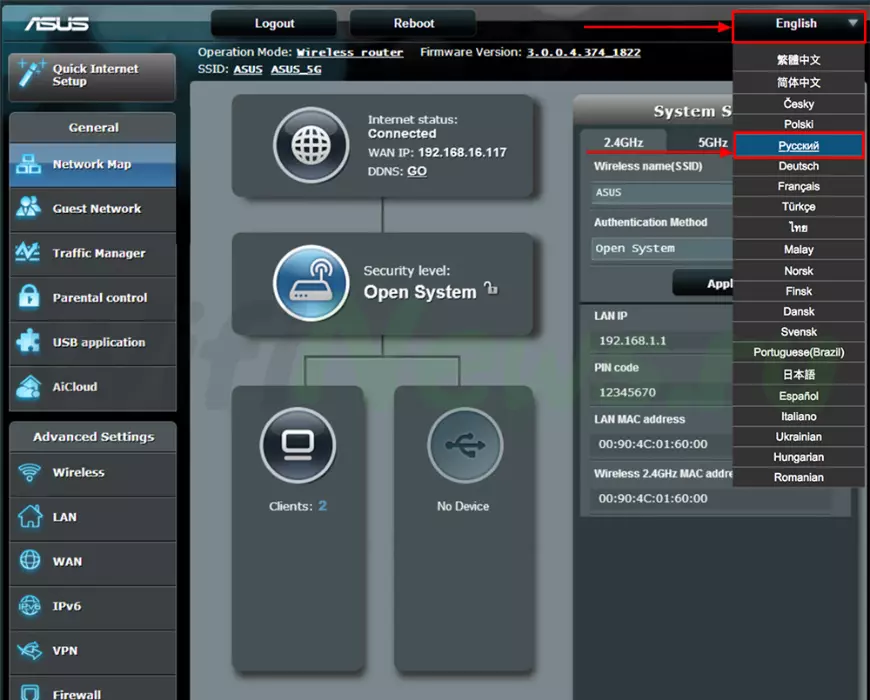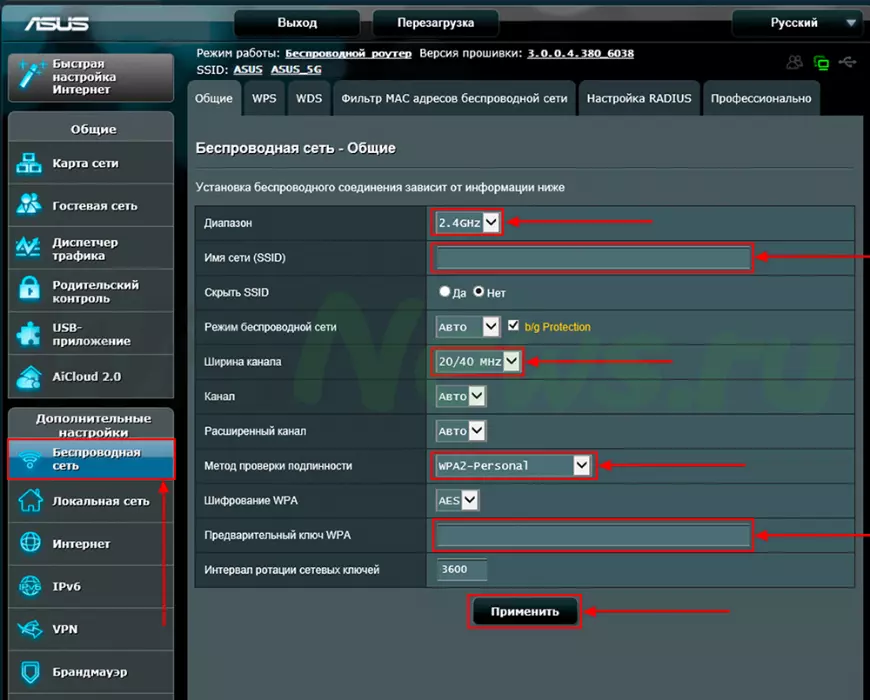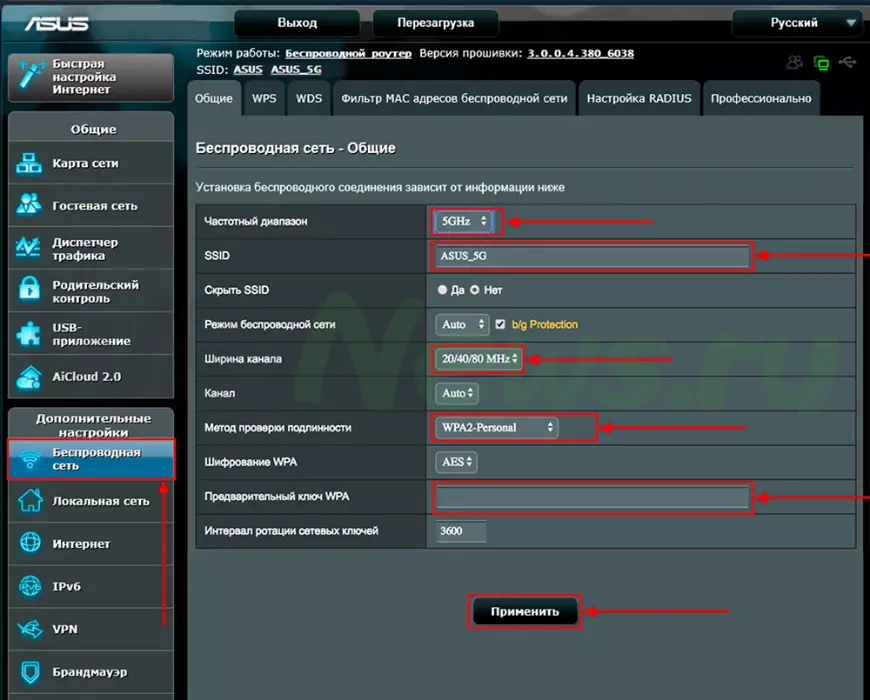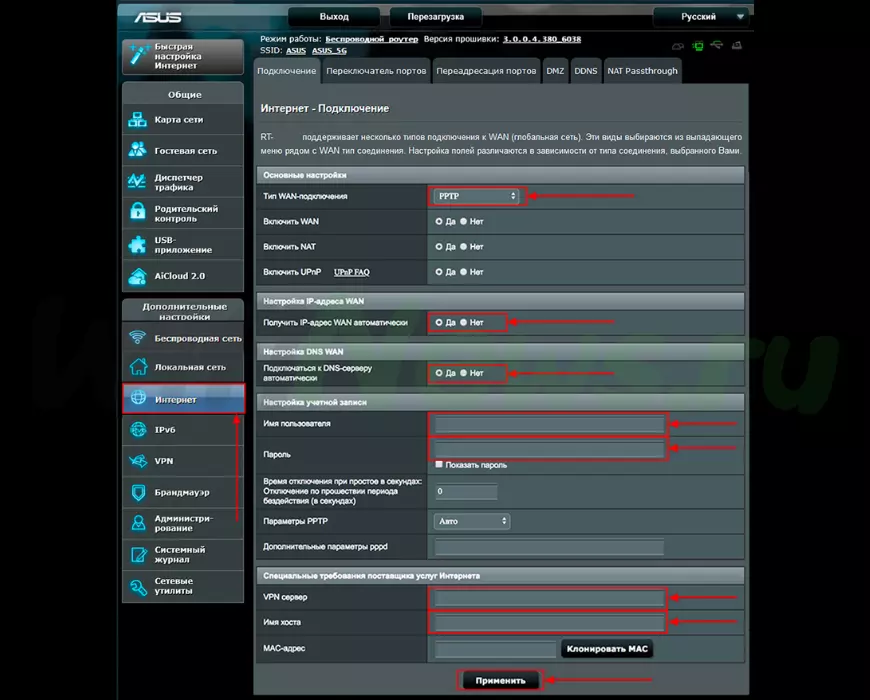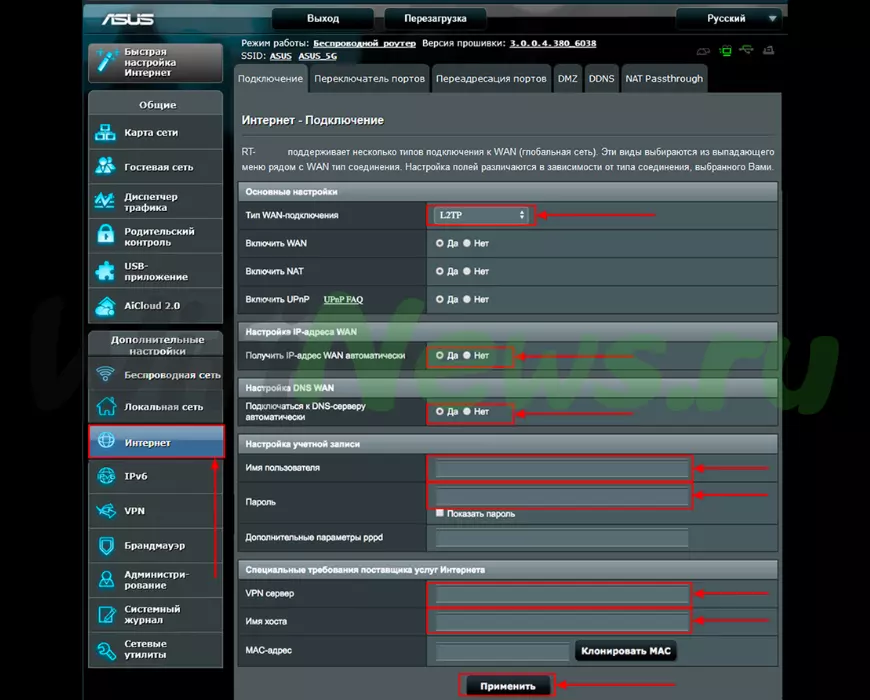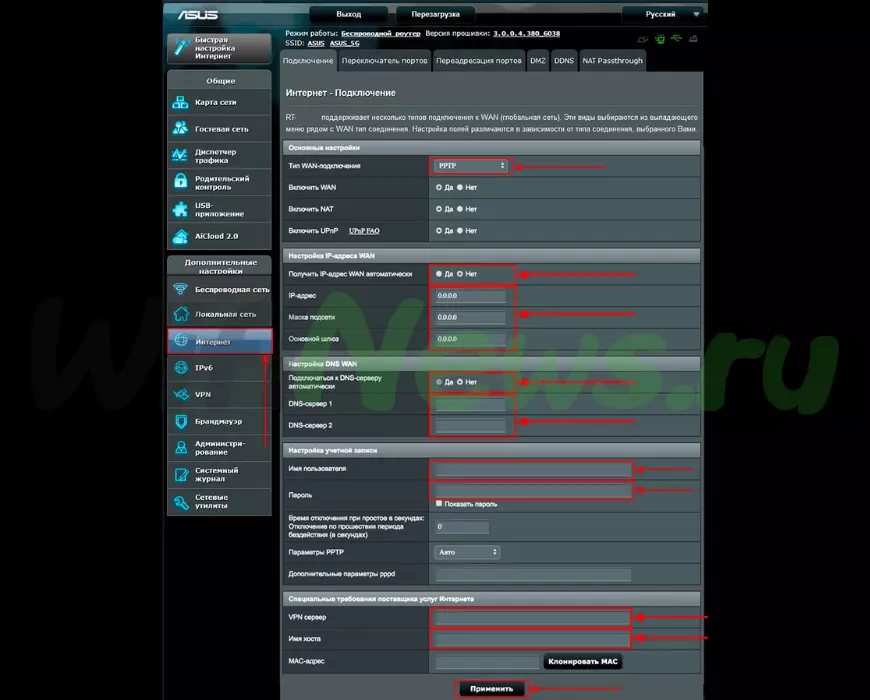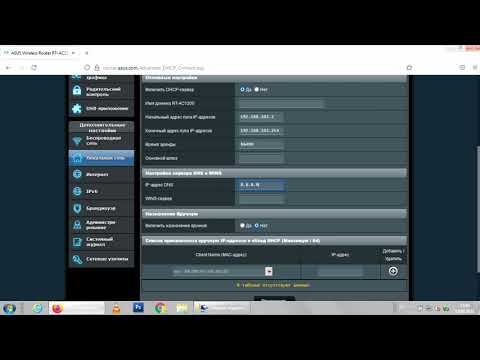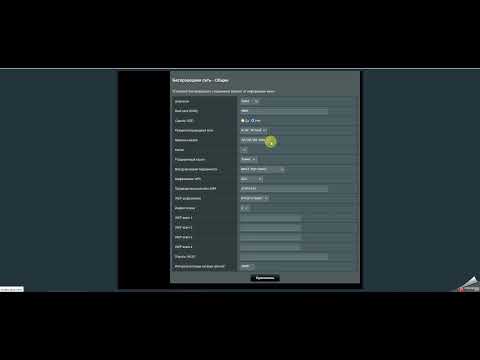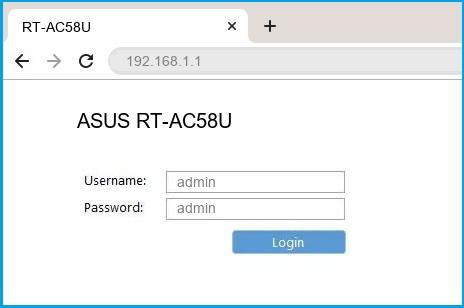- Подключение роутера ASUS RT-AC58U к компьютеру
- Авторизация
- Настройка пароля на wi-fi
- Настройка PPTP
- Настройка PPTP со статическим IP-адресом
- Настройка L2TP
- Настройка L2TP со статическим IP-адресом
- Настройка PPPOE
- Настройка PPPOE со статическим IP-адресом
- Подключение компьютера к wi-fi сети
Подключение роутера ASUS RT-AC58U к компьютеру
Следующим шагом будет подключение роутера ASUS RT-AC58U к Ноутбуку либо Персональному компьютеру (ПК). Для этого необходимо подключить кабель, который провел провайдер, к WAN порту роутера (то есть это тот кабель, который идет в квартиру, дом, офис, и т.д. из вне), а кабель, который шел в комплекте с роутером, один конец подключаем в один из четырех LAN портов, а другой конец подключите к ноутбуку либо ПК. И да, не забудьте подключить кабель питания.
Если при подключении возникли проблемы с сетью, перейдите сюда для ее решения: https://inrouters.ru/neopoznannaya-set/
Авторизация роутера ASUS RT-AC58U
Итак, подключили роутер, теперь нужно через любой браузер (будь это Google Chrome, Mozilla Firefox, Internet Explorer, и т.д.) попасть в его web-интерфейс. Для это открываем браузер и в адресной строке вбиваем адрес роутера: router.asus.com или 192.168.1.1 и нажимаем кнопку «Enter» на клавиатуре.
Видим, что роутер требует авторизоваться, т.е. запрашивает имя пользователя и пароль. По умолчанию на роутерах ASUS установлены:
- Имя пользователя — admin
- Пароль — admin
Итак, вбиваем данные и нажимаем «Sing in«
Настройка роутера ASUS RT-AC58U
Попали на Web-интерфейс роутер. Теперь необходимо произвести настройки оборудования. Первым делом обезопасим беспроводную сеть, установив пароль на wi-fi. Затем необходимо будет узнать какой тип подключения используется для входа в интернет, это PPTP, L2TP либо PPPOE. Узнать можно позвонив провайдеру (это организация, с которым заключили договор для предоставления услуги интернет). Итак, начнем настройку роутера. Для начала поменяем язык Web-интерфейса на Русский. Для этого переходим в правый верхний угол интерфейса и нажимаем по «English» и выберем «Русский«
Настройка пароля на wi-fi
Роутер ASUS RT-AC58U является двухдиапазонный, это означает, что роутер поддерживает 2 рабочие частоты беспроводного соединения, это 2,4 ГГц и 5 ГГц. 5 ГГц позволяет добиться более высокой пропускной способности, но обладает меньшей дальностью действия чем 2,4 ГГц, 2,4 ГГц более подвержена помехам. 5 ГГц поддерживается далеко не всеми устройствами. Можно выбрать обе, и в зависимости от обстоятельств менять беспроводное соединение уже на устройствах.
Предлагаю Видео инструкцию по настройке пароля на wi-fi на роутере ASUS RT-AC58U на примере роутера ASUS RT-N56U.
Давайте также письменно и иллюстративно рассмотрим настройку пароля на wi-fi на роутере ASUS RT-AC58U в двух частотах.
1. Переходим на Web-интерфейсе в меню во вкладку «Беспроводная сеть«.
2. Переходим в графу «Частотный диапазон» выбираем «2,4GHz«.
3. В графе «SSID» придумать и указать имя беспроводной сети, данное имя в дальнейшем будет светиться, когда будите подключаться к сети. Советую обозначить в название сети используемую частоту, к примеру: «imya seti 2.4».
4. «Ширина канала» — 20 MHz.
5. Теперь необходимо поставить пароль на беспроводную сеть. Для этого выбираем «Метод проверки подлинности» — WPA2-Personal«.
6. В поле «Предварительный ключ WPA» придумываем и вбиваем пароль. После жмем «Применить«.
7. Переходим в графу «Частотный диапазон» выбираем «5GHz«.
8. В графе «SSID» придумать и указать имя беспроводной сети, данное имя в дальнейшем будет светиться, когда будите подключаться к сети. Советую обозначить в название сети используемую частоту, к примеру: «imya seti 5».
9. «Ширина канала» — 20/40/80 MHz.
10. Теперь необходимо поставить пароль на беспроводную сеть. Для этого выбираем «Метод проверки подлинности» — WPA2-Personal«.
11. В поле «Предварительный ключ WPA» придумываем и вбиваем пароль. После жмем «Применить«.
Настройка PPTP
Предлагаю Видео инструкцию по настройке типа подключения PPTP на роутере ASUS RT-AC58U на примере роутера ASUS RT-N56U.
Давайте также письменно и иллюстративно рассмотрим настройку подключения PPTP на роутере ASUS RT-AC58U.
1. Переходим в меню во вкладку «Интернет«.
2. В «Тип WAN-подключения» выбираем «PPTP«.
3. «Получить IP-адрес WAN автоматически» и «Подключаться к DNS-серверу автоматически» выбираем «Да«.
4. Ниже предлагается указать «Имя пользователя«, «Пароль«. Также необходимо будет указать ip-адрес сервера в строке «VPN сервер«. Все вышеперечисленные данные предоставляет провайдер (Организация, которая провела интернет).
Все эти данные обычно прописываются в договоре с провайдером. Если по какой-то причине не смогли их найти, необходимо позвонить на горячую линию провайдера и узнать как их можно получить.
5. «Имя хоста» — любое слова латиницей, например «Host».
6. После того, как внесли все необходимые данные нажимаем кнопку «Применить«.
Настройка PPTP со статическим IP-адресом
Рассмотрим настройку подключения PPTP со статическим IP-адресом на роутере ASUS RT-AC58U. Обычно статический IP-адрес предоставляется юридическим лицам, либо как дополнительная услуга к основному тарифу физическим лицам.
1. Переходим в меню во вкладку «Интернет«.
2. В «Тип WAN-подключения» выбираем «PPTP«.
3. Так как подключение использует статический ip-адрес, ставим «Нет» напротив «Получить IP-адрес WAN автоматически» и «Подключаться к DNS-серверу автоматически«.
4. Указываем ip-адрес сервера (в строке «IP-адрес«), маску подсети (в строке «Маска подсети«), основной шлюз (в строке «Основной шлюз«) и DNS (в строке «DNS-сервер 1» и «DNS-сервер 2«).
Все вышеперечисленные данные предоставляет провайдер (Организация, которая провела интернет).
Все эти данные обычно прописываются в договоре с провайдером. Если по какой-то причине не смогли их найти, необходимо позвонить на горячую линию провайдера и узнать как их можно получить.
5. Ниже предлагается указать «Имя пользователя«, «Пароль«. Также необходимо будет указать ip-адрес сервера в строке «VPN сервер«. Все вышеперечисленные данные предоставляет провайдер (Организация, которая провела интернет).
Все эти данные также прописываются в договоре с провайдером.
6. «Имя хоста» — любое слова латиницей, например «Host».
7. После того, как внесли все необходимые данные нажимаем кнопку «Применить«.
Настройка L2TP
Рассмотрим настройку подключения L2TP на роутере ASUS RT-AC58U.
1. Переходим в меню во вкладку «Интернет«.
2. В «Тип WAN-подключения» выбираем «L2TP«.
3. «Получить IP-адрес WAN автоматически» и «Подключаться к DNS-серверу автоматически» выбираем «Да«.
4. Ниже предлагается указать «Имя пользователя«, «Пароль«. Также необходимо будет указать ip-адрес сервера в строке «VPN сервер«. Все вышеперечисленные данные предоставляет провайдер (Организация, которая провела интернет).
Все эти данные обычно прописываются в договоре с провайдером. Если по какой-то причине не смогли их найти, необходимо позвонить на горячую линию провайдера и узнать как их можно получить.
5. «Имя хоста» — любое слова латиницей, например «Host».
6. После того, как внесли все необходимые данные нажимаем кнопку «Применить«.
Настройка L2TP со статическим IP-адресом
Рассмотрим настройку подключения L2TP со статическим IP-адресом на роутере ASUS RT-AC58U.
Обычно статический IP-адрес предоставляется юридическим лицам, либо как дополнительная услуга к основному тарифу физическим лицам.
1. Переходим в меню во вкладку «Интернет«.
2. В «Тип WAN-подключения» выбираем «L2TP«.
3. Так как подключение использует статический ip-адрес, ставим «Нет» напротив «Получить IP-адрес WAN автоматически» и «Подключаться к DNS-серверу автоматически«.
4. Указываем ip-адрес сервера (в строке «IP-адрес«), маску подсети (в строке «Маска подсети«), основной шлюз (в строке «Основной шлюз«) и DNS (в строке «DNS-сервер 1» и «DNS-сервер 2«).
Все вышеперечисленные данные предоставляет провайдер (Организация, которая провела интернет).
Все эти данные обычно прописываются в договоре с провайдером. Если по какой-то причине не смогли их найти, необходимо позвонить на горячую линию провайдера и узнать как их можно получить.
5. Ниже предлагается указать «Имя пользователя«, «Пароль«. Также необходимо будет указать ip-адрес сервера в строке «VPN сервер«. Все вышеперечисленные данные предоставляет провайдер (Организация, которая провела интернет).
Все эти данные также прописываются в договоре с провайдером.
6. «Имя хоста» — любое слова латиницей, например «Host».
7. После того, как внесли все необходимые данные нажимаем кнопку «Применить«.
Настройка PPPOE
Предлагаю Видео инструкцию по настройке типа подключения PPPOE на роутере ASUS RT-AC58U на примере роутера ASUS RT-N56U.
Давайте также письменно и иллюстративно рассмотрим настройку подключения PPPOE на роутере ASUS RT-AC58U.
1. Переходим в меню во вкладку «Интернет«.
2. В «Тип WAN-подключения» выбираем «PPPOE«.
3. «Получить IP-адрес WAN автоматически» и «Подключаться к DNS-серверу автоматически» выбираем «Да«.
4. Ниже предлагается указать «Имя пользователя«, «Пароль«. Все вышеперечисленные данные предоставляет провайдер (Организация, которая провела интернет).
Все эти данные обычно прописываются в договоре с провайдером. Если по какой-то причине не смогли их найти, необходимо позвонить на горячую линию провайдера и узнать как их можно получить.
5. После того, как внесли все необходимые данные нажимаем кнопку «Применить«.
Настройка PPPOE со статическим IP-адресом
Рассмотрим настройку подключения PPPOE со статическим IP-адресом на роутере ASUS RT-AC58U.
Обычно статический IP-адрес предоставляется юридическим лицам, либо как дополнительная услуга к основному тарифу физическим лицам.
1. Переходим в меню во вкладку «Интернет«.
2. В «Тип WAN-подключения» выбираем «PPPOE«.
3. Так как подключение использует статический ip-адрес, ставим «Нет» напротив «Получить IP-адрес WAN автоматически» и «Подключаться к DNS-серверу автоматически«.
4. Указываем ip-адрес сервера (в строке «IP-адрес«), маску подсети (в строке «Маска подсети«), основной шлюз (в строке «Основной шлюз«) и DNS (в строке «DNS-сервер 1» и «DNS-сервер 2«).
Все вышеперечисленные данные предоставляет провайдер (Организация, которая провела интернет).
Все эти данные обычно прописываются в договоре с провайдером. Если по какой-то причине не смогли их найти, необходимо позвонить на горячую линию провайдера и узнать как их можно получить.
5. Ниже предлагается указать «Имя пользователя«, «Пароль«. Все вышеперечисленные данные предоставляет провайдер (Организация, которая провела интернет).
Все эти данные также прописываются в договоре с провайдером.
6. После того, как внесли все необходимые данные нажимаем кнопку «Применить«.
Подключение компьютера к wi-fi сети смотрите здесь:
https://inrouters.ru/kak-podklyuchit-wi-fi-na-kompyutere-windows-10/
Надеюсь статья была максимально полезна.
При желании можете поддержать проект: https://inrouters.ru/donation/
На чтение 9 мин Просмотров 6к.
Юрий Санаев
Системный администратор. Менеджер по продажам компьютеров и wi-fi оборудования. Опыт работы – 10 лет. Знает о «железе» и софте все и даже больше.
ASUS RT-AC58U – двухдиапазонный беспроводной маршрутизатор со скоростью передачи данных до 1300 Мбит/с и четырьмя антеннами для широкой площади покрытия. Простота управления прибором достигается наличием удобного веб-интерфейса и приложения ASUS Router для мобильных устройств. О возможностях роутера, характеристиках, установке, подключении и настройке — в этой статье.
Содержание
- Обзор: опции и характеристики
- Установка и подключение
- Настройка WAN
- Настройка Wi-Fi
- Защита и смена пароля
- Прошивка
- Отзывы
Обзор: опции и характеристики

| RT-AC58U | RT-AC58U V2 | |
| Беспроводные протоколы | IEEE 802.11 a/b/g/n/ac, IPv4, IPv6 | IEEE 802.11 a/b/g/n/ac |
| Скорость передачи данных | В диапазоне 2,4 ГГц – до 400 Мбит/с, 5 ГГц – до 867 Мбит/с | |
| Количество антенн | 4, внешние, коэффициент усиления – до 5 Дб | 4, внешние, коэффициент усиления – до 2 Дб |
| Процессор | Четырехъядерный, класса Cortex A7 | |
| Память (оперативная/постоянная) | 128 Мб/128 Мб | 128 Мб/16 Мб |
| Разъемы | 1 WAN, 4 LAN, 1 USB 3.0 | 1 WAN, 4 LAN, 1 USB 2.0 |
| Управление | WPS, Reset, Power | |
| Индикаторы | Power, WAN, 2 Wi-Fi, USB, LAN | Power, 4 LAN, WAN, USB, 2 Wi-Fi |
Подробнее — под спойлером.
Все технические характеристики ASUS RT-AC58U
Модель RT-AC58U V2– более продвинутая. Она имеет увеличенный коэффициент усиления антенн, а значит, обеспечит более широкую площадь покрытия. Кроме того, она получила большее количество встроенной памяти и современный порт USB 3.0, пропускная способность которого в 10 раз выше, чем у USB 2.0.
В маршрутизаторе ASUS RT-AC58U реализована технология MU-MIMO и есть большое количество внутренней памяти. Это означает, что к нему можно подключить одновременно ряд клиентов на наибольшей доступной для них скорости.
Для мобильной техники на базе iOS и Android создано мобильное приложение ASUS Router для управления маршрутизатором. С его помощью можно менять настройки роутера, контролировать сетевой трафик и подключение, обновлять программное обеспечение.
ASUS RT-AC58U предлагает опцию родительского контроля. Через веб-интерфейс или мобильное приложение можно просматривать параметры безопасности всех подключенных к домашней сети устройств и устанавливать для них ограничения.
Маршрутизатор можно использовать как VPN-сервер. Через зашифрованное соединение можно просматривать заблокированные на уровне провайдера веб-страницы или получать доступ к собственным данным в облачном хранилище.
Настройка для двух моделей — ASUS RT-AC58U и ASUS RT-AC58U V2 – идентичные.
Установка и подключение
Перед установкой роутер нужно правильно разместить в помещении. Для настройки беспроводного соединения или при использовании ASUS RT-AC58U в качестве облачного медиасервера маршрутизатор следует расположить в центре будущей сети для равномерного покрытия всех комнат. Антенны нужно направить вверх, под углом 90° к корпусу.
Рядом с прибором не должно быть металлических объектов. Рекомендуется не допускать попадания на маршрутизатор прямых солнечных лучей. Предусмотрена возможность настенного монтажа.
После того, как роутер будет размещен, в порт WAN нужно вставить кабель провайдера. Ethernet-кабелем, идущим в комплекте, следует соединить разъемы LAN на корпусе маршрутизатора и системного блока компьютера. Далее к устройству необходимо подключить кабель питания, вставить вилку в сеть и включить, нажав на кнопку «Power».
Настройка WAN
Настройка WAN на роутере ASUS RT-AC58U очень проста, поэтому с ней справится даже неопытный пользователь.
Инструкция:
- На компьютере или ноутбуке, с которым маршрутизатор соединен Ethernet-кабелем, открыть «Панель управления».
- Перейти в «Центр управления сетями и общим доступом».
- Нажать «Изменение параметров адаптера».
- Правой клавишей мыши нажать на «Ethernet» и выбрать «Свойства».
- Навести курсор на «IP версии 4», нажать «Свойства».
- Выбрать «Получить IP-адрес автоматически».
- Повторить действие для DNS-сервера.
- Кликнуть «ОК».
- Открыть браузер, ввести 192.168.1.1., чтобы перейти в веб-интерфейс маршрутизатора.
- Ввести логин и пароль, по умолчанию – «admin/admin».
- В меню слева найти «Дополнительные настройки» и выбрать «Интернет».
- Во вкладке «Подключение» найти «Основные настройки» и убедиться, что в поле «Тип WAN-подключения» выбран «Автоматический IP».
- Перейти в раздел «Специальные требования поставщика Интернета».
- Кликнуть «Клонировать MAC».
- Нажать «Применить».
Настройка WAN завершена.
Настройка Wi-Fi
Если пользователь планирует использование беспроводных сетей, ему необходимо выполнить их настройку. Инструкция:
- В меню слева в разделе «Дополнительные настройки» нажать «Беспроводная сеть».
- В поле «Частотный диапазон» выбрать первую частоту – «2,4 ГГц».
- В строке «SSID» указать новое имя сети.
- Чтобы беспроводное подключение не было видно посторонним, выбрать «Да» в поле «Скрыть SSID». Если такая необходимость отсутствует, установить «Нет».
- В полях «Канал» и «Режим беспроводной сети» выбрать «Авто».
- В строке «Метод проверки подлинности» установить «WPA2-Personal».
- В поле «Предварительный ключ WPA» придумать и ввести новый пароль для беспроводной сети. Можно использовать только английский алфавит и цифры.
- Нажать «Применить».
После сохранения параметров, внесенных в поле «Частотный диапазон», выбрать вторую частоту – «5 ГГц» и повторить 3-8 шаги.
Защита и смена пароля
Чтобы защитить свой роутер от доступа посторонних и вмешательства в его работу рекомендуется изменить логин и пароль, установленные по умолчанию, на более сложные.
Инструкция:
- Открыть веб-интерфейс, пройти авторизацию.
- В меню слева в разделе «Дополнительные настройки» выбрать «Администрирование».
- Перейти во вкладку «Система».
- Изменить имя роутера и пароль.
Если пользователю потребуется сменить пароль от беспроводной сети, он сможет это сделать во вкладке «Беспроводная сеть» по инструкции, описанной в предыдущем разделе.
Прошивка
Чтобы обеспечить стабильную работу маршрутизатора, необходимо следить, чтобы для него всегда была скачана и установлена актуальная версия прошивки. В первый раз эту процедуру необходимо провести после покупки и подключения маршрутизатора, далее – по мере выхода свежих версий программного обеспечения.
Руководство:
- В браузере ввести 192.168.1.1., чтобы перейти в веб-интерфейс маршрутизатора.
- Авторизоваться, используя логин и пароль по умолчанию или установленные пользователем.
- Если будет доступна новая версия прошивки, в правом углу будет висеть соответствующее оповещение.
- Нажать «Обновить сейчас» или выбрать в меню слева раздел «Администрирование», а в нем вкладку «Обновление микропрограммы».
- Кликнуть «Обновить микропрограмму».
Подождать несколько минут, пока обновление не будет установлено. Установку обновления в автоматическом режиме лучше проводить через кабельное подключение к Интернету. Оно стабильнее, чем беспроводная сеть, а также предлагает более высокую скорость передачи данных.
Другой способ обновления – установка прошивки в ручном режиме. Предварительно потребуется перейти на сайт https://www.asus.com/ru/Networking/RT-AC58U/HelpDesk_BIOS/ или https://www.asus.com/ru/Networking/RT-AC58U-V2/HelpDesk_BIOS/ ( в зависимости от версии маршрутизатора) и скачать последнюю версию прошивки.
Дальнейшие действия:
- В адресной строке браузера ввести 192.168.1.1., авторизоваться.
- В меню в разделе «Дополнительные настройки» выбрать «Администрирование» и перейти во вкладку «Обновление микропрограммы».
- В поле «Файл новой микропрограммы» нажать «Выберите файл» и указать путь к скачанной новой прошивке.
- Кликнуть «Обновить».
В течение нескольких минут будет выполняться установка и обновление прошивки. В это время запрещается выключать маршрутизатор – это приведет к его поломке. Если после загрузки новой версии ПО обнаружатся проблемы в работе устройства, нужно сбросить его до заводских установок.
Необходимо в разделе «Администрирование» выбрать «Управление настройками» и в поле «Заводские настройки» нажать «Восстановить».
После сброса маршрутизатора к заводским установкам его потребуется настроить заново.
ASUS RT-AC58U (и его версия V2) – это качественный и надежный двухдиапазонный маршрутизатор с широкой площадью покрытия и высокой скоростью передачи данных. Устройство предлагает большой набор функций, а благодаря наличию USB-портов его можно использовать для создания облачного медиасервера или подключения сетевого принтера. Роутер прост в настройке и управлении, поэтому хорошо подойдет для неопытных пользователей.
Отзывы
Отзывы покупателей и о той, и о другой версиях роутера в основном положительные.
Мы проанализировали отзывы пользователей и выявили достоинства и недостатки ASUS RT-AC58U.
Мощный
Скорость wi-fi высокая
Много настроек
Короткий патч-корд
Долгая загрузка
Несъемные антенны
У некоторых пользователей диапазон 5 ГГц работает нестабильно
Содержание
- Подключение роутера ASUS RT-AC58U к компьютеру
- Авторизация роутера ASUS RT-AC58U
- Настройка роутера ASUS RT-AC58U
- Настройка пароля на Wi-Fi
- Настройка PPTP
- Настройка L2TP
- Настройка PPTP со статическим IP-адресом
- Видео
Подключение роутера ASUS RT-AC58U к компьютеру
Чтобы подключить роутер ASUS RT-AC58U к ноутбуку или персональному компьютеру (ПК), выполните следующие шаги:
- Подключите кабель, который предоставил провайдер, к WAN-порту роутера. Этот кабель обычно идет извне в квартиру, дом, офис и т.д.
- Возьмите кабель, который поставляется в комплекте с роутером, и подключите один его конец к одному из четырех LAN-портов роутера.
- Подключите другой конец кабеля к ноутбуку или ПК.
- Не забудьте также подключить кабель питания к роутеру.
Если при подключении возникли проблемы, перейдите сюда для ее решения: /nastroy-router/asus/instruktsiya-kak-sbrosit-nastroyki-routera-asus.
Авторизация роутера ASUS RT-AC58U
После успешного подключения роутера, необходимо получить доступ к его веб-интерфейсу через любой веб-браузер, такой как Google Chrome, Mozilla Firefox, Internet Explorer и т.д. Для этого откройте браузер и введите адрес роутера в адресной строке: router.asus.com или 192.168.1.1. Затем нажмите клавишу «Enter» на клавиатуре.
Подключение и настройка роутера ASUS RT-AC58U
При открытии интерфейса роутера вы увидите окно авторизации, где потребуется ввести имя пользователя и пароль. По умолчанию на роутерах ASUS установлены следующие данные:
Имя пользователя: admin Пароль: admin
Введите эти данные и нажмите «Sign in» (Войти).
Настройка роутера ASUS RT-AC58U
Настройка роутера ASUS RT-AC58U может быть выполнена с помощью его Web-интерфейса. Прежде всего, необходимо обеспечить безопасность беспроводной сети путем установки пароля на Wi-Fi. Кроме того, для успешного подключения к Интернету необходимо узнать тип используемого соединения: PPTP, L2TP или PPPOE. Эту информацию можно получить, связавшись с провайдером, с которым вы заключили договор на предоставление услуги интернета. Давайте приступим к настройке роутера.
Сначала мы изменим язык Web-интерфейса на русский. Для этого перейдите в правый верхний угол интерфейса и нажмите на «English», затем выберите «Русский».
Настройка пароля на Wi-Fi
Роутер ASUS RT-AC58U поддерживает двухдиапазонную работу, что означает, что он работает на двух частотах беспроводного соединения: 2,4 ГГц и 5 ГГц. Частота 5 ГГц обеспечивает более высокую скорость передачи данных, но имеет более ограниченную дальность действия, в то время как частота 2,4 ГГц подвержена большему количеству помех. Обратите внимание, что не все устройства поддерживают работу на частоте 5 ГГц. В зависимости от ваших потребностей и возможностей устройств, вы можете выбрать одну из частот или использовать обе.
Давайте рассмотрим пошаговую настройку пароля для Wi-Fi на роутере ASUS RT-AC58U для обеих частот:
1. Перейдите к Web-интерфейсу и выберите вкладку «Беспроводная сеть».
2. Выберите «2,4 GHz» в разделе «Частотный диапазон».
3. Введите имя вашей беспроводной сети в поле «SSID». Это имя будет отображаться при подключении к сети. Рекомендуется указывать частоту в названии сети, например, «имя_сети_2.4».
4. Выберите «20 МГц» в поле «Ширина канала».
5. Теперь установите пароль для беспроводной сети. Для этого выберите «WPA2-Personal» в разделе «Метод проверки подлинности».
6. Введите пароль в поле «Предварительный ключ WPA» и нажмите «Применить».
7. Перейдите к разделу «Беспроводная сеть» и выберите «5 GHz» в разделе «Частотный диапазон».
8. Введите имя вашей беспроводной сети в поле «SSID». Рекомендуется указывать частоту в названии сети, например, «имя_сети_5».
9. Выберите «20/40/80 МГц» в поле «Ширина канала».
10. Установите пароль для беспроводной сети, выбрав «WPA2-Personal» в разделе «Метод проверки подлинности».
11. Введите пароль в поле «Предварительный ключ WPA» и нажмите «Применить».
Таким образом, вы успешно настроили пароль на Wi-Fi для роутера ASUS RT-AC58U на обеих частотах.
Настройка PPTP
Настройка подключения PPTP на роутере ASUS RT-AC58U Рассмотрим процесс настройки подключения PPTP на роутере ASUS RT-AC58U. Для этого следуйте указанным ниже шагам:
- Войдите в меню роутера и перейдите во вкладку «Интернет».
- В разделе «Тип WAN-подключения» выберите «PPTP».
- Установите опцию «Получать IP-адрес WAN автоматически» и «Подключаться к DNS-серверу автоматически» на значение «Да».
- Введите следующие данные, предоставленные провайдером (организацией, предоставляющей услугу интернета): «Имя пользователя», «Пароль» и IP-адрес сервера в поле «VPN сервер». Обычно все эти данные указаны в вашем договоре с провайдером. Если вы не можете найти эти данные, свяжитесь со службой поддержки провайдера для получения необходимой информации.
- Введите любое имя хоста (например, «Host») в поле «Имя хоста».
- После ввода всех необходимых данных, нажмите кнопку «Применить».
Настройка L2TP
Рассмотрим процесс настройки подключения L2TP на роутере ASUS RT-AC58u. Следуйте указанным ниже шагам:
- Войдите в меню роутера и перейдите во вкладку «Интернет».
- В разделе «Тип WAN-подключения» выберите «L2TP».
- Установите опцию «Получать IP-адрес WAN автоматически» и «Подключаться к DNS-серверу автоматически» на значение «Да».
- Введите следующие данные, предоставленные провайдером (организацией, предоставляющей услугу интернета): «Имя пользователя», «Пароль» и IP-адрес сервера в поле «VPN сервер». Обычно все эти данные указаны в вашем договоре с провайдером. Если вы не можете найти эти данные, свяжитесь со службой поддержки провайдера для получения необходимой информации.
- Введите любое имя хоста (например, «Host») в поле «Имя хоста».
- После ввода всех необходимых данных, нажмите кнопку «Применить».
Таким образом, вы успешно настроили подключение L2TP на роутере ASUS RT-AC58u.
Настройка PPTP со статическим IP-адресом
Рассмотрим настройку подключения PPTP со статическим IP-адресом на роутере ASUS RT-AC58U. Обычно статический IP-адрес предоставляется юридическим лицам или предлагается в качестве дополнительной услуги физическим лицам.
- Войдите в меню роутера и перейдите во вкладку «Интернет».
- В разделе «Тип WAN-подключения» выберите «PPTP».
- Поскольку подключение использует статический IP-адрес, установите опции «Получать IP-адрес WAN автоматически» и «Подключаться к DNS-серверу автоматически» на значение «Нет».
- Введите следующие данные, предоставленные провайдером: IP-адрес сервера (в поле «IP-адрес»), маску подсети (в поле «Маска подсети»), основной шлюз (в поле «Основной шлюз») и DNS-серверы (в поля «DNS-сервер 1» и «DNS-сервер 2»). Обычно все эти данные указаны в вашем договоре с провайдером. Если вы не можете найти эти данные, свяжитесь со службой поддержки провайдера для получения необходимой информации.
- Введите «Имя пользователя» и «Пароль», предоставленные провайдером, в соответствующие поля. Также укажите IP-адрес сервера в поле «VPN сервер». Все эти данные также указаны в вашем договоре с провайдером.
- Введите любое имя хоста (например, «Host») в поле «Имя хоста».
- После ввода всех необходимых данных, нажмите кнопку «Применить».
Таким образом, вы успешно настроили подключение PPTP на роутере ASUS RT-AC58U как с динамическим, так и со статическим IP-адресом.
Видео
Главные преимущества роутера Asus RT AC58UСкачать
Настройка роутрера ASUS RT-AC1200 — вариант 2: настройка через веб-интерфейс, без мастера настройкиСкачать
Обзор роутера ASUS RT-AC59U v2 (настройка тестирование скорости прошивка) обход блокировки сайтов.Скачать
Как настроить роутер Asus в Режиме Репитера — Усилителя WiFiСкачать
НОВЫЙ РОУТЕР VPN ASUS RT-AX58U WI-FI 6. ТЕСТИРОВАНИЕ ДАЛЬНОСТИ И СКОРОСТИ.Скачать
ASUS RT-N11P настройка Wi-Fi роутераСкачать
Asus ( настройка удаленного доступа )Скачать
Настройка роутера ASUS RT-N11P для новичковСкачать
Настройка роутера ASUS RT-AC51U (и подобных) для работы с 4G модемомСкачать
Распаковка и настройка роутера ASUS RT N300 для новичковСкачать
Ремонт для подписчика. Часть 2. Роутер ASUS RT-AC58U и терминал ONU FORA EP-1001H (GEPON) переплюсСкачать
Настройка роутера ASUS RT-AC1200Скачать
ASUS RT-AC58U — обзор маршрутизатораСкачать
Распаковка и настройка роутера ASUS RT AC750LСкачать
Здесь мы рассмотрим алгоритм подключения и настройки ADSL модема ASUS RT-AC58U через WEB интерфейс.
Подключение ADSL модема ASUS RT-AC58U
Содержание:
- Физичечкое подключение ADSL модема ASUS RT-AC58U
- Проверка связи компьютера и ADSL модема ASUS RT-AC58U
- Настройка подключения для ADSL модема ASUS RT-AC58U
- Настройки Билайн для ADSL модема ASUS RT-AC58U
- Настройки Онлайм для ADSL модема ASUS RT-AC58U
- Настройки Акадо для ADSL модема ASUS RT-AC58U
- Настройки Старнет для ADSL модема ASUS RT-AC58U
- Настройки Нетбайнет для ADSL модема ASUS RT-AC58U
- Настройки Леальта для ADSL модема ASUS RT-AC58U
- Настройки МТС ИРКУТК для ADSL модема ASUS RT-AC58U
- Настройки УкрТелеком для ADSL модема ASUS RT-AC58U
- Настройки Авелаком для ADSL модема ASUS RT-AC58U
- Видео по запросу «Настройка ASUS RT-AC58U
Физичечкое подключение ADSL модема ASUS RT-AC58U
В первую очередь ADSL модема ASUS RT-AC58U необходимо подключить к ПК, Ноутбуку или планшету. Подключение возможно как при помощи LAN кабеля, который вы найдете в комплекте ADSL модема ASUS RT-AC58U , так и посредством WI-Fi. Конечно же, надежнее подключить через кабель, т.к. современные прошивки по умолчанию идут с зашифрованным Wi-Fi, что может привести к некоторым cложностям
Для наглядности привожу схему подключения ADSL модема ASUS RT-AC58U

- В первую очередь подключаем блок питания в разъем power, с этим проблем возникнуть не должно, он там один.
- Сетевой шнур (LAN), который вам протянули представители вашего провайдера, подключаем в разъем WAN на роутере, не иначе.
- Сетевой шнур, который идет в комплекте с ASUS RT-AC58U одним концом подключаем к сетевой карте компьютера или ноутбука, а другим в один из разъемов LAN на роутере
Для наглядности, вот вам задняя панель

На этом физическое подключение ADSL модема ASUS RT-AC58U завершено. Если все сделано правильно, на передней панели роутера должно гореть 4 индикатора: POWER, WPS, WLAN ну и один из LANов.
Если вы используете новый ASUS RT-AC58U , то переходите к проверке связи компьютера и ADSL модема ASUS RT-AC58U . Если же ADSL модема ASUS RT-AC58U ранее использовался
для доступа к интернет, то во избежание проблем с дальнейшим подключением рекомендую вам сбросить ASUS RT-AC58U к заводским настройкам. Для этого зажмите reset при помощи тонкого предмета на
10 секунд, и подождите не менее двух минут и переходите к следующему этапу.
Проверка связи компьютера и ADSL модема ASUS RT-AC58U
В Windows 7 и Vista жмите:
Пуск → Панель управления → Сеть и интернет → Центр управления сетями и общим доступом
либо
Пуск → Панель управления → Центр управления сетями и общим доступом
Зависит от настройки системы
Должны попасть на эту страницу
Жмем подключение по локальной сети → Сведения и получаем следующее окно
В Свойстве “Адрес IPv4” Значение должно начинаться с “192.168……”. Этот адрес выдал вашему компьютеру ADSL модема ASUS RT-AC58U
Для дальнейшей настройки нам потребуется Значение Свойства Шлюз по умолчанию IPv4. Запомните его и переходите к настройке подключения, ну или запишите
Настройка подключения для ADSL модема ASUS RT-AC58U
Открываем браузер. Подойдет любой. В адресной строке вбиваем Шлюз по умолчанию IPv4 формата 192.16.1.1 или 192.168.0.1, а на некоторых прошивках и 192.168.0.10. Вбивайте свой. Тот, что нужно было запомнить
или записать из прошлого этапа. Так же шлюз можно посмотреть на обратной стороне ADSL модема ASUS RT-AC58U. Перед вами должно появиться окно ввода пароля. Вводим логин: admin, пароль admin.
Жем отправить.
Для стороних прошивок так же возможны следующие пароли: “password”, “1234”, “0000”, “пустое значение”. Логин и пароль так же написан на обратной стороне ADSL модема ASUS RT-AC58U. После
авторизации попадаем на страницу настройки ADSL модема ASUS RT-AC58U.
Заходим в дополнительные настройки и открываем вкладку WAN. На некоторых прошивках в левом меню имеется вкладка WAN, жмем ее. Вы должны попасть на страницу настройки интернет соединения ADSL модема ASUS RT-AC58U
Алгоритм дальнейшей настройки ADSL модема ASUS RT-AC58U зависит только от типа подключения, который использует предоставляющий вам интернет провайдер. Поэтому я приведу основные настройки
для популярных провайдеров Москвы которые будет необходимо заполнить в поля на картинке выше.
Смотрите так же
настройку Wi-Fi для ADSL модема ASUS RT-AC58U
Основные настройки ADSL модема ASUS RT-AC58U для провайдеров Москвы
Настройки Билайн для ADSL модема ASUS RT-AC58U
-
Тип WAN подключения:
L2TP или PPTP -
Настройка IP адреса WAN:
Получить автоматически -
Настройка DNS WAN:
Получить автоматически -
Настройка Учетной записи и соединения:
Логин и пароль предоставляется провайдером -
Специальные требования от поставщика услуг:
Сервер PPTP/L2TP пишем «tp.internet.beeline.ru» -
Сайт и телефон провайдера:
www.beeline.ru +7 800 700 8000
В последнее время участились звонки пользователей билайна. Звонили в билайн, узнавали в чем дело. Оператор ответил что они выборочно меняют тип подключения, с целью «выявить неактивных клиентов». Если
по данной инструкции настройка не удается, то используйте «IPOE подключение на ASUS RT-AC58U »
Настройки IPOE Билайн интернет для ADSL модема ASUS RT-AC58U
-
Тип WAN подключения:
Динамический IP(DHSP, Automatic IP) -
Настройка IP адреса WAN:
Получить автоматически -
Настройка DNS WAN:
Получить автоматически -
Настройка Учетной записи и соединения:
Не требуется -
Специальные требования от поставщика услуг:
Не требуется -
Сайт и телефон провайдера:
www.beeline.ru +7 800 700 8000
Настройки Онлайм для ADSL модема ASUS RT-AC58U
-
Тип WAN подключения:
Динамический IP(DHSP, Automatic IP) -
Настройка IP адреса WAN:
Получить автоматически -
Настройка DNS WAN:
Получить автоматически -
Настройка Учетной записи и соединения:
Не требуется -
Специальные требования от поставщика услуг:
Не требуется -
Сайт и телефон провайдера:
www.onlime.ru +7 800 707 12 12
Настройки Акадо для ADSL модема ASUS RT-AC58U
С акадо все сложнее. Они используют разные типы подключения в различных районах Москвы
-
Тип WAN подключения:
Динамический IP(DHSP, Automatic IP) -
Настройка IP адреса WAN:
Получить автоматически -
Настройка DNS WAN:
Получить автоматически -
Настройка Учетной записи и соединения:
Не требуется -
Специальные требования от поставщика услуг:
Привязка по MAC адресу. Просить у провайдера, либо скопировать с сетевой карты компа -
Сайт и телефон провайдера:
www.akado.ru +7(499)940-00-00
или
-
Тип WAN подключения:
Статический IP -
Настройка IP адреса WAN:
ip адрес предоставляется провайдером. Должен быть в договоре. -
Настройка DNS WAN:
Получить автоматически -
Настройка Учетной записи и соединения:
Не требуется -
Специальные требования от поставщика услуг:
Привязка по MAC адресу. Просить у провайдера, либо скопировать с сетевой карты компа -
Сайт и телефон провайдера:
www.akado.ru +7(499)940-00-00
Настройки Старнет для ADSL модема ASUS RT-AC58U
-
Тип WAN подключения:
PPPoE -
Настройка IP адреса WAN:
Выдается провайдером во всех районах кроме Головинский -
Настройка DNS WAN:
Выдается провайдером во всех районах кроме Головинский -
Настройка Учетной записи и соединения:
Логин и пароль выдается провайдером -
Специальные требования от поставщика услуг:
Не требуется -
Сайт и телефон провайдера:
www.starnet.ru +7(495) 150-95-59
Настройки Нетбайнет для ADSL модема ASUS RT-AC58U
-
Тип WAN подключения:
PPPoE -
Настройка IP адреса WAN:
Получить автоматически -
Настройка DNS WAN:
Получить автоматически -
Настройка Учетной записи и соединения:
Логин и пароль выдается провайдером -
Специальные требования от поставщика услуг:
Не требуется -
Сайт и телефон провайдера:
www.netbynet.ru +7(495) 980 24 00
Настройки Леальта для ADSL модема ASUS RT-AC58U
-
Тип WAN подключения:
Статический IP -
Настройка IP адреса WAN:
ip адрес предоставляется провайдером. Должен быть в договоре. -
Настройка DNS WAN:
DNS адрес предоставляется провайдером. Должен быть в договоре. -
Настройка Учетной записи и соединения:
Не требуется -
Специальные требования от поставщика услуг:
Привязка по MAC адресу. Просить у провайдера, либо скопировать с сетевой карты компьютера -
Сайт и телефон провайдера:
www.lealta.ru +7 (499) 579-90-70
По просьбе посетителя
Настройки МТС ИРКУТК для ADSL модема ASUS RT-AC58U
-
Тип WAN подключения:
PPPoE -
Настройка IP адреса WAN:
Получить автоматически -
Настройка DNS WAN:
Получить автоматически -
Настройка Учетной записи и соединения:
Логин и пароль выдается провайдером -
Специальные требования от поставщика услуг:
Не требуется -
Сайт и телефон провайдера:
www.irkutsk.mts.ru +7 800 250 0890
Настройки УкрТелеком для ADSL модема ASUS RT-AC58U
-
Тип WAN подключения:
iPoE -
Настройка IP адреса WAN:
Получить автоматически -
Настройка DNS WAN:
Получить автоматически -
Настройка Учетной записи и соединения:
Не требуется -
Специальные требования от поставщика услуг:
VPI = 1, а VCI= 40 -
Сайт и телефон провайдера:
www.ukrtelecom.ua 0-800-506-800, 044-246-68-00
Настройки Авелаком для ADSL модема ASUS RT-AC58U
-
Тип WAN подключения:
L2TP -
Настройка IP адреса WAN:
Получить автоматически -
Настройка DNS WAN:
Получить автоматически -
Настройка Учетной записи и соединения:
Логин и пароль предоставляется провайдером -
Специальные требования от поставщика услуг:
Сервер L2TP пишем l2tp.avelacom.ru или 95.143.0.247 -
Сайт и телефон провайдера:
www.avelacom.ru +7 (495) 745-95-59, +7-800-550-03-01, +7 (812) 336-46-96
Видео по запросу «Настройка ASUS RT-AC58U «
По просьбам мы будем добавлять настройки для ADSL модема ASUS RT-AC58U других провайдеров МОСКВЫ
Помогите развитию проекта
Остались вопросы?
Получите консультацию по телефону +7 903 778-66-63
Или задайте вопрос на сайте
- Home
- ASUS
- RT-AC58U
ASUS RT-AC58U router setup & security
- To login to ASUS RT-AC58U Router, Open your web browser and type the default IP Address 192.168.1.1 in the address bar
- You should now see the router login page with 2 text fields where you can type a username and a password
- The default username for your ASUS RT-AC58U router is admin and the default password is admin
- In the login page of the router’s web user interface, type-in the username & password, hit «Login» and now you should see the ASUS RT-AC58U router control panel
(Remember, you must be at home and connected to home WiFi to do this)
And no need to get your breathing rates high in case you have changed the username / password of ASUS RT-AC58U and forgot them, as you can just reset the ASUS RT-AC58U router by press-and-hold the reset button with a clip for about 15 seconds.
ASUS RT-AC58U Quick links:
| Default username for ASUS RT-AC58U: | admin | COPY |
| Default password for ASUS RT-AC58U: | admin | COPY |
2.Change ASUS RT-AC58U Default Login and Password
Since, security of a network is vital, the first and foremost task is to change the ASUS RT-AC58U router Default Login and Password to something more personal and secure.
ASUS RT-AC58U Router Password Tips:
Choose a complex and hard-to-guess password for your ASUS which only you can remember
It should be something personal, like &ilostmyvirginity@30, so that you’ll never forget it. Ever
Protect it
The amount of protection directly depends on the password complexity, and the effort taken to protect that password on your ASUS RT-AC58U router.
Usability first
Give Password for your ASUS RT-AC58U router that you can remember (usability first). Of course, you can build a strong hash password with special characters, numbers, Greek, and Latin. But ultimately you’ll end up writing it on a sticky and putting it on the router, which defeats the purpose. Here is an example $lasttriptovegas0916
You did good so far. Now consider ⭐ Bookmarking this page. It always helps.
3.Change ASUS RT-AC58U Default WiFi name (SSID) and WiFi Password and enable Network Encryption
Another small suggestion (as it has no impact on security), is to change the ASUS RT-AC58U Default WiFi name (SSID) as it will make it more obvious for others to know which network they are connecting to.
Look for Network Name (SSID), this is the WiFi name of your ASUS RT-AC58U Router. Do not use your name, home address, or other personal information (since this isn’t a Facebook status!) in the SSID name. (No Mr.Paul&Princy) A few funny WiFi name suggestions: I’m cheating on my WiFi!, FBI Surveillance Van #594 (scares away stupid criminals), Lord of the Pings …
Once you enter the name for your network, you have to enable WPA2-PSK encryption on your ASUS RT-AC58U router. That’s the strongest encryption standard available for home networks.
Enter a new WPA Pre-Shared Key / WiFi Password – this is the password that you will use to connect to your home WiFi. Keep it to 16-20 characters (please!) don’t use the same password that you used for ASUS RT-AC58U router login!
🤓 Geek out your guests. Print a Free WiFi QR Code Sticker for your fridge now
4.Update router firmware in ASUS RT-AC58U and turn on Automatic Updates
Router software often contains critical bugs and security vulnerabilities; Check if your router has known vulnerabilities
Check — ASUS RT-AC58U
Its important that you turn on Automatic Firmware updates and always keep your ASUS RT-AC58U router up-to-date. To turn on Automatic updates, Login to your ASUS RT-AC58U router and look for the section which contains Automatic updates and turn it «ON»
And even if the router has auto-update, check every now and then to make sure it is actually working, and the router firmware is up-to-date. If your router manufacturer hasn’t released any updates to the firmware in the past 3-5 years, consider upgrading to a «newer» router
5.Security is a continuous process
Just keep in mind to change the passwords often or at least once in every 6 months! on your ASUS RT-AC58U You don’t want the safety you have worked so hard for to fail just because of ignorance, negligence, or casual laziness! Time for a bulletin on the fridge, folks! We can remind you though? Enter your email below! Nope, we are not spammers!
ASUS RT-AC58U Router Reset instructions
How to Reset the ASUS RT-AC58U Router To Factory Default
To reset ASUS RT-AC58U router,
- Turn on the ASUS RT-AC58U router
- Look for the reset button. Few routers have a tiny hole and few others have a reset button.
- Press the Factory reset button with a straightened paperclip pin or something that gets through the tiny hole, and hold it for about 15 seconds! (till you see all the lights flashing)
- The ASUS RT-AC58U router will reboot automatically. the unit has been reset and is ready to use. You can start from Step 1 in this guide to set it up.
ASUS RT-AC58U Password Does not Work
Passwords find a way to not work! Or, in most cases, users find a way to forget them! In either case, look up the How to Reset the ASUS RT-AC58U Router To Default Settings section
Forgot Password for ASUS RT-AC58U Router
Incase if you have changed the default username and password of ASUS RT-AC58U and forgot it, please see How to Reset the ASUS RT-AC58U Router To Default Settings section
How to boost ASUS RT-AC58U WiFi and overcome connectivity issues
1.Place the ASUS RT-AC58U in a perfect spot
The perfect spot does it all; be it romance or your router! To avail the best signal and network connectivity, make sure you keep your ASUS RT-AC58U router visible and not facing the wall or behind the curtains
2.Find a Good Wireless Channel Instead of Auto on your ASUS RT-AC58U router
Auto-channels might fail you once in a while; believe that you’re smarter than the ASUS router! Find a seamless wireless channel instead of what the router finds automatically. This would ensure that your signal doesn’t interfere with that of your neighbors.
If you’re running a Windows-based PC, you can see what channels neighboring Wi-Fi networks are using.
- Press Start > type “cmd”. Open Command prompt
- In command prompt type netsh wlan show all
You will see a list of all wireless networks and the channels being used in your vicinity. instead of using “Auto” for the control channel, Pick the channel that has the lowest interference
3.Check the frequency of ASUS RT-AC58U
Check if ASUS RT-AC58U has dual-band, the most commonly used band would be 2.4GHz; however, switching to 5GHz would bring out better results! It depends on your device though; if you’re running an old lad, you might have to switch back to the conventional
4.Hardwire gaming consoles / media streamers into your ASUS RT-AC58U instead of WiFi
Gaming consoles/media streamers work better when connected through Ethernet cable of ASUS RT-AC58U; in fact, as you might not be moving your TV all over the house, why connect it to the Wi-Fi at all? The Gaming consoles / video streaming devices flood the network with data. This means that if possible, you should consider hardwire (using Ethernet cable) the devices that tend to consume a lot of bandwidth. Although this can sort of defeat the purpose of having wireless networks, it can actually help your overall network speed of ASUS RT-AC58U if you can hardwire the bandwidth hogs.
5. Reboot ASUS RT-AC58U on schedule
Here’s something important to note! On schedule, folks, reboot your ASUS RT-AC58U router! Though routers are built to constantly be running at all times, simple tweaks like regular power cycling (a fancy way of saying, unplugging the power cord and shoving it back up) helps with most issues. Rebooting your ASUS RT-AC58U can fix Internet connection problems, improve slow moving connections, and resolve wireless issues altogether. Try unplugging your ASUS modem on a quarterly basis to stay proactive (Never reset; always reboot router)