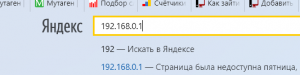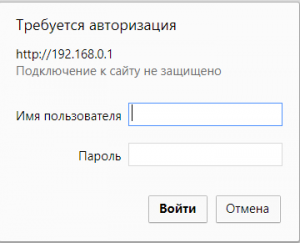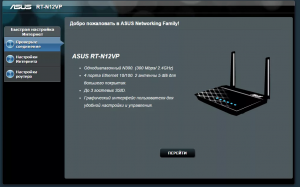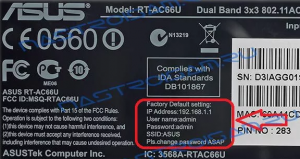Как зайти в настройки роутера, если забыл пароль?
Привет! Когда в какой-то инструкции пишу, что нужно зайти в настройки маршрутизатора, то стараюсь подробно описывать сам процесс, как войти в панель управления, что бы выполнить там какие-то настройки. В большинстве случаев, это не вызывает каких-то сложностей. Но часто бывает такое, что мы просто забыли пароль, и появляется много вопросов, как в таком случае попасть в настройки.
Сам вопрос по входу в настройки роутера, если забыли пароль, не очень понятен. Потому что в роутере есть как минимум два пароля. И не понятно какой из них вы забыли, и в чем проблема конкретно в вашем случае.
- Пароль который используется для подключения к вашей Wi-Fi сети.
- И пароль, который нужно указать для входа в настройки роутера. Чаще всего именно этот пароль меняют, и успешно забывают его. Понятное дело, что пока мы не укажем правильный пароль, в настройки маршрутизатора мы не попадем. Ну а заводской пароль не подходит (который как правило admin), так как мы его сменили.
Вот с такими проблемами можно столкнутся в процессе входа в панель управления роутера. Сейчас мы рассмотрим решение исходя из вашего случая, рассмотрим оба варианта.
Если забыли пароль от Wi-Fi и не можете зайти в настройки роутера
Это первый вариант, в котором мы не помним пароль именно от нашей Wi-Fi сети. И возможно, не можем к ней подключится. А в настройки роутера нам нужно зайти для того, что бы посмотреть, или поменять пароль.
В таком случае, все очень просто:
- Во-первых, у нас есть очень подробная инструкция о том, что делать, если забыли пароль от Wi-Fi. Можно посмотреть пароль на компьютере (если он есть), просто вспомнить его. Подключится к беспроводной сети и зайти в панель управления.
- Во-вторых, можно зайти в настройки маршрутизатора с того устройства, которое в данный момент уже подключено к вашему Wi-Fi. И уже в настройках роутера посмотреть забытый пароль, или сменить его.
- В-третьих, подключаемся к роутеру по сетевому кабелю, и заходим в панель управления. В таком случае, пароль от Wi-Fi нам совсем не понадобится. Если не знаете как подключиться к роутеру по кабелю, то вот подробная инструкция на примере TP-LINK.
С этой проблемой я думаю разобрались.
Если забыли пароль от входа в настройки роутера
Это происходит чаще всего. Панель управления каждого маршрутизатора защищена паролем. Там нужно указывать имя пользователя и пароль. Это нужно для защиты настроек, что бы все кто подключается к вашей сети, не смогли получить к ним доступ.
Если роутер новый, еще не настроенный, то используется стандартный пароль и имя пользователя. В большинстве случаев, это admin и admin. Или вообще никакой защиты нет. Этот пароль мы устанавливаем или меняем уже в процессе настройки роутера. Я всегда в своих инструкциях советую это делать. И даже есть отдельная статья по смене/установке пароля admin.
Так вот, этот пароль мы сменили, настроили роутер, и забыли его. А тут нам срочно понадобилось зайти в настройки, и пароль мы не помним. На странице авторизации указываем какое-то имя и пароль, но ничего не происходит, страница просто перезагружается, или получаем сообщение, что пароль неверный.
Вот и все, в настройки нам никак не попасть. Если не получится вспомнить эти данные, а возможно и не вы меняли пароль, то придется делать сброс настроек роутера. После этого мы зайдем в панель управления по заводским настройкам, который указаны снизу роутера, на наклейке.
Что бы сделать сброс настроек, нужно примерно на 10 секунд зажать кнопку, которая обычно подписана как: RESET, WPS/RESET, Срос, Default. Все зависит от модели вашего руотера. Кнопка может быть утоплена в корпус, и нажимать на нее нужно чем-то острым. Питание маршрутизатора должно быть включено. Выглядит эта кнопка примерно вот так:
После возврата к заводским настройкам, для входа в панель управления используйте данные, который указаны на самом маршрутизаторе. Если там не указаны заводские данные, значит по умолчанию пароля нет.
Если возникнут трудности со сбросом настроек, то у нас на сайте есть подробные инструкции для большинства производителей. Если не найдете, пишите в комментариях, дам ссылку.
Если что-то не получилось, так же пишите, попробуем решить вашу проблему.
[Беспроводное устройство] Как вернуть роутер ASUS к заводским настройкам?
Если вы хотите сбросить все настройки вашего маршрутизатора по умолчанию, вы можете попробовать следующие 2 способа.
Способ 1 : Сбросьте параметры роутера через интерфейс.
Примечание: этот способ актуален для тех случаев, когда у вас все еще есть возможность попасть в интерфейс роутера.
Способ 2: Сбросьте параметры роутера через кнопку RESET.
Примечание: этот способ чаще используется в тех случаях, когда вы не можете попасть в интерфейс роутера. Например: вы забыли логин или пароль от входа в роутер, произошел сбой при обновлении ПО, или сброс первым способом не помог.
Способ 1 : Сброс параметров роутера через интерфейс.
Примечание: после восстановления все настройки роутера будут сброшены. Если для подключения к Интернету требуется учетная запись и пароль или особые настройки, сохраните информацию заранее или сначала обратитесь к своему поставщику услуг Интернета (ISP).
Шаг 1: Войдите в интерфейс роутера.
Возьмем роутер [RT-AC66U B1] в качестве примера.
1-1 Чтобы настроить роутер по проводному подключению:
a. Подключите адаптер переменного тока беспроводного маршрутизатора в порт DC-IN и в розетку. На рисунке схема
b. С помощью прилагаемого сетевого кабеля подключите компьютер к LAN-порту беспроводного маршрутизатора. На рисунке схема
1-2 Откройте браузер и укажите в адресной строке http://router.asus.com.
1-3 Укажите имя пользователя и пароль от входа в роутер и нажмите [Войти].
Примечание: если вы забыли логин или пароль от входа в роутер, пожалуйста, выполните сброс параметров.
Узнать больше можно по ссылке: [Беспроводное устройство] Как войти в интерфейс (ASUSWRT)
Шаг 2: Сброс настроек
2-1 Нажмите [Администрирование] > [Сбросить/Сохранить/Загрузить настройки].
2-2 Нажмите [Сброс] для сброса роутера к заводским параметрам.
Примечание: Сброс WPS и инициализация пользовательского интерфейса — это аппаратный сброс, который приведет к восстановлению заводских настроек по умолчанию, а также очистит весь журнал данных для AiProtection, анализатора трафика и истории веб-поиска. Дополнительные сведения о сбросе можно найти в разделе «Полный сброс настроек маршрутизатора ASUS».
2-3 Затем появится всплывающее окно с вопросом, действительно ли вы хотите продолжить восстановление?
Нажмите [OK] для запуска сброса.
Примечание: Все текущие настройки будут удалены, и на маршрутизаторе будут восстановлены заводские настройки по умолчанию. Такие настройки как Интернет, SSID и пароль настроек беспроводной сети будут удалены.
2-4 Пожалуйста, дождитесь окончания процесса перезагрузки. Не отключайте роутер в процессе сброса.
2-5. Сброс настроек завершен. Теперь вы можете использовать веб-интерфейс для настройки новых параметров вашего беспроводного маршрутизатора ASUS.
Примечание: Некоторые функции могут отличаться в зависимости от модели и версии прошивки.
Способ 2: Сброс параметров роутера через кнопку RESET
Шаг 1. Найдите кнопку RESET на роутере, как показано на рисунке ниже.
На рисунке ниже представлена модель [RT-AC66U B1] в качестве примера.
(на разных моделях расположение кнопки и ее наименование может различаться, обратитесь к руководству пользователя)
Шаг 2. Зажмите кнопку RESET на 5-10 секунд, пока индикатор включения не начнет мигать.
Ни один из светодиодных индикаторов не должен гореть в это время. Это нормальное явление.
Подождите, пока светодиодные индикаторы снова не включатся, как показано на рисунке ниже, что означает, что сброс выполнен.
Затем попробуйте снова войти в интерфейс роутера.
FAQ
Q: Что если я так и не могу войти в роутер и два способа выше не помогли?
A: Вы можете попробовать выполнить аппаратный сброс.
Больше информации об этом по ссылке: ASUS роутер — аппаратный сброс
Вы также можете воспользоваться FAQ для устранения неполадки.
Почему я не могу войти в настройки роутера?
Как использовать аварийное восстановление (Firmware Restoration)?
Примечание: Режим восстановления не является обычным способом обновления прошивки вашего роутера.
Восстановление прошивки можно использовать только в режиме восстановления. Мы предлагаем вам обновить прошивку, загрузив ее с https://www.asus.com/ru/ или с ASUSWRT.
Как скачать (Утилиты / ПО)?
Вы можете загрузить последние версии драйверов, программного обеспечения, микропрограмм и руководств пользователя из ASUS Центра загрузок.
Узнать больше о Центре загрузок ASUS можно по ссылке.

Как войти в роутер asus и что делать если забыл пароль?
Процедура входа в роутеры фирмы Asus не имеет особых отличий от других производителей роутеров и маршрутизаторов. Тем не менее у многих пользователей возникают проблемы с этим, ведь нередко требуется войти в настройки своего роутера, чтобы, например, посмотреть или сменить пароль Wi-Fi.
В данной статье мы расскажем как зайти в роутер Asus и что делать, если забыл пароль от него.
С чего начать?
Стоит учесть, что для успешной авторизации в настройках роутера Asus нужно, чтобы ваш компьютер или ноутбук, с которого вы выполняете к нему подключение был соединен с роутером кабелем или подключен по Wi-Fi.
Как только это условие выполнено открывайте любой браузер и в адресную строку пробуйте вводить следующие ip адреса поочередно и нажимайте “Enter”:
- 192.168.1.1
- 192.168.0.1
Ввод в адресной строке браузера ip адреса роутера
Должно появиться окно авторизации:
Ввод логина и пароля от роутера (По умолчанию admin, admin)
Здесь вводим значения логина и пароля по умолчанию – admin.
Если вы меняли значения по умолчанию, то вводите их.
Как только будет введена верная комбинация авторизационных данных вы попадете в настройки роутера Asus.
Вид настроек роутеров Asus
Что делать, если не появляется окно ввода логина и пароля от роутера?
В этом случае не исключен факт того, что в настройках было изменено адресное пространство. В этом случае вы можете ознакомиться с этой статьей, в которой мы рассказывали как узнать ip адрес роутера.
Также можно просто сбросить роутер на заводские настройки долгим нажатием кнопки Reset на задней стороне роутера.
Сброс роутера кнопкой Reset
В этом случае все настройки будут сброшены на заводские и ip адрес роутера можно будет посмотреть на наклейке снизу.
Заводские логин пароль и ip адрес роутера Asus на наклейке снизу
Как войти в роутер Asus, если забыл пароль?
В этом случае, как и в предыдущем, вам поможет только сброс на заводские настройки. После этого пароль и ip адрес станут стандартными, то есть те, которые написаны на наклейке на нижней части роутера.
Стоит учесть, что если сбросить роутер Asus на заводские настройки, то у вас скорее всего перестанет работать интернет и Wi-Fi. В этом случае его придется настраивать заново.
В этом обзоре поговорим о том, что делать, если забыл пароль от роутера – приведем пошаговые инструкции и обсудим все способы решения проблемы.
#1 Стандартные комбинации
Можно ли подключиться к роутеру, если забыл пароль? Этот вопрос волнует множество пользователей, ведь потерять комбинацию для авторизации может каждый. Способы решить проблему, когда забыл данные, есть – мы расскажем о каждом из них. Начнем со стандартных наборов цифр.
Устройства оснащены данными для входа, встроенными на этапе настройки. Чаще всего это одинаковые буквы и цифры – попробуйте подобрать случайную комбинацию:
- Логином выступает слово admin;
- Это же слово можно внести в обе строки;
- Также испробуйте комбинации 1234, 0000, 123.
Есть и другой способ:
- Откройте техпаспорт роутера;
- Если паспорта нет в наличии, поищите аналогичное устройство у знакомых/родственников или в интернете и попросите предоставить информацию.
#2 Наклейка на устройстве
Напомним, что вы можете посмотреть пароль на роутере. Как же это сделать? Расскажем:
- Переверните устройство;
- Взгляните на наклейку, помещенную туда производителем;
- На ней отображен айпи-адрес, логин и комбинация символов для авторизации, установленных при производстве оборудования.
Как узнать пароль от роутера, если эти варианты не подошли, но вы забыли данные? Читайте наш обзор дальше!
#3 Восстановить на компьютере
Восстановить пароль от вай-фай роутера, если забыл его можно в настройках компьютера. Но для этого понадобится минимум одно устройство, ранее подключавшееся к беспроводной сети. Итак, сделайте следующее:
- Найдите иконку вай-фай на нижней панели экрана в правом углу;
- Нажмите на нее правой кнопкой мыши;
- Выберите строку «Открыть параметры сети и интернет»;
- Перейдите к иконке «Состояние»;
- В новом окне найдите строчку «Центр управления сетями и общим доступом»;
- Нажмите на название вашей сети;
- Кликните на кнопку «Свойства»;
- Выберите вкладку «Безопасность»;
- В строке «Ключ безопасности сети» находится скрытый шифр;
- Поставьте галочку в строке «Отображать вводимые знаки» и вы увидите зашифрованную информацию.
Напоминаем, что этот способ подходит только тем, кто подключался ранее. Забыл пароль от вай-фай роутера, что делать, если под рукой нет такого устройства? Есть и другие варианты – можно использовать данные самого маршрутизатора.
#4 С помощью маршрутизатора
Войти в роутер, если забыл имя и пароль для входа, можно таким образом:
- Подключите оборудование к ПК с помощью сетевого шнура, идущего в комплекте;
- Откройте браузер;
- В адресной строке напечатайте «192.168.1.1», но без кавычек;
- Укажите данные авторизации – скорее всего, нужно указать admin в обеих строчках;
- Откройте вкладку «Беспроводной режим», затем – «Защита беспроводного режима»;
- В строчке PSK Password будет отображена искомая информация.
Для некоторых маршрутизаторов инструкция неактуальна – необходимые данные указаны уже на первой странице.
Обращаем ваше внимание на то, что айпи-адрес для входа в меню настроек, а также данные для авторизации указаны на оборотной стороне устройства (специальная наклейка).
Расскажем, как зайти в настройки роутера, если забыл логин и пароль с помощью сброса оборудования.
#5 Сброс
Возьмите маршрутизатор в руки и сделайте следующее:
- Найдите кнопку RESET;
- Зажмите ее на десять секунд. Питание должно быть включено;
- Для дальнейшего входа используйте данные с заводской наклейки;
- Введите айпи-адрес;
- Укажите логин и комбинацию символов для входа, указанные на обратной стороне оборудования;
- Откройте меню конфигурации и найдите строчку ввода нового кода;
- Местонахождение строки меняется в зависимости от модели устройства – об этом вы можете прочитать в отдельной подробной статье.
Кстати, иногда кнопка сброса может быть утоплена в корпус – вооружитесь острым тонким предметом, например, иголкой.
Обращаем ваше внимание, что в интернете представлено различное программное обеспечение, которое обещает пользователям восстановление утерянной информации. Рекомендуем не загружать подобные утилиты, чтобы не стать жертвой мошенников, ворующих данные.
Теперь вы знаете, как узнать логин и пароль от своего Wi Fi роутера, если забыл – мы рассказали про все доступные способы, пользуйтесь любым удобным вариантом.
Периодически каждому человеку приходится сталкиваться с ситуацией, когда он забывает логин и пароль от своего роутера Asus. Это может стать настоящей проблемой, так как без доступа к настройкам роутера невозможно осуществить многие действия, такие как изменение пароля Wi-Fi, настройка безопасности сети и другие важные задачи. Однако не стоит паниковать, потому что существует несколько способов, как можно восстановить доступ к роутеру Asus.
Первым и наиболее простым способом, который стоит попробовать, является использование стандартных логина и пароля, предустановленных производителем на роутере Asus. Обычно они указаны на наклейке на задней или нижней части роутера. Если вы не меняли эти данные, то попробуйте ввести комбинацию «admin» в качестве логина и пароля. Если у вас получилось войти, то не забудьте изменить данные на более надежные.
Если стандартные логин и пароль не подходят, то можно воспользоваться другим способом. У роутера Asus есть функция сброса настроек, которая возвращает его в заводские установки. Для этого нужно найти маленькую кнопку «Reset» на задней или нижней части роутера и нажать на нее с помощью острым предмета, такого как штифт или нож. Удерживайте кнопку с нажатой 10-30 секунд, пока индикаторы на роутере не начнут мигать. После этого роутер Asus будет перезагружен с заводскими настройками, включая стандартный логин и пароль.
Как восстановить логин и пароль от роутера Asus?
Если вы забыли логин и пароль от роутера Asus, не паникуйте. В большинстве случаев есть несколько способов восстановить доступ к настройкам роутера. Предлагаем вам рассмотреть следующие варианты:
-
Использование стандартных учетных данных:
Для большинства моделей роутеров Asus существуют стандартные логин и пароль, которые можно использовать для входа. Обычно они указаны на задней панели роутера или в документации. Проверьте эти данные, и если они сработают, вы сможете получить доступ к настройкам роутера.
-
Сброс настроек до заводских:
Если стандартные учетные данные не помогли, вы можете сбросить настройки роутера Asus до заводских. Для этого обычно на задней панели роутера есть кнопка сброса (Reset). Нажмите и удерживайте эту кнопку несколько секунд, пока индикаторы роутера не начнут мигать. После этого все настройки роутера будут сброшены до заводских, включая логин и пароль. Однако имейте в виду, что все пользовательские настройки также будут удалены, включая Wi-Fi пароли и другие настройки.
-
Использование утилиты прошивки:
Если стандартные учетные данные не сработали и вы не хотите сбрасывать все настройки, можно воспользоваться утилитой прошивки от Asus. Установите эту утилиту на компьютер и запустите ее. Она позволит вам восстановить логин и пароль, не сбрасывая другие настройки роутера.
-
Обратитесь к производителю:
Если все остальные способы не сработали, можно попробовать обратиться в службу поддержки производителя роутера Asus. Предоставьте им необходимую информацию о модели роутера и описанию вашей проблемы. Они могут предложить вам инструкции или дополнительную информацию по восстановлению доступа к настройкам роутера.
Не забывайте, что изменение настроек роутера может повлечь за собой нарушение его работы или стать потенциальной уязвимостью. Поэтому рекомендуется использовать надежные логины и пароли, а также регулярно их обновлять.
Методы восстановления доступа к роутеру Asus без логина и пароля
Забыть логин и пароль от роутера Asus может быть очень неприятно, но не отчаивайтесь. В этой статье мы рассмотрим несколько методов, которые помогут вам восстановить доступ к роутеру без необходимости знать логин и пароль.
- Использование стандартных логинов и паролей
Первым шагом, который стоит попробовать, является использование стандартных логинов и паролей, которые часто используются производителем по умолчанию. Роутеры Asus имеют стандартные логины и пароли, которые могут быть найдены в интернете. Попробуйте использовать комбинации «admin/admin», «admin/password» или «admin/1234».
- Сброс роутера к настройкам по умолчанию
Если стандартные логины и пароли не работают, следующим шагом будет сброс роутера к настройкам по умолчанию. Для этого нужно найти на задней панели роутера кнопку сброса (обычно она находится в небольшом отверстии) и зажать ее приблизительно на 10-15 секунд, пока не начнет мигать индикатор. Это приведет к сбросу всех настроек, включая логин и пароль, к значениям по умолчанию.
- Использование утилиты ASUS Device Discovery
Если первые два метода не сработали, попробуйте использовать утилиту ASUS Device Discovery. Эта утилита позволяет автоматически находить и подключаться к роутеру Asus в сети. Загрузите утилиту с официального сайта Asus и следуйте инструкциям.
- Связь с технической поддержкой Asus
Если никакие из вышеперечисленных методов не помогли вам восстановить доступ к роутеру, можно обратиться в техническую поддержку Asus. Они смогут предоставить дополнительную помощь и рекомендации по восстановлению доступа к роутеру.
Надеюсь, что один из этих методов поможет вам восстановить доступ к роутеру Asus без знания логина и пароля. Будьте внимательны и храните логин и пароль в безопасном месте, чтобы избежать подобных проблем в будущем. Удачи!