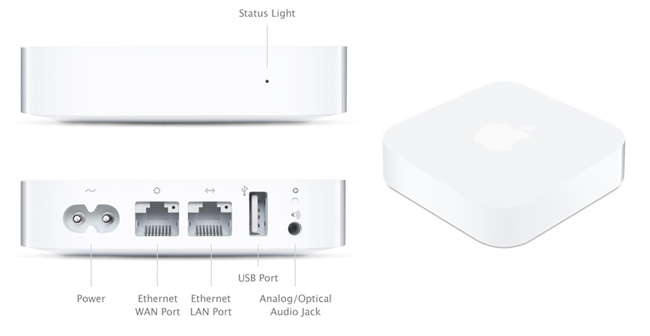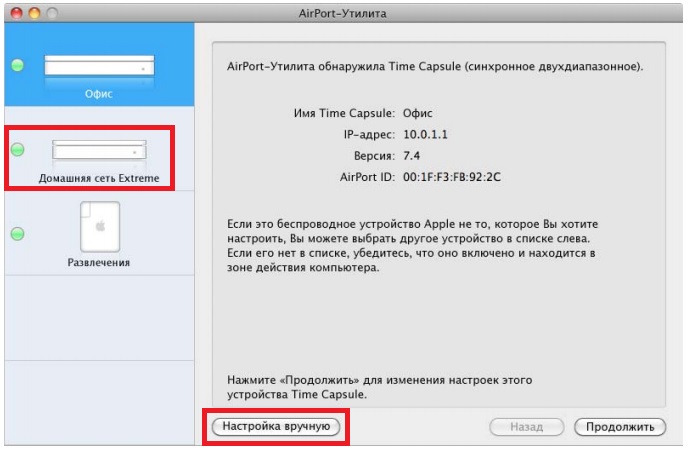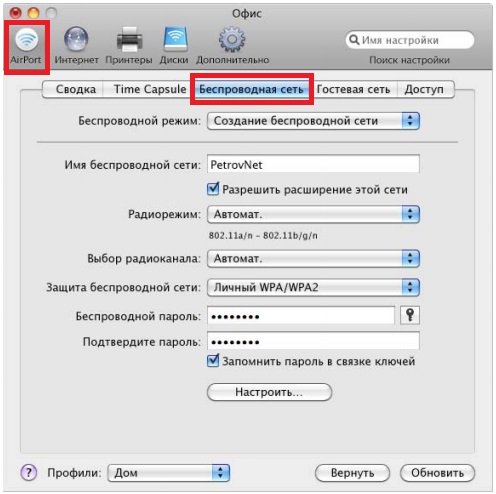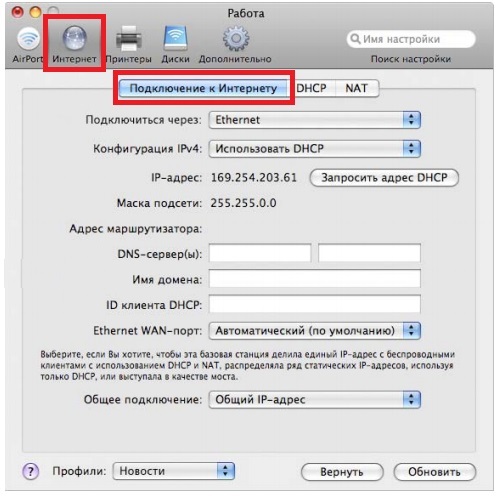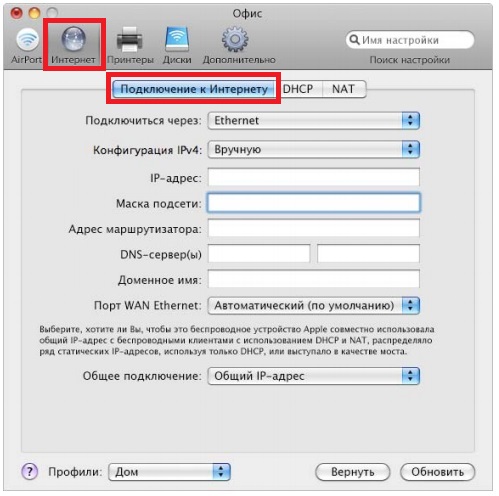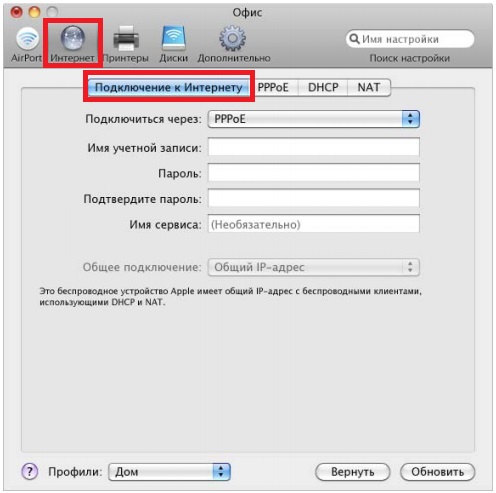Все доброго времени суток! Сегодня мы будем производить настройку роутера Apple. Я в свое время настроил достаточно много маршрутизаторов, но, если честно, у меня был небольшой ступор при настройке именно этого интернет-центра.
Компания Apple как всегда решила выделиться и всё сделать «не как у людей». Ничего сложного конечно нет, но настройка в корне отличается от аппаратов других фирм. Данная инструкция подходит для Apple Airport Express и Airport Extreme. Я постарался рассказать инструкцию как можно понятнее, но если возникнут какие-то вопросы, сложности, вылезет ошибка – пишите в комментарии.
Содержание
- Подключение и установка программы
- Настройка с компьютера
- Настройка с телефона или планшета
- Сброс на заводские настройки
- Задать вопрос автору статьи
Подключение и установка программы
У нас есть вот такая маленькая коробочка. И так, в первую очередь подключаем питание в первый порт. Далее у нас есть два сетевых входа с непонятными на первый взгляд обычному пользователю, значками. Как оказалось, первый порт с «кружочком из кружочков» это вход для кабеля провайдера. Второй со стрелочками – порт для локального подключения компьютера, ноутбука или другого сетевого аппарата.
Для настройки нам нужно загрузить и установить программу. Как оказалось, Web-интерфейса вообще нет. Программу можно скачать с официального сайта – по этой ссылке. Или запустить напрямую с установочного диска, который идет в комплекте.
После скачивания, нужно будет запустить установку. Там ничего сложного нет и все делается аналогично. На определенном этапе нужно будет принять лицензионное соглашение и выбрать папку для установки. Далее я буду рассказывать – как настроить WiFi и интернет на маршрутизаторе Apple.
Настройка с компьютера
Для подключения компьютера или ноутбука мы берем сетевой кабель и вставляем в LAN порт.
- Запускаем программу. После этого ваш антивирус может начать ругаться, просто нажмите «Разрешить». Далее вы должны увидеть режим «Быстрой настройки».
- После, вам будет предложен вариант сброса настроек или использование стандартных. Обязательно выбираем «Restore the previous settings». Странный выбор, обычно стандартные настройки вообще не используются.
- На следующем этапе мы придумываем логин и пароль администраторской панели. Лучше эти данные куда-то записать, потому что их постоянно забывают. Если вы их забудете, то чтобы попасть внутрь настроек, его придется сбрасывать и настраивать заново.
- Далее выбираем «I want to create a new wireless network» – чтобы создать свою Wi-Fi сетку.
- Теперь придумываем имя пользователя и вводим в строку «Wireless Network name». Далее нужно будет два раза ввести пароль от будущей беспроводной сети.
- Теперь, нужно будет выбрать режим:
- «Bridge Mode» – если данный аппарат будет подключен к основному маршрутизатору или aDSL модему.
- «Share a single Ip address using DHCP and NAT» – стандартный режим, когда интернет идет по кабелю напрямую в WAN порту. Чаще всего используется именно этот режим, поэтому я выберу его.
- Следующий этап – это выбор типа IP адресации, которую использует ваш провайдер. Эту информацию можно посмотреть в договоре. Если вы не видите в договоре никаких подобных настроек, то скорее всего у вас динамическая адресация и выбираем «Using DHCP». Чтобы ввести IP, маску и DNS сервера – выбираем «Manually».
- В самом конце посмотрите, чтобы все данные были введены верно. Вы также можете вернуться на любой шаг с помощью кнопки «Go Back». Нажимаем «Update» и подтверждаем действия.
- Подождите пока роутер перезагрузится.
Настройка с телефона или планшета
- В смартфоне включаем Wi-Fi сеть и подключаемся к сети «AirPort Express».
- После подключения должна открыться страница настроек. Вам нужно сразу придумать имя вай-фай сети и пароль от неё.
Далее маршрутизатор попытается подключиться к интернету. Если все вышло удачно, то значит ваш провайдер использует динамическую IP адресацию. Если же у вас «PPPoE подключение», то вы должны увидеть окошко для ввода логина и пароля – эту информация можно посмотреть в договоре. Также возможно нужно будет ввести IP, ДНС и маску сети – если такие данные есть в договоре.
Может вылезти вот такое сообщение. Посмотрите, чтобы кабель от провайдера был вставлен в нужный порт – смотрим самую первую главу этой статьи. На самом деле перепутать достаточно просто. Если у вас идет подключение через DSL модем, то перезагрузите его и также проверьте подключение на нем.
Сброс на заводские настройки
Ну и напоследок, если что-то вдруг пошло не так. Роутеры Apple как и другие подобные устройства в любой момент можно просто сбросить на заводские настройки, и начать процесс настройки заново. Можно это делать и через программу, но все предпочитают просто использовать вот эту кнопку сброса:
Процедура сброса:
- Убеждаемся, что роутер включен и лампочки горят.
- Нажимаем на эту кнопку сброса и ждем, пока лампочки не начнут моргать.
- Отпускаем, дожидаемся загрузки роутера и переходим к процедуре загрузки.
Сегодня рассмотрим как настроить WiFi роутера Apple. Всегда приятно рассказать о том, как настроить что-то от Apple. Помню, когда я впервые увидел роутер от Apple, я был в просто восторге! Дело в том, что нам даже не нужно заходить в настройки роутера веб-интерфейса у роутера от Aplle просто нет! А это означает, что нам не нужно заполнять кучу каких-то сложных и не понятных параметров и теряться в куче различных вкладок, настраивать соединения с роутера и модемом прописывая статические ip-адреса. Apple делает все по принципу чем проще — тем лучше, и пусть в данной концепции некоторые возможности углубленной настройки будут отсутствовать, да и фиг с ними, кому нужно покупайте другой роутер! Всё заморочки, которые присутствуют у большинства прошивок роутеров других производителей, пригодятся только 5% гур-покупателей, а 95% обывателей, хотят сделать так: купил, нажал кнопку, все заработало! Aplle прекрасно это понимают.
Так как же настроить роутер от Aplle? Все делается через единую утилиту AirPort.
Airport — это служебная утилита для установки и настройки WiFi-точки для всей серии роутеров Aplle AirPort:
- AirPort Extreme.
- Time Capsule.
- AirPort Express.
AirPort установлена по умолчанию на всех операционных системах MAC-Apple.
AirPort так же доступен для других операционных систем: Windows, iOS, Snow Leopard, Leopard, Tiger,X Lion.
Перейдем к настройке роутеров, Extreme, Capsule и Express, при помощи AirPort.
Первое и последнее, что нам необходимо для того чтобы настроить роутер — это запустить утилиту AirPort.
Я покажу настройку на примере роутера Express, но как я уже говорил она единична и для Extreme.
AirPort находится по адресу Программы, Утилиты.
После запуска нажимаем кнопку «Другие базовые станции AirPort».
Выбираем из списка наш AirPort (в зависимости от того, какой у вас подключен Extreme, Capsule или Express).
Настройка параметров для вашего роутера, у Вас соответственно Extreme или Express.
Задали параметры для сети, чтоб никто левый не мог подключиться, нажимаем кнопку Далее.
Нажимаем кнопку Далее.
Ждем пока идет применение настроек… В вашем случае например будет указан Extreme.
Настройка выполнена успешно. Нажимаем Готово.
Готово, теперь если Ваш провайдера есть необходимая настройка, то интернет у Вас появится автоматически! Точнее я хотел сказать, так было-бы если бы вы жили в США.
Наши легких путей не ищут, и теперь давайте разберемся как выполнить настройку подключения PPPoE или Статического IP-адреса.
Кружок горит желтым, означает, что нет подключения к Интернету.
Щелкаем на нашу точку доступа и жмем кнопку «Изменить».
Переходим во вкладку Интернет, в первой строке выбираем тип подключения, который нам необходим.
Далее заполняем все необходимые реквизиты, в зависимости от вашего типа подключения, думаю тут у вас сложностей не будет. Если вы не знаете какой тип подключения предоставляет ваш провайдер, то уточните в его технической поддержке или посмотрите в договоре, как правило все реквизиты доступа и тип подключения там указывается.
После того как настройка завершена, нажмите кнопку «Обновить», подождите пока соединение с интернетом установится.
Ожидание соединения…
Соединение успешно установлено!
PS Почему до такой концепции не додумались другие производители сетевого обнародования я не понимаю, все просто и понятно!
Надеюсь инструкция по настройке роутера от Aplle через Airport была для Вас полезна, удачного серфинга c Apple!
Как вам статья?
Нашли опечатку? Выделите текст и нажмите Ctrl + Enter
Инструкция по настройке роутеров Apple
Авторизация
Для того, что бы попасть в веб-интерфейс роутера, необходимо открыть AirPort — Утилита. Утилита находится в папке «Служебные программы» — «Программы» на компьютере Mac, или в меню «Пуск» > «Все программы» > «AirPort» на компьютере с ОС Windows.
- Запустите программу AirPort Utility
- Выберите из списка необходимое устройство и нажмите кнопку «Настройка вручную».
Настройка WI-FI на роутере
В AirPort утилите необходимо выбрать вкладку сверху «Airport», в открывшемся списке выбираем «Беспроводная сеть». Выставляем параметры следующим образом:
- Беспроводной режим: Создание беспроводной сети.
- Имя беспроводной сети: вводим название беспроводной сети. Значение в этом поле можно не менять.
- Ставим галку: Разрешить расширение этой сети.
- Радиорежим: Выбираем значение Автоматически.
- Выбор радиоканала: Выбираем значение Автоматически.
- Защита беспроводной сети: Личный WPA/WPA2.
- Беспроводной пароль: Вы должны ввести любой набор цифр, длиной от 8 до 63. Их также необходимо запомнить, чтобы Вы могли указать их при подключении к сети. Рекомендуется использовать в качестве ключа серийный номер устройства (указан на коробке, в виде S/N ########).
- Подтвердите пароль: Необходимо заново ввести беспроводной пароль.
- Ставим галку: запоминать пароль в связке ключей.
- Нажимаем ниже кнопку «Обновить».
NAT при автоматическом получении IP адреса (DHCP).
В AirPort утилите необходимо выбрать вкладку сверху «Интернет», в открывшемся списке выбираем «Подключение к интернету». Выставляем параметры следующим образом:
- Подключиться через: Ethenet.
- Конфигурация IPv4: Использовать DHCP.
- Нажимаем кнопку запросить адрес DHCP.
- DNS серверы: 212.1.224.6 и 212.1.244.6.
- Ethernet Wan — порт: Автоматический (по умолчанию).
- Общее подключение: Общий IP адрес.
- После внесения изменений нажмите кнопку «Обновить».
Для того, чтобы ваш роутер получил IP адрес, вам необходимо обратиться в техническую поддержку по номеру 8 (495) 980 24 00 и сообщить MAC адрес вашего устройства.
NAT при статическом IP адресе (без DHCP).
В AirPort утилите необходимо выбрать вкладку сверху «Интернет», в открывшемся списке выбираем «Подключение к интернету». Выставляем параметры следующим образом:
- Подключиться через: Ethenet.
- Конфигурация IPv4: Вручную.
- Заполните поля: IP адрес, Маска подсети, Адрес маршрутизатора (Основной шлюз) (эти данные закреплены за вашим договором).
- DNS серверы: 212.1.224.6 и 212.1.244.6.
- Ethernet Wan — порт: Автоматический (по умолчанию).
- Общее подключение: Общий IP адрес.
- После внесения изменений нажмите кнопку «Обновить».
Для того, чтобы ваш роутер получил IP адрес, вам необходимо обратиться в техническую поддержку по номеру 8 (495) 980 24 00 и сообщить MAC адрес вашего устройства.
Настройка PPPoE подключения.
В AirPort утилите необходимо выбрать вкладку сверху «Интернет», в открывшемся списке выбираем «Подключение к интернету». Выставляем параметры следующим образом:
- Подключиться через: PPPoE.
- Имя учетной записи: Ваш логин по договору.
- Пароль: Ваш пароль по договору.
- Подтверждение пароля: Повторно введите ваш пароль по договору.
- После внесения изменений нажмите кнопку «Обновить».
На чтение 3 мин Опубликовано Обновлено
Apple роутеры предлагают широкий спектр функций и возможностей для создания надежной и безопасной сети дома или в офисе. Однако многие пользователи могут столкнуться с трудностями при первоначальном подключении к роутеру и настройке его параметров.
В этой подробной инструкции мы расскажем вам, как подключиться к apple роутеру и настроить его для обеспечения стабильного и безопасного подключения к интернету. Мы также рассмотрим основные возможности apple роутеров и поделимся полезными советами по их управлению.
Создание соединения с apple роутером может показаться сложной задачей, особенно для тех, кто не знаком с основными принципами работы сетевого оборудования. Однако, при следовании нашей инструкции шаг за шагом, вы сможете быстро и легко подключиться к своему роутеру и начать настраивать его параметры.
Содержание
- Шаг 1: Подключение к роутеру
- Шаг 2: Ввод пароля и настройка сети
- Шаг 3: Проверка подключения
Шаг 1: Подключение к роутеру
Перед тем как начать, убедитесь в наличии следующих элементов:
- Apple роутер
- Кабель Ethernet
- Устройство (компьютер, ноутбук, планшет) для подключения к роутеру
- Доступ к сети питания
Подключите один конец кабеля Ethernet к порту WAN на задней панели роутера, а другой конец к порту Ethernet вашего устройства.
Убедитесь, что роутер подключен к источнику питания и включен.
Теперь, когда роутер подключен и работает, вы можете перейти к следующему шагу: настройке роутера.
Шаг 2: Ввод пароля и настройка сети
После успешного подключения к Wi-Fi сети Apple роутера, вам необходимо ввести пароль для доступа к настройкам роутера и настройки сети.
1. Откройте браузер на вашем устройстве и введите IP-адрес роутера в адресную строку (по умолчанию 192.168.1.1).
2. Нажмите Enter, чтобы открыть страницу настройки роутера.
3. Введите пароль администратора в соответствующее поле и нажмите на кнопку «Войти».
4. После успешной авторизации вы попадете на страницу настроек роутера.
5. На странице настроек вы сможете изменять различные параметры сети, такие как имя сети (SSID), пароль, тип шифрования и другие настройки.
6. Введите новый пароль Wi-Fi сети в соответствующее поле и сохраните изменения.
7. После сохранения настроек, роутер автоматически перезагрузится для применения изменений.
Поздравляем! Вы успешно ввели пароль и настроили сеть на Apple роутере.
Шаг 3: Проверка подключения
После того, как вы подключились к Apple роутеру, важно убедиться, что подключение прошло успешно. Для этого можно выполнить следующие действия:
- Откройте интернет-браузер на вашем устройстве.
- Введите адрес 192.168.1.1 в адресную строку браузера и нажмите Enter.
- Вы должны увидеть страницу настроек вашего Apple роутера.
- Если страница открылась без ошибок, значит вы успешно подключились к роутеру.
Если вы не можете открыть страницу настроек роутера, проверьте следующее:
- Убедитесь, что ваше устройство подключено к роутеру.
- Проверьте, что роутер подключен к источнику питания и включен.
- Попробуйте перезагрузить роутер.
Если проблема с подключением все еще не решена, обратитесь к документации или технической поддержке Apple для получения дальнейшей помощи.
На чтение 7 мин Просмотров 40.4к. Опубликовано
Обновлено
Недавно в моей коллекции появился еще один весьма интересный девайс от компании из Куппертино — WiFi роутер Apple Airport Express. Как настроить роутер Apple Airport Express, подключить его к интернету и начать раздавать вайфай? Разработчики компании, как всегда, не совсем ординарно подошли к задаче создания программного обеспечения для своего маршрутизатора. Поэтому если вы всегда пользовались роутерами других фирм и впервые взялись настроить Airport, то немного нестандартная логика может поначалу поставить в тупик. Кстати, эта инструкция подойдет также и для модели Airport Extreme.
Установка программы Apple Airport Utility
Прежде всего удивляет тот факт, что здесь нет никакого-веб-интерфейса админки, в который мы привыкли заходить по IP адресу роутера. Видимо это сделано, опять же, из-за тех же пресловутых соображений безопасности, над которыми всегда так сильно заморачивается Apple. Произвести конфигурацию с компьютера возможно лишь одним способом — через специальную утилиту, которая скачивается с официального сайта Apple. Слава богу, в этот раз позаботились не только о владельцах MAC, но и о нас, пользователях Windows. А вот русской версии, к сожаленью, пока нет.
После загрузки запускаем установочный файл и жмем в открывшемся окне кнопку «Next»
Ставим флажок, что согласны с правилами использования
И еще раз «Некст»
Выбираем папку на компьютере, куда будет устанавливаться файлы программы — можно оставить, как есть
После завершения распаковки нажимаем «Finish»
Подключение роутера к интернету и компьютеру
Теперь нужно подключить к роутеру кабели. Запутаться здесь сложно — у Airport Express всего два разъема Ethernet — один LAN для кабеля, который другим концом вставляем в сетевую карту компьютера. Другой — WAN, куда подключаем кабель от интернет-провайдера. Ну и, конечно, сетевой шнур не забываем воткнуть в розетку. Посмотрите на схему, где что расположено и какими значками обозначено
Настройка Airport Express с компьютера
После установки запускаем программу. Правда, встроенная система безопасности Виндоус попробует помешать это сделать, но мы «разрешаем доступ» и прога откроется
Есть возможность сразу перейти к ручным настройкам Apple Airport (Manual Setup), на пошаговый установщик довольно удобный, поэтому жмем кнопку «Continue»
На следующем шаге будет выбор
- полностью настроить роутер с нуля
- или сохранить предыдущие настройки в файл конфигураций
Я выбираю полное удаление, чтобы сделать все под себя
Далее придумываем название для нашей точки доступа и задаем пароль администратора для последующего входа в настройки Airport Express.
После чего выбираем первый пункт — для создания новой WiFi сети
Теперь задаем уже имя для самой беспроводной сети, которое будут видеть остальные устройства при подключении к ней. И пароль для коннекта.
После это нам предложат выбрать, каким образом AirPort будет подключаться к интернету
- Bridge mode — этот режим выбираем в случае, если мы подключаем роутер к другому маршрутизатору или ADSL модему.
- Share a Single IP address — этот пункт выбираем, если AirPort будет основным роутером в сети, подключенным к кабелю провайдера, и именно он будет раздавать всем остальным IP адреса
Мне и в 99% и вам нужен второй вариант.
После этого конкретизируем, как именно роутер будет подключаться к оборудованию провайдера. Если у вас все настройки происходят автоматически, то выбираем «DHCP». Если нужно вручную задать IP адрес и DNS сервера, то вариант «Manually». Эту информацию нужно уточнить из договора о предоставлении интернет-услуг с провайдером
Финальный шаг — подтверждение всех введенных данных. Для этого жмем на кнопку «Update»
Появится предупреждение, что во время перезагрузки Airport сеть будет недоступна — игнорируем кнопкой «Continue»
И ждем перезагрузки роутера
После применения настроек Apple Airport возвестит последним сообщением об успешном завершении. Выходим из инсталлятора кнопкой «Quit». Теперь для подключения будет доступна сеть на частоте 2.4 ГГц.
Как настроить роутер Apple Airport через iPhone?
Спасибо компании Apple за то, что она предусмотрела настройку роутера Airport при помощи телефона iPhone без использования компьютера. Это может очень пригодиться, так как при настройке Wi-Fi не всегда под рукой найдется ПК или ноутбук. А вот iPhone и iPad чаще всего носится с собой (тем , у кого они есть, конечно). В этой статье я подробно покажу, как с нуля настроить Apple Airport при помощи мобильника.
Но для начала, включаем роутер в сеть и подключаем кабель от интернет-провайдера в соответствующий разъем
И активируем WiFi на телефоне и заходим в список сетей для подключения. Под ними в отдельном подразделе «Настроить новую базовую станцию» отобразится наш Airport Express.
После того, как айфон соберет какую-то информацию о сети откроется окно с вводом настроек — тут нужно
- Придумать название для будущей беспроводной сети
- Задать для нее пароль для подключения
И жмем на кнопку «Далее». После проверки сетевых подключений Airport возможно несколько вариантов событий
- Самый легкий — если роутер сразу подключится к интернету и начнет раздавать сеть Wi-Fi. Это означает, что у провайдера настроена разадча IP адресов в автоматическом режиме и Airport сразу сконнектился с интернетом.
- Открылось дополнительное окно для ввода логина и пароля для авторизации в интернете, если у вас услуги поставляются через протокол PPPoE — тогда нужно будет просто ввести эти данные, которые предоставил провайдер.
Здесь стоит отметить, что протокол L2TP, по которому работает Билайн, роутером Apple Airport не поддерживается!
Если после того, как все правильно сделали вылезло вот такое сообщение,
то переподключите питание роутера и проверьте, правильно ли вставлен кабель интернет-кабель и те ли данные для подключения вы ввели на последнем шаге.
В том случае, если WiFi сеть появилась, а интернет все равно не заработал — возможно у провайдера настроена фильтрация по MAC адресу или используется статический IP. Тогда нужно идти в админку роутера и настраивать это вручную. Как? Об этом будет рассказано в отдельной статье.
Гостевая WiFi сеть
Несмотря на то, что устройства фирмы Apple, в том числе и их маршрутизаторы, отличаются тем, что очень многие функции либо урезаны, либо настраиваются каким-то странным и непривычным для привыкших к определенным стандартам способом, гостевой доступ реализован вполне стандартно, за что им скажем большое спасибо.
Как всегда, сделать все конфигурации мы можем как с ПК или ноутбука, так и без кабельного подключения с телефона, используя лишь беспроводную сеть.
С компьютера
Для того, чтобы включить гостевую сеть на роутере Apple через компьютер, запускаем утилиту Apple Airport Utility и нажимаем кнопку «Manual Setup»
Переходим во вкладку «Guest Network» и активируем галочкой пункт «Enable Guest Network». После чего становятся активными поля для заполнения:
- Название гостевой сети
- Пароль для подключение
- И подтверждение пароля
Также при необходимости можно разрешить гостевым пользователям видеть друг друга — это вторая галочка.
Остается только нажать на кнопку «Update» и AirPort рименит ваши натсройки, а новая беспроводная сеть будет доступна для подключения.
С iPhone
Для создания гостевой wifi сети через iPhone, нужно установить мобильное приложение Airport — оно официальное и доступно в AppStore.
Запускаем программку
Откроется схема нашей сети — жмем по значку роутера
Далее по ссылке «Ввести пароль» авторизуемся в админке роутера
И на следующей странице нажимаем на кнопку «Изменить»
Заходим в раздел «Гостевая сеть»
и включаем ее передвижением значка тумблера в активное положение
После чего откроются конфигурации гостевой сети. Нужно будет задать все то же самое, что мы делали с компа — название, тип шифрования (оставляем как есть) и пароль.
Жмем на кнопку «Готово» и гостевая сеть через Apple Airport начнет работать.
Актуальные предложения:

Задать вопрос
- 10 лет занимается подключением и настройкой беспроводных систем
- Выпускник образовательного центра при МГТУ им. Баумана по специальностям «Сетевые операционные системы Wi-Fi», «Техническое обслуживание компьютеров», «IP-видеонаблюдение»
- Автор видеокурса «Все секреты Wi-Fi»