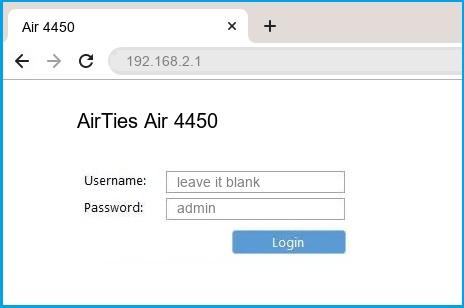Веб-интерфейс роутера AirTies — это панель управления вашим роутером, в которой осуществляется сохранение и изменение всех настроек. Чтобы внести изменения в свою сеть, вам необходимо выполнить вход в свой роутер AirTies.
Необходимые условия для доступа к веб-интерфейсу AirTies
Доступ к веб-интерфейсу AirTies довольно прост, и все, что вам понадобится, это:
- Роутер AirTies
- Доступ к сети, либо по LAN-кабелю, либо по Wi-Fi
- Веб-браузер, который у вас наверняка есть.
Ниже приведены инструкции по подключению к интерфейсу роутера AirTies с целью его конфигурирования и диагностики.
1. Убедитесь, что вы подключены к роутеру AirTies
Чтобы получить доступ к страницам настройки вашего роутера AirTies, вам необходимо подключиться к его сети.
Поэтому, начните с подключения к сети либо по WiFi, либо по Ethernet-кабелю.
Совет: Если вы не знаете пароль к WiFi своего роутера AirTies, вы всегда можете подключиться к нему с помощью Ethernet-кабеля, для которого пароль не требуется.
2. Откройте веб-браузер и перейдите по адресу 192.168.1.1
Откройте браузер и в поле адреса введите IP-адрес роутера. Наиболее частым IP-адресом для роутеров AirTies является: 192.168.1.1 Если этот IP-адрес не работает, используйте список IP-адресов по умолчанию для AirTies, чтобы отыскать его для вашей конкретной модели.
Совет:
Поскольку вы уже подключены к роутеру AirTies, вы также можете использовать whatsmyrouterip.com , чтобы быстро узнать IP-адрес. Он будет указан после «Router Private IP».
192.168.1.1
3. Введите имя пользователя и пароль для вашего роутера AirTies
В поле имя пользователя и пароль введите текущее имя пользователя и пароль, а затем нажмите клавишу ввода / вход.
Стандартные учетные данные для входа в AirTies
Если вы не уверены в имени пользователя/пароле, вы можете посмотреть стандартные учетные данные для AirTies, чтобы узнать об используемых значениях по умолчанию и способах их восстановления.
— Учетные данные также могут быть указаны на наклейке на задней панели роутера.
Готово! Теперь вы сможете выполнить все требуемые настройки устройства.
Как настроить роутер AirTies
После входа в интерфейс администратора AirTies вы сможете изменить все имеющиеся настройки.
Чтобы не нарушить работу сети, при настройке роутера следует действовать осторожно.
Совет: прежде чем что-либо менять, запишите свои текущие настройки, чтобы их можно было вернуть в случае возникновения проблем.
Что делать, если после изменения конфигурации мой роутер AirTies или сеть перестает работать
Если вы по ошибке внесете какие-либо изменения, которые повредят вашей домашней сети AirTies, вы всегда можете откатиться назад, воспользовавшись универсальным способом аппаратного сброса 30 30 30.
Как правило, это крайняя мера, и если у вас все еще есть доступ к интерфейсу AirTies, вы всегда можете выполнить вход и сначала попытаться восстановить настройки (конечно же, это предполагает, что вы записали исходные значения перед их изменением).
- Home
- AirTies
- Air 4450
AirTies Air 4450 router setup & security
- To login to AirTies Air 4450 Router, Open your web browser and type the default IP Address 192.168.2.1 in the address bar
- You should now see the router login page with 2 text fields where you can type a username and a password
- The default username for your AirTies Air 4450 router is blank and the default password is admin
- In the login page of the router’s web user interface, type-in the username & password, hit «Login» and now you should see the AirTies Air 4450 router control panel
(Remember, you must be at home and connected to home WiFi to do this)
And no need to get your breathing rates high in case you have changed the username / password of AirTies Air 4450 and forgot them, as you can just reset the AirTies Air 4450 router by press-and-hold the reset button with a clip for about 15 seconds.
AirTies Air 4450 Quick links:
| Default username for AirTies Air 4450: | blank | |
| Default password for AirTies Air 4450: | admin | COPY |
2.Change AirTies Air 4450 Default Login and Password
Since, security of a network is vital, the first and foremost task is to change the AirTies Air 4450 router Default Login and Password to something more personal and secure.
AirTies Air 4450 Router Password Tips:
Choose a complex and hard-to-guess password for your AirTies which only you can remember
It should be something personal, like &ilostmyvirginity@30, so that you’ll never forget it. Ever
Protect it
The amount of protection directly depends on the password complexity, and the effort taken to protect that password on your AirTies Air 4450 router.
Usability first
Give Password for your AirTies Air 4450 router that you can remember (usability first). Of course, you can build a strong hash password with special characters, numbers, Greek, and Latin. But ultimately you’ll end up writing it on a sticky and putting it on the router, which defeats the purpose. Here is an example $lasttriptovegas0916
You did good so far. Now consider ⭐ Bookmarking this page. It always helps.
3.Change AirTies Air 4450 Default WiFi name (SSID) and WiFi Password and enable Network Encryption
Another small suggestion (as it has no impact on security), is to change the AirTies Air 4450 Default WiFi name (SSID) as it will make it more obvious for others to know which network they are connecting to.
Look for Network Name (SSID), this is the WiFi name of your AirTies Air 4450 Router. Do not use your name, home address, or other personal information (since this isn’t a Facebook status!) in the SSID name. (No Mr.Paul&Princy) A few funny WiFi name suggestions: I’m cheating on my WiFi!, FBI Surveillance Van #594 (scares away stupid criminals), Lord of the Pings …
Once you enter the name for your network, you have to enable WPA2-PSK encryption on your AirTies Air 4450 router. That’s the strongest encryption standard available for home networks.
Enter a new WPA Pre-Shared Key / WiFi Password – this is the password that you will use to connect to your home WiFi. Keep it to 16-20 characters (please!) don’t use the same password that you used for AirTies Air 4450 router login!
🤓 Geek out your guests. Print a Free WiFi QR Code Sticker for your fridge now
4.Update router firmware in AirTies Air 4450 and turn on Automatic Updates
Router software often contains critical bugs and security vulnerabilities; Check if your router has known vulnerabilities
Check — AirTies Air 4450
Its important that you turn on Automatic Firmware updates and always keep your AirTies Air 4450 router up-to-date. To turn on Automatic updates, Login to your AirTies Air 4450 router and look for the section which contains Automatic updates and turn it «ON»
And even if the router has auto-update, check every now and then to make sure it is actually working, and the router firmware is up-to-date. If your router manufacturer hasn’t released any updates to the firmware in the past 3-5 years, consider upgrading to a «newer» router
5.Security is a continuous process
Just keep in mind to change the passwords often or at least once in every 6 months! on your AirTies Air 4450 You don’t want the safety you have worked so hard for to fail just because of ignorance, negligence, or casual laziness! Time for a bulletin on the fridge, folks! We can remind you though? Enter your email below! Nope, we are not spammers!
AirTies Air 4450 Router Reset instructions
How to Reset the AirTies Air 4450 Router To Factory Default
To reset AirTies Air 4450 router,
- Turn on the AirTies Air 4450 router
- Look for the reset button. Few routers have a tiny hole and few others have a reset button.
- Press the Factory reset button with a straightened paperclip pin or something that gets through the tiny hole, and hold it for about 15 seconds! (till you see all the lights flashing)
- The AirTies Air 4450 router will reboot automatically. the unit has been reset and is ready to use. You can start from Step 1 in this guide to set it up.
AirTies Air 4450 Password Does not Work
Passwords find a way to not work! Or, in most cases, users find a way to forget them! In either case, look up the How to Reset the AirTies Air 4450 Router To Default Settings section
Forgot Password for AirTies Air 4450 Router
Incase if you have changed the default username and password of AirTies Air 4450 and forgot it, please see How to Reset the AirTies Air 4450 Router To Default Settings section
How to boost AirTies Air 4450 WiFi and overcome connectivity issues
1.Place the AirTies Air 4450 in a perfect spot
The perfect spot does it all; be it romance or your router! To avail the best signal and network connectivity, make sure you keep your AirTies Air 4450 router visible and not facing the wall or behind the curtains
2.Find a Good Wireless Channel Instead of Auto on your AirTies Air 4450 router
Auto-channels might fail you once in a while; believe that you’re smarter than the AirTies router! Find a seamless wireless channel instead of what the router finds automatically. This would ensure that your signal doesn’t interfere with that of your neighbors.
If you’re running a Windows-based PC, you can see what channels neighboring Wi-Fi networks are using.
- Press Start > type “cmd”. Open Command prompt
- In command prompt type netsh wlan show all
You will see a list of all wireless networks and the channels being used in your vicinity. instead of using “Auto” for the control channel, Pick the channel that has the lowest interference
3.Check the frequency of AirTies Air 4450
Check if AirTies Air 4450 has dual-band, the most commonly used band would be 2.4GHz; however, switching to 5GHz would bring out better results! It depends on your device though; if you’re running an old lad, you might have to switch back to the conventional
4.Hardwire gaming consoles / media streamers into your AirTies Air 4450 instead of WiFi
Gaming consoles/media streamers work better when connected through Ethernet cable of AirTies Air 4450; in fact, as you might not be moving your TV all over the house, why connect it to the Wi-Fi at all? The Gaming consoles / video streaming devices flood the network with data. This means that if possible, you should consider hardwire (using Ethernet cable) the devices that tend to consume a lot of bandwidth. Although this can sort of defeat the purpose of having wireless networks, it can actually help your overall network speed of AirTies Air 4450 if you can hardwire the bandwidth hogs.
5. Reboot AirTies Air 4450 on schedule
Here’s something important to note! On schedule, folks, reboot your AirTies Air 4450 router! Though routers are built to constantly be running at all times, simple tweaks like regular power cycling (a fancy way of saying, unplugging the power cord and shoving it back up) helps with most issues. Rebooting your AirTies Air 4450 can fix Internet connection problems, improve slow moving connections, and resolve wireless issues altogether. Try unplugging your AirTies modem on a quarterly basis to stay proactive (Never reset; always reboot router)
Popular Router Brands
Popular IP Addresses
Popular IP mispellings
Вы здесь
На этой странице описывается, как войти в систему для маршрутизаторов airties, а также имя пользователя и пароль по умолчанию для маршрутизаторов airties, а также список моделей для маршрутизаторов airties.
- Как войти в роутер airties?
- Как сделать так, чтобы ваше устройство и роутер находились в одной локальной сети?
- Как узнать логин и пароль роутера?
- Как изменить пароль WIFI роутера airties?
- Как связаться с airties router после продажи?
Как войти в роутер airties?
Шаги для входа в роутер через компьютер следующие:
①Прежде всего убедитесь, что компьютер и маршрутизатор находятся в одной локальной сети. Вы можете найти «Выполнить» в меню «Пуск» компьютера (или нажать Win + R), ввести cmd и нажать Enter, отобразится интерфейс, показанный ниже.
Введите pingв этом интерфейсе и нажмите Enter. Если возвращаемый результат отображается, как показано на рисунке ниже, это означает, что он находится в той же локальной сети, в противном случае он не находится в той же локальной сети. ( Как сделать ваше устройство и маршрутизатор в одной локальной сети )
②Введитев адресной строке браузера вашего компьютера, нажмите Enter, откроется интерфейс входа в систему маршрутизатора по умолчанию, введите имя пользователя и пароль для входа в систему. ( Как найти пароль маршрутизатора )
Шаги для входа через мобильный телефон следующие:
①Подключите свой телефон к WIFI маршрутизатора, который вы хотите войти первым
②Откройте браузер на своем мобильном телефоне, введитев адресной строке, затем вы увидите интерфейс входа в систему маршрутизатора, введите имя пользователя и пароль для входа.
🔝 Вернуться наверх
Как сделать так, чтобы ваше устройство и роутер находились в одной локальной сети?
Мобильные телефоны или другие мобильные устройства должны подключаться только к WIFI вашего маршрутизатора airties через беспроводную сетевую карту; ниже мы сосредоточимся на том, как подключить компьютер к той же локальной сети, что и роутер, через сетевой кабель:
①Подключите сетевой кабель компьютера к порту LAN маршрутизатора. Теперь многие маршрутизаторы airties также поддерживают подключение вслепую;
2 Возьмем в качестве примера WINDOWS 10, щелкните правой кнопкой мыши «Сеть», выберите «Свойства», щелкните «Изменить параметры адаптера», щелкните правой кнопкой мыши «Ethernet», выберите «Свойства», щелкните левой кнопкой мыши «Протокол Интернета версии 4», выберите «Получить IP-адрес». автоматически.
🔝 Вернуться наверх
Как узнать логин и пароль роутера?
Начальное имя пользователя и пароль маршрутизатора можно посмотреть на заводской табличке в нижней части маршрутизатора. На паспортной табличке указаны адрес входа в систему маршрутизатора по умолчанию, имя пользователя и пароль по умолчанию; если вы изменили пароль по умолчанию и потеряли его, вы можете только сбросить настройки маршрутизатора. Чтобы восстановить заводские настройки, выполните следующие действия:
① Найдите кнопку сброса маршрутизатора. Вообще говоря, кнопка сброса маршрутизатора находится в небольшом отверстии, и ее нужно использовать скрепкой. Некоторые маршрутизаторы представляют собой обычную кнопку, а некоторые маршрутизаторы интегрированы с кнопкой WPS. вместе.
②Убедитесь, что маршрутизатор подключен к сети, нажмите и удерживайте кнопку сброса не менее 7 секунд и отпустите кнопку сброса, когда индикатор маршрутизатора начнет мигать. После того, как индикатор маршрутизатора вернется в нормальное состояние, вы можете попытаться войти в свой маршрутизатор, используя имя пользователя и пароль по умолчанию.
🔝 Вернуться наверх
Как изменить пароль WIFI роутера airties?
Войдите в интерфейс настройки роутера ( как войти в роутер ), введите имя пользователя и пароль для входа в интерфейс роутера ( как узнать имя пользователя и пароль роутера ), найдите и откройте настройки WIFI (настройки беспроводного интернета ), а затем вы можете сбросить пароль беспроводной сети Интернет.
🔝 Вернуться наверх
Как связаться с airties router после продажи?
📚 маршрутизатор Комментарий
Поиск
- VPN
- router
- password
- маршрутизатор
- Пароль
- Wifi
- IP
- Netgear
- Huawei
- 5G
- Мобильный
- Компьютер
Статьи
-
Является ли IP-адрес персональными данными?
2022/11/10
-
Как скрыть свой IP-адрес?
2022/11/10
-
Как изменить свой IP-адрес?
2022/11/10
AirTies Router Login: To setup & configure the AirTies router, it is very important to access the AirTies router default login page. Kindly check the router bottom area to find the AirTies Router IP Address & AirTies default password or refer to the below table.
AirTies IP Address
There is NO Default IP Address for AirTies. However, we recommend you to kindly check the AirTies manual for further instructions.
AirTies Router Default Login is required to set, enable/disable, change necessary router settings such as., change the username/password, enable/disable network connectivity, upgrade firmware software, reset the router to factory setting, and more. There are several models in AirTies for consumers. But the login procedure remains the same throughout any AirTies model.
AirTies Default Password
In order to get access to the router admin interface, refer to the above table to find the AirTies router ip. Now here is the default AirTies login password.
There is NO Default LOGIN Options available. However, we recommend you to kindly check the router manual for further instructions.
AirTies Router Login Instruction Guide
Got a new router? The very first thing required to do is, setting up the router. To do that, log in to the AirTies router is required. We want to help the user with a detailed guide.
The below instructions will help the user on how to login to my AirTies router:
- The first step is to connect the router with the computer PC /laptop using the LAN cable or use AirTies wifi and connect to the router through the wireless network.
- After connecting, use the preferred browser (Google Chrome, Mozilla Firefox, Opera, Safari, or Internet explorer of user choice and type the AirTies router address in the browser address bar. Can’t find it? Kindly check the back-side of the router.
- After accessing the router admin panel, fill the username and password from the above table. Users can find in the default username and password for AirTies on the back-side of the router.
NOTE: The best way to connect with the router is through a wired connection using a LAN Cable which avoids uninterrupted connection whenever any settings are saved.
The above instructions are very simple and easy to follow. We hope this tutorial was really helpful with AirTies login. After getting access to router admin, the user can do any of the above options:
- Setting up the Router
- Router Configuration
- Change AirTies password
- Reset to Factory settings
- Upgrade Firmware
AirTies Router Setup:
We will show users how exactly they can setup AirTies for internet connection.
Follow the steps given below to setup AirTies:
- Connect to the router and access the router admin interface.
- Enter the default open source credentials in the field given and log into the router.
- Click on the Quick Setup option and choose the necessary settings to configure the network connection.
- Complete the setup and save the necessary option.
- Click on Save to complete the setup.
AirTies Router Configuration:
The procedure is relatively simple, like the instructions that have already been provided.
Follow the steps given below to configure AirTies settings:
- Connect to the router and access the router admin page.
- Log in to the router by filling in the login details in the given field.
- Now, the user will be able to access several router settings.
- Enable DNS setting, configure tri-band settings,
- Click on the required section, and enable or change the settings as per user convenience and requirement.
Change the AirTies Router Password:
After validating the AirTies admin interface with the default password and login, follow the below steps to change the AirTies password.
To change the router default password:
- Navigate to System Tools/Settings.
- Select the Password option from the sub-menu.
- Verify old username & password.
- Enter the new username and password.
- Save the settings & restart the router.
To change the Wireless security password:
- Click on the Wireless tab and then click on the Wireless Security sub-menu.
- Several security options are available to pick from. Select the WPA/WPA2 – Personal option.
- Now type the wireless password in the respective field box. This will be the user’s wi-fi password.
- Click on Save to save the new wifi password.
Reset AirTies to Factory Settings:
Follow the steps given below to factory reset your AirTies:
- Locate the Reset button present on the router. It is usually present at the back of the router. Use a pen or a paper clip to press and hold it for about 30 seconds.
- Observe the LED light on the router. If it blinks or flashes, that means your router is resetting.
- Unplug the router from the power supply for 30 seconds and plug it back in to complete the reset network process.
Update AirTies Router Firmware Software:
Firmware upgrades are basically for bug fixes and general improvements.
Here the steps are given below to perform a firmware upgrade for AirTies:
- Check the model number and version of AirTies so that the user can download the right firmware.
- Go to the AirTies Support Site, accept the license agreement, and download the firmware file.
- Connect the router to the PC computer.
It is recommended to upgrade firmware through wired connections only. - Access the routers web-based setup page from any web browser.
- Enter the login credentials in the space provided.
- Click on Administration Tab and then click on Firmware Upgrade.
- Click the browse button present there.
- Locate the file that the user downloaded from the support site and then click Open.
- Click the Start Upgrade option and Continue when it prompts that the Upgrade has been successful.
- Now TURN OFF and then TURN ON the router to complete the upgrade.
AirTies Router Support:
If the user can’t log in to the AirTies router or any problem while connecting the router, we would recommend checking the below solution for any common router problems.
Here are some of the common problems users might experience while setting up AirTies.
- IP Address issue: Check the AirTies IP address carefully, whether you had entered it correctly. It should not contain any alphabet.
Wanna help? Refer to our article on how to find default router login ip.
- Forgot Router password: The only way to restore the password is router reset or reset to factory settings. To do the hard resetting, find a small hole on the sides of the router. Using a blunt pin, press and hold on the hole. This process will reset the AirTies back to its factory settings.
- Router Admin not loading: This can be due to the connection problem. Check the cable or router wifi connection or wireless network, whether the router is connected to a laptop or computer, or PC. Try disconnecting the cable and restart the router and connect again.
Still if you experience any problem while connecting, we request you to contact the AirTies support team or customer care. They will be available 24/7 through live chat.
Do comment below, we will take a look and could solve it.
Турецкая компания AirTies была основана в 2004 году. Ее профиль — создание беспроводных устройств для провайдеров и интернет-пользователей. На российском рынке, судя по информации в сети, продукция АирТайс появилась где-то в 2010 году и потому еще не успела завоевать большой популярности. Между тем, продукция у них, как выяснилось, весьма неплохая.
Некоторое время назад мне в руки попал роутер AirTies Air 4240. Вот как это чудо выглядит: На фото не видно, на сзади находятся еще четыре Ethernet порта + один порт для WAN (в него воткнут желтый кабель). В комплекте с устройством идет инструкция по быстрой настройке, а также диск с документацией и софтом для Windows, позволяющим эту настройку упростить. Если у вас под рукой не оказалось Винды, можно подключиться к открытой Wi-Fi сети с SSID «AirTies_Air4240», выяснить адрес шлюза (у меня он оказался 192.168.2.1, а вообще см ifconfig) и набрать его в строке браузера. По умолчанию веб-панель защищена пустым паролем. Заходим, устанавливаем пароль, включаем WPA2 и так далее. Дополнительные возможности Air 4240 вполне стандартные — NAT, фаервол, фильтрация URL и прочее в этом духе. Так что же в нем такого особенного? Во-первых, радует цена. На момент написания этих строк, примерная цена устройства по Яндекс.Маркету составляла 1500 рублей. Для сравнения, цена практически аналогичного D-Link DIR-320 находится где-то в диапазоне от 1500 до 6000 рублей.
Во-вторых, приятной неожиданностью оказалась русскоязычная админка «из коробки». Для неискушенного пользователя это может быть немаловажным фактором. Ровно как и наличие краткой, но исчерпывающей документации, а также телефонной техподдержки 24/7 на его, пользователя, родном языке (я проверял!). В-третьих, фирма-производитель дает на свои устройства трехлетнюю гарантию. И все это — еще не самое интересное. Air 4240 также может использоваться в качестве репитера. Например, вам нужно обеспечить беспроводным интернетом двухэтажный дом. Даже будучи расположенной в самом центре здания, никакая Wi-Fi точка не сможет пробить все стены, полы и потолки. Пробить не удастся, зато можно обойти. Ставим один маршрутизатор на первом этаже, а на втором настраиваем другой Air 4240 на работу в режиме репитера. Теперь сеть есть на обоих этажах! Производитель называет свою технологию увеличения зоны покрытия «AirTies MESH» или «ячеистая сеть». Подробности можно найти в разделе «Настройки MESH AirTies» руководства пользователя на странице 19. Там все довольно просто. Если нужно больше одного репитера — не проблема. Берем десяток-другой и покрываем беспроводным интернетом офисное здание или даже небольшой поселок. При настройке ячеистой сети нужно учесть следующее. Во-первых, вся сеть должна работать на одном канале Wi-Fi. Во-вторых, устройства не должны находится слишком близко, иначе они будут глушить друг друга. В-третьих, если поблизости есть чужая беспроводная сеть, желательно, чтобы канал вашей и этой чужой сети различались. Наконец, не повредит использовать свежую прошивку. Последнюю версию прошивки для Air 4240 можно найти здесь. Советую ознакомиться с примерами использования технологии MESH на сайте AirTies, они довольно интересные. Еще одна фирменная технология АирТайс называется AirTouch. Она предназначена для быстрой и простой настройки беспроводных сетей. Например, можно включить в розетку совершенно ненастроенную точку доступа и нажать кнопку «Setup» (см фото). Защищенная беспроводная сеть будет настроена автоматически! Хотим подключить к сети новый компьютер? Вставляем в него небольшое USB-устройство, жмем «Setup» на точке доступа, а затем на устройстве. Минута — и можно пользоваться сетью. Это называется Wi-Fi Push Button Configuration (PBC). Также с помощью AirTouch можно быстро настроить MESH. Жмем Setup на точке доступа, а затем на репитере. Все будет настроено автоматически. Самое сложное в AirTouch — успеть нажать вторую кнопку за две минуты. Более подробное описание технологии AirTouch можно найти здесь. Простота использования, локализация, гарантия и разумная цена — забота о пользователях чувствуется во всем! С таким подходом компания имеет прекрасные шансы закрепиться на российском рынке и начать освоение новых. Источник
Как войти в роутер airties
Ребят помогие пожалуйста купил себе МАРШРУТИЗАТОР AirTies 4240 !
Модем у меня Huawei mt 880 настроил интернет, а wi fi не работает что делать? Провайдер у меня Домолинк через модем. От модема я отсоединил провод WAN и присунул его в маршрутизатор в WAN тоже. Сначала ничего не работало, потом в маршрутизаторе я поставил brige в настройках интернета и настроил в сетевой карте все тоже самое как и на модеме. Интернет заработал, а wi-fi не работает — его видно но он передачу интернета не делает (проверял при помощи iPad touch). Внимательно читай приложенное руководство, там подробно рассматриваются варианты подключения модема. (если у тебя все адреса из подсети 192.168.1.*, то ее и используй вместо 192.168.2.*)
настраиваешь PPPoE соединение на модеме, выход с модема, который раньше подключал к сетевой карточке компьютера, втыкаешь в один из указанных разъемов маршрутизатора. На всякий случай поясню, что бы еще пять раз не повторять ответ:
В режиме Bridge ADSL-модем работает в качестве прозрачного моста. Соединение поднимается на компьютере.
В режиме PPPoE — соединение устанавливается самим модемом и никаких лишних телодвижений на компьютере (кроме настройки сетевой карты) делать не надо. Где ты в этом варианте в инструкции увидел провод WAN?
Давай уже начинай читать и вдумываться в прочитанное. Иначе, как уже писал ранее — ) блин конешно извени я туплю мб еще не опытен в таких делах и людей некого позвать обычно все сам лучше Brige поставить или PPPoE ! и в маршрутизаторе я не знаю где рижимы ставить ««Точки доступа»» с использованием модема.»» Зачем нужно было изобретать этот велосипед? Идеальный маршутизатор ADSL + 4 порта + wifi P660HTW2 EE
Либо NetGear WGR612 отличное wifi дополнение к модему, lbest использовал, не жаловался. — добавлено 07 сен 2010, 00:56 — electronictw писал(а): Distructro ) блин конешно извени я туплю мб еще не опытен в таких делах и людей некого позвать обычно все сам лучше Brige поставить или PPPoE ! и в маршрутизаторе я не знаю где рижимы ставить ««Точки доступа»» с использованием модема.»»
Я не знаю где выбрать режим router в маршрутизаторе все перетыкал как в pdf файле настройки ! мне надо знать что в маршрутезаторе какой мод поставить и все модем у меня все настроено ! — добавлено 07 сен 2010, 19:07 — я уже все перепробывал и все также сделал провода поставил все ! и PPPoE выбрал и прописал там логин свой и пароль как в модеме и все равно ничего не работает интернет работает а wi fi нет ! По теме, объясню только один раз — поймешь — хорошо, не поймешь — твое дело.
Основная схема такая — модем подключен к интернету, маршрутизатора с WI-FI подключен к модему. Требуется раздавать трафик инета по WI-FI. Модем необходимо настроить в режиме РОУТЕР, чтобы любая подключаемая к нему железка сразу же получала доступ к интернету. Диапазон внутри сети 192.168.1.1/24
Маршрутизатор вай-фай подключается к модему по обычному езернету в любой из портов модема. В настройках маршрутизатора выбирается «Статистический ИП». В качестве IP задаешь к примеру 192.168.1.200, основной шлюз 192.168.1.1, ДНС 192.168.1.1 либо ДНС провайдера. Раздачу ИП в маршрутизаторе можно сделать начиная от ИП 192.168.1.200. Тем самым все устройства у тебя будут находиться в основной подсети. Если в IPad настройки вводишь вручную, указывай шлюз 192.168.1.1. При проверки пингуй сначала по ИП, а только потом по ДНС-имени, так как если ДНС глючит, то пинг не пройдет и ты подумаешь, что инета нет. Можешь потестить на 77.88.21.3 (ya.ru). Если что-то не понятно, забей и никогда больше этим не занимайся! Пусть знающий человек прочтет и настроит, расплатишься пивом! Источник
Настройка модема AirTies RT-204
Для настройки модема AirTies необходимо зайти в интернет браузер (например Internet Explorer ) и в адресной строке прописать 192.168.2.1, жмем Enter (Рис. 1).
В появившемся окне жмем ОК. В появившемся окне, жмем вкладку INTERNET ->Настройка интернета (Рис. 2). 

В поле протокол выбираем “ Static ” IP -адрес, сетевую маску и сетевой шлюз Вы можете узнать у нашего оператора позвонив по номеру 269-68-99 Режим – Соединение типа “Мост” установлено PCR, SCR, MBS – во всех окнах 0 Жмем кнопку “Сохранить”, должно появиться следующее окно (Рис. 4). После перезагрузки модема, снова входим в настройки модема (как входить описано выше), и жмем пункт меню “ Брандмауэр ” (Рис. 5).
Выбираем пункт меню “Отключить Брандмауэр”. И нажимаем «Сохранить». Источник