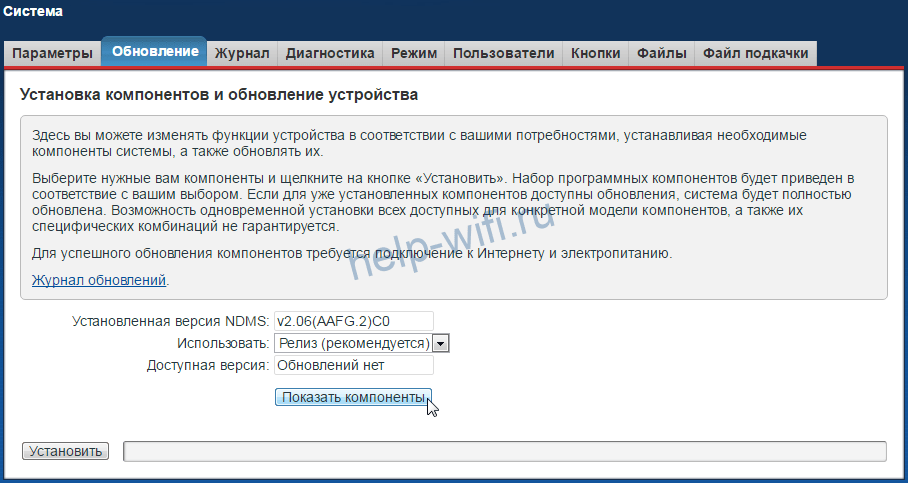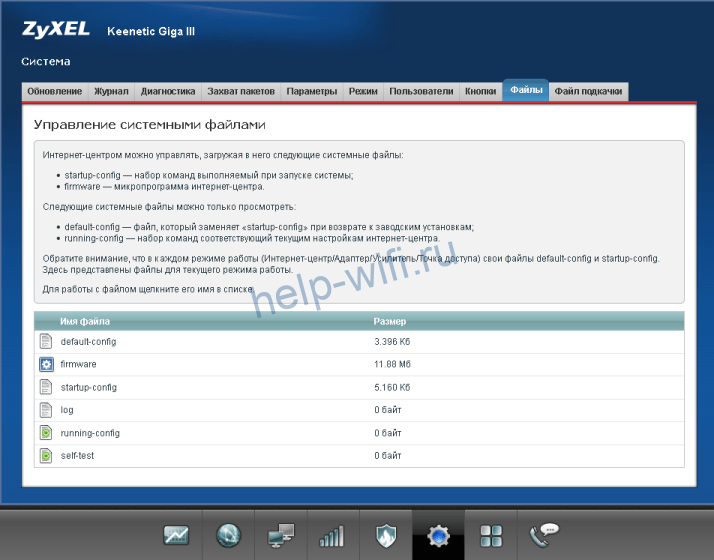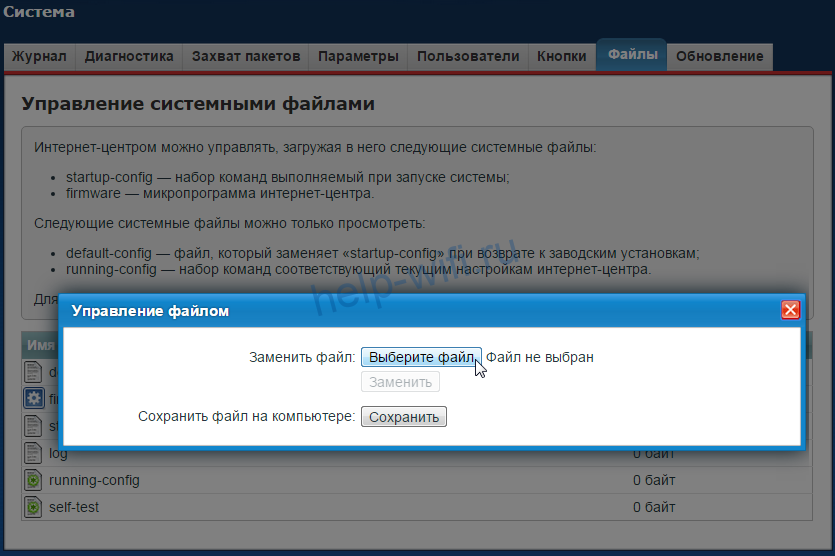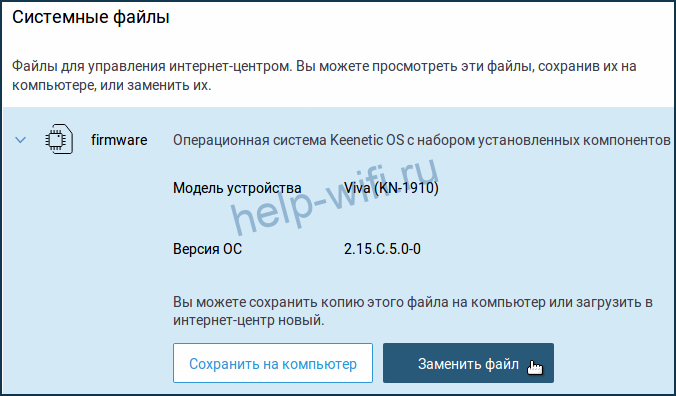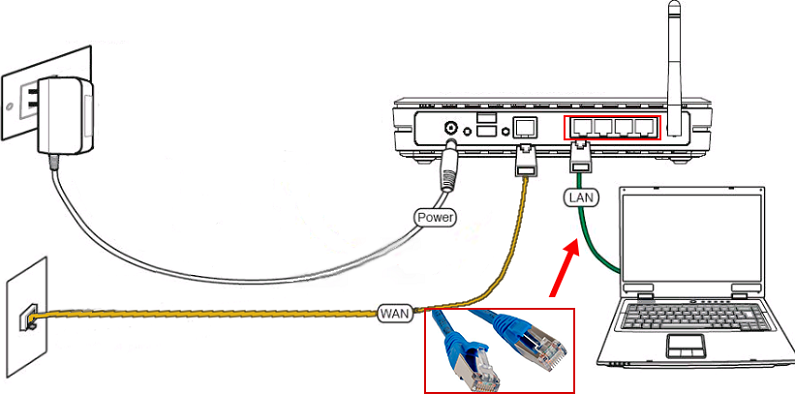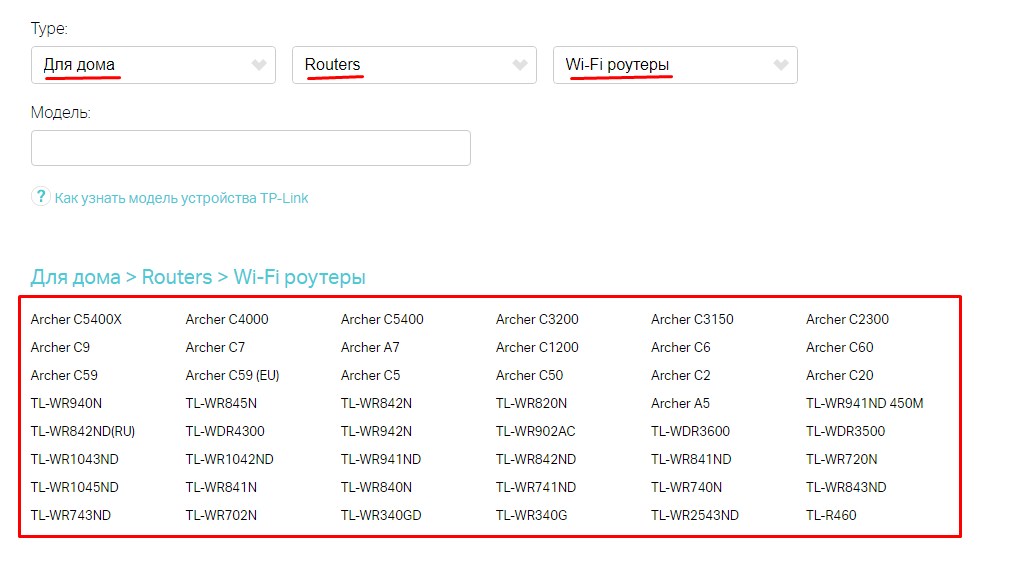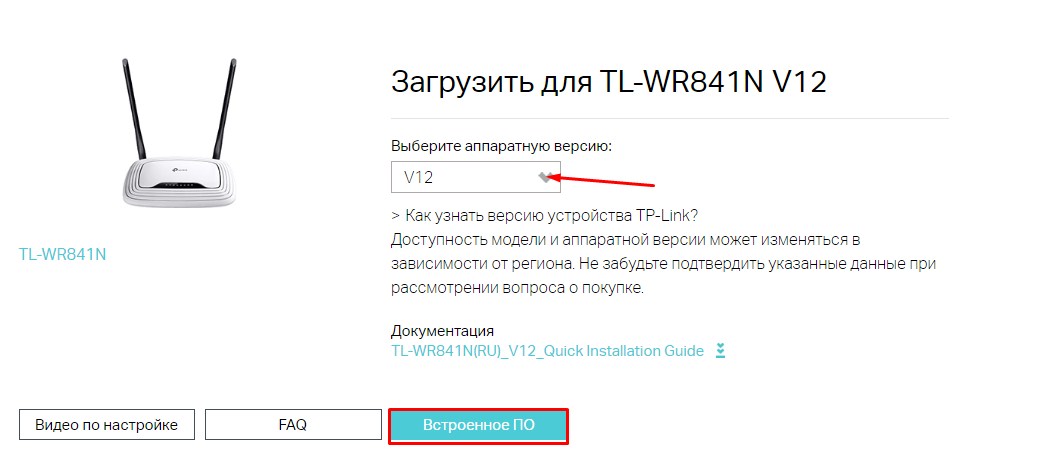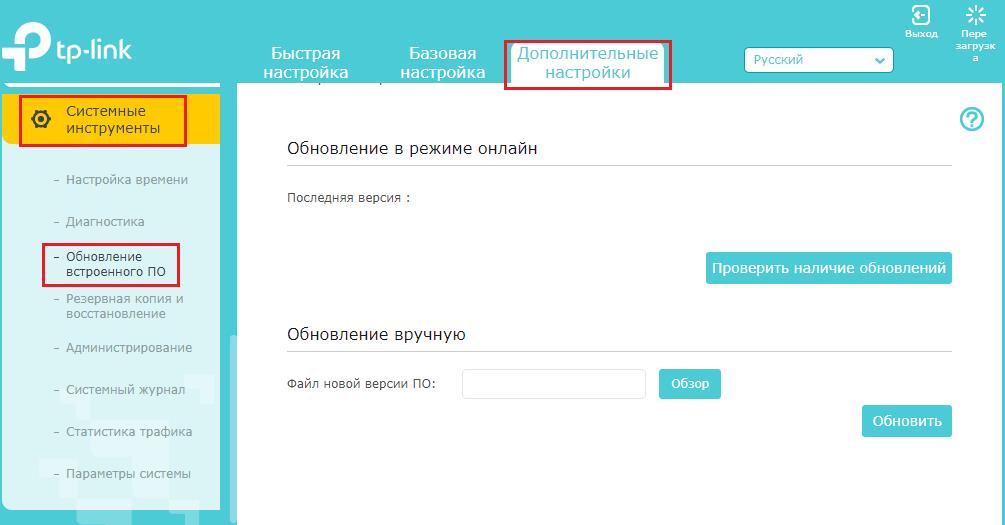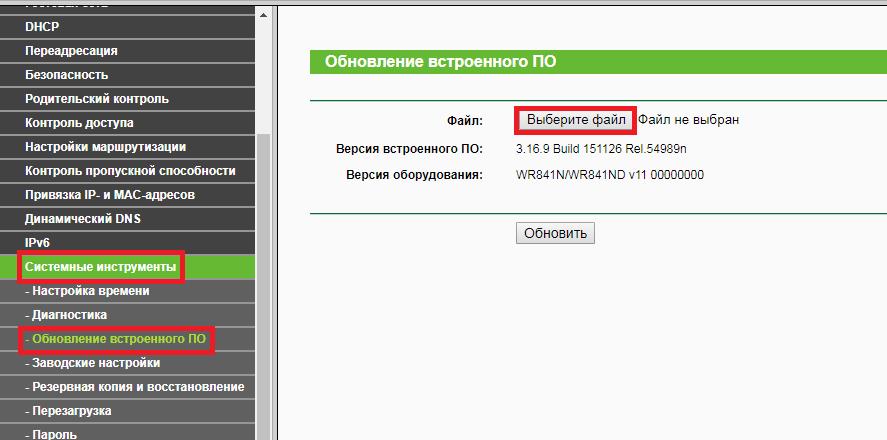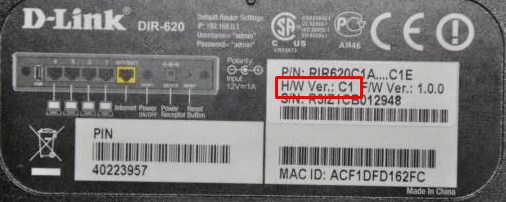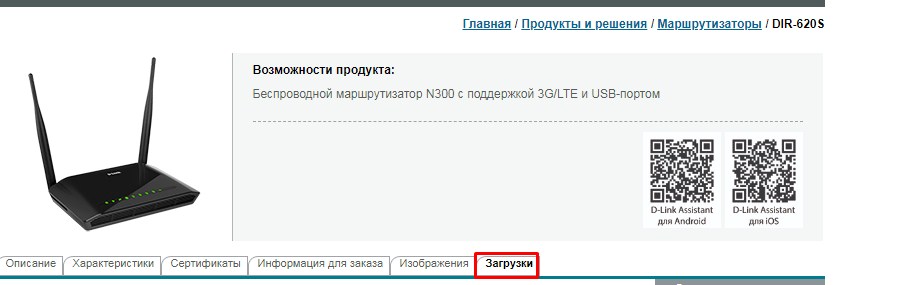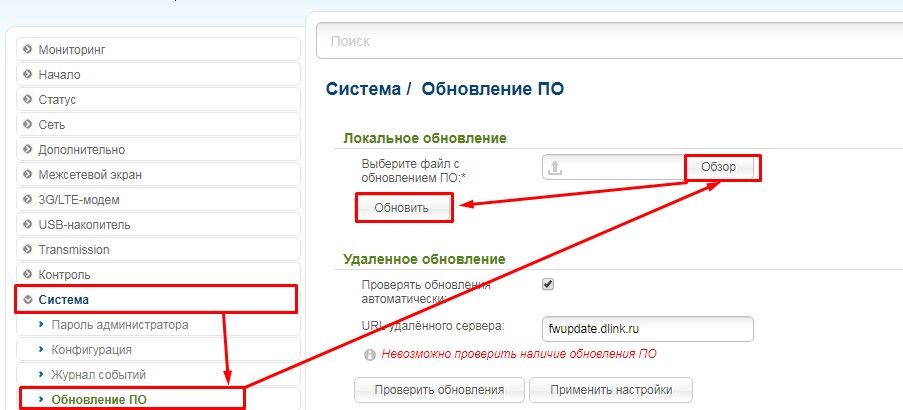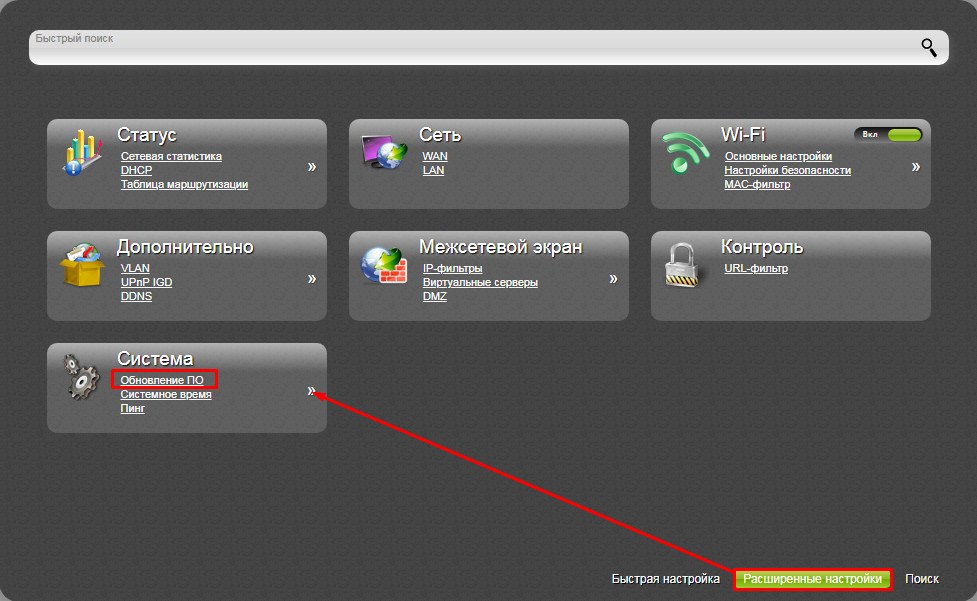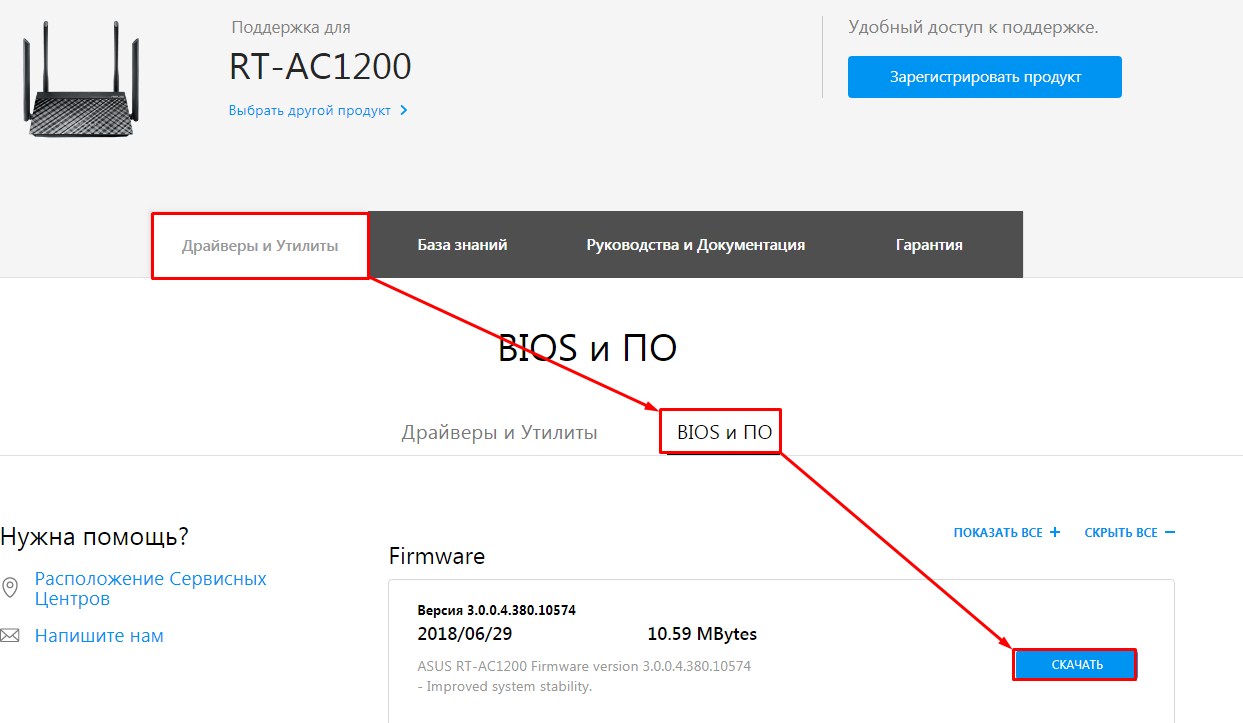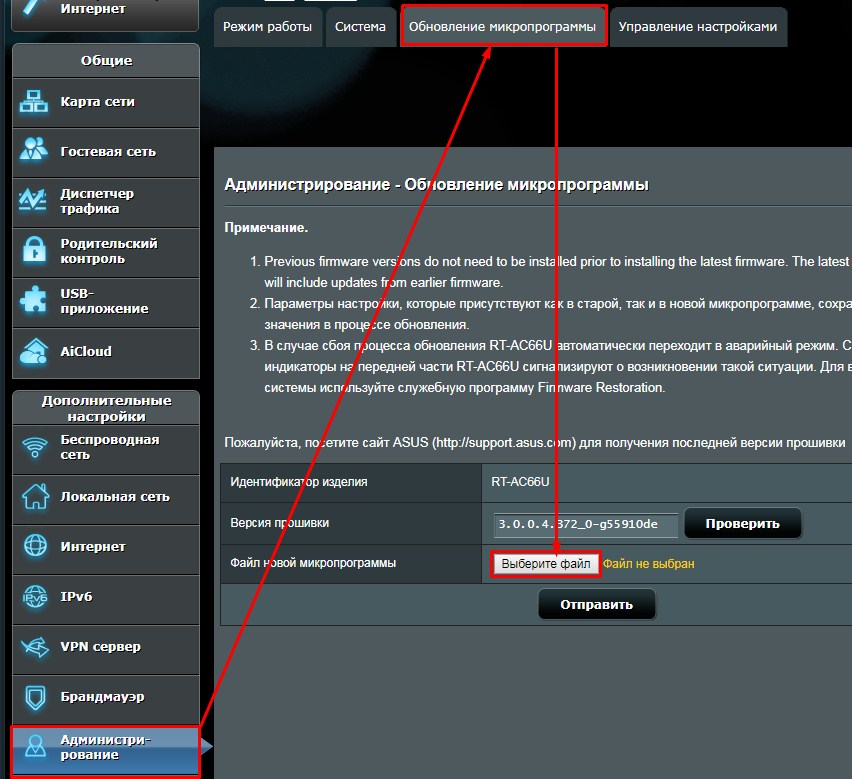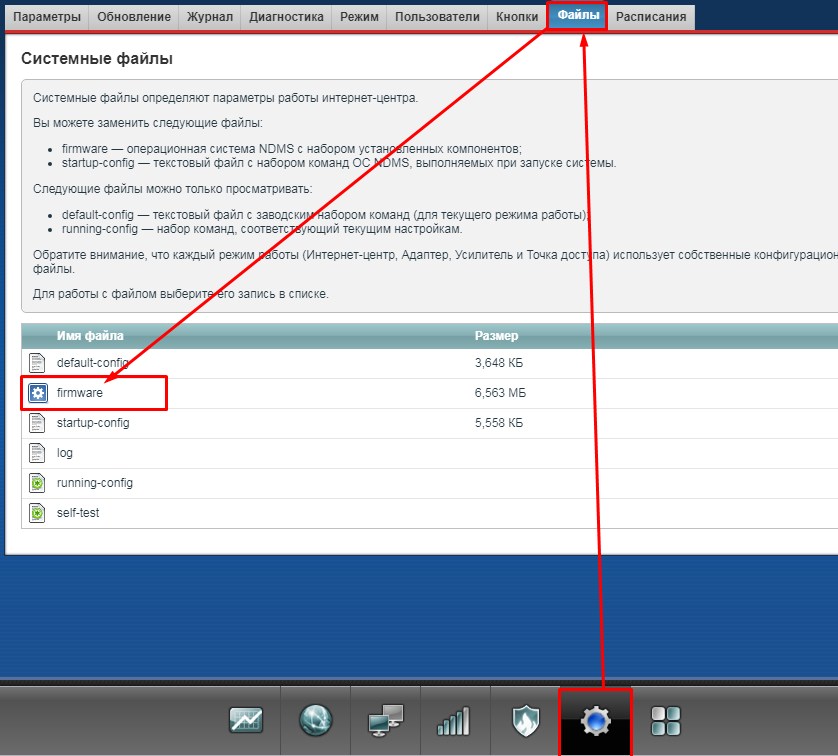Как зайти в настройки роутера? Открываем страницу с настройками любого роутера
Если вы хотите самостоятельно настроить Wi-Fi роутер, сменить пароль, название своей беспроводной сети, или другие настройки, то в любом случае, вам сначала нужно будет зайти в настройки роутера. В панель управления, где можно будет задать нужные параметры. Сразу хочу сказать, что это совсем не сложно. Не важно, какая у вас модель роутера и какой производитель (Tp-Link, D-Link, Asus, Linksys, Zyxel, и т. д.), по этой инструкции вы сможете зайти в панель управления. Принцип работы всех роутеров практически одинаковый, а это значит, что доступ к настройкам мы можем получить по одной и той же инструкции. Да, там есть некоторые нюансы, мы их обязательно рассмотрим.
Роутер, это такое себе самостоятельное устройство, которое работает на своем программном обеспечении. И доступ к нему можно пучить только по сетевому кабелю (в большинстве случаев). У многих возникает вопрос, что же за диск идет в комплекте с роутером, драйвера? Нет, там не драйвера. Для роутера вообще не нужны драйвера. На диске как правило находится специальная утилита, с помощью которой можно провести быструю настройку маршрутизатора. Но, я бы советовал настраивать роутер через настройки, в которые можно зайти через браузер. И как я уже писал выше, сделать это очень просто.
Мы рассмотрим два способа: доступ к панели управления по сетевому кабелю, с компьютера, или ноутбука, и доступ к настройкам по Wi-Fi с мобильных устройств (или так же с компьютера). Я советую для этого дела использовать сетевой кабель и компьютер. Но, если такой возможности нет, то сменить какие-то настройки, или даже полностью настроить маршрутизатор можно и с телефона, планшета, или ноутбука по Wi-Fi. Если же вы хотите обновить прошивку, то по Wi-Fi этого делать нельзя.
Как зайти в настройки роутера с компьютера
Видел много статей, где описывают какие-то сложные действия, которые нужно выполнить с самого начала (проверка настроек сети, получение IP адреса роутера через командную строку). Это делать не нужно, по крайней мере пока. Сначала нужно попробовать зайти в настройки. Если не получится, то тогда уже будем смотреть возможные причины. Зачем забивать себе голову ненужной ерундой.
Подключаем компьютер к роутеру
Берем сетевой кабель, который как правило идет в комплекте с роутером (можно использовать свой кабель) и подключаем один конец в сетевой разъем вашего стационарного компьютера, или ноутбука. Фото для наглядности:
Второй конец сетевого кабеля подключаем к роутеру в один из 4 (как правило) LAN разъемов. Они желтые. Для примера:
Как правило, доступ к настройкам можно получить по адресу 192.168.1.1, или 192.168.0.1. Адрес конкретно вашего роутера и логин с паролем, которые понадобятся дальше, можно посмотреть на самом роутере. Обычно, они написаны снизу на наклейке. Так же там может быть указан адрес типа tplinkwifi.net. Для примера:
Роутер должен быть включен. Дальше на компьютере открываем любой браузер. Можно даже Internet Explorer, у меня Opera. Что бы зайти в настройки, нам в адресной строке браузера нужно написать IP-адрес роутера 192.168.1.1, или 192.168.0.1, и перейти по нему нажав кнопку Enter. Появится окно с запросом имени пользователя и пароля. Снова же, по умолчанию, как правило, используется admin и admin. Эту информацию вы так же можете увидеть снизу устройства.
Если вы меняли логин и пароль для входа в настройки (не путать с паролем на Wi-Fi сеть), то нужно указывать их. А если вы их забыли, то придется делать сброс настроек роутера (статья на примере Tp-Link), и настраивать его заново.
Если вы не можете найти IP-адрес, логин и пароль своего роутера, то пробуйте перейти сначала по адресу 192.168.1.1, а затем по 192.168.0.1. Логин пробуйте admin, как и пароль. Еще, поле пароль попробуйте оставить пустым, или указать 1234.
Задали нужные параметры и нажимаем кнопку Вход в систему, или просто Вход, не важно. Само окно у вас может выглядеть иначе, это так же не важно.
Если все хорошо, то вы увидите настройки своего роутера.
Если нет, то сейчас постараемся выяснить в чем может быть проблема. Пролистайте страницу ниже.
Заходим в панель управления по Wi-Fi: с телефона, планшета, ноутбука
Если у вас например нет сетевого кабеля, или под рукой нет ни одного компьютера, а нужно зайти в настройки маршрутизатора, то можно использовать для этого подключение по Wi-Fi.
Один важный момент: при соединении по Wi-Fi, а не по сетевому кабелю, можно абсолютно так же внести какие-то настройки, или даже настроить новый маршрутизатор. Но, ни в коем случае не обновляйте программное обеспечение вашего маршрутизатора. Этим вы можете просто его сломать. Прошивайте только при подключении по кабелю. Инструкции для Tp-Link и для D-Link.
В принципе, все делаем так же как я описывал выше, начиная с момента, когда запускаем браузер, переходим по IP-адресу роутера и т. д. Отличие только в том, что подключаемся мы к Wi-Fi сети роутера, который нам нужно настроить, а не по кабелю. Берем наш телефон, ноутбук, или планшет, и подключаем его к Wi-Fi (если он не подключен). Если вы например хотите подключится к новому роутеру, то есть будет иметь стандартное название, и будет незащищенной.
Я покажу на примере входа в панель управления с планшета. Точно так же, как и на компьютере, открываем любой браузер и переходим по IP вашего рутера (192.168.0.1, или 192.168.1.1). Указываем данные для входа.
Должны открыться настройки.
Вот и все, как видите, все очень просто. Если что-то не получается, задавайте вопросы в комментариях.
Не заходит в настройки: возможные причины и решения
Более подробно об этой проблеме я писал в статье Что делать, если не заходит в настройки роутера на 192.168.0.1 или 192.168.1.1?. Но, так как проблема, когда настройки роутера не открываются и не получается зайти на адрес 192.168.0.1 и 192.168.1.1 очень популярная, то думаю, что эта информация лишней точно не будет. Давайте рассмотрим самые популярные проблемы:
При попытке перейти на IP-адрес 192.168.0.1, или 192.168.1.1 появляется ошибка страница не доступа, или не удалось открыть страницу.
Это значит, что компьютер не может соединится с роутером. Не важно, по кабелю, или по Wi-Fi. В первую очередь проверьте, есть ли подключение. Посмотрите на панель уведомлений (в правом нижнем углу), на статус соединения. Если вы подключены по кабелю, то там должен быть нарисован компьютер, он может быть с желтым значком, это нормально. Если подключаетесь по Wi-Fi, то там должна быть просто белая сеть (уровень сети). Она так же может быть с желтым восклицательным значком.
Способы решения:
- Нужно проверить сетевые настройки на компьютере. Возможно, у вас там в настройках локальной сети (при подключению по кабелю), или беспроводной (подключение по Wi-Fi), заданы какие-то статические настройки IP, или других параметров. Нужно выставить автоматическое получение IP и DNS. Об этом я уже подробно писал в статье проверка настроек локальной и беспроводной сети в Windows.
- Если подключение по кабелю, то нужно попробовать заменить его. Уже не раз встречал случаи, когда проблема была именно в кабеле. Или подключитесь по Wi-Fi.
- Если у вас на компьютере есть Wi-Fi, а вы соединяетесь по кабелю, то нужно полностью отключить Wi-Fi. И наоборот при подключении по беспроводной сети, кабель отключаем.
- В случае, если ничего не помогает, делайте сброс настроек роутера к заводским, возможно, в нем заданы каике-то нестандартные настройки соединения.
- Так же, не нужно исключать поломку самого маршрутизатора. Бывает и такое.
Неверный логин/пароль. Или ничего не происходит после нажатия кнопки Войти.
Может быть и такая проблема. Перешли по адресу, появилось окно с запросом данных, вы их указали, но появляется ошибка, что неверно указаны данные для входа, или страница просто перезагружается.
Способы решения:
- Попробуйте разные варианты пары логин/пароль. Admin и admin, попробуйте оставить оба поля пустыми, или только пароль. Попробует указать пароль 1234.
- Попробуйте зайти с другого браузера.
- Скорее всего придется делать сброс настроек маршрутизатора (ссылку давал выше).
Послесловие
Есть очень много производителей, и еще больше моделей разных роутеров. И практически у каждого свои нюансы касательно настроек. Но, сам процесс входа в панель управления у всех практически одинаковый. Надеюсь, что эта инструкция помогла вам попасть в настройки своего роутера. Если возникли какие-то проблемы, пишите в комментариях, будем разбираться вместе.
На чтение 9 мин Просмотров 7.7к.
Сергей Сакадынский
Работал в сфере IT-консалтинга, занимался созданием и администрированием интернет-ресурсов. 10 лет опыта работы по проектированию и обслуживанию компьютерных сетей.
Задать вопрос
Обновление прошивки роутера – процедура несложная, но для начинающего пользователя непонятная. Во-первых, зачем что-то обновлять, если всё работает нормально. Во-вторых, пугает само слово перепрошивка. В интернете найдётся немало историй о том, как кто-то что-то прошил и получил в итоге нерабочее устройство или, как ещё говорят, «кирпич».
Расскажем, для чего нужно обновлять программное обеспечение и как перепрошить (обновить) роутер с минимальными рисками.
Содержание
- Зачем обновлять роутер
- Подключение и вход в web интерфейс
- Сохранение параметров
- Обновление на примере популярных производителей
- TP-Link
- D-Link
- Asus
- Zyxel Keenetic
- Keenetic
- Netis
- Восстановление прежних настроек
- Возможные проблемы
Зачем обновлять роутер
Вообще-то, можно не обновлять. Я знаю людей, которые лет десять пользуются одним и тем же роутером и ни разу ничего не прошивали. Но производитель всё время работает над улучшением программного обеспечения и периодически выкладывает обновлённые прошивки на своём сайте. В них исправляются обнаруженные ошибки и добавляются новые функции. Есть просто неудачные прошивки, которые плохо работают. Обновлённое программное обеспечение может сделать работу роутера стабильней, а заодно немного улучшить скорость интернета.
Так что обновлять прошивку до актуальной версии желательно. Особенно если в работе маршрутизатора замечены сбои.
Подключение и вход в web интерфейс
Обновление выполняется через веб-интерфейс роутера. Если вы уже настраивали ваш маршрутизатор самостоятельно, то наверняка знаете, как туда попасть. Но на всякий случай пройдёмся по этому вопросу.
Ваш роутер уже подключен к компьютеру сетевым кабелем или по Wi-Fi. Для входа в веб-интерфейс откройте любой браузер. В адресной строке впишите IP вашего маршрутизатора. Обычно адрес роутера выглядит как 192.168.0.1 или 192.168.1.1. Но могут быть другие варианты. На нижней панели вашего маршрутизатора есть наклейка, где этот адрес указан. Там же вы найдёте логин и пароль по умолчанию. Но их вы, скорее всего, меняли. И должны были записать или запомнить.
Итак, вбиваем адрес, жмём Enter, в появившемся окне вводим правильные логин и пароль и попадаем в веб-интерфейс устройства.
Сохранение параметров
Прежде чем прошить вайфай роутер, я советую сохранить его настройки в файл. Современные роутеры умеют обновляться безболезненно, без потери параметров подключения. Но на всякий случай страхуемся от неприятных сюрпризов, чтобы потом не пришлось всё настраивать заново.
В меню вашего роутера есть раздел «Конфигурация», «Резервная копия» или что-то подобное. У TP-Link это «Системные инструменты», подраздел «Резервная копия и восстановление». Для сохранения настроек в файл жмём кнопку «Резервная копия».
У D-Link переходим в раздел «Система» — «Конфигурация» и нажимаем «Резервная копия».
Все параметры роутера сохранятся в файле на вашем компьютере.
Теперь можно приступать к обновлению.
Обновление на примере популярных производителей
Есть два способа перепрограммировать роутер. Первый, самый простой – автоматическое обновление через интернет. Второй – скачать файл прошивки с сайта разработчика и загрузить его вручную. Лучше обновить прошивку на роутере первым способом. Но некоторые старые модели этого делать не умеют. А ещё иногда возникает необходимость установить конкретную версию прошивки. Тогда приходится выполнять обновление вручную.
Расскажу, как это сделать на примере самых распространённых у нас моделей роутеров.
TP-Link
Обновление Wi-Fi роутера TP-Link выполняем так. В меню слева на вкладке «Дополнительные настройки» выбираем пункт «Системные инструменты». Ищем подраздел «Обновление встроенного ПО». На открывшейся странице нажимаем на кнопку «Проверить наличие обновлений».
Роутер должен быть подключен к интернету.
Появится окошко с информацией о наличии новой версии или её отсутствии. Если есть доступные обновления, жмём кнопку «Обновить» и ждём завершения процесса.
Для других версий прошивки алгоритм не отличается.
Для обновления вручную идём на сайт TP-Link в раздел загрузки и ищем прошивку для своей модели роутера.
Обращайте внимание на ревизию. У некоторых моделей их может быть несколько. Ревизия указана на наклейке.
Распакуйте файл прошивки в папку на вашем компьютере. Откройте в меню роутера «Обновление встроенного ПО». Через обзор ищем скачанную прошивку и жмём кнопку «Обновить».
Интернет в этом случае может быть отключен.
D-Link
На роутерах D-Link в разделе «Система» нужно найти пункт «Обновление ПО».
Дальше процедура выполняется точно так же, как и у TP-Link. Нажмите кнопку «Проверить обновления». Роутер должен быть подключен к интернету, иначе вы увидите сообщение «Невозможно проверить наличие обновления ПО».
После того, как обновления будут найдены, нажмите кнопку «Применить настройки».
Для обновления из файла нажмите «Обзор», укажите путь к прошивке и нажмите кнопку «Обновить».
В AIR интерфейсе процедура обновления выполняется точно так же, только расположение пунктов меню отличается.
Asus
Для обновления прошивки на роутере Asus войдите в веб-интерфейс и прокрутите страницу вниз. В разделе «Дополнительные настройки» выберите пункт «Администрирование».
На открывшейся странице перейдите во вкладку «Обновление микропрограммы». Нажмите кнопку «Проверить» и дождитесь, пока роутер выдаст сообщение о доступных обновлениях. Подтвердите свой выбор и дождитесь, пока будет загружено и установлено программное обеспечение.
Для обновления из файла выберите пункт ниже: «Обновление прошивки вручную: Загрузить».
У маршрутизаторов Asus с синим интерфейсом страница обновления микропрограммы выглядит так:
Zyxel Keenetic
Для старой линейки роутеров Zyxel Keenetic обновление прошивки выполняется путём загрузки отдельных компонентов. Выполняется эта операция через меню «Система» (значок шестерёнки на нижней панели), вкладка «Обновление».
Нажмите кнопку «Показать компоненты» и отметьте галочками те, которые хотите обновить или добавить. После чего нажмите внизу страницы кнопку «Применить» («Установить»). После загрузки и установки всех компонентов роутер перезапустится.
Для обновления вручную скачайте прошивку и на странице «Система» перейдите на вкладку «Файлы».
Файл прошивки – это firmware. Его нужно заменить тем, который вы скачали. Кликните по нему мышкой. Появится меню управления файлом.
Нажмите «Выберите файл», укажите путь к обновлению через проводник и кликните «Заменить». Файл firmware будет перезаписан. Обновление коснётся всех компонентов системы.
Keenetic
В новой линейке Keenetic процедура прошивки маршрутизатора выглядит несколько иначе. В меню слева найдите пункт «Общие настройки». Вы попадёте на страницу «Общие настройки системы», где отображается информация о наличии обновлений.
Если есть свежая версия микропрограммы, вы увидите здесь такое сообщение:
Для запуска процесса нажмите кнопку «Установить обновления». В следующем окне подтвердите выбор и дождитесь, пока завершится загрузка и установка файлов.
На этой странице вы можете с помощью переключателя включить автоматическое обновление системы. Как только на сервере появится новая версия, она будет загружена и установлена без вашего вмешательства.
Чтобы обновить систему из скачанного файла, опуститесь ниже, кликните на файл firmware и замените его новой версией.
Netis
У Netis нет возможности автоматического обновления прошивки роутера через интернет. Поэтому идём на сайт разработчика, ищем там микропрограмму для своей модели с учётом ревизии и скачиваем её на компьютер.
Входим в веб-интерфейс роутера. Для того, чтобы добраться до расширенных настроек, жмём кнопку Advanced в правом верхнем углу.
Нас интересует пункт меню «Система» — «Обновление ПО» (System Tool — Firmware Upgrade в английской версии)
Здесь через обзор указываем путь к файлу прошивки и нажимаем кнопку «Обновить».
Восстановление прежних настроек
Производители роутеров в один голос уверяют, что перепрошивка не влияет на настройки роутера. Все параметры, касающиеся подключения к провайдеру и пользовательских настроек, должны сохраниться. На практике случаются казусы. Бывают случаи, когда параметры маршрутизатора сбиваются или вообще сбрасываются до заводских.
На этот случай перед перепрошивкой я рекомендовал сохранить настройки вашего роутера в файл. Теперь с его помощью вы сможете восстановить работоспособность аппарата в несколько кликов.
Загрузка конфигурации из файла выполняется на той же странице веб-интерфейса, что и сохранение настроек. На примере роутера Netis это выглядит так. В меню «Система» находим пункт «Копирование и восстановление».
Через обзор указываем путь к файлу с настройками и жмём кнопку «Восстановить».
На роутерах Asus нужная функция доступна в разделе «Администрирование» на вкладке «Управление настройками».
Восстановление параметров из файла выполняется точно так же.
Возможные проблемы
Проблема, которая больше всего пугает пользователей, – это потеря работоспособности после прошивки. Редко, но случается, что после обновления микропрограммы и перезагрузки не удаётся войти в веб-интерфейс. Индикаторы при этом мигают и даже бывает, что интернет работает.
Хуже, если в процессе обновления внезапно отключили электричество. Установка файлов была выполнена не до конца, и роутер не работает.
Сразу паниковать не стоит. Производители всё время улучшают защиту своих устройств на случай подобных сбоев. Современные роутеры, даже самые дешёвые, обычно оснащены флеш-памятью Dual Image. Весь объём внутренней памяти разделён надвое и в одной из частей всегда сохраняется копия прошивки. Если произошёл сбой, она загрузится вместо повреждённой, и работоспособность устройства будет восстановлена.
Отключите питание роутера и снова включите. Если после этого он всё равно не будет работать, выполните сброс настроек. Найдите кнопку RESET. Обычно она расположена на задней панели и утоплена в корпусе. Зажмите её длинным, тонким предметом и удерживайте не менее 10 секунд. Индикаторы маршрутизатора мигнут, и он перезапустится с заводскими настройками.
Asus рекомендует в случае сбоя использовать для восстановления утилиту ASUS Device Discovery, которую можно скачать на сайте. Она работает под Windows 10, 7 и XP.
Самый плохой вариант, когда роутер, несмотря на все реанимационные мероприятия, по-прежнему не работает. Тогда помочь может только обращение в сервисный центр.
Как и зачем обновлять прошивку маршрутизатора
Опубликовано 22.01.2023
Содержание:
- 1 Прошивка роутера — зачем ее обновлять
- 2 Как обновить прошивку роутера
- 2.1 Вход в web-интерфейс
- 2.2 Сохранение параметров
- 2.3 Обновление прошивки роутера (пример)
- 3 Как скачать альтернативную прошивку для роутера
- 3.1 ПО Padavan
- 4 Как отвязать маршрутизатор от провайдера
- 5 Восстановление прежних настроек
- 6 Заключение
Прошивка роутера — зачем ее обновлять
У роутера, как и других цифровых устройств, есть операционная система, называемая прошивкой. В силу разных причин ее иногда необходимо обновлять (перепрошивать маршрутизатор). Сам по себе процесс несложный, если внимательно следовать инструкции. Конечно, ПО можно не обновлять, если устройство работает без проблем. Но разработчики постоянно улучшают программы, исправляют ошибки, расширяют функционал и выкладывают актуальные версии на официальных сайтах.
На наличие сбоев в работе роутера и необходимость обновления прошивки указывают следующие факторы:
- зависание устройства;
- медленная работа интернета или полная потеря соединения;
- отключение Wi-Fi;
- невозможность установки VPN-соединения;
- бездействие автоматически настроенной DHCP-службы.
Благодаря обновлениям роутер может работать стабильнее, а интернет — быстрее. Также перепрошивка позволяет изменить язык интерфейса (если в настройках это не предусмотрено), исправить проблемы безопасности, добавить новые драйвера и программы.
Как обновить прошивку роутера
Маршрутизатор можно обновить двумя способами. Первый предполагает автоматический поиск и установку актуальной версии через интернет. Второй — ручное скачивание и загрузку файла прошивки с официального сайта производителя. Последний способ применяют, если устройство не поддерживает автообновление, или пользователь решил установить сборки сторонних разработчиков. Все манипуляции выполняют через web-интерфейс маршрутизатора. Рассмотрим, как попасть в нужные настройки.
Вход в web-интерфейс
Откройте браузер и наберите в строке 192.168.0.1 либо 192.168.1.1. Если эти адреса не работают, зайдите в Проводник («Сеть») и дважды кликните по наименованию маршрутизатора. В веб-обозревателе откроется новая вкладка с настройками вашего роутера.
Система может потребовать ввод логина и пароля. Они указаны на этикетке роутера. Если вы меняли данные для входа, то используйте их.
Сохранение параметров
Для безопасности необходимо сохранить настройки маршрутизатора. Хотя современные устройства способны обновиться без потери настроек, все же лучше перестраховаться. Ищем в меню роутера раздел, связанный с копированием и восстановлением данных. Обычно он располагается в блоке «Система» (также смотрите в подразделе «Конфигурация»).
Нажмите на кнопку резервного копирования и сохраните файл в удобное место в памяти компьютера.
Обновление прошивки роутера (пример)
Рассмотрим обновление прошивки на примере роутера Netis. В автоматическом режиме это сделать невозможно, поэтому применим только ручной способ. Ищем на сайте производителя устройства новую прошивку. Также, как уже говорилось, можно использовать сборки сторонних разработчиков.
Заходим в главное меню и кликаем на Advanced.
Затем в блоке «Система» открываем раздел «Обновление ПО». Здесь размещена информация о текущей версии прошивки. Также имеется кнопка «Обзор» для ручного выбора файла обновления, ранее скачанного на компьютер. Нажимаем на нее и указываем нужную версию прошивки, после чего кликаем «Обновить». Обязательно обеспечиваем бесперебойное питание, иначе произойдет сбой установки.
Многие модели (TP-Link, D-Link, Asus, Zyxel Keenetic) поддерживают автообновление прошивки. В этом случае все происходит гораздо проще. Достаточно в подразделе «Обновление» или«Общие настройки» проверить наличие обновлений (нажав соответствующую кнопку) и при наличии актуальных версий разрешить системе осуществить дальнейшие действия. Маршрутизатор при перепрошивке в автоматическом режиме должен быть подключен к интернету. Процедура обновления для всех роутеров производится аналогичным образом. Единственное отличие заключается в расположении и наименовании пунктов меню. Главное, что нужно делать пользователю — внимательно читать и следовать подсказкам системы.
Как скачать альтернативную прошивку для роутера
Кроме официальных прошивок, на маршрутизатор можно установить стороннее ПО. Здесь есть существенный минус — потеря гарантии. Почему же у пользователей популярны альтернативные прошивки:
- отсутствие нужных функций в базовом ПО;
- выход WAN-порта из строя вследствие грозы или замыкания (к сожалению, многие производители маршрутизаторов не дали пользователям возможность назначить один из свободных LAN-портов вместо вышедшего из строя WAN-порта);
- нестабильная работа встроенной программы, частое пропадание сигнала, неактивность некоторых функций;
- отсутствие русского языка в базовом ПО.
Альтернативного ПО много. Основная его задача — устранение конкретных недочетов и неисправностей.
ПО Padavan
Padavan обладает особой популярностью среди владельцев маршрутизаторов. Эта программа является полноценной заменой базового заводского ПО, улучшает функциональность роутера и расширяет возможности устройства. Установить альтернативную прошивку легко — достаточно так же скачать нужный файл (для конкретной модели) и инсталлировать его вручную через настройки маршрутизатора. Однако Padavan может попросить установить актуальную версию браузера и отключить антивирусное ПО.
Как отвязать маршрутизатор от провайдера
Представим, что у пользователя установлено акционное устройство от конкретного провайдера. Клиента перестало устраивать качество услуг либо стоимость тарифа, и он решил подключиться к другому поставщику. Но акционный роутер в чужой сети работать не будет. Его нужно перепрошить, что делается очень просто, ведь провайдер установил свое ПО поверх заводского. Поэтому необходимо вернуть программу от производителя и перезагрузить устройство. Можно поступить еще проще — кнопкой RESET произвести сброс до заводских настроек. Она утоплена в корпусе на задней панели корпуса. Кнопку нужно зажать тонким длинным предметом и удержать в таком положении около 10 сек. Индикаторы роутера мигнут, и настройки сбросятся до заводских.
Восстановление прежних настроек
Хотя производители убеждают пользователей, что перепрошивка не повреждает настройки, на деле иногда бывает обратное. Параметры могут сбиться или сброситься до заводских. Поэтому и были даны рекомендации по предварительному сохранению настроек в файл. Благодаря этим действиям пользователь всегда сможет восстановить работоспособность маршрутизатора. Загрузка файла на примере Netis производится в меню «Копирование и восстановление». Кликаем «Обзор», выбираем ранее сохраненный файл и нажимаем кнопку «Восстановить».
В настройках других роутеров эта функция доступна в соответствующих подразделах.
Возможно, пользователь не сохранил файл восстановления, а маршрутизатор вышел из строя (либо прошивка не установилась до конца вследствие внезапного отключения электропитания). В этом случае необходимо проверить роутер на наличие flash-памяти Dual Image. Часть пространства отведена под копию прошивки, которая загрузится при сбое вместо поврежденного ПО. Чтобы это произошло, необходимо перезапустить роутер или сбросить его кнопкой RESET, как было описано выше. Также для восстановления прошивки некоторых моделей существуют специальные утилиты, которые можно найти на официальных сайтах.
Если нет связи с роутером и невозможно войти в web-интерфейс, то необходимо проверить, не изменился ли IP-адрес маршрутизатора. Для этого нужно открыть командную строку и использовать ipconfig /all, подтвердив действие «Энтер». Для входа в веб-интерфейс устройства используется адрес, указанный в строке «Основной шлюз».
Возможно, вышеописанные действия не дадут результата. В этом случае остается одно — перепрошить роутер при помощи программатора. Это самый надежный способ восстановления работоспособности маршрутизатора, но его применение требует наличия специальных навыков.
Заключение
Если в работе роутера наблюдаются сбои, и обычная перезагрузка устройства не помогает, то необходимо обновить прошивку. Это делается в несколько действий, после чего проблемы обычно исчезают. Но иногда не получается восстановить работоспособность маршрутизатора обычными способами. В этом случае на помощь придут специалисты «АйТиСпектр». Сотрудники сервисного центра наладят работу оборудования, а также произведут ремонт компьютеров и другой техники.
Каждый из нас рано или поздно сталкивается с необходимостью обновить устройство для беспроводного доступа, но не все знают, как прошить роутер, чтобы настроить его на корректную работу. Прошивка роутера делается регулярно и помогает избежать неполадок во многих случаях.
Для чего делается перепрошивка
- Установка более новой версии прошивки, чем при покупке оборудования позволит установить наиболее актуальные параметры для его работы.
- Время от времени производитель выпускает новые версии драйверов, в которых исправляются прежние недочёты в работе роутера, совершенствуются некоторые функции, поэтому обновление позволит работать устройству эффективно и без сбоев.
- Если при использовании маршрутизатора возникают проблемы: он зависает, не подключается к сети, не распространяет сигнал, то его также нужно перепрошить.
С чего начать
Процесс установки обновлений практически идентичен на всех роутерах, независимо от марки производителя. Поэтому мы рассмотрим общий ход действий, но прежде всего, обратите внимание на следующие нюансы, которые нужно учитывать перед перепрошивкой устройства:
- Обязательно подключите его к компьютеру через сетевой кабель — поменять программное обеспечение через беспроводное подключение невозможно.
- Отключите кабель провайдера от устройства на время установки, выключите Wi-Fi на компьютере.
- Маршрутизатор остаётся включённым все время, пока не закончится перепрошивка, иначе он может выйти из строя.
Теперь переходим к самому процессу обновления, который происходит следующим образом:
ВАЖНО. При выполнении обновления все настройки удаляются, вместо них заново устанавливаются обычные заводские данные для его работы.
Сохранение предыдущих параметров работы
Бывают случаи, когда перепрошивка делается не из-за того, что он некорректно работает с заданными настройками, а лишь для обновления устройства. В такой ситуации предыдущие настройки обычно стоит сохранить, чтобы не вносить все данные заново.
Это делается следующим образом:
После загрузки устройство начнёт работать с новой прошивкой, но прежними параметрами. Обратите внимание, что в оборудовании разных марок названия некоторых разделов могут отличаться, но в целом процесс сохранения происходит аналогичным образом для всех маршрутизаторов.
Как видите, перепрошивка роутера происходит довольно быстро и является простой и доступной для любого пользователя. После такого обновления ваше оборудование будет работать быстро, правильно и без каких-либо сбоев, предоставляя хорошее качество сигнала.
Посмотрев, статьи, который выводятся в поисковике по данному запросу – я просто пришёл в шок. Вроде бы обычная процедура, без каких-либо сложностей, написана так сложно и с кучей неточностей и чуши. В одной из статьей я встретил вот такую рекомендацию – «Обязательно надо отключить Wi-Fi на ноутбуке». Вопрос: «Зачем это нужно?».
В общем все статьи, который я видел или написаны дилетантами, ничего не понимающих в роутерах. Или под копирку списанные с ошибками и со скриншотами старых моделей, которых давно уже нет в продаже. Именно поэтому я решил написать более подробную и нормальную инструкцию – как правильно перепрошить свой роутер и поменять на нём ПО.
Сразу скажу, что большинство систем имеют возможность обновить перепрошивки в автономном режиме. То есть роутер сам в интернете ищет обновление на официальном сервере, скачивает его и устанавливает. Для этого надо просто зайти в администраторскую панель передатчика и нажать на соответствующую кнопку.
Но иногда при поиске происходит сбой или вылетает ошибка. В более редких случаях система сама не может найти обновление. Как прошить в таком случае? Тогда можно сделать это вручную. Скачать файл с сайта и установить новую систему. Об этом я и напишу в статье более подробно.
Содержание
- Для чего нужно обновлять систему?
- Подключение и вход в Web-интерфейс
- TP-Link
- D-Link
- ASUS
- ZyXEL Keenetic
- Не заходит в роутер после перепрошивки
- Задать вопрос автору статьи
Для чего нужно обновлять систему?
Прошивка роутера зачастую улучшает работу системы, делает её более быстрой. Также это поможет от постоянных зависаний и сбоев в работе Wi-Fi сети. Например, он у вас постоянно вылетает или отваливается, а вам приходится его перегружать.
Например, у меня в системе при обновлении добавилась функция поддержки мобильного приложения. Теперь я могу иметь доступ к роутеру с любой точки мира за счет облачной технологии, которой не было ранее.
На некоторых моделях интернет начинает работать чуть быстрее, без потери пакетов с уменьшение отклика. А теперь я расскажу вам – как обновить прошивку интернет-центра в ручном режиме.
Подключение и вход в Web-интерфейс
Наша задача подключиться к сети роутера. Это можно сделать как по кабелю, подключившись к LAN-порту аппарата. Так и по воздуху, подключившись к WiFi. После этого надо ввести адрес роутера. Если вы его не меняли, то стандартный IP или DNS находится на бумажке под корпусом маршрутизатора.
У меня указан DNS адрес, но очень часто пишут и IP, используя такие адреса как 192.168.1.1 или 192.168.0.1. Также там может быть указан логин и пароль от «Админки». Адреса нужно вбить в любой браузер. Но только это нужно делать в адресной строке в самом верху.
TP-Link
Для начала нам надо узнать нашу аппаратную версию, то есть под какой версией был выпущен роутер. Для этого разворачиваем его к верху пузом и смотрим на этикетку. Нужно посмотреть номер после буквы «V».
Теперь заходим на страницу – https://www.tp-link.com/ru/support/download/.
Выбираем: «Для дома» – «Routers» – «Wi-Fi роутеры». Теперь можете вписать модель роутера, но проще выбрать его из списка снизу.
Выбираем аппаратную версию и жмём на кнопку «Встроенное ПО».
Нажимаем на кнопку скачки. Скачиваем файл на рабочий стол и разархивируем его. На новых прошивках заходим в: «Дополнительные настройки» – «Системные инструменты» – «Обновление встроенного ПО». После этого жмём «Обзор» и выбираем файл прошивки, который находился внутри архива.
Для старых моделей заходим «Системные инструменты» – «Обновление встроенного ПО» – «Выберите файл». В самом конце жмём «Обновить».
D-Link
- Смотрим версию аппарата. Для этого заглядываем под роутер и смотрим на бумажку. Нас интересует, что стоит после «H/W Ver.:» или просто «H/W».
- Заходим на сайт – http://www.dlink.ru/ru/products/5/. Выбираем наш роутер. Переходим во вкладку «Загрузки».
- Скачиваем нашу версию ПО.
На классической прошивке заходим: «Система» – «Обновление ПО», жмём «Обзор», выбираем файл и жмём «Обновить». Вы также можете нажать на кнопку ниже «Проверить обновления».
На новых аппаратах внизу выберите «Расширенные настройки», нажимаем один раз на стрелочку и выбираем «Обновление ПО». Далее «Обзор» и «Обновить».
ASUS
- Заходим на сайт – https://www.asus.com/ru/Networking/Wireless-Routers-Products/.
- Выбираем свой роутера.
- Переходим на первую вкладку и выбираем раздел «BIOS и ПО». Далее скачиваем последнюю версию.
- В «Админке» выбираем «Администрирование», потом переходим во вкладку «Обновление микропрограммы». После этого выбираем и загружает файл. Также вы можете обновить ПО без скачивания нажав на кнопку выше.
ZyXEL Keenetic
У некоторых есть аппаратная версия, а у некоторых её нет. Её нужно знать, чтобы не скачать не ту прошивку, которая может поломать ваш интернет-центр. Так что смотрим под корпус.
Нас интересует надпись «Rev.» – запомните значение после этого слова. Теперь заходим на САЙТ. Выбираем свой вай-фай аппарат. Теперь выбираем программное обеспечение под вашу версию. Если такой буквы вообще нет, то скачивайте любую версию – но лучше всего, самую последнюю.
В маршрутизаторе выбираем в самом низу раздел «Система». Потом «Файлы» и нажимаем на «firmware». Далее выбираем файл прошивки с подобным названием, который был скачен ранее и загружаем его на аппарат. Данный способ помогает, когда вы видите ошибку обновления на главной странице, а передатчик отказывается делать обновление прошивки в автоматическом режиме.
Не заходит в роутер после перепрошивки
У меня такое было два раза. И даже не понятно почему, так как я скачивал прошивку с официального сайта. Тогда стоит сбросить заводские настройки и попробовать другие версии обновления ПО. Для этого находим сзади кнопку «RESET» или «СБРОС» и зажимаем её на 12 секунд, пока аппарат не станет мигать. После этого подождите пару минут, пока система не переустановится.