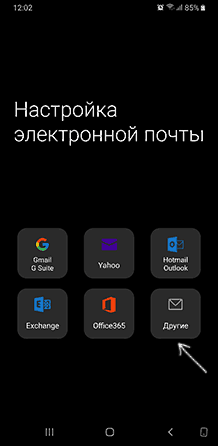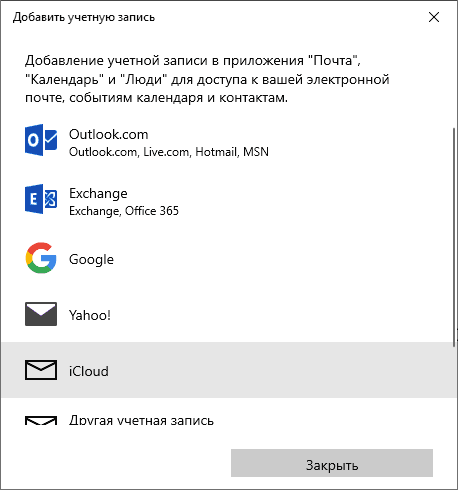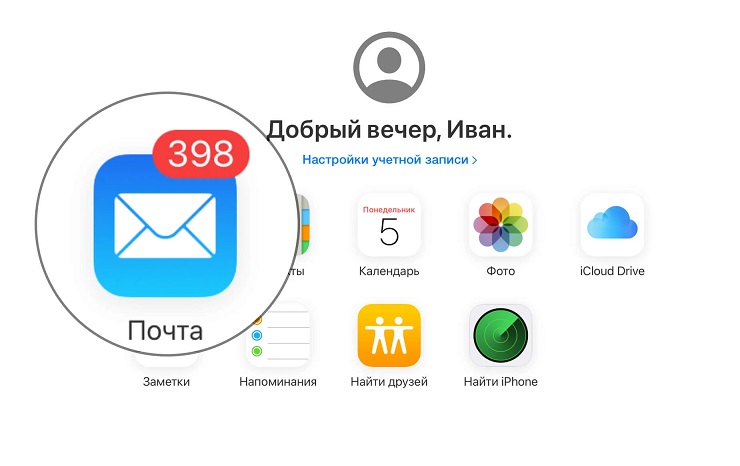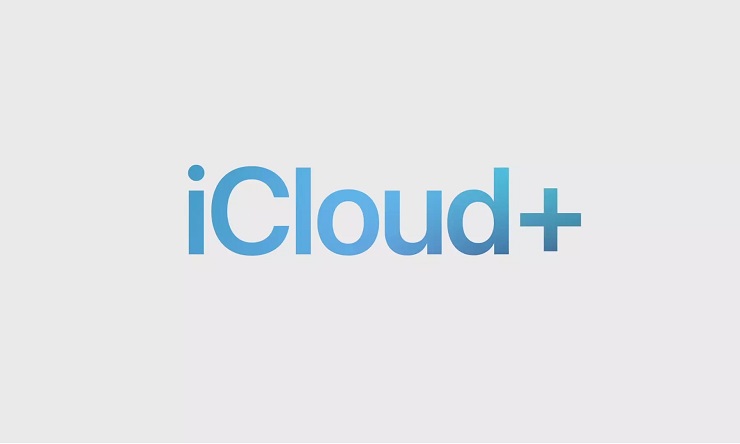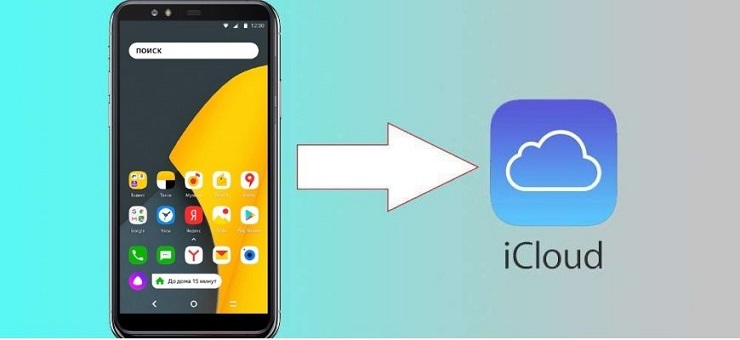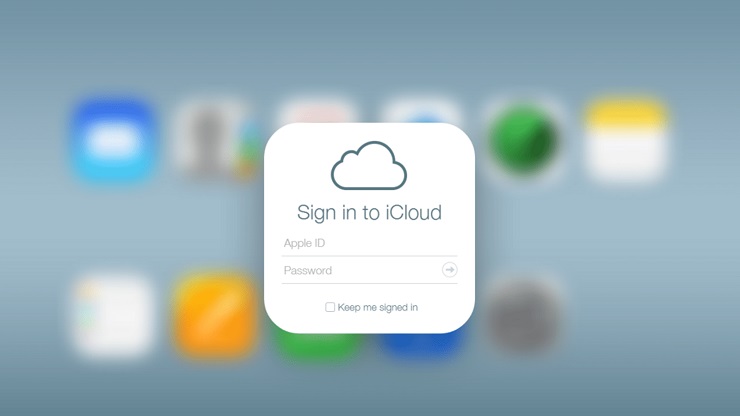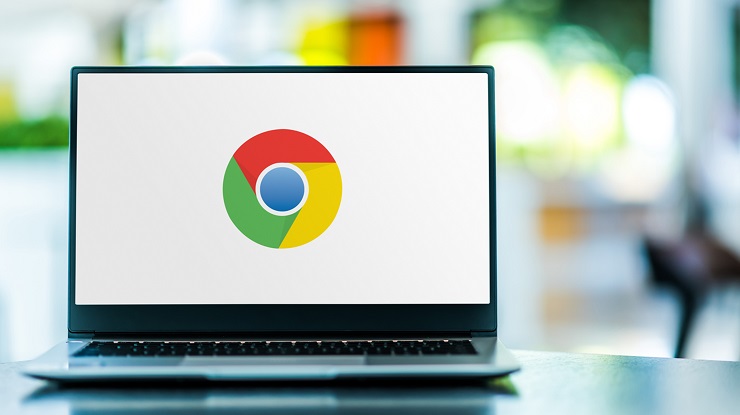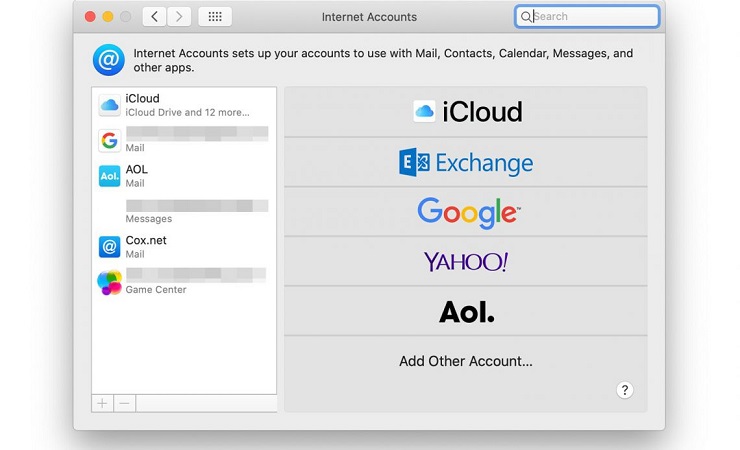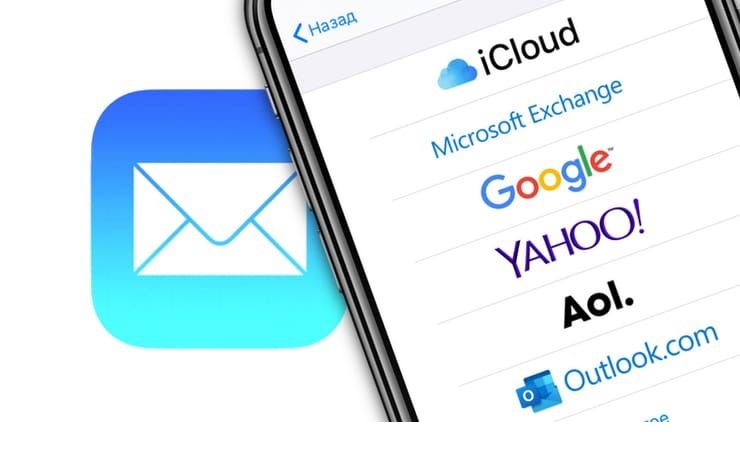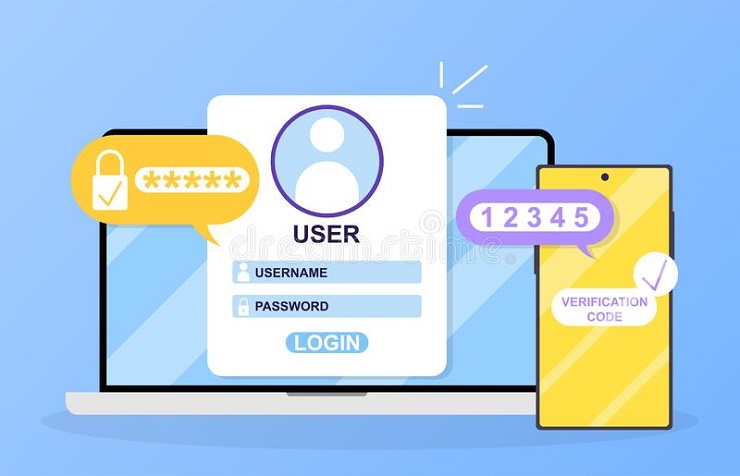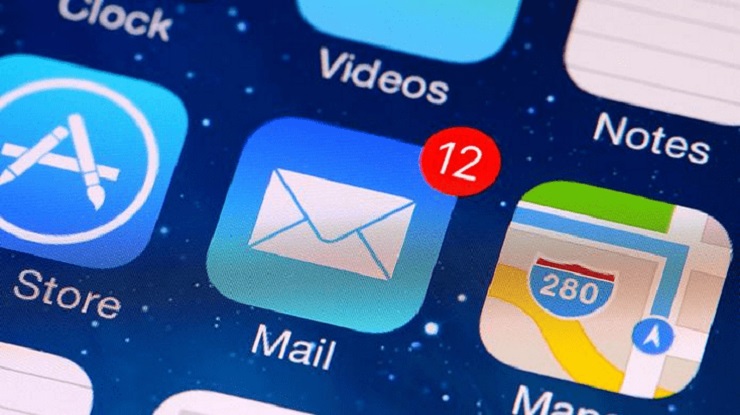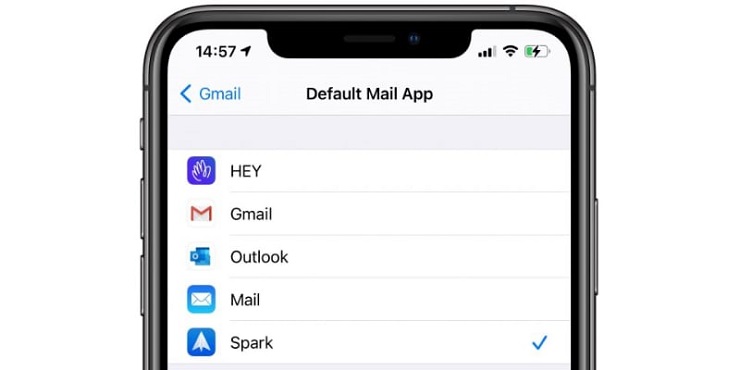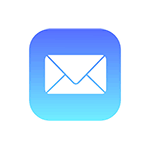
В этой инструкции подробно о том, как настроить работу с E-mail iCloud в почтовых приложениях Android и программах Windows или другой ОС. Если вы не используете почтовых клиентов, то на компьютере легко осуществить вход в iCloud, получив доступ и к почте, через веб-интерфейс, информация об этом в отдельном материале Как войти в iCloud с компьютера.
- Почта iCloud на Android
- Почта iCloud на компьютере
- Настройки почтовых серверов iCloud (IMAP и SMTP)
Настройка почты iCloud на Android для получения и отправки писем
Большинство распространенных почтовых клиентов для Android «знают» правильные настройки серверов E-mail iCloud, однако если вы при добавлении учетной записи почты просто введете ваш адрес и пароль от iCloud, с большой вероятностью вы получите сообщение об ошибке, причем разные приложения могут показывать разные сообщения: как о неправильном пароле, так и о чем-то ещё. Некоторые приложения и вовсе успешно добавляют аккаунт, но получение почты не происходит.
Причина в том, что вы не можете так просто использовать учетную запись iCloud в сторонних приложениях и устройствах не от Apple. Тем не менее, возможность настройки существует.
- Зайдите (удобнее всего сделать это с компьютера или ноутбука) на сайт управления Apple ID, используя ваш пароль (Apple ID — тот же, что и ваш E-mail в iCloud) https://appleid.apple.com/. Может потребоваться ввести код, который отобразится на вашем устройстве Apple, если используется двухфакторная идентификация.
- На странице управления вашим Apple ID в разделе «Безопасность» нажмите «Создать пароль» в пункте «Пароли приложений».
- Введите ярлык для пароля (на ваше усмотрение, просто слова, позволяющие идентифицировать, для чего создавался пароль) и нажмите кнопку «Создать».
- Вы увидите сгенерированный пароль, который теперь можно использовать для настройки почты на Android. Пароль нужно будет вводить именно в том виде, в котором он предоставлен, т.е. с дефисами и маленькими буквами.
- На Android устройстве запустите нужный почтовый клиент. Большинство из них — Gmail, Outlook, фирменные приложения E-mail от производителей, умеют работать с несколькими почтовыми аккаунтами. Добавить новый аккаунт обычно можно в настройках приложения. Я буду использовать встроенное приложение Email на Samsung Galaxy.
- Если почтовое приложение предлагает добавить адрес iCloud, выберите этот пункт, иначе — используйте пункт «Другие» или аналогичный в вашем приложении.
- Введите адрес почты iCloud и пароль, полученный на 4-м шаге. Адреса почтовых серверов обычно вводить не требуется (но на всякий случай приведу их в конце статьи).
- Как правило, после этого остается лишь нажать кнопку «Готово» или «Войти», чтобы настройка почты была завершена, а письма из iCloud отобразились в приложении.
Если вам требуется подключить к почте ещё одно приложение, создайте для него отдельный пароль, как это было описано выше.
На этом настройка будет завершена и, при верном вводе пароля приложения, всё заработает привычным образом. Если же возникнут какие-то проблемы, спрашивайте в комментариях, я постараюсь помочь.
Вход в почту iCloud на компьютере
Почта iCloud с компьютера доступна в веб-интерфейсе на сайте https://www.icloud.com/, достаточно ввести Apple ID (адрес почты), пароль и, при необходимости, код двухфакторной аутентификации, который отобразится на одном из ваших доверенных устройств Apple.
В свою очередь, почтовые программы не подключатся с этими данными для входа. Более того, не всегда можно выяснить, в чем именно проблема: например, приложение Почта Windows 10 после добавления почты iCloud, сообщает об успехе, якобы пытается получить письма, не сообщает об ошибках, но по факту не работает.
Для настройки почтовой программы для получения почты iCloud на компьютере вам потребуется:
- Создать пароль приложения на applied.apple.com, как это описывалось в шагах 1-4 в способе для Android.
- Использовать этот пароль при добавлении нового аккаунта почты. Новые учетные записи в разных программах добавляются по-разному. Например, в приложении Почта в Windows 10 нужно зайти в Параметры (значок шестеренки слева внизу) — Управление учетными записями — Добавить учетную запись и выбрать пункт iCloud (в программах, где такой пункт отсутствует, выберите «Другая учетная запись»).
- При необходимости (большинство современных почтовых клиентов этого не потребуют) ввести параметры почтовых серверов IMAP и SMTP для почты iCloud. Эти параметры приведены далее в инструкции.
Обычно, каких-либо сложностей при настройке не возникает.
Настройки почтовых серверов почты iCloud
Если ваш почтовый клиент не имеет автоматических настроек для iCloud, может потребоваться ввести параметры почтовых серверов IMAP и SMTP:
Сервер входящей почты IMAP
- Адрес (имя сервера): imap.mail.me.com
- Порт: 993
- Требуется шифрование SSL/TLS: да
- Имя пользователя: часть адреса почты icloud до знака @. Если почтовый клиент не принимает такой логин, попробуйте использовать полный адрес.
- Пароль: сгенерированный на applied.apple.com пароль приложения.
Сервер исходящей почты SMTP
- Адрес (имя сервера): smtp.mail.me.com
- Требуется шифрование SSL/TLS: да
- Порт: 587
- Имя пользователя: адрес почты iCloud полностью.
- Пароль: сгенерированный пароль приложения (тот же, что и для входящий почты, отдельный создавать не требуется).
Будучи пользователем техники от компании Apple, задаешься вопросом, а можно ли зайти в аккаунт iCloud с компьютера. Тем более если еще и операционная система Windows, то вообще сомневаешься в такой возможности. Но войти на почту с этого устройства можно.
На самом деле почта от «яблочной» компании доступна абсолютно на всех операционных системах, включая Linux и Windows. В ней спокойно можно и в браузере работать, и скачать специальный клиент.
Как зайти на почту icloud войти с компьютера
Этот вариант — самый удобный и простой, ведь установка какого-либо программного обеспечения он не требует.
Для начала перейдите на этот сайт — https://www.icloud.com/. После этого введите электронный адрес свой (Apple ID) и пароль. А затем просто нажимаете на стрелочку вправо.
Совет: если же вы забыли/потеряли пароль от своего аккаунта, воспользуйтесь услугами поддержки.
Вот и все. Вы можете работать с почтой, как и на других устройствах от этой компании. Различные функции будут доступны.
Клиент и хранилище для Windows.
Вы можете также пользоваться почтовым клиентом, который имеет те же функции, что и веб-версия. Скачать можно его только тут: https://support.apple.com/ru-ru/HT204283.
А после установки этой программы вам потребуется перезагрузка устройства. Затем просто введите свои данные.
В течение нескольких минут ваши данные будут синхронизироваться. После этих действий вы сможете увидеть в проводнике свои файлы. Кроме того, с помощью него вы можете добавлять.
Также вы получите доступ абсолютно ко всем своим письмам и контактам. Кроме того, здесь вы можете спокойно вести переписку и принимать или же отправлять различные файлы и документы.
Учтите, что после установки «яблочного» хранилища программа автоматически удалит другие хранилища. Так что чтоб избежать потери необходимых файлов, которые хранятся там, сохраните их заранее.
В папке «Пуск» появятся различные элементы вашей почты. Но каждый из них просто открывает соответствующий раздел на сайте.
Совет: если вам нравится работать в Outlook, то в ней вы можете настроить «яблочную» почту и календарь. Подробная инструкция есть здесь: https://support.apple.com/ru-ru/HT204571.
Таким образом, вы можете без проблем войти в «яблочный» профиль в любой операционной системе. Самое главное – иметь электронный адрес и знать пароль.
Электронная почта уже давно стала необходимостью для каждого современного человека. Она доступна в разных вариациях, поэтому зачастую у одного пользователя 2-3 почтовых ящика одновременно. Для пользователей яблочных сервисов актуальна почта айклауд. О том, как её создать и каким образом заходить с разных устройств, мы сегодня и расскажем.
Создаём почту
Те пользователи, которые давно с «яблочными» гаджетами и активно эксплуатировали почту @mac.com или @me.com, автоматически получили новый адрес с сохранением первой части логина. Остальным необходимо пройти несколько этапов регистрации.
В первую очередь вам нужно создать Apple ID. Для этого:
- возьмите своё устройство;
- войдите в раздел «Настройки»;
- найдите кнопку «iCloud»;
- нажмите на появившуюся ссылку «Создать новый Apple ID»;
- введите свои данные в открывшемся поле – имя и дата рождения;
- придумайте почту @icloud.com.
- продумайте пароль и введите его в соответствующую графу;
- выберите три вопроса из предложенного списка и ответьте на них (это нужно для безопасности);
- примите пользовательские условия.
Далее перезагрузите устройство и войдите в систему через полученный ID. Теперь можно переходить непосредственно к почтовому ящику.
Регистрация почтового аккаунта
Сам процесс не займёт у вас много времени:
- войдите в настройки устройства;
- найдите раздел iCloud;
- введите полученный идентификатор;
- дождитесь проверки данных;
- подтвердите активацию функции поиска айфона;
- подключите опцию «Почта»;
- нажмите на кнопку «Создать»;
- придумайте и впишите логин (пароль будет идентичен установленному для системы Apple ID);
- нажмите на регистрацию.
Всё. С этого момента у вас есть почта айклауд, в которую можно войти с ноутбука, использовав свой адрес.
На мобильной девайсе удобнее работать с почтой в приложении. Главное – предварительно выставить на нём настройки «под себя».
Ещё около пяти лет назад владельцы iPhone и iPad использовали хранилище MobileMe, которое было доступно только по предварительной оплате в соответствии с выбранным тарифом. Но технологии не стоят на месте! И на смену ему пришёл домен @iCloud.com, поддерживающий все современные технологии и предлагающий облачное хранение любой информации.
Изначально владельцы гаджетов с ОС iOS, OS Х отнеслись к нему немного настороженно, но вскоре оценили все плюсы создания почтового ящика именно здесь. Среди основных они выделяют следующие преимущества:
- никакой рекламы – пользователям не нужно терпеть надоедливые блоки, сменяющие друг друга;
- единое поле для всех гаджетов, висящих на одном Apple ID – любые изменения, внесённые на одном устройстве, тут же отразятся при просмотре с другого;
- эффективные методы борьбы со спамом – один и них предполагает создание ящиков-псевдонимов;
- право на синхронизацию пользователям резервных копий – для этого нужна только регистрация;
- большой бесплатный объём хранилища – до 5 гигов;
- широкие возможности управления при потере одного из устройств – с другого можно заблокировать доступ, стереть данные на потерянном гаджете и не только;
- при подключении к хранилищу возможно управление одним компьютером Mac через другой – все операции происходят в режиме онлайн.
Интересно! Хранение фотографий здесь имеет свои особенности. Сервис не ограничивает их по размеру, а вот количество регламентирует. Вам будет доступен лимит на 1000 фото в месяц. При его превышении первые снимки стираются и их место занимают новые.
Почта iCloud на Android и компьютере
Почта айклауд рассчитана на ОС, используемые «яблочной» компанией. Но случается, что пользователь переходит на устройства на Андроиде и при этом желает по-прежнему оставить iCloud.
И здесь его поджидает немало неприятных сюрпризов – учётная запись не отображается, при попытках войти в почту выдаётся ошибка, аккаунт регистрируется и не показывает почту. Подобные ситуации вполне объяснимы, так как почтовый ящик не рассчитан на использование с других ОС. А значит проблемы будут возникать постоянно. Хотя существуют и способы обойти ограничения.
Настройка почты iCloud на Android для получения и отправки писем
Итак, как же настроить почтовый ящик айклауд для Андроида? Для этого возьмите устройство Apple:
- зайдите на официальный сайт управления Apple ID;
- введите пароль от своего аккаунта;
- укажите отобразившийся на устройстве код (эта операция актуальна только для двухфакторной идентификации);
- перейдите на страницу своего Apple ID;
- зайдите в раздел «Безопасность»;
- найдите пункт «Пароли приложений»;
- тапните на кнопку «Создать пароль»;
- заполните графу ярлыка (требуется объяснение необходимости генерации пароля);
- нажмите «Создать»;
- скопируйте появившийся на экране пароль.
На этом подготовительный этап завершается. Теперь можно переходить к открытию почты на Андроиде:
- запустите привычный вам почтовый сервис;
- добавьте новый аккаунт;
- введите адрес ящика iCloud;
- добавьте сохранённый пароль;
- нажмите «Готово» (в некоторых приложениях предлагается сразу войти в почту);
- просмотрите отображённые письма.
Если вы всё сделаете правильно, то почта начнёт функционировать в привычном режиме.
Вход в почту iCloud на компьютер
Обычно для открытия почты достаточно зайти на сайт https://www.icloud.com/ и ввести свои данные – айди и пароль. Но почтовая программа не позволит войти в свой ящик. Причём определить ошибку не удаётся. Она либо не указывается не совсем, либо идентифицируется не точно.
Для того, чтобы настроить почту с компьютера, необходим тот же сгенерированный пароль. Также важно учитывать, что каждая система имеет свои особенности настройки. Мы распишем процедуру для Windows 10:
- зайдите в «Параметры»;
- перейдите в раздел «Управление учетными записями»;
- нажмите на «Добавить учетную запись»;
- тапните на пункт iCloud (в некоторых системах она заменена строкой «Другая учетная запись»);
- введите адрес почтового ящика и пароль;
- сохраните.
После этого почтовый ящик будет работать в привычном режиме.
Как получить доступ к почте iCloud из любого браузера
Не всегда пользователь входит в почту с одного и того же браузера. Если вы относите себя к таким, то действуйте следующим образом:
- откройте браузер;
- введите адрес www.icloud.com/mail;
- укажите в открывшейся строке почтовый ящик iCloud;
- тапните на Enter;
- введите пароль;
- ещё раз нажмите на Enter;
- теперь нажмите кнопку «Доверять»;
- перейдите на www.icloud.com;
- выберите «Почта».
Теперь в интернете будет отображаться почтовый ящик, в котором вы сможете совершать привычные действия.
Важно! Специалисты рекомендуют всегда выходить из ящика после завершения работы. При этом обязательно отмечайте, что доверяете браузеру.
Настройки почтовых серверов почты iCloud
Не все почтовые серверы имеют автонастройки для айклауда. Поэтому все настройки приходится делать в ручном режиме.
Сервер входящей почты IMAP
Настройка делается следующим образом:
- перейдите по адресу сервера – imap.mail.me.com;
- введите номер порта 993;
- отметьте необходимость шифрования SSL/TLS;
- укажите пользовательское имя – в его качестве выступает почтовый адрес айклауд (до «собаки»);
- введите пароль – он создаётся через applied.apple.com.
Сервер исходящей почты SMTP
Операция настройки в этом сервере проводится немного иначе:
- зайдите на сервер smtp.mail.me.com;
- укажите необходимость шифрования SSL/TLS;
- введите в разделе «порт» комбинацию 587
- в качестве имя пользователя используйте полный адрес почты;
- введите сгенерированный ранее пароль.
Как настроить адрес электронной почты iCloud.com?
Пользователи девайсов Apple нередко сталкиваются с тем, что не могут воспользоваться своим почтовым ящиком. Специалисты утверждают, что проблема кроется в том, что почта попросту не включена.
Для устройств на iOS:
- зайдите в «Параметры»;
- перейдите в раздел «iCloud»;
- войдите в подраздел «Почта»;
- поэтапно переходите по подсказкам;
- откройте Outlook;
- введите адрес почты и пароль.
Для девайсов Mac иная схема действий:
- зайдите в родное меню;
- перейдите в системные настройки;
- нажмите на раздел «iCloud»
- войдите в «Почта»;
- следуйте по подсказкам.
Двухфакторная проверка подлинности
Двухфакторная проверка повышает уровень безопасности, поэтому желательно установить на своём устройстве такой вариант. Он предполагает генерацию дополнительного пароля, который понадобится для добавления учётной записи. Действуйте по следующим пунктам:
- зайдите в «Мой Apple ID»
- перейдите в «Управление Apple ID»;
- войдите по правилам входа;
- выберите строку «Пароль и безопасность»
- нажмите «Создать пароль для приложения»;
- сохраните полученный пароль.
Теперь перейдите в Outlook. На нужном этапе при добавлении аккаунта введите сгенерированный пароль.
Каждый пользователь работает с почтой в наиболее удобном для него iOS-приложении. В зависимости от этого меняется и способ входа в ящик айклауд.
Способ 1: Предустановленное в iOS приложение «Почта»
Фирменные сервисы наиболее удобны и просты в эксплуатации. Поэтому большая часть владельцев «яблочных» гаджетов активно пользуют приложение-клиент «Почта».
Если учётная запись уже существует, то:
- откройте приложение «Почта»;
- нажмите на «iCloud»;
- введите адрес и пароль в соответствующие графы;
- подтвердите активацию опции «Найти iPhone»;
- сделайте необходимые настройки.
Если почтовый ящик @icloud.com не использовался, то:
- войдите на устройстве в «Настройки»;
- нажмите на собственное имя;
- зайдите в раздел «iCloud»;
- активируйте почту;
- подтвердите «Создать»;
- введите адрес почты;
- тапните на «Далее»;
- проверьте оригинальность;
- нажмите «Готово».
Важно! Обязательно убедитесь, что в разделе «Почта» отобразился добавленный ящик.
Способ 2: Сторонние почтовые клиенты для iOS
После активации почтового ящика в него можно будет заходить и со сторонних сервисов, аккредитированных компанией Apple. В целом процедура входа в разных почтовых клиентах мало различается. Поэтому мы приведём алгоритм входа через Gmail:
- войдите в приложение;
- перейдите в «Добавление аккаунта»;
- выберите «iCloud»;
- введите адрес и пароль;
- нажмите «Далее»;
- создайте пароль для Gmail;
- перейдите по ссылке «Apple ID»;
- войдите в «Управление учетной записью Apple»;
- авторизуйтесь через Apple ID + пароль;
- подтвердите «Разрешить»;
- запомните появившийся код;
- введите его в специальное поле;
- на странице Apple ID откройте раздел «Безопасность»;
- войдите в «ПАРОЛИ ПРИЛОЖЕНИЙ»;
- тапните на «Создать пароль»;
- введите «Gmail» в графе «Придумайте метку»;
- подтвердите действие кнопкой «Создать»;
- нажмите на появившийся на экране ключ;
- тапните на «Скопировать»;
- нажмите «Готово»;
- перейдите в Gmail;
- нажмите «Далее» на экране Gmail для iPhone;
- вставьте скопированный пароль в графе «Пароль»;
- нажмите «Далее»;
- введите имя пользователя и сохраните.
Вопросы, связанные с функционированием почты
Несмотря на кажущуюся простоту использования почтового сервиса, вопросов по этой теме возникает немало. Самые распространённые мы разобрали.
Можно ли переименовать почтовый ящик?
К сожалению, такая манипуляция не предусмотрена. Дело в том, что почтовый ящик привязан к Apple ID. Если вы решитесь на переименование, то придётся делать абсолютно новый аккаунт.
Но выйти из ситуации вы можете с помощью ящиков-псевдонимов. Создайте такой ящик и называйте его адрес в качестве основного. Вся информация с него будет автоматически отображаться на базовой почте.
Единственный недостаток такого способа – отсутствие защиты от спам-рассылки. Псевдонимы не имеют такой опции и вам придётся постоянно чистить ящик.
Как удалить адрес?
Это невозможно. Если почта вам больше не нужна, то просто деактивируйте её. Для этого в настройках предусмотрена специальная кнопка. После процедуру ящик не будет синхронизироваться с облаком, при желании вы всегда вновь сможете вернуть почте статус «активно».
Как увеличить объём облачного дискового пространства?
Каждый новый пользователь получает 5 Гб свободной памяти. Он может по своему усмотрению периодически удалять файлы, чтобы освобождать место для новых. Но если вы изначально планируете размещать в хранилище объёмную информацию, то позаботьтесь о дополнительном месте заранее:
- войдите в личный кабинет;
- нажмите на тарифные планы;
- выберите нужный;
- оплатите.
Пользователям предлагается 4 тарифных плана с разной памятью:
- 20 Гб;
- 200 Гб;
- 500 Гб;
- 1 Тб.
Самый дорогой вариант стоит 750 рублей в месяц.
Преимущества семейного доступа
Некоторые пользователи не понимают, зачем настраивать семейный доступ. Но многие его уже по достоинству оценили! Эта функция позволяет подключить до шести человек на один аккаунт, что позволит всем получить доступ к сохранённым файлам и делать покупки с одного счёта.
Подключается опция довольно просто:
- войдите в почту;
- выберите главного администратора;
- укажите его;
- настройте доступ, отметив родительский контроль.
Почта айклауд – это удобный сервис, который очень прост в использовании и имеет массу подходящих инструментов для пользователей в зависимости от их потребностей.
Способ 1: Браузер
Самый простой способ входа в iCloud на компьютере заключается в посещении официального сайта сервиса.
Страница входа в iCloud
- Перейдите по представленной выше ссылке и укажите свой Apple ID -электронный адрес. Нажмите по кнопке в виде стрелки для перехода к следующему шагу авторизации.
- Введите пароль от учетной записи и снова нажмите по кнопке. Если вы хотите «Оставаться в системе», отметьте соответствующий пункт галочкой.
- Если у вас включена двухфакторная аутентификация, потребуется указать шестизначный код проверки, который будет отправлен на Apple-девайс.
Разблокируйте его, тапните «Разрешить», а затем введите показанный на экране устройства код в предназначенное для этого поле в браузере.
- Авторизовавшись, решите, будете ли вы «Доверять» используемому браузеру или «Не доверять». Чтобы пропустить этот шаг, нажмите «Не сейчас».
- На этом процедура входа в iCloud через браузер считается завершенной.
Из его главного окна можно перейти к любому веб-сервису Apple, не только к iCloud Drive, но и к почте, Заметкам, Напоминаниям, Фото и т.д.
Читайте также: Как посмотреть фото в iCloud с компьютера
Способ 2: Официальное приложение
Помимо веб-версии iCloud, существует и приложение для ПК, представленное в Microsoft Store и на официальном сайте Apple. Вход в него мало чем отличается от рассмотренного выше случая.
Скачать программу iCloud
- Установите приложение на свой компьютер и запустите его, если это не произойдет автоматически.
- Введите Apple ID (электронную почту) и пароль.
- Нажмите на кнопку «Войти».
- В главном и, по сути, единственном окне программы вы можете отметить то, для каких сервисов будет включена функция синхронизации данных, установив напротив них галочки, и изменить некоторые «Параметры». Определившись с настройками, воспользуйтесь расположенной внизу кнопкой «Применить».
- Открыть интерфейс управления iCloud можно и через панель задач Windows – достаточно кликнуть по значку приложения в трее и выбрать в появившемся меню соответствующий пункт.
Из этого же окна можно перейти к «Управлению Apple ID» на официальном сайте.
Само же облачное хранилище после установки на ПК создает папку, попасть в которую можно через боковую панель «Проводника» ОС Windows. Ее содержимое ничем не отличается от такового в браузере или на Apple-девайсе.

Еще статьи по данной теме:
Помогла ли Вам статья?
Давайте пойдем по порядку и для тех пользователей, которые еще никогда не пользовались этой замечательной функцией, расскажем что же это такое.
iCloud – это облачное хранилище фирмы Apple.
А облачное хранилище – это пространство, место на сервере, которое определенная компания или организация отдает бесплатно или за деньги.
В облачном пространстве iCloud пользователи могут хранить различную информацию или данные в любом формате: документы, фотографии с любого устройства Apple, результаты резервного копирования, контакты, заметки, события, записи календаря и прочее.
Теперь приступим к способам входа в облачное пространство iCloud с вашего компьютера или ноутбука.
Новый iPhone 11 уже без малого месяц на рынке, а ты всё еще ходишь со своим «иксом»? Пора обновляться! Наши друзья из Credits-top.ru как раз собрали в одном месте банки России, в которых ты можешь взять кредит наличными на по-настоящему выгодных условиях.
Особенности использования сервиса
Тем, кто использует iCloud, стоит обратить внимание на некоторые особенности приложения. Например, если выйти из icloud или удалить приложение, то все данные, которые загружены в учётную запись, будут недоступны.
Например: Пользователю захотелось сменить аккаунт, либо он решил продать свой телефон и купить новый. А также если система дала сбой и пришлось её переустановить. Читайте также: Как проверить жесткий диск на ошибки — Полезные утилиты и программы
Во всех этих случаях пользователь теряет доступ к аккаунту, а вместе с тем и все файлы, что были в нём. Новый смартфон предполагает другую учётную запись, привязанную к нему.
Функции и возможности iCloud
Осуществить вход в iCloud может каждый пользователь устройств фирмы Apple при условии, что у него имеется Apple ID.
Он обладает многочисленными полезными возможностями:
- Если смартфон был утерян или украден, с помощью сервиса можно его не только разыскать, но и заблокировать. Для этого необходимо войти в этот облачный сервис и на карте будет показано точное местоположение девайса.
- Доступна возможность вести удалённую работу на ПК, который работает под управлением операционной системы Mac OS. Можно просматривать различные документы или медиафайлы, вести работу с ними.
- Здесь можно ввести настройки для семейного доступа. Которые заблокируют для ребёнка просмотр нежелательного контента.
- Здесь обеспечивается работа с сервисом AppStore.
- Есть возможность вести работу с документами, хранящимися в облачном сервисе. Имея доступ к нескольким устройствам, можно выбирать, на каком из них удобнее просматривать или корректировать документы.
- Совершение покупок. Через этот сервер можно оплачивать товары в iBooks Store, iTunes Store и App Store.
- Создание резервных копий для Айфона и восстановление с них.
Без iCloud работать в iOS на Айфоне намного менее удобно. Чтобы активировать возможности сервиса, необходимо провести его активацию. Для доступа к нему нужен Apple ID. Чтобы начать работу с сервисом, выполняют такие действия:
- Перейти в главное меню Айфона.
- Открыть настройки.
- Выбрать раздел iCloud.
- Нужно сделать тап по сроке, где указан адрес электронной почты для примера.
- Ввести Эппл Айди и пароль.
- Нажимают на кнопку «Войти».
- Нужно выбрать привязку сервиса к браузеру Safari или отказаться от неё.
- Включают геолокацию.
- Делают другие настройки, если необходимо.
После этого можно приступать к работе с онлайн хранилищем Айклауд. Обычно логин и пароль вводят один раз. После этого идентификация будет выполняться автоматически при каждом входе.
В процессе работы с облаком может потребоваться провести дополнительные настройки. Это можно выполнить таким образом:
- После включения устройства нужно перейти в «Настройки»
- В группе «Общие» выбирают раздел iCloud.
- Далее приведён список некоторых утилит и приложений, которые установлены на смартфоне. С правой стороны от каждого из них находится переключатель. Если его сдвинуть вправо, то соответствующую информацию будут синхронизировать с облаком в автоматическом режиме. Пользователь должен решить, какие из них нужно активировать.
- Есть возможность активировать создание резервной копии телефона. В таком случае здесь будет храниться копия всех данных телефона и можно будет провести восстановление в любое нужное время. Такие копии можно делать вручную в нужные моменты времени или регулярно, в автоматическом режиме.
- Доступна функция «Найти iPhone», которая поможет найти потерянный гаджет.
- В разделе «Связка ключей» будет организовано хранение паролей, номеров и других реквизитов кредитных карт. Если их держать в облачном сервисе, то об их сохранности можно не беспокоиться.
Ввод нужных настроек позволит сделать работу с сервисом более эффективной.
При желании можно отказаться от использования рассматриваемого облачного сервиса. Для этого на смартфоне заходят в «Настройки», после этого открывают iCloud. Прокрутив страницу с его параметрами вниз, можно увидеть опцию «Удалить». Если тапнуть по ней, учетная запись будет удалена.
При включённой опции «Найти iPhone» потребуется дополнительно ввести Эппл Айди и пароль. Впоследствии аккаунт в iCloud можно будет восстановить, однако заполнять его информацией нужно будет заново.
Преимущества iCloud перед другими виртуальными хранилищами
На данный момент регистрация в приложении iCloud доступна со всех компьютерных платформ (Windows, Mac), а также со смартфонов и планшетов. Однако установка айклауд на Windows будет заметно ограничена в сравнении с работой программы на родной для него платформе Mac.
Главными плюсами облачного хранилища айклауд пользователи называют:
- Встроенность хранилища во все устройства Apple, что позволяет значительно упростить регистрацию и вход в iCloud c телефона. Дополнительно скачивать и устанавливать приложение требуется только на ноутбуки на платформе Windows;
- Возможность создания дополнительной почты;
- Единый профиль Apple ID для всех сервисов компании, в том числе и для «облака данных»;
- Надежная безопасность данных пользователя;
- Быстрая синхронизация между всеми устройствами пользователя;
- Многовариантность входа в айклауд: с телефона / планшета, через официальный сайт или приложение для ноутбука;
- Наличие функции «Найти iPhone / iPad» на случай потери или кражи устройства.
Основные категории документов, которые можно хранить в облачном хранилище:
- Телефонная книга;
- СМС – сообщение;
- Электронная почта;
- Записи;
- Календарь и график встреч;
- Закладки;
- История поисковых запросов;
- Фото и видео материалы;
- Удаленные фото в архиве iCloud;
- Персональные настройки и другие функции.
Больший процент пользователей устанавливают программу на iPhone благодаря обширному хранилищу iCloud для фото и быстрой синхронизацией файлов между устройствами.
Создание аккаунта в iCloud
Для связи со всеми сервисами Apple, включая Айклауд, существует Apple ID.
Чтобы зарегистрировать Эппл айди онлайн нужно:
- Открыть сайт Apple.
- Нажать на кнопку «Создать Apple ID»
- Заполнить форму, написав информацию о себе, которая требуется в форме.
- Придумать пароль и ID.
- Сохранить все введенные данные.
Чтобы пройти регистрацию будут нужны данные:
- электронная почта, обязательно действующая, так как она будет использоваться как имя аккаунта;
- придумать сложный и надежный шифр;
- реальный возраст;
- придумать 3 вопроса для подтверждения личности в случае утери данных для входа.
Зарегистрироваться можно самостоятельно, в магазине, где был куплен телефон или у консультантов в сервисе по починке телефонов.
Как зайти в почту
Зайти в iCloud почту можно двумя способами:
На Android
Для этого необходимо установить на Android-устройство сторонний почтовый клиент. Любимый многими Gmail для этих целей не подойдет. Можно использовать сервис Email, Blue Mail или Outlook от Microsoft. Алгоритм действий будет во всех случаях одинаков:
- Введите почтовый логин.
- Перейдите в раздел ручной настройки электронного почтового ящика.
- Введите пароль от электронного почтового ящика, укажите имя владельца электронной почты.
- Укажите в настройках сервер imap.mail.me.com
- Выберите протокол SSL в настройках защиты.
- Укажите порт 993.
- Запустите настройку SMTP-сервера.
- Укажите сервер smtp — mail.me.com.
- Укажите порт 587.
- Сохраните введенные данные.
С iPhone
Войти в Айклауд можно, если ввести созданный ранее ID и шифр. Для этого нужно зайти на сайт iCloud и заполнить форму входа.
При первом входе, откроются возможности:
- обновления iCloud;
- Вход в другие продукты Apple, используя учетную запись Айклауд.
- Вход в игровой центр и просмотр статистики достижений.
Примечание: если нужно осуществить вход в личную страницу Айклауд почта, сначала нужно создать ее на любом Эппл устройстве. Если не сделать этого, то нельзя будет войти на почту с других девайсов.
Через браузер
Для этого необходимо открыть браузер Safari. После этого нужно выполнить такие действия:
- Зайти на сайт.
- На главной странице отобразятся ссылки на «Настройки iCloud», «Найти iPhone» и «Найти друзей». Необходимо тапнуть по иконке открытия меню, расположенной в нижней строке.
- В открывшемся меню выбирают пункт «Полная версия сайта».
- На экране появится страница входа. В соответствующие поля вводят Apple ID и пароль.
- После входа откроется главная страница сервиса. На ней пользователь увидит главное меню, в котором может выбрать интересующий его раздел.
После входа в сервис пользователь получает доступ ко всем его возможностям.
С помощью ПО
Чтобы получить доступ к этому сервису через приложение, нужно выполнить такие шаги:
- Нужно открыть стандартное приложение «Файлы».
- В нижней части экрана выбирают вкладку «Обзор».
- Требуется перейти к пункту «iCloudDrive».
- После этого на экране будут показаны файлы, загруженные в iCloud.
Теперь можно найти нужный файл в облаке и просмотреть его.
С компьютера
Сейчас у каждого есть собственный адрес электронной почты, как минимум один, но зачастую их больше. Наличие «ящика» в наше время необходимо не только для общения посредством электронных писем, но и для регистрации на всевозможных ресурсах в интернете. Не удивительно, что практически все игроки IT-рынка предоставляют пользователям свои ящики. У корпорации Apple это iCloud.
Будучи созданной изначально для iOS и Mac OS-устройств, почта iCloud все же работает и на других Windows. С ней можно работать непосредственно в браузере или в отдельном приложении. Однако, довольно часто у малоопытных пользователей возникает вопрос, как войти в почтуiCloudс компьютера, особенно, если при создании AppleIDбыл указан другой ящик, не имеющий отношения к семейству iCloud.
Важно: для входа в iCloud наличие Apple ID является обязательным. Если у вас есть устройство на iOS или Mac OS, то и Apple ID у вас имеется, ведь без него в системе никуда.
AppleID – это электронная почта, которая указывалась вами при создании учетной записи Эппл и пароль, который вы сами придумали при регистрации. Эти данные необходимы для авторизации в «яблочной» системе, совершения покупок в App Store, iTunes и прочих, характерных для системы действий.
Входв почтуiCloudс компьютера
Чтобы войти в почту, перейдите по этой ссылке и введите следующие данные:
AppleID (email) и свой пароль, после чего нажмите на стрелочку вправо, расположенную под полями для ввода данных.
Собственно, это и есть все необходимое для входа в почтуiCloud.
Важное примечание: если при создании Apple ID использовался не бесплатный адрес от Apple (@icloud.com, @mac.com, @me.com), на каждом устройстве, с которого вы входите в почтуiCloud, отдельно потребуется активация приложения Mail.
Для большего удобства рекомендуем Apple клиент iCloudдляWindows, который обладает теми же возможностями, что и его веб-версия.
На этом все, теперь вы знаете, как войти в почтуiCloudс компьютера.
Через браузер
На компе зайти в Web-версию куда проще. Переходим на сайт. Вводим Apple ID, а потом ниже указываем пароль. Если вы его забыли, то можно провести процедуру восстановления, для этого жмем «Забыли Apple ID или пароль». Как правило, после этого достаточно ответить на контрольный вопрос. Если вы при создании Apple ID, использовали стороннюю почту, то туда придет ссылка на восстановление или специальный код.
Если вы правильно ввели пароль, вас попросят дополнительно впечатать проверочный код – он придет к вам на iPhone или iPad, на которых у вас авторизована данная учетная запись.
Вы увидите всплывающее окошко с сообщением, что с вашего аккаунта происходит вход. Разблокируйте телефон или планшет, свайпните вверх и нажмите по уведомлению. После этого кликаем «Разрешить» и переписываем код в поле в браузере.
Через приложение
Помимо Web-версии iCloud у компании Apple есть также официальная программа, которую также можно свободно использовать.
- Скачиваем программу с официального сайта. Вы аналогично можете найти её в Магазине Microsoft, и скачать её оттуда.
- После установки вас сразу же попросят авторизоваться. В строку «Apple ID» вписываем почту «iCloud», а ниже впечатываем пароль. Кликаем по кнопке «Войти».
- Вы можете сразу настроить, какие данные будут синхронизированы с аккаунтом. Можно даже посмотреть более детальные настройки, нажав по кнопке «Параметры».
- После этого программа будет отображаться у вас в трее. Чтобы зайти в настройки, кликните по ней правой кнопкой мыши и откройте соответствующий пункт.
Как пользоваться почтой
- На iPad, iPhone и iPod. Никаких неожиданных хитростей разработчиками не предусмотрено. Каждому пользователю доступно возможность «Изменять» способ отображения приходящих писем, настраивать папки (кое-какие данные можно размещать, к примеру, в «Оповещениях», для остальных, важных сообщений устроить «VIP-встречу, а спам сбросить туда, откуда даже Push-уведомления не приходят), добавлять учетные записи, прикреплять файлы. Интересным образом реализована система синхронизации с сервисами iCloud – достаточно поставить галочку в «Настройках»;
- На компьютере. С ПК возможностей по изменению параметров не меньше, интересно выглядит система автоматической фильтрации данных. Достаточно открыть письмо и сразу же пометить «новинку» определенным тегом. Пришло письмо от начальства? Пора бы перенести в папку «Работа». Обновились данные на сервере с изучением английского языка? Пусть станет учебой. С онлайн-магазина исходит бесконечный спам? И тут никаких проблем – можно смело помечать галочкой «Спам» и продолжать работу.
С недавних пор все поменялось? Разработчики разрешают снять придуманные теги и довести до статуса «по умолчанию» за несколько секунд.
Выход из системы на сайте iCloud.com
Выполните одно из действий, описанных ниже:
- Чтобы выйти из системы в текущем браузере, нажмите на имя учетной записи вверху страницы iCloud.com, затем выберите «Выйти».
- Чтобы выйти из всех браузеров, в которые вы вошли, перейдите в раздел «Настройки» на сайте iCloud.com, нажмите «Выйти из всех браузеров» (в разделе «Дополнительные»), затем «Выйти».
Проблемы со входом в iCloud
Причина может быть в том, что в этот момент облачный сервис недоступен. В такой ситуации нужно подождать и попробовать войти в Айклауд снова. Если проблемы связаны с доступом в интернет, то нужно проверить, можно ли связаться с другими сайтами. Иногда причина в том, что необходимо погасить долг провайдеру.
При входе в облачный сервис могут возникать различные проблемы. Далее рассказано о наиболее распространённых из них:
- Иногда пользователь во время ввода логина и пароля случайно включает Caps Lock. В этом случае данные будут написаны неверно. Если не получается войти, нужно проверить, не включён ли этот режим ввода.
- Логином для входа является адрес электронной почты. Нужно убедиться, что введён именно тот, который был использован при регистрации.
- В некоторых случаях учетная запись может быть заблокирована для обеспечения безопасности. В этом случае может помочь изменение или сброс пароля. Если блокировка останется, нужно связаться со службой поддержки и узнать причину запрета. После её устранения доступ будет восстановлен.
- В том случае, если не получится соединиться только по мобильной сети. Нужно проверить наличие доступа. Проблема может быть связана с тем, что имеется задолженность перед провайдером.
- Иногда не удаётся соединиться с серверов. В этом случае необходимо проверить доступность сайта. Если есть проблемы со связью, можно попробовать связаться с Айклауд позже.
- Иногда могут меняться условия работы с iCloud. В этом случае доступ не будет установлен до тех пор, пока пользователь не ответит и не подтвердит своё согласие с ними.
- Синхронизация данных с облачным хранилищем выполняется автоматически. Бывает так, что она внезапно прекращается. В этом случае может помочь перезагрузка смартфона.
- Некоторые программы сохраняют свои данные в облаке. Эту опцию можно регулировать в настройках для каждого приложения. Если такое сохранение становится недоступным, нужно ещё раз проверить в настройках, активирована ли соответствующая опция.
- При попытке входа в сервис, может появиться сообщение о том, что Айклауд не работает с указанным Apple ID. Пользователь сначала должен проверить, правильно ли он указан. Если всё сделано верно. Но в аккаунт попасть нельзя, нужно связаться с технической поддержкой и выяснить, как можно исправить ситуацию.
При возникновении ошибки при входе в облачный сервис, необходимо найти причину этого и устранить её.
Использование облачного сервиса iCloud позволяет владельцу iPhone надёжно сохранять всю важную информацию. Можно делать копии Айфона, а при необходимости выполнять с них восстановление. Айклауд имеет также другие важные функции, позволяющие сделать использование смартфона более безопасным.
Источники
- https://PingviTech.com/rukovodstva/kak-voyti-v-icloud-s-kompyutera/
- https://www.computer-setup.ru/vhod-v-ayklaud-icloud-s-komyutera
- https://KakOperator.ru/os/kak-posmotret-icloud-na-iphone
- https://icloudfaq.ru/
- https://tv-st.ru/o-programmah/icloud-com-vhod.html
- https://MyApples.ru/icloud/pochta
- https://www.internet-technologies.ru/articles/newbie/6-sposobov-zayti-v-icloud-s-android-ustroystva.html
- https://WiFiGid.ru/apple-iphone-i-ipad/vhod-v-uchetnuyu-zapis-icloud
- https://support.apple.com/ru-ru/guide/icloud/mm281e3e7d/icloud