Большинство моделей маршрутизаторов TP-Link имеют USB порт. Он используется для подключения USB-накопителей, принтеров, и USB-модемов (в некоторых моделях). Сегодня я покажу как подключить флешку, или внешний жесткий диск к роутеру, и без сложных настроек получить доступ к USB диску по сети практически с любого устройства. Проще говоря, с компьютера, или даже мобильного устройства (Android) мы сможем заходить на флешку, которая подключена к роутеру TP-Link. Доступ к накопителю смогут получить устройства, которые подключены как по Wi-Fi, так и по сетевому кабелю. Можно будет не только просматривать файлы на накопителе, но и записывать и удалять.
Раньше я уже писал статью по настройке FTP на роутерах TP-Link. Это тоже хороший способ получить доступ к накопителю, который подключен к роутеру, но там боле сложные настройки. А мы настроим обычный сетевой доступ, и подключим сетевой диск в Windows, чтобы был удобный доступ к флешке.
Если вы хотите на телевизоре смотреть файлы, которые находятся на USB-накопителе подключенному к роутеру, то лучше настроить DLNA сервер. Как это сделать на роутере TP-Link я писал в отдельной статье: https://help-wifi.com/raznye-sovety-po-tv/media-server-dlna-na-wi-fi-routere-asus-i-tp-link/.
А еще, подключенную к роутер флешку можно использовать для автономной загрузки файлов. Если в вашей модели маршрутизатора есть такая функция.
Настройка сетевого доступа к флешке через роутер TP-Link
Скорее всего, никаких настроек на роутере делать вообще не придется. Если там настройки заводские, вы не меняли настройки USB, то общий доступ включен по умолчанию.
На данный момент, на рынке есть роутеры со старой панелью управления (которая зеленая), и с новой (голубая). Насколько я понял, на более старых моделях нет доступа к накопителю через «Сетевое окружение». Это значит, что накопитель подключенный к роутеру не будет автоматически отображаться на вкладке «Сеть» в проводнике Windows. Его нужно будет добавить вручную.
Мы начнем настройку с самого простого, и рассмотрим разные нюансы.
Подключаем USB диск к маршрутизатору
Для начала, в USB порт вашего роутера подключите накопитель. Это может быть обычная флешка, или внешний жесткий диск.
Я не советую подключать накопитель, на котором есть важная информация. Так как всегда есть риск потерять ее. Лучше попрактиковаться на чистом накопителе, или на котором нет ценной информации. Ну и не изменяйте настройки, когда не знаете что они означают.
Я все проверял на роутере Tp-Link Archer C20i. У вас конечно же может быть другая модель, это не страшно.
Думаю, с подключением проблем возникнуть не должно.
Доступ к USB накопителю с компьютера (Windows 10) через роутер TP-Link
Я покажу на примере Windows 10. Но в Windows 8, и Windows 7 все будет точно так же.
Компьютер подключен к роутеру, к которому в свою очередь подключен накопитель. Первым делом давайте проверим, может наш накопитель уже отображается на вкладке «Сеть» в проводнике.
Откройте проводник, и перейдите на вкладку Сеть. Если сверху выскочит сообщение, что «Сетевое обнаружение и общий доступ к файлам отключен», то нажмите на него, и выберите «Включить обнаружение и общий доступ к файлам». Если появится еще одно окно, то я советую открыть доступ к той сети, к которой вы подключены на данный момент. Если сообщение не появится, то ничего страшного, значит там все Ok.
Смотрим что там есть в этом окне. Если повезет, то там будет отображаться сетевой доступ к нашему роутеру. У меня он называется «TP-SHARE». Открываем его, там будет папка, в которой уже находится содержимое нашего накопителя.
Скриншот уже с Windows 7, лень было обратно в Windows 10 загружаться:) Но там все одинаково.
Вот собственно и все. Вы можете закидывать туда файлы, и считывать их. Но такой способ у меня сработал только с новым роутером TP-Link Archer C1200. А вот накопитель подключенный к Tp-Link Archer C20i на вкладке сеть не отображался. Но его можно без проблем подключить как сетевой диск.
Если сетевой накопитель не отображается на вкладке «Сеть»
В таком случае, просто открываем проводник, и переходим по адресу \\192.168.0.1, или \\192.168.1.1 (все зависит от роутера). Сразу должна открыться наша флешка, или HDD.
Чтобы каждый раз не вводить этот адрес в проводнике, достаточно нажать на папку с накопителем правой кнопкой мыши, и выбрать «Подключить сетевой диск…».
В следующем окне достаточно нажать «Готово».
Вот и все, теперь наш диск будет всегда доступен из проводника (Этот компьютер).
После отключения флешки от роутера TP-Link, и повторного подключения, даже роутер перезагружать не нужно. Доступ будет восстанавливаться автоматически.
Настройка совместного доступа к USB на роутерах TP-Link
Как видите, все работает без каких либо настроек роутера. Нам даже не понадобилось входить в панель управления. Но я все таки решил показать настройки общего доступа. Там можно отключить анонимный доступ. Это когда для доступа к накопителю нужно будет вводить имя пользователя и пароль учетной записи. Можно создавать учетные записи с разными правами доступа. Например, только с правами на чтение (просмотр файлов).
Я выше уже писал, что роутеры TP-Link бывают с двумя панелями управления: зеленой и голубой. Рассмотрим оба варианта.
Нужно зайти в настройки роутера. Достаточно в браузере перейти по адресу 192.168.0.1, или 192.168.1.1 и указать данные для входа. Заводские: admin и admin. Можете посмотреть подробную инструкцию: https://help-wifi.com/tp-link/kak-zajti-v-nastrojki-routera-tp-link/.
Если у вас зеленая панель управления, то нужно открыть вкладку «Настройки USB» – «Совместный доступ».
Как видите, сервер по умолчанию включен. Чтобы задать настройки доступа, создать новые учетные записи, нужно убрать галочку «Анонимный доступ ко всем томам». Так же можно отключить доступ, нажав на соответствующую кнопку.
На новых роутерах, с новой панелью управления нужно в разделе «Дополнительные настройки» открыть вкладку «Настройки USB» – «Общий доступ». Мы получали доступ через «Сетевое окружение». Как видите, его можно отключить, просто убрав галочку возле него.
Вот собственно и все. Если вас интересует доступ к файлам, которые находятся на накопителе подключенному к маршрутизатору с телефона, или планшета на Android, то я советую использовать приложение ES Проводник. В нем есть вкладка сеть, где будет отображаться сетевой накопитель. Если же автоматически он не появится, то там есть возможность подключить сетевой диск по адресу \\192.168.0.1, или \\192.168.1.1.
Если не получится зайти с мобильного устройства, то напишите в комментариях. Покажу более подробно.
Обмен Файлами Через Роутер — Как Открыть Загруженные Видео и Документы с Флешки?
На чтение 3 мин Просмотров 8.8к. Опубликовано
Обновлено
Всем привет! Данная статья адресуется тем, кто уже изучил наши уроки по настройке торрент клиента на роутере и теперь скачивает файлы напрямую на накопитель, который к нему подключен. Напомню, что у нас на блоге имеются подробные инструкции для Zyxel, Asus и D-Link. Но тема была бы раскрыта не до конца, если бы я не показал, как теперь получить доступ к этой флешке.
Как посмотреть ролик или другие файлы с маршрутизатора на компьютере?
Тем, кто зашёл сюда впервые, поясню, о чем речь. Если на роутере имеется USB разъём, значит к нему есть возможность подключить внешний накопитель, на который можно загружать любые файлы — как из интернета при помощи встроенного торрент клиента, так и просто перебрасывать с компьютера.
Но наша работа была бы бессмысленной, если бы мы не могли подключиться к этому носителю с другого компьютера, телефона или ТВ приставки, чтобы посмотреть загруженные файлы — не так ли? Ведь если у вас компьютер и телефон не являются продуктами Apple, значит вам не доступна функция AirDrop. Да и приложения по обмену данными между телефоном на Андроиде и ПК на Windows не подразумевают закачку больших по размеру файлов. А вот через маршрутизатор это вполне реально.
Для того, чтобы посмотреть на компьютере скачанный фильм, заходим в проводник Windows и в адресной строке набираем сетевой адрес диска, который выглядит как ip адрес роутера. Чаще всего он выглядит как «\\192.168.1.1» или «\\192.168.0.1» — не забудьте два обратных слеша в начале.
Откроется список, в котором одна папка, которую мы назначили для загрузки торрентов.
Открываем ее и находим скачанный ролик.
Для доступа к этой папке из Интернета необходимо либо получить за дополнительную плату у провайдера внешний статический IP адрес, либо настроить проброс портов, а также работу роутера с сервисом DDNS (динамического DNS), который будет подменять ваш постоянно меняющийся айпи на постоянное доменное имя.
Просмотр файлов с роутера на телефоне
Для того, чтобы подключиться к запущенному на роутере хранилищу и посмотреть загруженные файлы с телефона, я рекомендую использовать бесплатную и очень удобную программу ES Проводник (ссылка для Android).
- Подключаемся к роутеру по WiFi
- Запускаем это приложение и заходим в меню. «Сеть — LAN»
- Здесь нажимаем на кнопку «Сканировать»
- После обнаружения всех компьютеров и сетевых устройств, увидим наш роутер — входим в его папку, куда загрузили файлы.
- Находим нужный файл, нажимаем на него и выбираем программу для воспроизведения
После этого ролик начнет проигрываться на экране телефона.
Другие способы воспроизведения
Это были самые простые варианты. Но есть также и требующие дополнительных конфигураций. Я перечислю их ниже и дам ссылки на статьи, в которых подробно рассказывается про актуальные на сегодняшний день технологии обмена информацией по wifi между маршрутизатором и принимающим устройством, которые можно применять по своему вкусу для удобства обмена файлами между устройствами.
- Samba и DLNA
- FTP
Вот и все на сегодня — желаю удачных конфигураций!
Актуальные предложения:

Задать вопрос
- 10 лет занимается подключением и настройкой беспроводных систем
- Выпускник образовательного центра при МГТУ им. Баумана по специальностям «Сетевые операционные системы Wi-Fi», «Техническое обслуживание компьютеров», «IP-видеонаблюдение»
- Автор видеокурса «Все секреты Wi-Fi»
( 674 оценки, среднее 3 из 5 )
Сергей Ефимов
7 января, 2017
Для чего нужны USB разъемы на роутерах Asus мы уже подробно поговорили (см. ссылку). Если вы зашли почитать статью с таким заголовком, значит, вы хотите знать больше, и эта тема для вас интересна. Мы всегда готовы поделиться опытом.
Несколько слов о том, какие возможности открываются, если организовать общий доступ к файлам с внешнего накопителя при его подключении напрямую к роутеру, а не электронным устройствам, например, компьютеру.
Вряд ли, кто будет отрицать, что хранить большие медиа файлы (видео, фото и пр.) на внешних источниках памяти достаточно целесообразно. Также удобно, чтобы вся электронная техника могла работать независимо друг от друга. Если подключить флеш карту или жесткий диск напрямую к маршрутизатору, тем самым убиваем двух зайцев: любой файл с накопителя будет доступен ко всем устройствам, которые работают через данный роутер.
Более того, через общий доступ удобно организовать домашний «файлообменник». Например, через телефон или компьютер вы скачали очередной блокбастер, который сохраняете на внешний диск. Теперь устраивайтесь поудобнее на диване или кресле и смотрите фильм на большом экране вашего телевизора. При этом компьютер можно выключить. Еще удобнее, если вы загружаете файлы через специальное приложение в роутере, так как любой файл, который будет загружен через роутер на подключенное к нему устройство внешней памяти, будет также доступно со всех электронных устройств, работающих с данным роутером.
Особенности соединения USB с внешним накопителем
Как бы ни было очевидно, но именно данный элементарный и первостепенный шаг многие забывают сделать. Возможно, подсознательно пользователи считают, что флешка или диск сами подключатся без чьей-либо помощи. Наверно, в будущем так и будет, а пока мы должны сделать это самостоятельно.
Зачастую у маршрутизатора несколько usb входов – выбирайте любой. Если у вас дополнительно, например, подключен 3G модем, то используйте оставшийся.
Собственно на этом инструкцию можно заканчивать. На удивление, никаких манипуляций не нужно производить, общий доступ работает по мановению волшебной палочки уже при подключении флешки или внешнего диска.
Поэтому сейчас мы поговорим о том, как открывать и управлять таким накопителем, подключенным к роутеру.
На всякий случай также наглядно демонстрируем как организовать грамотное извлечение накопителя через интерфейс настроек маршрутизатора.
Как открыть документы в общем доступе на электронных устройствах
На компьютере вам необходимо зайти в «Проводник» и слева из списка выбрать пункт Сеть. Далее запустите команду «Обновить» (обычно это делается с помощью щелчка правой кнопкой мыши в пустой области окна). После обновления вы увидите приложение роутера, которое необходимо открыть.
В папке будут все файлы и документы, сохраненные на внешний накопитель. Однако для того чтобы открыть документ потребуется ввести тот же логин и пароль, что и для работы с настройками роутера.
Обратите внимание, что на иллюстрации показаны логин и пароль для примера – admin и admin.
Если ввели «пароли-явки» верно, то теперь вы настоящий «информационный властелин». Делайте, что хотите: перемещайте, уничтожайте файлы, создавайте новые папки и пр.
Пользователи могут сталкиваться с такой проблемой, что если в названии файла использованы буквы кириллицы (русские буквы), то устройство выдает следующее сообщение: “Windows не может получить доступ…”. К сожалению, мы сами еще не знаем, как решить эту проблему. Поэтому, если кто-то из читателей нашел выход, то просим вас поделиться опытом.
Телевизор должен подключиться без проблем и сам увидеть медиасервер. Для запуска файлов никаких паролей вводить не требуется.
Если вы используете телефон, или планшет на Android, то вам потребуется специальная «примочка» как “ES Проводник” (его можно бесплатно скачать через маркет). С его помощью заходите в файл LAN. В нем находятся файлы с внешнего накопителя в общем доступе. В качестве пароля действуют настройки безопасности на компьютере.
На этом процесс настроек можно считать завершенным. Если у вас все получилось – поздравляем. Если нет, то попробуйте еще раз пройти по инструкции или опишите свою проблему в комментариях.
Напоследок рассмотрим еще такую фишку.
iTunes Server на маршрутизаторах Asus
Если у вас установлен роутер Asus, то вы можете настроить также iTunes Server и создать общий FTP ресурс. В отличие от медиасервера, для его активации придется немного потрудиться.
Для этого первым делом нужно зайти в настройки маршрутизатора по адресу 192.168.1.1 (если возникнут проблемы, изучите статью: “как зайти на роутер Asus” и общую статью с исправлением ошибок: “192.168.1.1“, а затем открыть USB-приложение – Файл/Медиа-сервер.
Там вы найдете следующие закладки: Медиасервер, Сетевое окружение (Samba) / Cloud Disk и Общий ресурс в FTP.
Как вы успели заметить, сам общий доступ начинает работать уже без дополнительного вмешательства. “Сетевое окружение (Samba) / Cloud Disk” нужно для изменения настроек параметром общего доступа. Например, вы хотите:
- Переименовать устройство;
- Активировать свободный вход;
- Управлять доступом пользователей;
- Заблокировать общий доступ к файлам.
Если вы выберете закладку «Медиасервер», то увидите такое окно и доступные к изменению параметры:
Последнюю закладку «Общий ресурс и FTP» мы пропустим, так как планируем посвятить этой теме отдельную статью.
Практический совет: при настройке всех вышеперечисленных доступов, убедитесь, что вы сделали все возможное, чтобы защитить вашу Wi-Fi сеть. В противном случае, возможно несанкционированное проникновение в ваши личные файлы.
Итак, чему мы научились
Для любых моделей роутера Asus через USB разъем автоматически подключается медиасервер для телевизоров, и «легким движением руки» настраивается общий доступ к файлам и документам, сохраненным на внешний диск или флеш память, для компьютеров или мобильных телефонов. Основное преимущество в том, что информация хранится на электронном накопителе, который подсоединен к роутеру, а не компьютеру. Поэтому последний можно спокойно выключать и перезагружать.
Как всегда, любые комментарии и вопросы приветствуются. Спасибо за внимание!
Автор
Сергей Ефимов
Дипломированный специалист по безопасности компьютерных сетей. Навыки маршрутизации, создание сложных схем покрытия сетью, в том числе бесшовный Wi-Fi.
Приветствую!
Ряд современных Wi-Fi роутеров идут с USB-портом и поддерживают подключение внешних накопителей. И в некоторых случаях сие действие даёт весьма-полезные удобства:
- 👉 во-первых, диск можно легко «расшарить» на все устройства (ПК, ноутбуки, планшеты, телефоны), подключенных к роутеру — например, можно будет смотреть фильмы и сериалы с диска параллельно на 2-3-х устройствах; 🙂
- 👉 во-вторых, это облегчает передачу файлов — на диск можно быстро скинуть данные с одного ПК, затем перейти на другой, и все их просмотреть (например, весьма удобно с телефона скидывать фото — а на ПК быстро их находить и просматривать/редактировать);
- 👉 в-третьих, если у вас роутер идет со встроенным торрент-клиентом — ему можно «дать команду: загрузить такой-то торрент!», а самому выключить ПК (чтобы не шумел) и пойти спать (ночью роутер спокойно сам загрузит торрент, и не помешает своим шумом). Удобно?! 🙂
- 👉 в-четвертых, если вы будете загружать торренты через встроенный торрент-клиент — то может вырасти скорость загрузки (скажем при скачивании торрента на ноутбук — Wi-Fi подкл. не всегда обеспечивает высокую скорость).
Согласитесь, есть смысл попробовать подключить диск напрямую к роутеру и сделать пару кликов мышки?! 👀 Ниже покажу пару примеров для типовых роутеров TP-Link и ZyXEL…
*
Содержание статьи📎
- 1 Подключение диска к роутеру
- 1.1 ШАГ 1: вводные
- 1.2 ШАГ 2: настройка роутера
- 1.2.1 TP-Link
- 1.2.2 ZyXEL (Keenetic Omni II)
- 1.3 ШАГ 3: настройки Windows
- 1.4 ШАГ 4: работаем с файлами на диске
- 1.4.1 Вариант 1 (FTP)
- 1.4.2 Вариант 2 (SMB/сетевой диск)
- 1.4.2.1 Windows 7-11
- 1.4.2.2 Android
- 1.4.3 Вариант 3: загрузка торрентов без ПК (роутер скачает «сам» на диск)
→ Задать вопрос | дополнить
Подключение диска к роутеру
ШАГ 1: вводные
Итак…
Рекомендую сначала подключить внешний диск к USB-порту компьютера и проверить как он работает (всё ли с ним в порядке?).
Если диск не отформатирован — 📌отформатируйте; также проверьте, чтобы была файловая система NTFS (exFAT почему-то читают не все роутеры)!
Скриншот. Локальный диск — проверяем, что рабочий и файловая система NTFS
Если с диском всё «OK» — подключаем его к USB-порту роутера (если вашему диску нужно доп. питание — не забудьте также подключить к нему БП).
Если диск корректно подключен — на нем должен загореться светодиод. 📎
Скриншот. Подключаем диск к USB-порту роутера
*
ШАГ 2: настройка роутера
TP-Link
1) Первое: нам нужно открыть настройки роутера. Как правило, для этого достаточно указать в адресной строке браузера IP 192.168.0.1 и нажать Enter. Если настройки не откроются — 📌ознакомьтесь с этим руководством.
2) Далее следует перейти во вкладку «Доп. настройки» — раздел «Обмен данными с USB-устройствами». В нем потребуется:
- проверить, что роутер увидел диск (в моем случае 1,9 ТБ); 👇
- включить сетевое окружение и Ftp-сервер (и запомнить адрес, который покажет роутер. В моем примере: \\TP-Disk и ftp://192.168.0.1:21);
- разрешить общий доступ ко всем папкам (опционально // но для первой настройки я бы так и сделал…);
- включить обмен-файлами. Сохранить настройки и перезагрузить роутер (далее можно переходить к шагу 3).
Скриншот. TP-LINK — все настройки управления диском собраны в одной вкладке, удобно!
*
ZyXEL (Keenetic Omni II)
1) Аналогично, сначала нужно открыть веб-интерфейс роутера: в адресной строке браузера нужно набрать 192.168.1.1 или my.keenetic.net (в качестве логина: admin). Если возникнут сложности со входом — 📌 см. эту инструкцию.
2) Далее в разделе «Накопители» и «USB-устройства» нужно убедиться, что диск определяется и виден. Если с этим возникла проблема — обратите внимание на файловую систему — попробуйте отформатировать диск в NTFS…
Скриншот. Накопители — настройки роутера от ZyXEL Keenetic Omni
Скриншот. USB-устройства — диск виден
3) Затем в разделе «Приложения / Сеть Windows» следует разрешить монтирование диска, доступ без авторизации, дать название и описание. См. мой пример ниже. 👇
Скриншот. Авто-монтирование USB-дисков, разрешить доступ без авторизации
4) Также порекомендовал бы включить Ftp-доступ (в качестве запасного варианта — почему нет?!).
Скриншот. Включаем Ftp-сервер
*
ШАГ 3: настройки Windows
Часть этих настроек вам может не понадобиться (а если будете использовать FTP — то можно вообще этот ШАГ 3 пропустить), часть будет архи-важна! Многое зависит от модели вашего роутера; его прошивки; протоколов, которые он поддерживает; текущей версии Windows.
На всякий случай я приведу все шаги, которые должны устроить подавляющее большинство роутеров, версий Windows.
*
1) Итак…
Для начала рекомендую проверить имя компьютера и его рабочую группу — если в настройках роутера вы задавали рабочую группу для доступа к диску — укажите ее же и в настройках Windows (в большинстве случаев — это «WORKGROUP»). 👇
📌 В помощь!
Как поменять имя компьютера (ПК) и рабочую группу в Windows — https://ocomp.info/imya-pk-i-rab-gruppa.html
Скриншот. Рабочая группа — проверка
2) В панели управления Windows необходимо открыть вкладку (актуально для Windows 7-11):
Панель управления\Сеть и Интернет\Центр управления сетями и общим доступом
В меню слева кликнуть по пункту «Изменить доп. параметры общего доступа».
Скриншот. Дополнительные параметры общего доступа
3) Затем нужно включить сетевое обнаружение, общий доступ к файлам и принтерам, откл. парольную защиту (пару скринов см. ниже 👇).
Скриншот. Включить общий доступ к файлам и принтерам
Скриншот. Откл. общий доступ с парольной защитой
4) Во многих случаях, чтобы диск (подключенный к роутеру) был доступен в Windows, — необходимо вкл. поддержку общего доступа к файлам SMB.
Чтобы это сделать — нажмите Win+R, и используйте команду optionalfeatures (список компонентов можно отрыть и др. способами).
В списке компонентов поставьте галочку напротив пункта «Поддержка общего доступа к файлам SMB» и нажмите OK. После Windows установить это и потребуется перезагрузка устройства.
Скриншот. Поддержка общего доступа к файлам SMB
Кстати, в терминале (Power Shell) можно проверить, работает ли SMB:
- команда (выделена коричневым): Get-SmbServerConfiguration | Select EnableSMB2Protocol — покажет включен ли протокол («true» — значит «да»). Кстати, вместо SMB2 можно использовать SMB1;
- команда (выделена коричневым): Set-SmbServerConfiguration -EnableSMB2Protocol $true — включит протокол. Кстати, вместо SMB2 можно использовать SMB1. См. пример ниже. 👇
Скриншот. Терминал — проверка
5) И последний штрих: в параметрах Windows иногда требуется изменить тип профиля с «Открытая» на «Частная» (чтобы устройство обнаруживалось в сети). Пример ниже. 👇
Скриншот. Свойства подкл. к Интернет — частная сеть
*
ШАГ 4: работаем с файлами на диске
Вариант 1 (FTP)
Самый простой способ — подключиться к диску и получить доступ можно с помощью FTP. В большинстве случаев достаточно в адресную строку проводника вставить следующую аббревиатуру (см. в настройках роутера, мы задавали это в ШАГЕ 2):
- ftp://192.168.1.1/
- ftp://192.168.0.1:21/
Вместо проводника также можно использовать спец. софт. FileZilla, например.
Минусы этого способа: чтобы просмотреть файл — его необходимо загрузить к себе. Например, нельзя смотреть видеофайл, пока его не скачаешь. Поэтому предпочтительнее бы было использовать нижеприведенный способ.
Скриншот. Доступ по FTP
*
Вариант 2 (SMB/сетевой диск)
Windows 7-11
Посм. выше в ШАГЕ 3 как в Windows вкл. данный протокол.
*
Необходимо открыть проводник (Win+E) и открыть свой IP (/либо свой диск) по следующему образцу (в зависимости от настроек вашего роутера, если забыли — см. ШАГ 2):
- \\192.168.1.1
- \\192.168.0.1
- \\TP-Disk
Если диск откроется — значит все OK. C него можно просматривать фото, видео и т.д. Чтобы каждый раз эту аббревиатуру не вводить — скопируйте нужный путь из адресной строки проводника и создайте на рабочем столе «Ярлык», вставив туда этот путь. См. скрины ниже (привел для Windows 7-11, везде вроде работало…). 👇
Теперь по клику на ярлык будет открываться диск, подключенный к роутеру. Удобно?! 👍🙂
Скриншот. Открыл сетевой диск, создал ярлык для быстрого доступа к нему (Windows 11|10)
Скриншот. Так-то лучше, можно смотреть видео (Windows 7)
Скриншот. Можно смотреть видео (Windows 
*
Android
На Android удобно пользоваться приложением 📌CX проводник (ссылка на Play Market). В нем нужно перейти во вкладку «Сеть / Новое место / SMB» и ввести свой IP роутера, к которому подкл. диск. См. 2 скрина ниже. 👇
Скриншот. Сеть — новое место — CX проводник
Скриншот. Задача решена — по IP 192.168.1.1 открылся наш диск
*
Вариант 3: загрузка торрентов без ПК (роутер скачает «сам» на диск)
Встроенный клиент есть далеко не во всех роутерах, но штука удобная
Как ей пользоваться? Зависит от вашего устройства, кратко рассмотрю типовой роутер ZyXEL Keenetic Omni.
*
1) Для начала нужно открыть настройки роутера и во вкладке «Приложения / Торрент-клиент» включить клиент и запомнить порт.
Скриншот. Торрент-клиент
2) Далее загрузить и установить программу Transmission Remote GUI (ссылка на GitHUB.com). Версии для Windows там есть.
3) Запустить Transmission Remote GUI, перейти в раздел «Торрент / новое подключение» и ввести:
- в строку «Удаленный узел» — IP;
- в строку «Порт» — выбранный порт;
- поставить галочку авторизации, и использовать пароль и логин;
- нажать OK.
*
Если все корректно сделано — то приложение позволит управлять загрузками, можно будет добавить торрент на загрузку, скажем, сериал… (а потом его открыть с любого устройства, подключенного к роутеру. Т.е. «надобавляли» торрентов с ПК, выключили его, а просматриваете видео с планшета, например. Удобно?! 🙂).
Скриншот. Transmission Remote
*
Дополнения по теме — приветствуются!
За сим откланяюсь, удачи!
👋


Сетевые хранилища (NAS) практичны, но достаточно дороги. Впрочем, велика вероятность, что такое устройство уже есть в вашем доме в виде роутера. Большинство современных маршрутизаторов, оснащенных USB-портом, можно дополнить функцией сетевого накопителя в течение получаса. Для этого вам потребуется только USB-флешка или внешний жесткий диск.
Хотя такое решение не обеспечит функциональности и оснащенности полноценного аппаратного обеспечения NAS, но для доступа к документам и мультимедийным файлам с любого домашнего компьютера или мобильного гаджета его будет достаточно. Оснащен ли роутер функцией NAS, вы узнаете по надписям «NAS», «USB-накопитель» или им подобным в веб-интерфейсе устройства либо прочитаете об этом на сайте производителя. Не исключено, что для появления новых функций придется обновить версию прошивки.
В отличие от «чистокровного» NAS у решения с роутером есть ряд преимуществ. Во-первых, вы экономите определенную сумму на покупке и установке нового устройства. Во-вторых, поскольку нет ни шумов (особенно при использовании флешки), ни дополнительных расходов на электроэнергию, то роутер-NAS может работать сутками напролет.
USB-флешки вполне могут заменить внешний накопитель, но, к сожалению, они имеют сравнительно небольшой объем памяти. В то же время при использовании внешних жестких дисков без собственного блока питания существует вероятность того, что накопитель не будет получать достаточно энергии от USB-порта роутера. При этом можно услышать, как диск набирает обороты после подключения, а потом с характерным щелчком останавливается. Впрочем, с подавляющим большинством современных маршрутизаторов и внешних дисков такой проблемы не возникнет.
Далее мы подробно покажем, как активировать функцию NAS на примере широко распространенных роутеров TP-LINK, Netgear и D-Link.
TP-Link WDR4300 в качестве NAS
Настроить роутер TP-Link на выполнение функций NAS очень просто. Для этого понадобится внешний диск и немного времени.
Подготовка роутера
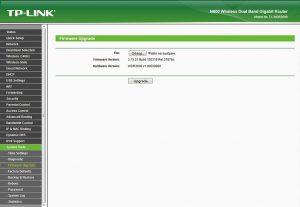
Подготовка диска
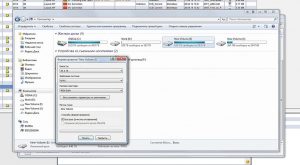
Подключаем сервис NAS
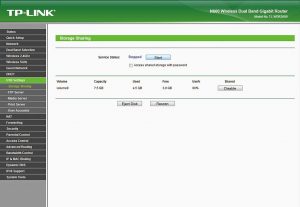
Подключаем сетевой диск
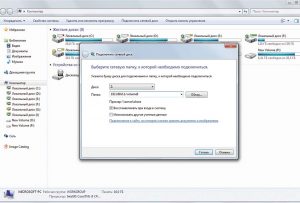
Не забудьте, что необходимо указать в появившемся диалоговом окне буквенное обозначение диска (сетевые диски, как правило, задаются в обратном алфавитном порядке, начиная с «Z», чтобы они не совпадали с меняющимися локальными USB-носителями). После того как вы нажмете на кнопку «Готово», сетевой диск будет отображаться в окне «Мой компьютер».
Активируем медиасервер
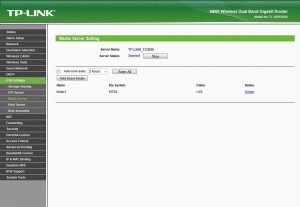
Нажмите на кнопку «Start» напротив индикатора «Server Status», после чего предоставьте доступ к папкам с мультимедийными файлами на сетевом накопителе: «USB Settings | Media Server | Add share folder». Теперь другие устройства (например, телевизор, смартфон или планшет) с помощью стандарта потоковой передачи UPnP/DLNA смогут воспроизводить файлы напрямую с вашего сетевого накопителя.
Воспроизводим медиафайлы на телевизионном устройстве

А вот упорядочивание при помощи структуры папок, напротив, редко создает пользователю проблемы. Обратите внимание и на то, что стандарт UPnP/DLNA регулирует только коммуникацию между гаджетами: чтобы воспроизведение сработало, телевизионное устройство или медиаплеер должны поддерживать как формат файла, так и используемые кодеки.
Воспроизводим медиафайлы на смартфоне и планшете
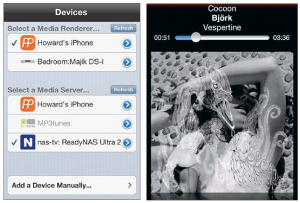
Настройка удаленного доступа
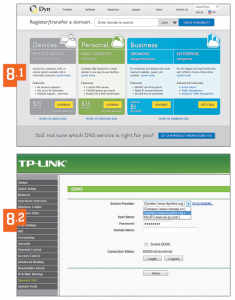
По окончании вышеуказанных манипуляций наберите в адресной строке браузера http://ваш_DynDNS-адрес/shares — и вы получите доступ к своему сетевому диску с любого ПК, подключенного к Интернету. Для этого маршрутизатор должен иметь «белый» IP-адрес. Какой адрес у вашего роутера и на каких условиях предоставляется «белый» IP — уточните у локального интернет-провайдера.
Настройка NAS на роутерах других производителей
D-Link: соединение с мобильным телефоном
Запутанный веб-интерфейс нашего тестового маршрутизатора D-Link DIR-868L усложняет настройку функций сетевого накопителя (NAS) даже несмотря на то, что тонкостей здесь не так много. Роутер без проблем разрешает создать сетевой диск, однако без возможности добавления пользователей и изменения полномочий.
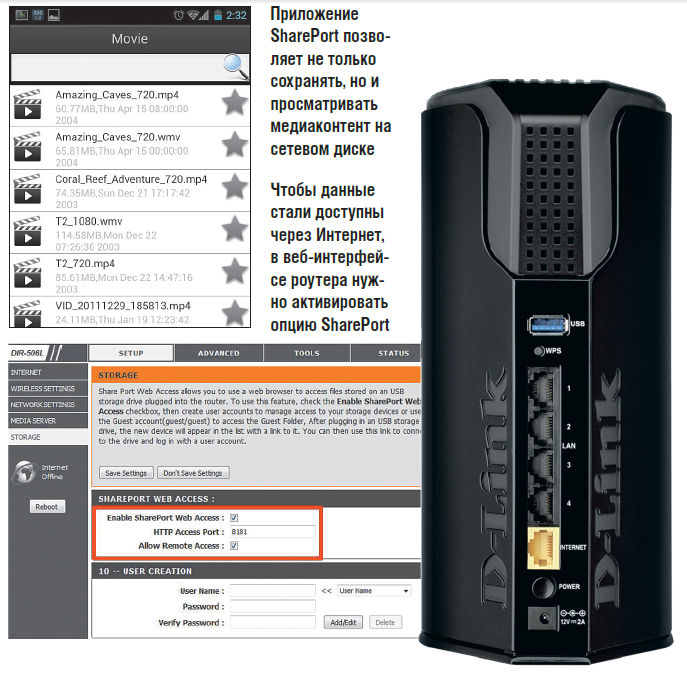
Фотографии, музыку и другие медиаданные очень удобно сохранять на сетевом диске с помощью специальных приложений SharePort для смартфонов и планшетов на базе операционных систем iOS, Android и Windows Phone. А для удаленного доступа через Интернет компания D-Link предлагает пользователям бесплатный сервис mydlink.
Netgear: простой доступ
Протестированный нами двухдиапазонный роутер Netgear R7000 Nighthawk с микропрограммным обеспечением Netgear Genie сразу предоставляет беспарольный доступ ко всем внешним устройствам, подключенным через порт USB. Для этого нужно лишь ввести IP-адрес в Проводнике Windows, например 192.168.1.1. Дополнительные опции вы найдете в меню веб-интерфейса ReadyShar».
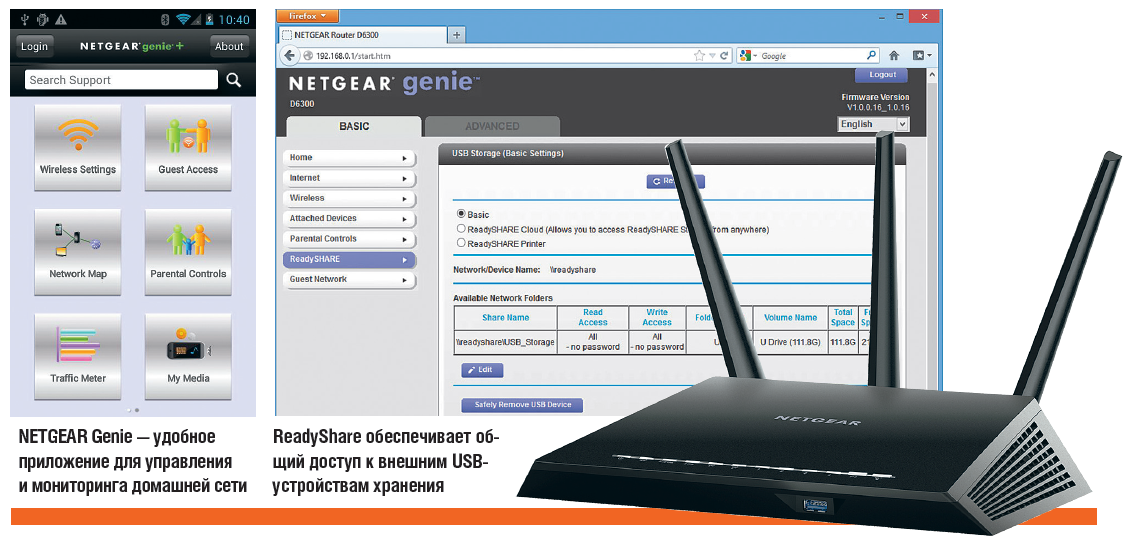
ФОТО: компании-производители



































