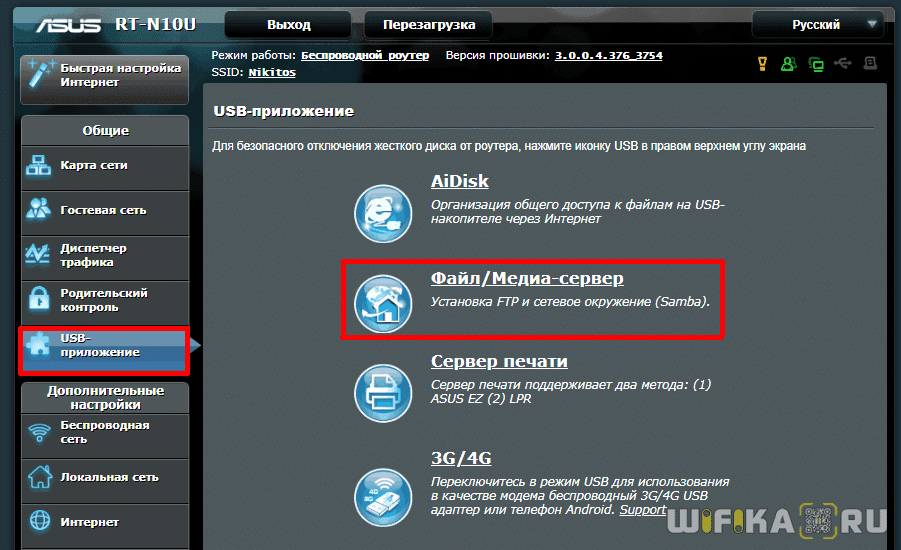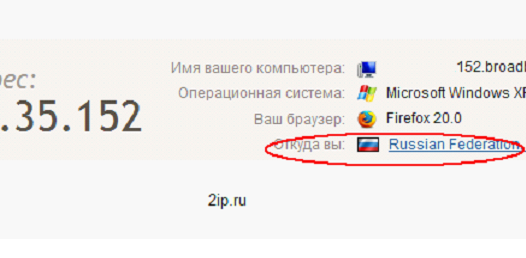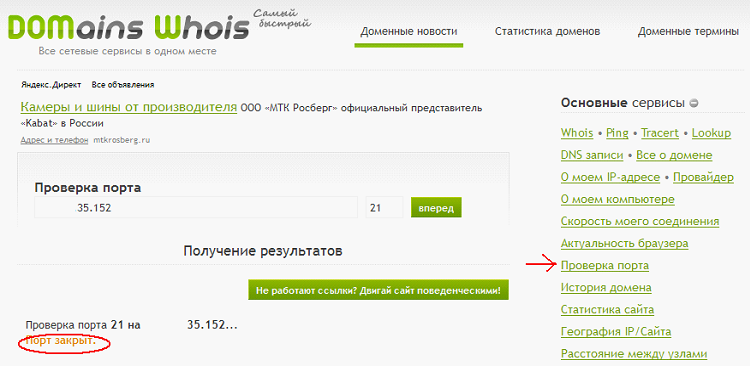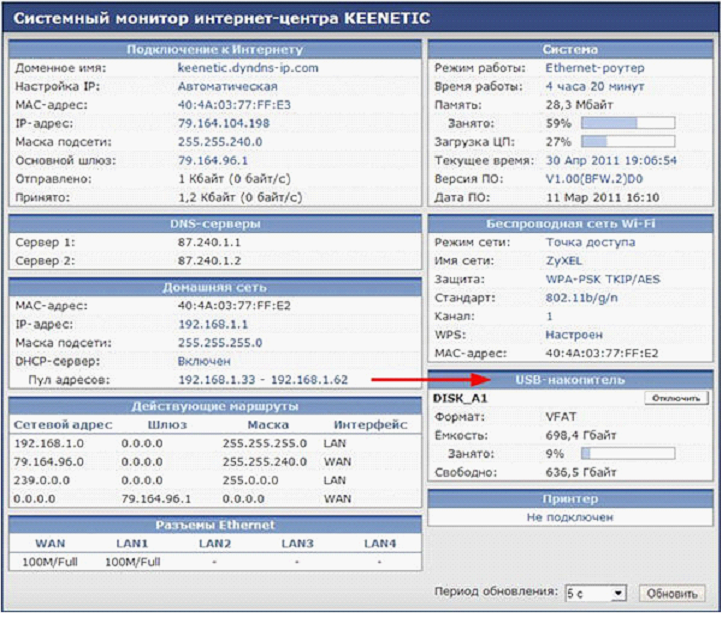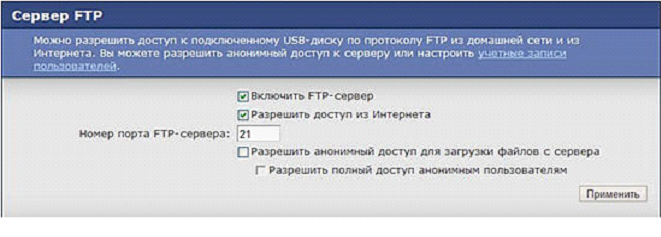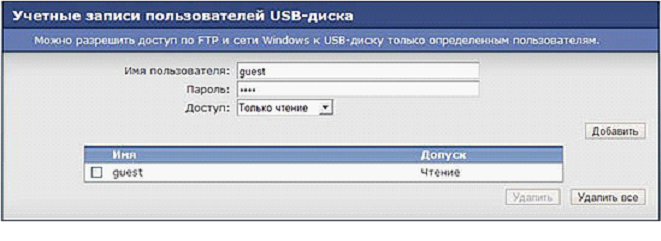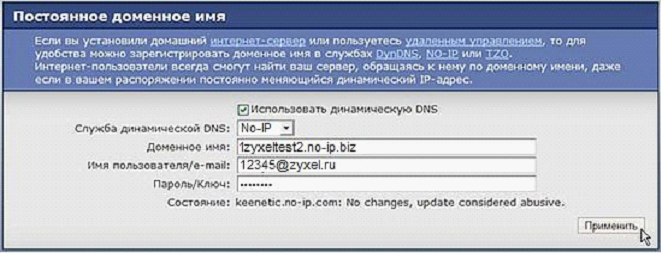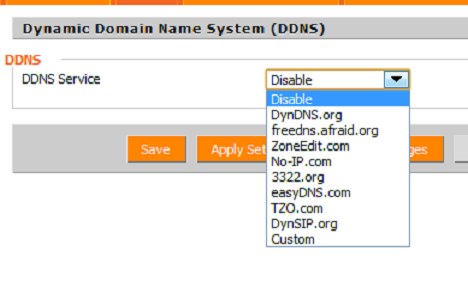Большинство моделей маршрутизаторов TP-Link имеют USB порт. Он используется для подключения USB-накопителей, принтеров, и USB-модемов (в некоторых моделях). Сегодня я покажу как подключить флешку, или внешний жесткий диск к роутеру, и без сложных настроек получить доступ к USB диску по сети практически с любого устройства. Проще говоря, с компьютера, или даже мобильного устройства (Android) мы сможем заходить на флешку, которая подключена к роутеру TP-Link. Доступ к накопителю смогут получить устройства, которые подключены как по Wi-Fi, так и по сетевому кабелю. Можно будет не только просматривать файлы на накопителе, но и записывать и удалять.
Раньше я уже писал статью по настройке FTP на роутерах TP-Link. Это тоже хороший способ получить доступ к накопителю, который подключен к роутеру, но там боле сложные настройки. А мы настроим обычный сетевой доступ, и подключим сетевой диск в Windows, чтобы был удобный доступ к флешке.
Если вы хотите на телевизоре смотреть файлы, которые находятся на USB-накопителе подключенному к роутеру, то лучше настроить DLNA сервер. Как это сделать на роутере TP-Link я писал в отдельной статье: https://help-wifi.com/raznye-sovety-po-tv/media-server-dlna-na-wi-fi-routere-asus-i-tp-link/.
А еще, подключенную к роутер флешку можно использовать для автономной загрузки файлов. Если в вашей модели маршрутизатора есть такая функция.
Настройка сетевого доступа к флешке через роутер TP-Link
Скорее всего, никаких настроек на роутере делать вообще не придется. Если там настройки заводские, вы не меняли настройки USB, то общий доступ включен по умолчанию.
На данный момент, на рынке есть роутеры со старой панелью управления (которая зеленая), и с новой (голубая). Насколько я понял, на более старых моделях нет доступа к накопителю через «Сетевое окружение». Это значит, что накопитель подключенный к роутеру не будет автоматически отображаться на вкладке «Сеть» в проводнике Windows. Его нужно будет добавить вручную.
Мы начнем настройку с самого простого, и рассмотрим разные нюансы.
Подключаем USB диск к маршрутизатору
Для начала, в USB порт вашего роутера подключите накопитель. Это может быть обычная флешка, или внешний жесткий диск.
Я не советую подключать накопитель, на котором есть важная информация. Так как всегда есть риск потерять ее. Лучше попрактиковаться на чистом накопителе, или на котором нет ценной информации. Ну и не изменяйте настройки, когда не знаете что они означают.
Я все проверял на роутере Tp-Link Archer C20i. У вас конечно же может быть другая модель, это не страшно.
Думаю, с подключением проблем возникнуть не должно.
Доступ к USB накопителю с компьютера (Windows 10) через роутер TP-Link
Я покажу на примере Windows 10. Но в Windows 8, и Windows 7 все будет точно так же.
Компьютер подключен к роутеру, к которому в свою очередь подключен накопитель. Первым делом давайте проверим, может наш накопитель уже отображается на вкладке «Сеть» в проводнике.
Откройте проводник, и перейдите на вкладку Сеть. Если сверху выскочит сообщение, что «Сетевое обнаружение и общий доступ к файлам отключен», то нажмите на него, и выберите «Включить обнаружение и общий доступ к файлам». Если появится еще одно окно, то я советую открыть доступ к той сети, к которой вы подключены на данный момент. Если сообщение не появится, то ничего страшного, значит там все Ok.
Смотрим что там есть в этом окне. Если повезет, то там будет отображаться сетевой доступ к нашему роутеру. У меня он называется «TP-SHARE». Открываем его, там будет папка, в которой уже находится содержимое нашего накопителя.
Скриншот уже с Windows 7, лень было обратно в Windows 10 загружаться:) Но там все одинаково.
Вот собственно и все. Вы можете закидывать туда файлы, и считывать их. Но такой способ у меня сработал только с новым роутером TP-Link Archer C1200. А вот накопитель подключенный к Tp-Link Archer C20i на вкладке сеть не отображался. Но его можно без проблем подключить как сетевой диск.
Если сетевой накопитель не отображается на вкладке «Сеть»
В таком случае, просто открываем проводник, и переходим по адресу \\192.168.0.1, или \\192.168.1.1 (все зависит от роутера). Сразу должна открыться наша флешка, или HDD.
Чтобы каждый раз не вводить этот адрес в проводнике, достаточно нажать на папку с накопителем правой кнопкой мыши, и выбрать «Подключить сетевой диск…».
В следующем окне достаточно нажать «Готово».
Вот и все, теперь наш диск будет всегда доступен из проводника (Этот компьютер).
После отключения флешки от роутера TP-Link, и повторного подключения, даже роутер перезагружать не нужно. Доступ будет восстанавливаться автоматически.
Настройка совместного доступа к USB на роутерах TP-Link
Как видите, все работает без каких либо настроек роутера. Нам даже не понадобилось входить в панель управления. Но я все таки решил показать настройки общего доступа. Там можно отключить анонимный доступ. Это когда для доступа к накопителю нужно будет вводить имя пользователя и пароль учетной записи. Можно создавать учетные записи с разными правами доступа. Например, только с правами на чтение (просмотр файлов).
Я выше уже писал, что роутеры TP-Link бывают с двумя панелями управления: зеленой и голубой. Рассмотрим оба варианта.
Нужно зайти в настройки роутера. Достаточно в браузере перейти по адресу 192.168.0.1, или 192.168.1.1 и указать данные для входа. Заводские: admin и admin. Можете посмотреть подробную инструкцию: https://help-wifi.com/tp-link/kak-zajti-v-nastrojki-routera-tp-link/.
Если у вас зеленая панель управления, то нужно открыть вкладку «Настройки USB» – «Совместный доступ».
Как видите, сервер по умолчанию включен. Чтобы задать настройки доступа, создать новые учетные записи, нужно убрать галочку «Анонимный доступ ко всем томам». Так же можно отключить доступ, нажав на соответствующую кнопку.
На новых роутерах, с новой панелью управления нужно в разделе «Дополнительные настройки» открыть вкладку «Настройки USB» – «Общий доступ». Мы получали доступ через «Сетевое окружение». Как видите, его можно отключить, просто убрав галочку возле него.
Вот собственно и все. Если вас интересует доступ к файлам, которые находятся на накопителе подключенному к маршрутизатору с телефона, или планшета на Android, то я советую использовать приложение ES Проводник. В нем есть вкладка сеть, где будет отображаться сетевой накопитель. Если же автоматически он не появится, то там есть возможность подключить сетевой диск по адресу \\192.168.0.1, или \\192.168.1.1.
Если не получится зайти с мобильного устройства, то напишите в комментариях. Покажу более подробно.
В квартире много устройств, которым требуется соединение с интернетом или домашней сетью. Благодаря этому телевизор, ноутбук, мобильные гаджеты получают доступ к личному хранилищу пользователя. Так он сможет смотреть фильмы и сериалы, хранимые на жестком диске компьютера с любого устройства. Компьютер доложен работать постоянно, чтобы обеспечивать контентом других потребителей: расходовать электроэнергию, шуметь, изнашиваться…
Приобретение сетевого хранилища (NAS) – удовольствие не дешевое для многих людей. Они стоят от 10000 рублей. А вот наличие современного роутера и внешнего жесткого диска легко решают проблему.
Содержание
- Как выбрать маршрутизатор и HDD?
- Подготовка накопителя
- Подключение
- ASUS
- TP-Link
- Huawei
- Zyxel Keenetic
- Sagemcom от Ростелекома
- MikroTik
- Задать вопрос автору статьи
Как выбрать маршрутизатор и HDD?
Для подключения сетевого диска к сети через роутер необходимо обзавестись «правильным» маршрутизатором. Он должен оснащаться USB портом. Если роутер имеет гигабитные LAN-порты, версия USB имеет значение. При наличии интерфейсов со скоростью передачи 1000 Мбит/с обязателен USB 3.0. Он обеспечивает скорость записи до 60 МБ/с, а чтения – до 100 МБ/с.
Для бюджетного маршрутизатора вполне подойдет порт 2 версии. Пропускной способности USB 2.0 достаточно для просмотра фильмов Full HD с нескольких устройств.
Если бюджет ограничен, о запасе скорости придётся забыть. При наличии денег и организации серьезного хранилища стоит позаботиться о приобретении двухдиапазонного роутера с поддержкой MIMO. Тогда и интегрированный торрент-клиент не помешает.
С накопителем проще. Подойдёт даже HDD со старого ноутбука. Приобрести переходник USB-SATA несложно, да и стоит он рублей 300-400. Ещё вариант: покупка жесткого диска 3,5” с док-станцией, но роутер такое решение может «не увидеть». Оптимальный выход – внешний HDD с USB интерфейсом.
Подготовка накопителя
Большинство «чайников» работает на Windows, а потому для них выбор файловой системы очевиден – NTFS. Такой жесткий диск лучше подключать к роутерам Асус и Zyxel Keenetic, которые используют специальные NTFS-драйверы, что гарантирует высокую скорость. Остальные маршрутизаторы не могут похвастаться нормальными скоростями чтения и записи. Для Apple нужна файловая система HFS+.
Так как большинство маршрутизаторов работают на базе Linux, проблем с совместимостью при форматировании винчестера в Ext4 не будет. Однако, его подключение к ПК с Windows будет невозможным без создания на диске новой файловой системы с потерей данных.
Для людей, планирующих использовать свой старый накопитель, есть нехорошая новость. Им придётся удалить все разделы и отформатировать накопитель, ведь роутеры, как правило, не распознают более одного раздела.
Подключение
Процесс для всех маршрутизаторов аналогичен, но интерфейсы настроек отличаются. Новички не всегда понимают общие инструкции, если пункты или опции называются синонимами. Рассмотрим, как подключается жесткий диск к роутерам самых популярных производителей.
ASUS
Соединяете маршрутизатор с жестким диском USB-кабелем.
Как настроить показ файлов на ПК:
- Зайдите в проводник;
- В левом меню найдите «Сеть»;
- В открывшемся окне «Сетевая инфраструктура» кликните в пустом месте ПКМ и нажмите «Обновить»;
- Отобразится значок накопителя, который подключен к роутеру.
На этом подключение жесткого диска к роутеру ASUS осуществлено, можно запускать Проводник и заходить на запоминающее устройство. При этом вводите пароль, которым защищен ВЕБ-интерфейс, откуда настраиваете маршрутизатор. Если не изменяли данные, это слово «admin» в обоих полях.
Для просмотра содержимого хранилища на Android нужно обзавестись нормальным файловым менеджером, например, ES Проводник. В программе выбираем источник «LAN», и вводим данные для авторизации.
На телевизорах с поддержкой Wi-Fi также есть функция воспроизведения контента с USB устройств.
Роутеры от ASUS поддерживают создание:
- DLNA – стандарты, позволяющие передавать по сети медиаконтент, в том числе воспроизводить его;
- FTP-сервера;
- iTunes Server.
Для их активации и настройки перейдите во вкладку «USB-приложение» и щелкните по разделу «Файл/Медиа-сервер».
TP-Link
Как сделать домашнюю сеть на роутере TP-Link, рассказано в следующем видео:
Чтобы подключить сетевой диск к маршрутизатору этого производителя, делаем так:
- Коммутируете HDD и роутер. Перезапускаете маршрутизатор.
- Заходите в ВЕБ-интерфейс его настроек через браузер.
- В разделе «Network Sharing» (организация совместного доступа через сеть) кликаете «Sharing Service» (служба общего доступа).
- Кликните «Edit» (редактировать).
- Введите название накопителя и активируйте опцию «Share this volume» (позволить общий доступ к данному диску).
- В «Network Sharing» перейдите в «User Accounts» (учетные записи пользователей) и создайте профили администратора и гостя.
- В «Sharing Service» (служба общего доступа) нажмите «Start».
Доступ к хранилищу осуществляется также, как и с устройствами от ASUS.
Huawei
Для Huawei инструкция следующая:
- Соединяете сетевой диск и роутер.
- Переходите в настройки роутера через браузер.
- Кликните «Network Application».
- Перейдите во вкладку «USB Application» в левом вертикальном меню.
- Включаете FTP, поставив флажок возле опции «Enable FTP Server».
- Заполняете поля ниже:
- имя пользователя;
- пароль для доступа к HDD;
- название USB устройства;
- путь к нему.
- Сохраняете настройки кнопкой «Apply».
Zyxel Keenetic
На главной странице ВЕБ-интерфейса роутера проставьте показанные на скриншоте ниже флажки и перезагрузите оборудование.
Проверьте, распознан ли накопитель в одноимённой вкладке.
При использовании старых девайсов с объёмом памяти до 128 МБ включительно, рекомендуется включать файл подкачки размером не менее 256 МБ. Он будет дополнительно нагружать HDD. Если он подключён через USB 2-й версии, скорость чтения/записи (доступная пользователю) может заметно снижаться.
Во вкладке «Сеть Windows» настройте общий доступ: выберите папку и укажите, как её увидят клиенты.
Во вкладке «Пользователи» создаются учётные записи, им раздаются привилегии.
Последний штрих – указание каталога для хранения скачанных через торрент файлов.
Владельцам ТВ с поддержкой DLNA нужно включить соответствующий компонент в одноимённой вкладке в «Приложениях».
Также можно настроить удаленный доступ к разделам сетевого диска через Интернет. Как это сделать:
- Создаем сервер IPsec Virtual IP в меню «Безопасность», раздел «IPsec VPN». Обязательно поставьте галочки напротив «Включить» и «Транслировать адреса клиентов (NAT), если хотите разрешить клиентам сервера использовать подключение к интернету.
- В меню «Приложения» заходим на вкладку «KeenDNS». KeenDNS – это постоянный адрес для интернет-центра Keenetic. Здесь нужно установить режим работы:
- «через облако» – доступ только по протоколу HTTP;
- «прямой доступ» – возможность обращаться к домашним сетевым устройствам по любому протоколу, если такой доступ не ограничен провайдером.
Для удобства рекомендуется установить на телефон или ноутбук программное обеспечение для удаленного управления без входа в ВЕБ-интерфейс роутера – Transmission Remote.
Sagemcom от Ростелекома
Как подключить HDD тут:
- Как и прежде, соединяете оборудование и посещаете настройки роутера.
- Идёте в раздел «Мультимедиа» и активируйте «Сервер хранения информации» в вертикальном меню слева.
- Включите сервер, заполните текстовые поля и сохраните конфигурацию.
- Выйдите из настроек и снова зайдите, чтобы проверить, сохранились ли они. Если нет, повторите процесс.
На Sagemcom замечены проблемы с внесением изменений в конфигурационный файл.
MikroTik
Вместо ВЕБ-интерфейса настраивается подключение через приложение Samba.
- Откройте программу, перейдите во вкладку «Disks» и нажмите «Format Drive» для форматирования.
- Кликните по пункту меню «IP», перейдите в «SMB».
- Отметьте опцию «Enabled».
- Назовите сеть и введите комментарий при необходимости.
- Включите доступ к файловой системе «Allow Guest» для всех интерфейсов «all».
- Щелкните «Apply», затем – «Shares».
К роутерам MikroTik не получится подключить уже заполненный накопитель. Диск обязательно надо отформатировать и только потом подключать к маршрутизатору.
Вместо покупки дорогого сетевого хранилища организовать общий доступ к файлам в домашней сети можно посредством любого накопителя и нового роутера. Надеемся, что все было понятно и у наших читателей все получилось. Если возникли какие-то проблемы, или вопросы, пишите в комментарии!
На чтение 5 мин Просмотров 12.5к. Опубликовано
Обновлено
USB порт на роутере ASUS может использоваться для разных целей. Но сегодня я покажу, как подключить через разъем USB внешний жесткий диск или флеш накопитель для того, чтобы раздавать по локальной сети файлы. Настроив эту опцию, ы получим к нему постоянный доступ с любого гаджета. Вместо того, чтобы каждый раз скачивать какой-либо документ на новое устройство или переставлять данный диск или флешку из одного в другое. Кроме того, с помощью облачного сервиса AiCloud мы получим возможность удаленного управления хранилищем с мобильного телефона.
Способы подключения USB диска-накопителя к маршрутизатору Асус
Как делает обычный пользователь компьютера, если хочет посмотреть видео на большом экране телевизора? Сначала скачивает файл на компьютер, переносит на флешку, и вынимает ее и только потом вставляет в ТВ и смотрит. Видите, сколько лишних действий? Если же подключить к роутеру Asus накопитель в его USB порт и правильным образом все настроить, то открыть это видео можно всего лишь навсего подключив абсолютно любой девайс к сети данного маршрутизатора. Например, с телевизора, проектора или смартфона.
Есть несколько технологий, позволяющих обмениваться файлами по сети wifi с использованием USB роутера.
- Samba — это самый простой способ, при котором вы видите накопитель в качестве сетевого диска. В него можно зайти, как в любую другую папку, и посмотреть документы, находящиеся на нем.
- DLNA — еще один тип, который предназначен для воспроизведения медиа контента — фото, видео и музыки. Для его работы необходимо установить дополнительную программу на то устройство, на котором мы хотим его смотреть. Эти два способа я рассматривал в одной из прошлых статей про файловый и медиа-сервер Asus.
- FTP сервер — похож на первый с тем отличием, что к нему можно организовать также и удаленный доступ через интернет, а не только по локальной сети. Я уже рассказывал, как настроить FTP на Asus в старой версии панели управления. В этой статье рассмотрим, как подключается накопитель в новой админке, которую вы найдете в любой современной модели Асус.
Как подключить флеш накопитель по USB к маршрутизатору Asus?
Соответственно, прежде всего нужно подключить к роутеру flash накопитель. Если это простая флешка или SSD, то достаточно просто вставить ее в порт USB. Если же жесткий диск, то возможно также понадобится дополнительно подсоединить его к электропитанию для того, чтобы силы тока хватило для работы.
Лучше всего, если на маршрутизаторе присутствует порт стандарта USB 3.0. Скорость обмена файлами в нем будет значительно выше, чем USB 2.0. Если же их несколько, выбирайте именно его — отличается синим цветом внутреннего коннектора.
В новой версии панели администратора Asus настройка FTP сервера и прочих функций, выполняемые USB портом, сгруппированы в разделе «USB-приложение».
Если вы не знаете, как попасть в панель управления Асус, то читайте подробную инструкцию. Если же страница 192.168.1.1 не открывается, то вам поможет ещё одна статья.
Тут и уже известный нам AiDisk, и принт-сервер, и настройка 3G модемов. Но нас сейчас интересует «Файл/Медиа-сервер». Заходим в раздел и переключаемся на вкладку «Общий ресурс в FTP»
Переключаем тумблер активации режима в положение «ON». Здесь также можно разрешить анонимный доступ к FTP — если вы настраиваете все у себя дома, то можно включить, так как защищаться, по сути, не от кого. Кроме того выставляем максимальное количество одновременно подключенных устройств.
Если анонимный вход все-таки запретили, то можно также использовать учетную запись администратора, либо добавить новую. Для этого жмем на «плюсик»
и задаем логин и пароль
После добавления кликаем по его имени и выбираем папку на USB накопителе, к которому у него будет доступ. Прав доступа 4 и выбираются они установкой флажка:
- Закрыт (No)
- Только чтение (R)
- Только запись (W)
- Запись + чтение (R/W)
Есть также возможность управлять папками — переименовать или удалить. Сохраняются все параметры кнопкой «Save Permissions». Теперь можно зайти на него — о том, как подключиться к ftp серверу Asus с ПК или телефона я написал отдельно.
Через приложение AiCloud можно также осуществить вход в хранилище файлов на роутере Asus с телефона и оттуда же управлять его содержимым. Для этого нужно скачать и установить его на свой iPhone или Android смартфон. После чего подключиться к wifi сети от маршрутизатора Асус и запустить программу.
Разрешаем ему доступ к нашей фотогалерее и соглашаемся ос всеми условиями
Далее даем нашему роутеру имя и вводил логин-пароля для авторизации.
Попадаем в настройки, где на главной странице отображается информация о нашем роутере Asus и подключенной к нему флешке. Внизу есть панель меню — пройдемся по ней.
- Приборы — здесь ничего интересного, просто более подробные сведения о маршрутизаторе — его физический адрес, тип подключения к интернету и так далее
- Задачи — текущие процессы по загрузке или скачиванию документов с или на флешку
- Плагины — быстрый доступ к установке существующих других приложений для работы с роутерами Asus
- Настройки — некоторые дополнительные конфигурации
Для управления файлами заходим в накопитель и далее по иконке меню напротив каждого документа выбираем нужное действие. Например, прямо отсюда их можно воспроизвести.
Видео по подключению флешки к роутеру Asus
Актуальные предложения:

Задать вопрос
- 10 лет занимается подключением и настройкой беспроводных систем
- Выпускник образовательного центра при МГТУ им. Баумана по специальностям «Сетевые операционные системы Wi-Fi», «Техническое обслуживание компьютеров», «IP-видеонаблюдение»
- Автор видеокурса «Все секреты Wi-Fi»
Если у пользователя есть дома роутер, через который раздается Интернет, то рано или поздно возникает желание решить обратную задачу: из «внешней» сети получить удаленный доступ к роутеру, точнее, к его ресурсам. Под «ресурсами» здесь понимается, например, USB-накопитель, доступный «по FTP». Или что-то подобное, также доступное из «локалки». На самом деле, открыть этот доступ, или нет – решает пользователь, но многое зависит от модели роутера.
Мы рассмотрим, как открыть удаленный доступ к USB-диску на примере Zyxel Keenetic. Допустим, к роутеру подключен USB-диск, доступный по FTP. Как зайти на него же через Интернет? Для этого, надо выполнить пару настроек. Но сначала – проверим, позволит ли это провайдер.
Проверяем провайдера
IP-адрес: статический или переменный?
Если у вас есть шнур с разъемом сетевой карты, через который вы получаете Интернет, или просто используется ADSL-модем, скорее всего, IP-адрес у вас – «переменный». Это значит, что его значение будет меняться каждый раз при подключении. Конечно, адрес IP может быть и постоянным, но это отдельный и платный сервис (по крайней мере, у большинства провайдеров).
Вы можете узнать, какое значение адреса используется в данный момент. Зайдите на сайт «2ip.ru», здесь вы увидите ваш IP-адрес. Проверьте, что именно отображает поле «Откуда вы»:
Сайт 2ip.ru
Если эта строка не показывает реальное местоположение – удаленного доступа по данному IP-адресу вы получить не сможете (провайдер может использовать, например, «серые» адреса вида 192.168.X.X, 172.16.X.X, что – очень плохо).
Для доступа к статическому (постоянному) адресу, достаточно знать его значение. Для случая с «переменным» IP-адресом (динамическим), придется использовать сервис, такой, как DynDNS или No-ip.
Блокируются ли порты?
Известно, что FTP-сервер – работает через порт номер 21. Это верно в большинстве случаев. Ну а некоторые провайдеры – специально блокируют соединения, направленные извне на эти порты.
Зайдите на сайт . Выберите задачу: проверка порта (справа страницы). Установите нужный адрес и порт. Проверьте доступность:
Сайт domw.net
Если появится надпись «Порт закрыт», причины – могут быть следующими:
- Провайдер действительно блокирует некоторые порты и сервисы;
- FTP-сервер у вас – доступен не с 21-го порта (если FTP уже использовался в локальной сети – тогда, значение порта вы должны знать);
- Не были выполнены необходимые настройки роутера. Именно эту проблему сейчас мы будем решать.
Настройка роутера
Включение FTP
Прежде всего, необходимо зайти в графический интерфейс, и посмотреть, действительно ли есть USB-накопитель, который мы сделаем доступным по FTP:
Вкладка статуса устройств
Как было сказано, мы рассмотрим пример с настройкой ZyXEL Keenetic. В этом роутере, сделать USB-диск доступным через FTP – можно с вкладки «USB-приложения» -> «Сервер FTP»:
Вкладка настроек сервера FTP
Видим, что можно разрешить анонимный доступ (без использования пароля) – это доступ «только на чтение», или, можно разрешить полный доступ. Установите две последние галочки в том случае, если это требуется, нажмите «Применить».
Чтобы открыть доступ с паролем – перейдите к «Учетным записям»:
Вкладка учетных записей
Дополнительных пояснений, наверное, не требуется (главное – чтобы запись была хотя бы одна).
Выполнив эти действия, вы получите FTP-сервер, доступный из вашей локальной сети (им также можно пользоваться «извне», если у вас есть статический IP-адрес).
Настройка роутера на сервис No-ip.com
Для случая с «переменным» IP, удаленное подключение к роутеру выполнить «по IP-адресу» – невозможно. Пользователю – не всегда известно его значение (по крайней мере, мы исходим из этого). Для решения подобных задач, есть специальные сервисы. В том числе, No-ip.com.
Вкладка «Доменное имя»
В графическом интерфейсе рассматриваемого здесь роутера, вы перейдете к вкладке «Интернет» -> «Доменное имя», и установите параметры, полученные при регистрации в сервисе. Конечно, предшествует этому собственно регистрация (как выполняется – мы не рассматриваем).
На этом – пожалуй, все. Подключиться к FTP-серверу теперь можно с любого устройства, соединенного с Интернет, имя сервера в нашем примере: 1zyxeltest2.no-ip.biz. Так надо указывать и в программе-клиенте:
Far Manager
Far – самая простая из них, по умолчанию в ней используется значение порта «21» (имя пользователя и пароль – нужны те, которые установлены ранее в учетной записи).
Альтернативы службе No-ip.com
Два слова про DynDNS.com. Как оказалось, лучший сервис, предоставляющий доступ к устройствам с «переменным» IP, стал платным, точнее – условно бесплатным. Для работы с DynDNS, вы переводите определенную сумму с карты, затем, она возвращается. И все же, по нашему мнению, удаленный доступ для обычного пользователя – не должен быть связан с какими-либо операциями с деньгами.
Кроме DynDNS и No-ip, роутер рассмотренной модели может работать с TZO.com. А вообще, их – несколько:
Список сервисов DDNS
То есть, у пользователя – всегда будет выбор.
Взлом wi-fi сети wpa за 3 минуты:
Предыдущая
TP-LinkНастройка роутера TP-Link TL MR3220 ревизий V1 и V2
Следующая
D-LinkПорты маршрутизаторов
Содержание
- Подключение накопителя к роутеру
- Этап 1: Физическое соединение
- Этап 2: Программная связка
- Вопросы и ответы
Потребность в сетевом хранилище может возникнуть у любого пользователя или круга юзеров, которые потребляют много медиаконтента и/или имеют необходимость в пользовании общими файлами. Для удовлетворения таких нужд можно приобрести специальное устройство, а можно сделать его на базе обычного маршрутизатора. В сегодняшней статье мы рассмотрим, как подключить жёсткий диск к роутеру.
Подключение накопителя к роутеру
Строго говоря, для соединения маршрутизатора Wi-Fi и HDD не нужно ничего кроме кабеля, с помощью которого будет совершаться коннект. Конечно, важным условием будет наличие у самого роутера разъёма USB, иначе соединить устройства не выйдет, или же будет неоправданно сложно.
Примечание о скорости: имейте в виду, что чем выше версия USB-портов роутера, кабеля и разъёма жёсткого диска (если вы собираетесь использовать внешний), то тем лучше для вас. Конечно, документы можно передавать и использовать на версии 1.0, но для комфортного просмотра медиа настоятельно рекомендуется использование версии USB 2.0, обеспечивающей плавную передачу изображения.
На подготовительном этапе стоит определиться, с внутренним или внешним винчестером вы хотите связать ваш роутер, при необходимости приобрести переходник SATA-USB и форматировать накопитель под файловую систему NTFS. О том, как выполнить форматирование, читайте в статье по ссылке ниже. Когда у вас будет всё необходимое, можно будет приступать непосредственно к процедуре подключения жёсткого диска к роутеру.
Подробнее: Правильное форматирование жёсткого диска
Этап 1: Физическое соединение
Первоочередно необходимо провести коннект маршрутизатора и накопителя с помощью соответствующего кабеля и разъёмов, а при надобности – переходника.
Внешний жёсткий диск
Для подключения внешнего HDD необходимо выполнить несколько простых движений:
- Подключите USB-кабель, идущий в комплекте с нужным штекером к диску.
- Подсоедините другую сторону кабеля к USB-порту роутера.

Как видите, ничего сложного, чисто механические операции.
Внутренний жёсткий диск
Для подключения внутреннего накопителя необходим специальный переходник USB-SATA, который снабжён специальным разъёмом для питания.
- Соедините переходник SATA-штекером с разъёмом жёсткого диска.
- Вставьте штекер питания в переходник, если вы используете HDD форм-фактора 3,5”.
- Подключите жёсткий диск к роутеру, вставив USB-штекер переходника в соответствующий разъём маршрутизатора.

Как видите, сама процедура подсоединения HDD к роутеру не очень сложна. Всё, что вам нужно – кабель или переходник, а также наличие свободного USB-порта на маршрутизаторе. После того, как были произведены все вышеописанные действия, следует приступить к следующему этапу, перейдя на уровень софта.
Этап 2: Программная связка
Когда роутер и HDD соединены аппаратно, настало время сконнектить их программно. Мы опишем вариант подключения на примере маршрутизатора от компании TP-Link. Перед началом процедуры перезагрузите ваш роутер, обесточив его на 5-10 секунд — это даст ему корректно запуститься, «увидев» подключённое устройство. Для актуальных моделей роутеров от TP-Link подсоединение накопителей происходит автоматически. Чтобы вам заглянуть в диск, есть несколько способов:
- В «Проводнике Windows» зайдите в «Сеть», после чего кликните по строке «Общий доступ к файлам отключен. Некоторые сетевые компоненты и устройства могут быть не видны. Щелкните для изменения…» и нажмите «Включить сетевое обнаружение и общий доступ к файлам». Если у вас не выскочила подобная строка, значит, необходимая настройка уже включена.
- После ввода настроек и/или обновления страницы «Сеть» должно высветиться новое устройство: ваш, уже сетевой, накопитель, по умолчанию называющийся (в нашем примере) в сетевом окружении «TP-SHARE», но доступный для переименования. Войдите в него с помощью клавиши «Enter» или двойным кликом левой кнопки мыши.
- Как альтернативный способ, можете войти в сетевое хранилище с помощью его технического адреса
\\tplinkwifi.netилиftp://tplinkwifi.net, который нужно ввести в адресную строку «Проводника».


Имейте в виду, что данный технический адрес относится только к TP-Link, причём актуальных моделей. Подобные адреса у девайсов других фирм-производителей стоит поискать в инструкциях к конкретной модели, скорее всего, в разделе «Подключение накопителей» или подобном, а также на официальном сайте.
В том случае, если у вас жёсткий диск не отобразился автоматически, стоит посмотреть, подхватили ли его настройки роутера. Для этого:
- Войдите в веб-интерфейс маршрутизатора, вбив в адресную строку вашего браузера IP роутера, обычно это
192.168.1.1или192.168.0.1, но также вы можете использовать специальную ссылкуhttp://tplinkwifi.net. После чего введите ваш логин и пароль и нажмите «Login». - Перейдите на вкладку «Дополнительные настройки», кликом мыши раскройте параметры «Настройки USB», после чего выберите строку «Настройки устройства». Если панель пуста и не показывает обнаруженных дисков, кликните по «Сканировать», после чего подключённый HDD должен проявить себя ниже. Удостоверьтесь, что он активен (появится значок лампочки), если нет – нажмите по значку, чтобы появилась лампочка.
- Выберите категорию «Совместный доступ», поставьте галочки на «Сетевое окружение» и «FTP» (если такой доступен). Щёлкните по «Сохранить».

Вышеперечисленных действий чаще всего достаточно для связки роутера с накопителем. Если вы всё равно не можете обнаружить его, следует проверить все компоненты от диска до контроллера USB роутера.
Читайте также:
Проверка жёсткого диска на работоспособность
Как проверить жёсткий диск на битые сектора
Если вы захотите отключить винчестер от роутера, инициируйте безопасное извлечение для недопущения потери данных. В TP-Link для этого последовательно переходите в разделы «Дополнительные настройки» далее кликните по «Настройки USB», а затем выберите «Настройки устройства» и нажмите «Безопасное извлечение».
Для старой версии веб-интерфейса TP-LINK почти такой же алгоритм. Щёлкните левой кнопкой мыши по строчке «Настройки USB», далее выберите «Совместный доступ к устройству хранения данных». Если роутер не отображает, что вообще видит диски – кликните «Сканировать повторно», убедитесь, что «Состояние сервиса» находится в положении «Запущено», а если нет, то кликните рядом на кнопку «Запустить». А также удостоверьтесь, что «Совместный доступ» к устройству включён, в противном случае нажмите «Включить». Ну а чтобы отсоединить HDD, используйте кнопку «Извлечь диск».
После выполнения вышеперечисленных действий подключение накопителя к роутеру должно быть завершено. По аналогичному алгоритму выполняется коннект накопителя с маршрутизаторами иных компании-производителей. Новые модели могут спокойно подключиться автоматические, а со старыми понадобится немного поработать через веб-интерфейс.
В изложенном материале мы рассмотрели, как подключить HDD к роутеру. Ничего сложного тут нет, необходимо лишь иметь нужные кабели и/или переходники, правильно соединив устройства аппаратно, а после радоваться автоматическому определению или слегка помочь маршрутизатору через его веб-интерфейс.