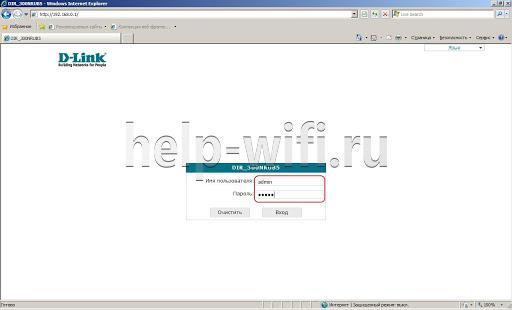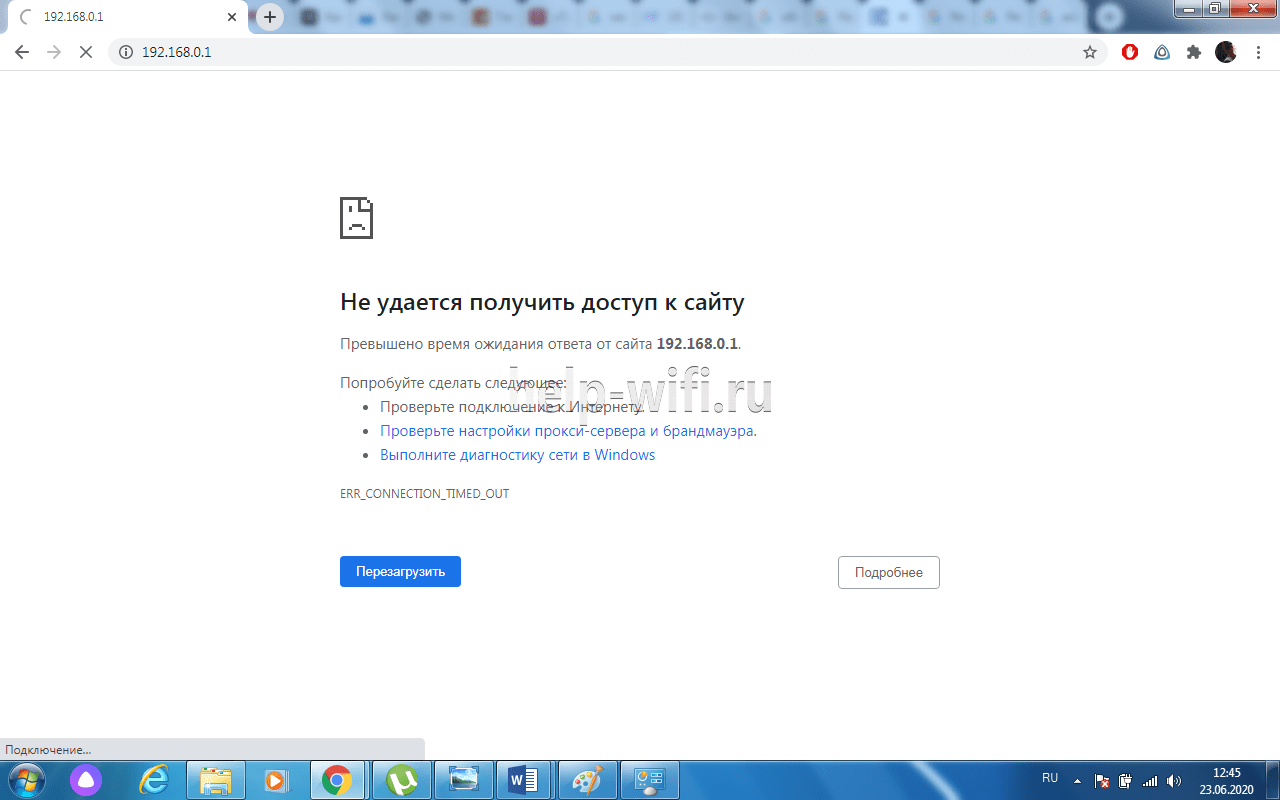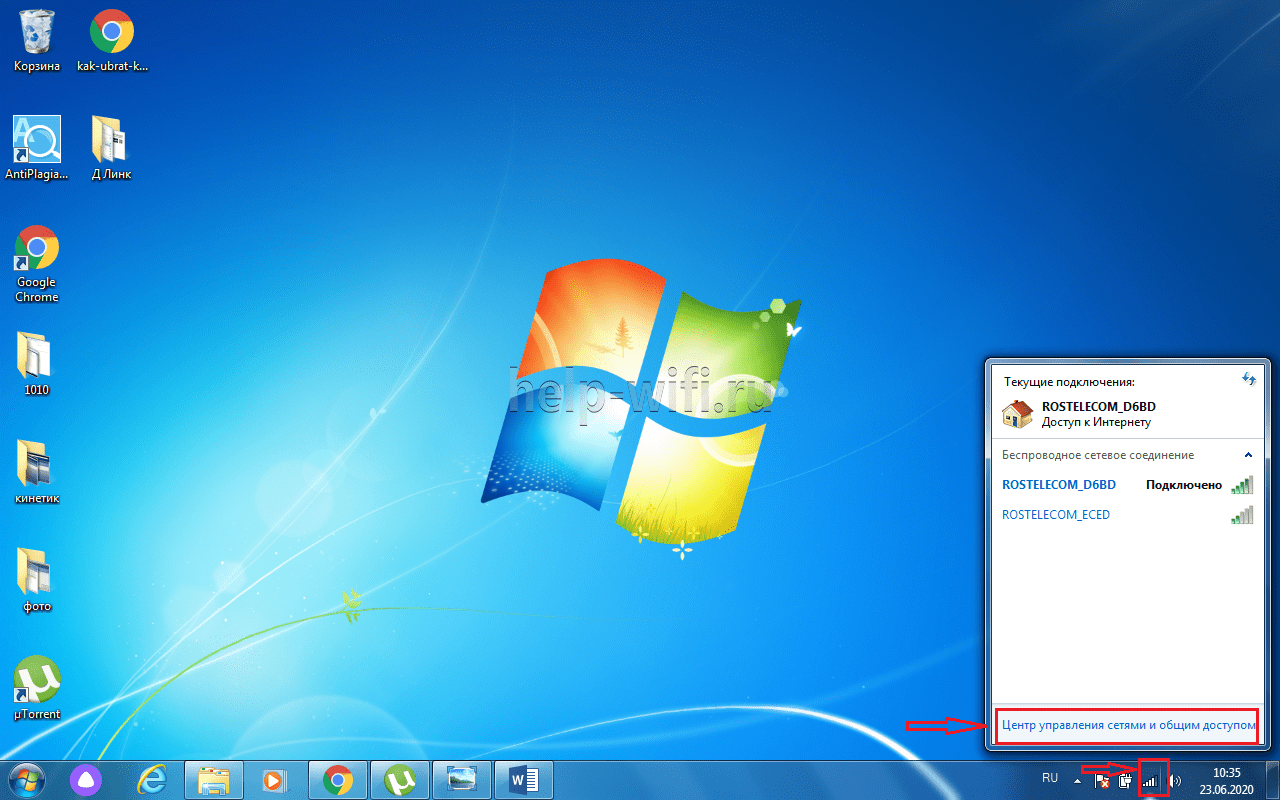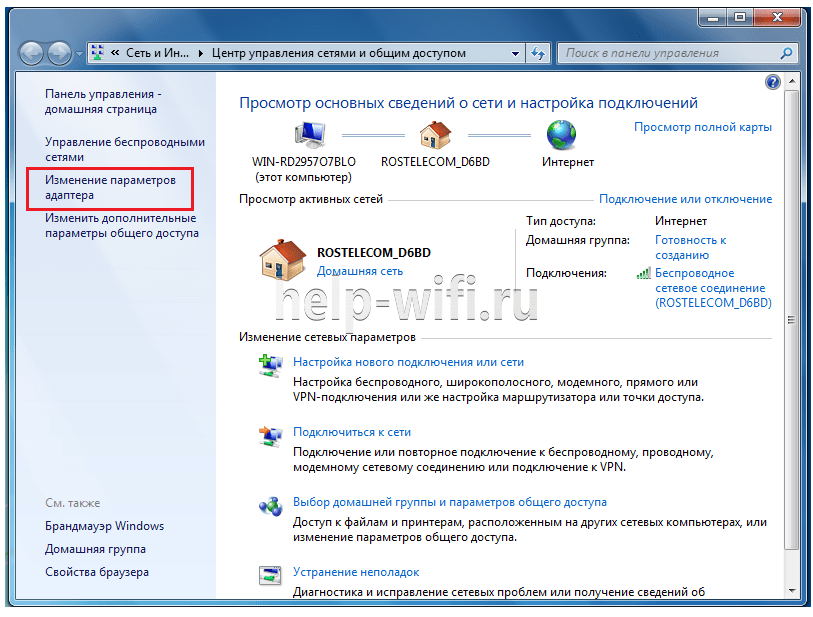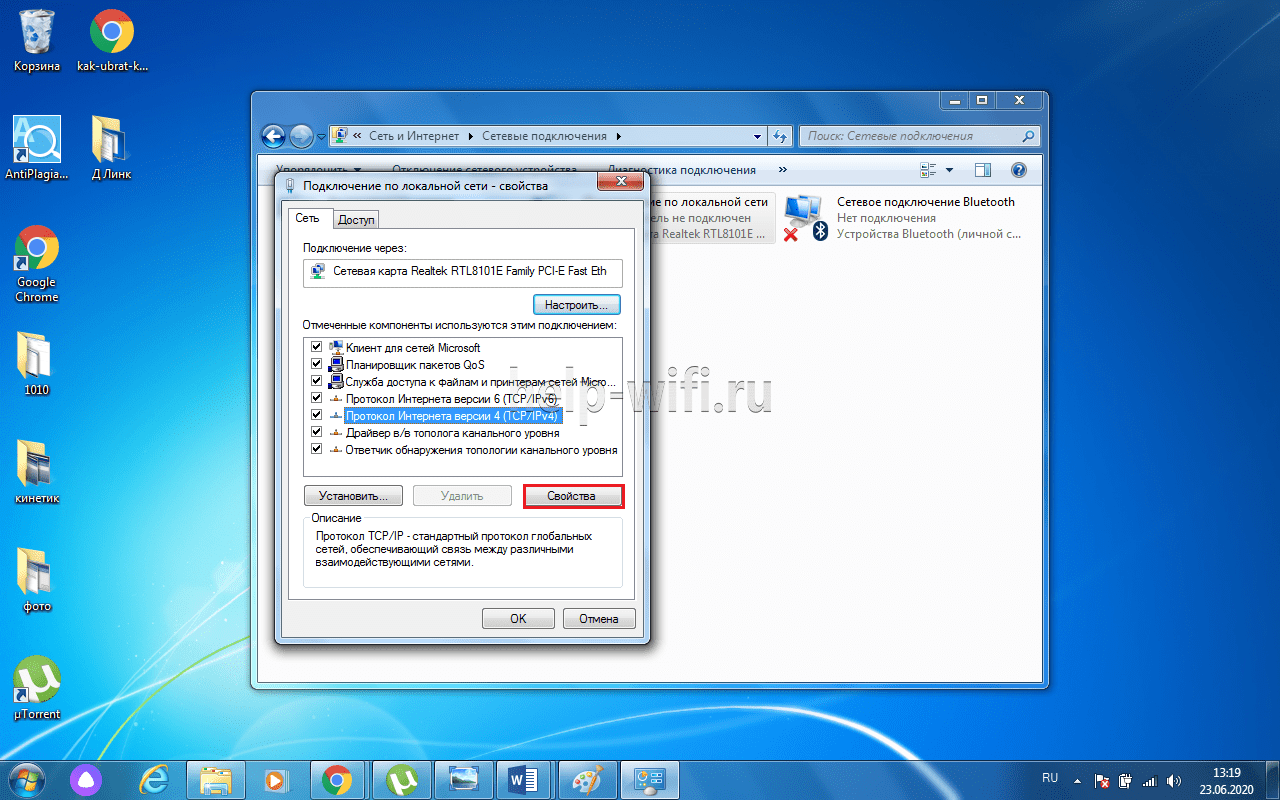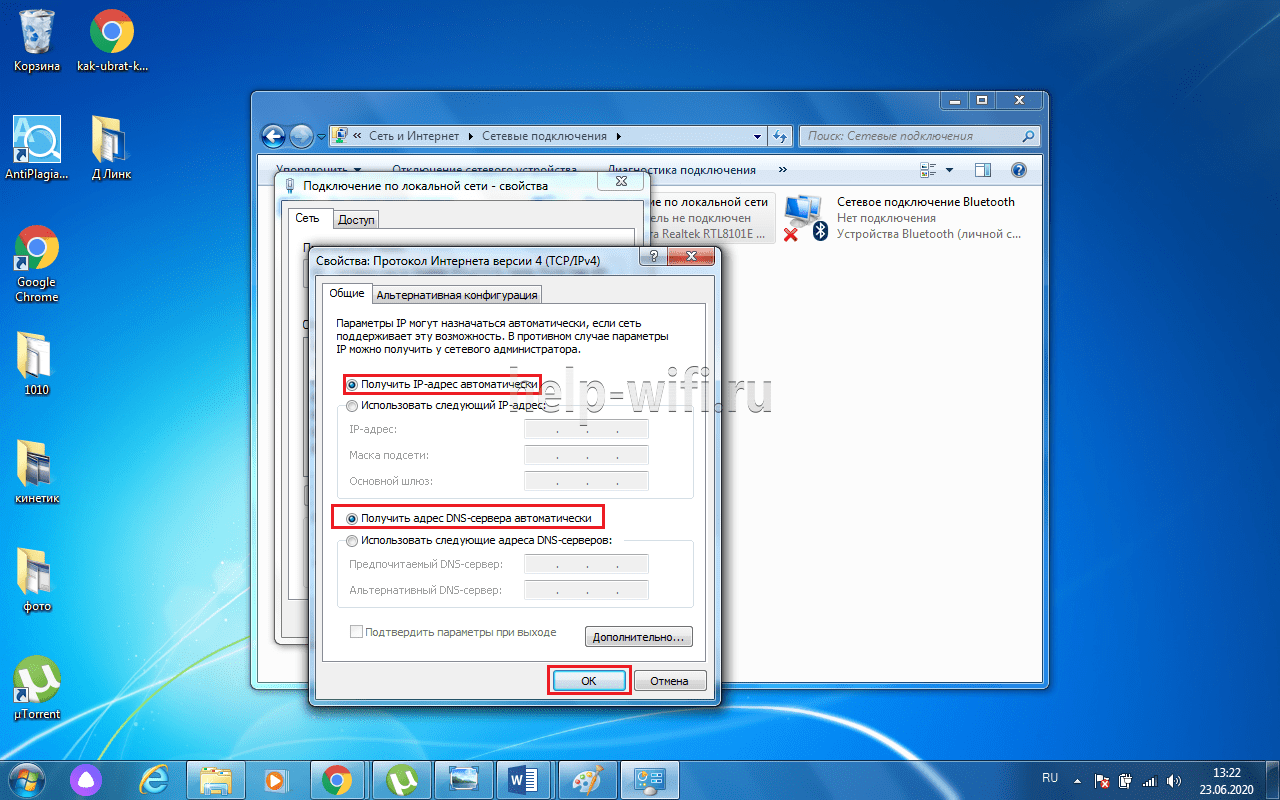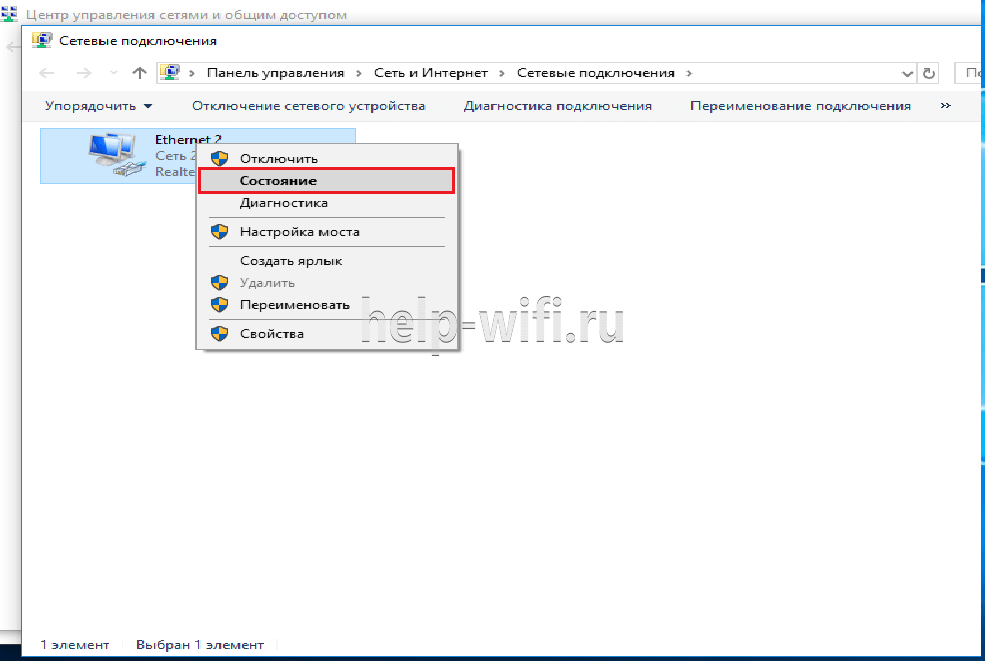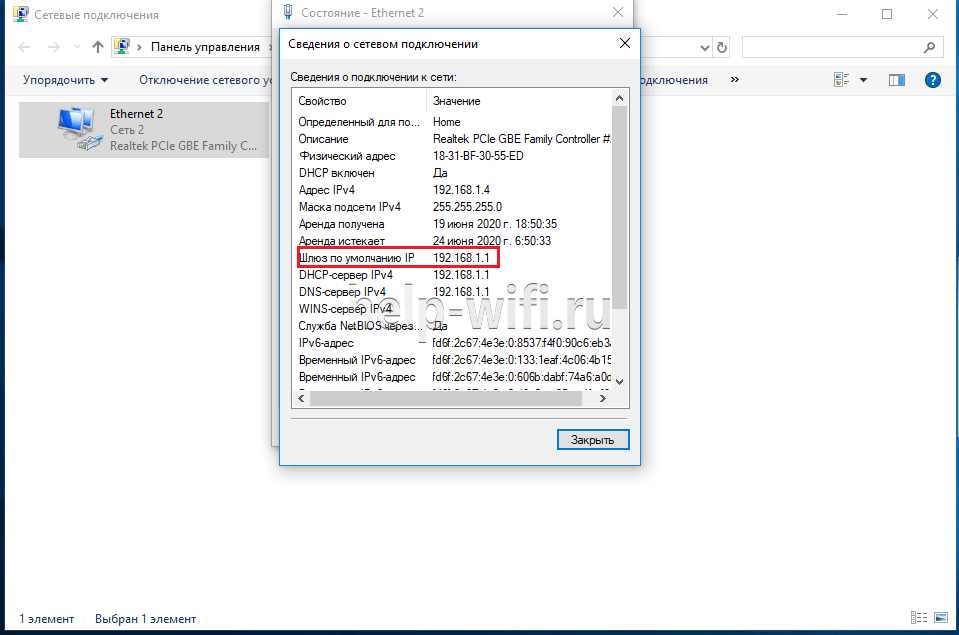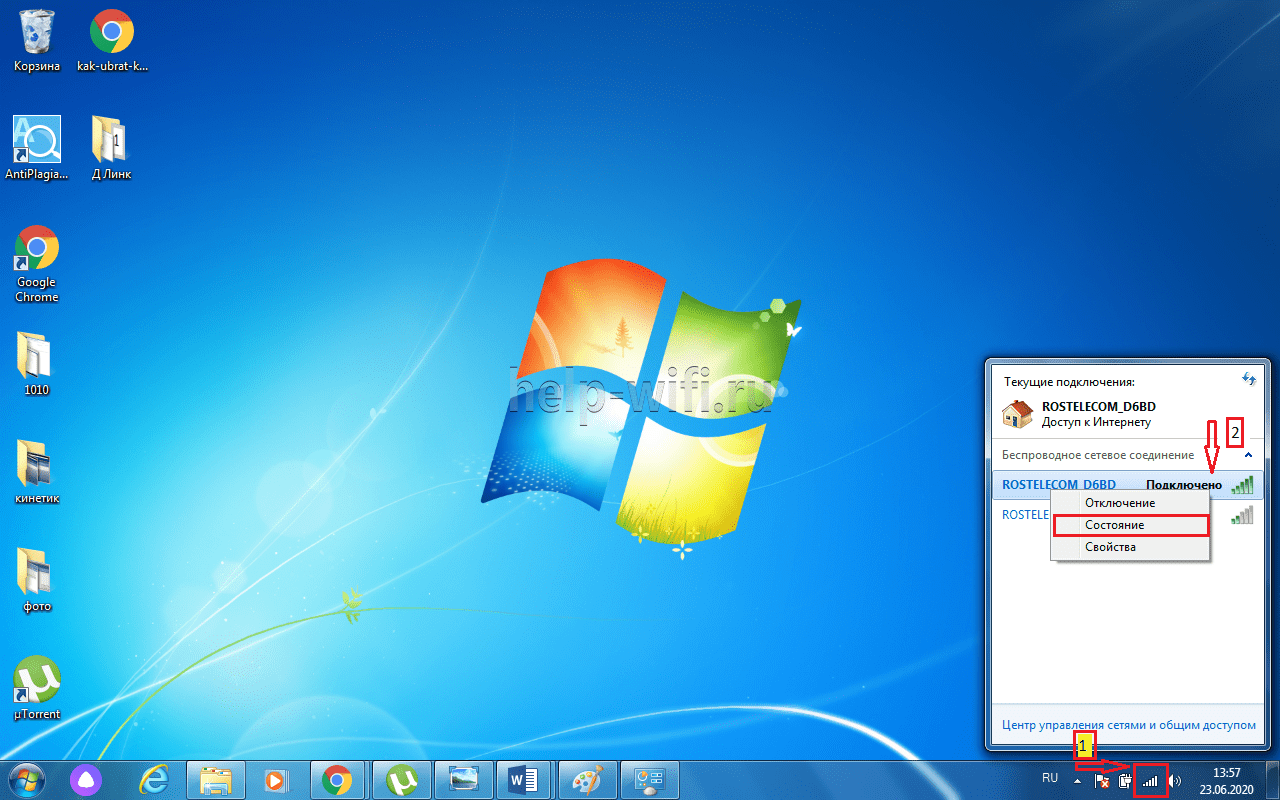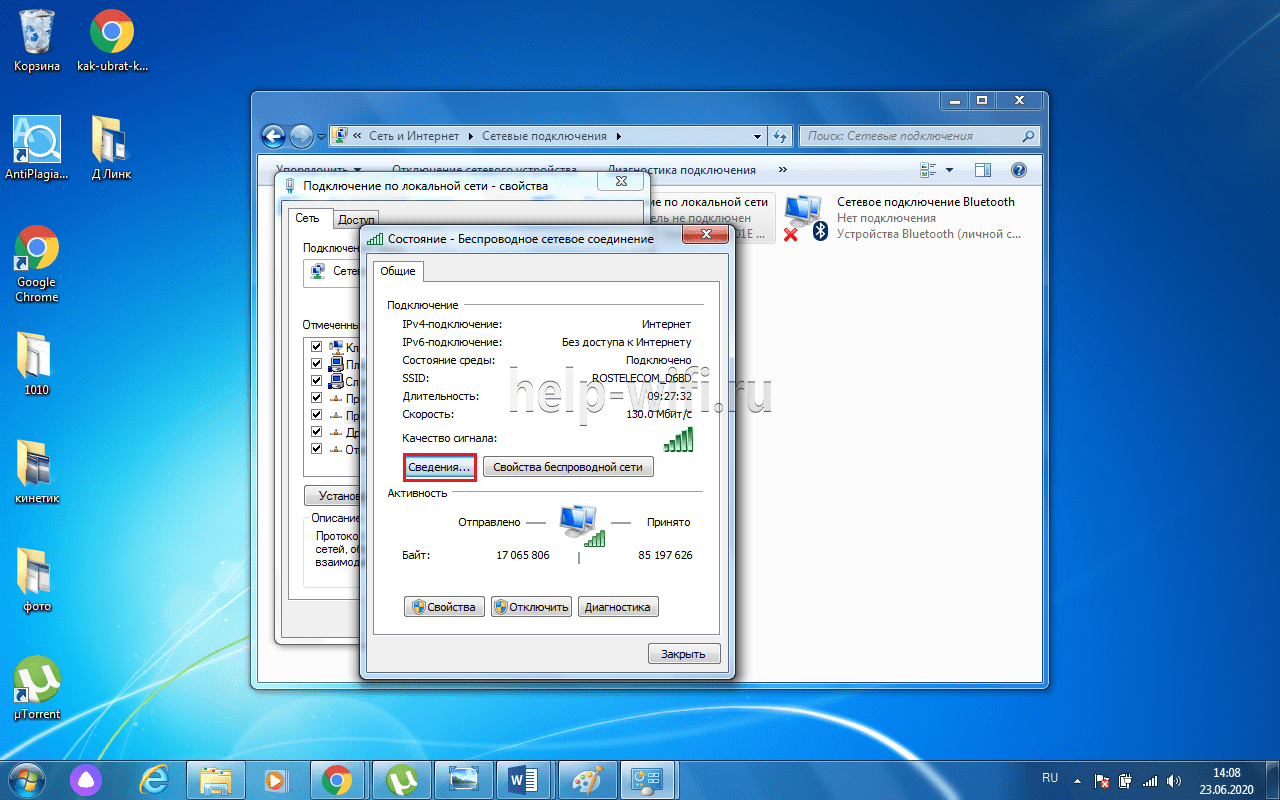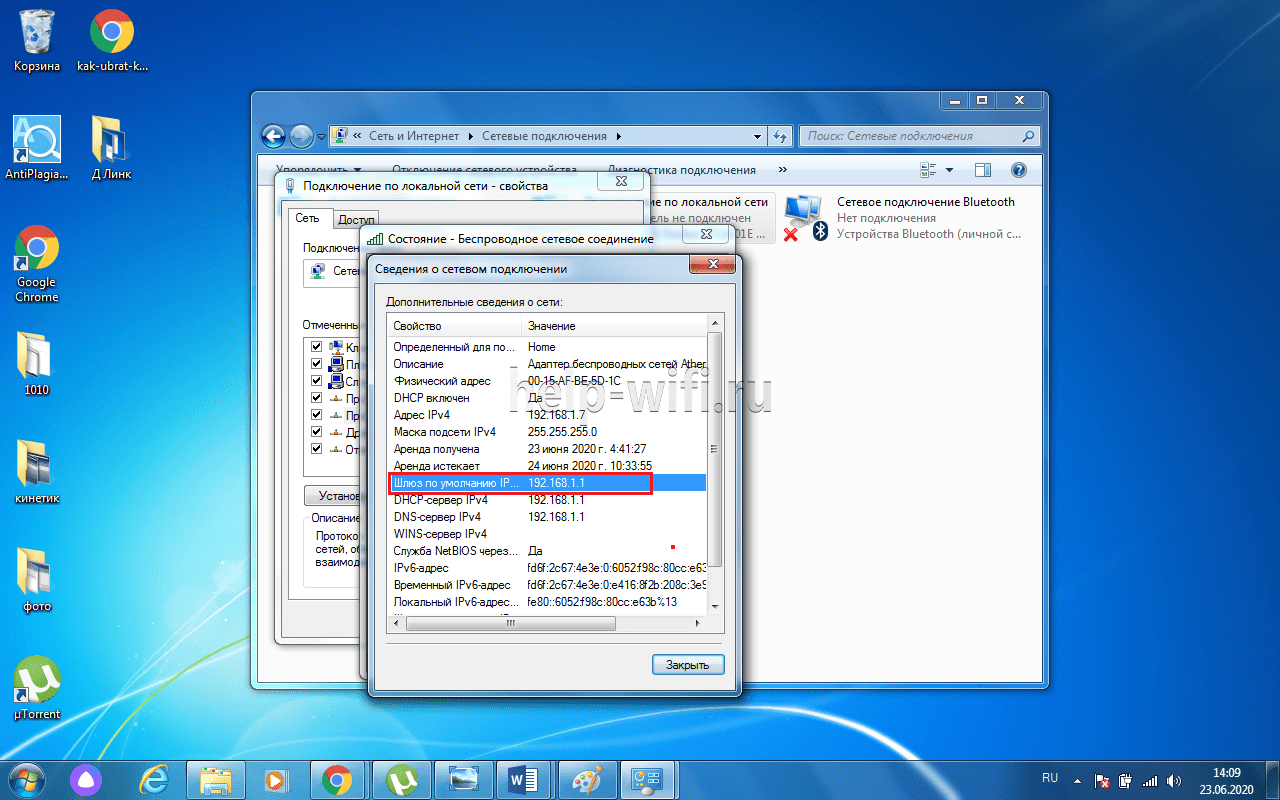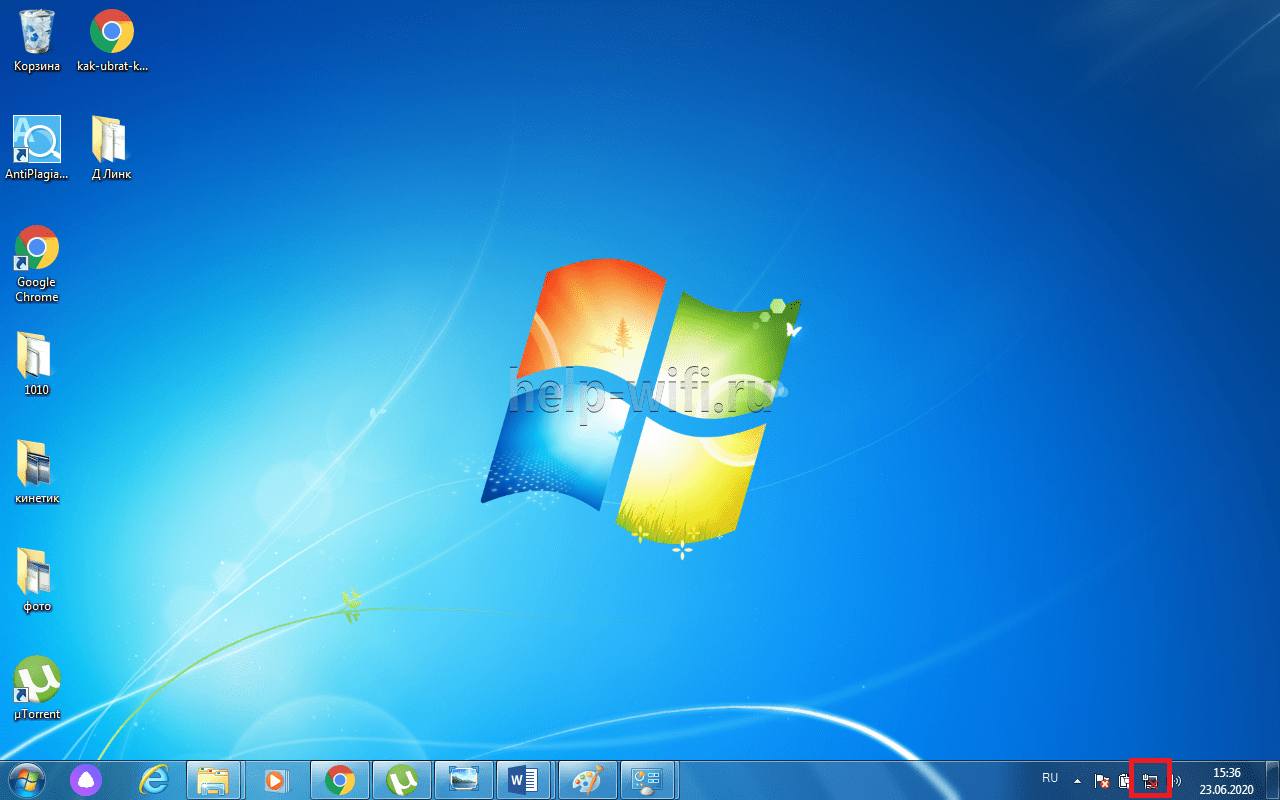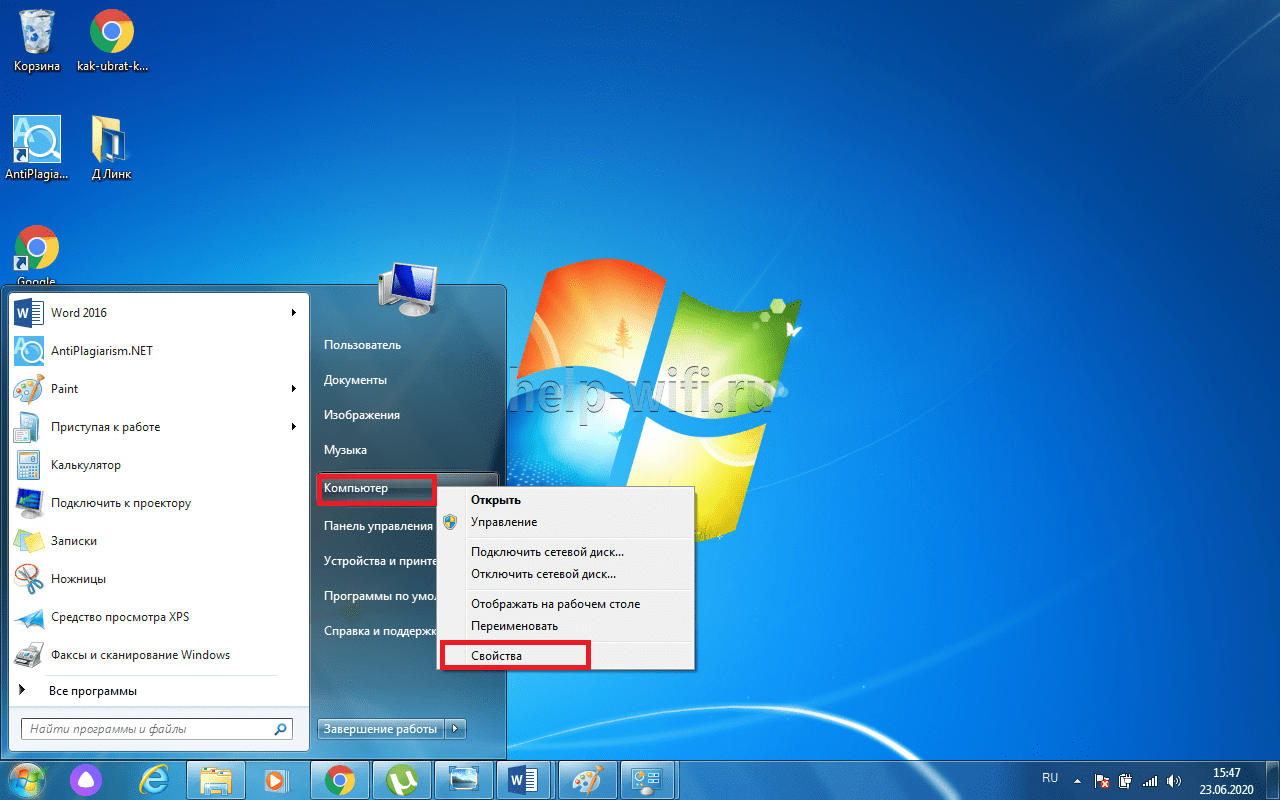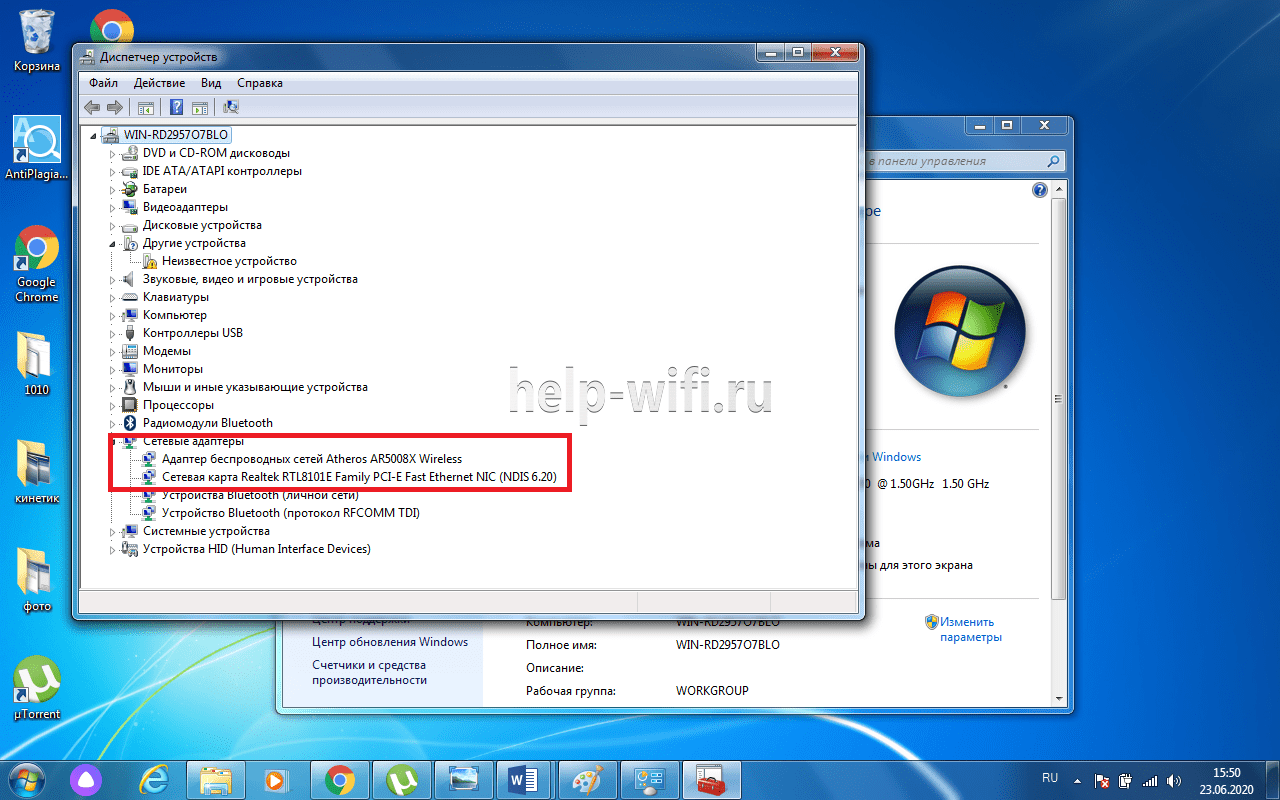Вопрос: Инструкция по настройке беспроводной сети
Ответ:
Настройку рекомендуется производить через web-интерфейс. Для того чтобы в него попасть, откройте браузер (Internet Explorer или Mozilla Firefox) и введите в адресной строке 192.168.0.1
В появившемся окне введите:
Имя пользователя – admin
Пароль – admin
Нажмите «ВХОД».
Появится сообщение «Сейчас установлен пароль по умолчанию. В целях безопасности Вам рекомендуется сменить пароль.». Нажмите «ОК», установите новый пароль для доступа на web-интерфейс и нажмите «Сохранить».
Еще раз введите:
Имя пользователя – admin
Пароль – установленный Вами
Перейдите в меню Wi-Fi => Общие настройки и проверьте, чтобы стояла галочка «Включить беспроводное соединение».
Далее перейдите в меню Wi-Fi => Основные настройки.
Скрыть точку доступа– не ставьте галочку
SSID– пропишите имя беспроводной сети. Можно использовать латинские буквы и цифры
Страна – оставьте RUSSIAN FEDERATION
Канал – вместо AUTO установите любой канал с 1 по 11
Беспроводной режим – можете оставить без изменений или выбрать другой режим
Максимальное количество клиентов– можете установить максимальное количество беспроводных клиентов. Если установлен 0, количество клиентов неограниченно.
Нажмите «Изменить
После изменения настроек нажмите «Сохранить» в правом верхнем углу.
Далее перейдите в меню Wi-Fi => Настройки безопасности.
Сетевая аутентификация– рекомендуется устанавливать шифрование WPA-PSK/WPA2-PSKmixed
Ключ шифрования PSK– можете использовать ключ по умолчанию или установить свой (от 8 до 63 символов, можно использовать латинские буквы и цифры)
WPA-шифрование – выберите TKIP+AES
WPA период обновления ключа– оставьте без изменений
Нажмите «Изменить
После изменения настроек нажмите «Сохранить» в правом верхнем углу.
Настройка беспроводной сети завершена.
Планирую написать ряд разных статей по роутерам от компании D-Link, и практически в каждой статье нужно писать как зайти в настройки своего D-Link-a, что бы настроить какую-то функцию, сменить пароль и т. д. Вот недавно писал о настройке D-link DIR-615, так пришлось полностью описывать процесс входа в панель управления. Поэтому, решил подготовить подробную статью о том, как входить в настройки на роутерах компании D-Link. А в других статьях бду просто ставить ссылку на эту статью:) Я уже писал общую статью (для всех производителей), и конкретно для маршрутизаторов ZyXEL. Для каждого производителя роутеров постараюсь подготовить такую инструкцию.
У D-Link-ов с настройками все очень просто. Как и у большинства производителей. И если у вас раньше был Asus, или например Tp-Link, то проблем с доступом к панели управления на D-Link у вас возникнуть не должно. Уже писал в какой-то статье, что мне только не нравиться то, что на вид настройки у D-Link меняются практически с каждым обновлением прошивки. Кстати, как ее обновить, я уже писал здесь. Ну да ладно, роутеры у них хорошие, популярные, можно на это не обращать внимание, просто сложно инструкции готовить. Эту статью я подготовлю на примере роутера D-Link DIR-615 (с прошивкой 2.5.20).
Вход в настройки D-Link
Как обычно, нам сначала нужно подключить наш роутер к устройству, с которого и будет входить в настройки. Это может быть стационарный компьютер, ноутбук, планшет, телефон, и даже телевизор. Но, если есть возможность, то лучше всего настраивать роутер по сетевому кабелю, то есть, использовать для этого дела стационарный ПК, или ноутбук. Но, если такой возможности нет, то можно настроить и по Wi-Fi с того же ноутбука, или мобильного устройства.
Подключение по сетевому кабелю
Кабель должен быть в комплекте с роутером. Берем его, и соединяем роутер с компьютером. Вот так:
На роутере кабель подключаем в один из 4 LAN разъемов. На компьютере, или ноутбуке, в сетевой разъем. Здесь проблем возникнуть не должно.
Подключение по Wi-Fi для входа в настройки
Если вы хотите настроить свой маршрутизатор с устрйоства, которое не можно подключить по кабелю (или у вас нет кабеля), тогда можно подключиться по Wi-Fi. Если вы уже пользовались роутером, то вы знаете как это сделать. Если же роутер новый, и вы хотите его настроить, то сразу после подключения питания к нему, он будет транслировать беспроводную сеть. Имя которой будет стандартным. И насколько я понял, оно такое же, как модель вашего роутера. Например, у D-Link DIR-615, Wi-Fi сеть по умолчанию назваться «DIR-615».
Находим сеть на вашем устройстве, и выбираем ее. Например, на ноутбуке (о подключении ноутбуков к Wi-Fi я писал здесь):
Сеть по умолчанию может быть без пароля (в таком случае, возле нее будет соответствующий значок, и запрос пароля не появится). Но, даже на новом роутере, когда все настройки на нем по умолчанию, сеть может быть защищена. Стандартный пароль указан снизу роутера и подписан как WPS PIN.
Если появится запрос пароля при подключении, то укажите его. Соединение с роутером должно быть установлено.
Заходим в панель управления по адресу 192.168.0.1
Самый главный момент: все стандартные данные для вход а в настройки, указаны на наклейке на самом роутере.
Там указан IP-адрес для доступа к настройкам, у D-Link это 192.168.0.1. Имя пользователя — admin, и стандартный пароль — admin.
Открываем любой браузер, и в адресной строке набираем наш IP — 192.168.0.1. Переходим по нему.
Появится запрос имени пользователя и пароля. Имя пользователя указываем admin и пароль так же admin. Но, при условии, что вы его еще не меняли. Если меняли, то укажите тот, который установили. А если забыли его, то придется делать сброс настроек (нажать на 10 секунд чем-то острым кнопку RESET на роутере).
Откроется панель управления рутером, и сразу появится окно, в котором нужно два раза указать новый пароль, который в дальнейшем будет использоваться для входа в настройки (вместо admin). Укажите его, и нажмите кнопку Готово.
Сохраните настройки. Нажмите на пункт меню Система (сверху) и выберите Сохранить.
На этом все, можете продолжать настройке вашего роутера. Только не забывайте сохранять настройки, а когда закончите, перезагрузите роутер (отключите и включите питание).
Инструкции по входу в настройки написал уже практически для всех популярных роутеров. Подготовил даже универсальную инструкцию по входу в панель управления, а вот о компании TP-Link как-то забыл. Поэтому, решил подготовить статью по входу в настройки на роутерах TP-Link. Хорошие и популярные устройства. Сам пользуюсь роутером этой компании уже много лет.
В панель управления TP-Link попасть очень просто. Точно не сложнее, чем на других устройствах. Эта статья подойдет для всех моделей маршрутизаторов TP-Link (TL-WR841N, TL-WR741N, TL-WR940N и т. д.). Так как там практически все одинаково, за что я и люблю TP-Link.
Если вы купили себе роутер, и решили его сами настроить, то без входа в настройки вам не обойтись, это понятно 🙂 Настраивать эти маршрутизаторы совсем не сложно, можете без проблем все настроить по инструкции с нашего сайта (если не найдете, пишите в комментариях). Ну и даже если вам все настроит мастер, в процессе использования роутера, вам все ровно скорее всего придется сменить какие-то настройки. Например: сменить пароль на Wi-Fi, вспомнить забытый пароль в настройках своего TP-Link, или обновить прошивку. А каждый раз вызывать мастера, это не удобно, да еще и дорого. Все можно сделать самому за пару минут, а если что-то не получится, то мы поможем!
Вход в настройки TP-Link: 192.168.1.1 или 192.168.0.1
Делаем так:
- Подключаемся к Wi-Fi роутеру. Подключится можно как по Wi-Fi сети, так и по сетевому кабелю. В настройки TP-Link можно зайти даже с планшета, или смартфона, через приложение TP-Link Tether (но можно и через браузер мобильного устройства). Но я советую использовать компьютер (ноутбук).
- Открываем любой браузер и переходим по адресу 192.168.1.1, или 192.168.0.1. Все зависит от модели роутера. Адрес для входа в настройки указан снизу роутера.
- Появится запрос имени пользователя и пароля. По умолчанию — admin и admin. Если вы их уже сменили, то укажите свои.
- Все, вы зашли в настройки роутера TP-Link.
А теперь давайте рассмотрим все более подробно и с картинками.
Подключаемся к роутеру по Wi-Fi, или кабелю. Подробнее о том, как подключится к Wi-Fi читайте тут. Если у вас роутер новый, только что с магазина, то беспроводная сеть будет иметь стандартное название. Что-то типа «TP-LINK_0919».
Или возьмите сетевой кабель, который идет в комплекте с роутером, и подключите его к компьютеру, или ноутбуку в сетевую карту. А на роутере в желтый LAN-разъем. Вот так:
Подключились, теперь запустите на компьютере любой браузер. Нам нужно узнать, по какому IP-адресу можно зайти в настройки нашего роутера. Обычно, в TP-Link это адрес 192.168.1.1, или 192.168.0.1. Сейчас уже обычно указывают не IP адрес, а домен. Как правило, это tplinklogin.net (этот адрес уже не работает, подробнее об этом писал здесь), или tplinkwifi.net. При этом, так же есть доступ к настройкам по IP-адресу.
Просто посмотрите на наклейку снизу самого устройства. Там будет указан IP-адрес и стандартные логин и пароль, которые нам так же пригодятся.
Может быть указан хостнейм.
Набираем в браузере адрес своего роутера, и переходим по нему. Должно появится окно, в котором нужно указать имя пользователя и пароль. Здесь все просто: стандартный пароль — admin, имя пользователя тоже admin. Если вы меняли эти данные, то укажите свои. Если же вы их забыли, то скорее всего придется делать сброс настроек роутера, что бы снова можно было использовать стандартные данные для входа в панель управления.
Откроется панель управления.
Или такая:
Вот и все, мы зашли в настройки маршрутизатора. Если у вас не получается зайти в настройки роутера, то смотрите эту статью. В ней я писал о решении самых популярных проблем, которые могут возникнуть.
Комментируйте, спрашивайте, делитесь советами! Всего хорошего!
На чтение 10 мин Просмотров 29к.
Юлия Дьякова
Системный администратор с навыками работы инженера-программиста.
Зайти в настройки роутера D-Link несложно. Необходимая для этого информация имеется на этикетке. Однако даже у опытных пользователей порой возникают проблемы с входом. Рассмотрим подробнее, с чем они могут быть связаны, и узнаем способы их решения.
Содержание
- Подключение
- Вход в настройки
- По LAN кабелю
- По Wi-Fi
- Через приложение D-Link Assistant
- Не удается зайти в админ-панель: причины и решения
- Неправильный адрес для входа
- Не тот пароль
- IP роутера находится в другой подсети
- Нестандартный порт для входа
- Сетевой интерфейс отключен
- Проблемы с роутером
- Сброс на заводские настройки
Подключение
Настроить маршрутизатор вручную можно и без кабеля провайдера. Ведь для входа в админку требуется лишь подключение роутера Д-Линк к сети электропитания и к ПК, ноутбуку или смартфону. Все зависит от способа настройки.
Важно! Без подключения кабеля провайдера не получится проверить правильность настроек и работоспособность роутера.
Вход в настройки
Зайти в настройки роутера D-Link можно:
- по LAN кабелю;
- по Wi-Fi;
- через приложение D-Link Assistant.
Рассмотрим подробнее, как зайти в настройки роутера D-Link каждым из способов.
По LAN кабелю
При выборе этого способа потребуется следовать инструкции:
- При помощи LAN кабеля, входящего в комплект поставки, соединить маршрутизатор и ПК или ноутбук. Для этого его необходимо вставить в один из 4-х LAN портов маршрутизатора и сетевую плату компьютера.
- Далее для входа в роутер D-Link запустить на ПК любой браузер и набрать в адресной строке IP адрес 192.168.0.1. Он указан на обороте устройства.
- В появившемся окне ввести логин и пароль администратора. По умолчанию это комбинация admin/admin.
На некоторых моделях роутеров Д-Линк для первичного входа в настройки пароль не требуется. В этом случае в поле «Password» будет указана надпись: «have the field blank».
После этих действий на экране монитора должно появиться меню маршрутизатора.
По Wi-Fi
Чтобы зайти в настройки роутера D-Link по Wi-Fi, потребуется установить связь между смартфоном или ноутбуком и роутером.
Инструкция:
- Убедитесь, что Wi-Fi на устройствах включен.
- На смартфоне или ноутбуке найдите и выберите нужную сеть. Как правило, на роутерах Д-Линк сеть Wi-Fi называется так же, как и модель устройства. То есть для D-Link DIR-620 Wi-Fi сеть будет иметь название DIR-620.
- При запросе пароля введите тот, который указан на обороте устройства в строке, — «PIN» или «WPS PIN». Нажмите «Подключить».
Подключиться к беспроводной сети можно и автоматически, без ввода пароля. Для этого при его запросе на смартфоне, на роутере необходимо нажать кнопку «WPS».
- Зайти в настройки роутера D-Link через любой браузер смартфона, где в адресной строке потребуется набрать 192.168.0.1.
- Заполнить поля «Имя пользователя» и «Пароль». Необходимые для этого данные указаны на обороте устройства.
Через приложение D-Link Assistant
Для использования этого способа потребуется сначала скачать и установить на телефон приложение D-Link Assistant.
Зайти в настройки роутера через него очень просто. Достаточно запустить его и дать необходимые разрешения. При обнаружении Wi-Fi сети программа самостоятельно к ней подключится. Для входа в меню может потребоваться логин и пароль администратора.
В том случае, если по какой-то причине автоматического подключения не произошло, следуйте инструкции:
- Запустите приложение.
- Нажмите на кнопку меню, расположенную в левом верхнем углу экрана.
- Выберите пункт «Способ подключения».
- При запросе логина и пароля администратора введите те, которые указаны на наклейке устройства.
Приложение работает только с теми роутерами, на которых версия ОС выше 3.0.
Не удается зайти в админ-панель: причины и решения
В некоторых случаях с входом в настройки роутера возникают проблемы. Чаще всего их причины кроются в:
- неправильном адресе для входа;
- не том пароле;
- нахождении IP адреса в другой подсети;
- нестандартном порте для входа;
- отключенном сетевом интерфейсе;
- других проблемах роутера.
Рассмотрим каждую из них подробнее и расскажем о способах их решения.
Неправильный адрес для входа
При вводе в браузере неверного адреса войти в админ-панель маршрутизатора не получится. В этом случае на экране монитора отобразится надпись: «Веб страница недоступна» или «Не удается получить доступ к сайту».
Решение следующее. Введите в адресную строку тот IP адрес, который указан на обратной стороне роутера. Обратите внимание на знаки препинания. Между цифрами используется точка, после последней цифры точку ставить не нужно.
Если при вводе верного IP адреса зайти в настройки роутера не получается, возможно, его блокирует брандмауэр компьютера или выход в интернет на нем осуществляется через прокси. Для проверки и исключения этой причины потребуется отключить брандмауэр и прокси сервер.
Алгоритм отключения брандмауэра на Windows 10:
- Нажмите на значок поиска в панели задач. В появившемся окне наберите «Панель управления». Откройте приложение.
- Выберите указанный на фото пункт.
- Затем пункт «Брандмауэр Защитника Windows».
- Выберите отмеченный пункт.
- Поставьте точки в выделенных строках и нажмите «ОК».
Брандмауэр отключен. Можно пробовать войти в настройки роутера.
Не тот пароль
При вводе логина и пароля требуется строго соблюдать регистр букв. В том случае, если это правило соблюдено, а войти в панель администрирования не получается, проверьте раскладку клавиатуры. Все буквы набираются на английской раскладке.
Если и после этого зайти в админ-панель по установленным по умолчанию логину и паролю не удается, значит, на роутере был изменен пароль. Решением проблемы в данном случае станет сброс настроек, о котором написано чуть ниже.
IP роутера находится в другой подсети
При вводе в адресной строке браузера IP адреса, установленного по умолчанию, не открывается окно запроса логина и пароля. В данном случае могут быть две причины неисправности:
- IP адрес компьютера настроен вручную;
- в интерфейсе роутера изменен IP адрес.
В первом случае решение кроется в настройке получения компьютером IP адреса по умолчанию.
Инструкция для ноутбука с Windows 10:
- В правом углу панели задач нажмите на значок монитора.
- Далее «Параметры сети и интернет».
- Нажмите на указанный пункт.
- При наличии нескольких сетевых плат, выберите ту, к которой подключен роутер. Для вызова контекстного меню щелкните по ней правой кнопкой мыши. Выберите пункт «Свойства».
- Выделите указанный на фото протокол интернета, и нажмите на кнопку «Свойства».
- Поставьте точки в выделенных строках, и нажмите «ОК».
Если в интерфейсе роутера изменен IP адрес и стандартный не подходит, узнаем его в ОС Windows 10:
Для подключения сетевого интерфейса на ПК с Windows 10 выполните следующее:
- Нажмите на значок сетевых подключений.
- Щелкните по пункту, указанному на фото.
- Далее «Настройка параметров адаптера».
- Выберите нужную сетевую плату, вызовите контекстное меню, где выберите пункт «Включить».
Подключение активировано. Можно пробовать зайти в настройки маршрутизатора. Если проблема осталась, вход осуществить не удается, проверьте настройки IP.
Инструкция для Windows 7:
- Нажмите на значок сетевых подключений и откройте их, следуя подсказкам на фото.
- Выберите указанный пункт.
- Выберите активное подключение и нажмите на него правой кнопкой мыши.
- Выделите нужный пункт и нажмите «Свойства».
- Для автоматического получения IP адреса сетевой платой ПК поставьте галочку в выделенных строках и нажмите «ОК».
Во втором случае решением проблемы станет либо сброс настроек, либо ввод нового IP. Однако для этого его нужно сначала узнать. Сделать это можно как с помощью компьютера, так и с помощью смартфона или ноутбука.
Инструкция для ПК:
- Повторите пункты 1-3 инструкции для Windows 7.
- В появившемся контекстном меню выберите пункты «Состояние».
- В открывшемся окне нажмите кнопку «Сведения».
- IP роутера будет указан в выделенной на фото строке.
Инструкция для ноутбука с версией ОС Windows 7:
- Нажмите на значок сетевых подключений.
- Выберите в списке активное, и щелкните по нему правой кнопкой мыши.
- Нажмите на «Состояние».
- Нажмите кнопку «Сведения».
Присвоенный маршрутизатору новый IP указывается в выделенной на фото строке.
Для входа в настройки роутера в адресной строке нужно указать любой другой IP адрес из этой же сети.
Инструкция для смартфона на примере Honor 9:
- Опустите шторку уведомлений.
- Нажмите и удерживайте значок Wi-Fi. Сеть должна быть активирована.
- Нажмите на три точки, расположенные в правом верхнем углу и выберите пункт с настройками, как на фото.
- В поле IP адрес указан тот, который присвоен смартфону.
IP адрес маршрутизатора находится в той же подсети. При этом последняя цифра всегда будет 1. То есть если тут указан IP адрес к примеру 192.168.0.15, значит адрес роутера будет 192.168.0.1.
Нестандартный порт для входа
Войти в настройки роутера по IP адресу не получится и при использовании нестандартного порта. Если известен его номер, то решением проблемы будет указать его в адресной строке браузера сразу после IP адреса. Для примера, запись должна выглядеть следующим образом: 192.168.0.1:4040. В том случае, если порт неизвестен, придется прибегнуть к сбросу настроек.
Сетевой интерфейс отключен
В том случае если сетевой интерфейс ПК отключен, при подключении LAN кабеля на роутере не будет мигать соответствующий порт. В данном случае отсутствует и мигание порта сетевой платы компьютера. В правом нижнем углу на значке сетевого подключения будет отображаться красный крест.
Решением проблемы станет подключение сетевой платы.
Инструкция:
Все, сетевой интерфейс подключен. Осталось только проверить настройки IP адреса.
Аналогичная ситуация возникает при отсутствии на сетевой плате драйверов. Проверить их наличие можно следующим образом:
- Нажать правой кнопкой мыши на ярлыке «Компьютер», который находится на рабочем столе либо в меню «Пуск».
- В открывшемся меню выбрать пункт «Свойства».
- Далее в меню слева выбрать пункт «Диспетчер устройств».
- Найти пункт «Сетевые адаптеры». При отсутствии драйверов рядом будет гореть желтый восклицательный знак. Если драйвера установлены, то его не будет.
Решением проблемы станет установка драйверов, которые можно скачать с официального сайта производителя сетевой платы.
Проблемы с роутером
Заподозрить проблемы с маршрутизатором можно по следующим признакам:
- отсутствие индикатора и сети;
- нет свечения индикаторов;
- не получается зайти в настройки устройства.
При наличии одного или сразу всех признаков роутер скорее всего неисправен.
Сброс на заводские настройки
В том случае если маршрутизатор ранее использовался, перед повторной настройкой рекомендуется выполнить его сброс до заводских настроек. Для этого потребуется что-то тонкое и относительно длинное, например, спичка, иголка или скрепка.
На панели устройства имеется кнопка «Reset», при долгом нажатии на которую и производится сброс. процесс занимает не более 15-20 секунд. Определить время зажатия кнопки можно и визуально. Ее нужно удерживать до тех пор, пока не загорятся все индикаторы.
Любая неисправность, связанная с проблемой входа в веб-конфигуратор маршрутизатора Д-Линк, легко устраняется. Исключением является только поломка его аппаратной части.
Требования к использованию
Дата последнего обновления: 03-17-2023 14:40:52 PM
15469821
Как войти в веб-интерфейс управления роутеров TP‑Link
Примечание: в данной статье в качестве примера используется модель серии Archer, однако данная инструкция подходит для всех роутеров TP‑Link.
Способ 1: Встроенными средствами windows
Шаг 1
Подключите устройство к роутеру по кабелю или по Wi‑Fi.
Шаг 2
Нажмите Пуск — Этот компьютер или Пуск — Проводник. Или просто зайдите в любую папку на вашем компьютере.
Также проводник можно найти по поиску в меню программ.
Перейдите в раздел Сеть
Нажмите по разделу Сеть правой кнопкой мыши и перейдите в свойста сети.
Нажмите Изменить дополнительные параметры общего доступа.
Включите компьютеру Сетевое обнаружение (См рисунок ниже) чтобы он мог видеть ваш роутер.
Снова зайдите в раздел Сеть через «Проводник» или «Этот компьютер«
Дождитесь пока компьютер осмотрит вашу домашнюю сеть и найдёт роутер.
Найдите ваш роутер в разделе “Сетевая инфраструктура”
Нажмите правой кнопкой мыши по иконке роутера.
Выберите “Просмотр веб-страницы устройства”
Шаг 3
В окне входа в систему укажите имя пользователя и пароль. По умолчанию имя пользователя и пароль — admin.
Если вы забыли локальные логин или пароль для входа на эту страницу, воспользуйтесь следующей инструкцией для восстановления доступа.
Способ 2: Через веб браузер
Шаг 1
Подключите устройство к роутеру по кабелю или по Wi‑Fi.
Шаг 2
Откройте браузер (Google Chrome, Safari, IE, Mozilla, Opera) и введите в адресной строке IP‑адрес маршрутизатора (по умолчанию это 192.168.0.1 или 192.168.1.1), после чего нажмите клавишу Enter.
Примечание: если получить доступ к адресу 192.168.0.1 не получается, проверьте IP‑адрес компьютера. Он должен быть в формате 192.168.X.X, где X — число от 0 до 254. Если IP‑адрес отсутствует или он в другом формате, то:
- отсоедините кабель провайдера от порта WAN роутера;
- проверьте IP‑адрес компьютера; если он по‑прежнему в другом формате, найдите другое устройство (компьютер/ноутбук) и повторите шаг 1 на новом устройстве.
Шаг 3
В окне входа в систему укажите имя пользователя и пароль. По умолчанию имя пользователя и пароль — admin.
Примечания
- Сообщение «неверный пароль» означает, что ранее пароль для входа в настройки был изменён. В этом случае необходимо следовать данной инструкции, после чего вернуться к третьему шагу.
- Если окно входа в систему не появляется, ознакомьтесь с этой статьей, чтобы устранить проблему.
Похожие статьи
- Что делать, если вы забыли пароль маршрутизатора?
- How to connect to wireless networks on various operating systems
- Как настроить беспроводной маршрутизатор TP‑Link серии Archer для работы с кабельным модемом (новый логотип)?
- What should I do if I can’t log into web-based interface of my TP-Link device?
- Почему не удается получить доступ к tplinkwifi.net?
- Как настроить беспроводной маршрутизатор TP‑Link серии Archer для работы с DSL‑модемом (PPPoE, новый логотип)?
- How to login to the TP-Link Router’s web management page when HTTPS is enabled
Был ли этот FAQ полезен?
Ваш отзыв поможет нам улучшить работу сайта.
Что вам не понравилось в этой статье?
- Недоволен продуктом
- Слишком сложно
- Неверный заголовок
- Не относится к моей проблеме
- Слишком туманное объяснение
- Другое
Как мы можем это улучшить?
Спасибо
Спасибо за обращение
Нажмите здесь, чтобы связаться с технической поддержкой TP-Link.