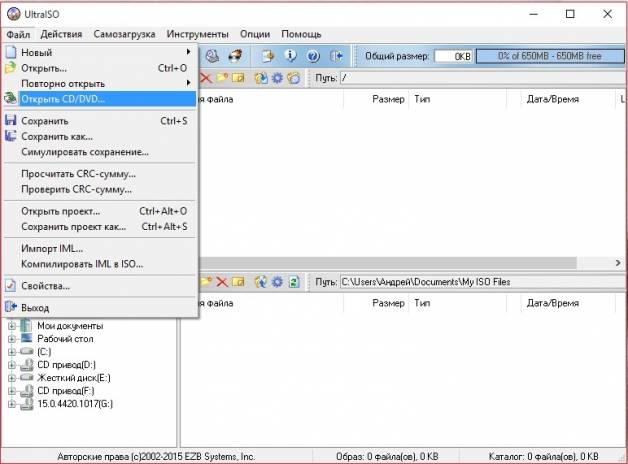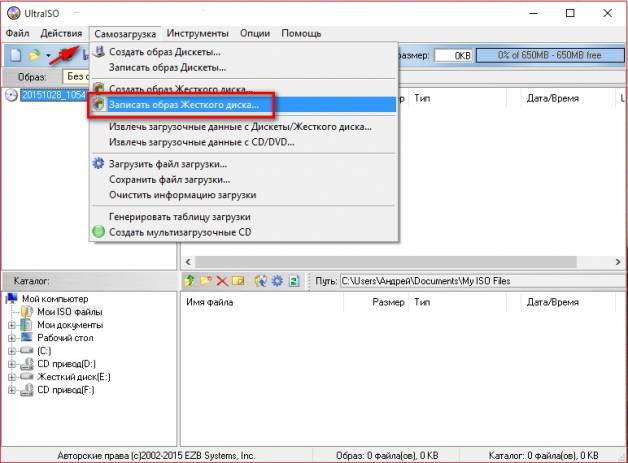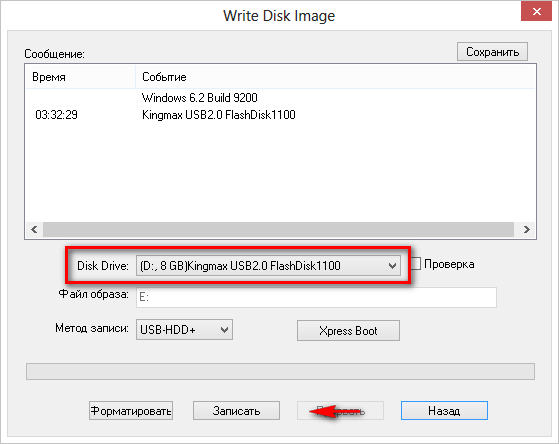Часто бывает нужным делать установку Windows 7 на нетбуках, ПК и ноутбуках, у которых не установлен CD/DVD привод. В этом случае лучше всего создать загрузочную флешку Windows 7 на другом компьютере. Отметим также, что установка с флешки будет происходить быстрее чем с диска. Будем использовать программу UltraISO и лицензионный DVD Windows 7.
Для тех кто не хочет тратить своё дорогое время на изучение данного мануала предлагаем нашу платную помощь.
Прежде всего нам нужно сделать ISO образ операционной системы. Если DVD с оригинальной версией Windows 7 нет, то можно скачать готовый iso образ.
Выбираем меню инструменты – создать образ CD/DVD.
Выбираем привод с которого будет взят образ, выбираем формат «стандартный iso» и путь где сохранить образ диска, и нажимаем сделать. Теперь образ у нас готов, можно из него создать загрузочную флешку Winows 7. Выбираем меню файл – открыть и находим тот образ, что мы только что сделали. Теперь меню самозагрузка – записать образ жесткого диска.
Проверяем чтоб была выбрана именно та флешка, на которую нужно записать образ. Выбираем метод записи USB-HDD+v2 (лучший вариант для большинства компьютеров). Можно сделать форматирование лучше всего в NTFS или FAT32. Нажимаем записать, нас предупреждают, что вся информация, что была на флешке (если она не форматировалась) будет удалена, соглашаемся.
Флешка готова!
Иногда нужно разблокировать все версии Windows 7 в дистрибутиве, тогда можно использовать этот мануал.
И на последок микс на войсах старушки:
Microsoft Windows 7 mix (iPleer.com)
Сделать загрузочную флешку Windows 7 очень просто. Мы опишем четыре самых быстрых, известных и бесплатных способа создания загрузочной флешки из ISO-образа, начнём с самого простого и закончим сложным, применяя разное программное обеспечение. Все утилиты прекрасно работают и в Windows 7, а так же в Windows XP, проверено. Отдельно хочу сказать про четвёртый способ создания загрузочной флешки, создадим мы её с вами в Windows 7, используя только собственные средства этой операционной системы, не прибегая к использованию сторонних утилит.
Друзья, если у вас новый компьютер или ноутбук с БИОСом UEFI и жёстким диском стиля размещения таблиц разделов GPT, то установить на такой компьютер Windows 7 тоже можно, читайте нашу другую статью Как установить с флешки Windows 7 или Windows 8 на GPT-диск.
Также не забудьте, что если ваш компьютер, ноутбук или нетбук с портами USB 2.0, а так же USB 3.0 и вы решили установить на него Windows 7 с загрузочной флешки, то вам необходимо знать, что подсоединять флешку необходимо в порт USB 2.0, так как Windows 7 не поддерживает USB 3.0 (порты обычно закрашены синим цветом).
Если вы вставите загрузочную флешку в порт USB 3.0, то установка Windows 7 закончится вот такой ошибкой.
«Не найден необходимый драйвер для дисковода оптических дисков. Если у вас есть дискета, CD, DVD или флеш-накопитель USB с этим драйвером, вставьте этот носитель»
Сделать загрузочную флешку Windows 7
В самом конце статьи, мы с вами рассмотрим сам процесс установки операционной системы Windows 7.
Первое — что нам сейчас нужно, это сам оригинальный дистрибутив ISO-образ Windows 7, надеюсь что он у вас есть.
Второе — позаботимся о вашей флешке, так как она будет форматироваться, все данные с неё нужно перенести в безопасное место.
Третье — сама флешка нужна объёмом не менее 4 ГБ.
Четвёртое — если вы не знаете, как загрузить с флешки ваш компьютер или ноутбук, то читаем эту стать — «Как загрузить с флешки любой ноутбук», в данной статье подробно описано, как изменить приоритет загрузки на ноутбуке, нетбуке, стационарном компьютере в BIOS или используя специальное меню выбора загрузочного устройства.
Содержание нашей статьи: Друзья статья написана нами почти год назад, отзывы читателей показали, что первая программа UNetBootin срабатывает у вас очень редко, а вот Утилита от Microsoft — Windows 7 USB/DVD Download Tool на 100% и последний способ, средствами Windows 7, так же работает на 100%.
- Создание загрузочной флешки с помощью UNetBootin (Друзья используйте этот способ в последнюю очередь)
- Создание загрузочной флешки с помощью UltraISO
- Утилита от Microsoft Windows 7 USB/DVD Download Tool
- Создание загрузочной флешки средствами Windows 7
- Создание загрузочной флешки программой WinSetupFromUSB (самый безотказный и простой способ, написана отдельная статья, если интересно, переходите по ссылке и читайте).
- Создание загрузочной флешки программой Rufus (тоже написана отдельная статья).
Самое простое решение, как сделать загрузочную флешку Windows 7, это использовать программу UNetBootin или Windows 7 USB/DVD Download Tool (предпочтительнее), проще больше некуда, если только мы не придём к вам и не сделаем всё за вас.
Программу UNetBootin, скачиваем по ссылке http://unetbootin.sourceforge.net выбираем Download for Windows и запускаем программу, она работает без инсталляции.
В главном окне программы отмечаем пункт ISO-образ и выбираем букву USB-накопителя
вручную указываем место нахождения нашего образа,
Нажимаем открыть
и всё, жмём «OK».
Недолгое извлечение и копирование файлов Windows 7 на флешку
Загрузочная флешка готова
Решение немного посложнее, использовать программу UltraISO, она на русском языке и имеет вполне функциональный пробный период, сайт http://www.ezbsystems.com/ultraiso, выберете Free Trial
далее выбираем русский язык и скачиваем её, проще некуда. Запускаем программу от имени администратора и нажимаем пробный период,
и перед нами окно нашей программы,
далее ищем на нашем жёстком диске iso образ с операционной системой Windows 7, напоминаю вам, что вы можете создать свой образ с любой другой программой и указать его. В главном окне UltraISO, щёлкаем правой мышкой на кнопке файл и в открывшемся меню выбираем открыть,
далее указываем образ с операционной системой, у меня образ Windows 7 64bit Service pack 1, находится на прямо рабочем столе в папке Новая, у вас не знаю где, находим и жмём открыть,
кстати сейчас можно вставить вашу флешку в ноутбук или нетбук.
В главном окне программы выбираем меню Самозагрузка и Записать образ жесткого диска, в данном окне уже присутствует наша флешка.
Нажимаем форматировать.
Выбираем тип файловой системы
Записать
Нужно подождать окончания процесса записи
Всё, теперь мы с вами можем носить операционную систему Windows 7 64bit в кармане.
Теперь информация для тех, кто простых путей не ищет, создаём загрузочную флешку непосредственно из самой операционной системы Windows 7, при помощи командной строки, мой любимый метод.
Вставляем нашу натерпевшуюся флешку в ноутбук или нетбук, а может в стационарный компьютер, далее запускаем Командную строку.
Меню Пуск, Выполнить, вводим команду cmd
Окно командной строки
Нам нужно ввести команду diskpart командный интерпретатор, позволяющий управлять дисками, нажимаем Enter
Отображаем список всех устройств с помощью команды list disk, нажимаем Enter
Посмотрите внимательно, моя флешка на 4 ГБ, обозначена как Диск 3, у вас может быть другая цифра, в зависимости от цифры будет следующая команда, в моём случае она select disk 3 если не хотите форматировать вместо вашей флешки локальный том вашего жёсткого диска, определите её точно и составьте команду правильно, если ваша флешка определена как Диск 2, то команда для вас будет select disk 2

Итак я ввожу команду select disk 3, так как моя флешка обозначена номером 3 и нажимаю Enter
Программа выбирает нашу флешку
Далее команда clean, которая произведёт на нашей флешке полное удаление файлов, жмём Enter
Следующая команда create partition primary и Enter
Раздел создан

Далее команда select partition 1 и жмём Enter
Команда activeи нажимаем Enter:
Далее мы с вами производим форматирование нашей флешки в формат NTFS командой format fs=NTFS и нажимаем Enter. Форматирование не должно быть долгим, но если ждать вы совсем не можете, воспользуйтесь командой для быстрого форматирования format fs=NTFS QUICK
Ожидаем окончание форматирования
Завершено
Водим команду assign и флешке автоматически назначается буква, в нашем случае J
Появляется флешка
Выходим командой Exit
Теперь нам осталось просто скопировать файлы с диска дистрибутива операционной системы на нашу флешку и всё, она будет у нас загрузочная и мы сможем установить с неё Windows 7 куда угодно.

Статьи по этой теме:
|
4242 / 1741 / 248 Регистрация: 01.05.2013 Сообщений: 7,772 |
|
|
1 |
|
|
24.09.2017, 19:20. Показов 48443. Ответов 30
Имеется загрузочный DVD — диск с windows 7 Home Basic x 86. Хочу перенести диск на флешку, сделав именно флешку загрузочной. Нужен способ как это сделать средствами самой ОС. Заранее спасибо. Добавлено через 2 минуты
0 |
|
4242 / 1741 / 248 Регистрация: 01.05.2013 Сообщений: 7,772 |
|
|
26.09.2017, 10:36 [ТС] |
2 |
|
делать что, как ? Может кто знает ?
0 |
|
6512 / 3569 / 465 Регистрация: 28.06.2013 Сообщений: 11,094 |
|
|
26.09.2017, 13:12 |
3 |
|
Нужен способ как это сделать средствами самой ОС. Сам не пробовал,но возможно вариант 2 подходит?
0 |
|
Модератор 5076 / 2322 / 146 Регистрация: 27.06.2011 Сообщений: 9,209 |
|
|
26.09.2017, 13:20 |
4 |
|
Turok123, что Вам мешает сделать ISO образ с этого загрузочного DVD и через туже UltraISO сделать загрузочную флешку?
1 |
|
persen27 |
|
26.09.2017, 14:21
|
|
Не по теме: HotBeer, ввесь цимус в способе
как это сделать средствами самой ОС
0 |
|
10574 / 5538 / 864 Регистрация: 07.04.2013 Сообщений: 15,660 |
|
|
26.09.2017, 14:58 |
6 |
|
эту тему я уже прочёл И чем она не подошла то ?
1 |
|
4242 / 1741 / 248 Регистрация: 01.05.2013 Сообщений: 7,772 |
|
|
26.09.2017, 19:04 [ТС] |
7 |
|
ввесь цимус в способе Именно. Перестаю доверять стороннему ПО. Не раз подводили.Acronis, например, тот же UltraIso не всегда корректно делает именно загрузочную флешку( диск ). Хотя, вот Rufus пока не подводил, но это в резерве.
И чем она не подошла то ? А кто писал, что не подошла. Но там только о подготовке флешки. А далее, как перенести содержимое дистрибутива средствами ОС ?
0 |
|
10574 / 5538 / 864 Регистрация: 07.04.2013 Сообщений: 15,660 |
|
|
26.09.2017, 19:14 |
8 |
|
А далее, как перенести содержимое дистрибутива средствами ОС ? Как то так осталось только скопировать на неё установочные файлы нужной ОС. Сделать это можно несколькими способами. С помощью WinRAR или 7Zip разархивировать установочный iso-образ нужной ОС сразу на флешку или разархивировать в папку на жестком диске и из этой папки скопировать всё файлы (включая скрытые) на флешку. Если есть установочный диск, то можно скопировать файлы с диска. Можно подключить установочный iso-образ ОС в виртуальный привод и скопировать файлы на флешку. Добавлено через 54 секунды
Перестаю доверять стороннему ПО Юзайте linux, ибо windows вся и есть стороннее ПО
1 |
|
4242 / 1741 / 248 Регистрация: 01.05.2013 Сообщений: 7,772 |
|
|
26.09.2017, 19:18 [ТС] |
9 |
|
Если есть установочный диск, то можно скопировать файлы с диска Просто копировать — вставить и всё ?! Точно не надо не каких более манипуляций ?! Добавлено через 1 минуту
ибо windows вся и есть стороннее ПО Не по теме: Ну хорошо же начал, зачем сбился на понты. Я имел ввиду стороннее для самой Windows ( Майкрософт ), а ты тут начал умничать.
0 |
|
10574 / 5538 / 864 Регистрация: 07.04.2013 Сообщений: 15,660 |
|
|
26.09.2017, 19:18 |
10 |
|
Решение
Просто копировать — вставить и всё ?! да
Точно не надо не каких более манипуляций ?! Все дополнительные манипуляции уже выполнены, если выполнялась инструкция
0 |
|
Turok123 |
|
26.09.2017, 19:19 [ТС] |
|
Не по теме: Для меня, если глобально, любое ПО, написанное не мной ( а я ничаво не писал ) — стороннее ( видишь, я то же умею умничать ).
0 |
|
6512 / 3569 / 465 Регистрация: 28.06.2013 Сообщений: 11,094 |
|
|
26.09.2017, 19:20 |
12 |
|
Просто копировать — вставить и всё ?! А что мешает потом проверить используя любой из предложенных способов,загрузившись с флешки?
0 |
|
4242 / 1741 / 248 Регистрация: 01.05.2013 Сообщений: 7,772 |
|
|
26.09.2017, 19:23 [ТС] |
13 |
|
А что мешает потом проверить используя любой из предложенных способов,загрузившись с флешки? Придёт время — попробую обе флешки, сделанные двумя способами. Но я не сторонник частых переустановок. У меня ОС может простоять и год, и два. и пять. Просто возвращаюсь с десятки на семёрку ( без комментариев в теме, могу поделиться в личке ).
0 |
|
10574 / 5538 / 864 Регистрация: 07.04.2013 Сообщений: 15,660 |
|
|
26.09.2017, 19:35 |
14 |
|
РешениеНе по теме:
Для меня, если глобально, любое ПО, написанное не мной ( а я ничаво не писал ) — стороннее ( видишь, я то же умею умничать ) А я и не думал умничать. Добавлено через 5 минут diskpart N — номер диска (флешки) в diskpart
1 |
|
4242 / 1741 / 248 Регистрация: 01.05.2013 Сообщений: 7,772 |
|
|
26.09.2017, 20:01 [ТС] |
15 |
|
vavun, Не по теме: Извини, я правильно понял, diskpart сам скопирует содержимое дистрибутива на подготовленную флешку ?! Добавлено через 3 минуты
0 |
|
10574 / 5538 / 864 Регистрация: 07.04.2013 Сообщений: 15,660 |
|
|
26.09.2017, 20:02 |
16 |
|
Решение
diskpart сам скопирует содержимое дистрибутива на подготовленную флешку ? Нет, diskpart только, грубо говоря, отформатирует флешку и сделает ее active. Потом остается скопировать файлы дистрибутива любым удобным способом
0 |
|
4242 / 1741 / 248 Регистрация: 01.05.2013 Сообщений: 7,772 |
|
|
26.09.2017, 20:05 [ТС] |
17 |
|
vavun, Для дурочка ( меня ) — т.е и дистрибутив и флешка в момент работы дискпарт должны стоять в приводе и ЮСБ-разъёме ?!
0 |
|
10574 / 5538 / 864 Регистрация: 07.04.2013 Сообщений: 15,660 |
|
|
26.09.2017, 20:06 |
18 |
|
есть одна непонятка » (где х-это номер диска под которым определится флешка ) « Вставьте флешку в комп и дойдите до list disk, там флешка будет выделяться по размеру среди других. Добавлено через 1 минуту
т.е и дистрибутив и флешка в момент работы дискпарт должны стоять в приводе и ЮСБ-разъёме ?! Дискпарт работает только с флешкой, соответственно только флешка ему и нужна в момент работы. Дистрибутив можно вставить только когда понадобится копировать сами файлы установочного дистра, а это можно сделать хоть завтра
0 |
|
4242 / 1741 / 248 Регистрация: 01.05.2013 Сообщений: 7,772 |
|
|
26.09.2017, 20:09 [ТС] |
19 |
|
Дистрибутив можно вставить только когда понадобится копировать сами файлы установочного дистра, а это можно сделать хоть завтра Как так, сам же пишешь
0 |
|
10574 / 5538 / 864 Регистрация: 07.04.2013 Сообщений: 15,660 |
|
|
26.09.2017, 20:14 |
20 |
|
Как так, сам же пишешь Ну так это уже не для diskpart, а для xcopy Я там тупанул. надо было между Код format quick fs=fat32 label="WINDOWS" xcopy F:\* E: /e /i /y добавить exit для выхода из diskpart Код format quick fs=fat32 label="WINDOWS" exit xcopy F:\* E: /e /i /y
1 |
Содержание:
- Когда может понадобиться загрузочная флешка?
- Создание флешки с помощью средств командной строки
- Перенос системы на флешку

Когда может понадобиться загрузочная флешка?
Лучше всего данные ОС записать на флешку. Именно это способ позволяет ускорить весь процесс переноса и реинсталляции в несколько раз по сравнению с записью и установкой с помощью диска DVD.
Обязательно нужно записать свою систему и создать загрузочную флешку владельцам нетбуков. Из-за отсутствия оптического привода запись и перенос системы на портативные устройства этого типа с помощью диска DVD невозможен.
Наличие флешки с образом Windows 7 является удобным средством подстраховки в ситуациях, когда дальнейшая деятельность операционной системы становится невозможной. И для восстановления работоспособности ПК требуется быстрая переустановка Windows 7. Для такого переноса потребуется флешка или карта расширения, объем которых должен быть около 4 ГБ.
Создание флешки с помощью средств командной строки
Самый трудоемкий способ. Больше подходит для опытных пользователей. Позволяет записать готовый образ Windows 7 на карту расширения или флешку без инсталляции дополнительного софта. Запись и перенос данных происходит с помощью средств командной строки.
- Для запуска командной строки вводим в поисковое поле «Пуск» параметры «cmd».
- Вверху отобразится результат поиска.
- Нажимаем на него мышью клавишей справа, и запускаем на выполнение под правами администратора, выбрав соответствующий пункт из подменю.
«Запуск командной строки от имени администратора» — данное условие не является обязательным в процедуре создания загрузочной флешки. Но позволит избежать возможных трудностей, связанных с правами и доступом в Windows 7.
Также можно инициировать запуск командной строки быстрым способом: нажатием сочетания клавиш клавиатуры «Win»+«R». Но в этом случае приложение запускается под правами пользователя текущего сеанса.
- В появившееся окно командной строки Windows 7 вводим команду «diskpart». Ею мы запускаем утилиту для работы с дисковым пространством.
- Для того чтобы отобразился список томов, на которые можно произвести запись, вводим «list disk».
- Выбираем среди них нужный номер (по примерному объему). В нашем случае выбираем флешку «Диск 2». После выполнения каждой команды получаем подтверждение от системы об успешном выполнении.
- Введением команды «select disk 2» выделяем тот диск, с которым будем производить манипуляции.
- Введением команды «clean» инициируем процесс форматирования флешки, чтобы записать на нее образ системы.
- Затем создаем директорию, в которую перенесем образ Windows 7 (команда «create partition primary»).
- Вводим команду «select partition 1», которой выбираем созданный нами раздел.
- Активируем раздел (вводим «active»).
- Производим форматирование раздела до файловой системы NTFS, поддерживающей данные образа системы (вводим «format fs=NTFS»).
После появления сообщения о том, что процесс форматирования флешки достиг 100%, производим ее монтаж (вводим команду «assign»).
- После чего системой будет присвоено уникальное имя этому тому.
- После введения команды «exit» будет произведен выход из утилиты.
- Теперь диск и созданная директория готовы, чтобы записать на них указанный образ системы или данные с установочного диск Windows 7.
Переносим систему на флешку с помощью утилиты Windows 7 USB/DVD Download Tool
Является бесплатным софтом. Скачать его можно на официальном ресурсе Windows 7. Это приложение разработано специально корпорацией, чтобы можно было записать ОС на флешку. Объем данной утилиты всего 2. 6 Мб. Процесс переноса образа системы или данных с лицензионного диска происходит в четыре коротких этапа. После скачивания и установки софта выполняем следующее:
- Запускаем приложение. В появившемся диалоговом окне утилиты на первом шаге выбираем через проводник образ, который нужно записать на флешку.
- Для этого нажимаем на кнопку «Browse». Или можно просто указать путь к файлу в текстовом поле «Source file».
- Затем нажимаем «Next».
На втором шаге выбираем источник, на который нужно записать образ системы Windows 7. В нашем случае нажимаем «USB device». В течение третьего шага определяемся, на какую флешку будем переносить. Для этого выбираем нужную из выпадающего списка. Остальные действия производим так:
- После трех шагов программа спрашивает нас о том, что нужно ли стереть весь контент на выбранной флешке. Мы жмем на «Erase USB Device», соглашаясь с полным удалением данных.
- Во втором окне диалога утилита просит убедиться нас в правильности решения. Жмем на «Да».
- После появляется окно четвертого шага, на котором отображается индикатор процесса переноса данных. Достижения индикатора 100% значения и появления надписи «Backup completed» свидетельствует о том, что образ вашей системы Windows 7 успешно перенесен на флешку. Теперь с ней можно производить инсталляцию ОС.
На чтение 11 мин Просмотров 3.4к.
Содержание
- Простой способ без программ
- Видео инструкция
- Создание образа и дальнейшая его перезапись
- Как сделать из загрузочной флешки загрузочный диск
- Способ 1: UltraISO
- Способ 2: ImgBurn
- Способ 3: Passmark Image USB
Здравствуйте, уважаемые посетители блога Start-Luck. Некоторые читатели помнят те времена, когда мы делились своими видеокассетами, дисками, книгами и потом теряли их в безвестности, забыв какой именно нехороший друг забрал «нашу прелесть».
Для современных людей это уже такая редкость. Цифровые варианты предусматривают запись и перезапись. Даже если вам захочется что-то кому-то дать, то со спокойной душой всегда можно сделать копию и не беспокоиться о том, вернут вам информацию или нет. Она останется под рукой. Об этом мы сегодня и поговорим.
В этой статье я расскажу как переписать с диска на флешку простым методом и с помощью образа ISO. Работать буду на Windows 7, хотя по сути это не так важно. Действия не будут сильно отличаться вне зависимости от того, какой версией вы пользуетесь.
Ну и, конечно же, мы не обойдемся без видео инструкции, которая разрешит любое недопонимание между мной и жаждущими узнать информацию.
Думаю, что уже можно приступать.
Простой способ без программ
Итак, прежде всего откройте раздел «Мой компьютер». Затем необходимо вставить свой CD или DVD в дисковод.
На некоторых ноутбуках специального привода для дисков нет. Что делать в этом случае? Думаю, что вы уже знаете ответ на этот вопрос и не раз использовали загрузочными дисками в формате ISO. Он должен быть у вас и сейчас.
Если вы впервые столкнулись с этой проблемой, то объясню. Вам надо смонтировать образ, как это сделать я уже рассказывал в одной из своих предыдущих публикаций. Благодаря программам, типа Daemon Tools, мы спокойно решаем эту задачу.
У вас не будет физического диска, но компьютер начнет «думать», что CD вставлен в нужный привод. Остановитесь на секунду, сейчас вам надо немного отвлечься от основной задачи и решить смежную. Моя статья поможет вам в этом. После прочтения и «вставки» образа в «дисковод» возвращайтесь сюда.
Как только вы решили первостепенно значимую задачу и вставили физический диск или его образ, у вас появится окно автозапуска. Нажмите на «Просмотр файлов».
Если необходимое окно не отображается, то вы можете кликнуть правой кнопкой мыши по образу или диску, чтобы появилось диалоговое меню, в нем выберите функцию «Открыть», ну или тот же «Автозапуск».
Теперь вставьте флешку в USB-порт. Этого добра хватает на любом ноутбуке или компьютере. Снова выберите раздел «Открыть папку для просмотра файлов». Опять же, если этого не происходит – в помощь вам правая кнопка мыши и функция «Открыть» или «Автозапуск».
В результате у вас должно появиться два окна с «внутренностями» каждого из дисков. Если этого не происходит, просто откройте CD/DVD, затем в новом окне зайдите в раздел «Мой компьютер» и вскройте флешку.
Скопируйте файлы с диска. Кликните по нужным, затем правая кнопка мыши и функция «Копировать».
Можно конечно сначала открыть диск и скопировать из него файлы, а затем «вскрыть» USB и вставить все необходимое туда, но мне не хотелось бы, чтобы вы запутались.
Открываете второе окно, в котором у вас лежат файлы с флешки, загружаете их туда. Правая кнопка мыши, а затем опция «Вставить».
Вот в принципе и все. Задача решена.
Видео инструкция
В этом обучающем видео вы можете посмотреть как загружать музыку на флешку с диска – где располагаются кнопки, в какой последовательности на них нажимать и так далее. Все очень подробно.
Если запутались в моем тексте, то все станет ясно буквально через 3 минуты.
На некоторых лицензионных дисках с аудио файлами стоит защита от копирования. Что с этим делать? Самый простой способ – воспользоваться специальными программами, которые помогают ее снять.
К этому методу стоит относиться с большой осторожностью, так как лицензионных утилит, помогающих выполнить эту задачу не существует. Деятельность-то не законная! Поэтому, вам возможно придется скачивать файлы, которые могут содержать вирусы. Лично я побаиваюсь таких вещей. Слишком много «ценностей» таится на моем ПК.
Учитывая насколько сейчас активизировались хакеры, это действительно серьезный вопрос. Можете прочитать в моем слоге такие статьи как «Новый вирус Вконтакте» или «Страшный вирус, о котором должен знать каждый».
Исходя из предыдущих слов я не даю вам никакой конкретной ссылки на программу, а обучающий ролик, в описании к которому вы можете найти URL на скачивание, предлагаю лишь для ознакомления. Знайте, что такой способ существует.
Создание образа и дальнейшая его перезапись
Мы же переходим к образам диска. Что это такое я думаю вы уже поняли. Тот же диск, только в цифровом формате, предназначенном для обмена с друзьями, обмана компьютера, мол, что-то уже в него вставлено и так далее.
Вообще, любой образ можно просто перекинуть с компьютера на флешку без заморочек по тому же принципу, который я уже описал. Однако, есть и альтернативный метод.
В этом блоге есть подробная статья о том, как быстро загрузить на флешку образ диска при помощи программы UltraISO. В ней я подробно описал как создать образ и скинуть его, так что вы можете ознакомиться с ней, пройдя по ссылке.
Чтобы эта моя публикация была более полезной, я оставлю вам лишь видео на эту тему, которое позволит тем, кто торопится справиться с выполнением этой задачи быстрее. Другим я советую, конечно же, почитать публикацию. В ней подробно изложено все, что может пригодиться.
Рекомендую вам также скачать лицензионную версию этой программы Ultra ISO с сайта Allsoft . На любом ПК хранится слишком много важной информации, которой могут воспользоваться хакеры, чтобы со спокойной душой пользоваться пиратскими утилитами. Мне бы не хотелось, чтобы ваши личные данные были взломаны. Риски слишком велики.
Не забывайте также об антивирусниках. Они, конечно, вряд ли помогут от известных мошенников, которые работают в серьезных масштабах, но таких единицы, а интерес к чужим ПК сейчас огромен. Это очень легкий заработок. Фраза «Меня это никогда не коснется» уже не работает. Вы интересны всем.
Скачать неплохой антивирус можно все с того же сайта Allsoft. Мне, к примеру, нравится NOD32 .
Вот и все. Не забывайте подписываться на мою группу Вконтакте . До новых встреч и удачи.
Для копирования вставляем компакт-диск в компьютер, открываем программу UltraISO.
Далее в программе выбираем пункт Файл и жмём Открыть CD/DVD.
В открывшемся окне выбираем диск, с которого необходимо скопировать образ.
После этого, в программе нажимаем на вкладку Самозагрузка и выбираем пункт Записать образ Жесткого диска.
В пункте Disk Drive выбираем флешку на которую можно записать образ. И кликаем по кнопке Записать.
Начнётся процесс создания загрузочной флешки, после того как процесс завершится, флешку и диск можно извлекать. Образ скопирован.
На нашем сайте присутствует много инструкций о создании загрузочных носителей и загрузочных дисков. Это можно сделать с помощью различного софта. Более того, имеются программы, основная функция которых заключается в выполнении этой задачи.
Как сделать из загрузочной флешки загрузочный диск
Как известно, загрузочная флешка – это флеш-карта (USB), которая будет определяется Вашим компьютером в качестве диска. Говоря простым языком, система будет думать, что Вы вставили диск. Данный способ практически не имеет доступных альтернатив, например, при установке операционной системы на ноутбук без дисковода.
Создать такой накопитель можно при помощи нашей инструкции.
Загрузочный диск – это практически то же самое, что и загрузочная флешка, за исключением того, что файлы помещаются в память диска. В любом случае не достаточно их просто туда скопировать. Ваш диск не будет определяться как загрузочный. Та же суть происходит и с флеш-картой. Для того, чтобы выполнить задуманное, нужно использовать специальный софт. Ниже будут представлены три способа, с помощью которых Вы легко сможете перенести данные с Вашей загрузочной флешки на диск и при этом сделать его загрузочным.
Способ 1: UltraISO
Для решения поставленной задачи, можно воспользоваться программой UltraISO. Данный софт платный, но у него существует пробный период.
- После того, как Вы выполнили инсталляцию программы, запустите ее. Перед Вами откроется такое окно, как показано на фото ниже.
Нажмите на кнопку «Пробный период». Перед Вами откроется главное окно программы. В нем, в правом нижнем углу Вы можете увидеть список дисков на Вашем компьютере и всех подключенных к нему устройств на данный момент.
- Убедитесь, что Ваша флеш-карта подключена к компьютеру и нажмите на пункт «Самозагрузка».
- Дальше нажмите на кнопку «Создать образ жесткого диска».
- Ваш загрузочный диск готов.
Перед Вами откроется диалоговое окно, в котором выберете Ваш флеш-накопитель и путь, куда будет сохранен образ. Нажмите кнопку «Сделать».
Дождитесь завершения процедуры. После чего зайдите в выпадающее меню «Инструменты» и выберете пункт «Записать образ CD».
Если Вы используете диск типа RW, то вам предварительно нужно отформатировать его. Для этого в пункте «Привод» выберете дисковод, в который Вставлен ваш диск, и нажмите кнопку «Стереть».
После того как Ваш диск будет очищен от файлов, нажмите кнопку «Записать» и дождитесь окончания процедуры.
Способ 2: ImgBurn
Данная программа распространяется бесплатно. Вам достаточно всего лишь установить ее, а перед этим скачать. Процедура установки выполняется очень просто. Достаточно следовать инструкциям инсталлятора. Несмотря на то, что он на английском языке, все интуитивно понятно.
-
Запустите ImgBurn. Перед вами откроется стартовое окно, на котором нужно выбрать пункт «Create image file from files/folders».
Нажмите на иконку поиска папок, откроется соответствующее окно.
В нем выберете Ваш USB-накопитель.

Окно выбора пути сохранения выглядит так, как показано на фото ниже.

После завершения процедуры, вернитесь на главный экран программы и нажмите кнопку «Write image file to disc».
Дальше кликните на окно поиска файлов, и выберете в каталоге созданный Вами ранее образ.
Ниже показано окно выбора образа.
Способ 3: Passmark Image USB
Используемая программа является бесплатной. Ее можно загрузить с официального сайта разработчика. Процедура установки интуитивно понятна, она не вызовет никаких сложностей.
Достаточно всего лишь следовать инструкциями инсталлятора. Также существуют портативные версии этого софта. Его нужно только запустить, ничего устанавливать не требуется. Правда, в любом случае, для того, чтобы скачать Passmark Image USB, Вам потребуется зарегистрироваться на сайте разработчика софта.
А дальше все достаточно просто:
-
Запустите Pass Mark Image USB. Перед Вами откроется главное окно программы. Софт в автоматическом режиме определит все подключенные флеш-накопители на данный момент. Вам останется лишь выбрать нужный.
После этого выберете пункт «Create image from usb».
Далее задайте имя файла и выберете путь его сохранения. Для этого нужно нажать на кнопку «Browse» и в появившемся окне ввести имя файла, а также выбрать папку, в которую он будет сохранен.
Ниже показано окно сохранения образа в Pass Mark Image USB.
К сожалению, данная утилита не умеет работать с дисками. Она подойдет только лишь для создания резервной копии вашей флеш-карты. Также с помощью Passmark Image USB можно создать загрузочную флешку из образов в форматах .bin и .iso.
Чтобы записать получившийся образ на диск, можно использовать другой софт. В частности, рекомендуем Вам воспользоваться программой UltraISO. Процесс работы с ней уже был описан в этой статье. Вам необходимо начать с седьмого пункта пошаговой инструкции.
Точно следуя описанной выше пошаговой инструкции, Вы с легкостью сможете превратить Вашу загрузочную флешку в загрузочный диск, точнее, перенести данные из одного накопителя на другой.
Отблагодарите автора, поделитесь статьей в социальных сетях.













































 Сообщение было отмечено Turok123 как решение
Сообщение было отмечено Turok123 как решение