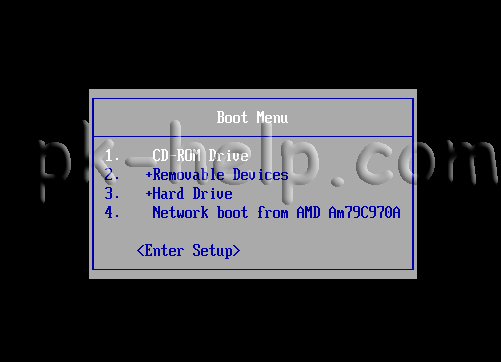Как поставить загрузку с диска

Я уже писал о том, как установить загрузку с флешки в БИОС, в данном случае действия примерно аналогичные, но, тем не менее, немного отличаются. Условно говоря, загрузиться с диска обычно несколько проще и в этой операции несколько меньше нюансов, чем при использовании USB флешки в качестве загрузочного накопителя. Впрочем, хватит разглагольствовать, к делу.
Вход в БИОС для смены порядка устройств загрузки
Первое, что потребуется сделать — это войти в БИОС компьютера. Это было достаточно простой задачей еще совсем недавно, но на сегодняшний день, когда на замену обычным Award и Phoenix BIOS пришел UEFI, ноутбуки есть почти у всех, а различные аппаратные и программные технологии быстрой загрузки Fast-boot активно используются тут и там, зайти в БИОС для того, чтобы поставить загрузку с диска не всегда простая задача.
В общих чертах вход в БИОС выглядит следующим образом:
- Нужно включить компьютер
- Сразу после включения нажать соответствующую клавишу. Что это за клавиша, можно увидеть внизу черного экрана, надпись будет гласить «Press Del to Enter Setup», «Press F2 to Enter Bios Settings». В большинстве случаев используются именно эти две клавиши — DEL и F2. Еще один вариант, который распространен чуть меньше — F10.
В некоторых случаях, что особенно распространено на современных ноутбуках, никакой надписи вы не увидите: сразу начнется загрузка Windows 8 или Windows 7. Это связано с тем, что в них как раз и применяются различные технологии для быстрого запуска. В этом случае, для входа в БИОС можно воспользоваться разными способами: прочитать инструкцию производителя и отключить Fast Boot или что-нибудь еще. Но, почти всегда работает один простой способ:
- Выключите ноутбук
- Нажмите и держите клавишу F2 (наиболее частая клавиша для входа в БИОС на ноутбуках, H2O BIOS)
- Включите питание, не отпуская F2, дождитесь появления интерфейса БИОС.
Обычно это срабатывает.
Установка загрузки с диска в BIOS разных версий
После того, как вы попали-таки в настройки BIOS, можно установить загрузку с нужного накопителя, в нашем случае — с загрузочного диска. Я покажу сразу несколько вариантов, как это сделать, в зависимости от различных вариантов интерфейса утилиты настройки.
В наиболее распространенной на стационарных компьютерах версии BIOS Phoenix AwardBIOS, в главном меню выберите Advanced BIOS Features.
После этого, выберите поле First Boot Device (первое устройство загрузки), нажмите Enter и укажите CD-ROM или устройство, соответствующие вашему приводу для чтения дисков. После этого нажмите Esc для выхода в главное меню, выберите «Save & Exit Setup», подтвердите сохранение. После этого компьютер перезагрузится, используя диск в качестве загрузочного устройства.
В некоторых случаях, вы не найдете либо самого пункта Advanced BIOS Features, либо настройки параметров загрузки в нем. В этом случае обратите внимание на вкладки вверху — требуется перейти к вкладке Boot и поставить там загрузку с диска, а затем сохранить настройки так же, как и в предыдущем случае.
Как поставить загрузку с диска в UEFI BIOS
В современных интерфейсах UEFI BIOS установка порядка загрузки может выглядеть по-разному. В первом случае — необходимо перейти на вкладку Boot, выбрать в качестве First Boot Option привод для чтения дисков (Обычно, ATAPI), после этого сохранить настройки.
Настройка порядка загрузки в UEFI с помощью мыши
В варианте интерфейса, представленном на картинке, вы можете просто перетащить значки устройств для указания диска первым накопителем, с которого будет производиться загрузка системы при старте компьютера.
Я не описал все возможные варианты, но уверен, что представленной информации будет достаточно, чтобы справиться с задачей и в других вариантах БИОС — загрузка с диска везде устанавливается примерно одинаково. Кстати, в некоторых случаях, при включении компьютера, помимо входа в настройки, вы можете вызвать меню загрузки определенной клавишей, это позволяет однократно загрузиться с диска, а, например, для установки Windows этого достаточно.
Кстати, если вы уже проделали вышеописанное, но компьютер все равно не загружается с диска, убедитесь, что вы его правильно записали — Как сделать загрузочный диск из ISO.

Два способа загрузки компьютера
Есть два варианта. Первый – выставить в БИОСе (он же SETUP) устройство загрузки по умолчанию. Это будет означать, что при каждом включении компьютер будет загружаться с указанного устройства. Если оно окажется недоступным или не загрузочным, то он попытается загрузиться с второго по списку устройства, которое вы также можете указать. Если и оно не сработает, то компьютер пойдёт дальше по списку.
Второй способ поддерживают почти все современные компьютеры и ноутбуки. Нужно при старте компьютера вызвать меню выбора загрузочного устройства. Так можно единоразово выбрать с чего грузиться, это очень удобно.
Чтобы выбрать загрузочное устройство в БИОСе первым способом нужно в него зайти и посмотреть на его интерфейс. Если это синенькие окошки, то скорей всего это Award, если серенькие – то AMI, если графический интерфейс – значит UEFI. Есть и другие варианты. В общем, просто посмотрите на скриншоты или видео, и соотнесите это с увиденным у себя.
Как загрузиться с устройства без входа в БИОС
Для этого достаточно при старте компьютера или ноутбука нажать какую-то кнопку. Например, этот BIOS Award предлагает нажать «F9» для вызова загрузочного меню:
Там будет написано что-то похожее на «Press F9 to Select Booting Device after POST», т.е. нажмите «F9» чтобы выбрать загрузочное устройство. Нажимаем и видим следующее:
Это список обнаруженных устройств. Выбираем флешку, диск CD/DVD или ещё что-то и жмём «Enter». В AMI биосе может быть по-другому:
Там написано «Press F8 for BBS POPUP». Это значит, что надо нажать «F8» чтобы появилось меню выбора. На нотбуках это может быть клавиша «F12», а меню будет таким:
Просто выбираем что хотели и ждём загрузки. Вот видео с этим моментом:
Загрузка в UEFI BIOS
А это наглядный пример БИОСа EFI (UEFI) с графическим интерфейсом и даже работающей мышкой! Если у вас компьютер с UEFI, то при попадании в БИОС вы увидите такую картину:
В нижней части экрана есть раздел Boot Priority, где можно с помощью мышки (перетаскиванием) выставить нужный порядок загрузки. Также можно:
- нажать в правом верхнем углу кнопку «Exit/Advanced mode»
- выбрать в появившемся окне Advanced mode (расширенный режим)
- перейти на вкладку «Boot»
- в разделе Boot Option Priorities в поле «Boot Option #1» установить загрузочным устройством по умолчанию флешку, DVD-ROM, жёсткий диск или другое доступное устройство.
Владельцы компьютеров Hewlett-Packard вероятно обнаружат такую картину в БИОСе:
В меню выберите нужное устройство, нажмите «Enter», затем передвиньте его на самый верх и ещё раз нажмите «Enter». Сохраните настройки в меню .
Рассмотрим вариант с биосом Award
После входа в SETUP нужно пройти в пункт «Advanced BIOS Features». Он располагается вторым или третим сверху:
Далее ситуация может разниться. В первом случае нужно зайти в пункт, похожий по названию с «Boot Seq & Floppy Setup»
Во втором случае нужные нам пункты находятся сразу перед глазами:
Теперь разберёмся с нужными пунктами меню:
- First Boot Device – устройство, с которого компьютер будет загружаться в первую очередь
- Second Boot Device – второе устройство, если «First Boot Device» не окажется загрузочным
- Third Boot Device – третье устройство, если «Second Boot Device» не окажется загрузочным
На каждое из этих «…Boot Device» задаётся жёсткий диск (или флешка), CD/DVD диск или другое загрузочное устройство.
Boot Other Device – в состоянии «Enabled» позволяет искать операционную систему на других накопителях, если ни один из вариантов не сработал.
Hard Disk Boot Priority– если в одном из «…Boot Device» мы выбрали один или несколько жёстких дисков (Hard Drive), то в этом пункте нужно выбрать какой именно жёсткий диск использовать. Это касается и флешек, потому что загрузочная флешка для компьютера считается как внешний жёсткий диск.
Таким образом, чтобы загрузиться с диска CD или DVD нужно в «First Boot Device» выбрать «CDROM» или «ATAPI CD» и больше ничего не нужно. Чтобы загрузиться с флешки «First Boot Device» выбираем «Hard Drive», а затем переходим в меню «Hard Disk Boot Priority» и передвигаем нашу флешку на самый верх с помощью кнопок «+» и «-» или «PageUp» и «PageDown»:
Флэшка должна быть вставлена в компьютер до его включения или до перезагрузки! Иначе БИОС может её не обнаружить! Флешка может называться по-разному. Чаще всего начинается на «USB…» или «Generic USB…», ещё может быть «External Device». После проделанных действий, результат необходимо сохранить. Нажимаем «F10» (точную клавишу смотрите в подсказке внизу экрана с названием «Save», «Exit») или выходим в главное меню БИОСа и выбираем пункт «Save and Exit Setup». В красном окошке выбираем «Yes» кнопкой «Y» на клавиатуре и нажимаем «Enter»
Компьютер перезагрузиться и при загрузке с установочного диска с Windows может возникнуть такой запрос на несколько секунд «Press any key to boot from CD or DVD…»
Дословно перевожу: «Нажмите любую кнопку чтобы загрузиться с CD иди DVD». Это означает, что если в этот момент не нажать любую кнопку на клавиатуре, то компьютер продолжит загружаться со следующего по списку устройства.
Посмотрите видео как войти в БИОС Award и выставить загрузочное устройство
И второй вариант: https://www.youtube.com/watch?v=Ylbdb8z70IQ
Как выбрать с чего загрузиться в AMI BIOS
AMI БИОСы выглядят по-другому, нежели Award’ы. После захода в SETUP переходим в раздел «Boot» с помощью кнопки «вправо». Там вы обнаружите два важных пункта:
Hard Disk Drives — понадобится чтобы поставить загрузку с флешки или жёсткого диска. Заходим туда и выбираем своё USB-устройство (флешку) в строчке «1st Drive» (может называться «First Drive») и выходим в предыдущее меню кнопкой «ESC»
Далее идём в Boot Device Priority, заходим в 1st Boot Deviceи снова выбираем из списка флешку:
Обратите внимание, что если бы мы на предыдущем шаге выбрали жёсткий диск, то и в этом списке вместо флешки был бы только жёсткий диск!
Чтобы загрузиться с CD/DVD диска нужно в этом меню выбрать «ATAPI CD-ROM» (или просто «CDROM»), при этом нет надобности заходить в меню «Hard Disk Drives». Теперь сохраняем результаты кнопкой «F10» или переходим в раздел БИОСа «Exit» и выбираем «Exit Saving Changes»
На вопрос отвечаем «OK» А вот пример AMI БИОСа, который выглядит как Award. Здесь всё так же по аналогии, нужно зайти в подменю «Hard Disk Drives»
и выбрать в пункте «1st Drive» свою флешку, а потом выбрать её в строчке «1st Boot Device» на предыдущем скриншоте вместо жёсткого диска
На компьютерах и ноутбуках всё примерно одинаково. Например на обычном ноутбуке Lenovo в разделе «Boot» перечислены сразу все устройства, что очень удобно. Нет путаницы с приоритетом и дополнительных пунктов меню. Достаточно просто выставить порядок загрузки устройств с помощью кнопок «F5/F6». Т.е., чтобы загрузиться с USB надо просто передвинуть флешку на самый верх:
На всякий случай даю расшифровку:
- USB HDD: флешка или внешний жёсткий диск
- ATAPI CD: это CD или DVD-ROM
- ATA HDD или просто HDD: жёсткий диск
- USB FDD: внешний дисковод для дискет
- USB CD: внешний привод для дисков
- PCI LAN: загрузка по локальной сети
Посмотрите видео как войти в БИОС AMI и выставить загрузочное устройство https://www.youtube.com/watch?v=WojKPDi6a74
ещё про AMI https://www.youtube.com/watch?v=L748dL2RA1g
На примере ноутбука Lenovo https://www.youtube.com/watch?v=BbVWb0IbLYQ
На некоторых моделях ноутбуков, например Lenovo G500, нужно нажать клавишу OneKey Recovery при выключенном ноутбуке.
Проблемы при загрузке с USB-устройств
Куда же без них. Что делать если компьютер не загружается с флешки? Рассмотрим основные ошибки. Чаще всего БИОС просто не видит флешку, для решения проблемы вам нужно поменять режим загрузки «Legacy» вместо «UEFI» или выключить режим «Secure Boot», подробнее в статье по ссылке.
Далее, проверьте не отключён ли контроллер USB в BIOS. В Award это можно проверить в разделе «Advanced Chipset Features» или «Integrated Peripherals». Ищите опцию «USB Controller», она должна быть в состоянии «Enabled»
В AMI в разделе «Advanced» опция «USB 2.0 Controller» должна быть «Enabled» и «USB 2.0 Controller Mode» в состоянии «HiSpeed»
Ещё могут быть проблемы с гнёздами на передней панели системного блока – попробуйте подключиться к USB сзади компьютера.
Если у вас SETUP как на фото, то на вкладке «Startup» значение «UEFI/Legacy Boot» переключите в положение «Legacy Only»
Потом причина может быть в самой флешке или в диске. Они должны быть точно загрузочными! Проверить это можно на другом компьютере, где всё работает.
На очень старых компьютерах вообще нет возможности загружаться с USB-флешек. Если не существует более нового БИОСа, тогда вам поможет проект PLOP. Нужно скачать последнюю версию Plop Boot Manager и распаковать архив. Там есть файлы: plpbt.img – образ для дискеты, и plpbt.iso – образ для CD-диска.
Соответственно, если у вас есть дискета, то на неё записываете образ для дискеты, а если есть CD-R/RW диск, то записываете образ для диска. Просто переписать файл на носитель нельзя, для записи образа нужно использовать специальные программы. Далее загружаетесь с этого диска и в появившемся меню нужно выбрать своё USB-устройство. Таким образом можно загружаться с флешек даже на очень старых компьютерах.
Иногда бывает необходимо загрузить компьютер с CD/DVD диска/ USB флешки, например, при установке, переустановке Windows или проверке компьютера на вирусы.
Существует 2 способа загрузки компьютера с DVD-диска или USB флешки:
• Выбор устройства в загрузочном меню
• Изменение приоритета загрузки в BIOS
Каждый из этих методов по-своему удобен.
Первый -Выбор устройства в загрузочном меню, удобен для одноразовой загрузки с CD/ DVD/ USB, например для установки операционной системы или проверки на вирусы. Но это способ может не подойти для старого компьютера.
Второй- Изменение приоритета загрузки в BIOS, удобен если постоянно приходится работать с загрузочными дисками и старыми компьютерами.
Выбор загрузки с CD/DVD, USB флешки из загрузочного меню.
Для того, что бы загрузиться с DVD/USB флешки один раз (Выбор устройства в загрузочном меню) необходимо во время загрузки компьютера (до загрузки операционной системы) нажать клавиши соответствующее вашему ноутбуку (для компьютера в основном используется клавиша DEL)
| Модели ноутбуков |
Клавиши для входа в меню загрузки |
| Acer | Esc или F12 или F9 |
| Asrock | F11 |
| Asus | Esc или F8 |
| Compaq | Esc или F9 |
| Dell | F12 |
| ECS | F11 |
| Fujitsu Siemens | F12 |
| Gigabyte | F12 |
| HP | Esc или F9 |
| Intel | F10 |
| Lenovo | F12 |
| MSI (Micro-Star) | F11 |
| Packard Bell | F8 |
| Samsung | Esc |
| Sony Vaio | F11 |
| Toshiba | F11 |
Окно выглядит примерно так:
Выбираем с чего нужно загрузиться и нажимаем «Enter».
Изменить приоритет загрузки в BIOS.
Для входа в BIOS Setup, для изменения загрузки на CD/ DVD/ USB, используйте клавишу соответствующую производителю компьютера или материнской платы, вот их небольшой список:
| Производитель компьютера или материнской платы | Клавиши для входа в BIOS |
| ABIT | Del |
| Acer (Aspire, Altos, Extensa, Ferrari, Power, Veriton, TravelMate) | F2 или Del |
| Acer (старые модели) | F1 или Ctrl+Alt+Esc |
| ASRock | F2 или Del |
| ASUS | Del |
| BIOSTAR | Del |
| Chaintech | Del |
| Compaq (Deskpro, Portable, Presario, Prolinea, Systempro) | F10 |
| Compaq (старые модели) | F1, F2, F10, или Del |
| Dell (Dimension, Inspiron, Latitude, OptiPlex, Precision, Vostro, XPS) | F2 |
| Dell (старые и редкие модели) | Ctrl+Alt+Enter или Fn+Esc или Fn+F1 или Del или Reset дважды |
| ECS (Elitegroup) | Del или F1 |
| eMachines (eMonster, eTower, eOne, S-Series, T-Series) | Tab или Del |
| eMachines (некоторые старые модели) | F2 |
| Foxconn | Del |
| Fujitsu (Amilo, DeskPower, Esprimo, LifeBook, Tablet) | F2 |
| GIGABYTE | Del |
| Hewlett-Parkard (HP Alternative, Tablet PC) | F2 или Esc или F10 или F12 |
| Hewlett-Parkard (OmniBook, Pavilion, Tablet, TouchSmart, Vectra) | F1 |
| Intel | F2 |
| Lenovo (3000 Series, IdeaPad, ThinkCentre, ThinkPad, ThinkStation) | F1 или F2 |
| Lenovo (старые модели) | Ctrl+Alt+F3, Ctrl+Alt+Ins или Fn+F1 |
| MSI (Micro-Star) | Del |
| Pegatron | F2, F10 или Del |
| Samsung | F2 |
| Sony (VAIO, PCG-Series, VGN-Series) | F1, F2 или F3 |
| Toshiba (Portege, Satellite, Tecra) | F1 или Esc |
Выглядит примерно так:
Т.е. необходимо найти, что ни будь похожее со словами «Boot» или «First boot device» зайти и поднять (сделать первым) загрузку с DVD/CD или USB в самый верх, после этого выйти, сохранив изменения. Что бы вернуть все назад необходимо проделать те же процедуры, за исключением того, что первым в загрузке необходимо выбрать HDD или Hard Drive.
Я очень надеюсь, моя статья помогла Вам! Просьба поделиться ссылкой с друзьями:
Допустим, у вас на руках появился загрузочный диск с Windows. Или антивирусный диск Dr.Web LiveCD. А может быть, вы хотите установить Linux. Вставляете диск в компьютер, но вдруг возникает вопрос: «Что делать потом?» Если вы неопытный (пока что) пользователь компьютера, то этот вопрос возникнет одним из первых. Опытным пользователям также иногда требуется узнать порядок загрузки в различных версиях BIOS. Так что моя инструкция подойдет для всех.
В этой статье я расскажу, как провести настройку BIOS компьютера, чтобы можно было загружаться с загрузочных дисков. Об дальнейших этапах рассказано в отдельных статьях: установка Windows 7 и Windows 8.
Итак, перед нами стоит задача: нужно указать компьютеру, с какого диска ему загружаться в первую очередь. Для этого нужно попасть в настройки BIOS. Как это сделать — читаем дальше.
Какую кнопку нажимать?
Самый первый вопрос, который возникает у неподготовленного пользователя. Как загрузиться с загрузочного диска или флешки?
Два решения:
- Открыть загрузочное меню со списком подключенных загрузочных устройств и выбрать из списка нужное.
- Настроить BIOS материнской платы так, чтобы загрузка операционной системы шла в первую очередь с нужного устройства, а не с жесткого диска.
Вариант 1 прост, но не все BIOS поддерживают такое меню. В любом случае, попытаться стоит. Обычно загрузочное меню появляется при нажатии F11 или F12 сразу после включения компьютера. Реже — Esc, F8 или другие кнопки. Иногда оно поддерживается, но отключено. В таком случае читайте инструкцию к материнской плате вашего компьютера.
Вариант 2 срабатывает всегда — настройки загрузки есть в практически каждом BIOS. О настройке и будет мною рассказано.
Нам нужно попасть в настройки BIOS. BIOS (или его улучшенный аналог UEFI) — специальная система, загружающаяся сразу после включения компьютера. BIOS не зависит ни от Windows, ни от чего-либо еще, потому что находится на чипе памяти, впаянном в материнскую плату. Подробнее о терминологии можно почитать здесь.
Обычно для входа в настройки BIOS надо нажать кнопку Delete, F2 или Esc через 1-3 секунды после включения компьютера. Как узнать, какую именно кнопку нажимать: после включения ПК поищите на экране строчку Press Del to enter Setup (где вместо Del может быть F2 или другая клавиша). Это и будет надпись о том — какую кнопку нажимать. Пример:
Еще пример:
Вместо черного экрана с текстом диагностики может отображаться логотип компании-производителя ноутбука или материнской платы, тогда подсказка будет выглядеть так:
Кстати, на двух последних скриншотах есть подсказки для кнопки загрузочного меню (которое вызвать проще) — на первом это Esc, на втором F12. Напомню, что такой вариант предпочтительней, но не всегда присутствует.
На загрузочных экранах некоторых ноутбуков нет надписи, тогда гляньте таблицу клавиш здесь.
Нажимаем нужную кнопку и попадаем в BIOS. Если нажали не ту кнопку — ничего страшного не произойдет, т.к. компьютер просто-напросто проигнорирует ваши действия или покажет какую-то другую надстройку BIOS, где будет не то, что вам нужно. Тогда надо нажать Reset (кнопку перезагрузки на системном блоке) или Ctrl Alt Del, чтобы перезагрузить компьютер.
[ig_notice style=»notice»]После нажатия нужной кнопки и появления экрана БИОС нас подстерегает засада — существует много версий BIOS, настройки у них выглядят по-разному. Есть и хорошая новость — все они чаще всего имеют одинаковые пункты, так что можно сообразить, что к чему. Есть две версии BIOS, сильно отличающиеся друг от друга, ниже мы их рассмотрим.
Обратите внимание, что подобные подсказки есть и в инструкции к ноутбуку или материнской плате настольного компьютера. Если у вас нет инструкции в бумажном виде, ее всегда можно скачать со страницы модели на официальном сайте производителя.
[/ig_notice]
Прочитав эту статью, посмотрев поясняющие иллюстрации, вы сможете на любом компьютере настроить загрузку с установочного диска Windows.
Phoenix TrustedCore Setup Utility
Популярная версия BIOS. Она есть, в частности, на многих ноутбуках Acer:
Нам нужно попасть в раздел Boot (Загрузка). Жмем три раза стрелку вправо:
Перед нами список устройств, с которых можно загрузиться. На каждом компьютере названия строчек различаются, но первые два слова всегда говорят, что это за устройство:
- IDE CD – дисковод CD/DVD
- IDE HDD – жесткий диск
- USB HDD – переносной жесткий диск
- USB KEY – флешка.
Чтобы выставить первым дисковод (строчка, начинающаяся с IDE CD), т.е. поменять приоритет загрузки, стрелками вверх/вниз выделите этот пункт, потом, нажимая F5/F6 (на некоторых версиях этого BIOS надо нажимать – или ), поставьте первым в списке. Будет примерно вот так:
Чтобы сохранить сделанные настройки, жмите стрелку вправо, чтобы попасть в меню Exit (Выход), выберите пункт меню Exit Saving Changes (Выйти и сохранить изменения) и два раза подряд нажмите Enter.
Примечание: пункт меню Exit Discarding Changes (Выйти без изменений) позволяет выйти из BIOS без сохранения сделанных вами настроек.
Компьютер перезагрузится и вместо загрузки Windows должна начаться загрузка с выбранного диска. То есть, например, начнется установка Windows. Миссия выполнена!
AwardBIOS CMOS Setup Utility
Главное меню этого БИОС выглядит вот так:


Нажимаем Enter, возвращаемся на предыдущую страницу настроек, заходим в Second Boot Device (Второе загрузочное устройство) и там выставляем Hard Disk – это позволит вашему компьютеру нормально загружаться при вытащенном DVD диске или флешке.
Далее жмем Esc, попадаем в самое главное меню, выбираем пункт Save & Exit Setup (Сохранить и выйти):
Нажимаем на клавиатуре Y, затем Enter – настройки сохранятся, компьютер перезагрузится.
Готово! Теперь при вставленном загрузочном диске компьютер будет загружаться в первую очередь именно с него, а не с жесткого диска. Если диск не будет вставлен — произойдет загрузка со следующего по списку устройства.
Старая разновидность AWARD BIOS
Я такую встречал только на старых компьютерах до 2003 года. Главное меню выглядит так:
Чтобы настроить порядок загрузки, надо зайти в меню BIOS FEATURES SETUP: 
AMI BIOS
Похож на вышеупомянутый AWARD BIOS. В нем чаще всего присутствует надпись BIOS Setup Utility без каких-то поясняющих названий.
Кнопкой на клавиатуре «стрелка вправо» двигаемся до вкладки Boot:
На странице Boot надо зайти в Boot Device Priority:
Здесь есть пункты 1st Drive, 2nd Drive – «Первое загрузочное устройство», «Второе загрузочное устройство». Надо открыть 1st Drive и указать там CDROM (для дисковода) или USB (для загрузки с флешки), в 2nd Drive указать SATA или IDE, в зависимости от того, какой у вас жесткий диск и какой пункт будет доступен в меню.
Еще один AMI BIOS
Здесь все понятно, смотрите на картинку:
Кнопками и – можно перебирать пункты меню, нажатие кнопки F10 вызовет пункт сохранения настроек.
Вопросы и ответы
В: Я не могу зайти в настройки BIOS. Что делать?
О: Убедитесь, что все делаете правильно. 99% проблем бывают из-за невнимательного чтения инструкции. Все решаемо, если правильно задать вопрос всемогущему Гуглу: «модель матплаты/ноутбука настройка загрузки».
В: Настроил как надо, но возникает ошибка «NTLDR is missing» или мигает курсор слева вверху экрана.
О: Вы неправильно записали загрузочный диск или флешку.
В: Как загрузиться с флешки (или переносного жесткого диска), а не с DVD?
О1: Надо указать USB-HDD, USB-ZIP или Removable в настройке загрузки. Название пункта может отличаться. В случае проблем читайте инструкцию к матплате.
О2: Если BIOS не поддерживает загрузку с USB-устройств, можно сделать загрузочный DVD-диск с Plop Boot Manager и уже при загрузке с него указать в появившемся меню пункт «USB». Плюс такого метода в том, что даже на старых компьютерах, где USB при загрузке работает в медленном режиме USB 1.1, скорость будет быстрая — включится режим USB 2.0. Минус — опять-таки не всегда поддерживается некоторыми матплатами. Подробнее о Plop написано здесь.
В: Как сделать загрузочную флешку?
О: Если вам нужна флешка с установкой Windows 7 или 8, то вам в раздел «6. Запись установки Windows 8 на флешку (или DVD) с помощью Windows 7 USB DVD Download Tool».
В: В статье нет инструкции по настройке моего BIOS. Напишите пожалуйста!!111
О: С появлением материнских плат, где вместо BIOS используется UEFI, возникло большое количество разных внешне, но по сути одинаковых экранов с настройками. Так как настройки везде нужно сделать одни и те же, либо прочтите внимательно статью выше и найдите подобные пункты в своем BIOS, либо читайте инструкцию к вашей матплате/ноутбуку.
В: Настроил BIOS, теперь вообще ничего не грузится. Помогите!
О: В 10 случаях из 10 проблема в невнимательности или неправильно сделанной загрузочной флешке/диске. Сбросьте настройки BIOS либо выниманием батарейки на полчаса из выключенного компьютера, либо пунктом меню Load Default Settings. Затем сделайте все снова, внимательно читая все инструкции.
В: При загрузки с флешки появляется синий экран.
О: Вы допустили где-то ошибку при создании загрузочной флешки. Читайте инструкцию более внимательно либо ищите другую — способов создания загрузочных флешек много.
В: Сделал загрузочный диск/флешку, настроил BIOS, но все равно грузится с жесткого диска.
О: Либо неправильно подготовили загрузочный диск/флешку, либо неправильно настроили загрузку. Если у вас не получается внимательно прочесть инструкции, задумайтесь: сделаете ли вы все остальное правильное? Может быть, лучше обратиться к опытным людям (в сервис-центр)?
Заключение
С помощью информации из этой статьи вы сможете запускать загрузочные диски на любом компьютере или ноутбуке — любой LiveCD, установочный диск с Windows или Linux, любую загрузочную флешку (если BIOS поддерживает загрузку с USB устройств).
На современных компьютерах существуют версии BIOS (или UEFI) с поддержкой мыши, красивых меню и прочего, прочего. Несмотря на другой внешний вид, все настраивается по тому же принципу, что я привел выше.
Часть информации я взял отсюда, там вы можете найти таблицу со списком всех сочетаний клавиш, через которые можно зайти в настройки BIOS.
Что делать дальше — устанавливать Windows, запускать LiveCD с Linux или делать что-либо другое, выбирать вам. Подробнее обо всех последующих действиях рассказано в других статьях: Установка Windows 7, Установка Windows 8.
[ig_notice style=»notice»]Не забудьте после установки (или зачем еще вы настраиваете BIOS) вернуть настройки загрузки обратно, чтобы компьютер нормально загружался с жесткого диска![/ig_notice]
Как в Биосе поставить загрузку с диска
Автор:
Обновлено: 25.11.2018
Загрузка компьютера с диска или флешки в меню БИОС – довольно простой процесс, который часто нужен для переустановки ОС. Несмотря на то, что внешний вид выпущенных версий Биоса разнится между собой, сам процесс загрузки практически одинаковый у всех. Никаких сложных действий выполнять не придется, нижеизложенные инструкции будут понятны самому неопытному пользователю.
Как в Биосе поставить загрузку с диска
Содержание
- Award BIOS
- Настройка AMI Bios
- Настройка Phoenix-Award Bios
- UEFI BIOS
- Если не получается зайти в меню Биоса
- Вход в «Boot Menu» на Lenovo
- Ноутбук Acer
- Ноутбук Asus
- Видео — Как в Биосе поставить загрузку с диска
Award BIOS
Версии Биоса можно определить даже визуально. Нажав на кнопку включения компьютера и сразу же воспользовавшись кнопкой «Del» (на некоторых ПК стоит применить «F2» или «F1»), пользователь сразу же войдет в меню. Зайдя в настройки, будет невозможно пользоваться мышкой, все изменения будут вноситься с помощью клавиши «Enter» и стрелок на клавиатуре.
После проделанных действий пользователь должен увидеть такое меню, при условии, что у него стоит Award Bios:
Меню Award Bios
- Понадобится второй в списке раздел «Advanced BIOS Features». На экране появится новое окно, в списке потребуется выбрать строку «First Boot Device» и нажать на нее клавишей «Enter». По умолчанию должен стоять жесткий диск. Система выдаст перечень устройств, потребуется выбрать «CDROM», после чего вновь воспользоваться клавишей «Энтер».
В перечне устройств выбираем «CDROM»
- Дополнительным устройством нужно поставить «Hard Disk». Для этого необходимо найти «Second Boot Device» и проделать те же действия. Таким простым способом пользователь поменяет устройства местами.
Дополнительным устройством выставляем «Hard Disk»
- Чтобы выйти из данного раздела и вернуться в главное меню, юзеру нужно нажать «Esc».
- Для сохранения внесенных изменений с помощью стрелок клавиатуры потребуется проследовать к «Save & Exit Setup». Система запросит подтверждение, нужно нажать кнопку «Y», а затем «Энтер».
Чтобы сохранить параметры нажимаем кнопку «Y», а затем «Энтер»
Настройка AMI Bios
Пользователю необходимо вновь проделать те же действия при включении своего ПК. Если меню настроек Биоса выглядит таким образом, значит он является обладателем AMI Bios.
Меню настроек AMI Bios
- В самом верху имеется раздел «Boot», в который нужно зайти. В открывшемся окне появится вкладка «Boot Device Priority», с помощью которой можно выбрать порядок загрузочных устройств. Самым первым в списке идет «1st Boot Device», на который нужно перейти и в «Options» выбрать название своего CD-ROM. В качестве примера рассмотрен CD-ROM под названием «PM-PIONEER».
Выбираем название своего CD-ROM
- Если все сделано верно, то настройки будут выглядеть таким образом:
Выставленные настройки в Биосе
- Теперь нужно перейти в главное меню, нажав кнопку «Esc».
- Чтобы сохранить внесенные изменения, потребуется выбрать строку «Exit & Save Changes», после чего система сделает запрос на согласие пользователя. Нужно нажать «Ok».
Нажимаем «Exit & Save Changes» и «Ок»
На этом все действия закончены, начнется загрузка с указанного диска.
Настройка Phoenix-Award Bios
Данная версия Биоса также очень популярна, ею пользуется множество пользователей. Главный экран выглядит таким образом:
Настройка Phoenix-Award Bios
- В самом верху имеется раздел «Advanced», на который нужно нажать «Энтер». Первым в списке должен оказаться пункт «First Boot Device», на который нужно вновь нажать кнопкой «Энтер». Перед пользователем появится перечень устройств, из списка потребуется выбрать «CD-ROM».
В пункте «First Boot Device» выбираем «CDROM»
- На этом процесс изменения практически изменен. Проследовав в главное меню с помощью вкладки «Exit», нужно выбрать «Save & Exit Setup», после чего все настройки сохранятся. Система будет работать так, как требуется пользователю.
В пункте «First Boot Device» выбираем «CDROM»
Примечание! Те же действия стоит проделать в том случае, если пользователь хочет выставить загрузку не с диска, а с флешки
. Нужно вместо «CDROM» указать «USB».
UEFI BIOS
Прогресс не стоит на месте, и материнские платы со временем обновляются. На них интерфейс «UEFI» графический и наиболее понятен для пользователя.
UEFI BIOS
Там процесс смены устройства можно сделать одним кликом. В меню «Boot» будут располагаться все устройства в самом верху окна. Нажав на вкладку «Boot Option #1», пользователю нужно перетащить туда значок флешки или диска.
Нажимаем на вкладку «Boot Option #1», перетаскиваем туда значок диска
При отсутствии такой возможности понадобится отыскать блок «Features», выбрать «Boot Options».
Если не получается зайти в меню Биоса
В первую очередь необходимо удостовериться, что с самим диском все в порядке, устройство работает исправно. Это же касается и флешки (или другого USB-устройства).
Примечание! Если с устройством все в порядке, то вполне вероятно, что компьютер использует способ быстрой загрузки. Это наиболее актуально для Виндовс 10 и других современных версий.
- Чтобы отключить, достаточно зайти в «Системные параметры» через «Электропитание». Находится данный раздел в панели управления, которая вызывается через меню «Пуск».
- Нужно выбрать «Настройка кнопок питания», после чего убрать галочку с «Включить быстрый запуск». После внесенных изменений галочку можно вернуть, так как данная функция действительно полезна.
Выставляем галочки в «Системных параметрах»
Производители данных ноутбуков предусмотрели простой способ входа в меню. Как только пользователь включит устройство, потребуется нажать кнопку «F12». Однако это вовсе не обязательно, так как возле кнопки включения практически на всех моделях есть небольшая кнопка, на которой нарисована стрелочка.
Вход в «Boot Menu» на Lenovo
Ноутбук Acer
С некоторыми сложностями могут столкнуться владельцы популярных ноутбуков «Acer», однако далеко не всегда. Чтобы зайти в нужное меню, обычно достаточно нажатия клавиши «F12».
Но в ряде случаев это не работает. Необходимо при включении нажать кнопку «F2», тем самым заходя в главное меню, отыскать строку «F12 Boot Menu» и воспользоваться клавишей «Энтер». Тем самым пользователь сменит состояние «Disabled» на «Enabled» и сможет зайти в необходимое меню с помощью единственной клавиши.
В главном меню, ищем строку «F12 Boot Menu» и воспользовавшись клавишей «Энтер» меняем состояние «Disabled» на «Enabled»
Ноутбук Asus
Если у пользователя имеется стационарный ПК с платой Asus, то для входа в главные настройки потребуется нажать F8 сразу же после включения компьютера.
А вот в случае наличия ноутбука нужно воспользоваться другой клавишей, а именно «Esc». Данный вариант запуска подходит для большей части моделей.
Выставляем CD-диск на первое место
Но если устройство начинается на букву «x» и «k» (например, Asus x610), то вместо «Esc» нужно будет нажать «F8».
Видео — Как в Биосе поставить загрузку с диска
Рекомендуем похожие статьи