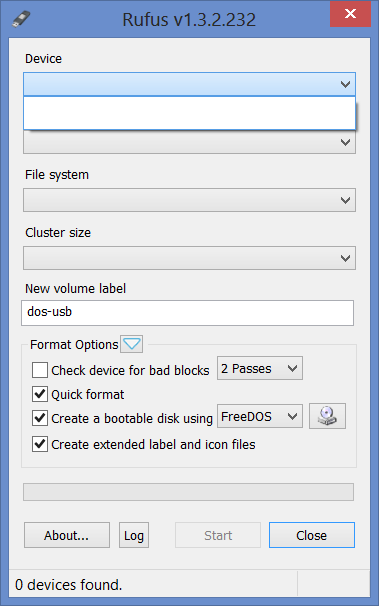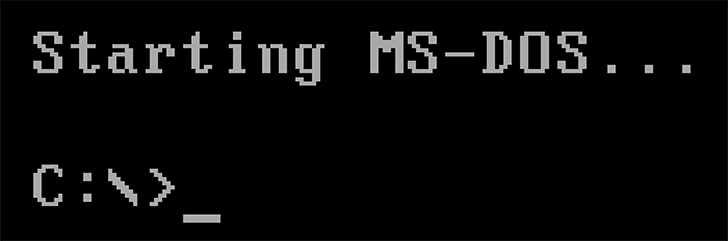Asked
Viewed
89k times
Before, I can copy Windows XP CD contents to D:\windowsxp, then
- Boot DOS CD
-
format C: /s /q
-
D:\windowsxp\i386\winnt.exe
How to install Windows 7 from MS-DOS? I found install from USB only.
asked Apr 16, 2010 at 20:45
0
I’m not sure why you’re booting DOS from a CD, but won’t boot Windows 7 from a CD…
Having said that, Windows Vista and newer no longer use DOS during its initial setup, instead opting to use Windows Preinstallation Environment (PE). There is a much more involved setup, requiring that you create a Windows PE image in advance before you can boot it from the Hard Drive.
answered Apr 16, 2010 at 21:06
PowerlordPowerlord
8244 silver badges10 bronze badges
1
You can’t. The install process was completely changed in Vista.
answered Nov 26, 2011 at 16:54
kinokijufkinokijuf
8,18510 gold badges54 silver badges98 bronze badges
2
It is not possible to run Vista and Windows 7 installer from command prompt.
when you will try to run it from command mode then it will give error like win32 application will not run in dost mode. (not exactly this).
Windows Preinstallation Environment (PE) may be alternate to do this in dos mode. but according to setup program behavior of windows 7; i do not think it can be achieved easily.. need lots of hard work.
USB Install is much easy with Win2Flash. nice stuff. it is great alternate.
you can look for these stuff :
Install Windows 7 or Windows Vista on a Pc Without DVD Media
How to Install Windows 7 FAST without a DVD or USB Device
answered Nov 26, 2011 at 17:30
Niranjan SinghNiranjan Singh
1,8931 gold badge13 silver badges20 bronze badges
*Install through the bootable Windows 7 DVD or by making Bootable USB-drive for Windows 7 by any software like Win2Flash.
answered Mar 31, 2013 at 11:13
-
Create the Bootable OS media in the pen drive.
download the “Windows 7* USB 3.0 Creator Utility” from any other system. ( link : https://downloadcenter.intel.com/download/25476/Windows-7-USB-3-0-Creator-Utility )- Download and unzip the Windows 7 USB 3.0 Creator utility to a temporary folder on the Admin system.
- Connect the USB device containing the Windows 7 image to the Admin system.
- Double-click the file Installer_Creator.exe to run the utility.
- Browse to the root of the USB drive.
- Click Create Image to begin the creation process.
- Wait for the process to finish. It can take up to 15 minutes.
-
Once the USB drivers are incorporated in the OS media, connect it with the system where the OS has to be installed and make the necessary changes in BIOS to start the installation process.
answered Jun 1, 2017 at 10:18
You must log in to answer this question.

См. также: Загрузочная флешка — лучшие программы для создания.
Создание загрузочной флешки DOS с помощью Rufus
Первый вариант создания USB накопителя с ОС DOS, является, на мой взгляд и самым простым. Для того, чтобы приступить, Вам потребуется скачать бесплатную программу позволяющую создать различные типы загрузочных флешек с официального сайта https://rufus.ie. Программа не требует установки, а потому готова к использованию сразу после загрузки. Запустите Rufus.
- В поле Device выберите флешку, которую нужно сделать загрузочной. Все файлы с этой флешки будут удалены, будьте внимательны.
- В поле File System укажите FAT32.
- Напротив галочки «Create a bootable disk using» поставьте MS-DOS или FreeDOS, в зависимости от того, какую версию DOS хотите запускать с флешки. Принципиальной разницы нет.
- Остальные поля трогать не нужно, можно лишь указать метку диска в поле «New volume label», если есть желание.
- Нажмите «Start». Процесс создания загрузочной флешки DOS навряд ли займет больше нескольких секунд.
Вот и все, теперь Вы можете загрузиться с данного USB-носителя, установив загрузку с него в BIOS.
Как сделать загрузочную флешку DOS в WinToFlash
Еще один простой способ для осуществления данной цели — использование программы WinToFlash. Скачать ее бесплатно можно с сайта http://wintoflash.com/home/ru/.
Процесс создания загрузочной флешки DOS в WinToFlash ничуть не сложнее, чем в предыдущем описанном случае:
- Запустите программу
- Выберите вкладку «Расширенный режим»
- В поле «Задание» выберите «Создать накопитель с MS-DOS» и нажмите кнопку «Создать»
После этого Вам будет предложено выбрать USB-накопитель, который нужно сделать загрузочным и, менее чем за минуту Вы получите флешку для загрузки компьютера в ОС MS DOS.
Еще один способ
Ну и последний способ, почему-то наиболее распространенный на русскоязычных сайтах. Видимо, одна инструкция разошлась по всем. Так или иначе, мне этот способ для того, чтобы создать загрузочную флешку MS-DOS, не кажется оптимальным.
В данном случае потребуется скачать этот архив: http://files.fobosworld.ru/index.php?f=usb_and_dos.zip , в котором содержится папка с самой операционной системой DOS и программа для подготовки флешки.
- Запустите программу USB Storage Tool (файл HPUSBFW.exe), укажите, что форматирование следует произвести в FAT32, а также поставьте галочку, что мы намерены создать загрузочную флешку именно MS-DOS.
- В соответствующем поле укажите путь к файлам ОС DOS (папка dos в архиве). Запустите процесс.
Использование загрузочной флешки DOS
Смею предположить, загрузочную флешку с ОС DOS Вы сделали для того, чтобы загрузиться с нее и запустить какую-то программу, предназначенную для DOS. В этом случае, я рекомендую, перед перезагрузкой компьютера, скопировать файлы программы на эту же флешку. После перезагрузки, установите загрузку с USB носителя в БИОС, о том как это сделать подробно написано в руководстве: Загрузка с флешки в БИОС. Затем, когда компьютер загрузится в DOS, для запуска программы Вам достаточно будет указать путь к ней, например: D:/program/program.exe.
Следует отметить, что загрузка в DOS обычно требуется лишь для запуска тех программ, которым необходим низкоуровневый доступ к системе и оборудованию компьютера — перепрошивка BIOS, других чипов. Если же Вы хотите запустить старую игру или программу, которая не запускается в Windows, попробуйте использовать DOSBOX — это более оптимальное решение.
Вот и все по этой теме. Надеюсь, Вы решите свои задачи.
——-
Из двадцати человек, говорящих о нас, девятнадцать говорят плохое; двадцатый говорит хорошее, но делает это плохо. (А. Ривароль)
Папка I386/winnt.exe — вот ето правильно, а winnt32 в досе не запуститься и не надо ни каких 6 дискет, установка очень простая
файла такого нет, просто в папке I386 в командной строке введи winnt и нажми enter и всё пойдёт как по маслу, да и ещё перед тем как будешь ставить винду запусти smartdrive.exe, этот файл есть на любом диске с 98 виндой, так намного быстрей установиш, если не найдёшь smartdrive.exe, то сбрось папку I386 на винт и потом winnt и enter .
Источник
Записки сисадмина
Часто (ну не всем, но некоторым людям) бывает нужно сделать что-нибудь, что сложно или невозможно под Windows, для чего требуется чистый DOS . Например: MHDD , Victoria, DiskEdit, перешить биос кому-нибудь и т.п.
В общем, вчера, устанавливая Win7 на новое железо, довелось мне разобраться, “а как, собсно” оно взаимодействует с другими осями на уровне загрузчика.
Привычного еще с winnt boot.ini там нет. Есть каталог Boot и виндовая утилитка bcdedit.exe — “редактор хранилища данных конфигурации загрузки”. Ее и будем юзать.
есть пустой винт. совсем пустой.
грузимся с дискеты или флэшки с требуемой версией ms-dos, также там должны быть от той же версии доса файлы fdisk.exe и format.exe
fdisk — создаем _один_ основной раздел под дос небольшого размера (мне хватает 2 гига), делаем его активным, перегружаемся, форматируем
nb: если грузились с флэшки, то активным сделать не дает — для этого юзаем diskedit от нортона или n & b
format c: /u /c /s с дискеты (или d: с флэшки)
вытаскиваем дискеты, флэшки, запихиваем dvd с инсталляхой win7, ставим
при выборе, куда ставить, лучше сразу запустить diskpart (через командную строку в инсталляхе — Shift-F10) и вручную создать еще один основной раздел под семерку, и если осталось место — то занять его расширенным разделом, иначе инсталляха семерки создает свои, служебные, разделы.
ставится семерка, грузится, видим, что она встала на C:, а досовский раздел вообще лишен буквы
в “управлении дисками” выдаем досовскому разделу какую-нибудь букву (например, E:)
cmd
bcdedit /create /d “ MS-DOS ” /application bootsector
в ответ оно говорит некий ID вида — копируем его в буфер, дальше будем вставлять вместо
теперь как описано в интересном месте на форуме микрософта:
bcdedit /set device partition=E:
bcdedit /set path \bootsect.bak
bcdedit /displayorder ‑addlast
файл bootsect.bak автоматически создается на досовском разделе в процессе установки Windows7. при желании его можно переименовать и соответственно изменить команду.
для проверки можно набрать bcdedit /v , выведется список пунктов меню загрузки, среди них должно быть что-то похожее на вот такое:
все, можно ребутиться и иметь выбор из Windows 7 / MS-DOS .
Источник
Как произвести установку Windows 10 на FreeDOS
Установка Windows 10 на FreeDOS, то есть на новый чистый жёсткий диск производится следующим образом. Вставьте установочную флешку в USB порт или установочный диск в дисковод. Используя специальную клавишу такую как F2 или Del войдите в Bios и установите первым номером ваш установочный носитель. Для продолжения нажмите клавишу F10.

Ваш компьютер или ноутбук запустится с установочного носителя и предложит вам сделать небольшие настройки такие как установка языка, раскладки и формат времени. Затем вам предложат установить систему на ваш жёсткий диск, а также необходимо принять условия лицензии.

После этого перед вами откроется окно в котором будут отображаться все диски подключённые к вашему компьютеру или ноутбуку. Вам нужно выбрать ваш диск. Обычно если вы купили компьютер или ноутбук с FreeDOS, то у вашего диска будет надпись Незанятое пространство на диске. Выберите этот диск и нажмите на пункт Создать.

В результате может появиться несколько разделов. Вам нужно будет выбрать из новых разделов самый большой, а затем нажать на кнопку Форматировать. Производиться форматирование должно в файловую систему NTFS. Когда завершится форматирование вам нужно продолжить установку Windows 10 на FreeDOS. Установка будет производиться в два этапа с перезагрузкой между этими этапами. Когда произойдёт перезагрузка ваш компьютер или ноутбук снова запустится с установочного носителя, в результате у вас снова появится окно для установки языка, раскладки и формата времени. Вам нужно будет вытащить установочный носитель. Затем нажать на кнопку включения компьютера или ноутбука и отпустить эту кнопку только тогда когда компьютер или ноутбук отключится. После этого снова нажмите кнопку включения и тогда запустится второй этап установки.
Когда установка закончится, то вам нужно будет установить драйвера. Для этого сначала установите все драйвера с дисков которые шли вместе с компьютером или ноутбуком. Потом скачайте программу DriverPack себе в систему и запустите её. Программа проанализирует вашу систему и предложит вам установить недостающие драйвера и нужные вам программы. После установки этих драйверов и программ можно считать что установка Windows 10 на FreeDOS завершена.
Источник
Содержание
- 1 Как установить Windows из DOS?
- 2 Как установить Windows 10 из командной строки?
- 3 Можно ли установить Windows 10 в DOS?
- 4 Как установить Windows 10 на свой ноутбук HP Free DOS?
- 5 Бесплатная DOS лучше, чем Windows 10?
- 6 Что мне покупать: ноутбук с DOS или Windows?
- 7 Как установить бесплатную DOS?
- 8 Сколько стоит установка Windows?
- 9 Что такое командная строка в Windows 10?
- 10 Как вызвать командную строку с клавиатуры?
- 11 Как запустить Windows из командной строки?
- 12 Что такое бесплатная DOS на компьютере?
- 13 В чем разница между DOS и Windows 10?
- 14 Как открыть DOS в Windows 10?
Установка Windows с дискеты. Нажмите ↵ Enter на этом экране, чтобы перезагрузить компьютер и загрузить MS-DOS. Вставьте дискету с желаемой операционной системой Windows в компьютер. Введите «a:» без кавычек и нажмите ↵ Enter, чтобы перейти к диску «A».
Как установить Windows 10 из командной строки?
Откройте командную строку при загрузке с помощью установочного носителя Windows 10.
- Загрузитесь с установочного диска Windows / USB-накопителя с программой установки Windows.
- Дождитесь появления экрана «Установка Windows»:
- Одновременно нажмите клавиши Shift + F10 на клавиатуре. Откроется окно командной строки:
26 апр. 2017 г.
Можно ли установить Windows 10 в DOS?
ДА! На него легко можно установить Windows 10 или любую другую платформу. DOS — это бесплатная платформа, которая позволяет нам устанавливать любую операционную систему. Все, что вам нужно сделать, это просто выполнить установку Windows 10 наиболее подходящим способом.
Как установить Windows 10 на свой ноутбук HP Free DOS?
Шаг 1. Теперь подключите загрузочный USB-накопитель к ноутбуку HP, на котором вы хотите установить Windows 10. Шаг 2. Включите ноутбук HP и нажмите F9, чтобы открыть диспетчер загрузки в BIOS, и выберите опцию USB Flash / Hard Drive для загрузки. в программе установки Windows 10 с USB.
Бесплатная DOS лучше, чем Windows 10?
Операционная система DOS менее предпочтительна, чем Windows. Хотя окна более предпочтительны для пользователей по сравнению с DOS. 9. В операционной системе DOS не поддерживаются такие мультимедиа, как: игры, фильмы, песни и т. Д.
Что мне покупать: ноутбук с DOS или Windows?
Основное фундаментальное различие между ними заключается в том, что ОС DOS можно использовать бесплатно, а ОС Windows — платная. DOS имеет интерфейс командной строки, тогда как Windows имеет графический интерфейс пользователя. Мы можем использовать только до 2 ГБ хранилища в ОС DOS, но в ОС Windows вы можете использовать до 2 ТБ хранилища.
Как установить бесплатную DOS?
Как установить и использовать FreeDOS на VirtualBox
- Шаг 1 — Создайте новую виртуальную машину. После открытия VirtualBox нажмите кнопку «Создать», чтобы создать новую виртуальную машину. …
- Шаг 2 — Выберите размер памяти. …
- Шаг 3 — Создайте виртуальный жесткий диск. …
- Шаг 4 — Прикрепите файл .iso. …
- Шаг 5 — Установите FreeDOS. …
- Шаг 6 — Настройка сети. …
- Шаг 7 — Базовое использование FreeDOS.
9 нояб. 2019 г.
Сколько стоит установка Windows?
Стоимость установки алюминиевого окна: от 265 до 450 долларов за окно. Стоимость установки винилового окна: от 350 до 550 долларов за окно. Стоимость установки окон из стекловолокна: от 650 до 850 долларов за окно. Стоимость установки деревянных окон: от 800 до 1075 долларов за окно.
Что такое командная строка в Windows 10?
Откройте командную строку из окна «Выполнить»
Нажмите Windows + R, чтобы открыть окно «Выполнить». Введите «cmd» и нажмите «ОК», чтобы открыть обычную командную строку. Введите «cmd» и нажмите Ctrl + Shift + Enter, чтобы открыть командную строку администратора.
Как вызвать командную строку с клавиатуры?
В следующем списке показаны некоторые способы открытия и закрытия командной строки с помощью клавиатуры:
- Windows (или Windows + R), а затем введите «cmd»: запустите командную строку в обычном режиме.
- Win + X, а затем нажмите C: запустить командную строку в обычном режиме.
Как запустить Windows из командной строки?
Загрузите компьютер с установочного носителя Windows (USB, DVD и т. Д.). Когда появится мастер установки Windows, одновременно нажмите клавиши Shift + F10 на клавиатуре. Это сочетание клавиш открывает командную строку перед загрузкой.
Что такое бесплатная DOS на компьютере?
Официальный веб-сайт. www.freedos.org. FreeDOS (ранее Free-DOS и PD-DOS) — это бесплатная операционная система для компьютеров, совместимых с IBM PC. Он намеревается предоставить полную DOS-совместимую среду для запуска устаревшего программного обеспечения и поддержки встроенных систем. FreeDOS можно загрузить с дискеты или USB-накопителя.
В чем разница между DOS и Windows 10?
И DOS, и Windows являются операционными системами. DOS — это однозадачная, однопользовательская ОС, основанная на интерфейсе командной строки, тогда как Windows — это многозадачная, многопользовательская ОС на основе графического интерфейса.
Как открыть DOS в Windows 10?
Как открыть ms-dos в windows 10?
- Нажмите Windows + X, а затем нажмите «Командная строка».
- Нажмите Windows + R, затем введите «cmd» и щелкните, чтобы открыть командную строку.
- Вы также можете выполнить поиск командной строки в поисковом меню «Пуск», чтобы открыть ее. В проводнике файлов щелкните адресную строку или нажмите Alt + D.
6 мар. 2020 г.
Установка операционной системы Windows на компьютер с уже установленным DOS может показаться непростой задачей для новичков. Однако с помощью данной пошаговой инструкции вы сможете легко справиться с этой задачей и получить доступ к новой операционной системе.
Шаг 1: Подготовка к установке
Перед установкой Windows на DOS необходимо убедиться, что ваш компьютер соответствует минимальным системным требованиям операционной системы. Также важно создать резервные копии важных файлов и папок, чтобы избежать возможных потерь данных.
Шаг 2: Подготовка установочного носителя
Для установки Windows на DOS вам потребуется установочный носитель операционной системы, который может быть в виде компакт-диска или USB-флешки. Подготовьте соответствующий носитель и подключите его к компьютеру.
Шаг 3: Загрузка с установочного носителя
После подключения установочного носителя перезагрузите компьютер и установите компьютер на загрузку с него. Для этого обычно необходимо нажать определенную клавишу (например, F12 или Del) при запуске компьютера и выбрать нужное устройство загрузки.
Шаг 4: Установка Windows
После загрузки с установочного носителя вы увидите экран установки Windows. Следуйте инструкциям на экране, выбирайте нужные настройки (язык, раскладку клавиатуры и т. д.) и приступайте к установке. В процессе установки вам может потребоваться форматирование диска и создание разделов для установки операционной системы.
Шаг 5: Завершение установки
По окончании установки Windows на DOS компьютер автоматически перезагрузится и вы сможете наслаждаться новой операционной системой. После установки рекомендуется установить все необходимые драйвера и обновления для обеспечения стабильной работы компьютера.
Следуя этой пошаговой инструкции, вы сможете легко установить операционную систему Windows на компьютере с DOS и начать использовать все ее возможности. Не забудьте создать резервные копии важных данных перед установкой и следовать инструкциям на экране в процессе установки.
Содержание
- Подготовка к установке
- Первоначальные требования и предварительные настройки
- Создание загрузочного USB-накопителя
- Запуск установки Windows
- Выбор раздела для установки
- Установка операционной системы
- Настройка языка, времени и раскладки клавиатуры
- Активация Windows и завершение установки
- Активация Windows
- Завершение установки
- Вопрос-ответ
- Как установить Windows на компьютере с DOS?
- Как изменить порядок загрузки в BIOS?
- Как создать загрузочный USB-накопитель с установочным образом Windows?
Подготовка к установке
Перед началом установки операционной системы Windows на DOS необходимо выполнять несколько подготовительных действий:
- Проверьте аппаратные требования.
- Создайте резервную копию данных.
- Подготовьте установочный носитель.
- Настройте BIOS компьютера.
- Очистите жесткий диск.
Убедитесь, что ваш компьютер соответствует минимальным требованиям операционной системы Windows, которую вы собираетесь установить. Проверьте такие параметры, как процессор, оперативная память и объем свободного дискового пространства.
Перед установкой Windows на DOS рекомендуется создать резервную копию всех важных данных, хранящихся на вашем компьютере. Это поможет избежать потери данных в случае возникновения проблем в процессе установки.
Если у вас есть оригинальный установочный диск или флеш-накопитель с операционной системой Windows, убедитесь, что он находится в исправном состоянии и не содержит царапин или повреждений. Если у вас нет установочного носителя, вам придется создать его. Скачайте образ операционной системы Windows с официального сайта Microsoft и записывайте его на DVD или флеш-накопитель с помощью специальной программы.
Для установки операционной системы Windows на DOS, вам может потребоваться настроить BIOS вашего компьютера. Войдите в BIOS, обычно нажав клавишу Delete или F2 при запуске компьютера, и установите в качестве первого загрузочного устройства CD-ROM или USB-устройство, в зависимости от вида установочного носителя, который вы собираетесь использовать.
Перед установкой операционной системы Windows рекомендуется очистить жесткий диск от предыдущей операционной системы и других данных. Вы можете воспользоваться утилитой форматирования диска, доступной во время процесса установки, чтобы удалить все разделы и данные на жестком диске.
Первоначальные требования и предварительные настройки
Перед установкой Windows на DOS необходимо выполнить несколько предварительных требований и настроек. Эти шаги помогут убедиться, что ваш компьютер готов для установки операционной системы Windows и что все необходимые файлы и драйверы доступны.
- Проверьте совместимость: Убедитесь, что ваш компьютер совместим с операционной системой Windows, которую вы планируете установить. Проверьте системные требования, указанные на официальном сайте Microsoft.
- Создайте резервную копию данных: Перед установкой новой операционной системы рекомендуется создать резервную копию всех важных данных на вашем компьютере. Это может включать документы, фотографии, видео и другие файлы, которые вам нужно сохранить.
- Подготовьте установочный носитель: Если у вас нет установочного диска или USB-накопителя с операционной системой Windows, вам потребуется создать его. Скачайте соответствующую версию Windows с официального сайта Microsoft и следуйте инструкциям по созданию установочного носителя.
- Настройте загрузку с установочного носителя: В некоторых случаях вам может потребоваться настроить BIOS (Basic Input/Output System) вашего компьютера, чтобы он загрузился с установочного носителя. Войдите в BIOS и измените порядок загрузки таким образом, чтобы установочный носитель был первым в списке.
- Удалите предыдущую версию: Если у вас уже установлена предыдущая версия Windows, вам может потребоваться удалить ее перед установкой новой версии. Убедитесь, что у вас есть все необходимые лицензионные ключи и активационные данные перед удалением старой версии.
- Подготовьте драйверы и программное обеспечение: Если у вас есть специфическое оборудование, такое как принтеры, сканеры или другие периферийные устройства, вам может потребоваться загрузить и сохранить соответствующие драйверы и программное обеспечение перед установкой Windows.
После выполнения этих первоначальных требований и настроек вы готовы приступить к установке операционной системы Windows на вашем компьютере с DOS.
Создание загрузочного USB-накопителя
Создание загрузочного USB-накопителя позволяет установить операционную систему Windows на компьютер с DOS, используя флэш-накопитель вместо установочного диска. В этом руководстве мы рассмотрим пошаговую инструкцию по созданию загрузочного USB-накопителя для установки Windows.
- Вставьте USB-накопитель в свободный USB-порт на компьютере.
- Откройте командную строку DOS, нажав Win + R и введя cmd.
- Введите команду diskpart и нажмите Enter для открытия утилиты управления дисками.
- Введите команду list disk, чтобы просмотреть список всех подключенных дисков на компьютере.
- Найдите свой USB-накопитель в списке дисков. Определить его можно по размеру и типу диска.
- Введите команду select disk <номер диска>, чтобы выбрать USB-накопитель для работы.
- Введите команду clean, чтобы очистить все данные на USB-накопителе.
- Введите команду create partition primary, чтобы создать новый первичный раздел на USB-накопителе.
- Введите команду select partition 1, чтобы выбрать только что созданный раздел.
- Введите команду active, чтобы сделать раздел активным.
- Введите команду format fs=fat32 quick, чтобы быстро сформатировать раздел в файловой системе FAT32.
- Введите команду assign, чтобы назначить букву диска USB-накопителю.
- Введите команду exit, чтобы выйти из утилиты управления дисками.
Теперь ваш USB-накопитель готов для создания загрузочного накопителя.
Чтобы создать загрузочный накопитель, вам необходимо скопировать файлы установки Windows на USB-накопитель. Вы можете сделать это, следуя инструкциям по установке Windows для вашей версии операционной системы.
После того как файлы установки Windows будут скопированы на USB-накопитель, вы сможете использовать его для установки операционной системы на компьютере с DOS. При включении компьютера с подключенным загрузочным USB-накопителем вы можете выбрать его в качестве первичного загрузочного устройства в BIOS.
Запуск установки Windows
После подготовки компьютера и создания загрузочного диска или USB-флешки с операционной системой Windows, можно приступать к установке. В этом разделе мы рассмотрим, как запустить процесс установки Windows.
- Подключите загрузочный диск или USB-флешку к компьютеру. Убедитесь, что ваш компьютер поддерживает загрузку с оптического привода или USB-порта. Для этого вам может понадобиться внести соответствующие изменения в настройках BIOS.
- Перезагрузите компьютер и нажмите указанную клавишу для доступа к меню выбора устройства загрузки. Обычно это клавиша F12, F11 или F9. В меню выбора устройства загрузки выберите опцию, которая соответствует вашему загрузочному диску или USB-устройству.
- Компьютер загрузится с загрузочного диска или USB-устройства, и вы увидите экран выбора языка и других настроек. Выберите язык, который вы хотите использовать во время установки, и нажмите кнопку «Далее».
- На следующем экране нажмите кнопку «Установить сейчас», чтобы начать процесс установки операционной системы Windows.
- Прочитайте и примите условия лицензионного соглашения. Чтобы продолжить установку, отметьте поле «Я принимаю условия соглашения» и нажмите кнопку «Далее».
- На следующем экране вам будет предложено выбрать тип установки. Вы можете либо обновить существующую версию Windows, либо выполнить чистую установку. Выберите соответствующую опцию и нажмите кнопку «Далее».
- Выберите раздел на жестком диске, где будет установлена Windows. Если вы просто обновляете существующую версию операционной системы, выберите уже существующий раздел. Если вы выполняете чистую установку, создайте новый раздел и выберите его. Нажмите кнопку «Далее», чтобы продолжить.
- Дождитесь завершения процесса установки Windows. После завершения компьютер автоматически перезагрузится.
Поздравляю! Вы успешно запустили процесс установки операционной системы Windows. Теперь вам осталось только подождать, пока установка завершится, и настроить необходимые настройки системы после перезагрузки компьютера.
Выбор раздела для установки
При установке операционной системы Windows на компьютер с предустановленной операционной системой DOS необходимо выбрать раздел жесткого диска, на котором будет установлена новая система. Правильный выбор раздела является важным шагом, поскольку от него зависит корректность работы операционной системы.
Процедура выбора раздела для установки Windows на DOS-компьютере не отличается от выбора раздела на компьютере с другой предустановленной операционной системой. Для выбора раздела следуйте инструкциям ниже:
- При запуске установщика операционной системы Windows выберите язык и региональные настройки, а затем нажмите кнопку «Далее».
- На следующем экране нажмите кнопку «Установить с нуля».
- Далее выберите «Пользовательскую установку».
- Система предложит вам список разделов на жестком диске. Обратите внимание на размеры разделов и выберите тот, который вы использовали для предыдущей операционной системы или выберите свободный раздел для установки Windows.
- Выделите нужный раздел и нажмите кнопку «Далее».
После выполнения этих шагов система начнет установку Windows на выбранный раздел и проведет необходимые настройки.
Установка операционной системы
Установка операционной системы на компьютер является важным и неизбежным шагом при его настройке. Ниже приведены пошаговые инструкции для установки операционной системы на компьютер с предустановленной DOS.
- Подготовка к установке:
- Включите компьютер и дождитесь загрузки DOS.
- Проверьте, что у вас есть установочный диск операционной системы Windows. Если у вас нет диска, сначала приобретите его.
- Вставьте установочный диск операционной системы Windows в дисковод компьютера.
- Перезагрузите компьютер, удерживая клавишу F12 (или другую указанную клавишу) для входа в меню загрузки.
- В меню загрузки выберите дисковод с установочным диском Windows и нажмите Enter.
- Компьютер загрузится с установочного диска операционной системы Windows. Появится экран приветствия, где вам будет предложено выбрать язык установки и другие настройки. Следуйте инструкциям на экране и выберите необходимые параметры.
- На следующем экране нажмите «Установить сейчас» для начала процесса установки операционной системы.
- Прочитайте и принимайте лицензионное соглашение.
- На экране выбора типа установки выберите «Пользовательскую установку» для настройки параметров установки по вашему выбору.
- Выберите диск для установки операционной системы и нажмите «Далее». Если на вашем компьютере есть несколько дисков, выберите тот, на котором хотите установить операционную систему.
- Ожидайте окончания процесса установки операционной системы. Во время установки компьютер может самостоятельно перезагрузиться несколько раз.
- После окончания установки система предложит вам настроить дополнительные параметры, такие как имя пользователя, пароль и настройки сети. Выберите необходимые параметры и завершите процесс настройки.
Поздравляем! Вы успешно установили операционную систему Windows на компьютер с предустановленной DOS. Теперь ваш компьютер готов к использованию.
Настройка языка, времени и раскладки клавиатуры
Перед установкой операционной системы Windows на DOS необходимо настроить язык, время и раскладку клавиатуры. Эти настройки позволят вам работать с операционной системой наиболее удобным для вас образом.
Для настройки языка и времени следуйте следующим шагам:
- Включите компьютер и дождитесь загрузки операционной системы DOS.
- Нажмите комбинацию клавиш Alt + Enter на клавиатуре. Это откроет окно командной строки.
- Введите команду Control и нажмите клавишу Enter. Это откроет панель управления.
- Используйте клавиши со стрелками на клавиатуре для выбора пункта Язык и национальные стандарты и нажмите клавишу Enter.
- В появившемся меню выберите нужный язык и нажмите клавишу Enter.
- Для настройки времени выберите пункт Дата и время и нажмите клавишу Enter.
- В появившемся меню выберите нужные значения для времени и даты, используя клавиши со стрелками и клавишу Enter.
Для настройки раскладки клавиатуры:
- В панели управления выберите пункт Клавиатура и нажмите клавишу Enter.
- Выберите нужную раскладку клавиатуры и нажмите клавишу Enter.
После завершения настройки языка, времени и раскладки клавиатуры, вы можете продолжать установку операционной системы Windows на DOS.
Активация Windows и завершение установки
После завершения установки операционной системы Windows с диска или флешки, необходимо активировать вашу копию Windows. Без активации некоторые функции системы могут быть ограничены, а также вы можете столкнуться с проблемами обновлений и установки дополнительного программного обеспечения.
Активация Windows
Для активации Windows следуйте следующим шагам:
- Откройте меню «Пуск» и выберите пункт «Параметры».
- В открывшемся окне «Параметры» выберите пункт «Обновление и безопасность».
- На панели слева выберите «Активация».
- На этой странице вы увидите информацию о текущем статусе активации вашей копии Windows. Если Windows не активирована, нажмите на кнопку «Активировать сейчас».
- Далее следуйте инструкциям на экране. Вам может потребоваться ввести ключ продукта, который обычно поставляется с лицензионной копией Windows.
- После ввода ключа продукта и завершения процесса активации, Windows будет активирована и готова к использованию.
Завершение установки
После активации Windows рекомендуется выполнить дополнительные шаги для завершения установки и настройки системы:
- Обновите драйверы вашего компьютера. В большинстве случаев Windows автоматически устанавливает драйверы для оборудования, но иногда требуется обновление драйверов для оптимальной работы системы.
- Установите антивирусное программное обеспечение. Защита вашего компьютера от вирусов и вредоносных программ является важным шагом для обеспечения безопасности вашей системы.
- Настройте вашу учетную запись пользователя. Создайте пароль для вашей учетной записи, настройте параметры безопасности и установите персонализацию в соответствии с вашими предпочтениями.
- Установите необходимые программы и приложения. В зависимости от ваших потребностей, установите программы, которые вам необходимы для работы и развлечения.
- Настройте сетевые параметры. Если у вас есть доступ к сети Интернет, подключите ваш компьютер к сети и настройте необходимые параметры, такие как Wi-Fi или сетевая печать.
После завершения этих шагов ваша установка Windows будет полностью завершена и готова к использованию. Наслаждайтесь работой на вашем новом компьютере!
Вопрос-ответ
Как установить Windows на компьютере с DOS?
Для установки Windows на компьютере с DOS нужно выполнить несколько простых шагов. Сначала вам понадобится загрузочный USB-накопитель или DVD-диск с установочным образом Windows. После этого вы должны изменить порядок загрузки в BIOS либо выбрать опцию загрузки с внешнего накопителя или DVD-диска. Затем следуйте инструкциям на экране, чтобы установить Windows на компьютере с DOS.
Как изменить порядок загрузки в BIOS?
Чтобы изменить порядок загрузки в BIOS, вам нужно включить компьютер и нажать определенную клавишу (чаще всего это Del, F2 или F10), чтобы войти в BIOS. Затем навигируйте с помощью стрелок на клавиатуре до вкладки «Boot» или «Загрузка». В этом разделе вы найдете опцию «Boot Order», «Порядок загрузки» или что-то подобное. Выберите эту опцию и используйте клавиши +/- или F5/F6, чтобы переместить желаемое устройство (USB-накопитель или DVD-диск) на первое место в списке. Сохраните изменения и перезагрузите компьютер, чтобы изменения вступили в силу.
Как создать загрузочный USB-накопитель с установочным образом Windows?
Для создания загрузочного USB-накопителя с установочным образом Windows вам понадобится программное обеспечение Rufus. Сначала подключите USB-накопитель к компьютеру. Затем скачайте и установите программу Rufus. После этого откройте Rufus и выберите свой USB-накопитель в поле «Device». Затем выберите опцию «Create a bootable disk using» и выберите установочный образ Windows в формате ISO. Нажмите «Start» и дождитесь завершения процесса создания загрузочного USB-накопителя. Теперь ваш USB-накопитель готов для установки Windows.