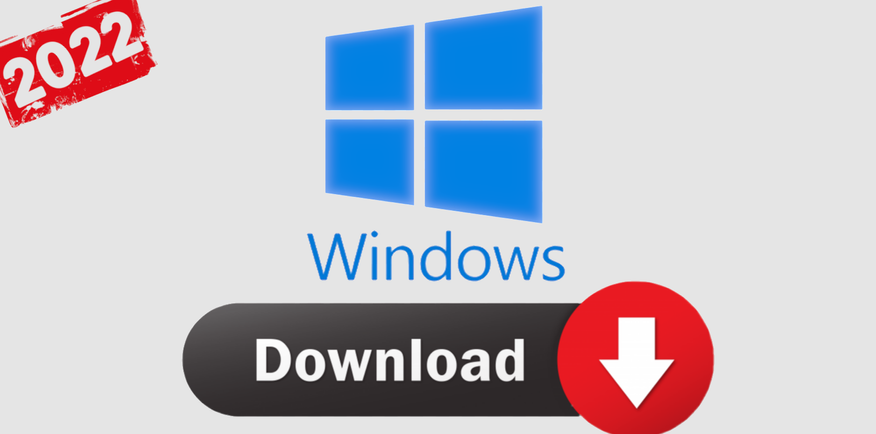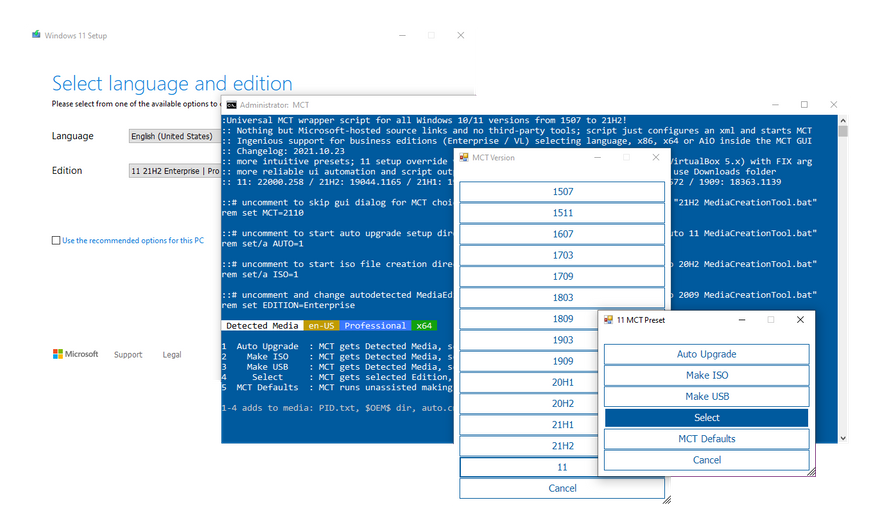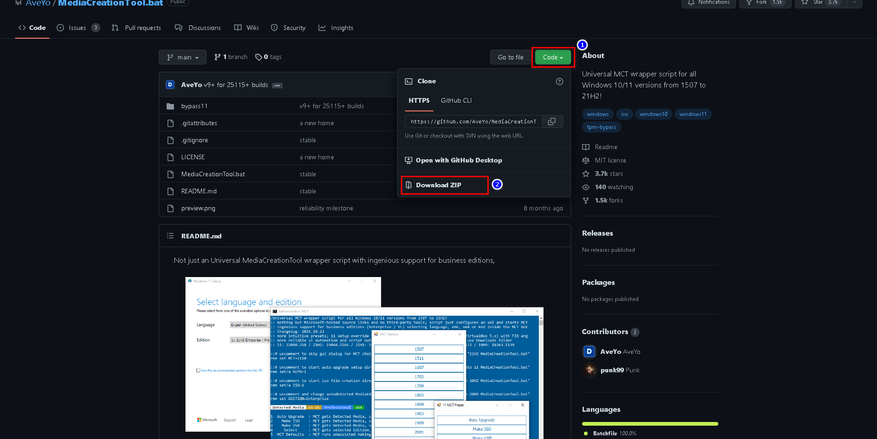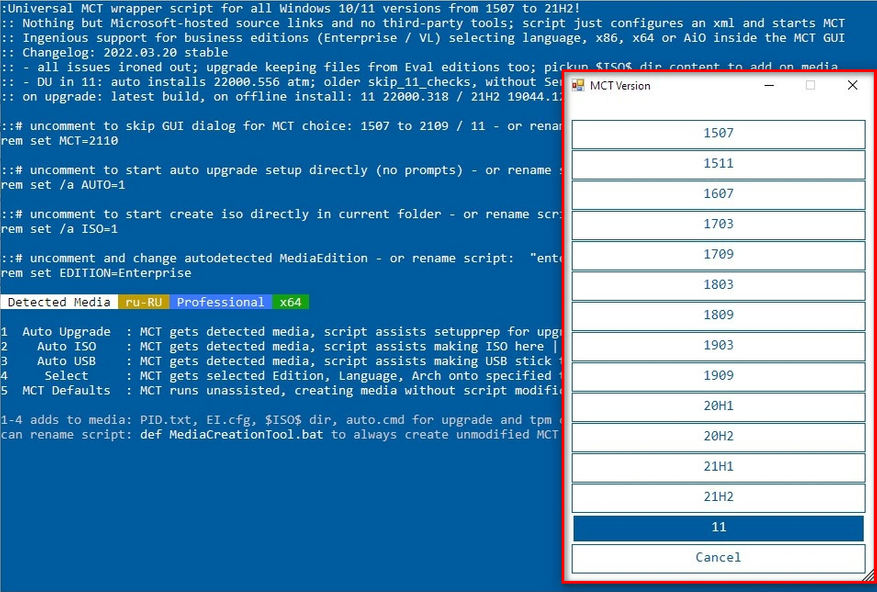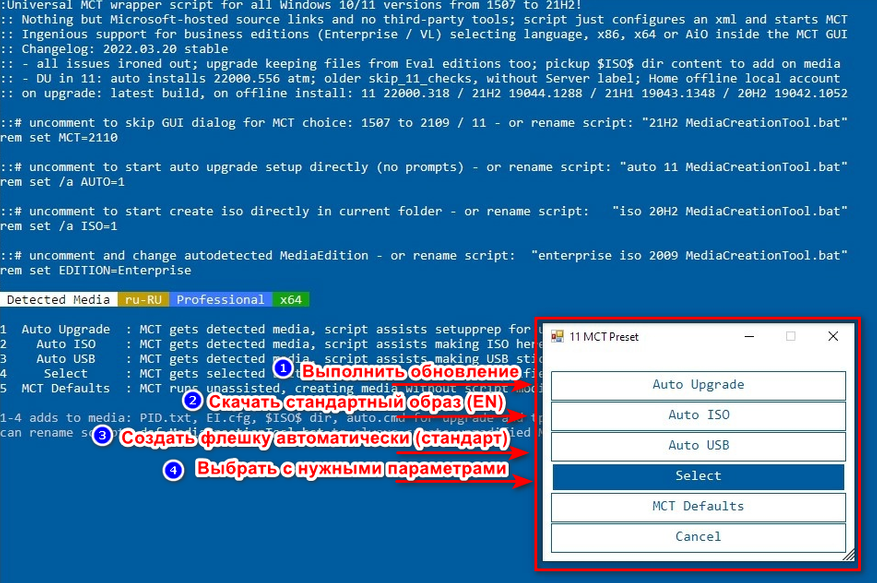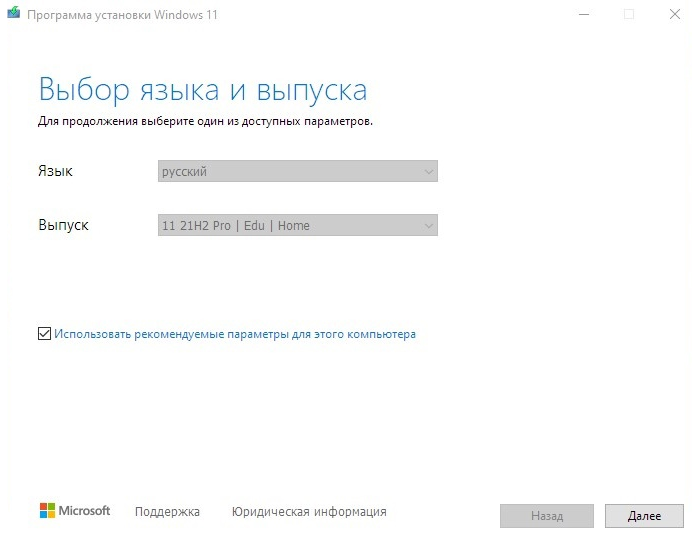|
Всем привет, многие ждали эту статью уже давно. Сегодня я расскажу как вы можете установить Windows без флешки и диска с помощью Интернета или через Андроид смартфон. Установка Windows через ИнтернетСейчас установка Windows через интернет стала очень простой. Для этого вам понадобится Windows 10 2004 или более поздняя версия. Переходим в Параметры — Обновление и безопасность — Восстановление — Вернуть компьютер в исходное состояние — На выбор можно выбрать сохранить или удалить личные файлы (с удалением установка проходит в разы быстрее) — Загрузка из облака (это и есть установка Windows через интернет, интернет должен быть быстрым!) — Далее — Сбросить (Дождаться загрузки образа) — Компьютер перезагрузиться и пойдет переустановка Windows. Все как видите это не сложно. Ну а если появились вопросы смотрите мое видео: Установка Windows через интернет или с Андроид смартфона. 1 Установка Windows без флешки и диска с помощью Андроид смартфонаТут уже все сложнее, можете посмотреть видео выше. Нам понадобится смартфон с Андроидом от 4 до 10, с 5 ГБ свободного места на диске и Root правами. Дата кабель для подключения смартфона к компьютеру (просто зарядный кабель не подойдет!). Программа DriveDroid. Устанавливаете DriveDroid на ваш смартфон. Запускаете программу. Даете ей все разрешения. Запустится мастер настройки в нем все можно выполнить по шагам. Внимательно читайте что пишет программа и соглашайтесь со всем. Программе нужно будет предоставить Root права. Подключить кабель к смарту и компу(стабильнее на старых смартах работает usb 2.0, на новых usb 3.0). Потом выбрать тип соединения чаще всего работает Стандартное ядро Android (legasy) но на разных смартах по разному. На компьютере вы должны услышать звук подключения по USB. Комп предложит отформатировать диск — делать этого ненужно! Вам нужно создать директорию для загрузочных образов, я сделал ее в папке Download. Программа сама создаст в ней подпапку images! В нее и нужно будет загрузить образы .IMG! Скачать вы можете их как с самого смартфона так и через комп а потом закинуть на смарт по кабелю. Такие образы можно найти в интернете например на сайте 4pda. После загрузки загрузочных обзоров в папку images вы сможете переключатся между ними. Загрузить можно любые образы начиная с Winfows XP заканчивая Windows 10. Еще я добавил на смарт образ реаниматора. В главном списке программы в любой момент вы можете включить нужный образ тапнув по нем и выбрать USB с записью (можно выбирать и другое если диска не видно). После того как иконка флешке переместится к нужному вам образу, перезагружайте компьютер и входите в БИОС. Далее выберите загрузку с USB Hard Disk Drive — это и будет ваш смарт если вы выбрали образ Установка Windows Теперь вы знаете как можно установить Windows без флешки и диска. Если у вас остались вопросы пишите вопросы в комментариях и не забывайте внимательно смотреть мои видео! |
Категория: Новости Software(софт) | | Теги: установка windows без диска, Windows, установка Windows без флешки, установка |
| Всего комментариев: 1. | |
|
Порядок вывода комментариев: |
|
С необходимостью установки операционной системы Windows сталкивается каждый пользователь ПК. Это необходимое действие, с которым должен уметь разбираться каждый. Как бы вы ни пользовались компьютером, установленная на него операционная система рано или поздно даст сбой, после которого ее нужно будет переустанавливать, или устареет и будет необходимо установить более новую версию. Но как правильно установить windows и что для этого нужно? Компания Microsoft всегда старается предложить своим клиентам, использующим операционные системы Windows, различные способы установки, чтобы можно было выбрать наиболее удобный в каждом конкретном случае.
Сейчас установить Windows 8, которая появилась недавно, можно не только с помощью установочного диска, как привыкло делать большинство пользователей компьютеров, но и через интернет соединение, что дает возможность устанавливать операционную систему даже без наличия привода для чтения дисков. Веб установщик на операционной системе Windows 8 запускается с любых предыдущих версий, которые были установлены на компьютере. Можно выбрать несколько вариантов, таких как полная установка, обновление или миграция на другую ОС. Хорошо продуманная система установки операционной системы дает возможность избегать проблем, которые часто происходят во время инсталляции, все это возможно благодаря соединению средств установщика и системы переноса данных. Устанавливаемая Windows 8 ассоциируется с установщиком, поэтому пользователю не нужно вводить длинные ключи, как это было раньше, все стало намного проще и быстрее.
Шаги установки Windows через интернет
Первым делом, для того чтобы установить windows через интернет, необходимо перейти по адресу preview.windows.com. После этого на экране монитора появится окно, в котором нужно будет ввести требуемую информацию и скачать установочный клиент, который займет всего несколько мегабайт свободного места. Запустив клиент, он сначала сканирует систему и, в случае ее неготовности к установке, выводит сообщение, что система не готова к установке. Это может произойти во многих случаях, одним из которых является недостаточное количество свободного места на диске С, куда будет производиться инсталляция. Также система будет предупреждать о совместимости.
Следующим этапом будет загрузка операционной системы, для чего необходима высокая скорость интернета, без которой сделать это просто не получится. По завершению загрузки продолжить установку можно сразу или потом, как будет удобно пользователю. Если установка будет продолжаться сейчас, то она начнется после перезагрузки компьютера.
Процесс установки операционной системы windows через интернет достаточно простой и понятный, поэтому даже новички, которые это никогда не делали, смогут разобраться с веб установкой.
Стоит ли устанавливать лицензионную Windows
Многие пользователи компьютера часто задаются вопросом, установить лицензионную версию ОС или обойтись пиратской? Для того чтобы получить ответ, необходимо проанализировать преимущества лицензии и примерить их к целям использования Windows, потому как у каждого варианта есть определенные плюсы и минусы.
Первым и самым главным отличием лицензии от пиратской версии является невозможность обновления через сервис обновлений Microsoft, который легко вычисляет пиратские версии операционных систем и не дает возможность обновлять их. Происходит это потому, что на всех пиратских версиях, которые взламываются хакерами, используется один и тот же ключ, в отличии от лицензионных, где он всегда разный на каждом диске с Windows. Без регулярных обновлений ОС через некоторое время использования начинает хуже работать и ее защита от вирусов значительно снижается. Для пользователей ПК, которые выполняют какие-то серьезные работы с мощным программным обеспечением, стабильность и надежность работы операционной системы является наиболее важной, поэтому есть смысл покупать лицензионную версию Windows, стоимость которой достаточно высокая.
С другой стороны, обычным рядовым пользователям ПК, которые не делают каких-то слишком сложных работ, а пользуются обычными ресурсам, играют в игры, смотрят фильмы, пользуются интернетом и так далее, совершенно необязательно тратить деньги на покупку лицензионной версии, потому как в нашей стране за это нет никаких штрафов относительно домашнего использования Windows. Обладатели легальныой ОС могут получать помощь от службы технической поддержки в случае каких-то проблем, но без этого вполне можно обойтись.
Хакеры постоянно совершенствуют механизмы обнуления лицензионных версий Windows, делая их доступными для пользователей, кроме этого владельцы пиратских копий могут устанавливать сборки обновлений, что дает возможность улучшить работу системы.
Устанавливаем режим бога на Windows
На операционной системе Windows 7 есть «Режим бога», благодаря которому пользователь ОС с помощью специального графического меню сможет быстро и комфортно осуществлять управление любыми настройками системы. Для того, чтобы это сделать, нужно выполнить следующие действия:
— создать папку на рабочем столе;
— переименовать ее так godmode {ED7BA470-8E54-465E-825C-99712043E01C};
— эта функция работает как на 32 битных, так и на 64 битных версиях Windows.
После этого будет доступ к настройкам операционной системы, которыми можно будет управлять с помощью активированного меню. Большинство обычных пользователей компьютера совершенно не знают множества возможностей, которыми обладают операционные системы Windows, и которые позволяют значительно расширить возможности. Функция «Режим Бога» является одной из скрытых для большинства владельцев компьютеров, также есть и множество других возможностей, с которыми при желании может познакомиться каждый обладатель компьютера с операционной системой Windows.
Привет, друзья. В этой публикации рассмотрим одно из значимых новшеств вышедшей в мае версии 2004 Windows 10 – функцию облачной переустановки операционной системы, переустановки без использования загрузочного носителя. Облачная переустановка не являет собой отдельную системную функцию, она включена в состав имеющейся функции возврата компьютера в исходное состояние и являет собой альтернативу переустановке системы с использованием локального образа установки Windows 10. Мы рассмотрим, как работает эта функция. И также поговорим о её эффективности на фоне других способов переустановки «Десятки». Что же, поехали…
Облачная переустановка Windows 10: переустанавливаем систему без загрузочного носителя
Как работает облачная переустановка Windows 10
Итак, друзья, облачная переустановка – это штатная возможность переустановки Windows 10 начиная с версии 2004 без использования загрузочного носителя. И это дополнение к функции возврата компьютера в исходное состояние, существующей в системе с момента релиза первой её версии в 2015 году. До версии 2004 эта функция выполнялась с использованием локально хранящегося (на диске С) образа новой установки Windows 10. Механизм же облачной переустановки образ новой установки берёт из облака, т.е. с серверов компании Microsoft. Локально хранящийся образ установки системы может быть повреждён, и, соответственно, процесс возврата компьютера в исходное состояние с использованием такого образа может завершиться неудачей. Либо же система переустановится, но она переймёт все проблемы повреждённого образа. На серверах Microsoft же всегда хранится целостный образ установки Windows 10. И при его использовании мы можем точно быть уверены, что после переустановки получим чистую систему без тормозов и глюков.
Таким образом облачная переустановка являет собой лучшую альтернативу имеющемуся функционалу возврата компьютера в исходное состояние с использованием локального образа установки системы. Но, друзья! Для успешного проведения облачной переустановки Windows 10 необходим стабильно работающий Интернет. Т.е. если сбой, обусловивший необходимость переустановки системы, затронул настройки сети, вследствие чего Интернет стал недоступен, облачную переустановку мы, соответственно, использовать не сможем.
Друзья, облачная переустановка – не новинка как функция, как упомянуто выше, это лишь альтернативный механизм и ранее существовавшей функции возврата компьютера в исходное состояние. Более того, это даже не новинка в плане самого механизма переустановки с использованием образа установки с серверов Microsoft. Этот механизм был нам доступен и ранее: в среде самой Windows 10 по её версию 1909 включительно он существовал в виде функции «Новый запуск» в составе приложения «Безопасность Windows. И также переустановка Windows 10 с использованием скачиваемого с Интернета образа новой установки достаточно давно доступна нам с использованием утилиты Refresh Windows, скачиваемой с сайта Microsoft. Т.е. в Windows 10 начиная с версии 2004 мы получили лишь интеграцию этой возможности в функционал возврата компьютера в исходное состояние. Но это всё равно хорошо: не все знают о существовании утилиты Refresh Windows, но главное – случись системный сбой, облачную переустановку в составе функции возврата компьютера в исходное состояние можно использовать в среде восстановления Windows 10. Функция же «Новый запуск» реализации в среде восстановления не имела.
Что нужно для облачной переустановки? Во-первых, как упоминалось, для её проведения нужен стабильно работающий Интернет. Во-вторых, на диске С должно быть свободного места в размере порядка 4 Гб для загрузки образа новой установки с серверов Microsoft. Вот, собственно, и все требования. Давайте же теперь посмотрим, как непосредственно происходит этот процесс.
Облачная переустановка в среде Windows 10
Итак, друзья, наша Windows 10 стала глючить, либо же мы по иным причинам хотим её переустановить, но при этом у нас система запускается и работает. Что мы делаем? В приложении «Параметры» идём по пути:
-
Обновление и безопасность » Восстановление
Здесь нам нужна функция «Вернуть компьютер в исходное состояние», жмём кнопку «Начать».













Примечание: начиная с версии 1909 Windows 10 в редакциях Home при наличии Интернета Microsoft блокирует возможность создания локальной учётной записи и предлагает только подключение аккаунта Microsoft. Чтобы всё же создать локальную учётную запись, вам нужно на предыдущем этапе лицензионного соглашения просто отключить на время Интернет. И после создания локальной учётной записи можете его включать.
Выбрав создание локальной учётной записи, далее путём нажатия опции «Ограниченные возможности» подтверждаем, что мы хотим использовать именно локальную учётную запись.

Если хотим, придумываем пароль.




Облачная переустановка в среде восстановления Windows 10
Как упоминалось, облачная переустановка возможна в среде восстановления Windows 10. Если система потерпела сбой, не запускается, но жива её среда восстановления, мы запускаем пункт «Поиск и устранение неисправностей».
Далее выбираем «Вернуть компьютер в исходное состояние».



***
Вот такая, друзья, возможность появилась в Windows 10 в её версии 2004 по итогам внедрения майского функционального обновления от 2020 года. Что сказать об этой возможности? Безусловно, это хорошая идея для обывателя. Здесь не требуется создавать установочный носитель, беспокоиться о его совместимости с типом BIOS — Legacy или UEFI. При хорошем Интернете образ новой установки Windows 10 с серверов Microsoft скачается быстро, по большому счёту, это будет то же время, что мы затратим на скачивание установочного ISO или создание носителя с помощью утилиты Media Creation Tool для обычной переустановки системы. Если бы не два, лично для значимых «но».
Во-первых, при облачной переустановке переустанавливается именно та версия Windows 10, которая и была у нас ранее. А это может быть неактуальная версия системы, ибо оная меняется дважды в год по итогам внедрения полугодичных накопительных обновлений. Тогда как, скачивая свежий дистрибутив с сайта Microsoft, мы установим на компьютер актуальную версию Windows 10. И нам не нужно будет потом обновляться до актуальной версии и нести определённые риски, связанные с этим процессом.
Во-вторых, я — владелец SSD, на котором у меня установлена Windows 10. Я не возвожу в степень параноидальности беспокойство об износе ресурса накопителя, но и не вижу смысла подвергать устройство лишней перезаписи данных, тогда как ненужной перезаписи можно избежать. Как я упоминал, при подтягивании образа установки Windows 10 с серверов Microsoft он оседает на диске С. Сам же процесс облачной переустановки – это не обычный установочный процесс с форматированием диска С, даже если мы выбираем параметр переустановки с удалением всех данных, всё равно на диске С образуется увесистых размеров папка «Windows.old», куда архивируются данные старой системы.
Так что если говорить о переустановке Windows без использования загрузочного носителя, то для SSD-диска лучше выбирать методы с возможностью форматирования диска С – такие, как описаны в статье нашего сайта «Как переустановить Windows без диска и флешки» дальше первых двух способов.
За последние десятилетия установка Windows становилась все проще и доступнее неопытным пользователям. Ушли в прошлое загрузочные дискеты с MS-DOS, ввод длинных ключей продукта, загрузочные CD-ROM сменились удобными флешками. А затем, с появлением Windows 10, Microsoft создала удобный инструмент Media Creation Tool, который сам скачивает свежую версию Windows и записывает ее на флешку, делая ее загрузочной. Вам остается только загрузиться с флешки на новом ПК и установить Windows, следуя простым подсказкам.
Все изменилось около двух лет назад, когда Microsoft стала буквально навязывать пользователям создание учетной записи Microsoft при чистой установке Windows, скрывая опцию создания локального аккаунта, которым пользуются большинство пользователей. А с выходом Windows 11 в 2021 году многие пользователи достаточно шустрых ПК, которые справлялись с Windows 10, узнали, что их компьютеры не подходят для Windows 11.
Системные требования Windows 11 стали довольно жесткими:
- Процессор: с частотой 1 ГГц или более быстрый 64-разрядный процессор с 2 ядрами, как минимум 8-го поколения Intel (поддерживаются некоторые процессоры Intel 7-го поколения) или AMD Ryzen 2000.
- Оперативная память: 4 гигабайта памяти.
- Место на накопителе: 64 гигабайта.
- Прошивка: UEFI, Secure boot, микросхема TPM 2.0
- Видеокарта: DirectX 12, совместимая с драйвером WDDM 2.0.
Довольно быстро выяснилось, что эти системные требования можно обойти и Windows 11 вполне шустро работает и на старых компьютерах, но вот сам метод их обхода с интеграцией ветки реестра при установке Windows был очень неудобен, а неопытный пользователь мог и вовсе не справится с ним.
Microsoft ввела ограничения для россиян
Но с самой главной проблемой при установке Windows столкнулись пользователи из России и Беларуси в 2022 году, когда Microsoft объявила о постепенном сокращении своего бизнеса в России. Теперь при попытке скачать образ Windows 11 или средство создания загрузочной флешки с официального сайта Microsoft можно заметить сообщение о прекращении продаж продуктов и услуг в России на главной странице сайта.
А при попытке скачать ISO-файл с Windows нас встречает сообщение об ошибке:
В данный момент не удается выполнить ваш запрос. Эту службу запрещается использовать некоторым пользователям и лицам, а также в определенных расположениях. По этой причине использование технологий, которые обеспечивают анонимность или скрывают расположение, при подключении к этой службе обычно не разрешается.
Как видите, из простого и удобного процесса, доступного новичку, установка Windows 11 в 2023 году превратилась в квест, чтобы решить который, нужно обладать достаточными техническими знаниями. Но сегодня мы сделаем это просто и легко, воспользовавшись сторонними инструментами. А для начала, давайте скачаем свежий образ Windows 11.
Обходим ограничения и скачиваем Windows 11
Несмотря на то, что Microsoft не разрешает «использование технологий, которые обеспечивают анонимность или скрывают расположение» мы рискнем ими воспользоваться. Для этого зайдите в магазин расширений вашего браузера и введите в поиске расширений «VPN». Первые результаты в выдаче обычно будут бесплатными VPN-сервисами, которыми пользуется множество пользователей и установить их можно без опасений, тем более, что потребуется они нам буквально на несколько секунд.
Я установил расширение Hola VPN, снова зашел на сайт Microsoft и выбрал Windows 11 нужной редакции. Теперь можно без проблем получить ссылку на скачивание нашего ISO-файла, но не спешите на нее нажимать. Если начать скачивание с бесплатным VPN, ожидание окончания скачивания файла ISO, который весит уже более пяти гигабайт, займет несколько часов, если не суток. Поэтому щелкните правой кнопкой мыши по кнопке «64-bit Скачать» и выберите «Скопировать ссылку».

Эту ссылку просто вставьте в другой браузер или отключите VPN и введите в адресную строку вашего основного браузера и начнется скачивание образа Windows с нормальной скоростью, в зависимости от скорости вашего интернета.
Создаем загрузочную флешку с Windows 11
Теперь нам осталось создать установочную флешку Windows 11 без проверки TPM 2.0 и Secure Boot. Даже если в вашем ПК включен TPM 2.0, я рекомендую создать флешку без требований наличия доверенного платформенного модуля (TPM, Trusted Platform Module). Это позволит установить Windows 11 на любой ПК, да и само наличие этого модуля не нужно большинству пользователей. У меня он отключен, так как его реализация на системах AMD может вызывать проблемы со стабильностью, выражающиеся в фризах и заиканиях звука.
Самый простой метод создания загрузочной флешки с Windows 11 с отключением проверки на наличие модуля TPM 2.0 и включенной безопасной загрузки (Secure Boot), а заодно и наличия 4 ГБ ОЗУ — это использование популярной утилиты Rufus, предназначенной для записи образов Windows на флешки. Важно использовать последние версии утилиты, которые можно скачать с официального сайта.
Запускаем утилиту, указываем ей наш ISO-файл.
Но никаких опций по отключению проверки TPM 2.0 и Secure Boot пока не видно. Не переживайте, они появятся после нажатия кнопки «Старт». А заодно можно активировать создание локального аккаунта с нужным вам именем, что очень удобно.

Итоги
Как видите, скачать и установить Windows 11 все еще можно довольно быстро и легко. А вот время создания загрузочной флешки и установки Windows 11 сильно зависит от типа используемой флешки. Многие до сих пор по привычке используют для установки Windows старые флешки USB 2.0 объемом 8 ГБ, но их скорости часто оставляют желать лучшего. Современную быструю флешку можно купить всего за несколько сотен рублей, например, в Регарде наиболее популярны вот такие модели: Kingston DataTraveler Exodia M Black/Blue, SanDisk Ultra Luxe и Kingston DataTraveler Exodia.
Более 550 блогов автора Zystax обо всем, что связано с компьютерами, Windows и играми.
рекомендации
4070 MSI по старой цене дешевле Palit
13900K в Регарде дешевле чем при курсе 60
Ищем PHP-программиста для апгрейда конфы
Пишите в комментарии, а как вы устанавливаете Windows 11?

Для работы проектов iXBT.com нужны файлы cookie и сервисы аналитики.
Продолжая посещать сайты проектов вы соглашаетесь с нашей
Политикой в отношении файлов cookie
Компания Microsoft приступила к реализации ввода ограничений в отношении пользователей из России и Беларуссии. Правда, ещё не известно, как скоро в этих странах компьютеры под управлением Windows лишаться возможности легального обновления. Однако уже сейчас достоверно известно, что скачивание официального образа системы с сайта Microsoft не недоступно. В этом материале вы узнаете, как скачать и обновить официальную версию Windows 10/11 без использования VPN и продолжить наслаждаться системой, наплевав на санкции.
Конечно, идеальным вариантом было бы отказаться от использования Windows и спокойно перейти на Linux. Однако бывают моменты, когда нужна именно Windows. Для получения возможности скачивания и обновления ОС воспользуемся магией Open Source.
MediaCreationTool — это бесплатная утилита с открытым исходным кодом, которая позволяет пользователю в два клика скачивать и обновлять Windows 10/11, а также создавать загрузочную USB-флешку с выбранными параметрами для последующей установки ОС.
1. Скачиваем и распаковываем файлы программы в любое место.
2. Запускаем файл MediaCreationTool.bat от имени администратора и выбираем желаемую версию ОС.
3. Выбираем, что мы хотим сделать:
- Auto upgrade: обновить ОС.
- Create ISO: скачать готовый ISO-образ системы.
- Create USB: создать загрузочную USB-флешку в автоматическом режиме с последующей установкой ОС.
- Select: выбрать образ ОС с желаемыми параметрами через утилиту MediaCreationTool.
4. После выбора желаемых настроек автоматом запустится Media Creation Tool, которая предложит начать стандартную установку системы.
5. Следуем рекомендациям установщика и дожидаемся окончания записи ОС.
Выводы
Вот, собственно, и всё. Не воспользовавшись даже самым простым VPN, мы выполнили установку и обновление официальной версии операционной системы Windows. Конечно, с таким отношением к пользователям из России и Белоруссии отпадает всё желание пользоваться продуктами компании Microsoft. Но пока есть желание, можно быть уверенным, что никакие санкции не смогут помешать уверенному пользователю, если он чего-то захочет.
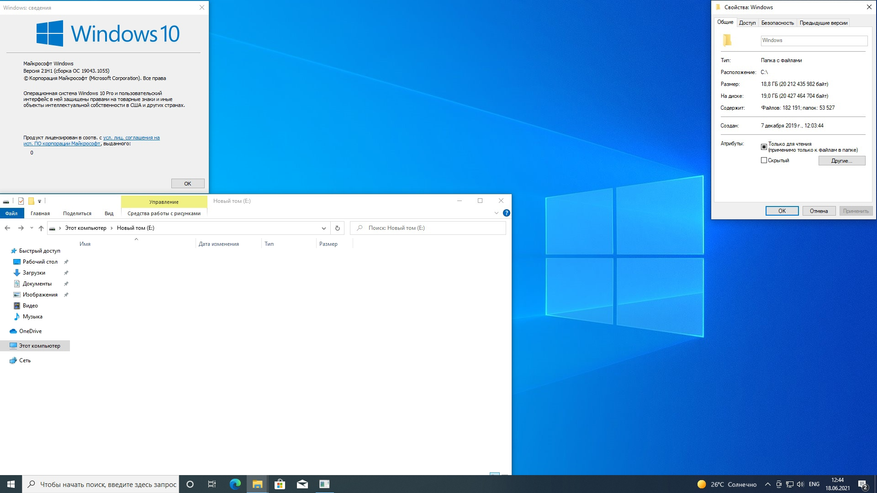
Сейчас на главной
Новости
Публикации

На протяжении
многих столетий были уникумы, о которых никто ничего не слышал и не знал.
Скрываясь до самой смерти, они так и остались в истории под прозвищем «неизвестные». Узник в…

Компактный аккумуляторный фонарик
нужен не каждый день, а в нужный момент обычно его нет под рукой. Область
применения данного осветительного прибора обширна, но цель одна — добавить…

Google представила совершенно новый дизайн с Pixel 6 и, по всей видимости, он стал успешным. Функции, такие как панель камеры и чип Tensor, стали узнаваемыми чертами серии Pixel, и у компании было…

Рис —
распространенная зерновая культура, пользующаяся особым уважением в азиатских
странах. Даже люди, удаленные от сельскохозяйственной темы, знают, что для его
выращивания…

Аккумуляторный лобзик дает определенную свободу в работе там, где сетевой лобзик проигрывает в мобильности. Фактически, электролобзик — это один из самых востребованных инструментов в…

Skyloong GK61 Pro — это механическая клавиатура, которая предлагает отличное соотношение цены и качества для пользователей, ищущих надежную и функциональную клавиатуру. Двойная клавиша…