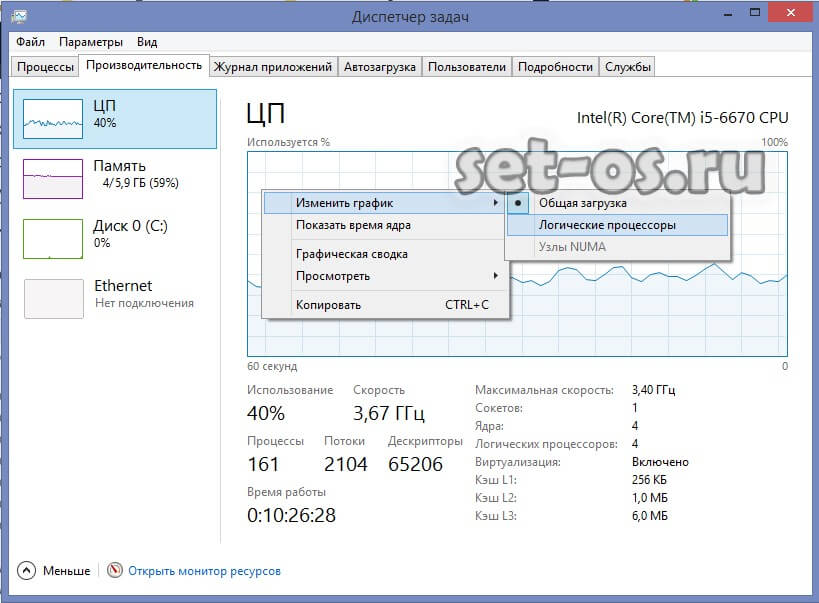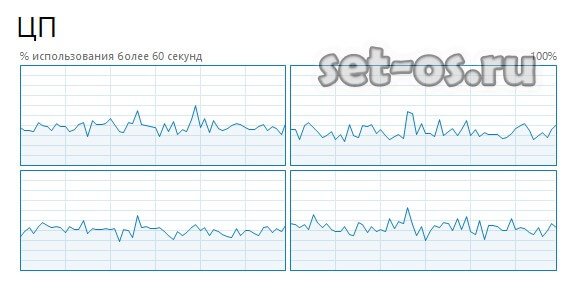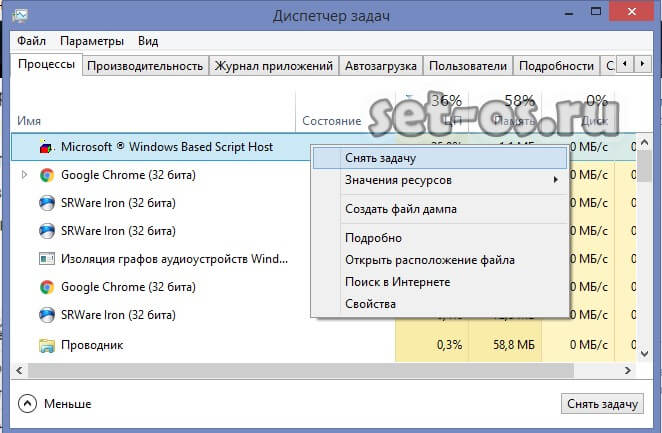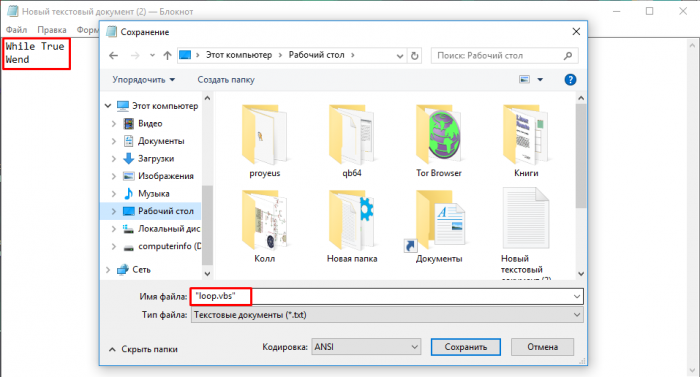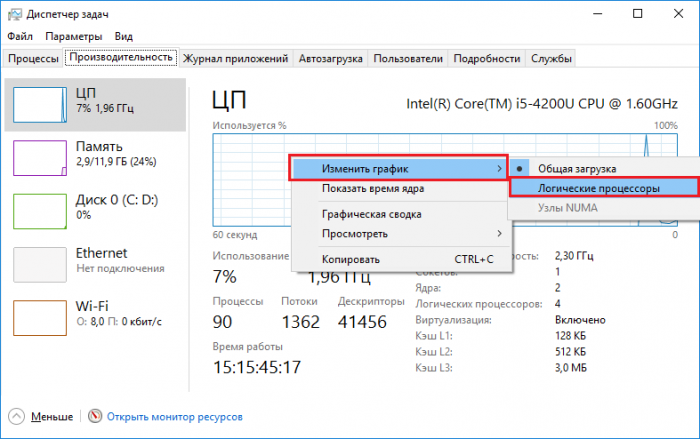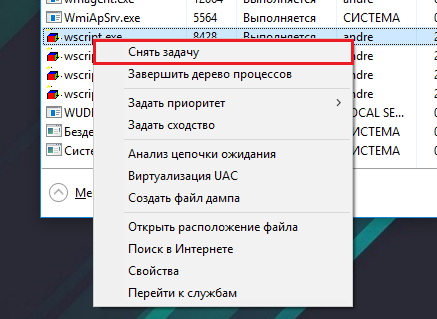При тестировании железа очень часто применяется полная загрузка процессора, ведь только так можно получить точные данные об эффективности системы охлаждения или производительности и работе программ в условиях максимальной загруженности процессора. Для этого обычно используются специальные утилиты, но можно обойтись и без них, прибегнув к простому, но очень эффективному трюку.
Создайте в Блокноте обычный текстовый файл и вставьте в него эти две строчки:
While True
Wend
Теперь сохраните файл как «loop.vbs», сохранив в названии прямые кавычки.
Обратите внимание, что расширение файла должно быть .vbs, а не .txt, иначе система будет рассматривать его как простой текстовый документ, а не как скрипт.
Откройте Диспетчер задач, переключитесь на вкладку «Производительность», кликните по области графика правой кнопкой мыши и выберите «Изменить график» > «Логические процессоры».
После этого запустите созданный скрипт loop.vbs двойным кликом столько раз, сколько у вас имеется логических процессоров. В нашем примере их два, соответственно скрипт запускаем два раза. Процессор будет загружен по максимуму. Чтобы прервать загрузку, переключитесь в Диспетчере задач на вкладку «Подробности» и завершите процессы wscript.exe в принудительном режиме.
Отличного Вам дня!
У Вас возникла необходимость нагрузить процессор компьютера на 100%! Например, необходимо протестировать его в экстремальных условиях, либо проверить насколько эффективная система охлаждения и как она справляется с перегрузками. Путей два. Первый — скачать и установить специальную программу вроде CPU Stress Test (CST). А второй — загрузить процессор самостоятельно, средствами только операционной системы Windows. Вот про этот вариант развития событий я сейчас и расскажу!
Для того, чтобы совершить задуманное, нам понадобится всего лишь стандартный блокнот Виндовс. Открываем его и пишем:
While True
Wend
Выглядит это так:
Немного поясню — мы с Вами написали программный код, который запустит простейшую петлю из цикла While для стандартного обработчика Visual Basic. Теперь надо файл сохранить:
Да не просто, а с другим расширением. Для этого в строку «Имя файла» надо прописать его название «loop.vbs».
Обратите внимание, что в строке надо указывать имя файла именно в двойных кавычках. В противном случае у него будет расширение .txt, а нам надо, чтобы было .vbs. В результате должен получится вот такой файлик:
Чтобы нагрузить процессор на 100% необходимо будет его запустить. Но сначала — откройте диспетчер задач на вкладке «Производительность»:
Здесь отображается график загрузки процессора — ЦП. Так как сейчас большинство современных процессоров многоядерные, то чтобы его загрузить по максимуму, т.е. на 100 процентов, необходимо видеть все ядра. Для этого кликаем на графике правой кнопкой мыши и выбираем пункт меню «Изменить график»>>»Логические процессоры». У меня получилось так:
У вас графиков может быть больше или меньше в зависимости от модели CPU. Ну а дальше для того, чтобы максимально нагрузить процессор — надо загрузить каждое ядро. Для этого запускайте по очереди несколько раз наш хитрый скрипт и смотрите на результат в графике.
После того, как необходимый результат будет достигнут, нужно будет теперь уже наоборот — разгрузить систему.
Для этого там же, в Диспетчере задач на вкладке «Процессы» найдите каждую задачу «Microsoft Windows Based Script Host» и снимите её.
Некоторые могут спросить, зачем загружать процессор, если наоборот требуется снизить нагрузку? На самом деле это нужно для проверки железа, чтобы узнать о том, эффективна ли работа самого процессора, системы охлаждения и других параметров при максимальной загрузке.
Это интересно: Что делать, если диск загружен на 100%?
Итак, все, что необходимо сделать – открыть блокнот и вписать туда две строки:
Сохраните файл с именем “loop.vbs”. Заметьте, что расширение тоже нужно написать, также и кавычки. Если так не сделать, то у вас будет простой текстовый файл, который ничего не сделает.
Теперь запустите диспетчер задач, для этого нажмите кнопки Esc+Shift+Ctrl и перейдите на вкладку «Производительность». Там нажмите правой кнопкой мыши по графику и выберите пункт «Изменить график», а потом нажмите на «Логические процессоры». Смотрим, сколько их у нас.
Это интересно: Как узнать температуру процессора и избежать его перегрева помощью Core Temp?
Теперь запускаем наш созданный файл loop.vbs столько раз, сколько у нас логических процессоров. В моем случае нужно запустить 4 раза. После этого действия вы увидите загрузку процессора под 100%.
Для завершения проверки данного скрипта перейдите в диспетчере устройств на вкладку «Подробности», найдите там процесс wscript.exe и отключите их.
Это интересно:
Как включить все ядра в многоядерном компьютере на Windows 10
Как провести стресс-тест процессора с помощью AIDA64
Вот и все, что нужно знать о загрузке процессора до 100%. Конечно, у нас еще будет статья, как наоборот снизить нагрузку.
( 1 оценка, среднее 3 из 5 )
На чтение 4 мин Опубликовано Обновлено
Многие пользователи компьютеров на Windows 10 может быть заинтересованы в том, как загрузить процессор на максимальный уровень. Это может быть полезно, когда требуется провести тестирование производительности компьютера или проверить стабильность системы. В этой статье мы рассмотрим несколько эффективных способов достижения максимальной загрузки процессора в операционной системе Windows 10.
Один из наиболее простых способов загрузить процессор на 100% — использовать специальные программы для нагрузочного тестирования. Например, можно воспользоваться такими инструментами, как Prime95 или AIDA64. Эти программы могут создать высокую нагрузку на процессор, проводя тесты на стабильность и производительность системы.
Если вы предпочитаете не устанавливать дополнительное программное обеспечение, вы можете использовать встроенные инструменты операционной системы Windows 10. Например, в диспетчере задач можно найти процессы, потребляющие большое количество ресурсов процессора, и запустить несколько экземпляров этих процессов. Это может привести к загрузке процессора на максимальный уровень.
Важно помнить, что постоянная загрузка процессора на 100% может повысить его температуру и привести к перегреву. Будьте осторожны при проведении тестирования и следите за температурой вашего процессора.
Таким образом, загрузка процессора на 100 процентов в Windows 10 может быть достигнута как с помощью специализированных программ, так и с использованием встроенных инструментов операционной системы. Однако, не забывайте о возможных рисках перегрева и будьте осторожны при тестировании и проверке стабильности своей системы.
Использование приложений для тестирования производительности
Существует множество программных приложений, которые могут помочь вам загрузить процессор на 100 процентов в Windows 10 и проверить его производительность. Вот несколько эффективных способов:
- Prime95: Программа Prime95 предназначена для тестирования процессоров на стабильность и нагрузку. Она использует методы прогонки через большое количество простых чисел, чтобы максимально активировать процессор. С помощью Prime95 вы сможете протестировать свою систему на устойчивость и выявить возможные проблемы с охлаждением или питанием.
- RealBench: RealBench – это популярное приложение, которое используется для получения общей оценки производительности системы. Оно включает в себя несколько тестов, включая тестирование производительности процессора при выполнении задач, таких как редактирование фотографий и видео. RealBench поможет вам оценить производительность вашего процессора в реальных условиях использования.
- Cinebench: Cinebench – это популярный бенчмарк для тестирования производительности процессора и графической карты. Он используется профессионалами в области 3D-графики и компьютерного моделирования для оценки производительности. Cinebench также предоставляет возможность сравнить производительность вашего процессора с другими системами.
Использование этих приложений позволит вам не только проверить производительность вашего процессора, но и выявить возможные проблемы, такие как перегрев или нестабильность системы. Будьте внимательны и следите за температурой вашего процессора во время тестирования, чтобы избежать повреждений.
Запуск множества программ одновременно
Для загрузки процессора на 100 процентов в Windows 10 можно запустить несколько программ одновременно и использовать многопоточность.
Вот несколько способов, которые позволят вам достичь этой цели:
- Откройте диспетчер задач, нажав клавиши «Ctrl + Shift + Esc». В разделе «Процессы» вы можете выбрать несколько программ, щелкнув на них с зажатой клавишей «Ctrl», а затем нажав кнопку «Конец задания». Запустите программы снова и повторите процесс несколько раз.
- Используйте командную строку для запуска программ. Откройте командную строку, набрав «cmd» в поле поиска меню «Пуск». Затем введите имя программы с пробелом и амперсандом (&) перед каждой программой. Например, для запуска программ Notepad и Calculator одновременно, введите:
notepad & calc. - Используйте планировщик задач для создания пакетного файла, который будет запускать несколько программ. Откройте планировщик задач, набрав «Планировщик задач» в поле поиска меню «Пуск». Щелкните правой кнопкой мыши на папке «Библиотека планировщика задач» и выберите «Создать папку». Затем создайте новую задачу внутри папки, указав несколько программ для запуска одновременно.
Не забывайте, что загрузка процессора на 100 процентов может снизить общую производительность вашей системы и привести к повышенному энергопотреблению. Экспериментируйте с множеством программ и настройками, но будьте внимательны к состоянию вашего компьютера.
Всем привет! Сегодня разберем, как нагрузить процессор для проверки температуры на 100%, а также как провести стресс тест без всяких программ.
Немного о тестах на стабильность
Возможно, вы знаете, что сильнее всего ЦП нагружают ресурсоемкие приложения, особенно свежие видеоигры. К сожалению, для тестирования такой метод не очень подходит: пока вы будете переключаться между окном игры и окном приложения для тестов, CPU уже успеет немного охладиться, так как нагрузка снизится.
Что делать? К счастью, проблем, чем можно померить рабочие параметры ЦП, у современного пользователя нет: программистами созданы утилиты на все случаи жизни. Не остались в стороне и замеры технических параметров. Далее расскажу о самых полезных, на мой взгляд, приложениях, которые вам помогут.
Отдельно хочу заметить, что стресс тест ЦП следует проводить только в случае крайней необходимости. Если регулярно или очень часто подвергать деталь таким нагрузкам, долго она не выдержит.
AIDA64
Старенькая программа, которая все еще способна «задать жару» современным Core i7 и «Райзенам». Речь идет не о мониторинге рабочих параметров компьютера, а именно о тестах, что подразумевает функционал этой утилиты.
Для запуска проверки нужно кликнуть по кнопке «Сервис» и выбрать пункт «Тест стабильности системы». Далее выберите компоненты, которые вы хотите проверить. Фактически, программа нагрузит их на 100 процентов.
BurnInTest
Максимально нагрузить ЦП, чтобы проверить его на надежность и стабильность работы, можно с помощью этой простенькой утилиты. Для старта выберите Quick Test – CPU Coverage и нажмите кнопку «Старт». Рекомендую параллельно запустить мониторинг нагрева CPU.
OCCT
Эту программу можно назвать тестером для настоящих техно-маньяков. Замечено, что при полной нагрузке процессор нагревается на 10-15 градусов сильнее, чем при использовании аналогичного софта.
Из дополнительных опций: возможность задать интервал для тестирования или загрузить компьютер по полной, пока владелец не решит отменить эти «пытки».
Способ идеально подходит для пользователей, которые перепродают б/у компы и комплектующие — эта утилита сразу же выявит любой дефект.
Блокнот
Простой, но крайне эффективный способ. Откройте Блокнот, который входит в базовый комплект ПО в наборе Виндовс любой версии и напишите текст While True Wend. Затем сохраните этот файл под именем loop.vbs. В итоге получится базовая петля из инструментария Visual Basic.
Достаточно запустить ее, чтобы нагрузить ЦП на 100%. Отменить выполнение можно единственным способом – через Диспетчер задач. Для этого остановите процесс Microsoft Windows Based Script Host.
О том, какая температура процессора считается нормальной для компьютера, вы можете почитать здесь. Также советую ознакомиться с публикациями «Процессор АМД или Интел – что выбрать?» и «Серверный процессор в домашнем компьютере».
Не забывайте поделиться этим постом в социальных сетях – так вы поможете продвигать мой блог в топ, а заодно поделитесь с многими пользователями полезной информацией. До скорой встречи!
С уважением, автор блога Андрей Андреев.