Обновление Windows может помочь вам скачать обновления. Но если вы хотите вручную скачать определенную программу из списка Обновления Windows, например Пакет обновления или определенное обновление для системы безопасности, выполните указанные здесь действия.
Решение
Все загрузители находятся в Центре загрузки Майкрософт. Чтобы завершить процесс скачивания, выполните указанные здесь действия.
-
Выберите «Начните > панели > системы безопасности и > Windows.
-
В окне «Обновление Windows» выберите, доступны ли важные обновления, или при желании. Система автоматически проверит, требуется ли установить какие-либо обновления, и отобразит обновления, которые можно установить на компьютер. Обратите внимание на номер обновления, который можно скачать.
-
Выберите ссылку в Центре загрузки, введите номер обновления в поле [Поиск] (например, 2286198), а затем щелкните значок поиска или нажмите клавишу ВВОД.
-
Центр загрузки Майкрософт будет автоматически искать все содержимое, связанное с номером обновления, который вы предоставили. В зависимости от операционной системы выберите обновление системы безопасности для Windows 7.
-
Выберите «Скачать» на странице скачивания KB2286198. Появится окно с окном «Загрузка файла», выберите «Открыть», чтобы автоматически установить файл после скачивания.
-
Выберите «Начните > панели > безопасности > безопасности > Центре безопасности Windows в Центре безопасности Windows.
-
Выберите «Просмотр доступных обновлений» в окне «Обновление Windows». Система автоматически проверит, требуется ли установить какие-либо обновления, и отобразит обновления, которые можно установить на компьютер. Обратите внимание на номер обновления, который можно скачать.
-
Щелкните ссылку в Центре загрузки, введите номер обновления в поле поиска (например, 960714), а затем щелкните значок поиска или нажмите клавишу ВВОД.
-
Центр загрузки Майкрософт будет автоматически искать все содержимое, связанное с номером обновления, который вы предоставили. В зависимости от операционной системы выберите обновление системы безопасности для Windows Vista.
-
Выберите «Скачать» на странице скачивания для KB960714. Появится окно с окном «Загрузка файла», выберите «Открыть», чтобы автоматически установить файл после скачивания.
-
Выберите «>», > «Центр безопасности» > «Проверить последние обновления центра безопасности Windows».
-
Вы запустите Internet Explorer и откроется окно «Обновление Майкрософт — Windows Internet Explorer». Выберите «Настраиваемый» в разделе «Добро пожаловать в Microsoft Update». Система автоматически проверит, требуется ли установить какие-либо обновления, и отобразит обновления, которые можно установить на компьютер. Обратите внимание на номер файла обновления, который вам нужен.
-
Щелкните ссылку в Центре загрузки, введите номер обновления в поле поиска (например, 960714), а затем щелкните значок поиска или нажмите клавишу ВВОД.
-
Центр загрузки Майкрософт будет автоматически искать все содержимое, связанное с номером обновления, который вы предоставили. В зависимости от операционной системы выберите обновление системы безопасности для Windows XP.
-
Выберите «Скачать» на странице скачивания для KB960714. Появится окно со ссылкой «Загрузка файла: предупреждение системы безопасности». Выберите «Запустить», чтобы автоматически установить файл после скачивания.
Дополнительная информация
Если вы хотите скачать определенный hotfix, вы можете просто открыть браузер IE и ввести номер нужного префикса в адресной панели, а затем щелкнуть ссылку «Вид» и запросить скачивание hotfix. Проверьте префикс, который вы хотите скачать; Введите адрес электронной почты и другие сведения для проверки, а затем нажмите кнопку «Запросить префикс». Система ответит вам по электронной почте со ссылкой для скачивания этого префикса.
Обратная связь важна для нас

|
Вы удовлетворены нашим содержимым? Как бы вы ни были: |
Нужна дополнительная помощь?
Нужны дополнительные параметры?
Изучите преимущества подписки, просмотрите учебные курсы, узнайте, как защитить свое устройство и т. д.
В сообществах можно задавать вопросы и отвечать на них, отправлять отзывы и консультироваться с экспертами разных профилей.
Follow these steps to download all Windows 7 updates offline install
by Henderson Jayden Harper
Passionate about technology, Crypto, software, Windows, and everything computer-related, he spends most of his time developing new skills and learning more about the tech world. He also enjoys… read more
Updated on
- Installing Windows 7 updates independently in 2022 can be stressful and time-consuming.
- The Service Pack 1 Convenience Rollup is a package containing all the updates users can download and install.
- Users must have the Windows 7 Service Pack 1 installed before downloading the Convenience Rollup.
XINSTALL BY CLICKING THE DOWNLOAD
FILE
Windows 7 was the Windows operating system’s highest tier for a while until the newer versions. Today, it’ll be exhausting to download Windows 7 because of the multitude of updates released on it. Hence, you can download Windows 7 updates only through offline install options.
However, the chances are that you can encounter Windows 7 update error codes during the process.
Are Windows 7 updates still available in 2022?
Windows 7 experienced numerous updates and patches, including security updates, and many users doubt they are still available today. However, there are hundreds and hundreds of updates released from many years past to help users make the best of their Windows 7.
However, Windows 7 updates are still available for download in 2022. The only concern is that installing the Windows 7 operating system on your PC from scratch will demand you to update it.
It can be challenging to get at because you’re downloading and installing years’ worth of updates for Windows 7.
How we test, review and rate?
We have worked for the past 6 months on building a new review system on how we produce content. Using it, we have subsequently redone most of our articles to provide actual hands-on expertise on the guides we made.
For more details you can read how we test, review, and rate at WindowsReport.
Furthermore, downloading Windows 7 updates released over the years is essential as it provides your device with the best services and support.
So, if you have Windows 7 Service Pack 1 installed on your PC, you need to download and install each update. Thus, Microsoft has considered how time-consuming and expensive it can be to install each update independently.
Moreover, Microsoft’s observation birthed the release of Windows 7 SP1 Convenience Rollup. The process prevents Windows 7 update errors and the stress of installing updates one after the other.
In short, Windows 7 updates are still available for download for users running the Windows 7 Service Pack 1 on their PCs.
How do I download all Windows 7 updates offline?
Before downloading all Windows 7 updates offline on your computer, go through the following preliminary checks to prepare your PC:
- First, make sure you connect to a stable network connection.
- Close other download processes on your PC.
- Stop network congestion by ending tasks for unnecessary programs.
- Unplug nonessential devices from your computer.
- Turn off antivirus software services temporarily.
- Finally, plug your PC into a stable power source.
Your PC should be ready to download and install the updates for Windows 7. Follow the steps below to download the updates:
1. Install Windows 7 Service Pack 1
- Launch a browser on your PC and go to the Windows 7 Service Pack 1 download page on the Microsoft official website.
- Click the Download link that matches your version of Windows 7.
- Double-click the .exe file you downloaded and followed the instructions to install SP 1. Windows may restart a couple of times.
Before downloading and installing all the Windows 7 updates, you must have Windows 7 Service Pack 1 installed on your PC. It’ll allow you to access the Windows 7 SP1 Convenience Rollup and download all updates.
2. Check if you’re using a 32-bit or 64-bit version of Windows 7
- Left-click on the Start button, right-click on Computer from the menu, and select Properties from the drop-down.
- Go to the System type field and check if it indicates 32-bit or 64-bit Operating System.
Checking the System type will help determine which Convenience Rollup to download.
- Fix: Monitor is Stuck at 60Hz on Windows 11
- How to Type Accents on Windows 11
- Are Windows 11 Bugs Fixed? A Look at Its Journey to Stability
- Microsoft wants to develop an ultra-low latency video streaming software
3. Download and install the April 2015 Servicing Stack Update
- Go to the April 2015 Servicing Stack Update download page and scroll down to Method 2: Microsoft Download Center.
- Click the first Download the package now link if you use a 32-bit version of Windows 7.
- Select the second Download the package now link if you use a 64-bit version of Windows 7.
- Click Download on the prompt.
- Double-click on the downloaded file and follow the onscreen prompts to install.
Microsoft requires users to install the April 2015 Servicing Stack Update before downloading the Convenience Rollup.
4. Download and install the Convenience Rollup
- Click the link for your System type to download the appropriate update: 64-bit version Download or 32-bit version Download.
- Go to the downloaded file, double-click on it to run it, and follow the installation wizard to install the Convenience Rollup.
Please note that the update may take a while, so wait patiently. This option is the last approach to downloading all Windows 7 updates with the offline install.
Conclusively, you can check how to upgrade from Windows 7 to Windows 10 on your PC without having any problems.
Likewise, we have a detailed guide on how to keep your Windows 7 updated and download Service Pack 2.
Do not hesitate to use the comments section if you have further questions or suggestions.
Поддержка Windows 7 производителем закончилась больше года назад, в январе 2020 года, но несмотря на это в середине 2021 года у этой ОС остается довольно большой процент пользователей. По данным аналитического сервиса statcounter Windows 7 пользуются еще 15% пользователей ПК.
Еще больше процент пользователей Windows 7 в России, где он достигает почти 17%. И это неудивительно, ведь еще есть огромный парк устаревших компьютеров, которые просто физически не могут работать с Windows 10 и у их пользователей не остается другого выбора, кроме как продолжать пользоваться устаревшей ОС.
Безопасность Windows 7
Каждый шестой компьютер под управлением Windows 7 — это очень солидная цифра, особенно учитывая, что еще много таких компьютеров стоят в офисах и организациях, где проблеме безопасности данных нужно уделять особое внимание. Системы без обновлений быстро становятся уязвимыми для вредоносных программ, а их защита начинает напоминать решето, сквозь которое легко проникнут вирусы, трояны и шифровальщики.
Например, несколько дней назад, в начале июня 2021 года, стало известно о новой уязвимости, затрагивающей все версии Windows и которую уже активно используют вредоносы для проникновения на систему и выполнения произвольного кода. Уязвимость называется PrintNightmare и использует диспетчер очереди печати Windows.
В отличие от Windows 10, в которую встроен приличный антивирус, а процесс получения обновлений достаточно удобен и отработан, антивирус Windows 7 давно устарел, а обновления и в лучшие годы Microsoft превратила в квест с множеством проблем. Был период, когда множество систем на Windows 7 бесконечно искали обновления из-за бага, а в сами обновления неоднократно добавлялась телеметрия, средство получения Windows 10 и сообщения о завершении поддержки Windows 7.
Поэтому для безопасного и эффективного использования Windows 7 нужно решить проблему получения обновлений и ее антивирусной защиты. Windows 7 уже второй год стоит второй системой у меня на ПК, и в отличие от Windows 10 работает стабильно и без сбоев. В качестве антивируса я использую бесплатный Kaspersky Free, который считается одним из лучших бесплатных антивирусов.
Вы можете установить другой антивирус по вкусу, например, Avast, Avira или 360 Total Security, главное, иметь на Windows 7 актуальный антивирус с регулярными пополнениями антивирусных баз. Многие пользователи считают, что если они не лазают в интернете на сайты, на которых можно подцепить заразу, то их ПК в безопасности, но это не так. Уязвимости открывают двери для вредоносов уже при простом подключению к интернету, как это было с шифровальщиком WannaCry, который просто «прилетал» на подключенные к сети уязвимые устройства.
Еще сильнее защитить ваш ПК поможет файрвол, работающий по белым спискам и пускающий в интернет только те приложения, которые вы разрешили. Такой режим работы может защитить ПК от вредоносов, не детектирующихся антивирусом, еще не закрытых уязвимостей и многочисленного мусорного ПО, докачивающих рекламу, браузеры и их расширения на ваш ПК. Я пользуюсь простым бесплатным файрволом simplewall, но можно использовать, к примеру, и бесплатный Comodo Firewall.
Обновления Windows 7
А проблему получения обновлений Windows 7 легко решит пакет обновлений UpdatePack7R2 от simplix. Это средство представляет из себя регулярно обновляющийся пакет с обновлениями, из которых удалена телеметрия и прочие нежелательные обновления от Microsoft. На июнь 2021 года UpdatePack7R2 имеет версию 21.7.7, которая обозначает дату последнего выпуска.
UpdatePack7R2 можно как интегрировать в образ Windows 7, после установки которой вы получите уже обновленную актуальную систему, так и запустить отдельно, после установки Windows 7. Процесс первой установки на чистую систему довольно долог, а вот если скачивать и запускать UpdatePack7R2 регулярно, он быстро установит только отсутствующие обновления. На сегодняшний день пакет обновлений весит 791 МБ.
UpdatePack7R2 используется опытными пользователями годами и никаких нареканий пока не вызывал. И можно только поаплодировать simplix, которому в одиночку удается поддерживать в актуальном состоянии Windows 7 даже после окончания поддержки.
Windows 7 заметно отличается от Windows 10 способностью нормально работать на жестком диске в качестве системного накопителя, но даже бюджетный SSD заметно ускоряет и ее. Например, WD Blue (WDS250G2B0A) объемом 250 ГБ из Регарда.
Итоги
Как видите, Windows 7 все еще держится на плаву и поддерживать ее в безопасном состоянии совсем не трудно. И в 2021 году уже можно констатировать, что Windows 7 пережила не только Windows 8, но и Windows 10, и теперь поборется за весомую долю рынка с Windows 11.
Пишите в комментарии, пользуетесь ли вы еще Windows 7?
рекомендации
4070 MSI по старой цене дешевле Palit
13900K в Регарде дешевле чем при курсе 60
Ищем PHP-программиста для апгрейда конфы

Однако, есть способ однократно скачать все обновления (почти все) для Windows 7 в виде одного файла и установить все их сразу в течение получаса — Convenience Rollup Update for Windows 7 SP1 от Microsoft. О том, как использовать эту возможность — пошагово в данной инструкции. Дополнительно: Как интегрировать Convenience Rollup в образ ISO Windows 7.
Подготовка к установке
Прежде чем приступить непосредственно к установке всех обновлений, зайдите в меню «Пуск», кликните правой кнопкой мыши по пункту «Компьютер» и выберите «Свойства» в контекстном меню.
Убедитесь, что у вас установлен Service Pack 1 (SP1) Если нет — его требуется установить отдельно. Также обратите внимание на разрядность вашей системы: 32-бит (x86) или 64-бит (x64).
Если SP1 установлен, то перейдите на страницу https://support.microsoft.com/ru-ru/kb/3020369 и загрузите с нее «Обновление стека обслуживания от апреля 2015 для Windows 7 и Windows Sever 2008 R2».
Ссылки на загрузку 32-битных и 64-битных версий находятся ближе к концу страницы в разделе «Как получить это обновление».
После установки обновления стека обслуживания, можно приступать к установке сразу всех обновлений Windows 7.
Загрузка и установка Windows 7 Convenience Rollup Update
Пакет обновлений Windows 7 Convenience Rollup доступен для загрузки на сайте каталога центра обновления Майкрософт под номером KB3125574: http://catalog.update.microsoft.com/v7/site/Search.aspx?q=3125574
Тут следует иметь в виду, что открыть эту страницу в работоспособном виде можно только в Internet Explorer (причем последних версий, то есть если вы будете открывать ее в IE, предустановленном в Windows 7, вам сначала будет предложено обновить браузер, а затем — включить надстройку для работы с каталогом обновлений). Обновление: сообщают, что теперь, с октября 2016 года, каталог работает и через другие браузеры (но не работает в Microsoft Edge).
На случай, если по какой-то причине загрузка из каталога обновлений затруднена, ниже — прямые ссылки на загрузку (в теории, адреса могут поменяться — если вдруг перестанет работать, прошу оповестить меня в комментариях):
- Для Windows 7 x64
- Для Windows 7 x86 (32-бит)
После загрузки обновления (представляет собой один единственный файл автономного установщика обновлений), запустите его и просто дождитесь окончания установки (в зависимости от производительности компьютера процесс может занять разное время, но в любом случае — значительно меньше, чем скачивание и установка обновлений по одному).
В завершение останется только перезагрузить компьютер и подождать, когда пройдет настройка обновлений при выключении и включении, которая также занимает не слишком продолжительное время.
Примечание: данным способом устанавливаются обновления Windows 7, выпущенные до середины мая 2016 года (тут стоит отметить, что не совсем все — некоторые из обновлений, список есть на странице https://support.microsoft.com/en-us/kb/3125574, Майкрософт по некоторым соображениям не включала в пакет) — последующие обновления все также будут загружаться через Центр обновления.
Содержание:
- Обновление и установка обновлений Windows 7
- Требования к свободному месту на диске
- Установка текущих обновлений в Windows 7
Обновление и установка обновлений Windows 7

В этой статье будут рассмотрены все возможные варианты установки актуальных обновлений для ОС Windows 7. В заключении будут рассмотрены возможные ошибки и способы их исправления.
Установка пакета обновления (Service Pack) для Windows 7
Пакет обновления для Windows 7 является важнейшим обновлением, содержащим компоненты, обеспечивающие стабильность работы системы. Его установка поможет поддержать операционную систему в актуальном состоянии как можно долгий промежуток времени.
Проверка на наличие пакета обновлений
Нажмите кнопку Пуск, кликните правой кнопкой мышки Компьютер, выберите Свойства.
Если присутствует надпись Service pack 1 (как на скриншоте), значит пакет обновления уже установлен на компьютере.
Возможные способы установки пакета обновлений
Существует возможность заказа диска с пакетом обновления в компании Microsoft. Для этого потребуется сообщить версию используемой на компьютере системы (32-х разрядная или же 64-х разрядная). Но этот способ не является предпочтительным, так как на сегодняшний день большая масса пользователей уже имеют высокоскоростной доступ к информационным ресурсам. Поэтому перейдем к самому простому и быстрому варианту — загрузке пакета обновлений с помощью Центра обновлений Windows.
Требования к свободному месту на диске
Прежде всего, необходимо убедиться в том, что на жестком диске достаточно свободного пространства, даже несмотря на то, что основная часть скачанных файлов будет автоматически удалена после установки.
Минимальный размер свободного пространства:
- 32-разрядная система (x86): 0,75 Гб
- 64-разрядная система (x64): 1 Гб
Подготовка к установке
Перед тем, как устанавливать пакет обновления, рекомендуется выполнить следующие действия:
- Создайте резервные копии всех важных файлов (к примеру, на внешнем устройстве, таком как USB, CD или DVD-диск либо в сетевой папке).
- При использовании мобильного устройства, такого как ноутбук или нетбук, подключите его к сети переменного тока и не отключайте шнур питания на время установки, а так же не производите перезагрузок.
- Некоторое антивирусное программное обеспечение может заблокировать процесс установки пакета обновлений или существенно «тормозить» его. Следует временно отключить или удалить антивирус. Не забудьте после установки «сервиспака» возобновить антивирусную защиту.
Если на Вашей рабочей станции ранее уже была произведена настройка автоматических обновлений, Центр обновлений Windows выдаст запрос на установку сервисного пакета.
В случае отсутствия запроса на установку необходимо выполнить следующие действия:
- Проверьте, что компьютер подключен к сети Интернет.
- Нажмите кнопку Пуск, перейдите в пункт меню Все программы, а потом — Центр обновлений Windows 7.
- В левой части окна сделайте выбор Проверки обновлений.
- Если будут обнаружены важные обновления, перейдите по ссылке для их детального просмотра. В этом списке выберите Пакет обновлений для Майкрософт виндовс (KB976932), а затем кликните по кнопке OK.
- Кликните Установить обновления.

После того, как завершится установка, войдите в Windows 7. В случае успешного обновления появиться информационное сообщение.

Загрузка и инсталляция Service pack из центра загрузки Microsoft
Если возникли проблемы при установке пакета обновлений при помощи Центра обновления Windows 7 — не отчаивайтесь! Существует возможность его загрузки с сайта Microsoft и установки вручную.
- Перейдите на сайт Microsoft для загрузки пакета обновления Windows 7 и нажмите на кнопку Продолжить.
- Выберите 32-х разрядную (x86) или 64-х разрядную (x64) версию пакета обновлений (зависит от того, какую версию Windows 7 Вы устанавливали) и нажмите кнопку Загрузка.
- Чтобы незамедлительно начать установку пакета обновления нажмите на кнопку Открыть (или Выполнить). Если пакет обновления требуется установить позднее, жмите кнопку Сохранить и загружаете установочный файл в компьютер. Подготовившись к его установке два раза кликните на нем.
- Во время установки следует читать инструкции на экране. Компьютер может автоматически перезагружаться — в этом нет ничего страшного.
- После того, как завершиться установка, войдите в операционную систему. Должно появиться уведомительное сообщение о том, произведено ли обновление.
- Не забывайте включить антивирусное ПО если перед обновлением деактивировали его.

Установка текущих обновлений в Windows 7
Для того, чтобы ОС Windows 7 самостоятельно проверяла и устанавливала обновления по мере их доступности, необходимо включить автоматическое обновление.
Важные обновления обеспечат Вам существенные преимущества, к примеру, повысят безопасность и надежность. Также есть возможность настройки на автоматическую установку рекомендованных обновлений, которые позволяют устранить мелкие проблемы и повышают эффективность работы компьютера.
Необязательные обновления не загрузятся и не установятся автоматически если Вы этого не пожелаете.
Инсталлируйте языковые пакеты только для применяемых в системе языков. Для того, чтобы некоторые обновления смогли завершить свою установку им требуется перезагрузка компьютера. Чтобы исключить потерю данных, перед перезагрузкой, закройте все приложения с сохранением.
Установка драйверов и необязательных обновлений
Чтобы установить необязательные обновления необходимо просмотреть список обновлений, которые отобразит Windows 7 для Вашего компьютера, и выбрать требуемые. Необязательные обновления могут не устанавливаться автоматически.
- Откройте Центр обновлений Windows 7.
- В левой части окна кликните Проверка обновлений и дождитесь, пока производится поиск последних обновлений для Вашей рабочей станции.
- При возникновении сообщения о доступности или необходимости проверки необязательных обновлений, кликните на нем, чтобы посмотреть и выбрать те необязательные обновления, которые так же требуется установить.
- Чтобы получить дополнительные сведения о необязательных обновлениях выберите их из списка нажатием клавиши мыши. Поставьте чекбокс на обновлениях, которые хотите установить и нажмите на кнопку OK.
- Выбор сделан. Жмем Установить обновления.

Действия, предпринимаемые при возникновении проблем
Самыми распространенными способами получения обновлений являются ручная проверка обновлений и автоматическое обновление. Не редки случаи, когда проверке и установке обновлений препятствуют проблемы с компьютером, средствами антивирусной защиты или подключением к интернету. В этих случаях можно проделать следующее:
- Если автоматическое обновление включено, но не получается установить некоторые обновления, нужно произвести поиск обновлений вручную. Возможно, это поможет решить проблему.
- Проведите полную проверку компьютера на наличие вирусного ПО перед тем, как открыть Центр обновлений Windows 7. Вредоносные программы, использующие недоработки в исходных кодах ОС очень часто препятствуют их исправлению для поддержания своей работоспособности.
- Попробуйте закрыть все приложения и перезагрузить компьютер. Возможно одна из запущенных программ мешает работе Центра обновления Windows 7.
- Проверьте подключение к сети Интернет, а так же не открыты ли другие страницы в Вашем браузере. Нестабильная связь может привести к появлениям ошибок.
- Если все же процессу установки продолжают мешать возникающие ошибки, откройте окошко командной строки с административными правами и запустите командой MdSched.exe встроенное в систему приложение.
Средство проверки памяти Windows 7 выполниться проверка оперативной памяти компьютера на присутствие ошибок.


![Выберите ссылку в Центре загрузки, введите номер обновления в поле [Поиск] (например, 2286198), а затем щелкните значок поиска или нажмите клавишу ВВОД.](https://support.content.office.net/ru-ru/media/d60de2cc-c583-6419-21e4-057f7bfb2e72.png)














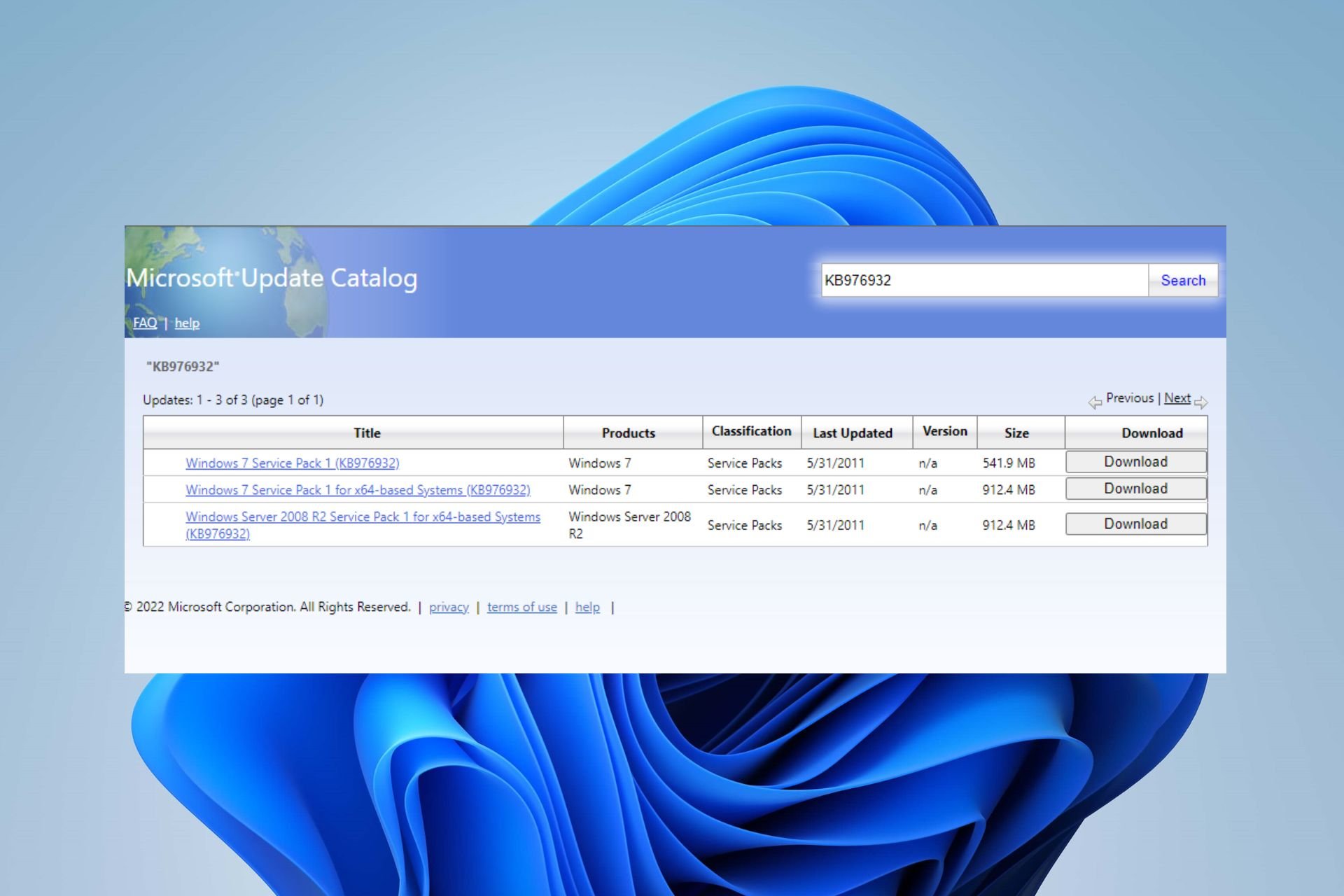
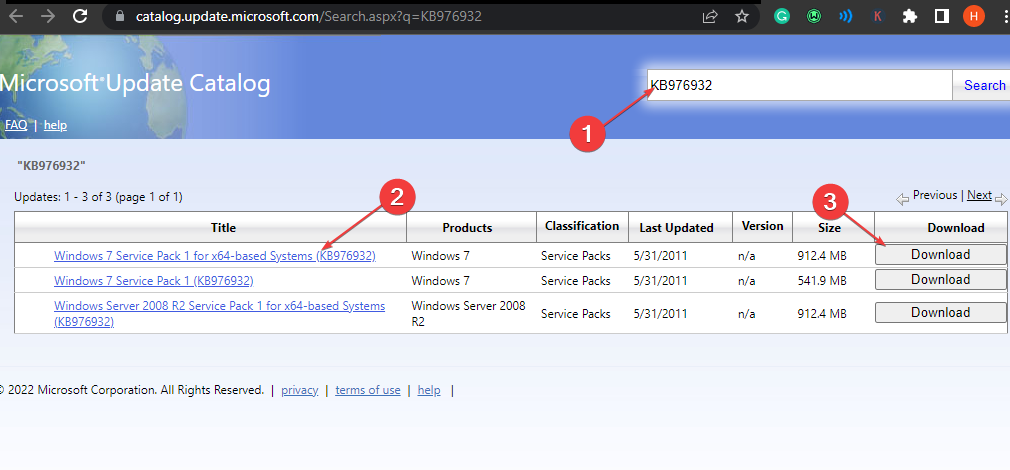
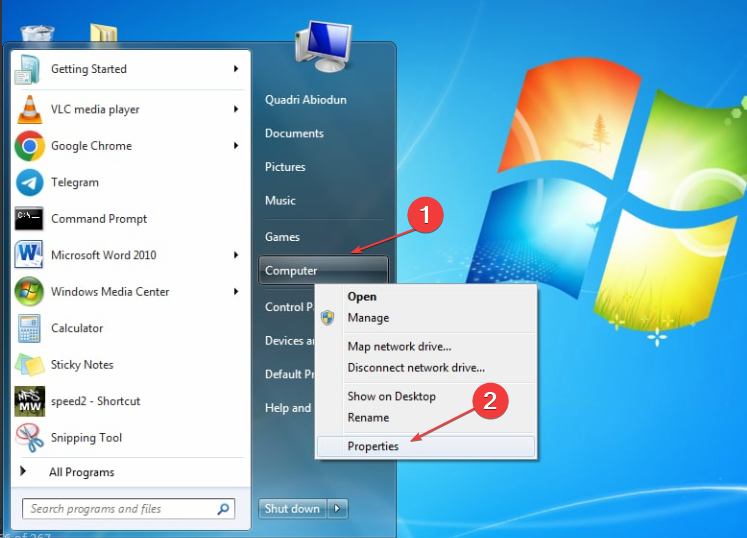
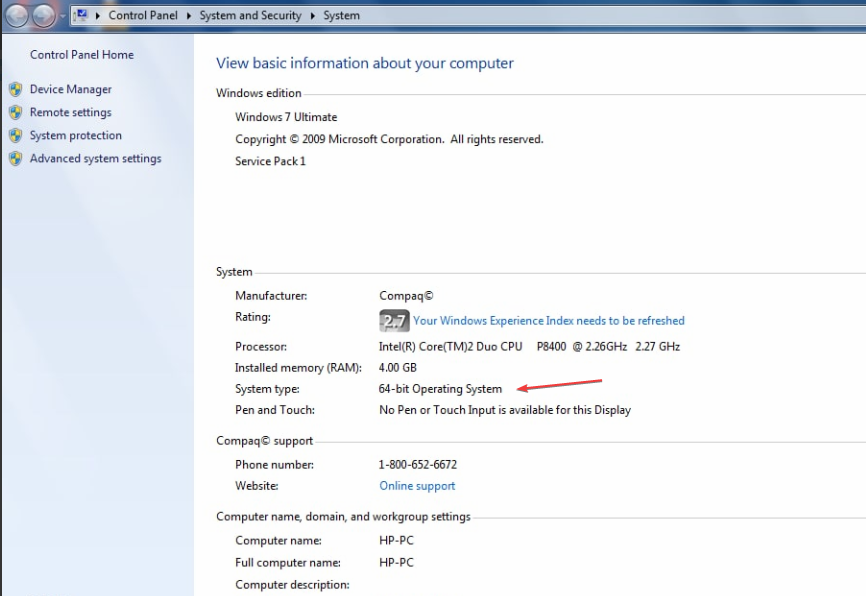

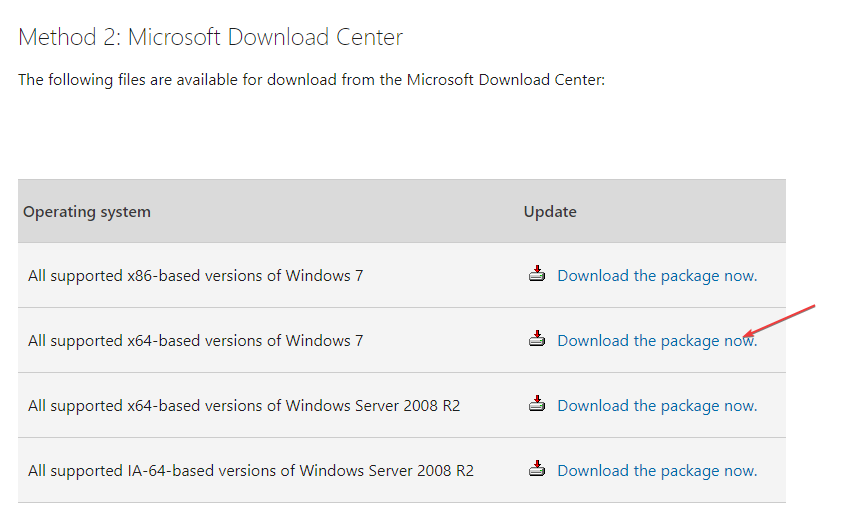
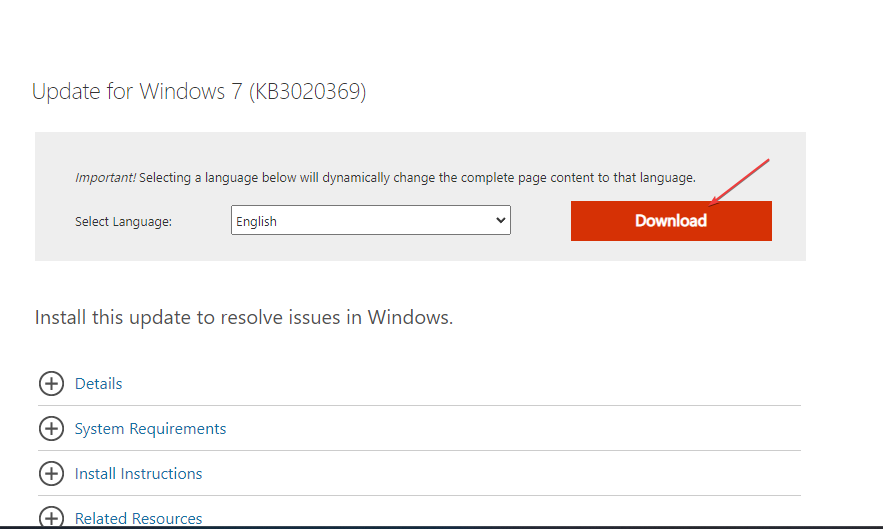



















 Средство проверки памяти Windows 7 выполниться проверка оперативной памяти компьютера на присутствие ошибок.
Средство проверки памяти Windows 7 выполниться проверка оперативной памяти компьютера на присутствие ошибок.