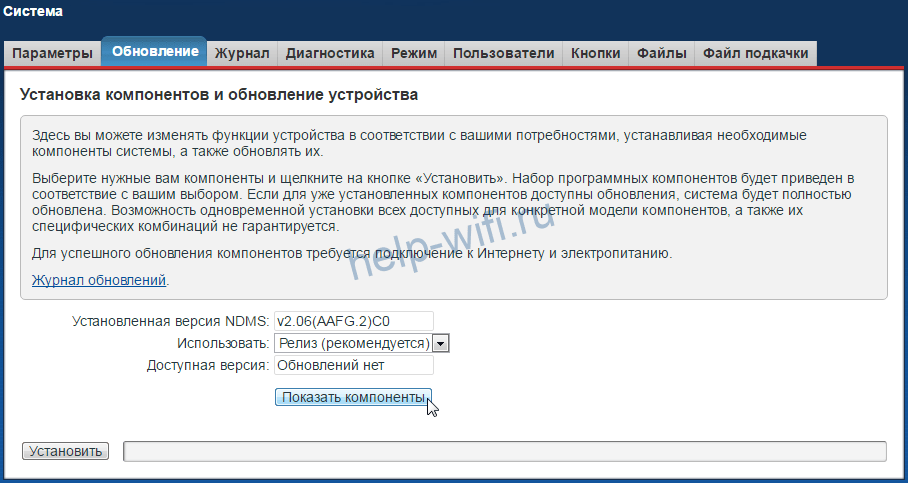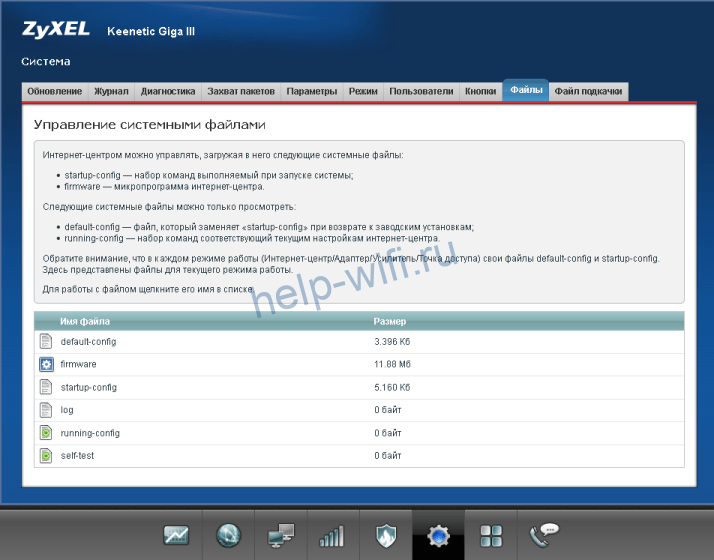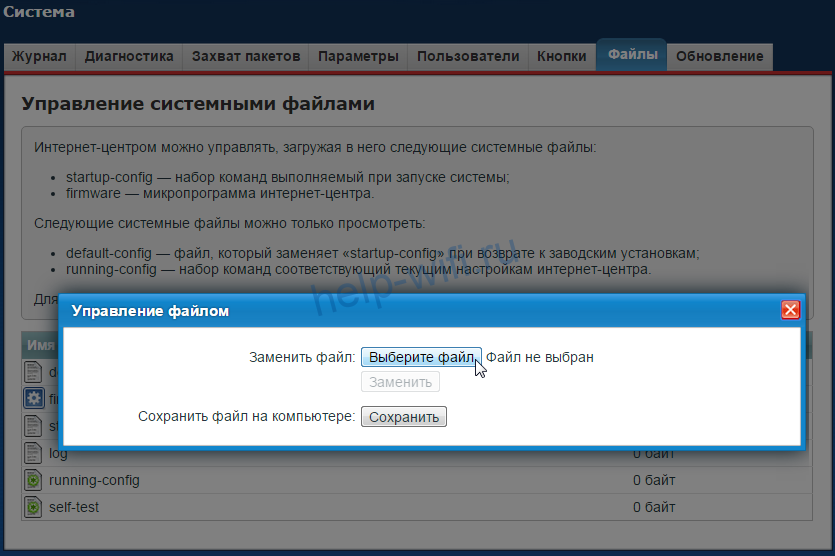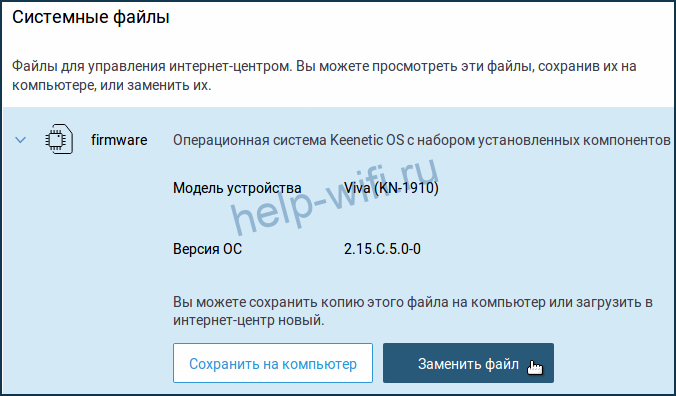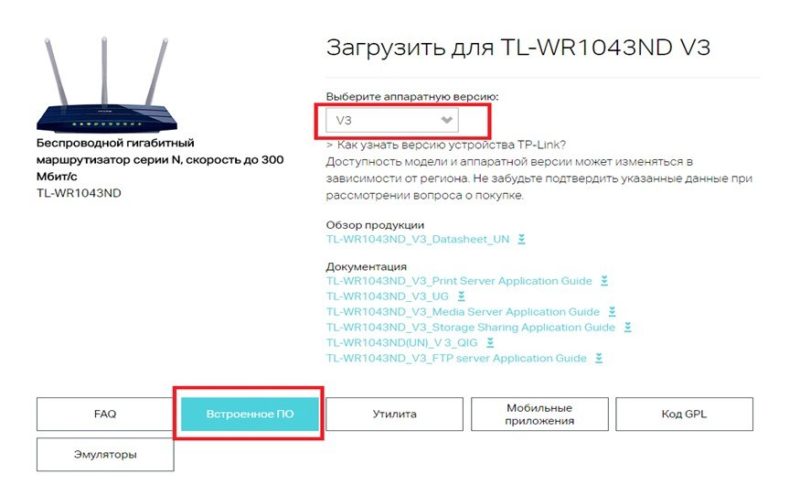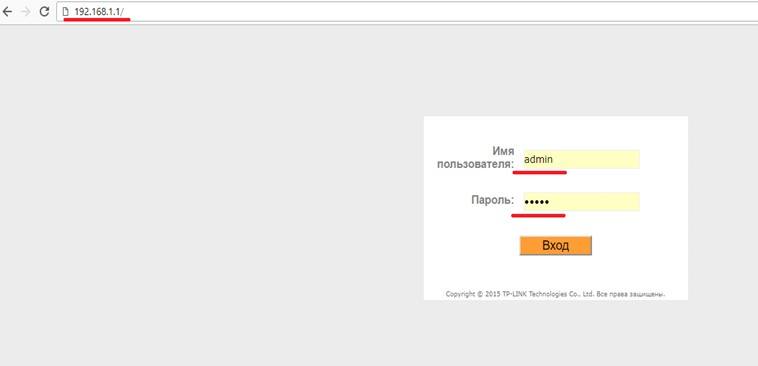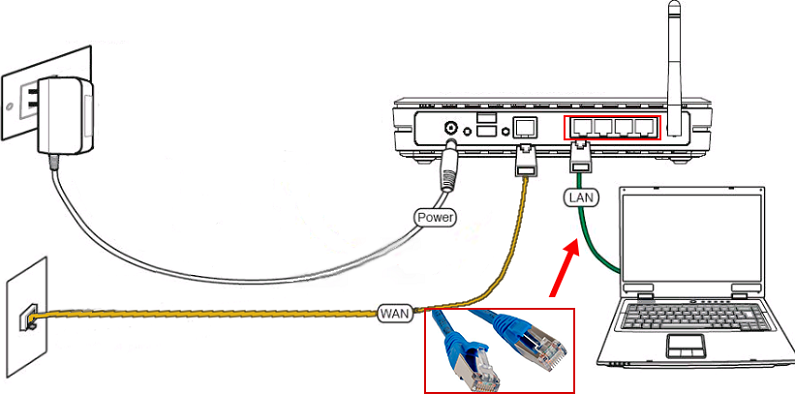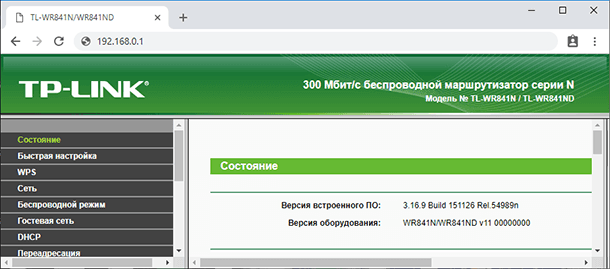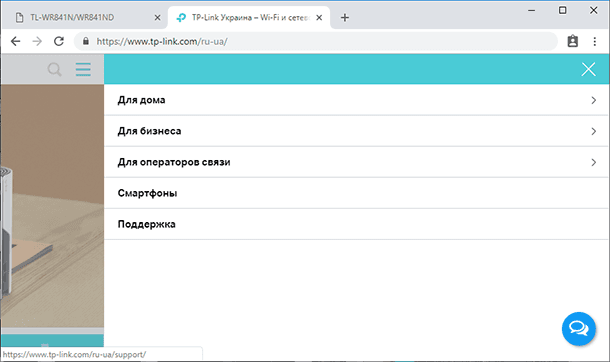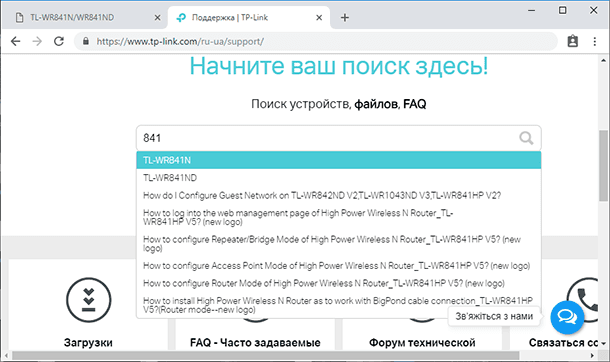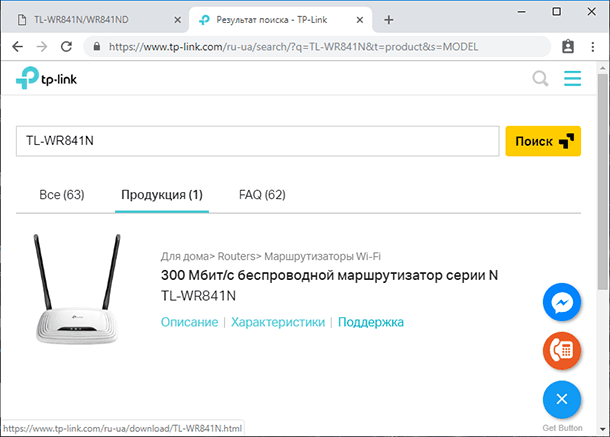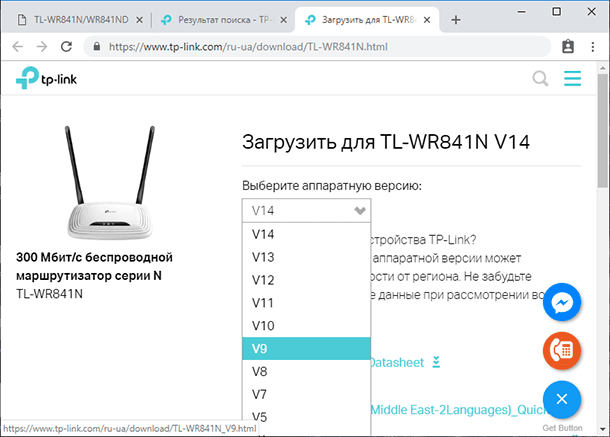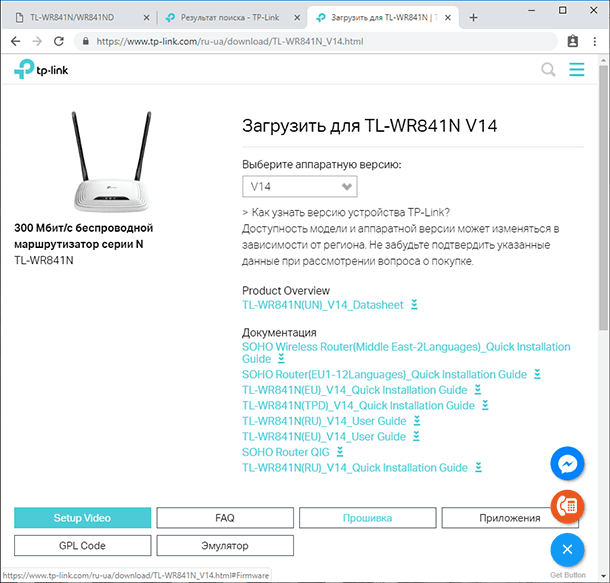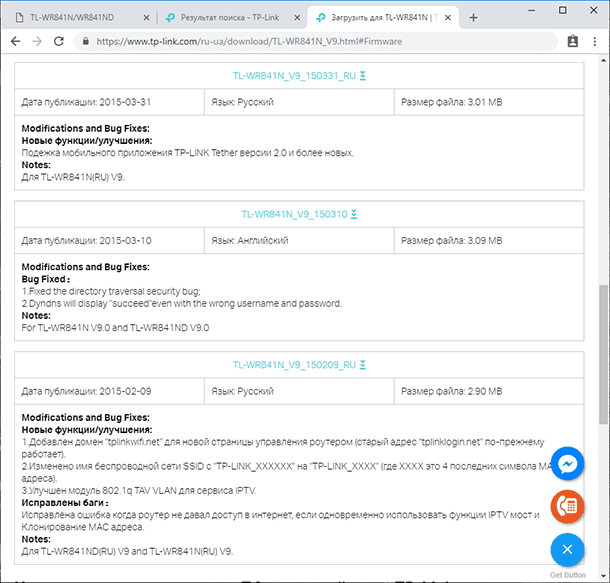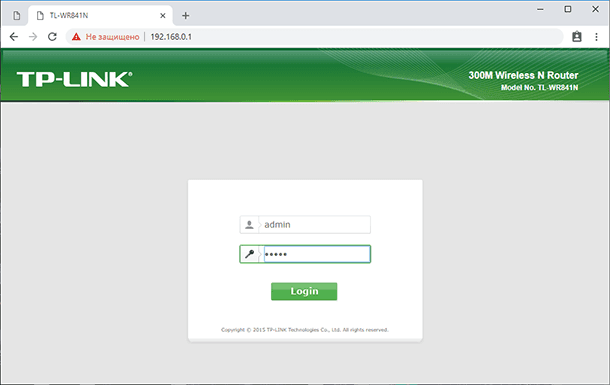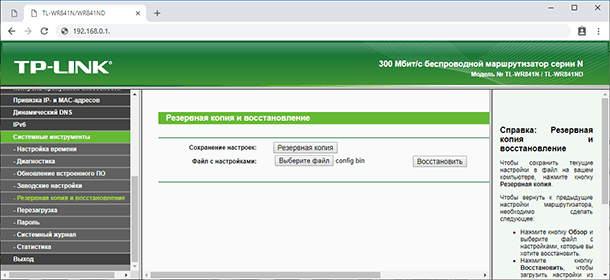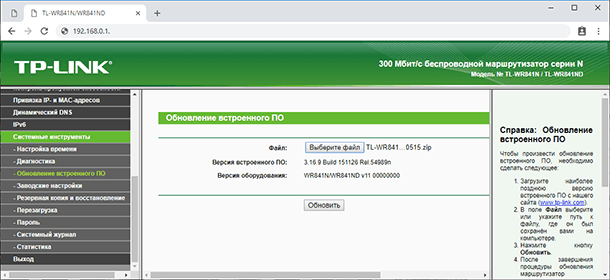На чтение 9 мин Просмотров 7.7к.
Сергей Сакадынский
Работал в сфере IT-консалтинга, занимался созданием и администрированием интернет-ресурсов. 10 лет опыта работы по проектированию и обслуживанию компьютерных сетей.
Задать вопрос
Обновление прошивки роутера – процедура несложная, но для начинающего пользователя непонятная. Во-первых, зачем что-то обновлять, если всё работает нормально. Во-вторых, пугает само слово перепрошивка. В интернете найдётся немало историй о том, как кто-то что-то прошил и получил в итоге нерабочее устройство или, как ещё говорят, «кирпич».
Расскажем, для чего нужно обновлять программное обеспечение и как перепрошить (обновить) роутер с минимальными рисками.
Содержание
- Зачем обновлять роутер
- Подключение и вход в web интерфейс
- Сохранение параметров
- Обновление на примере популярных производителей
- TP-Link
- D-Link
- Asus
- Zyxel Keenetic
- Keenetic
- Netis
- Восстановление прежних настроек
- Возможные проблемы
Зачем обновлять роутер
Вообще-то, можно не обновлять. Я знаю людей, которые лет десять пользуются одним и тем же роутером и ни разу ничего не прошивали. Но производитель всё время работает над улучшением программного обеспечения и периодически выкладывает обновлённые прошивки на своём сайте. В них исправляются обнаруженные ошибки и добавляются новые функции. Есть просто неудачные прошивки, которые плохо работают. Обновлённое программное обеспечение может сделать работу роутера стабильней, а заодно немного улучшить скорость интернета.
Так что обновлять прошивку до актуальной версии желательно. Особенно если в работе маршрутизатора замечены сбои.
Подключение и вход в web интерфейс
Обновление выполняется через веб-интерфейс роутера. Если вы уже настраивали ваш маршрутизатор самостоятельно, то наверняка знаете, как туда попасть. Но на всякий случай пройдёмся по этому вопросу.
Ваш роутер уже подключен к компьютеру сетевым кабелем или по Wi-Fi. Для входа в веб-интерфейс откройте любой браузер. В адресной строке впишите IP вашего маршрутизатора. Обычно адрес роутера выглядит как 192.168.0.1 или 192.168.1.1. Но могут быть другие варианты. На нижней панели вашего маршрутизатора есть наклейка, где этот адрес указан. Там же вы найдёте логин и пароль по умолчанию. Но их вы, скорее всего, меняли. И должны были записать или запомнить.
Итак, вбиваем адрес, жмём Enter, в появившемся окне вводим правильные логин и пароль и попадаем в веб-интерфейс устройства.
Сохранение параметров
Прежде чем прошить вайфай роутер, я советую сохранить его настройки в файл. Современные роутеры умеют обновляться безболезненно, без потери параметров подключения. Но на всякий случай страхуемся от неприятных сюрпризов, чтобы потом не пришлось всё настраивать заново.
В меню вашего роутера есть раздел «Конфигурация», «Резервная копия» или что-то подобное. У TP-Link это «Системные инструменты», подраздел «Резервная копия и восстановление». Для сохранения настроек в файл жмём кнопку «Резервная копия».
У D-Link переходим в раздел «Система» — «Конфигурация» и нажимаем «Резервная копия».
Все параметры роутера сохранятся в файле на вашем компьютере.
Теперь можно приступать к обновлению.
Обновление на примере популярных производителей
Есть два способа перепрограммировать роутер. Первый, самый простой – автоматическое обновление через интернет. Второй – скачать файл прошивки с сайта разработчика и загрузить его вручную. Лучше обновить прошивку на роутере первым способом. Но некоторые старые модели этого делать не умеют. А ещё иногда возникает необходимость установить конкретную версию прошивки. Тогда приходится выполнять обновление вручную.
Расскажу, как это сделать на примере самых распространённых у нас моделей роутеров.
TP-Link
Обновление Wi-Fi роутера TP-Link выполняем так. В меню слева на вкладке «Дополнительные настройки» выбираем пункт «Системные инструменты». Ищем подраздел «Обновление встроенного ПО». На открывшейся странице нажимаем на кнопку «Проверить наличие обновлений».
Роутер должен быть подключен к интернету.
Появится окошко с информацией о наличии новой версии или её отсутствии. Если есть доступные обновления, жмём кнопку «Обновить» и ждём завершения процесса.
Для других версий прошивки алгоритм не отличается.
Для обновления вручную идём на сайт TP-Link в раздел загрузки и ищем прошивку для своей модели роутера.
Обращайте внимание на ревизию. У некоторых моделей их может быть несколько. Ревизия указана на наклейке.
Распакуйте файл прошивки в папку на вашем компьютере. Откройте в меню роутера «Обновление встроенного ПО». Через обзор ищем скачанную прошивку и жмём кнопку «Обновить».
Интернет в этом случае может быть отключен.
D-Link
На роутерах D-Link в разделе «Система» нужно найти пункт «Обновление ПО».
Дальше процедура выполняется точно так же, как и у TP-Link. Нажмите кнопку «Проверить обновления». Роутер должен быть подключен к интернету, иначе вы увидите сообщение «Невозможно проверить наличие обновления ПО».
После того, как обновления будут найдены, нажмите кнопку «Применить настройки».
Для обновления из файла нажмите «Обзор», укажите путь к прошивке и нажмите кнопку «Обновить».
В AIR интерфейсе процедура обновления выполняется точно так же, только расположение пунктов меню отличается.
Asus
Для обновления прошивки на роутере Asus войдите в веб-интерфейс и прокрутите страницу вниз. В разделе «Дополнительные настройки» выберите пункт «Администрирование».
На открывшейся странице перейдите во вкладку «Обновление микропрограммы». Нажмите кнопку «Проверить» и дождитесь, пока роутер выдаст сообщение о доступных обновлениях. Подтвердите свой выбор и дождитесь, пока будет загружено и установлено программное обеспечение.
Для обновления из файла выберите пункт ниже: «Обновление прошивки вручную: Загрузить».
У маршрутизаторов Asus с синим интерфейсом страница обновления микропрограммы выглядит так:
Zyxel Keenetic
Для старой линейки роутеров Zyxel Keenetic обновление прошивки выполняется путём загрузки отдельных компонентов. Выполняется эта операция через меню «Система» (значок шестерёнки на нижней панели), вкладка «Обновление».
Нажмите кнопку «Показать компоненты» и отметьте галочками те, которые хотите обновить или добавить. После чего нажмите внизу страницы кнопку «Применить» («Установить»). После загрузки и установки всех компонентов роутер перезапустится.
Для обновления вручную скачайте прошивку и на странице «Система» перейдите на вкладку «Файлы».
Файл прошивки – это firmware. Его нужно заменить тем, который вы скачали. Кликните по нему мышкой. Появится меню управления файлом.
Нажмите «Выберите файл», укажите путь к обновлению через проводник и кликните «Заменить». Файл firmware будет перезаписан. Обновление коснётся всех компонентов системы.
Keenetic
В новой линейке Keenetic процедура прошивки маршрутизатора выглядит несколько иначе. В меню слева найдите пункт «Общие настройки». Вы попадёте на страницу «Общие настройки системы», где отображается информация о наличии обновлений.
Если есть свежая версия микропрограммы, вы увидите здесь такое сообщение:
Для запуска процесса нажмите кнопку «Установить обновления». В следующем окне подтвердите выбор и дождитесь, пока завершится загрузка и установка файлов.
На этой странице вы можете с помощью переключателя включить автоматическое обновление системы. Как только на сервере появится новая версия, она будет загружена и установлена без вашего вмешательства.
Чтобы обновить систему из скачанного файла, опуститесь ниже, кликните на файл firmware и замените его новой версией.
Netis
У Netis нет возможности автоматического обновления прошивки роутера через интернет. Поэтому идём на сайт разработчика, ищем там микропрограмму для своей модели с учётом ревизии и скачиваем её на компьютер.
Входим в веб-интерфейс роутера. Для того, чтобы добраться до расширенных настроек, жмём кнопку Advanced в правом верхнем углу.
Нас интересует пункт меню «Система» — «Обновление ПО» (System Tool — Firmware Upgrade в английской версии)
Здесь через обзор указываем путь к файлу прошивки и нажимаем кнопку «Обновить».
Восстановление прежних настроек
Производители роутеров в один голос уверяют, что перепрошивка не влияет на настройки роутера. Все параметры, касающиеся подключения к провайдеру и пользовательских настроек, должны сохраниться. На практике случаются казусы. Бывают случаи, когда параметры маршрутизатора сбиваются или вообще сбрасываются до заводских.
На этот случай перед перепрошивкой я рекомендовал сохранить настройки вашего роутера в файл. Теперь с его помощью вы сможете восстановить работоспособность аппарата в несколько кликов.
Загрузка конфигурации из файла выполняется на той же странице веб-интерфейса, что и сохранение настроек. На примере роутера Netis это выглядит так. В меню «Система» находим пункт «Копирование и восстановление».
Через обзор указываем путь к файлу с настройками и жмём кнопку «Восстановить».
На роутерах Asus нужная функция доступна в разделе «Администрирование» на вкладке «Управление настройками».
Восстановление параметров из файла выполняется точно так же.
Возможные проблемы
Проблема, которая больше всего пугает пользователей, – это потеря работоспособности после прошивки. Редко, но случается, что после обновления микропрограммы и перезагрузки не удаётся войти в веб-интерфейс. Индикаторы при этом мигают и даже бывает, что интернет работает.
Хуже, если в процессе обновления внезапно отключили электричество. Установка файлов была выполнена не до конца, и роутер не работает.
Сразу паниковать не стоит. Производители всё время улучшают защиту своих устройств на случай подобных сбоев. Современные роутеры, даже самые дешёвые, обычно оснащены флеш-памятью Dual Image. Весь объём внутренней памяти разделён надвое и в одной из частей всегда сохраняется копия прошивки. Если произошёл сбой, она загрузится вместо повреждённой, и работоспособность устройства будет восстановлена.
Отключите питание роутера и снова включите. Если после этого он всё равно не будет работать, выполните сброс настроек. Найдите кнопку RESET. Обычно она расположена на задней панели и утоплена в корпусе. Зажмите её длинным, тонким предметом и удерживайте не менее 10 секунд. Индикаторы маршрутизатора мигнут, и он перезапустится с заводскими настройками.
Asus рекомендует в случае сбоя использовать для восстановления утилиту ASUS Device Discovery, которую можно скачать на сайте. Она работает под Windows 10, 7 и XP.
Самый плохой вариант, когда роутер, несмотря на все реанимационные мероприятия, по-прежнему не работает. Тогда помочь может только обращение в сервисный центр.
Прошивка роутера является одной из важных составляющих работы сети. Обновление прошивки помогает устранить ошибки работы роутера, увеличить его производительность и добавить новые функции. В этой инструкции мы расскажем вам, как правильно обновить прошивку роутера.
Шаг 1: Подключите компьютер к роутеру с помощью сетевого кабеля. Убедитесь, что компьютер и роутер включены.
Шаг 2: Откройте веб-браузер и введите IP-адрес роутера в адресной строке. Обычно IP-адрес указан на задней панели роутера или в документации к нему.
Шаг 3: В появившемся окне введите имя пользователя и пароль. Если вы не знаете эти данные, проверьте документацию к роутеру или обратитесь к поставщику услуг.
Шаг 4: Найдите раздел «Обновление прошивки» или «Firmware Update» в меню роутера. Обычно он расположен в разделе «Настройки» или «Advanced Settings».
Шаг 5: Скачайте последнюю версию прошивки с официального сайта производителя роутера и сохраните файл на компьютере.
Шаг 6: В меню роутера выберите опцию «Обновить прошивку» и укажите путь к загруженному файлу прошивки на компьютере.
Шаг 7: Нажмите кнопку «Обновить» и дождитесь завершения процесса. Не отключайте роутер и компьютер во время обновления прошивки.
Шаг 8: После завершения процесса обновления прошивки роутер автоматически перезагрузится.
Теперь ваш роутер обновлен до последней версии прошивки. Убедитесь, что все функции работают корректно и продолжайте наслаждаться быстрой и надежной работой вашей сети.
Содержание
- Определение прошивки роутера
- Что такое прошивка роутера и зачем ее обновлять?
- Проверка наличия обновлений
- Как узнать, нужно ли обновить прошивку роутера?
Определение прошивки роутера
Определение версии прошивки роутера может потребоваться в случае необходимости проверки текущей версии или для установки обновления. Для определения версии прошивки необходимо выполнить следующие шаги:
- Откройте веб-браузер на компьютере, подключенном к роутеру.
- Введите в адресной строке IP-адрес роутера. Обычно он указан на задней панели устройства или в документации.
- Появится окно авторизации. Введите логин и пароль, если они необходимы.
- После успешной авторизации вы увидите главное меню административной панели.
- Найдите раздел, где указана информация о версии прошивки. Обычно он называется «System Status», «Firmware Update» или «Router Information».
- В этом разделе будет указана текущая версия прошивки. Запишите эту информацию, если нужно будет установить обновление.
Теперь вы знаете, как определить версию прошивки роутера. Если желаете обновить прошивку, проверьте наличие новой версии на официальном сайте производителя роутера, скачайте файл обновления и следуйте инструкциям по его установке.
Что такое прошивка роутера и зачем ее обновлять?
Обновление прошивки роутера имеет несколько важных причин:
Улучшение работы роутера: новая версия прошивки может содержать исправления ошибок, улучшение работы сетевых протоколов и повышение эффективности устройства. Обновление позволяет получить доступ к новым функциям и улучшить работу роутера в целом.
Увеличение безопасности: производители постоянно обнаруживают и исправляют уязвимости в прошивке роутера. Обновление прошивки позволяет получить защиту от новых угроз и поддерживать высокий уровень безопасности вашей сети.
Поддержка новых функций и стандартов: современные роутеры постоянно развиваются, добавляются новые технологии и стандарты. Обновление прошивки позволяет роутеру быть совместимым с новыми устройствами и использовать новые возможности.
Исправление ошибок и проблем: обновление прошивки может исправить сбои, ошибки и проблемы, с которыми вы столкнулись в работе роутера. Если у вас возникли проблемы с подключением к Интернету, скоростью работы сети или другими функциями роутера, обновление прошивки может помочь решить эти проблемы.
Обновление прошивки роутера — важная процедура, которую следует выполнять регулярно, чтобы улучшить работу устройства, обеспечить безопасность сети и получить доступ к новым функциям. Вероятность улучшения работы роутера и повышения безопасности сети значительно превышает возможные риски, связанные с обновлением прошивки. Поэтому не забывайте следить за новыми версиями прошивки и обновлять ваш роутер при необходимости.
Проверка наличия обновлений
Перед тем, как начать процесс обновления прошивки роутера, необходимо проверить наличие новых версий программного обеспечения у производителя. Для этого следуйте инструкциям:
| Шаг 1: | Откройте веб-браузер и введите адрес административной панели роутера. Обычно это 192.168.1.1 или 192.168.0.1. Если вы не уверены, какой адрес использовать, обратитесь к документации к роутеру. |
| Шаг 2: | Войдите в административную панель роутера, используя логин и пароль, указанные в документации или на самом устройстве. |
| Шаг 3: | Найдите раздел «Обновление прошивки» или что-то подобное в меню административной панели. Это может быть раздел «Настройки», «Система» или «Обновление». |
| Шаг 4: | Нажмите на кнопку «Проверить наличие обновлений» или аналогичную. Роутер проверит наличие новых версий прошивки на сервере производителя. |
| Шаг 5: | Если новые обновления найдены, роутер уведомит вас об этом. В этом случае, следуйте инструкциям на экране для скачивания и установки новой прошивки. |
| Шаг 6: | Если новые обновления не найдены, это может означать, что у вас уже установлена последняя версия прошивки. В этом случае вы можете вернуться к использованию роутера без процесса обновления. |
Проверка наличия обновлений в начале процесса обновления прошивки роутера является важным шагом, который поможет вам быть в курсе возможных новых версий ПО от производителя и установить актуальную версию на ваше устройство.
Как узнать, нужно ли обновить прошивку роутера?
Обновление прошивки роутера может улучшить его производительность, безопасность и функциональность. Поэтому важно регулярно проверять наличие новых версий прошивки и обновлять ее при необходимости. Для определения необходимости обновления прошивки роутера рекомендуется выполнить следующие действия:
- Проверьте текущую версию прошивки роутера. Обычно эта информация доступна в настройках роутера на вкладке «О системе» или «Информация». Если существуют более новые версии прошивки, то необходимо обновить ее.
- Ознакомьтесь с описанием изменений в новой версии прошивки. Производители регулярно выпускают обновления, которые исправляют ошибки, улучшают безопасность и добавляют новые функции. Если новые функции или улучшения соответствуют вашим потребностям, то обновление прошивки роутера будет полезным.
- Узнайте, есть ли известные уязвимости в вашей текущей версии прошивки роутера. Веб-сайты производителя роутера или специализированные ресурсы могут предоставить информацию о возможных проблемах безопасности, которые могут быть исправлены с помощью обновления прошивки.
- Проверьте форумы и сообщества, связанные с вашей моделью роутера. Возможно, пользователи уже обсуждали необходимость обновления прошивки или сталкивались с проблемами, которые могут быть устранены с помощью обновления.
Обратите внимание, что процесс обновления прошивки роутера может различаться в зависимости от производителя и модели устройства. Перед обновлением обязательно ознакомьтесь с инструкцией производителя или обратитесь за помощью к специалистам.
С каждым днем интернет все более плотно закрепляется в нашей жизни. Поэтому качественный и быстрый доступ в сеть — это залог успеха. Но часто при подключении могут возникнуть проблемы и различные вопросы, которые всячески мешают достигнуть цели. Одной из них является сбой в прошивке роутера. При такой неисправности большинство владельцев своих устройств несут их в сервисный центр, однако перепрошить роутер можно и в домашних условиях.
Для чего это нужно?
Зачем роутеру нужно обновление программного обеспечения? Необходимость в перепрошивке устройства, как правило, вызвана следующими причинами:
- Отключение Wi-Fi.
- Зависание роутера.
- Не работает служба DHCP, по автоматической настройке сетевого подключения.
- Не устанавливается VPN соединение.
- Медленная скорость передачи данных.
Нужно отметить, что процесс обновления прошивки роутера практически идентичен на всех устройствах, независимо от марки производителя. Поэтому в данной статье будет рассмотрен общий ход действий, который необходимо выполнить для того, чтобы обновить прошивку роутера.
Поиск подходящей прошивки
В первую очередь необходимо определить модель роутера. Для этого нужно всего лишь перевернуть устройство. На нижней крышке корпуса будет присутствовать наклейка, на которой указана его модель, а также версия. Всю эту информацию нужно запомнить, она пригодится при выборе прошивки.
Где и как скачать прошивку для роутеров — видео:
Далее перейдем к непосредственному поиску прошивки, которых присутствует несколько вариантов:
На сайте производителя
Нужно отметить, что больший сегмент рынка в России занимают роутеры компаний ТП-Линк и Д-Линк , поэтому, скорее всего, искать прошивку придется именно там. Также сайт производителя указан на нижней крышке устройства.
- После входа на сайт в строке поиска по сайту необходимо ввести наименование модели Wi-Fi роутера.
- После чего выбрать подходящую модель.
- Перейти в раздел «Загрузки». Во вкладке «Программное обеспечение» нужно выбрать подходящую версию, которая была указана на наклейке.
- После этого остается лишь скачать прошивку и распаковать ее в любое удобное место.
На сайте своего интернет-провайдера
В последнее время большие компании, такие как Билайн или МТС, продают интернет-роутеры от имени своего бренда. Для таких моделей прошивка, как правило, создается отдельно. Находится она на сайте интернет-провайдера, аналогично предыдущему пункту, в разделе «Загрузки».
На сторонних интернет-ресурсах
Так же можно найти улучшенную или, так называемую, модифицированную прошивку. Для этого достаточно просто вбить в строке поиска модель роутера. Но никто не может дать гарантии, что файлы, которые попадут на компьютер не будут являться вирусом или вовсе не выведут роутер из строя при прошивке. Данный способ не рекомендуется использовать тем, кто занимается перепрошивкой впервые.
Подготовка устройства
Для того, чтобы обновить маршрутизатор необходимо отключить сетевой кабель провайдера, а также отключить Вай-Фай на всех устройствах, которые подключены к нему. Эти меры обезопасят устройство от возможных помех и вмешательств из вне.
Таким образом, устройство должно быть подключено только к электрической сети и компьютеру, с которого будет производиться обновление прошивки роутера.
ВАЖНО! Так как во время перепрошивки устройство несколько раз включается и выключается, то оно не может постоянно поддерживать одну Wi-Fi сеть. Именно поэтому прошивка производится только через сетевой кабель и не может быть произведена через Wi-Fi сеть.
Процесс обновления прошивки Wi-Fi роутера
Для начала необходимо перейти в веб-интерфейс самого роутера. Делается это довольно просто: все на той же задней крышке корпуса роутера присутствует еще одна наклейка, на которой содержатся данные, позволяющие попасть во внутренние настройки устройства.
Дополнительное видео по перепрошивке маршрутизатора:
Как правило, такие данные содержатся под заголовком «Default settings» (настройки по умолчанию), это означает, что данные настройки были предустановлены производителем по умолчанию. Под заголовком находятся IP адрес, а также логин и пароль для доступа к внутренним настройкам роутера.
IP адрес необходимо ввести в адресную строку браузера (стандартный 192.168.1.1 или 192.168.0.1). После чего запустится веб-интерфейс роутера и предложит ввести логин и пароль для доступа к настройкам (стандартные admin и admin).
После того, как доступ в настройки роутера получен, необходимо сделать точку восстановления. Для этого переходим во вкладку «Эксплуатация устройства» или «System Tools» и ищем там раздел «Backup and restore» или «Восстановление настроек». Далее нужно нажать на кнопку «Backup » и сохранить файл с текущими настройками в любое удобное место на жестком диске.
ВАЖНО! При любых манипуляциях с программным обеспечением рекомендуется создавать точку восстановления параметров. Делается это для того, чтобы, в случае возникновения непредвиденных ситуаций, восстановить уже имеющиеся настройки. Это может сэкономить вам не только нервы, время, но и деньги, которые могут быть потрачены на вызов специалиста интернет-провайдера.
Далее приступаем непосредственно к прошивке. Нужно снова перейти во вкладку «Эксплуатация устройства» или «System Tools» и найти там раздел «Firmware update» или «Обновление ПО». Выбираем файл новой прошивки, которая была скачена ранее, нажав кнопку «Выберите файл». После чего необходимо прошить роутер, подтвердив выбранные действия и дождаться окончания прошивки.
ВАЖНО! Никаких действий с роутером во время прошивки производить нельзя. Это может привести к сбою, во время которого старая прошивка будет удалена, а новая еще не установится. В таких случаях шансы восстановить устройство в домашних условиях будут очень малы.
После перепрошивки роутер перезагрузится и будет готов к дальнейшей настройке уже новой прошивки.
Восстановление предыдущих параметров работы
После удачного обновления маршрутизатора необходимо восстановить имеющиеся ранее настройки. Для этого как раз пригодится файл, который был создан ранее.
Необходимо войти в раздел «Backup and restore» и просто загрузить файл с предыдущими настройками, нажав кнопку «Restore».
Таким образом, процедура перепрошивки роутера довольно проста и не потребует большого количества времени, однако, производить ее нужно с определенной долей внимательности, поскольку неправильные действия могут привести к поломке устройства. После правильной перепрошивки роутера, устройство будет работать стабильно, быстро и без каких-либо сбоев, предоставляя заявленное производителем качество сигнала.
Каждый из нас рано или поздно сталкивается с необходимостью обновить устройство для беспроводного доступа, но не все знают, как прошить роутер, чтобы настроить его на корректную работу. Прошивка роутера делается регулярно и помогает избежать неполадок во многих случаях.
Для чего делается перепрошивка
- Установка более новой версии прошивки, чем при покупке оборудования позволит установить наиболее актуальные параметры для его работы.
- Время от времени производитель выпускает новые версии драйверов, в которых исправляются прежние недочёты в работе роутера, совершенствуются некоторые функции, поэтому обновление позволит работать устройству эффективно и без сбоев.
- Если при использовании маршрутизатора возникают проблемы: он зависает, не подключается к сети, не распространяет сигнал, то его также нужно перепрошить.
С чего начать
Процесс установки обновлений практически идентичен на всех роутерах, независимо от марки производителя. Поэтому мы рассмотрим общий ход действий, но прежде всего, обратите внимание на следующие нюансы, которые нужно учитывать перед перепрошивкой устройства:
- Обязательно подключите его к компьютеру через сетевой кабель — поменять программное обеспечение через беспроводное подключение невозможно.
- Отключите кабель провайдера от устройства на время установки, выключите Wi-Fi на компьютере.
- Маршрутизатор остаётся включённым все время, пока не закончится перепрошивка, иначе он может выйти из строя.
Теперь переходим к самому процессу обновления, который происходит следующим образом:
ВАЖНО. При выполнении обновления все настройки удаляются, вместо них заново устанавливаются обычные заводские данные для его работы.
Сохранение предыдущих параметров работы
Бывают случаи, когда перепрошивка делается не из-за того, что он некорректно работает с заданными настройками, а лишь для обновления устройства. В такой ситуации предыдущие настройки обычно стоит сохранить, чтобы не вносить все данные заново.
Это делается следующим образом:
После загрузки устройство начнёт работать с новой прошивкой, но прежними параметрами. Обратите внимание, что в оборудовании разных марок названия некоторых разделов могут отличаться, но в целом процесс сохранения происходит аналогичным образом для всех маршрутизаторов.
Как видите, перепрошивка роутера происходит довольно быстро и является простой и доступной для любого пользователя. После такого обновления ваше оборудование будет работать быстро, правильно и без каких-либо сбоев, предоставляя хорошее качество сигнала.
Читайте о том, как прошить wi-fi роутер, для чего нужно прошивать роутер и в каких случаях это следует делать. Рассмотрим где и как скачать последнюю версию прошивку для конкретной версии маршрутизатора. Как установить стандартную и стороннюю прошивку, и о том, как восстановить роутер после неудачной прошивки.
С каждым днем интернет все более плотно закрепляется в нашей жизни. Поэтому качественный и быстрый доступ в сеть является залогом успеха. Как известно, при подключении к интернету могут возникать проблемы и различные нюансы, которые всячески мешают достигнуть поставленной цели. Одной из таких проблем может быть сбой в прошивке устройства.
При такой неисправности большинство пользователей обращаются в сервисный центр, однако перепрошить роутер можно и в домашних условиях.
Я покажу как это сделать на примере роутера от Tp-Link. Но эта инструкция подойдет и для других моделей, независимо от марки производителя. Единственное что может отличатся – это интерфейс меню настроек.
Купив роутер в магазине, не будьте уверены, что на нем стоит самое последнее программное обеспечение. Потому как неизвестно, когда он был выпущен и сколько времени пролежал на складе. Роутеры, которые работают под старой версией ПО имеют уязвимости в безопасности.
Что такое прошивка?
Прошивка – это микропрограмма, которая находится в энергонезависимой памяти компьютера, планшета, мобильного телефона, GPS-навигатора или любого другого цифрового устройства.
Попросту говоря – это операционная система, которая в свою очередь состоит из множества маленьких программ. Микропрограмма (прошивка) содержится в постоянной памяти устройства, а процесс ее обновления называется перепрошивкой.
Зачем нужно прошивать роутер?
Прошивать роутер нужно только в тех случаях, когда в этом есть необходимость. Как говорит большинство специалистов, то что исправно работает чинить не стоит.
Рекомендуется обновлять прошивку роутера если вы заметили сбои при его работе, он зависает, постоянно пропадает сеть или отключается Wi-Fi.
Помимо всего этого стоит обновлять прошивку если в новой ее версии произошли технические изменения, которые необходимы вам для тонкой настройки маршрутизатора. А также при появлении поддержки каких-то стандартов.
Вышла прошивка, закрывающая очень важную дыру в безопасности, к примеру, в протоколе WiFi. Или же у вас английский или другой интерфейс меню, и вы хотите изменить его на русский или наоборот. А еще для разблокировки или отвязки от другого оператора. Также часто устанавливают на роутер альтернативные прошивки, которые дополнены новыми драйверами и программами (IPTV, Voip, Proxy, torrent клиенты, web камеры, поддержки модемов, и т.д.).
Если же ваш маршрутизатор работает без каких-то видимых проблем и в новой прошивке нет существенных технических изменений – то обновлять ее не стоит.
Кстати, если вы заметили слабый сигнал Wi-Fi в беспроводной сети, то это еще не значит, что нужно прошить роутер. Возможно маршрутизатор неправильно расположен или на сигнал влияют другие источники.
Поиск подходящей версии встроенного ПО
Прежде всего следует понимать, что ошибки, допущенные при обновлении устройства, могут лишить вас гарантии и вывести устройство из стоя без возможности его восстановления.
Первым делом нужно узнать модель устройства и его аппаратную версию. Самый простой способ сделать это, посмотреть на наклейку в нижней его части. Здесь указана модель, адрес, версия и другая информация. К примеру аппаратная версия моего роутера 9.1.
Узнав модель и версию можно приступать к поиску прошивки. Для этого переходим на официальный сайт производителя данного роутера. Ищем здесь вкладку «Поддержка» и в строке поиска указываем модель роутера.
Затем переходим во вкладку «Поддержка», выбираем аппаратную версию и ниже переходим во вкладку «Прошивка».
Здесь ищем свежую версию прошивки с нужным вам языком и жмем «Скачать» (ссылка с названием роутера и в виде стрелочки вниз). После распаковываем файл в любое удобное место. Вот и все осталось только залить его в роутер.
Прошивка роутера
Перед началом прошивки роутера, отключите его от провайдера и сети чтобы не было никаких помех. То есть, вытащите шнуры из порта WAN/Internet и LAN/Ethernet портов.
атем соедините роутер с компьютером с помощью сетевого кабеля, который обычно идет в комплекте. По Wi-Fi прошивать роутер не рекомендуется. Сетевой кабель должен быть подключен к LAN/Ethernet порту маршрутизатора.
Теперь нужно попасть в веб интерфейс устройства. Для этого на компьютере открываем любой браузер и в адресной строке вводим адрес роутера, который указан снизу на наклейке. Как правило это 192.168.1.1 или 192.168.0.1. Но также может быть tplinkwifi.net или tplinklogin.net.
В открывшемся окне вводим логин и пароль для доступа к настройкам, по умолчанию «admin» и «admin», тоже указаны здесь же.
После того, как доступ к настройкам роутера получен, необходимо сделать точку восстановления. Для этого, переходим во вкладку «Системные инструменты» и ищем здесь раздел «Резервная копия и восстановление».
Жмем по кнопке Резервной копии и указываем путь куда сохранить файл с настройками.
Важный момент! При любых манипуляциях с программным обеспечением рекомендуется создавать точку восстановления параметров. Делается это для того, чтобы, в случае возникновения непредвиденных ситуаций, восстановить уже имеющиеся настройки. Это поможет сэкономить вам не только нервы и время, но еще и деньги, которые могут быть потрачены на вызов специалиста интернет-провайдера.
Ну и наконец приступаем к самой прошивке. Для этого переходим во вкладку «Системные инструменты» и ищем здесь раздел «Обновление встроенного ПО». Выбираем ранее скачанный файл прошивки, нажав эту кнопку и жмем Обновить. Далее нужно дождаться окончания процесса обновления.
Еще один важный момент. Никаких действий с роутером во время прошивки производить нельзя. Это может привести к сбою, во время которого старая прошивка будет удалена, а новая еще не установится. В таких случаях шансы восстановить устройство в домашних условиях будут очень малы.
По завершению прошивки роутер перезагрузится и будет готов к дальнейшей настройке уже с новой прошивкой.
Полную версию статьи со всеми дополнительными видео уроками смотрите в источнике.
Данный материал является частной записью члена сообщества Club.CNews.
Редакция CNews не несет ответственности за его содержание.