Этот документ посвящен принтерам HP Designjet в ОС Windows 10.
В этом документе предоставлены инструкции по загрузке и установке с помощью мастера добавления принтера для сетевого принтера с помощью драйверов, установленных в ОС Windows 10 и предназначенных для большинства принтеров HP Designjet.
Шаг 1. Загрузите драйвер
Драйверы Designjet доступны для загрузки на страницах отдельных принтеров на сайте Поддержка и драйверы.
Примечание.
Действия в этим документам относятся к пакету драйверов, которые содержат INF-файл и необходимые файлы драйверов, для их установки вручную. Как правило, пакет драйверов, который содержит INF-файл для минимальной установки (установка только драйвера), занимает менее 10 МБ. Полная программа установки (не освещаемая в этих действиях) может занимать от 30 до 70 МБ.
Шаг 2. Извлеките файлы драйвера
После загрузки драйвера выполните следующие действия для извлечения файлов на ваш компьютер.
Примечание.
Некоторые загружаемые файлы драйверов имеют расширение файла .zip, а некоторые файлы драйверов имеют расширение .exe. Выполните следующие действия, приведенные ниже, в зависимости от того, драйвер с каким разрешением файла был загружен.
Действия для драйверов с расширением файла .exe:
-
Найдите .exe-файл и дважды щелкните его для извлечения файлов.
-
Откроется новое окно с предложенным путем для извлечения файлов. Вы можете сохранить этот путь или выбрать другой каталог для извлечения файлов. Запомните, куда вы извлечете файлы.
Действия для драйверов с расширением файла .zip:
-
Найдите .zip-файл и дважды щелкните его для извлечения файлов.
В окне отображается содержимое .zip-файла. Щелкните Извлечь, затем щелкните Извлечь все.
-
Откроется новое окно с предложенным путем для извлечения файлов. Вы можете сохранить этот путь или выбрать другой каталог для извлечения файлов. Запомните, куда вы извлечете файлы.
Шаг 3. Установите драйвер по сети
Установите драйвер для нового или существующего принтера по сети.
Примечание.
Прежде чем добавить сетевой принтер на компьютере, необходимо узнать IP-адрес или имя узла принтера (включая все сведения о домене). Чтобы узнать IP-адрес, напечатайте страницу конфигурации или найдите этот адрес на панели управления принтера. Инструкции см. в руководстве пользователя, которое входит в комплект поставки принтера.
Установка драйвера для нового принтера по сети
После загрузки драйвера печати Designjet и извлечения файлов, выполните следующие действия, чтобы завершить установку драйвера для нового принтера по сети.
Примечание.
Снимки экрана приведены в качестве примера установки. Принтеры могут немного отличаться. Следуйте подсказкам на экране в процессе установки, чтобы завершить установку вашего принтера.
-
Выполните в Windows поиск по слову устройства и выберите Устройства и принтеры в списке результатов.
Можно также открыть Панель управления и выбрать Устройства и принтеры.
-
Щелкните Добавить принтер.
Откроется мастер «Добавление принтера».
Рис. : Пример экрана «Добавление принтера»
-
Выберите параметр Нужный принтер не указан и нажмите кнопку Далее.
Рис. : Пример экрана «Выбор устройства или принтера для добавления на этот ПК»
-
Выберите Добавить локальный принтер с использованием TCP/IP-адреса или имени узла.
Рис. : Пример экрана «Найти принтер другим способом»
Примечание.
Если вы это еще не сделали, убедитесь, что сетевой кабель подключен к принтеру и что принтер находится в состоянии Готов.
-
В раскрывающемся меню «Тип устройства» выберите TCP/IP и введите IP-адрес или имя узла принтера. Нажмите кнопку Далее.
Рис. : Пример экрана «Введите имя узла или IP-адрес принтера»
-
Введите IP-адрес принтера в поле «Имя узла или IP-адрес», щелкните Далее и нажмите кнопку Готово, чтобы завершить создание порта.
-
Нажмите Установить с диска и перейдите к местоположению, где были сохранены извлеченные файлы драйвера.
Рис. : Пример экрана «Установка драйвера принтера»
-
Выберите драйвер.
Рис. : Пример экрана выбора драйвера
Примечание.
Если Windows найдет другую версию драйвера для этого принтера, можно заменить текущий драйвер или использовать уже установленный драйвер (рекомендуется).
Если вы устанавливаете новый принтер и желаете, чтобы он использовался по умолчанию, выберите Заменить текущий драйвер.
При установке дополнительного драйвера для существующего принтера выберите Использовать уже установленный драйвер (рекомендуется).
-
Выберите Использовать этот принтер по умолчанию, если нужно сделать этот принтер принтером по умолчанию, нажмите кнопку Далее, затем дождитесь установки драйвера печати.
Рис. : Пример экрана успешной установки драйвера
-
Щелкните Печать тестовой страницы, щелкните Готово, чтобы закрыть мастер добавления принтера.
Установка драйвера существующего принтера по сети
Используйте эти инструкции для завершения установки драйвера по сети для существующего принтера.
Примечание.
Снимки экрана приведены в качестве примера установки. Принтеры могут немного отличаться. Следуйте подсказкам на экране в процессе установки, чтобы завершить установку вашего принтера.
-
Выполните в Windows поиск по слову устройства, затем щелкните Устройства и принтеры в списке результатов, затем щелкните Добавить принтер.
Можно также открыть Панель управления и выбрать Устройства и принтеры.
-
Щелкните Добавить принтер.
Рис. : Пример экрана «Добавление принтера»
-
Выберите параметр Нужный принтер не указан и нажмите кнопку Далее.
Рис. : Пример экрана «Выбор устройства или принтера для добавления на этот ПК»
-
Выберите Добавить локальный или сетевой принтер с параметрами, заданными вручную.
Рис. : Пример экрана «Найти принтер другим способом»
-
Выберите Использовать существующий порт и выберите порт печати в раскрывающемся списке.
Рис. : Пример экрана «Выбор порта печати»
-
Нажмите Установить с диска и перейдите к местоположению, где были сохранены извлеченные файлы драйвера.
-
Выберите драйвер печати.
Рис. : Пример экрана выбора драйвера
Примечание.
Если Windows найдет другую версию драйвера для этого принтера, можно заменить текущий драйвер или использовать уже установленный драйвер (рекомендуется).
Если вы устанавливаете новый принтер и желаете, чтобы он использовался по умолчанию, выберите Заменить текущий драйвер.
При установке дополнительного драйвера для существующего принтера выберите Использовать уже установленный драйвер (рекомендуется).
-
Выберите Использовать этот принтер по умолчанию, если нужно сделать этот принтер принтером по умолчанию, нажмите кнопку Далее, затем дождитесь установки драйвера печати
Рис. : Пример экрана успешной установки драйвера
-
Щелкните Печать тестовой страницы, щелкните Готово, чтобы закрыть мастер добавления принтера.
Содержание
- 1 Шаг 1: Подключение устройства к компьютеру
- 2 Типы девайсов
- 3 Использование Windows обновления
- 4 Шаг 2: Установка драйверов
- 5 Установите программное обеспечение из комплекта поставки принтера
- 6 Были ли сведения полезными?
- 7 Драйверы без диска
- 8 Установка необязательных драйверов вручную
- 9 Шаг 3: Назначение принтера по умолчанию
- 10 Установка & факса вручную
- 11 Шаг 4: Использование фирменного приложения
- 12 Настройки печати
- 13 Скачайте и установите драйвер с веб-сайта производителя принтера
- 14 Что делать, если драйвер не устанавливается
- 14.1
Шаг 1: Подключение устройства к компьютеру
Процесс настройки разделен на несколько этапов, первый из которых включает в себя подключение к компьютеру, так как никакие дальнейшие действия не могут быть выполнены без установления соединения. Это требует минимальных усилий, распаковывая само устройство и повторно подсоединяя все кабели. Однако у тех, кто раньше ничего подобного не делал, могут возникнуть трудности, поэтому для лучшего понимания рекомендуем ознакомиться с отдельным тематическим гидом по следующей ссылке.
Дополнительная информация: Подключение принтера к компьютеру с Windows
Более сложная задача — подключить сетевой принтер, который тоже может быть моделью HP. Затем потребуется изменить некоторые параметры операционной системы и проверить работу периферийного устройства. Для этого мы также предлагаем ознакомиться с подробными инструкциями, нажав на пункт ниже.
Типы девайсов
Как пользоваться принтером? Первая проблема, с которой сталкиваются пользователи, — это выбор печатающего устройства.
Сегодня вы можете найти:
- лазерные принтеры;
- струйные модели.
Кроме того, все упомянутые устройства делятся на:
- черное и белое;
- цветные.
Пользователи сами решают, какие принтеры им подходят. Цветные принтеры сейчас популярны, но черно-белые устройства все еще не остаются в тени. Такие устройства есть практически в каждом доме. Они используются для печати черно-белых документов.
Использование Windows обновления
Центр обновления Windows может иметь обновленный драйвер для вашего принтера. Вот как им пользоваться.
Нажмите кнопку «Начать», затем «Параметры»> «Обновление и безопасность» и выберите «Проверить наличие обновлений.
Если будет найден более новый драйвер, Центр обновления Windows загрузит и установит его, и принтер будет использовать его автоматически.
Шаг 2: Установка драйверов
Следующий шаг, без которого никак не обойтись, — это установка драйверов. С их помощью осуществляется не только печать, но и изменение параметров принтера в будущем. На нашем сайте есть материалы об установке драйверов для различных моделей принтеров HP, и вы можете воспользоваться поиском, введя название модели в строку. Если вы не можете найти инструкции, обратите внимание на общее руководство.
Дополнительная информация: Установка драйверов принтера
Установите программное обеспечение из комплекта поставки принтера
Если к вашему принтеру прилагается диск, он может содержать программное обеспечение для установки драйверов принтера или проверки наличия обновленных драйверов.
Были ли сведения полезными?
Да нет спасибо! Хотели бы вы еще что-нибудь добавить? (Чем больше вы нам расскажете, тем больше вероятность, что мы вам поможем.) Что мы могли бы сделать лучше? (Чем больше вы нам расскажете, тем больше вероятность, что мы вам поможем.) Насколько вы удовлетворены качеством перевода? Что повлияло на вашу оценку? Это необязательно. Отправить отзыв
Драйверы без диска
Как пользоваться принтером? Отсутствие диска с драйверами не означает, что все потеряно.
Инструкции по инициализации соответствующего программного обеспечения будут выглядеть так:
- Откройте браузер.
- Перейдите на официальную страницу производителя принтера.
- Выберите раздел «Драйвер» или «Программное обеспечение».
- Укажите используемую модель устройства и операционную систему.
- Дождитесь завершения загрузки мастера установки.
- Запускаем скачанный exe-файл.
- Следуйте инструкциям мастера инициализации.
сделано. Через несколько минут драйверы будут установлены на ваш компьютер. После этого принтер обнаружит операционная система. Теперь вы можете печатать документы и файлы.
Важно: после установки драйверов система предложит распечатать первый тестовый лист. Желательно не отказываться от этой операции.
Установка необязательных драйверов вручную
Хотя драйвер для устройства не может быть установлен автоматически, принтер может использовать дополнительный драйвер. Чтобы убедиться в этом, выполните следующие действия:
-
Открытие приложения Настройки приложения
-
Перейдите в Windows на панели навигации в левой части окна
-
Выберите Проверить наличие обновлений вверху страницы
-
После проверки обновлений выберите Дополнительные параметры
-
На странице «Дополнительные параметры» выберите «Необязательные обновления
-
Выберите «Обновления драйверов», если они доступны.
-
Установите его рядом с драйвером, связанным с устанавливаемым устройством.
-
Затем нажмите синюю кнопку и загрузите
Примечание. Если вы не можете найти дополнительный драйвер, подходящий для вашего принтера, вам может потребоваться загрузить и установить его с веб-сайта производителя принтера.
Для правильной работы большинства принтеров необходимо установить последнюю версию драйвера принтера. Если вы недавно обновили более раннюю версию Windows, драйвер принтера, который работал в более старой версии, может перестать работать частично или полностью в Windows 10. Кроме того, драйвер принтера может быть поврежден из-за перебоев в работе текущей версии, заражения вирусами или других проблем… Загрузка и установка последней версии драйвера принтера часто может решить эти проблемы. Это можно сделать несколькими способами.
Шаг 3: Назначение принтера по умолчанию
Один из шагов настройки — установить принтер в качестве устройства по умолчанию, что позволит сразу же печатать документы, а при выборе конкретной модели, если одновременно подключено более одной модели, она всегда будет отображаться в Топ.
- Для этого откройте меню «Пуск» и перейдите в «Настройки».
- В нем нажмите на раздел «Устройства».
- Перейдите на левой панели в категорию «Принтеры и сканеры».
- Найдите там модель используемого устройства и щелкните по ней мышью.
- Появится меню для выбора, из которого нужно «Управление».
- Нажмите кнопку «Использовать по умолчанию» и дождитесь уведомления о том, что этот принтер теперь установлен как основной. Об этом также свидетельствует строка «Состояние принтера».
При необходимости вернитесь в то же меню и назначьте другое устройство в качестве основного принтера — на это нет ограничений, и настройка доступна в любое время.
Установка & факса вручную
В предыдущих версиях опции, факс и XPS устанавливались автоматически. Если вам нужно вручную установить факс и XPS, см. Инструкции ниже.
Примечание. Требуется клиентский компьютер Windows. Факсы не поддерживаются на устройствах ARM.
По факсу:
-
Зайдите в Настройки> Приложения
-
Выберите вкладку и приложения и другие параметры
-
В области «Дополнительные функции» выберите «Добавить функцию
-
Выберите «Факсы и сканирование Windows», затем установите «Факсы и сканирование Windows
Для автора документа Microsoft XPS:
-
Введите Windows Enable или Disable Features на панели задач и выберите опцию Control Panel.
-
Найдите папку Microsoft XPS Document Writer, установите флажок рядом с ней и нажмите ОК».
-
Если этот флажок уже установлен, установите его и нажмите ОК. Затем снова откроется окно «Функции Windows» и снова попросите поле переустановить принтер XPS.
Страница тестовой печати:
-
вы можете распечатать пробную страницу, чтобы проверить, правильно ли установлен принтер.
-
Распечатайте тестовую страницу
-
Выберите «Сохранить как», а затем «Все файлы» в меню «Сохранить как»
-
Называя файл, обязательно добавьте. XPS после имени файла
-
Затем файл будет напечатан в выбранном месте
Шаг 4: Использование фирменного приложения
Для продвинутых моделей принтеров и МФУ HP разработчик предлагает фирменное приложение, которое автоматически устанавливается в Windows 10. Оно позволяет подключать само оборудование, запускать с него печать и настраивать базовые параметры. Давайте посмотрим на основные шаги, доступные в этом приложении.
- В том же разделе меню «Параметры» перейдите к управлению принтером.
- Запустите приложение оттуда, если оно поддерживается и установлено. Если нет, пропустите это руководство и прочтите следующее.
- В самом приложении подтвердите лицензионное соглашение, чтобы начать пользоваться.
- Если принтер отсутствует, добавьте его вручную.
- Его необходимо подключить к компьютеру, после чего он сразу появится в списке, где нужно щелкнуть левой кнопкой мыши по его изображению.
- Появятся основные элементы управления устройством, через которые следует перейти к настройкам.
- В этом блоке вы можете следить за его статусом, а также запускать встроенное средство устранения неполадок, которое поможет вам решить наиболее распространенные проблемы.
- Перейдите в раздел «Настройки», количество параметров в котором зависит от используемой модели. Где-то можно изменить размер или цвет бумаги для печати, а в некоторых моделях нет элементов конфигурации.
Настройки печати
Практически полностью изучена инструкция по эксплуатации принтера. Точнее, мы узнали, как подключить это устройство и подготовить его к печати.
Перед непосредственной печатью документов вам необходимо настроить параметры печати. Как это сделать?
Пошаговый процесс выглядит так:
- Откройте «Пуск» — «Панель управления» — «Принтеры».
- Щелкните правой кнопкой мыши изображение нужного устройства.
- Выберите там вариант «Использовать по умолчанию».
- Откройте документ, который хотите распечатать.
- Нажмите кнопку «Файл» — «Печать. «.
- В появившемся окне задайте параметры печати: с какой страницы печатать, сколько копий. Иногда необходимо дополнительно указать используемый принтер в разделе «Устройство печати.
- Щелкните по кнопке «ОК».
Осталось только подождать. Принтер должен мигнуть, а затем начать печать документа. Но что, если этого не произошло?
Скачайте и установите драйвер с веб-сайта производителя принтера
Посетите сайт поддержки производителя принтера. Чтобы найти этот сайт, поищите в Интернете производителя вашего принтера, добавив к запросу слово «поддержка», например «Поддержка HP».
На сайтах производителей принтеров обновления драйверов обычно находятся в разделе «Драйверы». Некоторые сайты поддержки позволяют вам искать прямо модель вашего принтера. Найдите и загрузите последнюю версию драйвера для вашей модели принтера и следуйте инструкциям по установке, опубликованным на веб-сайте производителя.
Большинство драйверов содержится в самоустанавливающихся пакетах. После загрузки этого пакета дважды щелкните файл (или дважды коснитесь его), чтобы начать установку. Затем следуйте приведенным ниже инструкциям, чтобы удалить или переустановить принтер.
-
Нажмите кнопку «Пуск», затем выберите «Настройки»> «Устройства»> «Принтеры и сканеры .
-
В разделе «Принтеры и сканеры» найдите свой принтер, выберите его и нажмите кнопку «Удалить устройство.
-
После удаления принтера добавьте его снова, щелкнув Добавить принтер или сканер. Подождите, пока устройство найдет ближайшие принтеры. Затем выберите нужный принтер и нажмите кнопку «Добавить устройство.
Что делать, если драйвер не устанавливается
Если после двойного щелчка по установочному файлу ничего не происходит, сделайте следующее.
-
Нажмите кнопку «Пуск», затем выберите «Настройки»> «Устройства»> «Принтеры и сканеры .
-
Справа в разделе «Связанные параметры» выберите «Свойства сервера печати.
-
Убедитесь, что ваш принтер отображается на вкладке «Драйвер». Если да, то все нормально.
-
Если ваш принтер не отображается, нажмите «Добавить» и в мастере добавления драйвера принтера нажмите «Далее.
-
В диалоговом окне «Выбор процессора» выберите архитектуру устройства и нажмите «Далее.
-
В диалоговом окне «Выбор драйвера принтера» выберите производителя принтера слева, драйвер принтера справа, нажмите «Далее», затем «Готово» и следуйте инструкциям по добавлению принтера.
-
Следуйте инструкциям в предыдущем разделе, чтобы удалить или переустановить принтер.
с нами
Бесплатная пробная версия на один месяц
Источники
- https://lumpics.ru/how-to-setup-hp-printer/
- https://fobosworld.ru/kak-polzovatsya-printerom-hp/
- [https://support.microsoft.com/ru-ru/windows/%D1%83%D1%81%D1%82%D0%B0%D0%BD%D0%BE%D0%B2%D0%BA%D0%B0-%D0%BF%D0%BE%D1%81%D0%BB%D0%B5%D0%B4%D0%BD%D0%B5%D0%B9-%D0%B2%D0%B5%D1%80%D1%81%D0%B8%D0%B8-%D0%B4%D1%80%D0%B0%D0%B9%D0%B2%D0%B5%D1%80%D0%B0-%D0%B4%D0%BB%D1%8F-%D0%BF%D1%80%D0%B8%D0%BD%D1%82%D0%B5%D1%80%D0%B0-4ff66446-a2ab-b77f-46f4-a6d3fe4bf661]
[свернуть]
Для работы принтера для большинства принтеров требуется установить последнюю версию драйвера принтера. Ваш драйвер также может быть поврежден, если у вас возникли перебои в подаче электроэнергии, компьютерные вирусы или другие проблемы. Если принтер не отвечает, скачивание и установка последней версии драйвера принтера часто может устранить эти проблемы.
Установка последней версии драйвера принтера
Ниже описано несколько способов обновления драйвера принтера.
Возможно, в Центре обновления Windows есть обновленная версия драйвера для вашего принтера. Вот как ей воспользоваться.
-
Нажмите кнопку Пуск , а затем выберите Параметры > клиентский компонент Центра обновления Windows.
Открыть клиентский компонент Центра обновления Windows
-
Нажмите Проверить наличие обновлений.
В случае обнаружения свежей версии драйвера Центр обновления Windows скачает и установит ее, а принтер автоматически начнет ее использовать. Если драйвер устройства не может быть установлен автоматически, может быть доступен дополнительный драйвер, который может использовать принтер. Чтобы проверить наличие дополнительных драйверов, выполните приведенные далее действия.
-
После завершения проверки выберите Дополнительные параметры, а затем — Необязательные обновления.
-
Выберите Обновления драйверов , если они доступны.
-
Установите флажок рядом с драйвером, связанным с принтером.
-
Выберите Скачать & установить.
Примечание: Если вы не нашли дополнительный драйвер, который подходит для принтера, может потребоваться скачать и установить драйвер с веб-сайта производителя принтера.
Если принтер поставляется с диском, он может содержать программное обеспечение, которое может помочь установить драйверы для принтера или может помочь вам проверить наличие обновлений драйверов.
Проверьте сайт службы поддержки производителя вашего принтера. Чтобы найти его, найдите в Интернете имя производителя принтера и слово «поддержка», например «поддержка HP».
На веб-сайтах производителей принтеров обновления драйверов обычно расположены в разделе «Драйверы». На некоторых сайтах службы поддержки можно напрямую выполнять поиск по модели принтера. Найдите и скачайте последнюю версию драйвера для вашей модели принтера и следуйте инструкциям по установке, размещенным на веб-сайте производителя.
Большинство драйверов упакованы в самоустанавливающиеся пакеты. После загрузки файла дважды щелкните (или дважды коснитесь) файл, чтобы начать установку. Затем следуйте инструкциям ниже для удаления или переустановки принтера.
-
Щелкните правой кнопкой мыши Пуск и выберите Параметры > Устройства Bluetooth & > Принтеры & сканеры.
Открытие сканеров принтеров &
-
Найдите принтер, выберите его и нажмите кнопку Удалить.
-
После удаления принтера добавьте его обратно, выбрав Добавить устройство. Дождитесь, пока устройство найдет ближайшие принтеры, выберите нужный, а затем нажмите кнопку Добавить устройство.
Для корректной работы большинства принтеров необходимо установить последнюю версию драйвера принтера. Если вы недавно выполнили обновление с более ранней версии Windows, то драйвер принтера, работавший в предыдущей версии, может частично или полностью перестать работать в Windows 10. Кроме того, драйвер принтера мог повредиться в результате перерывов в подаче энергии, заражения компьютера вирусами и других проблем. Скачивание и установка последней версии драйвера принтера часто позволяет устранить эти проблемы.
Установка последней версии драйвера принтера
Ниже описано несколько способов обновления драйвера принтера.
Возможно, в Центре обновления Windows есть обновленная версия драйвера для вашего принтера. Вот как ей воспользоваться.
-
Нажмите кнопку Пуск, а затем параметры > Обновление & > безопасности клиентский компонент Центра обновления Windows.
Откройте клиентский компонент Центра обновления Windows. -
Нажмите Проверить наличие обновлений.
В случае обнаружения свежей версии драйвера Центр обновления Windows скачает и установит ее, а принтер автоматически начнет ее использовать. Если драйвер устройства не может быть установлен автоматически, может быть доступен дополнительный драйвер, который может использовать принтер. Чтобы проверить наличие дополнительных драйверов, выполните приведенные далее действия.
-
После завершения проверки обновлений выберите Просмотреть необязательные обновления, если это отображается.
-
На следующем экране разверните узел Обновления драйверов.
-
Если отображаются применимые драйверы для принтера, выберите обновления, которые нужно скачать и установить.
-
Выберите Скачать и установить.
Примечание: Если вы не нашли дополнительный драйвер, который подходит для принтера, может потребоваться скачать и установить драйвер с веб-сайта производителя принтера.
Если к вашему принтеру прилагался диск, на нем может быть программное обеспечение для установки драйверов для вашего принтера или проверки наличия их обновлений.
Проверьте сайт службы поддержки производителя вашего принтера. Чтобы найти его, найдите в Интернете имя производителя принтера и слово «поддержка», например «поддержка HP».
На веб-сайтах производителей принтеров обновления драйверов обычно расположены в разделе «Драйверы». На некоторых сайтах службы поддержки можно напрямую выполнять поиск по модели принтера. Найдите и скачайте последнюю версию драйвера для вашей модели принтера и следуйте инструкциям по установке, размещенным на веб-сайте производителя.
Большинство драйверов упакованы в самоустанавливающиеся пакеты. Скачав такой пакет, дважды щелкните файл (или дважды коснитесь его) для начала установки. Затем следуйте инструкциям ниже для удаления или переустановки принтера.
-
Нажмите кнопку Пуск , а затем выберите Параметры > Устройства > Принтеры & сканеры .
Открытие сканеров принтеров & -
В разделе Принтеры и сканеры найдите принтер, выберите его и нажмите кнопку Удалить устройство.
-
После удаления принтера снова добавьте его, нажав Добавить принтер или сканер. Подождите, пока устройство найдет ближайшие принтеры, выберите нужный, а затем нажмите кнопку Добавить устройство.
Что делать, если драйвер не устанавливается
Если после двойного щелчка по установочному файлу ничего не происходит, сделайте следующее.
-
Нажмите кнопку Пуск , а затем выберите Параметры > Устройства > Принтеры & сканеры .
Открытие сканеров принтеров & -
Прокрутите вниз до пункта Связанные параметры и выберите Свойства сервера печати.
-
Перейдите на вкладку Драйверы и проверьте, есть ли в списке принтер. Если да, то все в порядке.
-
Если ваш принтер не отображается, нажмите Добавить и в окне Мастер установки драйверов принтера нажмите Далее.
-
Выберите архитектуру устройства и нажмите кнопку Далее.
-
Слева выберите изготовителя принтера, а справа — драйвер принтера.
-
Нажмите кнопку Далее, нажмите кнопку Готово и следуйте инструкциям, чтобы добавить драйвер.
-
Следуйте инструкциям в разделе выше для удаления или переустановки принтера.
Статьи по теме
-
Узнайте, как установить принтер в Windows.
-
Узнайте, как настроить принтер по умолчанию в Windows.
-
Узнайте, как просмотреть очередь печати в Windows.
-
Если возникла проблема с изменением состояния принтера «в автономном режиме», перейдите к разделу Устранение неполадок с автономным принтером.
-
Если у вас возникли проблемы с подключением к принтеру в Windows, перейдите к разделу Устранение проблем с подключением принтера и печатью в Windows.
Нужна дополнительная помощь?
Нужны дополнительные параметры?
Изучите преимущества подписки, просмотрите учебные курсы, узнайте, как защитить свое устройство и т. д.
В сообществах можно задавать вопросы и отвечать на них, отправлять отзывы и консультироваться с экспертами разных профилей.
Найдите решения распространенных проблем или получите помощь от агента поддержки.
At HP, we make it easy to download, install, and update your HP printer software.
If you’ve just bought a new HP printer, or if you’re trying to reinstall the software on your existing printer, just go to HP Customer Support — Software and Driver Downloads, enter your device name, and choose your desired software from the available list.
Contents
- Types of HP printer software
- How to update your HP printer software
- HP Universal Print Driver (UPD)
- How to protect your drivers and software
- Always download from HP®
- How to find the right HP printer for you
Types of HP printer software
As you may or may not know, you can’t just plug a new printer into your computer and expect it to start printing within seconds. First, you’ve got to install software that’ll enable your computer to work with that printer. That’s why a lot of people are hesitant about buying a new printer: they don’t want to deal with all the hassle of installing new software.
Do not fear — HP is here! We’ve created a simple, streamlined process that makes it easy to install new HP printer software on your computer, whether you’re trying to set up a new printer or trying to re-install the software for your existing printer. And the best part? HP printer software is free.
There are two types of HP printer software that you can download:
• Printer drivers
• Printer management software
WHAT IS A PRINTER DRIVER?
A printer driver is a piece of software that translates your computer data into a format your printer can understand. Each printer is built with different hardware and software, so your computer needs to learn how to give instructions to each particular machine. That’s what a printer driver is used for.
• A driver helps your computer understand the printer’s technical details, and how to transfer data to it
• A driver transfers print data to the printer in a language it can understand.
Imagine if you were trying to give instructions to someone who speaks a different language than you. A printer driver would be like your own personal translator who could relay your instructions in the appropriate language.
If a printer driver is not installed on your computer, or if it’s improperly installed, then your computer won’t be able to detect the printer or complete even the simplest printing tasks. Whenever you buy a new printer, you’ll have to install that printer’s driver on every computer that you wish to print from.
HP PRINTER ASSISTANT
When you download a driver for an HP printer (any model built in 2010 or later), the driver will automatically install software called HP Printer Assistant. HP Printer Assistant provides a simple interface for you to:
• Launch printing, scanning, and faxing tasks
• Adjust your printer settings
• Select output folders
• Monitor your printer supply levels
WHAT IS THE HP SMART APP?
If you’ve got a smartphone or tablet that runs on either Android or Apple iOS, then you’ll be able to use the HP Smart app with compatible printers. Use HP Smart to:
• Print and scan from your smartphone or tablet
• Manage your printer supply levels
If you have photos or documents on your mobile device that you want to print, you can skip the “download to computer” process by using HP Smart to print them wirelessly.
To download HP Smart, just search for it on your device’s app store.
How to update your HP printer software
If you’ve already installed an HP driver on your computer, it may receive periodic updates to fix bugs and implement new features. You don’t want to skip these updates — an outdated driver may cause your printer to stop working with your computer. You can update your driver in a couple of different ways.
Update your driver with Windows Update
• Restart your computer so you can make sure that any prior updates have been correctly installed
• Press the Windows key and search for and open Check for updates
• If there are any updates, they should begin installing automatically — otherwise, you can click Download to begin the installation
• You can also adjust your Windows Update settings here
Update your driver in Device Manager
• Press the Windows key and search for and open Device Manager
• Select the printer that you’ve connected from the list of available devices
• Right-click the device and select Update driver or Update driver software
• Click Search automatically for updated driver software
• Follow the on-screen instructions to install the updated driver
• Restart your computer
Update your BIOS
Every computer has a Basic Input/Output System (BIOS). It gives your computer instructions for performing basic tasks, and when you download any sort of driver it’ll automatically be saved to your computer’s BIOS. An outdated or malfunctioning BIOS may cause your printer driver to stop working.
Update your BIOS when there are available updates so you can keep your printer and other connected devices working properly.
HP printer software download and installation
If you’re setting up a new printer, you’ll need to download the driver onto your computer. But you might also need to re-install the driver if it accidentally gets deleted from your computer (maybe during a computer crash or BIOS failure) or if it becomes corrupted.
Here’s how you can download new printer software for your computer:
• Visit HP Customer Support — Software and Driver Downloads
• Enter your printer name in the search box — you should be able to find your printer name on the outer shell of your printer
• Click Enter
• You might have several different driver options to choose from — review them all and download the ones you deem necessary
• The most important driver options will be placed at the top of the list
Once you’ve downloaded the printer software, open the downloaded file and you’ll receive step-by-step installation instructions.
HP Universal Print Driver (UPD)
The HP Universal Print Driver (UPD) is a versatile driver that enables your computer to print on a wide variety of supported HP printers, and even on some non-HP printers. This could be a great driver to install if you work in an office that has lots of different printers.
To install the HP Universal Print Driver:
• Visit HP Customer Support — Software and Driver Downloads
• Enter your printer name in the search box — you should be able to find your printer name on the outer shell of your printer
• Click Enter
• Select the HP Universal Print Driver from the available driver options
How to protect your drivers and software
The biggest threat to your driver and printer software — besides a BIOS crash — is corruption by malware. Corrupted drivers could make it impossible to print and they could even crash your BIOS, which could cause you to lose all your drivers, even the ones that are working fine. When a driver becomes corrupted, you’ll have to uninstall it from the Device Manager program and re-install it from the HP website.
But you can avoid those headaches by using secure programs to ward off computer viruses and malware. Here are a couple of helpful security programs that’ll help you protect your printer software and your drivers.
FIREWALLS
Computer viruses and malware usually come from the internet, so you should make sure that your computer is equipped with an effective security program. If you run a small business, you should make sure that your office is protected by a network firewall to defend your network against malware.
HP JETADVANTAGE
HP Jet Advantage OnDemand is a great tool to have to keep your office printing secure. This software program is built to help you manage your network of devices that are connected to office printers. But it also comes with intricate security programs that will prevent unauthorized access to web-connected printers — and the computers they’re connected to. Wireless printing is a great feature, but it also exposes your network of devices to all sorts of attacks. That’s why you should consider HP JetAdvantage On Demand a crucial security measure for your small business.
Always download from HP®
When you’re downloading and installing HP printer software, always download from our HP site. Never download HP printer software from third-party websites. Cyber criminals often implant malware and viruses in software that’s provided on third party websites.
Remember; our HP printer software is free. If you are asked to pay for drivers, navigate away from that site immediately!
How to find the right HP printer for you
At HP®, we build printers for everyone. Here’s how you can find the HP printer that’s perfect for your needs.
HP INKJET PRINTERS
Inkjet printing is one of the most popular types of digital printing. These printers use ink to create your documents and images, and nearly all models are able to print in both black-and-white and color. But most people choose inkjet printers because they’re able to produce gorgeous color images. Choose an inkjet printer if you want to print professional-quality color photos or any documents that feature color imagery.
We have a couple of different lines of HP InkJet printers, like HP OfficeJet and HP ENVY All-in-One printers. Most of our HP InkJet printer models are also able to scan, copy, and print wirelessly.
HP LASERJET PRINTERS
Laser printers are popular for businesses and for those who need to print out a high volume of documents. These printers use lasers and electromagnetism to create documents, and they’re generally much faster than inkjet printers. Most laser printers can’t print color documents, but we do produce a few HP color laser printers that can print high-quality color images at incredible speeds.
No matter what you need to print, you’ll be able to find the perfect printer for your home or office at HP®.
- Как подключить принтер HP через USB-кабель
- Если автоматическая установка не произошла
- Как скачать драйвер для принтеров HP
- Как установить принтер HP на компьютер или ноутбук вручную
- Если автоматическая установка не произошла
- Подключение по Wi-Fi
- Если принтер без полноценного экрана
- Если есть функциональный экран
- Необходимые настройки после подключения
Подключение печатающих устройств от производителя HP производится по аналогичному принципу с другими принтерами. Подключиться можно через USB-кабель или по беспроводной Wi-Fi сети, что напрямую зависит от возможностей устройства и предпочтений пользователя.
Если принтер работает в паре с одним компьютер и располагается рядом, то легче выполнить подключение проводом. А вот беспроводная связь будет полезна, если печатающая техника стоит далеко или нужно организовать локальную сеть через роутер (Wi-Fi), когда необходимо печатать на одно принтере с нескольких компьютеров.
Как подключить принтер HP через USB-кабель
Практически к каждому устройству, за исключением ряда моделей с Wi-Fi модулем, в комплекте при покупке дается USB-кабель.
Это самый стандартный и известный способ подключения не только принтеров, но и других внешних устройств (мышек, клавиатур, наушников, жестких дисков и т. д.).
- После распаковки принтера следует соединиться компьютером и принтером HP кабелем. Один конец с квадратным штекером (тип USB-B) необходимо вставить в разъем на печатающем аппарате. Второй стандартный USB-A штекер вставляется в любой порт на персональном компьютере (далее ПК) или ноутбуке.
Для уверенного соединения рекомендуется всегда использовать на ПК только интерфейсы, размещенные на задней части системного блока. Передние разъемы также рабочие и в большинстве случаев нормально работают. Но иногда на них от материнской платы подается меньшее питание, что не позволяют распознавать некоторые внешние девайсы.
- Далее вставьте кабель питания от принтера в розетку.
- На корпусе нажмите кнопку питания.
- Если подключение выполнено правильно, шнур и порт на компе исправен, то Windows должна обнаружить входящее подключение и оповестить об этом в правом нижнем углу на панели задач.
- Если установлена новая Windows 10, то с большей долей вероятности, то система автоматически распознает тип и модель устройства. Быстро подготовит аппарат и напишет, что устройство готово к работе. После можно попробовать распечатать свой первый документ на ПК. Откройте любой текстовый документ, нажмите «Ctrl+P», в настройка окна печати выберите принтер и нажмите «Печать» (или «OK»). Аппарат загудит, прогреется и через несколько секунд начнет распечатывать.
Если автоматическая установка не произошла
Автоматическое распознавание говорит о том, что система не имеет на данный момент подходящего драйвера. В таком случае следует прибегнуть к одному из следующих способов установки принтера HP:
- использовать установочный диск, который также должен быть в коробке с техникой – просто вставьте диск с дисковод, откройте содержимое носителя через «Мой компьютер» и запустите установочный файл с расширением «.exe»;
- Если диска нет, например, утерян, или его не было в комплекте, или же вообще нет дисковода, что сильно актуально для современных ноутбуков (да и ПК нередко), то придется ставить драйвер, скачанный с интернета или воспользоваться базой программного обеспечения с серверов Windows.
Если с диском вопросов не возникает, то про загрузку драйвера с сайта компании и добавление устройства через встроенное средство Windows стоит поговорить более подробно.
Как скачать драйвер для принтеров HP
Покажем на примере принтера HP Deskjet 2130.
- Перейдите на официальный сайт в раздел драйверов.
- Впишите модель в пустое поле.
Можно заполнить только часть, а система сайта предложит подходящие варианты. Кликаете на нужный и сайт перенаправит на следующую страницу, где к скачиванию будут доступны актуальные версии драйверов и других программ (при наличии).
- Первым в списке сразу предлагается к загрузке фирменная утилита HP Smart.
Это не драйвер, но позволяет полностью провести процесс подключения и настройки принтера HP, как по проводной, так и беспроводной связи. То есть, вы устанавливаете HP Smart, запускаете и далее шаг за шагом готовите принтер к работе, ставя драйвера и делая необходимые настройки. Там же внутри программы доступны различные настройки, опции управления функциями сканирования и печати, обслуживание, чистка и т. д. Сайтом предлагается не для всех моделей, поэтому нередко придется загружать именно драйвер.
Например, для модели многофункционального устройства (МФУ) HP Deskjet 2050A софта HP Smart в перечне на сайте нет, но присутствует полнофункциональная программа.
HP Smart – самый легкий и быстрый инструмент для начала и последующей работы с принтером. Поэтому, если есть такая возможность, обязательно пользуйтесь. Но также обязательно будет сам драйвер, который можно увидеть чуть ниже и скачать.
- После загрузки файла драйвера запускаете его и следуя указаниям мастера установки заканчиваете инсталляцию на ПК.
- Если принтер подключен и включен, то в оснастке «Устройства и принтеры» (сперва открываете окно «Выполнить» «Windows+R», а затем вводите команду «control printers»), отобразится значок добавленного принтера. Если значок не полупрозрачный, это свидетельствует об успешной установке. Попробуйте пустить в печать любую информацию.
Как установить принтер HP на компьютер или ноутбук вручную
Более трудоемкий способ, чаще применяется для сетевого подключения. Как правило, вышеизложенных вариантов достаточно, но в индивидуальной ситуации и этот метод может пригодиться.
На Windows 7, 8, 8.1, 10 принцип установки одинаковый, за исключением названий некоторых пунктов.
Пошаговая инструкция для Windows 10:
- Войдите в оснастку «Параметры» через «Пуск».
- Раздел «Устройства».
- Меню «Принтеры и сканеры», опция «Добавить принтер или сканер».
- Если принтер обнаружится, то просто нажмите «Добавить».
- Если поиск не увенчается успехом, кликните по ссылке «Необходимый принтер отсутствует в списке».
- Далее нужно выбрать вариант установки. Так как мы настраиваем принтер на локальную работу, необходим самый нижний вариант.
- Порт оставляет по умолчанию.
- Из доступного перечная производителей и моделей выбирает нужную. Если список пустой или сильно неполный, попробуйте обновиться через кнопку «Центр обновления Windows» (обязательно подключение к интернету). На этом этапе будет установлен драйвер на принтер.
- Следующие настройки не являются критически важными и можно из пропустить. Можно назвать принтер, как захочется, включить общий доступ и даже попробовать распечатать пробную страницу для проверки печати.
Инструкция по установке на Windows 7:
- «Пуск»-«Устройства и принтеры».
- «Установка принтера» в верхней панели окна.
- «Добавить локальный принтер».
- Далее повторите алгоритм из руководства выше для Windows
Подключение по Wi-Fi
Для беспроводного соединения с ноутбуком необходимо иметь единую точку доступа – роутер.
Если используется стационарный ПК, то он должен быть со встроенным, либо с внешним Wi-Fi адаптером, подключенным к Wi-Fi сети.
- Зайдите на официальный сайт средства HP Smart — https://www.hpsmart.com/ru/ru.
- Пролистайте страницу чуть вниз и нажмите «Настройка».
- Введите модель МФУ или принтера и нажмите «Далее».
- Скачайте HP Smart. Браузер предложит начать загрузку через встроенный в Windows магазин – Microsoft Store. Если попросить авторизоваться в учетной записи Microsoft, делать это не обязательно, скачивание начнется и без регистрации аккаунта.
- После скачивания в окне MS Store будет кнопка «Открыть». Утилиту также можно отыскать в списке приложений через «Пуск».
- После открытия утилиты можете добавить/настроить новый принтер.
Чтобы пользоваться всеми возможностями приложения, лучше зарегистрироваться. Но начать работу можно и без регистрации.
- На одном из этапов настройки нужно будет определить тип подключения, где и выбираете «Беспроводное» (Wireless).
- На следующем этапе выбираете Wi-Fi точку доступа и указываете пароль.
- Принтер установится, после чего сможете печатать с любого устройства, которое подключено к той же беспроводной сети.
Если принтер без полноценного экрана
На корпусе всегда присутствует кнопка, отвечающая за беспроводную синхронизацию. Помечается она надписью «Wi-Fi», «WPS» или обозначается значком связи. Предназначена для прямого защищенного автоматического подключения без ввода пароля к сети.
Зажмите кнопку, пока на маленьком экране не замигает иконка связи, или на/возле кнопки не заморгает индикатор.
После зажмите на 3 секунды кнопку WPS роутере, расположенную сзади, сбоку или на лицевой панели раздающего устройства.
Успешным подключение будет считаться, когда индикаторы и значки будут гореть постоянно.
Последним шагом следует добавить принтер HP на ноутбук или ПК.
Если есть функциональный экран
- На экране нажмите на иконку сети.
- После появления информации с данными о сетевых параметрах нажмите на настройки.
- Выберите WPS – Wi-Fi Protected Setup (защищенное соединение).
- Выберите режим подключение – по нажатию кнопки.
- Запускаете начало подключения, а затем зажимаете клавишу WPS на маршрутизаторе.
- После синхронизации на экране выведет сообщение, что подключение успешно. Можете нажать «OK» («Готов» и так далее) и начать печатать на HP-устройстве.
Необходимые настройки после подключения
- Настройка сетевого принтера. Полезно, когда дома, а, особенно, в офисе, несколько компьютеров, и с обоих нужно регулярно печатать. Постоянно переключать кабель от ПК к ПК неудобно, поэтому можно настроить сеть, чтобы принтер всегда был в работе, не требуется регулярного переключения шнура.
- Настройка параметров печати. В большинстве ситуаций рядовому пользователю достаточно исходных настроек печати. Но в определенный момент или при необходимости нестандартной печати требуется поменять конкретные параметры. Например, формат бумаги, качество печати, настроить режим экономии, цветность и так далее. Выставить параметры можно через настройки печати или свойства принтера в Windows, или же воспользоваться дополнительным ПО от разработчика.

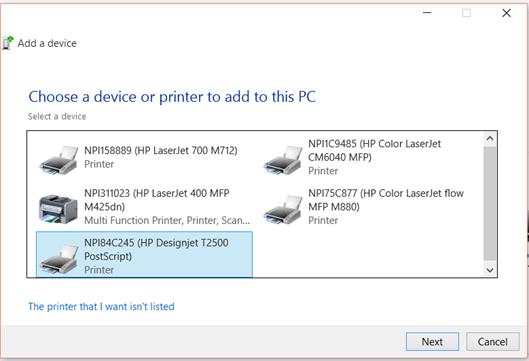


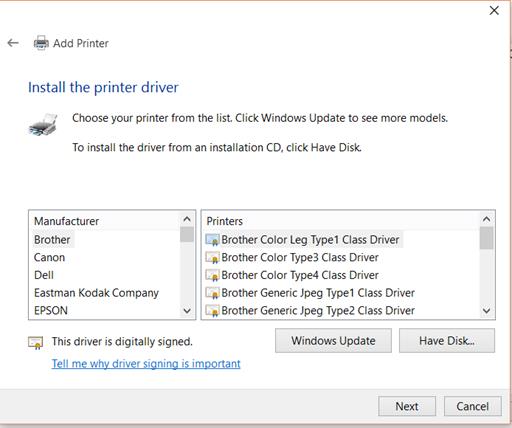
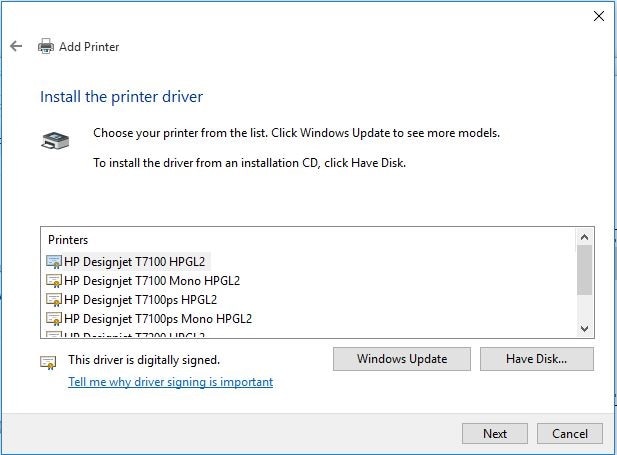
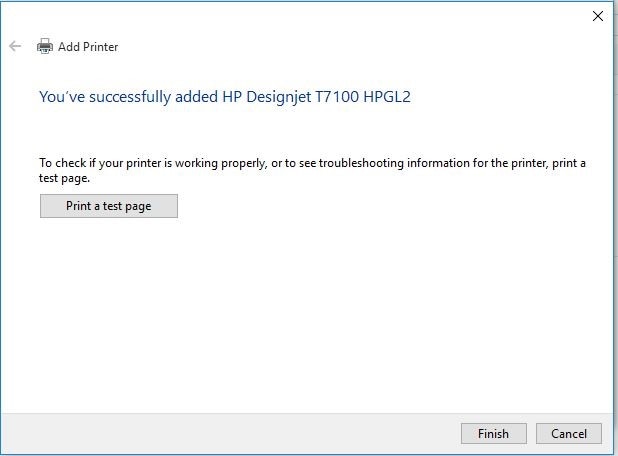

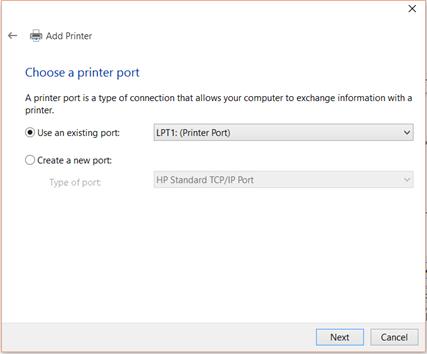





















 Можно заполнить только часть, а система сайта предложит подходящие варианты. Кликаете на нужный и сайт перенаправит на следующую страницу, где к скачиванию будут доступны актуальные версии драйверов и других программ (при наличии).
Можно заполнить только часть, а система сайта предложит подходящие варианты. Кликаете на нужный и сайт перенаправит на следующую страницу, где к скачиванию будут доступны актуальные версии драйверов и других программ (при наличии). Это не драйвер, но позволяет полностью провести процесс подключения и настройки принтера HP, как по проводной, так и беспроводной связи. То есть, вы устанавливаете HP Smart, запускаете и далее шаг за шагом готовите принтер к работе, ставя драйвера и делая необходимые настройки. Там же внутри программы доступны различные настройки, опции управления функциями сканирования и печати, обслуживание, чистка и т. д. Сайтом предлагается не для всех моделей, поэтому нередко придется загружать именно драйвер.
Это не драйвер, но позволяет полностью провести процесс подключения и настройки принтера HP, как по проводной, так и беспроводной связи. То есть, вы устанавливаете HP Smart, запускаете и далее шаг за шагом готовите принтер к работе, ставя драйвера и делая необходимые настройки. Там же внутри программы доступны различные настройки, опции управления функциями сканирования и печати, обслуживание, чистка и т. д. Сайтом предлагается не для всех моделей, поэтому нередко придется загружать именно драйвер. Например, для модели многофункционального устройства (МФУ) HP Deskjet 2050A софта HP Smart в перечне на сайте нет, но присутствует полнофункциональная программа.
Например, для модели многофункционального устройства (МФУ) HP Deskjet 2050A софта HP Smart в перечне на сайте нет, но присутствует полнофункциональная программа.












 Чтобы пользоваться всеми возможностями приложения, лучше зарегистрироваться. Но начать работу можно и без регистрации.
Чтобы пользоваться всеми возможностями приложения, лучше зарегистрироваться. Но начать работу можно и без регистрации.






