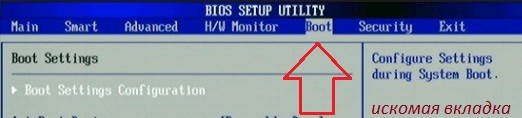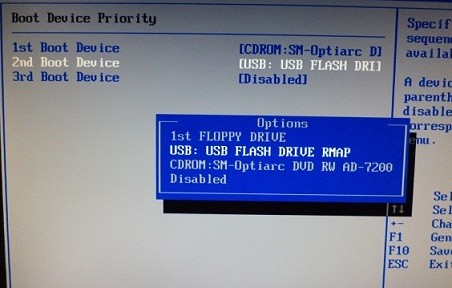Многим предприятиям или же обычным пользователям недостаточно одной операционной системы, поэтому они используют двойную загрузку, то есть компьютер, которые работает на двух операционных системах. Например, вам может понадобиться двойная загрузка, если старые программы или устройства не работают с более новой операционной системой, или же новая программа или устройство не работает с более старой операционной системой. Как это сделать? Довольно просто – установить необходимую операционную систему на второй жесткий диск.
Если вы интересуетесь вопросом – как загрузиться с другого жесткого диска, вероятно, вы уже выполнили шаг с установкой операционной системы, и теперь столкнулись с проблемой загрузки новой ОС.
Чтобы загрузиться с другого жесткого диска, вам следует изменить порядок загрузки в базовой системе ввода-вывода (BIOS). Однако, если вы работаете с жесткими дисками PATA, тогда придется изменить порядок загрузки вручную. Для жестких дисков SATA нет необходимо это делать.
Дальше мы рассмотрим как загрузиться с другого жесткого диска, будь то PATA или SATA.
Подготовка диска (только для жестких дисков PATA)
- Выключите компьютер. Отсоедините кабель питания и все устройства от корпуса.
- Снимите крышку корпуса и найдите жесткий диск, установленный в специальном отсеке в передней части системы. Прикоснитесь к металлической части шасси, а затем ослабьте винты, закрепляющие второй диск в отсек.
- Убедитесь, что перемычка на задней панели диска сконфигурирована как «Выбор кабеля» (Cable Select), а затем отсоедините ленточный кабель от первого и второго дисков.
- Подключите дальний конец ленточного кабеля к второму диску, а затем подключите средний разъем к соответствующему гнезду основного диска.
- Переустановите дополнительный диск на компьютер.
Настройка биоса
- Включите или перезагрузите компьютер. Следуйте инструкциям на экране, чтобы войти в настройку BIOS. Если компьютер загружается в операционную систему перед загрузкой BIOS, нажмите «Ctrl-Alt-Del» для перезагрузки.
- Выберите «Boot» или «Advanced BIOS Features» с помощью клавиш со стрелками. Нажмите «Enter», чтобы открыть меню.
- Выберите «Hard Disk Boot Priority», «Hard Drive Order» или другой похожий вариант. Нажмите «Enter».
- Выберите второй жесткий диск и нажмите «Enter» или «+», чтобы переместить устройство в начало списка.
- Нажмите «Enter» еще раз, чтобы применить изменения. Нажмите «F10», чтобы завершить настройку и загрузиться с другого жесткого диска.
Чаще всего современные компьютеры используют жесткие диски SATA, поэтому вам не нужно выполнять каких-либо сложных действий, кроме как выбрать необходимый жесткий диск для загрузки в BIOS.
Если вы не можете найти необходимый раздел в BIOS, чтобы поменять жесткий диск для загрузки, напишите в комментариях модель вашей материнской платы, мы постараемся помочь вам.
Как изменить загрузочный диск?
«Здравствуйте, подскажите, как я могу заменить свой системный диск? Как настроить SSD в качестве диска ОС и использовать старый жёсткий диск в качестве диска для хранения на моём компьютере. Могу ли я сделать это самостоятельно? Как?»
«Недавно я купил новый SSD-накопитель и хочу установить свою текущую Windows 10 на новый SSD и оставить существующий жёсткий диск в качестве диска данных. Как внести изменения? Я имею в виду, как заменить системный диск и установить SDD в качестве этого системного диска? Вы можете мне помочь?»
Если вы ищете способ установить новый SSD/HDD в качестве системного диска для вашего компьютера, вы попали по адресу. Ниже у нас есть два удобных способа решения этой проблемы:
Способ 1. Изменить системный диск путём переноса ОС на жёсткий диск/SSD
Способ 2. Чистая установка ОС на новый SSD или жёсткий диск и замена диска ОС
Следуйте инструкциям в этой статье для переключения вашего системного диска, чтобы Windows загружалась с другого диска.
Подготовка — резервное копирование системы, данных и настройка SSD/HDD
Вначале прочитайте несколько советов для подготовки нового SSD или жёсткого диска к замене системного загрузочного диска на вашем компьютере.
Совет 1: Сначала создайте резервную копию системы и данных Windows
Чтобы избежать неожиданного сбоя системы или проблем с потерей данных при смене системного диска между SSD и HDD, настоятельно рекомендуем сначала создать резервную копию текущей системы Windows и важных данных на вашем ПК. См. также: Резервное копирование Windows 10 на USB-накопитель.
Совет 2: Установите новый диск — SSD/HDD
Для нового диска: правильно установите новый диск на компьютер с помощью кабеля SATA и кабеля питания. Для получения дополнительной информации прочитайте нашу инструкцию: Как установить новый жёсткий диск/SSD.
Для используемого диска или диска данных: сначала создайте резервную копию данных на другом устройстве. Резервное копирование на внешний жёсткий диск будет лучшим вариантом.
Способ 1. Изменить системный диск путем переноса ОС на жёсткий диск/SSD
Работает для: замены системного диска, переноса ОС на новый SSD/HDD, переноса системы Windows на новый диск.
Этот простой метод позволяет пользователям напрямую менять диск своей ОС без переустановки системы в Windows 11/10/8/7 и т. д. Все, что вам нужно, — это профессиональная программа для управления разделами, которая поддерживает свободный перенос системы на жёсткий диск или SSD.
- Необходимые инструменты — EaseUS Partition Master с функцией «Перенос ОС на HDD/SSD»
EaseUS Partition Master поддерживает перенос системы между жёстким диском и SSD, что позволяет с лёгкостью поменять системный диск и диск для хранения. И всего за несколько простых кликов.
- Руководство — Загрузите эту программу бесплатно и выполните следующие действия:
Обратите внимание: Операция переноса ОС на SSD или HDD удалит существующие разделы и данные на целевом диске, если на целевом диске недостаточно нераспределённого пространства. Если вы сохранили там важные данные, заранее сделайте их резервную копию на внешний жёсткий диск.
Шаг 1: запустите EaseUS Partition Master, выберите функцию «Перенести ОС» в верхнем меню.
Шаг 2: укажите SSD или HDD-диск, куда будет перенесена текущая ОС, и нажмите «Далее».
Предупреждение: все данные и разделы на указанном диске будут удалены. Убедитесь, что вы сделали резервную копию всей важной информации.
Шаг 3: предварительно просмотрите, как будет размечен указанный диск. Вы также можете изменить текущие установки, чтобы настроить разметку диска по своему усмотрению. Затем нажмите «Продолжить», чтобы начать перенос вашей ОС на новый диск.
- Настройка ПК — Сделать ОС загрузочной на новом HDD/SSD
Когда вы закончите операцию, всё, что вам нужно, это настроить компьютер на загрузку с вашего нового жёсткого диска или SSD, изменив порядок загрузки в BIOS.
Вот шаги, чтобы настроить новый диск в качестве загрузочного, чтобы сделать ОС Windows загрузочной:
Шаг 1. Перезагрузите компьютер и нажмите клавиши F2/F8/Del, чтобы войти в BIOS.
Шаг 2. Перейдите в Boot menu (меню «Загрузка»), в разделе Boot Priority or Boot Order section («Приоритет загрузки» или «Порядок загрузки») установите новый жёсткий диск/SSD с перенесённой ОС в качестве загрузочного диска.
Шаг 3. Сохраните изменения и выйдите из BIOS. Затем перезагрузите компьютер.
После этого Windows автоматически загрузится с нового диска. Всё на системном диске уже было перемещено на новый диск без потери данных и ошибок при загрузке. Теперь вы можете удалить старый системный раздел на старом диске и создать новый раздел для сохранения данных.
- Совет
- Если вы будете следовать приведённому выше руководству, Windows будет работать в обычном режиме, и вам не нужно повторно её активировать.
- Если Microsoft Windows выводит всплывающее уведомление и запрашивает повторную активацию, повторно активируйте её с помощью своего ключа или обратитесь в службу поддержки Microsoft за дополнительной помощью.
Способ 2. Чистая установка ОС на новый SSD или жёсткий диск и замена диска ОС
Работает для: смены загрузочного диска путём чистой установки ОС Windows на новый SSD/HDD, или установки Windows на второй диск.
Пользователи, которым не нравится существующая операционная система, могут попробовать этот метод, чтобы заново установить новую ОС Windows на новый SSD или HDD. Этот способ также работает для настройки SSD/HDD в качестве нового диска ОС в системах Windows, и он может быть более сложным.
Следуйте инструкции, чтобы инсталлировать ОС на новый SSD и затем установить этот диск в качестве загрузочного.
- Приготовьте — Пустой USB-накопитель (минимум 8 ГБ), скачайте Windows Media Creation Tool, подготовьте ключ Windows (активируйте после установки).
- Следуйте пошаговому руководству ниже — Свежая установка Windows 10 на SSD/HDD и установка диска в качестве загрузочного:
Шаг 1. Создайте установочный носитель Windows на USB.
Дважды щёлкните, чтобы запустить Windows Media Creation Tool, и выберите USB в качестве цели для создания установочного носителя Windows.
Шаг 2. Загрузите ПК с установочного USB-носителя.
Удалите старый системный диск. Вставьте новый SSD и загрузочный USB-диск в свой ПК, перезагрузите компьютер, войдите в BIOS и установите загрузку ПК с установочного носителя.
Шаг 3. Настройте параметры перед установкой Windows на новый диск.
Установите язык и другие настройки, прежде чем нажимать «Установить сейчас».
Шаг 4. Установите Windows на новый SSD.
Не вводите ключ продукта, выберите «Только установка Windows» и выберите установку Windows на новый SSD.
Дождитесь завершения процесса.
Шаг 5. Установите SSD/HDD в качестве загрузочного диска.
После установки перезагрузите компьютер, войдите в BIOS, чтобы изменить загрузочный диск, установив SSD в качестве диска ОС.
Шаг 6. Вставьте старый диск ОС и установите его как диск данных.
Выключите компьютер, извлеките установочный USB-накопитель, снова вставьте старый жёсткий диск в компьютер и перезагрузите его.
Шаг 7. Активируйте Windows ключом продукта.
Если вам нужен компьютер с двумя загрузочными ОС, вы можете остановиться здесь и переразбить диск, чтобы создать новый раздел для сохранения данных резервной копии.
Если вы хотите использовать весь диск в качестве диска данных, сделайте резервную копию нужных файлов и удалите их с диска. Затем вы можете создать новый раздел, чтобы скопировать данные резервной копии обратно на диск данных.
Примечание: Любая неправильная операция может привести к сбою загрузки системы или неожиданной системной проблеме на вашем компьютере. Пожалуйста, делайте всё очень осторожно. Более стабильный и правильный путь — попробовать первый способ с EaseUS Partition Master для защиты системы и безопасности данных.
Вывод
На этой странице описаны два полезных и эффективных способа замены системного диска путём переноса ОС или чистой установки Windows на SSD/HDD. Если вдруг вы не знаете, какой способ вам больше подходит, воспользуйтесь советами здесь:
- Если вы хотите только переключить системный диск, заменить системный диск на новый SSD или жёсткий диск большего размера, но при этом сохранить операционную систему, вам поможет Способ 1 с EaseUS Partition Master.
Он поможет вам перенести ОС на SSD/HDD без переустановки Windows. Вам не нужно устанавливать новый SSD в качестве загрузочного диска в BIOS. Всё это будет сделано в процессе переноса.
- Если вы хотите создать двойную загрузку ОС, установив две версии Windows на свой компьютер или выполнить чистую установку Windows на новый SSD/HDD, подойдет Cпособ 2 с руководством по чистой установке Windows.
Вы должны быть осторожны во время установки. После неё не забудьте установить SSD или HDD в качестве загрузочного диска. В противном случае Windows не загрузится с нового диска.
Пользователи также спрашивают
Эта страница отвечает на вопрос «Как заменить системный диск и установить новый SSD/HDD в качестве загрузочного». Однако некоторые пользователи также ищут похожие вопросы в Google.
Здесь мы поднимем 3 самых популярных вопроса и дадим ответ на каждый из них. Если у вас возникли такие же проблемы, проверьте ответы.
1. Как я могу сменить загрузочный диск?
Для смены загрузочного диска требуется, чтобы на другом диске была установлена ОС Windows. Для этого у вас имеется два варианта: 1). Перенос ОС на новый диск с помощью EaseUS Partition Master; 2). Установка Windows с нуля на новый диск.
- Если вы используете первый способ переноса ОС, вам просто нужно перезагрузить компьютер, и Windows автоматически загрузится с нового диска. Дальнейшие операции не требуются.
- Если вы использовали второй метод для установки свежей ОС Windows на новый диск, выполните следующие действия, чтобы сменить загрузочный диск:
- Шаг 1. Выключите компьютер и извлеките старый диск.
- Шаг 2. Перезагрузите компьютер, нажмите клавишу F2, F10 или Del, чтобы войти в BIOS.
- Шаг 3. Перейдите в раздел с порядком загрузки, установите новый диск в качестве загрузочного и сохраните изменения.
- Шаг 4. Перезагрузите компьютер.
Если всё в порядке, выключите компьютер и вставьте старый диск обратно в компьютер. Перезапустите его снова.
2. Как перенести Windows 10 на новый SSD?
Способ переноса Windows 10 на новый SSD аналогичен способу 1 на этой странице. Вы можете безопасно установить SSD на свой компьютер и запустить EaseUS Partition Master для выполнения задания по переносу ОС.
Когда процесс завершится, просто перезагрузите компьютер, и всё будет готово. Вы также можете обратиться к подробному руководству по переносу Windows 10 на SSD.
3. Как перенести мою операционную систему на новый жёсткий диск?
Существует два способа переноса ОС на новый жёсткий диск:
- 1) Прямой перенос ОС на новый жёсткий диск;
- 2) Клонируйте систему на новый жёсткий диск и установите новый диск в качестве загрузочного.
Если вы предпочитаете первый способ, вы можете сразу вернуться к способу 1 на этой странице для получения подробного руководства. Если вы решите клонировать систему на новый диск, обратитесь в качестве руководства к разделу Перенос ОС на новый жёсткий диск без переустановки Windows.

В этой инструкции подробно о том, как перенести загрузчик Windows 11 или Windows 10 для UEFI и Legacy систем на другой диск в разных ситуациях.
Перенос загрузчика если оба диска подключены и запуск Windows возможен
Первый вариант — у вас подключены оба диска, Windows 11/10 исправно запускается, но загрузчик находится не на том диске, где нужно. В этом случае перенести загрузчик на другой диск можно с помощью следующих сравнительно простых шагов:
- Откройте «Управление дисками», можно нажать клавиши Win+R и ввести diskmgmt.msc или нажать правой кнопкой мыши по кнопке «Пуск» и выбрать пункт «Управление дисками».
- Если система установлена в UEFI-режиме, загрузчик находится на разделе FAT32 (обычно, 100 Мб) на одном из дисков. В этом случае потребуется создать такой же раздел на нужном диске, что будет рассмотрено со следующего шага. Для Legacy-систем (без FAT32 раздела) можно сразу перейдите к шагу 8.
- На диске, на который нужно перенести загрузчик, сожмите любой из томов на 100 Мб, для этого нажмите правой кнопкой мыши по разделу и выберите «Сжать том».
- Укажите размер сжимаемого пространства равный 100 Мб.
- На этапе форматирования укажите файловую систему FAT32.
- Закройте окно «Управление дисками». После того, как том будет создан, ему будет назначена буква, в моем случае это оказалась G:, эта буква потребуется в следующей команде. Запустите командную строку от имени администратора (можно использовать поиск в панели задач) и введите следующую команду, заменив букву диска раздела с загрузчиком (куда его требуется перенести) на нужную
bcdboot C:\Windows /s G: /f UEFI
- Если команда будет выполнена с ошибкой, перезагрузите компьютер и снова повторите ввод — иногда такое случается.
- Для Legacy-системы обычно достаточно запустить командную строку от имени администратора и ввести команду
bcdboot C:\Windows /s C:
Готово. В результате этих действий загрузчик присутствует на двух дисках. Возможные дальнейшие действия:
- Если вы планировали отключать диск, на котором загрузчик был изначально — можно выключить компьютер и отключить его, загрузка теперь должна пройти успешно и без него (но в некоторых случаях первый запуск выполняется с ошибками).
- Если диск не планируется отключать, в БИОС принудительно выставьте загрузку с жесткого диска или SSD, куда был перенесен загрузчик и выполните загрузку. После этого, убедитесь, что загрузка была выполнена с использованием нужного загрузчика: в управлении дисками посмотрите, что пометка «Система» стоит у нужного раздела на нужном диске. Если это так, то раздел с загрузчиком, который использовался ранее, можно удалить или форматировать.
- Созданный вами EFI-раздел с загрузчиком может иметь букву и отображаться в проводнике: вы можете удалить её (на работу раздела это не повлияет) в управлении дисками, либо с помощью diskpart в командной строке.
Если диск с загрузчиком был отключен и Windows не запускается
Второй возможный вариант — вы уже отключили диск, на котором был загрузчик, а потому Windows не запускается. В этой ситуации можно использовать загрузочную флешку Windows и возможности запуска командной строки с неё, чтобы восстановить загрузчик на оставшемся диске:
- Если у вас использовалась UEFI-загрузка, даже в случае, если установлена Windows 10, используйте последний способ из инструкции Восстановление загрузчика Windows 11.
- Для Legacy-загрузки и Windows 10 можно использовать инструкцию Как восстановить загрузчик Windows 10.
На этом всё. Как видите, действия не очень сложны и перенести загрузчик на другой диск будет вполне под силу большинству пользователей. Если остаются вопросы — жду их в комментариях и постараюсь ответить.
Sometimes, we need to change the boot drive for some reason. However, not every user knows the process of how to change the Boot drive of Windows 10. If you are one of those newbies looking to change the boot drive of your computer system for the first time? Don’t worry this guide will help you to change your boot drive using the recovery tool and BIOS settings.
Before we go any further, let us help you understand what a boot drive is and what are the most common reasons to replace a boot drive.
What Is A Boot Drive?
A boot drive is a storage device containing the computer operating system. It is used to boot a computer in the form of a CD-ROM drive, USB flash disk, floppy disc drive, and DVD drive. A hard disk is the most common type of boot drive.
The operating system is pre-installed in a new computer, and you can directly boot it. On the other hand, an old computer needs to replace the disk to upgrade its storage and functionality. However, it is not possible to boot a computer unless the necessary boot files are stored on the disk. Due to the following reasons, you may need to change the boot drive in your windows computer:
- Windows Installation: If you want to install a new operating system to a formatted drive, you will need to use it as a bootable device. You must copy the Windows installer to the disk and pick it as a boot drive to activate the installation.
- Upgrade HDD to SSD: If you are looking to upgrade the performance of your computer/laptop using a new SSD, you will need to move the boot drive into it.
- Need a Recovery Drive: If your hard drive is damaged or failing, you can use a new disk to recover the data operating the windows tool. It will help you to give a kick start to your computer even if it does not start. To do so, you will need to change the recovery drive to boot your computer with no data loss.
- Operate Bootable Antivirus: When powerful malware or virus hits your system, it stops you from using the Windows operating system and other programs. The only way to fix the problem is to use combat bootable antivirus stored on a hard drive or flash drive.
No matter what is the reason for changing the boot drive, we will help you anyway. Follow the methods and steps to change the Boot drive Windows 10.
As we mentioned earlier, there are three easy ways to change the boot drive. One is using a professional boot tool, and the other is Advanced Options and System Configuration. Go through the given methods by following the step-by-step guide.
- Method 1. Change the Boot Drive via a Third-Party Tool
- Method 2. Change the Boot Drive via Advanced Options
- Method 3. Change the Boot Drive via System Configuration
Method 1. Change the Boot Drive via a Third-Party Tool
If you are not familiar with the operation of Windows, a third-party smart tool — EaseUS Partition Master, can enable you to change the boot drive under UEFI easily. The tool provides a quick and easy operation, even if you are new to knowing how to change the boot drive in Windows 10.
Step 1. When you enter the WinPE interface, launch EaseUS Partition Master WinPE Edition and navigate to the «Boot Repair» section in «Toolkit.»
Step 2. Go to the «UEFI items» tab and change the boot order by dragging the drive to the first position.
Step 3.Click «Save» to apply the changes. Then, your OS is set to boot from the new hard drive.
Note:If you hit on the «Reboot» button after the drive, the OS can boot from this disk at the next time for once.
In addition, as a wonderful Windows boot repair tool, EaseUS Partition Master offers some additional advanced features such as repairing the boot drive, fixing the computer’s blue screen, and other issues. Download it, and you can use it any time you meet the errors.
Method 2. Change the Boot Drive via Advanced Options
The easiest way to change the boot drive is to enter UEFI firmware via advanced options. Here are the steps to follow:
Step 1: Explore the Settings by clicking the gear icon on the left side of the Windows screen.
Step 2: Click the «Update & Security» option.
Step 3: Select «Recovery» from the left side menu, then tap «Restart Now.»
Step 4: Select the Troubleshoot option, then click «Advanced Options.»
Step 5. In the end, choose «UEFI Firmware Settings» to make changes.
Step 6. It will restart your computer. Once the system boots up, it will take you to the Firmware settings.
Step 7. Switch to Boot Tab and select your desired boot drive from the list and place it on the top.
Note: Use the arrow keys or the + & — buttons to change the boot order.
Step 8. Press F10 to Save and Exit.
Method 3. Change the Boot Drive via System Configuration
You can also change your boost drive through the diskpart command in System Configuration. Use the BIOS settings or UEFI firmware by pressing any compatible Function key from F1 to F12.
Note: Different computers/laptops access BIOS from different Fn keys. Restart the computer to log in to BIOS settings and go through the steps below:
Step 1. Press the correct function key to access the BIOS Setup
Step 2. Hit Enter to access the Boot submenu.
Note: All the BIOS utilities may differ a little but the menu settings are generally listed horizontally. You will get the menu option at the top, hardware options in the middle, and BIOS modification at the bottom of the screen.
Step 3. To find the Boot order and select the drive, use the Arrow key to push the drive in the first place. To move the gadget up or down, press the + and — keys.
Step 4. Change the Boot order accordingly, and press the F10 key to choose «Save and Exit.»
Step 5. Select «Yes» to confirm your changes and start your computer.
Concluding Thoughts
Changing your boot drive gives you multiple advantages to enjoy the efficient and definitive functionality of the computer system. You should not feel annoyed if you have not gone through the boot drive changing process. Thus, we have added the essential information about how to change Boot Drive Windows 10. Simply choose any of the mentioned methods, and follow each step correctly.
FAQs about Changing Boot Drive Windows 10
Follow the FAQ section for additional queries about how to change boot Drive Windows 10.
1. Why I cannot use SSD to boot?
You cannot use the SSD to boot due to the failure of resetting the boot order in the BIOS utility. Connect your SSD, then restart your computer. Press the correct function key to open the BIOS menu. Use + and — keys to move up and down. Choose the SSD and press F10 to save and exit.
2. How do I fix no bootable devices found?
Reconnect the device and restart your computer. After restart, press the relevant key, Esc, Del, or F1…F12 to open BIOS settings. Go to the boot tab and change the boot order. To do so, use the Arrow key and place the hard drive in the first position.
3. Does the boot drive have to be a C drive?
Generally, the computer system uses the C drive as the boot drive, but you can change the boot drive from BIOS settings.
Как выставить загрузку с другого устройства.
Как выставить загрузку на компьютере или ноутбуке с другого устройства?
Всем привет, сейчас мы рассмотрим вопрос о том, как заставить компьютер загружать то, что нам нужно именно оттуда, откуда нам требуется. Научимся, как попасть в систему ввода-вывода BIOS и заставить компьютер и ноутбук слушаться наших команд (извините за качество некоторых фото). Заставим машину:
Всем понятно, что предварительно установленная в компьютере система из раза в раз подгружается с жёсткого диска. Однако лишь невнимательный не знает, что HDD – не единственный вариант загрузки. Фактически загрузить операционную систему можно со всех носителей, которые вам известны. Самые традиционные и доступные каждому способы:
- Привод оптических дисков
- Флеш накопители и прочие устройства, подключаемые через USB
- SD-карты через встроенные кард-ридеры
Однако есть несколько вариантов, когда можно полноценно работать с дисками, купленными или скачанными в сети, без привода, флешки или внешнего HDD. Вам даже не обязательно прожигать скачанный образ для записи на болванку. Достаточно расположить его в отдельной папке, томе диска или внешнем жёстком диске (идеальный вариант) и настроить так, чтобы образ диска появился прямо в загрузочном меню Windows ! Вот примеры статей, где я использую эту функцию:
КАК ПОПАСТЬ В BIOS
Абсолютно на всех устройствах есть такая возможность. BIOS – маленькая программа, прошитая в чипе материнской плате. Подробнее – в ссылке. Настройки BIOS можно не только изменять, но можно и перепрошивать саму утилиту. Чип, который хранит в себе настройки BIOS, питается от небольшой батарейки, которая находится, например, на настольном компьютере, здесь . Также кратковременное изъятие элемента питания из паза материнской платы или замыкание специальных штекеров между собой позволит при необходимости:
- стереть память BIOS для сброса настроек материнской платы до таковых по умолчанию
- установленного, но забытого пароля
- пароля предыдущего владельца
Чтобы попасть в BIOS , нужно после включения кнопки компьютера удерживать некоторые кнопки на вашем ноутбуке или компьютере. Для каждого производителя материнской платы клавиша своя, равно как и для марки ноутбука. Но на самом деле список клавиш очень и очень краткий. Я лично никогда не “заморачивался” заучивая эти кнопки: если одна не срабатывала, и я попадал на загрузку Windows с жёсткого диска, просто перезагружал компьютер и пробовал новую кнопку. Вот и они – после включения жмём:
- DEL (она же DELETE)
- F2
- F10
- F1
Если не срабатывает на ноутбуке, предварительно удерживайте клавишу Fn слева на клавиатуре. Кроме того, для редактирования способа загрузки некоторые чипы позволяют это сделать без входа в BIOS – после POST проверки подключенных устройств к компьютеру, внизу экрана возможно появится мини-справка с указанием на клавишу редактирования загрузки – часто это F12:
Выставить загрузку в BIOS. Как здесь ориентироваться?
Меню BIOS последних версий русифицированы. Это облегчит наш поиск и последующую работу. Но сразу запомните:
- для перехода по настройкам используйте клавишу Enter
- для возврата – Esc
- для сохранения изменений – F10 и Enter
- не забывайте выставлять подключаемые устройства в нужной последовательности, проверяя все пункты меню
Для нас же сейчас ключевое слово Boot (Загрузка), иногда Startup. Вот как выглядит вкладка в различных версиях чипов:
Кстати, возможность напрямую попасть в меню загрузки через F12, не заходя в BIOS, у меня по умолчанию выключена:
Что, впрочем, легко поправить, активировав опцию с клавиатуры:
Вот как выглядит порядок загрузки на моей машине:
Первым в списке стоит оптический дисковод ATAPI CD1, вторым – жёсткий диск ATA HDD0 – указан его ID. USB HDD – внешний жёсткий диск появится позже, USB CD – виртуальный дисковод – тоже потом рассмотрим, USB FDD мне вообще не нужен…
Порядок загрузки будет идти согласно списку. Если в дисководе (первом устройстве с фотографии) ничего “загрузочного” нет, загрузка начнётся со следующего в списке устройства. Вобщем, ничего лишнего у меня сейчас нет. Клавишами “+” или “–” я легко поменяю их местами. На некоторых системах придётся сначала нажать на клавишу Enter: в вашей системе может быть два дисковода, два винчестера, несколько флешек…
Нет смысла выставлять загрузку в каком-то порядке по типу “пусть так всегда и будет”. Регулируйте список загрузки в зависимости от задач. Зачем всякий раз заставлять BIOS обращаться к устройству, которое не содержит загрузочных файлов? Если всё исправно – пусть первым в списке будет ваш жёсткий диск.

Как выставить загрузку с дисковода ?
Включите компьютер и вставьте загрузочный диск в дисковод. Закройте каретку и перезагрузитесь с кнопки или сочетанием Ctrl + Alt + Delete . Заходим в BIOS, ищем список устройств загрузки:
Жму на Boot и попадаю на список:
Вы можете сначала попасть и сюда:
нажав на Boot Device Priority, вы увидите список загрузочный устройств
Мне легче: дисковод (на предыдущем фото) стоит первым. В противном случае прибегните к стрелочкам “вверх” и “вниз” с клавиатуры. Если не “прокатывает” – нажмите на устройство в списке клавишей Enter, активировав меню. Сохраните изменения нажав сначала F10, затем клавишу Enter. Компьютер перезагрузится, загрузка начнётся с дисковода.
Как выставить загрузку с флешки ?

Теперь включаем компьютер, лезем в BIOS и смотрим:
В соответствующем подменю появилась наша загрузочная флешка. Имя её BIOS прочитать не может, нам и не надо. Спустимся стрелкой вниз до флешки, щёлкнем Enter и выберем её первой:
Теперь подменю выглядит так:
Жмём F10, согласимся с изменениями и загружаемся с флешки.
Выставить загрузку с внешнего жёсткого диска или виртуальных устройств
Всё тоже самое. Лично я пользуюсь вот такой штучкой:
Это внешний бокс для HDD одного популярного производителя. Он отлично сочетает в себе и жёсткий диск и, самое главное, способен выдавать образы дисков в формате ISO за чистую монету, что позволяет использовать находящийся внутри жёсткий диск от сломанного ноутбука и как хранилище данных, и как виртуальный оптический дисковод, и как подключаемый HDD. Очень удобно, советую всем. А в BIOS этот прибор выглядит так (BIOS прочитал его название):
Теперь загрузка начнётся с виртуального жёсткого диска:
С виртуальным CD и DVD в этом виртуальном боксе тоже самое. В списке устройств CD вы увидите смонтированный устройством образ с файлами, словно к вашему ноутбуку или компьютеру подключили дисковод с диском внутри. Порядок работы при этом ничуть не изменится, как и в реальном случае.
Источник
Как запустить диск с Виндой через БИОС и произвести установку ОС
В какой-то момент операционную систему приходится менять. Возможно, кто-то из вас, уважаемые читатели, наконец решил перейти на более быстродейственную Windows 8 или же произошел неожиданный крах ОС. В любом случае, если вы не знаете, как запустить диск с Виндой через БИОС, то эта статья станет неоценимым подспорьем при решении такого рода затруднения.
Базовая система ввода/вывода — все начинается отсюда
Чтобы установить операционную систему необходимо задействовать некоторые настройки БИОС микросистемы. В частности, требуется выставить приоритетный загрузчик, в нашем случае таковым будет привод для оптических CD/DVD дисков.
Однако для начала нам нужно попасть в интерфейс BIOS программы. В виду различности базовых микросистем, основными производителями которых являются три ведущих компании — American Megatrends, Inc.(AMI), Award Software и Phoenix Technologies, — может предусматриваться особый метод входа в рабочую область БИОС(а).
Наиболее распространенной схемой доступа является использование клавиш «DELITE» и «F2». В момент запуска компьютера нужно несколько раз (с интенсивностью одно нажатие в полсекунды) задействовать служебную клавишу для входа в интерфейс управления ПК (если у вас ноутбук, то стоит обратить ваше внимание на статью, которая находится здесь ).
Назначаем CD/DVD привод приоритетным загрузчиком
Имеет смысл рассмотреть вышеупомянутые БИОС версии в отдельности. Вернее, на примере каждой из них, мы покажем, куда нужно заходить и что необходимо сделать в определенном месте микросистемы БИОС. В результате чего, вам станет понятен алгоритм, сообразно которому и выполняется назначение конкретного устройства приоритетным загрузчиком.
Как запустить диск с Виндой через AMI БИОС
- Используя клавиши вправо/влево откройте вкладку «Boot».
- Нажмите кнопку «Enter» на первом пункте «Boot Device Priority».
- В первую позицию необходимо поставить привод для оптических дисков — находясь на первом пункте, с помощью клавиши «Enter» вызовите меню выбора устройств загрузки.
- Установите значение «CD-ROM».
Выбираем загрузку с привода в Award и Phoenix BIOS
- Выберете из списка загрузочных устройств «CDROM» и снова нажмите «Enter».
- Задействуйте клавишу «F10» и подтвердите свое согласие на изменение настроек.
Меню быстрого запуска
Буквально во всех БИОС системах предусмотрено так называемое «Boot menu», в которое можно попасть на начальном этапе загрузки ОС. Из прочтенного выше материала вы узнали, что версии базовых микросистем бывают разными, а посему сценарий входа в быстрое меню загрузки у каждого производителя вычислительной техники может разнится. Причем в ноутбуках для таких целей иногда реализована специальная выносная кнопка (прочтите эту статью ).
Как правило, чтобы вызвать «Boot menu» нужно, интенсивно нажимать клавишу «F12» или «Esc», во время прохождения компьютерной системой процесса инициализации (POST проверки оборудования). В остальных случаях, возможно, производитель применил другую клавиатурную схему доступа (более подробно об этом моменте описано здесь ).
В завершение
Итак, теперь для вас не является секретом, как запустить диск с Виндой через БИОС. Вы без особого труда сможете повторить все вышеуказанное на практике самостоятельно. Однако не стоит забывать о том, что диск с Windows дистрибутивом, прежде всего, должен быть загрузочным. Впрочем, если у вас что-либо все-таки не получается и вы решили воспользоваться обычной флешкой, то ознакомьтесь с рекомендациями из этой статьи . Благополучной загрузки вам!
Источник