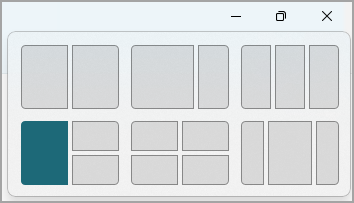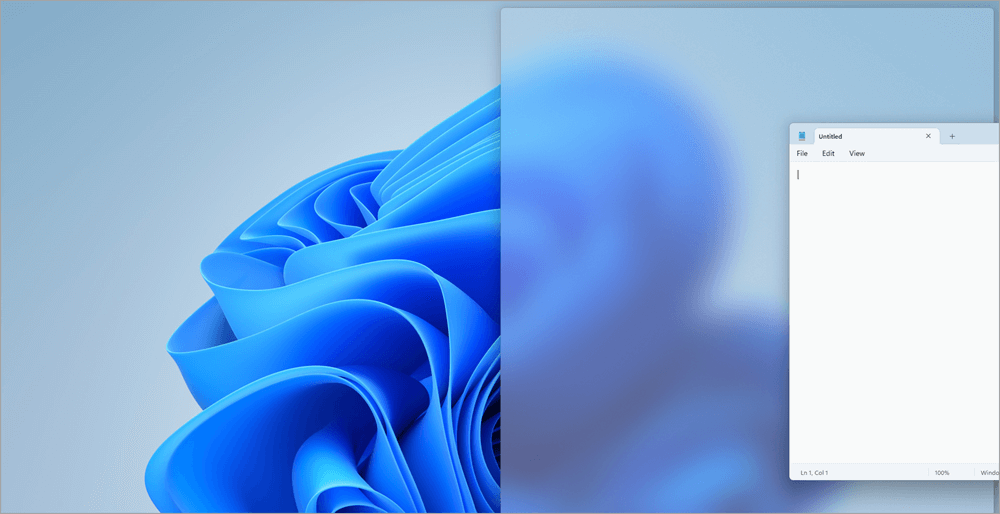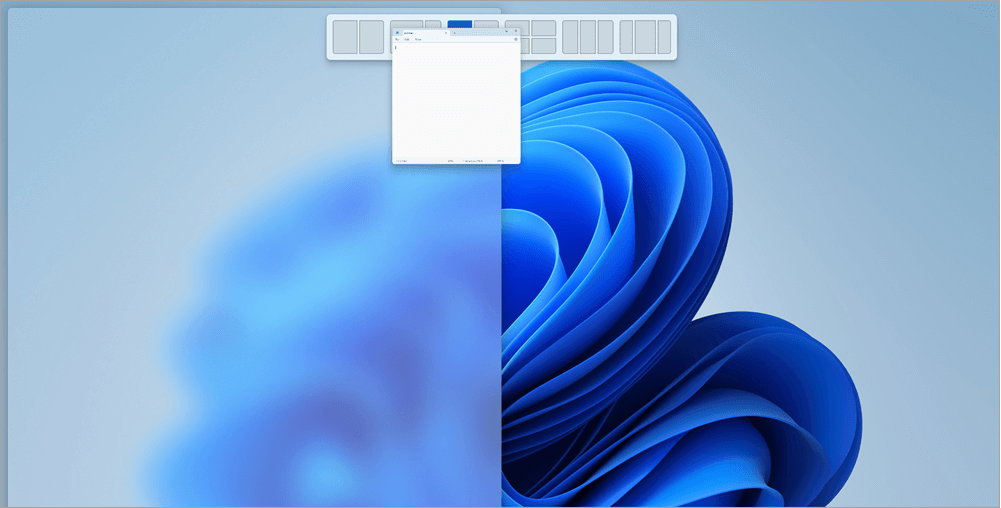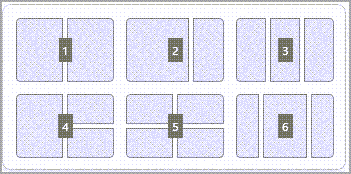Функция привязки — это отличный способ повысить производительность за счет совместного использования нескольких окон приложений на одном экране. Доступны различные макеты с различными размерами на выбор, поэтому вы можете получить максимум от любимых приложений при работе с определенными задачами.
Вот несколько способов воспользоваться преимуществами Snap. Выберите любой из заголовков, и он откроется для отображения дополнительного содержимого:
Функция привязки в Windows имеет несколько предопределенных макетов, которые можно выбрать для привязки всех открытых окон.
Чтобы открыть макеты привязки, выполните приведенные далее действия.
-
С помощью клавиатуры: В окне, который вы хотите привязать, нажмите клавишу с логотипом Windows + Z , чтобы запустить окно макета.
-
С помощью мыши: В окне, который вы хотите привязать, наведите указатель мыши на кнопку Свернуть или Развернуть , чтобы запустить окно макета.
Примечание: В зависимости от размера дисплея могут отображаться различные предопределенные макеты для размера дисплея.
Инструмент Snap Assist будет автоматически отображаться после прикрепления первого окна. При snap Assist будут отображаться все остальные открытые окна в виде эскизов, чтобы вы могли выбрать, какие окна вы хотите добавить в выбранный макет.

Snap Assist позволяет изменить размер полей макета путем выбора и перетаскивания разделительных линий. Измените размер окна с одной стороны, и соседнее окно изменит размер, чтобы поместиться рядом, чтобы у вас не было впустую места на экране.

Примечание: Snap Assist доступна только для двух окон приложений одновременно на Windows 11 SE. Подробнее
После выбора макета и прикрепления каждого пространства с выбранными окнами он автоматически становится группой привязки. Эта функция может быть полезна при работе над определенной задачей с помощью нескольких приложений. Если вы прерваны и откроете новое приложение, вы можете легко вернуться к группе Snap, наведите указатель мыши на одно из открытых приложений группы, чтобы снова найти группу Snap.
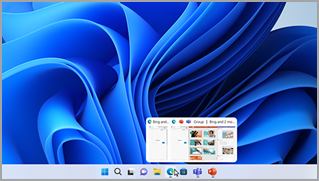
Есть несколько способов использования мыши для привязки в Windows:
Наведите указатель мыши на кнопку «Свернуть» или «Развернуть» приложения
-
Наведите указатель мыши на кнопку Свернуть или Развернуть в приложении, которое вы хотите привязать. Поле Макет привязки отобразится автоматически.
-
Выберите макет привязки, который вы хотите использовать, в поле Макет.
-
Используйте Snap Assist, чтобы заполнить макет другими приложениями, которые вы хотите привязать вместе.
Перетащите приложение в обе стороны экрана
-
Выберите и перетащите окно или приложение, которое вы хотите привязать к боковой части или краю экрана. Поле Макет привязки отобразится автоматически.
-
Перетащите приложение в нужный макет.
-
Используйте Snap Assist, чтобы заполнить макет другими окнами или приложениями, которые вы хотите привязать вместе.
Вы также можете перетащить приложение в правую или среднюю левую часть экрана, чтобы сразу создать параллельную привязку.
Перетащите приложение в верхнюю середину экрана
-
Выберите и перетащите окно или приложение, которое вы хотите привязать к верхней середине экрана. Поле Макет привязки отобразится автоматически.
-
Перетащите приложение в нужный макет.
-
Используйте Snap Assist, чтобы заполнить макет другими приложениями, которые вы хотите привязать вместе.
Есть два способа использования клавиатуры для привязки в Windows:
Открытие макета привязки с помощью клавиатуры
-
Нажмите клавишу с логотипом Windows + Z, чтобы отобразить поле макета.
-
Введите номер макета, который вы хотите использовать, а затем введите номер, в котором нужно разместить окно в этом макете.
Вы также можете использовать мышь для выбора предпочтительного макета. -
Используйте Snap Assist, чтобы заполнить макет другими окнами или приложениями, которые вы хотите привязать к одному экрану.
Используйте стрелки клавиатуры, чтобы открыть макет привязки
-
Нажмите и удерживайте клавишу с логотипом Windows + СТРЕЛКА, чтобы привязать приложение, в которое вы находитесь. Вы можете продолжать изменять позиции прикрепления с помощью стрелок клавиатуры.
-
Используйте стрелку влево , чтобы разместить приложение в левой части экрана
-
Используйте стрелку вправо , чтобы разместить приложение в правой части экрана
-
Используйте стрелку вверх , чтобы расположить приложение в верхней части экрана.
-
-
Когда вы найдете нужное расположение привязки, отпустите клавишу с логотипом Windows, чтобы разместить привязку.
-
Используйте Snap Assist, чтобы заполнить макет другими окнами или приложениями, которые вы хотите привязать к одному экрану.
Статьи по теме
Дополнительные возможности с многозадачностью в Windows
Как использовать несколько мониторов в Windows
Изменение разрешения экрана в Windows
Snap упрощает аккуратное упорядочивание открытых окон на рабочем столе, чтобы вы могли быстро получить доступ к важным для вас вещам, когда они вам нужны. Вы можете использовать Snap, чтобы упорядочить все открытые окна с помощью мыши, клавиатуры или функции Snap Assist.
Вот несколько способов воспользоваться преимуществами Snap. Выберите любой из заголовков, и он откроется для отображения дополнительного содержимого:
Используйте мышь для прикрепления в Windows:
-
Выберите и перетащите окно или приложение, которое вы хотите привязать к боковой части или краю экрана. Поле Макет привязки отобразится автоматически.
-
Перетащите приложение в нужный макет.
-
Используйте Snap Assist, чтобы заполнить макет другими окнами или приложениями, которые вы хотите привязать вместе.
Вы также можете перетащить приложение в правую или среднюю левую часть экрана, чтобы сразу создать параллельную привязку.
Использование клавиатуры для прикрепления в Windows:
-
Нажмите и удерживайте клавишу с логотипом Windows + СТРЕЛКА, чтобы привязать приложение, в которое вы находитесь. Вы можете изменить положение привязки с помощью стрелок клавиатуры.
-
Используйте стрелку влево , чтобы разместить приложение в левой части экрана
-
Используйте стрелку вправо , чтобы разместить приложение в правой части экрана
-
Используйте стрелку вверх , чтобы расположить приложение в верхней части экрана.
-
-
Когда вы найдете нужное расположение привязки, отпустите клавишу с логотипом Windows, чтобы разместить привязку.
-
Используйте Snap Assist, чтобы заполнить макет другими окнами или приложениями, которые вы хотите привязать к одному экрану.
Инструмент Snap Assist будет автоматически отображаться после прикрепления первого окна. При snap Assist будут отображаться все остальные открытые окна в виде эскизов, чтобы вы могли выбрать, какие окна вы хотите добавить в выбранный макет.

Snap Assist позволяет изменить размер полей макета путем выбора и перетаскивания разделительных линий. Измените размер окна с одной стороны, и соседнее окно изменит размер, чтобы поместиться рядом, чтобы у вас не было впустую места на экране.

Совет: Если вы владелец малого бизнеса и хотите получить дополнительные сведения о настройке Microsoft 365, посетите раздел Справка и обучение для малого бизнеса.
Статьи по теме
Дополнительные возможности с многозадачностью в Windows
Как использовать несколько мониторов в Windows
Изменение разрешения экрана в Windows
Нужна дополнительная помощь?
Нужны дополнительные параметры?
Изучите преимущества подписки, просмотрите учебные курсы, узнайте, как защитить свое устройство и т. д.
В сообществах можно задавать вопросы и отвечать на них, отправлять отзывы и консультироваться с экспертами разных профилей.
Download Windows Speedup Tool to fix errors and make PC run faster
If Windows does not remember the window position and size then this post will help you fix the problem. Although Windows 11/10 should open the closed windows in their last used size and position, sometimes a malfunction can cause it to behave otherwise. To fix that problem, we have listed some workarounds as well as third-party solutions so that you can get the job done.
To fix the issue of your Windows 11 or Windows 10 not remembering the window position and size, follow these suggestions to reset window size and position:
- Use Shift key while closing a window
- Restore previous folder windows at logon
- For multiple monitors
- Use Cascade windows
- Use AquaSnap
- Use WinSize2
Let’s delve into these suggestions.
1] Use Shift key while closing a window
If Windows 11/10 doesn’t remember the last used window position and size, you can use this little trick.
In general, users click on the close button to close a window.
However, you need to click on that same button when holding the Shift key on your keyboard. This trick helps Windows OS to remember the window position.
2] Restore previous folder windows at logon
If you close a window and restart your computer, it doesn’t open that window after login. Windows 11/10 does offer that functionality, and you should enable it so that you can get the same windows back at the same position and size even after log out.
For that, you need to open Folder Options. After that, switch to the View tab, make a tick in the Restore previous folder windows at logon checkbox, and click the OK button.
Read: Windows forgets Folder View settings.
3] For multiple monitors
If you use multiple monitors, do the following:
- Open Windows Settings
- Open the System section
- Click the Display tab,
- Locate Multiple displays section on the right side
- Select Remember window locations based on monitor connection.
4] Use Cascade windows
Windows allows users to set the same size for all opened windows.
To do so, you need to use the Cascade windows option. For getting started, right-click on the Taskbar, and select Cascade windows option.
Now you can close all windows and try to open them to check if the problem is solved or not.
5] Use AquaSnap
AquaSnap, is a handy tool that allows users to set custom window size and position so that users can utilize that profile when required. If your system does not respond positively even after applying any of the solutions mentioned above, you could install AquaSnap on your computer. It allows users to extend the Aero Snap, Aero Shake, etc.
Read: Files showing wrong dates in Explorer.
6] Use WinSize2
WinSize32 helps you create a profile for various monitors, and you can include different window positions, sizes, and so on. Whenever you switch from one profile to another, the size and position of the windows change automatically. It is a free tool, and you can download it from sourceforge.net.
I hope these solutions help!
Anand Khanse is the Admin of TheWindowsClub.com, a 10-year Microsoft MVP (2006-16) & a Windows Insider MVP (2016-2022). Please read the entire post & the comments first, create a System Restore Point before making any changes to your system & be careful about any 3rd-party offers while installing freeware.
Введение
Windows 10 – популярная операционная система, которая предлагает пользователю широкий спектр функций и возможностей для удобной работы с окнами. Одним из таких функциональных преимуществ является возможность зафиксировать размер и положение окна на рабочем столе. В этой статье рассмотрим несколько простых способов, с помощью которых пользователь может легко достичь этой цели.
Способ 1: Использование горячих клавиш
Windows 10 предлагает ряд горячих клавиш, которые позволяют быстро изменить размер и положение окна. Ниже приведены самые распространенные горячие клавиши:
-
Win + Влево– зафиксировать окно слева половину экрана. -
Win + Вправо– зафиксировать окно справа половину экрана. -
Win + Вверх– зафиксировать окно на весь экран. -
Win + Вниз– свернуть окно или развернуть свернутое окно.
Используя эти горячие клавиши, пользователь может легко изменять размер и положение окон, создавая удобные рабочие области.
Способ 2: Использование мыши и заголовка окна
Другим простым способом зафиксировать размер и положение окна является использование мыши и заголовка окна. Вот некоторые полезные функции, которые можно использовать:
- Для изменения размеров окна, пользователь может навести курсор на границы окна и изменить его размер, перетягивая границы мышью.
- Чтобы переместить окно на другое место экрана, пользователь должен навести курсор на заголовок окна, зажать левую кнопку мыши и переместить окно в нужное место.
Способ 3: Использование автоматических функций изменения размеров
Windows 10 также предлагает автоматические функции изменения размеров окна, которые могут быть полезными в определенных ситуациях. Ниже приведены некоторые из них:
- «Прикрепить» окно к одной из сторон экрана: пользователь может перетащить окно вверх к одной из границ экрана, и Windows сама зафиксирует его на половине экрана.
- «Растянуть» окно на весь экран: пользователь может перетащить окно вверх вверх, и Windows автоматически развернет его на весь экран.
- «Плитки» окон: пользователь может открыть несколько окон и перетащить их вверх на панели задач, чтобы они располагались рядом друг с другом в виде плиток.
Заключение
Зафиксировать размер и положение окна в Windows 10 – это простая задача, которую можно выполнять с помощью различных методов. В этой статье мы рассмотрели несколько самых простых и удобных способов достижения этой цели, используя горячие клавиши, мышь и автоматические функции изменения размеров окна. Теперь вы можете настроить свое рабочее пространство в Windows 10 в соответствии с вашими потребностями и предпочтениями.
Чтобы закрепить размер окна в Windows 10, выполните следующие шаги:
1. Откройте окно, размер которого вы хотите закрепить.
2. Нажмите на кнопку «Минимизировать» (свернуть окно) в правом верхнем углу окна.
3. Зажмите клавишу Shift на клавиатуре и щелкните правой кнопкой мыши на значок окна на панели задач (или на самом окне в панели задач) и выберите пункт «Закрепить».
4. Окно теперь закреплено и не изменит свой размер до тех пор, пока вы не снимете закрепление.
Дополнительный совет: Вы можете закрепить несколько окон одновременно, зажав клавишу Shift и щелкнув правой кнопкой мыши на значки окон на панели задач и выбрав пункт «Закрепить все».
Когда окно закреплено, вы можете перемещать его по экрану и изменять его содержимое, но размер окна останется неизменным. Это может быть полезно, например, когда вы работаете с несколькими приложениями одновременно и хотите иметь возможность быстро переключаться между ними.
Кроме того, в Windows 10 есть другие способы управления размером и расположением окон. Например, вы можете использовать функцию Snap Assist, чтобы разместить два окна рядом друг с другом на одном экране. Для этого нужно перетащить одно окно к верхней или нижней границе экрана, а затем выбрать другое окно из списка приложений, которые отображаются в центре экрана.
Также в Windows 10 есть функция Virtual Desktops, которая позволяет создавать несколько рабочих столов и перемещаться между ними. Это может быть полезно, если у вас много открытых окон и вы хотите легко организовать свой рабочий процесс.
В целом, Windows 10 предоставляет множество возможностей для управления размером и расположением окон, что делает работу с несколькими приложениями более удобной и эффективной.
В Windows 10 с настройками по умолчанию, когда вы перетаскиваете окно приложения или проводника к одному из углов или сторон экрана, оно автоматически изменяет размеры и прикрепляется. В оставшейся свободной части экрана вам будет показаны варианты запущенных приложений, которые также можно закрепить на экране.
Функция Прикрепления окна очень удобна, на ПК с большим экраном или при использовании внешнего монитора. Но если вы работаете на небольшом экране ноутбука, функция может оказаться не очень полезной. Фактически, Прикрепление окона может раздражать вас, когда вы используете устройство с маленьким экраном.
К счастью, Windows 10 может быть настроена так, чтобы не изменять автоматически размер и расположение окон при перемещении их по сторонам или углам экрана.
В этом руководстве мы увидим, как отключить одну или несколько функций многозадачности в Windows 10.
Отключить автоматическое изменение размера окна в Windows 10.
Шаг 1. Откройте приложение «Параметры» и перейдите в раздел «Система» → «Многозадачность».
Шаг 2. В подразделе «Прикрепление» вы увидите следующие параметры:
- Автоматически упорядочивать окна путем их перетаскивая их к боковым сторонам или углы экрана.
- При прикреплении окна автоматически изменять его размер, чтобы заполнить пространство.
- При прикреплении окна показывать, что можно прикрепить рядом с ним.
- При изменении размера прикреплённого окна, одновременно изменять размер смежного прикрепленного окна.
Если вы хотите, чтобы Windows 10 отключила Автоматическое изменение размера окна путем их перетаскивая их к углам или боковым сторонам экрана. Передвиньте первый ползунок в положение «Откл.». Когда эта опция отключена, другие параметры также автоматически будут выключены.
Как вы уже знаете, когда вы прикрепили окно к одной из сторон экрана, Windows 10 автоматически отображает несколько окон, которые вы можете прикрепить рядом с ним. Если вы не хотите видеть это предложение, отключите третий вариант.