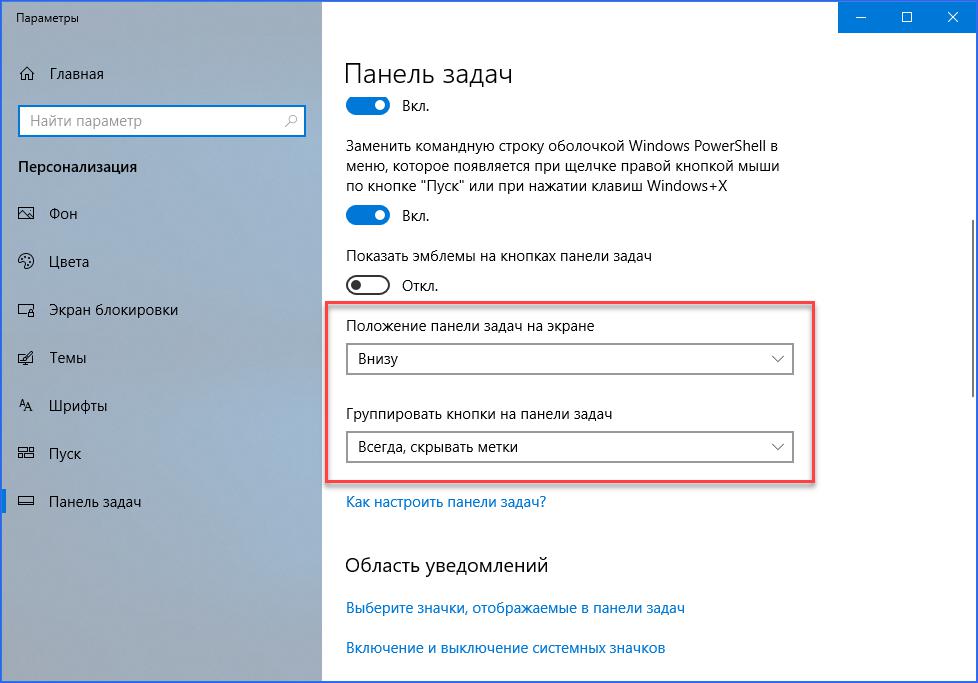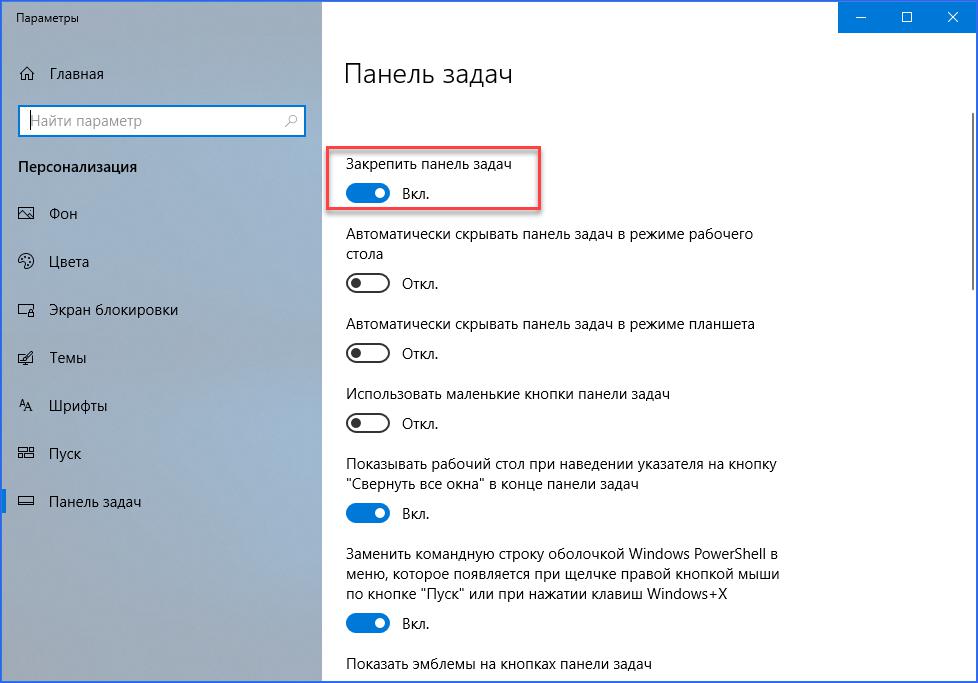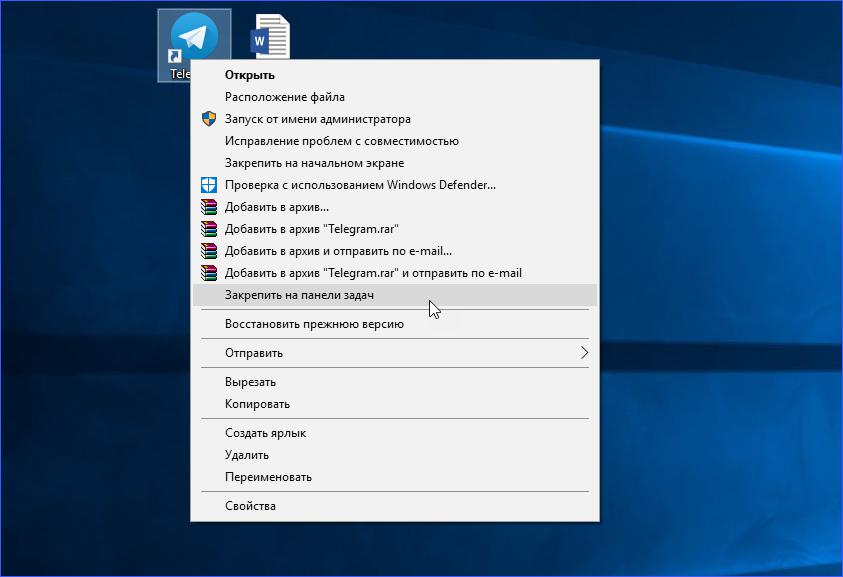В данной статье показаны действия, с помощью которых можно закрепить или открепить панель задач в Windows 10.
Панель задач содержит кнопку «Пуск», список выполняющихся задач и область уведомлений. По умолчанию панель задач располагается внизу экрана, но ее можно переместить к любому краю.
Если панель задач закреплена, изменить ее расположение или размер невозможно.
Если вы открепите панель задач, то можно изменить её размер или положение на экране (слева, вверху, справа, внизу).
Как закрепить или открепить панель задач используя контекстное меню панели задач
Данный способ не работает если включен режим планшета
Чтобы открепить панель задач, нажмите правой кнопкой мыши в пустой области панели задач и в появившемся контекстном меню выберите пункт Закрепить панель задач (если панель задач закреплена, то в пункте Закрепить панель задач отображается флажок).
Чтобы закрепить панель задач, нажмите правой кнопкой мыши в пустой области панели задач и в появившемся контекстном меню выберите пункт Закрепить панель задач (если панель задач откреплена, то в пункте Закрепить панель задач флажок не отображается).
Как закрепить или открепить панель задач используя «Параметры Windows»
Чтобы открепить или закрепить панель задач в приложении «Параметры Windows», нажмите на панели задач кнопку Пуск и далее выберите Параметры
или нажмите на клавиатуре сочетание клавиш
+ I.
В открывшемся окне «Параметры Windows» выберите Персонализация.
Затем выберите вкладку Панель задач, и в правой части окна установите переключатель Закрепить панель задач в положение Откл. чтобы открепить панель задач, или в положение Вкл. чтобы закрепить панель задач.
Также можно быстро открыть настройки панели задач, для этого нажмите правой кнопкой мыши в пустой области панели задач и в появившемся контекстном меню выберите пункт Параметры панели задач (данная опция недоступна в режиме планшета).
С помощью рассмотренных выше действий можно легко закрепить или открепить панель задач в операционной системе Windows 10.
Операционная система Windows позволяет детально настраивать внешний вид рабочего стола и панелей так, чтобы пользователю было максимально удобно. Это относится и к панели задач, с которой вы взаимодействуете постоянно — меню «Пуск», запущенные приложения, открытые папки, время, запущенные службы и многое другое. В данной статье вы разберемся, как закрепить панель задач внизу экрана, а также рассмотрим настройки этого элемента подробнее.
Перемещение панели
Сначала разберем случай, при котором панель задач не находится внизу рабочего стола. Прежде чем закрепить ее на одном месте, необходимо перетащить внизу.
Сделать это можно всего лишь при помощи мышки. Вам необходимо поставить курсор на любое свободное место панели задач и с зажатой ЛКМ перетащить курсор вниз экрана. Вместе с мышкой будет менять положение и элемент интерфейса — вы можете проверить это, переставляя панель по разным сторонам рабочего стола. После смены стороны положение ярлыков на рабочем столе немного сдвинется.
Как закрепить панель задач внизу экрана?
Теперь интерфейс Windows 10 нужно зафиксировать, чтобы при работе с компьютером случайно не переместить его. Для этого кликаем ПКМ по панели и в открывшемся меню выбираем пункт «Параметры панели задач».
После этого на экране появится окно с детальными настройками данного элемента интерфейса. Чтобы при манипуляциях с мышью невозможно было случайно сдвинуть нижнюю полосу, необходимо включить пункт «Закрепить панель задач».
Также здесь есть множество других настроек, позволяющих закрепить панель задач внизу экрана. Например, в графе «Положение» можно выбрать сторону, где будет находиться интерфейс рабочего стола. Вы можете воспользоваться данной функцией, а не перемещать панель с помощью мыши, как описано в предыдущем пункте инструкции.
Что делать, если интерфейс исчезает?
В операционной системе Windows есть опция, при которой неиспользуемый интерфейс может скрываться автоматически. Если вы приблизите курсор к нижнему краю рабочего стола, то панель задач автоматически появится снова.
Если вы хотите закрепить панель задач внизу экрана на Windows 10, чтобы не исчезала, выполните следующие действия:
- Снова откройте параметры, как это описано выше.
- Найдите пункт «Автоматически скрывать панель задач в режиме рабочего стола» и переставьте тумблер в положение «Откл.».
- Закройте окно настроек и проверьте работу функции. Теперь нижняя панель закреплена и не будет исчезать при переходе к приложениям.
Дополнительные опции
Помимо того, что вы можете закрепить панель задач внизу экрана через параметры графического интерфейса, это можно сделать быстрее. Достаточно кликнуть ПКМ по панели и в меню выбрать пункт «Закрепить все панели задач». Вместе с основной полосой внизу экрана будут зафиксированы также пользовательские панели.
Вы можете закреплять на панели задач любые элементы (программы, папки, файлы) и создавать подгруппы. Чтобы добавить в интерфейс какую-либо программу/папку, вам необходимо кликнуть ПКМ по исполнительному файлу или ярлыку этой утилиты и в меню выбрать пункт «Закрепить на панели задач». После этого иконка приложения появится снизу. Она останется на месте даже после перезагрузки ПК. Открепить ее можно с помощью перетаскивания мышью или через то же самое меню.
Мы рассмотрели все действия, которые помогут вам закрепить панель задач внизу экрана на Windows 10. Вы также можете ознакомиться с другими опциями в окне параметров и настроить интерфейс по своему усмотрению.
По умолчанию панель задач в Windows 10 закреплена внизу экрана. К этому размещению привыкло большинство пользователей операционной системы. Однако при желании можно закрепить панель задач вверху, справа или слева на экране. И в этой статье мы расскажем, как реализовать индивидуальное размещение панели задач.
- Нажмите правой кнопкой мыши по панели задач (любому свободному месту, не занятыми иконками приложений).
- В появившемся контекстном меню нажмите на элемент с шестеренкой “Параметры панели задач”.

- При необходимости прокрутите список доступных параметров до настройки “Положение панели задач на экране”.
- Выберите любой из предложенных вариантов отображения панели задач: слева, вверху, справа, внизу.
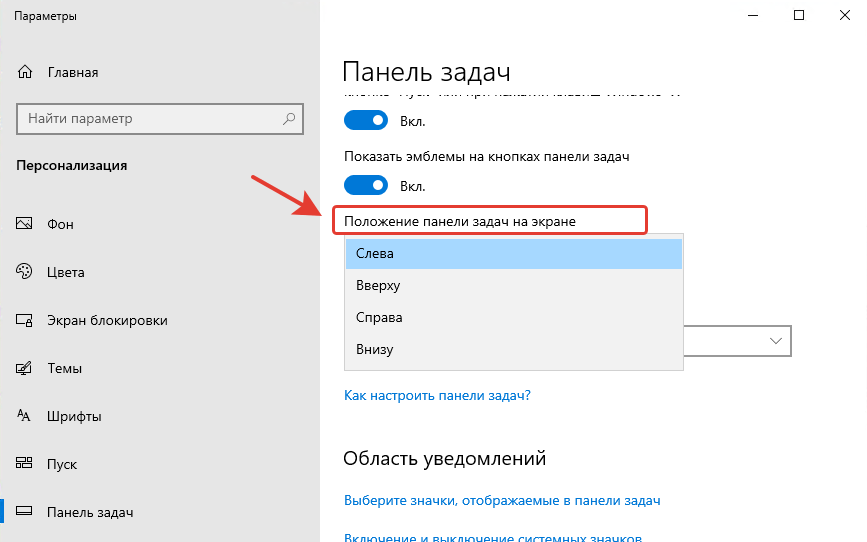
При активации любого из параметров, панель задач автоматически будет перемещена в выбранное место. Вы можете попробовать все предложенные варианты и выбрать наиболее понравившийся.
Получилось ли у вас закрепить панель задач?
Какое место для размещения панели задач вы предпочитаете? Расскажите в комментариях 😉
Используйте панель задач, чтобы не только видеть приложения и проверять время. Вы можете персонализировать его по-разному: изменить цвет, закрепить избранные приложения, переместить или переустановить кнопки на панели задач. Вы также можете проверить состояние заряда батареи и свести к минимуму все открытые программы, чтобы можно было посмотреть на рабочий стол.

Закрепление приложения на панели задач
Закрепить приложение непосредственно на панели задач для быстрого доступа на рабочем столе. (Или при желании открепить.) Это можно сделать на начальном экране или из списка переходов, который представляет собой список ярлыков недавно открытых файлов, папок и веб-сайтов.
В поле поиска на панели задач введите название приложения, которое требуется закрепить на панели задач. Щелкните приложение правой кнопкой мыши и выберите закрепить на панели задач. Если вы не закреплены, выполните те же действия и выберите открепить от панели задач.
Если приложение уже открыто, найдите кнопку значка приложения на панели задач, нажмите и удерживайте кнопку, а затем проводите пальцем вверх, пока не появится список приложений. Если вы используете мышь, найдите кнопку со значком приложения на панели задач, щелкните эту кнопку правой кнопкой мыши и выберите Закрепить на панели задач. Чтобы открепить приложение, выполните те же действия и выберите Открепить от панели задач.
Изменение параметров панели задач
Настройте панель задач на самой панели задач. Если вы хотите изменить одновременно несколько аспектов панели задач, используйте меню Параметры панели задач. Нажмите и удерживайте или щелкните правой кнопкой мыши пустое место на панели задач, а затем выберите Параметры панели задач.
В параметрах панели задачпрокрутите список параметров настройки, настройки, настройки размеров, выбора значков и многое другое.
Выберите любую из следующих ссылок для просмотра дополнительных сведений.
Чтобы изменить цвет панели задач, выберите Начните > Параметры > Персонализация > Цвета > Цвет акцента. Включив «Показывать цвет акцентов» на панели задач «Начните». При этом панель задач примет цвет общей темы.
Открытие параметров цвета
Как правило, панель задач находится в центре рабочего стола, но ее также можно переместить в правую часть рабочего стола. Нажмите и удерживайте или щелкните правой кнопкой мыши пустое место на панели задач. Выберите Параметры панели задач, > параметры панели задач > выравнивание панели задач, а затем выберите По центру илислева.
Открытие параметров панели задач
Если необходимо изменить порядок кнопок приложений на панели задач, просто перетащите кнопку из текущего положения в другое расположение на панели задач.
Индикатор событий на кнопке панели задач — это оповещение, которое сообщает о том, что произошло или должно произойти некоторое действие с использованием данного приложения.
Например, индикатор звонка на кнопке приложения «Будильники и часы» сообщает о том, что у вас имеется активный будильник, который сработает в заданное время. Эта функция включена по умолчанию, но если вы хотите убедиться, что она включена (или отключить ее), нажмите и удерживайте или щелкните правой кнопкой мыши пустое место на панели задач, выберите Параметры панели задач ,перейдите в параметры панели задач ивыберите Показать эмблемы на панели задач .
Открытие параметров панели задач
Используйте функцию обзора, чтобы взглянуть на то, что находится на рабочем столе за всеми открытыми окнами.
-
Посмотрите на то, что есть на рабочем столе за всеми открытыми окнами. Нажмите и удерживайте или щелкните правой кнопкой мыши пустое место на панели задач, выберите Параметры панели задач ,а затем выберите Щелкните правый угол панели задач, чтобы отобрать рабочий стол в области Поведение панели задач для предварительного просмотра рабочего стола.
Открытие параметров панели задач -
Нажмите правый край панели задач, чтобы увидеть рабочий стол.
-
Чтобы восстановить представление всех открытых окон, нажмите край еще раз.
Вы можете скрыть панель задач в зависимости от того, в каком режиме вы работаете: в режиме настольного компьютера или в режиме планшета. Нажмите и удерживайте или щелкните правой кнопкой мыши пустое место на панели задач, выберите Параметры панели задач ивыберите Автоматически скрывать taskbar в области Поведение панели задач.
Открытие параметров панели задач
Используйте панель задач, чтобы не только видеть приложения и проверять время. Вы можете персонализировать его по-разному: изменить цвет и размер, закрепить избранные приложения, переместить их на экране, а также изменить ранг кнопок на панели задач или изменить их размер. Вы также можете заблокировать панель задач, чтобы сохранить параметры, проверить состояние заряда батареи и свести к минимуму все открытые программы, чтобы можно было посмотреть на свой рабочий стол.

Закрепление приложения на панели задач
Закрепить приложение непосредственно на панели задач для быстрого доступа на рабочем столе. (Или при желании открепить.) Это можно сделать на начальном экране или из списка переходов, который представляет собой список ярлыков недавно открытых файлов, папок и веб-сайтов.
В поле поиска на панели задач введите название приложения, которое требуется закрепить на панели задач. Выберите Дополнительные >Закрепить на панели задач . Чтобы открепить приложение, выполните те же действия и выберите Открепить от панели задач.
Если приложение уже открыто, найдите кнопку значка приложения на панели задач, нажмите и удерживайте кнопку, а затем проводите пальцем вверх, пока не появится список приложений. Если вы используете мышь, найдите кнопку значка приложения на панели задач, щелкните ее правой кнопкой мыши и выберите закрепить на панели задач . Если вы не закреплены, выполните те же действия и выберите открепить от панели задач .

Изменение параметров панели задач
Настройте панель задач на самой панели задач. Если вы хотите изменить одновременно несколько аспектов панели задач, используйте меню Параметры панели задач. Нажмите и удерживайте или щелкните правой кнопкой мыши пустое место на панели задач, а затем выберите в областизадач ettings .

Прокрутите список параметров панели задач, чтобы просмотреть параметры настройки, изменения размера, выбора значков, сведений о батарее и многие другие.
Выберите любую из следующих ссылок для просмотра дополнительных сведений.
Чтобы изменить цвет панели задач, выберите Начните> Параметры > Персонализация > Цвета > Показывать цвет акцентов на следующих поверхностях. Выберите Меню «Пуск», панель задач и центр уведомлений. При этом панель задач примет цвет общей темы.
Открытие параметров цвета
Закреплять панель задач бывает удобно, чтобы гарантировать, что она останется в указанном вами месте. Открепите панель задач позже, если вы захотите внести изменения или изменить ее расположение на рабочем столе. Нажмите и удерживайте свободный участок панели задач или щелкните его правой кнопкой мыши, а затем выберите пункт Параметры панели задач и включите параметр Закрепить панель задач.
Открытие параметров панели задач
Если возле пункта Закрепить панель задач установлен флажок, она уже закреплена. Чтобы отменить закрепление, выберите Закрепить панель задач или перейдите в раздел Параметры панели задач и отмените закрепление.
Если вы используете несколько мониторов, на которых отображается панель задач, вы увидите параметр Закрепить все панели задач.
Панель задач обычно располагается снизу на рабочем столе, но ее можно переместить к боковым сторонам или к верхнему краю рабочего стола. Когда панель задач разблокирована, можно изменить ее расположение. См. блокировку и разблокировку панели задач, чтобы узнать, заблокирована ли ваша. Когда вы подтвердите разблокирование панели задач, нажмите и удерживайте или щелкните правой кнопкой мыши любое пустое место на панели задач. Выберите Параметры панели задач > Расположение панели задач на экране, а затем выберите Слева, Вверху, Справа или Внизу.
Открытие параметров панели задач
Как и для изменения многих других параметров панели задач, вам нужно сначала разблокировать панель задач. Затем наведите указатель мыши на границу панели, чтобы он превратился в двойную стрелку. Перетащите границу до нужного размера и отпустите.
Чтобы добавить значок аккумулятора на панель задач, выберите Начните> Параметры > Персонализация > панели задач и посмотрите на область уведомлений. Перейдите в раздел Выберите значки, отображаемые в панели задач и переведите переключатель Питание в положение Вкл.
Открытие параметров панели задач
Чтобы проверить состояние заряда аккумулятора, выберите значок аккумулятора на панели задач.

Примечание: Вам может потребоваться щелкнуть стрелку «Показать скрытые значки» на панели задач, чтобы увидеть и выбрать значок аккумулятора. Переключатель «Питание» отсутствует на компьютерах, не оснащенных аккумулятором.
Если необходимо изменить порядок кнопок приложений на панели задач, просто перетащите кнопку из текущего положения в другое расположение на панели задач.
Можно выбрать способ группирования кнопок на панели задач, особенно если у вас открыты несколько окон. По умолчанию все файлы, открытые одним приложением, всегда группируются вместе, даже если они открывались не последовательно.
Если вы хотите изменить группу кнопок на панели задач, нажмите и удерживайте или щелкните правой кнопкой мыши пустое место на панели задач, выберите Параметры панели задач > Объединить кнопки панели задач и выберите один из списков:
-
Всегда, скрывать метки. Это параметр по умолчанию. Каждое приложение отображается как одна кнопка без метки, даже если для приложения открыто несколько окон.
-
При заполнении панели задач. Этот параметр определяет отображение каждого окна в виде отдельной кнопки с меткой. По мере заполнения панели задач приложение с несколькими открытыми окнами сворачивается в одну кнопку приложения. Нажмите кнопку, чтобы увидеть список открытых окон.
-
Никогда. Этот параметр определяет отображение каждого окна в виде отдельной кнопки с меткой и отсутствие их группировки, вне зависимости от того, сколько окон открыто. По мере открытия всё большего числа приложений и окон кнопки уменьшаются в размере и в конце концов будут прокручиваться.
Если вы используете несколько мониторов, вы можете выбрать другой вариант для дополнительных дисплеев. Выберите Параметры панели задач > отображение нескольких> Кнопкапанели задач на другихпанели задач. Для этих мониторов выберите из Всегда, скрыть метки, Когда панель задач заполнена, и Никогда.

Если вы хотите отобразить больше приложений на панели задач, можно отобразить кнопки меньшего размера. Нажмите и удерживайте или щелкните правой кнопкой мыши пустое место на панели задач, выберите Параметры панели задач , а затем выберите В для параметра Использовать небольшие кнопки на панели задач.Чтобы вернуться к большим кнопкам на панели задач, выберите Отключено.
Открытие параметров панели задач
Примечание: Индикаторы событий не отображаются на маленьких кнопках панели задач.
Индикатор событий на кнопке панели задач — это оповещение, которое сообщает о том, что произошло или должно произойти некоторое действие с использованием данного приложения.
Например, индикатор звонка на кнопке приложения «Будильники и часы» сообщает о том, что у вас имеется активный будильник, который сработает в заданное время. Эта функция включена по умолчанию, но если вы хотите проверить, что она включена или отключить ее, нажмите и удерживайте свободный участок панели задач или щелкните его правой кнопкой мыши, выберите пункт Параметры панели задач и перейдите к пункту Отображение индикаторов событий на кнопках панели задач.
Открытие параметров панели задач
Используйте функцию обзора, чтобы взглянуть на то, что находится на рабочем столе за всеми открытыми окнами.
-
Нажмите и удерживайте или щелкните правой кнопкой мыши пустое место на панели задач, выберите Параметры панели задач , а затем включите режим Просмотр рабочего стола при нажатии мыши на кнопку Показать рабочий стол в конце панели задач.
Открытие параметров панели задач -
Наведите указатель мыши на дальний правый край панели задач или нажмите и удерживайте его, и вы увидите рабочий стол.
-
Чтобы восстановить представление всех открытых окон, просто переместите указатель или нажмите и удерживайте край панели задач еще раз.

Вы можете скрыть панель задач в зависимости от того, в каком режиме вы работаете: в режиме настольного компьютера или в режиме планшета. Нажмите и удерживайте или щелкните правой кнопкой мыши пустое место на панели задач, выберите Параметры панели задач , а затем включайте параметр Автоматически скрывать панель задач в режиме рабочего стола или Автоматически скрывать панель задач в режиме планшета (или и то, и другое).
Открытие параметров панели задач
Нужна дополнительная помощь?
Нужны дополнительные параметры?
Изучите преимущества подписки, просмотрите учебные курсы, узнайте, как защитить свое устройство и т. д.
В сообществах можно задавать вопросы и отвечать на них, отправлять отзывы и консультироваться с экспертами разных профилей.
Найдите решения распространенных проблем или получите помощь от агента поддержки.
Перейти к контенту
Здравствуйте! В этой статье предоставлены три шага, которые покажут, как зафиксировать панель задач в Виндовс 10, чтобы она не сползала вниз.
Как закрепить панель задач?
- Наводим стрелку на пустую часть панели задач, и нажимаем правой клавишей мыши;
- В появившемся списке, выбираем Параметры панели задач;
- В пункте «Автоматически скрывать панель задач в режиме рабочего стола» переводим переключатель в режим «Откл».
Не понятны некоторые термины
0%
Инструкция составлена не корректно
0%
У меня способ не сработал
66.67%
Проголосовало:
3
Некоторые скрывают панель задач, чтобы увеличить рабочее пространство. Теперь вы знаете, как настраивать данную функцию, если она вас не устраивает.
[mwai_chatbot_v2 id=»dlya-vstraivaniya-v-kontent»]
( 1 оценка, среднее 3 из 5 )