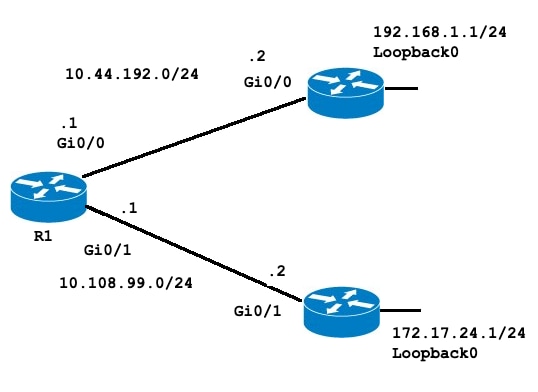На чтение 8 мин Просмотров 57к.
Сергей Сакадынский
Работал в сфере IT-консалтинга, занимался созданием и администрированием интернет-ресурсов. 10 лет опыта работы по проектированию и обслуживанию компьютерных сетей.
Если вы пользователь интернета, то наверняка сталкивались с таким понятием как шлюз или основной шлюз. Часто используются другие обозначения — default gateway или шлюз по умолчанию. Это одно и то же — адрес, который иногда требуется ввести в специально отведенное для этого поле. Если он нужен для подключения к сети, эти данные сообщает провайдер или администратор. В этой статье я раскрою смысл понятия и расскажу, как узнать адрес, если он нужен, но вам его не сообщили.
Содержание
- Понятие
- Принцип работы
- Как узнать шлюз в Windows
- Наклейка на роутере
- Параметры подключения
- Командная строка
- Другие ОС
- Mac
- Linux
- Android
- iPhone
- Chrome OS
Понятие
Если вы начнёте гуглить, то прочтёте, что основной шлюз — это аппаратное или программное обеспечение для сопряжения компьютерных сетей или что-то в этом роде. Интересно, но ничего не понятно. Поэтому объясню проще: это канал, ворота, через которые локальная сеть взаимодействует с внешней сетью — интернетом. Шлюз также может соединять две или более локальные сети или их сегменты. Так работают ЛВС крупных предприятий, где много структурных подразделений и компьютеров. То есть шлюз нужен для того, чтобы сети, работающие с разными протоколами и параметрами, могли взаимодействовать друг с другом.
В качестве шлюза может выступать сервер или специальное устройство. В вашей домашней сети это обычный вайфай роутер.
Принцип работы
Проводные и беспроводные устройства в локальной сети (ЛВС) используют для доступа в интернет общий канал — основной шлюз. Это позволяет настроить для них общие параметры подключения, контролировать трафик, задать параметры безопасности и так далее. Шлюз принимает пакеты данных из внешней сети и транслирует их на устройства внутри домашней сети. Точно так же он работает и в другом направлении: пакеты с клиентских устройств поступают в шлюз, а затем пересылаются по назначению. Выйти за пределы ЛВС или подключиться к локальной сети, минуя его, не получится.
Обычно в ЛВС вручную указывать шлюз для подключения к интернету не нужно. Все настройки автоматически раздаёт роутер. Для этого достаточно в настройках сетевого адаптера установить галочку «Получать IP-адрес автоматически».
На роутере при этом должен быть настроен DHCP-сервер. То есть он должен автоматически раздавать адреса клиентским устройствам. Все домашние маршрутизаторы обычно работают по такому принципу.
Если же, что встречается редко, DHCP на роутере отключен, то сетевые настройки вводятся вручную. В таком случае адрес указывается в этом поле:
Некоторые программы для правильной работы требуют адрес основного шлюза. Тогда возникает необходимость выяснить, какой же используется в вашей сети.
Также бывает ситуация, когда вам нужно войти в настройки роутера, но вы не знаете его адреса. Поскольку IP-адрес роутера и основной шлюз локальной сети — это одно и то же, для этого достаточно узнать адрес шлюза.
О том, как это сделать, пойдёт речь ниже.
Как узнать шлюз в Windows
Наклейка на роутере
У каждого маршрутизатора есть настройки по умолчанию. В том числе адрес для входа в веб-интерфейс. IP-адрес роутера производитель указывает на наклейке в нижней части устройства. Чтобы его узнать, достаточно перевернуть маршрутизатор. Вы увидите такую этикетку:
192.168.0.1 в этом случае адрес роутера, который используется в качестве основного шлюза сети.
Этот способ самый простой. Но здесь могут возникнуть сложности.
- Во-первых, на некоторых маршрутизаторах вместо цифр вы увидите адрес такого типа:
Производители часто используют, кроме IP-адреса, такие фирменные локальные адреса. Для того, чтобы войти в настройки роутера, он подойдёт, а вот в качестве адреса шлюза его использовать не получится.
- Во-вторых, если настройки роутера менялись, его IP-адрес может отличаться от заводского. Обычно этот параметр оставляют без изменений, но в некоторых случаях вместо значения по умолчанию может быть установлен любой другой адрес. В этом случае информация на этикетке вам не поможет.
- В-третьих, роутер по разным причинам может быть физически недоступен. Например, если вы подключаетесь к сети предприятия, скорее всего, он заперт в монтажном шкафу или в отдельной комнате.
На этот случай есть способы узнать адрес шлюза, посмотрев его в свойствах подключения Windows.
Параметры подключения
Посмотреть адрес можно в свойствах сетевого подключения.
В Windows 7 в трее откройте доступные сетевые подключения, выберите активное, нажмите на него правой кнопкой мыши и выберите пункт «Состояние». В открывшемся окне нажмите кнопку «Сведения». Откроется окошко с информацией о текущем подключении.
Шлюз по умолчанию и есть основной, он же IP-адрес роутера.
В Windows 10 всё делается аналогично: нажмите ссылку «Свойства» рядом с нужным подключением, в открывшемся окне «Параметры» опуститесь вниз и кликните раздел «Свойства». Вы увидите окно с аналогичной информацией.
Командная строка
Кроме этого, для всех версий Windows есть универсальный способ узнать адрес. Сделать это можно через командную строку.
Нажмите на кнопку «Пуск», откройте «Программы» — «Стандартные» и выберите пункт «Командная строка». В Windows 10 для этого одновременно нажмите на клавиатуре кнопки Win+X и в появившемся списке кликните «Командная строка».
Ещё один способ, который подходит для всех версий операционки — с помощью клавиш Win+R вызовите утилиту «Выполнить», введите в окошко команду cmd и нажмите Enter.
Запустится консоль с командной строкой. Здесь нужно набрать команду ipconfig /all. Жмём Enter и видим вот такую информацию:
Среди всего прочего ищем то, что нас интересует.
Другие ОС
Теперь о том, как узнать основной шлюз в других операционных системах.
Mac
Как и в Windows, в Mac OS также доступны два способа посмотреть адрес основного шлюза для локальной сети — через свойства подключения и терминал.
Откройте на вашем макбуке «Системные настройки» и нажмите на иконку «Сеть». В открывшемся окне слева вы увидите список доступных подключений. Выберите активное, нажмите TCP/IP и найдите строку «Маршрутизатор».
Это и есть нужный нам шлюз.
Для поиска IP адреса шлюза через командную строку откройте «Программы» — «Утилиты» и кликните иконку «Терминал». Выполните команду route get default | grep gateway. Ответ будет выглядеть так:
$ route get default | grep gateway
gateway: 192.168.0.1
Адрес шлюза в этом случае 192.168.0.1
Linux
В Linux есть несколько команд, позволяющих определить свой основной шлюз. Запустите терминал и введите ip route. Ответ, который вы увидите на экране, будет выглядеть следующим образом:
IP-адрес после default будет адресом роутера.
Можно использовать альтернативную команду ip route | grep default. Тогда на экране вы увидите вот такую информацию:
Здесь минимум информации. Сразу видно, что адрес шлюза 192.168.0.1.
Этот метод работает во всех версиях Linux.
Android
На мобильных устройствах под управлением Android шлюз можно найти в настройках подключения к сети.
Откройте меню «Настройки» на вашем смартфоне. Перейдите в раздел Wi-Fi и найдите там ваше подключение к интернету. В зависимости от версии Android нужно нажать на него пальцем и удерживать или коснуться изображения шестерёнки рядом с подключением. Отроются его параметры. Возможно, потребуется нажать ещё ссылку «Изменить сеть». В открывшемся окне для получения подробной информации жмите «Дополнительно». Увидите вот такую картинку:
Здесь всё понятно. Ваш сетевой шлюз 192.168.0.1.
iPhone
На iPhone и iPad получить нужную информацию ещё проще. Войдите в настройки и коснитесь пальцем Wi-Fi. Рядом с названием вашей беспроводной сети вы увидите букву i. Нажмите на неё. На экране появятся сведения о подключении.
Нас интересует строка Router. Цифры, которые вы видите рядом, это и есть ваш шлюз.
Chrome OS
Chrome OS сейчас устанавливается на большое количество устройств. Поэтому разберёмся, как узнать адрес шлюза по умолчанию в этой операционке.
В правом нижнем углу экрана нажмите на область состояния и выберите «Параметры» (Settings).
Выберите беспроводное подключение Wi-Fi или кабельное Ethernet, в зависимости от того, что именно вы сейчас используете. Из выпадающего списка выберите название вашей сети. В открывшемся окне перейдите на вкладку «Сеть» (Network). Здесь отображается информация о состоянии текущего подключения.
В строке Gateway вы увидите IP-адрес вашего роутера, который является искомым шлюзом.
Introduction
This document describes how to configure a default route or gateway of last resort.
Prerequisites
Requirements
There are no specific requirements for this document.
Components Used
This document is not restricted to specific software and hardware versions. The command outputs shown were taken from a Cisco 3900 Series router with Cisco IOS®Software Release 15M.
The information in this document was created from the devices in a specific lab environment. All of the devices used in this document started with a cleared (default) configuration. If your network is live, ensure that you understand the potential impact of any command.
Conventions
For more information on document conventions, see theCisco Technical Tips Conventions.
Background Information
Default routes are used to direct packets addressed to networks not explicitly listed in the routing table. Default routes are invaluable in topologies where it is not desirable to learn all the more specific networks, as in case of stub networks, or not feasible due to limited system resources such as memory and limited resources.
The next IP commands are used and described in more detail:
-
ip default-gateway
-
ip default-network
-
ip route 0.0.0.0 0.0.0.0
Use Command ip default-gateway
Theip default-gatewaycommand differs from the other two commands as it must be used only be used whenip routingis disabled on the Cisco router. For instance, if the router is a host in the IP world, you can use this command to define a default gateway for it. You can also use this command when your low end Cisco router is in boot mode in order to TFTP a Cisco IOS® Software image to the router. In boot mode, the router does not haveip routingenabled. This example defines the router on IP address 172.16.15.4 as the default route:
ip default-gateway 172.16.15.4
Use Command ip default-network
Unlike theip default-gatewaycommand, you can useip default-network whenip routingis enabled on the Cisco router. When you configureip default-networkthe router considers routes to that network for installation as the gateway of last resort on the router. For every network configured withip default-network, if a router has a route to that network, that route is flagged as a candidate default route. This network diagram displays the routing table taken from router R1:
R1#show ip route
Codes: L - local, C - connected, S - static, R - RIP, M - mobile, B - BGP
D - EIGRP, EX - EIGRP external, O - OSPF, IA - OSPF inter area
N1 - OSPF NSSA external type 1, N2 - OSPF NSSA external type 2
E1 - OSPF external type 1, E2 - OSPF external type 2
i - IS-IS, su - IS-IS summary, L1 - IS-IS level-1, L2 - IS-IS level-2
ia - IS-IS inter area, * - candidate default, U - per-user static route
o - ODR, P - periodic downloaded static route, H - NHRP, l - LISP
a - application route
+ - replicated route, % - next hop override, p - overrides from PfRGateway of last resort is not set
10.0.0.0/8 is variably subnetted, 4 subnets, 2 masks
C 10.44.192.0/24 is directly connected, GigabitEthernet0/0
L 10.44.192.1/32 is directly connected, GigabitEthernet0/0
C 10.108.99.0/24 is directly connected, GigabitEthernet0/1
L 10.108.99.1/32 is directly connected, GigabitEthernet0/1
S 192.168.1.0/24 [1/0] via 10.44.192.2
Notice that the static route to 192.168.1.0 via 10.44.192.2 and that the gateway of last resort is not set. If you configureip default-network 192.168.1.0, the routing table changes as follows:
R1#configure terminal
Enter configuration commands, one per line. End with CNTL/Z.
R1(config)#ip default-network 192.168.1.0
R1(config)#end
R1#
R1#show ip route
Codes: L - local, C - connected, S - static, R - RIP, M - mobile, B - BGP
D - EIGRP, EX - EIGRP external, O - OSPF, IA - OSPF inter area
N1 - OSPF NSSA external type 1, N2 - OSPF NSSA external type 2
E1 - OSPF external type 1, E2 - OSPF external type 2
i - IS-IS, su - IS-IS summary, L1 - IS-IS level-1, L2 - IS-IS level-2
ia - IS-IS inter area, * - candidate default, U - per-user static route
o - ODR, P - periodic downloaded static route, H - NHRP, l - LISP
a - application route
+ - replicated route, % - next hop override, p - overrides from PfRGateway of last resort is 10.44.192.2 to network 192.168.1.0
S* 0.0.0.0/0 [1/0] via 10.44.192.2
10.0.0.0/8 is variably subnetted, 4 subnets, 2 masks
C 10.44.192.0/24 is directly connected, GigabitEthernet0/0
L 10.44.192.1/32 is directly connected, GigabitEthernet0/0
C 10.108.99.0/24 is directly connected, GigabitEthernet0/1
L 10.108.99.1/32 is directly connected, GigabitEthernet0/1
S* 192.168.1.0/24 [1/0] via 10.44.192.2
R1#
R1#show ip protocols
*** IP Routing is NSF aware ***Routing Protocol is "application"
Sending updates every 0 seconds
Invalid after 0 seconds, hold down 0, flushed after 0
Outgoing update filter list for all interfaces is not set
Incoming update filter list for all interfaces is not set
Maximum path: 32
Routing for Networks:
Routing Information Sources:
Gateway Distance Last Update
Distance: (default is 4)R1#
The gateway of last resort is now set as 10.44.192.2. This result is independent of any routing protocol, as shown by theshow ip protocolscommand output no routing protocol is configured. You can add another candidate default route with the configuration of another instance ofip default-network:
R1#configure terminal
Enter configuration commands, one per line. End with CNTL/Z.
R1(config)#ip route 172.17.24.0 255.255.255.0 10.108.99.2
R1(config)#ip default-network 172.17.24.0
R1(config)#end
R1#
R1#show ip route
Codes: L - local, C - connected, S - static, R - RIP, M - mobile, B - BGP
D - EIGRP, EX - EIGRP external, O - OSPF, IA - OSPF inter area
N1 - OSPF NSSA external type 1, N2 - OSPF NSSA external type 2
E1 - OSPF external type 1, E2 - OSPF external type 2
i - IS-IS, su - IS-IS summary, L1 - IS-IS level-1, L2 - IS-IS level-2
ia - IS-IS inter area, * - candidate default, U - per-user static route
o - ODR, P - periodic downloaded static route, H - NHRP, l - LISP
a - application route
+ - replicated route, % - next hop override, p - overrides from PfRGateway of last resort is 10.44.192.2 to network 192.168.1.0
S* 0.0.0.0/0 [1/0] via 10.44.192.2
10.0.0.0/8 is variably subnetted, 4 subnets, 2 masks
C 10.44.192.0/24 is directly connected, GigabitEthernet0/0
L 10.44.192.1/32 is directly connected, GigabitEthernet0/0
C 10.108.99.0/24 is directly connected, GigabitEthernet0/1
L 10.108.99.1/32 is directly connected, GigabitEthernet0/1
172.17.0.0/16 is variably subnetted, 2 subnets, 2 masks
S 172.17.0.0/16 [1/0] via 172.17.24.0
S 172.17.24.0/24 [1/0] via 10.108.99.2
S* 192.168.1.0/24 [1/0] via 10.44.192.2
Note: After theip default-networkcommand was entered you can observe that the network was not flagged as a default network. TheFlag a Default Networksection explains the reason.
Flag a Default Network
Theip default-networkcommand is classful, this means that if the router has a route to the subnet indicated by this command, it installs the route to the major network. At this point neither network has been flagged as the default route. Theip default-networkcommand must be run again, this time with the use of the major network in order to flag the candidate as a default route.
R1#configure terminal
Enter configuration commands, one per line. End with CNTL/Z.
R1(config)#ip default-network 172.17.0.0
R1(config)#end
R1#sh
*Jul 15 22:32:42.829: %SYS-5-CONFIG_I: Configured from console by consoR1#show ip route
Codes: L - local, C - connected, S - static, R - RIP, M - mobile, B - BGP
D - EIGRP, EX - EIGRP external, O - OSPF, IA - OSPF inter area
N1 - OSPF NSSA external type 1, N2 - OSPF NSSA external type 2
E1 - OSPF external type 1, E2 - OSPF external type 2
i - IS-IS, su - IS-IS summary, L1 - IS-IS level-1, L2 - IS-IS level-2
ia - IS-IS inter area, * - candidate default, U - per-user static route
o - ODR, P - periodic downloaded static route, H - NHRP, l - LISP
a - application route
+ - replicated route, % - next hop override, p - overrides from PfRGateway of last resort is 172.17.24.0 to network 172.17.0.0
S* 0.0.0.0/0 [1/0] via 172.17.24.0
10.0.0.0/8 is variably subnetted, 4 subnets, 2 masks
C 10.44.192.0/24 is directly connected, GigabitEthernet0/0
L 10.44.192.1/32 is directly connected, GigabitEthernet0/0
C 10.108.99.0/24 is directly connected, GigabitEthernet0/1
L 10.108.99.1/32 is directly connected, GigabitEthernet0/1
* 172.17.0.0/16 is variably subnetted, 2 subnets, 2 masks
S* 172.17.0.0/16 [1/0] via 172.17.24.0
S 172.17.24.0/24 [1/0] via 10.108.99.2
S* 192.168.1.0/24 [1/0] via 10.44.192.2
If the original static route had been configured to the major network, the previous step would not have been necessary.
There are still no IP Protocols configured in the router, without any dynamic protocols you can configure your router to choose from a number of candidate default routes based on whether the routing table has routes to networks other than 0.0.0.0/0. Theip default-networkcommand allows you to configure robustness into the selection of a gateway of last resort. Rather than the use of static routes to specific next-hops, you can have the router choose a default route to a particular network based in the routing table information.
If you lose the route to a particular network, the router selects the other candidate default. In that scenario, you can then remove the lost route from the configuration as shown in the next output:
R1#configure terminal
Enter configuration commands, one per line. End with CNTL/Z.
R1(config)#no ip route 172.17.24.0 255.255.255.0 10.108.99.2
R1(config)#end
*Jul 15 22:52:59.047: %SYS-5-CONFIG_I: Configured from console by console
After you remove the static route to the network, the routing table looks like this:
R1#show ip route
Codes: L - local, C - connected, S - static, R - RIP, M - mobile, B - BGP
D - EIGRP, EX - EIGRP external, O - OSPF, IA - OSPF inter area
N1 - OSPF NSSA external type 1, N2 - OSPF NSSA external type 2
E1 - OSPF external type 1, E2 - OSPF external type 2
i - IS-IS, su - IS-IS summary, L1 - IS-IS level-1, L2 - IS-IS level-2
ia - IS-IS inter area, * - candidate default, U - per-user static route
o - ODR, P - periodic downloaded static route, H - NHRP, l - LISP
a - application route
+ - replicated route, % - next hop override, p - overrides from PfRGateway of last resort is 10.44.192.2 to network 192.168.1.0
S* 0.0.0.0/0 [1/0] via 10.44.192.2
10.0.0.0/8 is variably subnetted, 4 subnets, 2 masks
C 10.44.192.0/24 is directly connected, GigabitEthernet0/0
L 10.44.192.1/32 is directly connected, GigabitEthernet0/0
C 10.108.99.0/24 is directly connected, GigabitEthernet0/1
L 10.108.99.1/32 is directly connected, GigabitEthernet0/1
S* 192.168.1.0/24 [1/0] via 10.44.192.2
R1#
Use Different Routing Protocols
Gateways of last resort selected via theip default-networkcommand are propagated differently based on which routing protocol is used. For EIGRP there are different methods to Configure a Default Route in EIGRP which are preferred. The default route announced with theip default-networkcommand is not propagated by Open Shortest Path First (OSPF) or by Intermediate System-to-Intermediate System (IS-IS). For more detailed information on behavior of default routes with OSPF, refer toHow Does OSPF Generate Default Routes?.
Use Command ip route 0.0.0.0 0.0.0.0
A static route configured with the command ip route 0.0.0.0 0.0.0.0 is another way to set the gateway of last resort on a router. As with theip default-networkcommand, the use of the static route to 0.0.0.0 is not dependent on any routing protocols. However,ip routingmust be enabled on the router.
Note: EIGRP propagates a route to network 0.0.0.0, but the static route must be redistributed into the routing protocol.
In earlier versions of RIP, the default route created through theip route 0.0.0.0 0.0.0.0was automatically advertised by RIP routers. In Cisco IOS Software Release 12 and later, RIP does not advertise the default route if the route is not learned via RIP. It can be necessary to redistribute the route into RIP.
The default routes configured with theip route 0.0.0.0 0.0.0.0command are not propagated by OSPF and IS-IS. Additionally, this default route cannot be redistributed into OSPF or IS-IS through theredistributecommand. Use the default-information originate command to generate a default route into an IS-IS or OSPF routing domain. For more detailed information about the behavior of default routes with OSPF, please refer toHow Does OSPF Generate Default Routes?. The next output is an example on how to configure a gateway of last resort with the use of theip route 0.0.0.0 0.0.0.0command:
R1#configure terminal
Enter configuration commands, one per line. End with CNTL/Z.
R1(config)#ip route 0.0.0.0 0.0.0.0 10.108.99.2
R1(config)#end
R1#
R1#show ip route
Codes: L - local, C - connected, S - static, R - RIP, M - mobile, B - BGP
D - EIGRP, EX - EIGRP external, O - OSPF, IA - OSPF inter area
N1 - OSPF NSSA external type 1, N2 - OSPF NSSA external type 2
E1 - OSPF external type 1, E2 - OSPF external type 2
i - IS-IS, su - IS-IS summary, L1 - IS-IS level-1, L2 - IS-IS level-2
ia - IS-IS inter area, * - candidate default, U - per-user static route
o - ODR, P - periodic downloaded static route, H - NHRP, l - LISP
a - application route
+ - replicated route, % - next hop override, p - overrides from PfRGateway of last resort is 10.108.99.2 to network 0.0.0.0
S* 0.0.0.0/0 [1/0] via 10.108.99.2
10.0.0.0/8 is variably subnetted, 4 subnets, 2 masks
C 10.44.192.0/24 is directly connected, GigabitEthernet0/0
L 10.44.192.1/32 is directly connected, GigabitEthernet0/0
C 10.108.99.0/24 is directly connected, GigabitEthernet0/1
L 10.108.99.1/32 is directly connected, GigabitEthernet0/1
D 192.168.1.0/24 [90/130816] via 10.44.192.2, 00:20:24, GigabitEthernet0/0
R1#show ip route 0.0.0.0 0.0.0.0
Routing entry for 0.0.0.0/0, supernet
Known via "static", distance 1, metric 0, candidate default path
Routing Descriptor Blocks:
* 10.108.99.2
Route metric is 0, traffic share count is 1
Note:If you configure multiple networks as candidate default routes via theip default-networkcommand, the network that has the lowest administrative distance is chosen as the network for the gateway of last resort. If all the networks have the same administrative distance then the network listed first in the routing table is chosen as the network for the gateway of last resort. If you use both theip default-networkandip route 0.0.0.0 0.0.0.0commands to configure candidate default networks theip route 0.0.0.0 0.0.0.0command, takes precedence and is chosen for the gateway of last resort. If you use multipleip route 0.0.0.0 0.0.0.0commands to configure a default route, traffic is load-balanced over the multiple routes.
Summary
Use theip default-gatewaycommand whenip routingis disabled on a Cisco router. Use theip default-networkorip route 0.0.0.0 0.0.0.0commands to set the gateway of last resort on Cisco routers that haveip routingenabled. The way in which routing protocols propagate the default route information varies for each protocol.
Related Information
- IP Routed Protocols Technology Support Page
- Technical Support — Cisco Systems
Основной шлюз (по умолчанию): что это, как узнать IP-адрес локальной сети, зачем он нужен , как его определить и установить на Wi-Fi роутере
Содержание
- 1 Понятие
- 2 Как можно назвать эту схему?
-
- 2.0.1 Минуточку внимания
-
- 3 Настройка оборудования
- 4 Как узнать свой шлюз
- 5 По какой причине я вижу MAC адреса в Vlan 1 при такой конфигурации?
- 6 Блог о модемах, роутерах и gpon ont терминалах.
- 7 IP-адреса популярных ADSL и WiFi-роутеров:
- 7.1 Роутеры D-Link.
- 7.2 Роутеры Asus.
- 7.3 Роутеры Zyxel:
- 7.4 Роутеры TP-Link:
- 7.5 Роутеры NetGear:
- 8 Как найти причину двойных пингов в Mikrotik?
- 9 Принцип работы
- 10 Подсказка на роутере
- 11 Как настроить Media Bridge на роутере Asus?
- 12 Как узнать шлюз в Windows
- 12.1 Наклейка на роутере
- 12.2 Параметры подключения
- 12.3 Командная строка
- 13 Перестали открываться многие сайты?
- 14 Почему socket работает только в локальной сети? Как это исправить?
- 15 Как узнать основной шлюз локальной сети
- 16 Как узнать адрес основного шлюза, за минуту
- 17 Просмотр сетевых настроек
- 18 Второй способ как узнать адрес роутера в сети.
- 19 PATHPING
- 20 Преимущества использования
- 21 Команда Getmac
- 22 Команда Ping
- 23 Команда Nslookup
- 24 Команда Netstat
- 25 Что такое основной шлюз или Default gateway?
- 26 Как узнать основной шлюз через реестр
- 27 Первый способ как узнать адрес роутера в сети.
- 28 Принципы работы шлюза, основные функции
- 29 Панель управления
- 30 Другие ОС
- 30.1 Mac
- 30.2 Linux
- 30.3 Android
- 30.4 iPhone
- 31 Конфигурирование dns и wins серверов
- 32 IPCONFIG
- 33 Существующие разновидности
- 34 Команда Tracert
- 35 NETSH
- 36 Почему вызывается исключение «Подключение не установлено, т.к. конечный компьютер отверг запрос на подключение»?
- 37 Будет ли работать Интернет без света, если он идёт через распределительную коробку?
- 38 Как найти ваш IP-адрес шлюза по умолчанию в Windows
- 38.1 Универсальный метод для Windows платформ
- 38.2 Как узнать ip адрес основного шлюза в Windows 10
- 38.3 Как узнать ip адрес основного шлюза через командную строку
- 38.4 Как определить ip адрес основного шлюза через PowerShell
- 39 Почему отсутствует ipv6 через браузер на Linux?
- 40 Командная строка
- 41 Вступление
- 42 Конфигурирование сетевых параметров (ip-адреса, сетевой маски и шлюза)
- 43 Наклейка на маршрутизаторе
- 44 Включение и отключение сетевых интерфейсов
- 45 Почему SDN сети до сих пор не применяют повсеместно?
Понятие
Если вы начнёте гуглить, то прочтёте, что основной шлюз — это аппаратное или программное обеспечение для сопряжения компьютерных сетей или что-то в этом роде. Интересно, но ничего не понятно. Поэтому объясню проще: это канал, ворота, через которые локальная сеть взаимодействует с внешней сетью — интернетом. Шлюз также может соединять две или более локальные сети или их сегменты. Так работают ЛВС крупных предприятий, где много структурных подразделений и компьютеров. То есть шлюз нужен для того, чтобы сети, работающие с разными протоколами и параметрами, могли взаимодействовать друг с другом.
В качестве шлюза может выступать сервер или специальное устройство. В вашей домашней сети это обычный вайфай роутер.
Как можно назвать эту схему?
- 1 подписчик
- 21 дек.
- 172 просмотра
ответа
3
Вакансии с Хабр Карьеры
Data scientist/ML engineer
ЛАНИТ
•Санкт-Петербург
До 200 000 ₽
С++/OpenCV разработчик в офис
Випакс
•Пермь
от 100 000 до 250 000 ₽
Сетевой инженер
Золотое Яблоко
•Екатеринбург
от 110 000 ₽
Ещё вакансии
Заказы с Хабр Фриланса
На Trik studio создать программу движение мячика
27 дек. 2022, в 08:54
700 руб./за проект
Переделать старый дизайн сайта
27 дек. 2022, в 07:36
5000 руб./за проект
Настроить отправку с доменной почты сайта WordPress
27 дек. 2022, в 06:37
2000 руб./за проект
Ещё заказы
Минуточку внимания
Присоединяйтесь к сообществу, чтобы узнавать новое и делиться знаниями
Зарегистрироваться
Самое интересное за 24 часа
-
Есть ли способ связаться с поддержкой Facebook, которая делает app review?
- 5 подписчиков
- 1 ответ
-
Как правильно тестировать api запросы?
- 5 подписчиков
- 1 ответ
-
Не могу понять, почему скорость передачи файла в локальной сети по Wifi ограничена в 100мбит, при канале в 500-1000?
- 4 подписчика
- 0 ответов
-
Как исправить эти ошибки nextcloud, NGINX?
- 2 подписчика
- 0 ответов
-
Почему не дает возможность выбрать настройки?
- 2 подписчика
- 0 ответов
-
Как правильно вывести html код в html?
- 2 подписчика
- 1 ответ
-
Кто может объяснить код?
- 2 подписчика
- 3 ответа
-
Как расширить список поддерживаемых единиц путём задавания правил конвертации с помощью JSON файла?
- 2 подписчика
- 2 ответа
-
Почему ошибка при настройке SMTP в камере (+CME ERROR: 4013)?
- 2 подписчика
- 0 ответов
-
Сервис тренажер по решению задач без применения циклов?
- 2 подписчика
- 2 ответа
- © Habr
- О сервисе
- Обратная связь
- Блог
Настройка оборудования
Как узнать свой шлюз
С развитием техники, когда роутер находиться практически у каждого дома, пользователям все чаще приходиться узнавать свой «ip адрес» и «адрес шлюза». В данной статье я покажу, как самыми простыми способами узнать свой шлюз. Всего будет несколько способов, так что, если не получиться с одним, читайте другой.
Как узнать свой шлюз. Первый способ будет через командную строку. Он немного отличается от классического простотой и легкостью. Нажимаем комбинацию клавиш «win R» или «пуск» и в строке поиска пишем «cmd» без кавычек, после чего нажимаем «Enter»
У нас появиться черное окошко командной строки. В нем пишем следующую команду «tracert ya.ru» без кавычек. (После «tracert» пробел потом «ya.ru»)
:/> Как настроить камеру ноутбук acer
Оно пару секунд подумает и начнет выдавать результаты. Самый первый результат и есть наш шлюз, также это шлюз локальной сети. Второй результат может быть шлюзом вышестоящей сети. Если оно выдает ошибку, значит проблемы с командной строкой, а не с тем, что вы ошиблись при вводе команды. Такое часто бывает в кривых сборках windows. В статье «Как запустить командную строку в windows 7» вы сможете найти альтернативные способы запуска. Также эта статья подходит и для других версий windows.
Второй способ классический. Он менее удобный, но считается более правильным (я так не считаю). Также как и первый использует командную строку. Жмем «Win R», пишем «cmd», запуститься строка. Пишем команду «ipconfig /all» без кавычек, между «ipconfig» и «/all» пробел. После чего нажимаем «Enter».
Выдаст куча всякого мусора, в котором нам нужно найти строчку «Основной шлюз» или «Default gateway». Причем таких строчек может быть несколько, нам нужна та, что не пустая.
Как узнать свой шлюз не через командную строку. Такой способ есть тоже. Он достаточно легкий.
Нажимаем на значок интернета возле часов справа внизу экрана и выбираем «центр управления сетями и общим доступом». Или же «пуск» – «панель управления» – «сеть и интернет» – «центр управления сетями и общим доступом»
Жмем «изменение параметров адаптера» слева вверху экрана.
Тут может быть куча так званых адаптеров, нам нужен тот, что включен и активен. Выделяем его.
Нажимаем «Enter» или 2 раза быстро нажимаем левую кнопку мышки. Появиться окошко, в котором нам необходимо нажать на «Сведения…»
Строка «Шлюз по умолчанию» (или «Default gateway» в англоязычной ОС) и будет тем, что нам нужно.
Хочу заметить, что шлюз это IP адрес оборудования, которое идет после вашего компьютера. Т.е. он будет другим, если вы место роутера воткнете шнур прямо в компьютер, или поставите другой роутер. Как правило, шлюз, это адрес модема или роутера, который в большинстве это «192.168.0.1» или «192.168.1.1».
По какой причине я вижу MAC адреса в Vlan 1 при такой конфигурации?
- нет подписчиков
- 20 часов назад
- 61 просмотр
ответов
0

-
Компьютерные сети
- +2 ещё
Простой
Блог о модемах, роутерах и gpon ont терминалах.
IP-адреса популярных ADSL и WiFi-роутеров:
Роутеры D-Link.
У большинства ADSL, WiFi и GPON роутеров компании D-Link имеют адрес в сети — 192.168.0.1, URL веб-интерфейса http://192.168.0.1, логин admin, пароль admin или пустая строка.
ADSL-модемы: DSL-2300U,DSL-2500U,DSL-2520U,DSL-2540U, DSL-2600U, DSL-2640U, DSL-2650U, DSL-2740U, DSL-2750U.
Ethernet-роутеры: DIR-100,DIR-120, DIR-130, DIR-140L, DIR-300, DIR-320,DIR-615,DIR-620,DIR-651,DIR-655,DIR-815, DIR-825.
Исключения. У этих роутеров IP-адрес — 192.168.1.1:
DSL-2640U B1A T3A, DSL-2640U BRU C, DSL-2640U BRU C2, DSL-2640U BRU CB, DSL-2640U BRU D, DSL-2640U RA U1A, DSL-2740U BRU C2, DSL-2750U B1A T2A.
Роутеры Asus.
Адрес роутеров ASUS в локальной сети — 192.168.1.1, URL веб-интерфейса http://192.168.1.1, логин admin, пароль admin.
ADSL-модемы: DSL-N13, DSL-N11, DSL-N10, DSL-N12U, DSL-X11, DSL-N55U, DSL-N12E, DSL-N10E.
Ethernet-роутеры: WL-520gU, WL-520gC, WL-500gP, V2RT-N15, RT-N11, RT-N13, RT-N16, RT-N13U, RT-N10, RT-N12, RT-N56U, RT-G32 v.B1, RT-N66U, RT-N10U, RT-N13U B1, RT-N53, RT-N12LX, RT-N10LX, RT-N15U, RT-N12, RT-N65U, RT-N10E, RT-N12E, RT-AC66U, RT-AC56U, RT-N12HP, RT-N10E, RT-N10+, RT-N14U.
Роутеры Zyxel:
Адрес роутеров ZyXEL в локальной сети — 192.168.1.1, URL веб-интерфейса http://192.168.1.1, логин admin, пароль 1234.
ADSL-модемы: OMNI ADSL LAN EE, OMNI ADSL WLAN EE, P-660H EE, P-660HT EE, P-660HTW EE, P-660HW EE, P-660HW EE, P-660R EE, P-660RT EE, P-660RU EE, P-662H EE, P-662HW EE, P660HN EE, P660HT2 EE, P660HT3 EE, P660HTN EE, P660HTW2 EE, P660RT2 EE, P660RT3 EE, P660RU2 EE, P660RU3 EE, Keenetic DSL.
Ethernet-роутеры: BG318S EE, NBG334W EE, NBG460N EE, P-330W EE, P-334 EE, Keenetic, Keenetic 4G, Keenetic 4G II, Keenetic Giga, Keenetic Giga II, Keenetic II, Keenetic Lite, Keenetic Lite II,
Keenetic Omni, Keenetic Start, Keenetic Viva, Keenetic Ultra, Keenetic Extra.
Роутеры TP-Link:
С адресами роутеров TP-Link к сожалению не всё так однозначно. В основном, это — 192.168.1.1, URL веб-интерфейса http://192.168.1.1, логин admin, пароль admin. Но на некоторых прошивках может использоваться IP-адрес 192.168.0.1.
ADSL-модемы: TD-W8901N, TD-W8950ND, TD-W8951NB, TD-W8951ND, TD-W8960N, TD-W8961NB, TD-W8961ND, TD-W8968, TD-W8970.
Ethernet-роутеры: TL-WA701ND, TL-WA730RE, TL-WA750RE, TL-WN7200ND, TL-WN721N, TL-WN721NC, TL-WN722N, TL-WN722NC, TL-WN723N, TL-WN725N, TL-WN727N, TL-WN751N, TL-WN751ND, TL-WN781ND, TL-WR702N, TL-WR720N, TL-WR740N, TL-WR741ND, TL-WR743ND, TL-WA830RE, TL-WA850RE, TL-WA901ND, TL-WN8200ND, TL-WN821N, TL-WN821NC, TL-WN822N, TL-WN823N, TL-WN851ND, TL-WN881ND, TL-WN951N, TL-WR1042ND, TL-WR1043ND, TL-WR841HP, TL-WR841N, TL-WR841ND, TL-WR842ND, TL-WR940N, TL-WR941ND, TL-WA5210G, TL-WA7510N, TL-WR743ND, TL-WR843ND, TL-WA5210G, TL-WN310G.
Роутеры NetGear:
Адрес роутеров NETGEAR в локальной сети — 192.168.1.1, URL веб-интерфейса http://192.168.1.1, логин admin, пароль admin.
ADSL-модемы: D6300, D6200, DGND3700, DGND3300v2, JDGN1000.
Ethernet-роутеры: R6300, R6200, WNDR4700, WNDR4500, WNDR4300, WNDR4000, WNDR3800, WNDRMACv2, WNR3500L, WNR3500Lv2, JNR3210, WNR2200, JWNR2000, JWNR2000v2, WNR1000v2, JNR1010, WNR612v3, WNR612v2.
Читать еще: Как зайти в роутер нетгир
Как найти причину двойных пингов в Mikrotik?
- 1 подписчик
- 23 дек.
- 120 просмотров
ответ
1

-
Компьютерные сети
Средний
Принцип работы
Проводные и беспроводные устройства в локальной сети (ЛВС) используют для доступа в интернет общий канал — основной шлюз. Это позволяет настроить для них общие параметры подключения, контролировать трафик, задать параметры безопасности и так далее. Шлюз принимает пакеты данных из внешней сети и транслирует их на устройства внутри домашней сети. Точно так же он работает и в другом направлении: пакеты с клиентских устройств поступают в шлюз, а затем пересылаются по назначению. Выйти за пределы ЛВС или подключиться к локальной сети, минуя его, не получится.
Обычно в ЛВС вручную указывать шлюз для подключения к интернету не нужно. Все настройки автоматически раздаёт роутер. Для этого достаточно в настройках сетевого адаптера установить галочку «Получать IP-адрес автоматически».
На роутере при этом должен быть настроен DHCP-сервер. То есть он должен автоматически раздавать адреса клиентским устройствам. Все домашние маршрутизаторы обычно работают по такому принципу.
Если же, что встречается редко, DHCP на роутере отключен, то сетевые настройки вводятся вручную. В таком случае адрес указывается в этом поле:
Некоторые программы для правильной работы требуют адрес основного шлюза. Тогда возникает необходимость выяснить, какой же используется в вашей сети.
Также бывает ситуация, когда вам нужно войти в настройки роутера, но вы не знаете его адреса. Поскольку IP-адрес роутера и основной шлюз локальной сети — это одно и то же, для этого достаточно узнать адрес шлюза.
О том, как это сделать, пойдёт речь ниже.
Подсказка на роутере
При использовании маршрутизатора основной шлюз домашней сети можно узнать прямо на устройстве. На задней или нижней поверхности, а также внутри инструкции указывается IP-адрес для настроек. Как мы уже упоминали, IP-адрес совпадает со шлюзом. Чаще всего, это 192.168.1.1 или 192.168.0.1.
Но этот способ не поможет, если наклейка отсутствует, инструкция потерялась или вам требуется определить сервер провайдера. В таком случае воспользуемся другими вариантами.
Как настроить Media Bridge на роутере Asus?
- 1 подписчик
- 23 дек.
- 26 просмотров
ответов
0

-
C#
- +1 ещё
Простой
Как узнать шлюз в Windows
Наклейка на роутере
У каждого маршрутизатора есть настройки по умолчанию. В том числе адрес для входа в веб-интерфейс. IP-адрес роутера производитель указывает на наклейке в нижней части устройства. Чтобы его узнать, достаточно перевернуть маршрутизатор. Вы увидите такую этикетку:
192.168.0.1 в этом случае адрес роутера, который используется в качестве основного шлюза сети.
Этот способ самый простой. Но здесь могут возникнуть сложности.
- Во-первых, на некоторых маршрутизаторах вместо цифр вы увидите адрес такого типа:
Производители часто используют, кроме IP-адреса, такие фирменные локальные адреса. Для того, чтобы войти в настройки роутера, он подойдёт, а вот в качестве адреса шлюза его использовать не получится. - Во-вторых, если настройки роутера менялись, его IP-адрес может отличаться от заводского. Обычно этот параметр оставляют без изменений, но в некоторых случаях вместо значения по умолчанию может быть установлен любой другой адрес. В этом случае информация на этикетке вам не поможет.
- В-третьих, роутер по разным причинам может быть физически недоступен. Например, если вы подключаетесь к сети предприятия, скорее всего, он заперт в монтажном шкафу или в отдельной комнате.
На этот случай есть способы узнать адрес шлюза, посмотрев его в свойствах подключения Windows.
Параметры подключения
Посмотреть адрес можно в свойствах сетевого подключения.
В Windows 7 в трее откройте доступные сетевые подключения, выберите активное, нажмите на него правой кнопкой мыши и выберите пункт «Состояние». В открывшемся окне нажмите кнопку «Сведения». Откроется окошко с информацией о текущем подключении.
Шлюз по умолчанию и есть основной, он же IP-адрес роутера.
В Windows 10 всё делается аналогично: нажмите ссылку «Свойства» рядом с нужным подключением, в открывшемся окне «Параметры» опуститесь вниз и кликните раздел «Свойства». Вы увидите окно с аналогичной информацией.
Командная строка
Кроме этого, для всех версий Windows есть универсальный способ узнать адрес. Сделать это можно через командную строку.
Нажмите на кнопку «Пуск», откройте «Программы» — «Стандартные» и выберите пункт «Командная строка». В Windows 10 для этого одновременно нажмите на клавиатуре кнопки Win+X и в появившемся списке кликните «Командная строка».
Ещё один способ, который подходит для всех версий операционки — с помощью клавиш Win+R вызовите утилиту «Выполнить», введите в окошко команду cmd и нажмите Enter.
Запустится консоль с командной строкой. Здесь нужно набрать команду ipconfig /all. Жмём Enter и видим вот такую информацию:
Среди всего прочего ищем то, что нас интересует.
Перестали открываться многие сайты?
- 1 подписчик
- 12 часов назад
- 58 просмотров
ответ
1

-
Компьютерные сети
- +3 ещё
Средний
Почему socket работает только в локальной сети? Как это исправить?
- 1 подписчик
- 21 дек.
- 135 просмотров
ответа
3

-
Компьютерные сети
- +1 ещё
Простой
Как узнать основной шлюз локальной сети
Существует несколько способов узнать шлюз сети, IP-адрес и маску подсети своего роутера, компьютера или провайдера:
- С использованием командной строки. Для получения информации нужно открыть командную строку (Win+R и ввести cmd), вбить команду ipconfig/all и нажать Enter. Также можно посмотреть маску подсети и IP-адрес.
- Через настройки оборудования. В браузере в поисковой строке ввести статический IP-адрес 192.168.1.1 (или другой, в зависимости от настроек маршрутизатора). Откроется страница подключенного устройства. В поле логин и пароль — идентификационные данные (по умолчанию, admin/admin). На основной странице оборудования отображена вся необходимая информация.
- С помощью настроек параметров сети. В панели задач нажать на активное соединение, открыть «Параметры сети и интернет», далее нажать просмотр свойств.
На главную
« Быстрое удаление взаимных и невзаимных подписок в ИнстаграмPrevious Post: Красивое оформление профиля Инстаграм – первый шаг к популярности »Next Post:
Как узнать адрес основного шлюза, за минуту
Добрый день! Уважаемые читатели и гости IT блога Pyatilistnik.org. Не так давно мы с вами совместными усилиями разобрали тему «Как узнать ip адрес компьютера», и там мы вскользь познакомились с понятием шлюза. В данной статья я бы хотел подробно рассмотреть вопрос, что из себя представляет основной шлюз
на компьютере и каким образом вы его можете узнать, буквально в несколько кликов. Данная информация всегда полезна при диагностике проблем с подключением к интернету. Ну что приступаем.
Просмотр сетевых настроек
Расширеный вывод конфигурации сетевых интерфейсов.
netsh interface ip show config
Просмотр состояния интерфейсов (connected/disconnected).
C:WindowsSystem32>netsh interface ip show interface
Инд Мет MTU Состояние Имя
— ———- ———- ———— —————————
1 50 4294967295 connected Loopback Pseudo-Interface 1
12 10 1300 disconnected Local Area Connection
Просмотр таблицы маршрутизации.
netsh interface ip show route
Просмотр конфигурации IP-адресов.
netsh interface ip show addresses
Просмотр адресов DNS-сервера.
netsh interface ip show dnsservers
Просмотр адресов WINS-сервера.
netsh interface ip show winsservers
Второй способ как узнать адрес роутера в сети.
Ещё один вариант узнать адрес роутера в локальной сети — посмотреть на адрес шлюза сетевого подключения компьютера. Для этого идем в «Сетевые подключения Windows». Чтобы долго не бродить по дебрям «Панели управления», нажимаем комбинацию клавиш Win+R и в меню открыть пишем ncpa.cpl или control netconnections :
Нажимаем кнопку ОК. Откроется окно сетевых подключений. Выбираем то, через которое подключены к роутеру и кликаем на нем правой кнопкой мыши. В контекстном меню выбираем пункт Состояние:
В окне состояния подключения нажимаем кнопку Сведения. В открывшемся окне сведений о сетевом подключении смотрим на «адрес Шлюза IPv4» — это и есть адрес роутера в локальной сети.
Сведения о сетевом подключении в Windows 7 и Windows 8, в том числе и адрес роутера, можно посмотреть ещё и в командной строке. Для этого надо нажать комбинацию клавиш WIN+R, в окне Выполнить набрать команду cmd и нажать кнопку ОК. Откроется окно командной строки Windows. В нем надо набрать команду ipconfig /all . Результат будет примерно такой:
В строке « Основной шлюз» и будет прописан IP-адрес роутера , так как в сети он является шлюзом.
PATHPING
Команда PATHPING аналогична TRACERT, однако она более информативна, а потому требует больше времени для исполнения. Она анализирует маршрут пакетов данных и определяет, на каких промежуточных узлах произошла потеря.
Пример использования:
Преимущества использования
Подобная технология имеет ряд преимуществ:
- Повышается эффективность маршрутизации. Данные сортируются на внутренние (локальные) и внешние (предназначенные для внешних серверов). Если конечная точка неизвестна, то используется так называемый, шлюз сети по умолчанию.
- Происходит регулярная проверка логина и пароля как в ЛВС, так и за ее пределами, что способствует повышению защиты соединения.
- Администратор имеет возможность настраивать трафик по направлению и объему.
- Данные находятся под защитой от спама, хакеров и несанкционированного использования. Шлюз выступает «пропускным пунктом» и защищает информацию и в прямом, и в обратном направлении.
Кнопка WPS на роутере – что это
Команда Getmac
Каждое устройство, соответствующее стандартам IEEE 802, имеет уникальный MAC-адрес (Media Access Control). Производитель назначает MAC-адреса и сохраняет их в аппаратном обеспечении устройства. Некоторые люди используют MAC-адреса, чтобы ограничить, какие устройства могут подключаться к сети.
Вы можете видеть несколько MAC-адресов в зависимости от того, сколько сетевых адаптеров находится в вашей системе. Например, соединения Wi-Fi и Ethernet будут иметь отдельные MAC-адреса.
Команда Ping
Ping самая простая, но полезная сетевая команда для использования в командной строке. Ping проверяет, может ли ваш компьютер достичь некоторого IP-адреса или доменного имени, и если да, то, сколько времени требуется данным, чтобы добраться туда и обратно.
Команда отправляет несколько пакетов данных и отслеживает, сколько из них возвращается. Если некоторые из них не вернутся, будет выведено сообщение о “потере” пакета. Потеря пакетов приводит к низкой производительности в он-лайн играх и потоковой передаче.
ping нужный адрес -n 10
Также можно увеличить длительность таймаута (значение в миллисекундах):
ping нужный адрес -w 6000
Вместо “нужный адрес” вводите необходимый IP адрес либо доменное имя.
Команда Nslookup
Nslookup расшифровывается как поиск сервера имен. Для обычных людей его основное использование-это определение IP-адреса скрывающегося за доменным именем.
Обратите внимание, что некоторые доменные имена не привязаны к выделенному IP-адресу, что означает, что вы можете получить разные IP-адреса каждый раз, когда вы запускаете команду. Это нормально для больших веб-сайтов, потому что они распределяют нагрузку на различные сервера.
Команда Netstat
Netstat это инструмент для сетевой статистики, диагностики и анализа.
По умолчанию команда показывает все “активные соединения” в вашей системе, независимо от того, находятся ли эти соединения в локальной сети или в интернет. Активное соединение не означает, что происходит передача данных, а просто показывать порт, который открыт и готов принять соединение.
Что такое основной шлюз или Default gateway?
Выглядит, этот процесс вот так. Предположим, что мой компьютер находится в Москве, и мне нужно получить доступ к серверу из Волгограда. Мой компьютер не знает, как туда попасть, у него нет маршрута, но есть основной шлюз в системе. Компьютер делает у него запрос, как попасть на сервер в Волгограде. Основной шлюз смотрит свою таблицу маршрутов и идет на свой основной шлюз или статический маршрут и так до пункта назначения.
Как узнать основной шлюз через реестр
Данный метод больше для понимания системных администраторов, в какой ветке реестра лежат настройки с сетевыми интерфейсами. Откройте редактор реестра и перейдите в ветку:
HKLM/System/CurrentControlSet/Services/Tcpip/Parameters/Interfaces/
У вас тут будет GUID имена ваших сетевых интерфейсов, вам необходимо найти свой. В нужном интерфейсе будет ключ реестра «DhcpDefaultGateway»
Или если у вас статический IP-адрес, то ключ будет назваться Default gateway.
Первый способ как узнать адрес роутера в сети.
Самый простой способ узнать адрес роутера в сети — это перевернуть его и посмотреть на наклейку. На ней, как правило, указан серийный номер, MAC-адрес и IP-адрес роутера. Вот пример такой наклейки на ADSL-роутере D-Link:
А вот наклейка с адресом роутера у TP-Link:
Обратите внимание, что на наклейке можно так же узнать MAC-адрес роутера. Он, как правило, так и подписан — MAC-address или MAC ID.
Теперь запускаем веб-браузер (лучше всего Internet Explorer или Chrome) и пробуем зайти в настройки роутера. Проблема может в том случае, если подсеть локальной сети маршрутизатора изменили при первоначальной настройке. Как в этом случае узнать адрес роутера — смотрите ниже.
Читать еще: Настройка роутера кинетик билайн
Принципы работы шлюза, основные функции
Прежде чем настраивать сеть с использованием шлюза, необходимо посмотреть, как он работает. Это поможет разобраться с основными нюансами его использования.
Подобные маршрутизаторы используют для того, чтобы преобразовать и согласовать друг с другом несколько стеков протоколов. Они должны находиться между двумя взаимодействующими сетевыми устройствами и выступать в роли посредника. Они обрабатывают принимаемые сигналы, конвертирует их в другой формат и передают дальше.
Принцип работы шлюзов достаточно простой. Сначала они принимают запрос, которые поступает от первого устройства. Такие сигналы приходят на прикладной стековый уровень. После поступления запроса начинают формироваться новые пакеты данных уже в другом формате. Когда они будут полностью сформированы, на второе устройство подается запрос. Если он будет принят, данные будут переданы дальше. Данная процедура будет повторяться до тех пор, пока между устройствами не будет переслана вся информация.
Панель управления
Видео-инструкции доступны тут:
Нужная информация содержится в «Центре управления сетями…». Узнать основной шлюз маршрутизатора можно так:
- Вызовите данный элемент через «Панель управления» или иконку подключения в трее (кликните по ней правой клавишей). В Windows 10 нужно зайти в «Параметры», далее в «Сеть и Интернет». Внизу нужно нажать «Центр управления сетями и общим доступом».
- Выберите текущее интернет-соединение.
Другие ОС
Теперь о том, как узнать основной шлюз в других операционных системах.
Mac
Как и в Windows, в Mac OS также доступны два способа посмотреть адрес основного шлюза для локальной сети — через свойства подключения и терминал.
Откройте на вашем макбуке «Системные настройки» и нажмите на иконку «Сеть». В открывшемся окне слева вы увидите список доступных подключений. Выберите активное, нажмите TCP/IP и найдите строку «Маршрутизатор».
Это и есть нужный нам шлюз.
Для поиска IP адреса шлюза через командную строку откройте «Программы» — «Утилиты» и кликните иконку «Терминал». Выполните команду route get default | grep gateway. Ответ будет выглядеть так:
$ route get default | grep gateway
gateway: 192.168.0.1
Адрес шлюза в этом случае 192.168.0.1
Linux
В Linux есть несколько команд, позволяющих определить свой основной шлюз. Запустите терминал и введите ip route. Ответ, который вы увидите на экране, будет выглядеть следующим образом:
IP-адрес после default будет адресом роутера.
Можно использовать альтернативную команду ip route | grep default. Тогда на экране вы увидите вот такую информацию:
Здесь минимум информации. Сразу видно, что адрес шлюза 192.168.0.1.
Этот метод работает во всех версиях Linux.
Android
На мобильных устройствах под управлением Android шлюз можно найти в настройках подключения к сети.
Откройте меню «Настройки» на вашем смартфоне. Перейдите в раздел Wi-Fi и найдите там ваше подключение к интернету. В зависимости от версии Android нужно нажать на него пальцем и удерживать или коснуться изображения шестерёнки рядом с подключением. Отроются его параметры. Возможно, потребуется нажать ещё ссылку «Изменить сеть». В открывшемся окне для получения подробной информации жмите «Дополнительно». Увидите вот такую картинку:
Здесь всё понятно. Ваш сетевой шлюз 192.168.0.1.
iPhone
На iPhone и iPad получить нужную информацию ещё проще. Войдите в настройки и коснитесь пальцем Wi-Fi. Рядом с названием вашей беспроводной сети вы увидите букву i. Нажмите на неё. На экране появятся сведения о подключении.
Нас интересует строка Router. Цифры, которые вы видите рядом, это и есть ваш шлюз.
Конфигурирование dns и wins серверов
Добавить предпочитаемый DNS сервер.
netsh interface ip set dns «Local Area Connection» static 8.8.8.8
Добавить альтернативный DNS сервер.
netsh interface ip add dns «Local Area Connection» 8.8.4.4
Добавить 3-й DNS сервер.
netsh interface ip add dns «Local Area Connection» 192.168.1.30 index=3
Установка автоматического получения предпочитаемого и альтернативного dns-сервера от DHCP-сервера.
netsh interface ip set dns «Local Area Connection» dhcp
Установка WINS.
netsh interface ip set wins «Local Area Connection» static 192.168.1.240
IPCONFIG
Эта команда наиболее часто используется для отладки сетей в Windows. И дело не только в объёме информации, которую она предоставляет, но и в том, что она комбинируется с несколькими ключами для выполнения определённых команд.
:/> Анонимный доступ к общим папкам и принтерам без пароля | Windows для системных администраторов
Пример использования:
При вводе без ключей IPCONFIG отражает все сетевые адаптеры на вашем компьютере, а также то, как они работают. IPv4 Addres и Default Gateway содержат наиболее важную информацию.
Чтобы очистить DNS-кеш, используйте следующий ключ: ipconfig /flushdns
Эта операция может помочь, если интернет работает, однако вы не можете попасть на некоторые сайты или сервера.
Существующие разновидности
Шлюз может быть:
- программным — операционная система, установленная на компьютере;
- физическим – конкретное устройство (модемы, роутеры, маршрутизаторы).
Существует еще программно-аппаратный вид, встречающийся чаще всего. Каждое оборудование имеет собственное программное обеспечение. Сигналы, проходящие через шлюз, могут несколько раз конвертироваться в разные типы. К конечному пользователю материал попадает в нужном виде. Этот процесс контролируется совместно и программным обеспечением, и маршрутизатором.
В настройках соединения большую роль играет IP – уникальный сетевой адрес с протоколом TCP/IP. Его формирование напрямую зависит от шлюза. А если в роли шлюза выступает физическая аппаратура, например, модем или маршрутизатор, IP-адрес оборудования и адрес шлюза будут совпадать.
В Windows встроен мастер по настройке, поэтому вручную прописывать значения не обязательно, подключение произойдет автоматически. При сбое соединения или при добавлении нового компьютера к ЛВС может потребоваться введение необходимых параметров.
Команда Tracert
Tracert расшифровывается как Trace Route. Если ping отправляет пакет данных для проверки доступа вашего компьютера к определённому узлу, то Tracert выводит построчную сводку для каждого перехода, включая задержку между вами и этим конкретным переходом и IP-адрес этого перехода (плюс доменное имя, если оно доступно).
NETSH
NETSH означает Network Shell (сетевая оболочка). Эта команда позволяет настроить почти любой сетевой адаптер на вашем компьютере более детально.
При вводе NETSH командная строка переходит в режим оболочки. Внутри неё есть несколько контекстов (маршрутизация, связанные с DHCP команды, диагностика).
Увидеть все контексты можно следующим образом:
А увидеть все команды в рамках одного контекста можно так:
Вы можете копнуть глубже и увидеть список всех подкоманд в рамках одной команды:
Например, вы можете ввести следующую команду, чтобы увидеть все сетевые драйвера и их характеристики в вашей системе: netsh wlan show drivers
Имейте в виду, что если вы действительно хотите достичь серьёзных успехов в настройке вашей сети посредством командной строки, вам придётся освоить эту команду.
Почему вызывается исключение «Подключение не установлено, т.к. конечный компьютер отверг запрос на подключение»?
- 1 подписчик
- 22 дек.
- 106 просмотров
ответа
3

-
Python
- +1 ещё
Простой
Будет ли работать Интернет без света, если он идёт через распределительную коробку?
- 2 подписчика
- 23 дек.
- 140 просмотров
ответа
4

-
Компьютерные сети
- +2 ещё
Простой
Как найти ваш IP-адрес шлюза по умолчанию в Windows
Способов узнать адрес основного шлюза в Windows очень много. Вы можете использовать, как встроенные методы, так и специальные утилиты.
Универсальный метод для Windows платформ
- Самый простой и быстрый метод определения шлюза по умолчанию, можно считать просмотр свойств сетевого интерфейса из «Центра управления сетями и общим доступом». Для того, чтобы открыть данное меню. Нажмите одновременно клавишу WIN и R. В окне выполнить, введите ncpa.cpl и нажмите Enter.
В итоге у вас откроется окно «Панель управленияСеть и ИнтернетСетевые подключения» со списком ваших сетевых интерфейсов.
Так же добраться до этих списков вы можете и через значок сети в правом углу. Данный метод, подойдет для Windows 7 и Windows 8.1. Кликаем по нему правой кнопкой мыши и выбираем из контекстного меню «Центр управления сетями и общим доступом»
Нажимаем пункт «Изменение параметров адаптера», после чего у вас появятся все ваши сетевые интерфейсы.
Теперь выбрав любой из них, щелкните по нему правым кликом мыши и выберите пункт «Состояние».
В окне состояния нажмите кнопку «Сведения», чтобы посмотреть подробные настройки. Найдите пункт «Шлюз по умолчанию». На против него будет показан IP-адрес вашего Default gateway. В моем случае, это 192.168.31.254.
Как узнать ip адрес основного шлюза в Windows 10
Так как компания Microsoft всеми правдами и неправдами пытается избавится от панели управления и всех входящих в нее средств, в пользу нового универсального интерфейса, то в Windows 10, есть свой метод получения информации, об адресе основного шлюза. Называется данная настройка «Параметры сети и Интернет», попасть в нее вы можете, по прежнему из контекстного меню значка сети.
Либо нажав одновременно клавиши WIN и I, тем самым вызвав «Параметры Windows». Находите там пункт «Сеть и Интернет (Wi-Fi, режим в самолете, VPN)»
В пункте «Состояние» находим настройку «Просмотр свойств сети»
Откроется новое окно, где вы увидите огромное количество сетевых данных, в том числе и ip адрес основного шлюза. Я выделил его красной чертой.
Как узнать ip адрес основного шлюза через командную строку
Любой системный администратор просто обязан знать утилиту командной строки IPCONFIG. Благодаря ей вы можете за пару секунд получить все данные по шлюзу по умолчанию в Windows, любой версии. Откройте командную строку cmd и введите.
ipconfig
В итоге вы получите вот такую информацию:
- Адаптер Ethernet Ethernet0:
- DNS-суффикс подключения . . . . . : root.pyatilistnik.org
- Локальный IPv6-адрес канала . . . : fe80::2050:8cd7:31f6:eae8%8
- IPv4-адрес. . . . . . . . . . . . : 192.168.31.51
- Маска подсети . . . . . . . . . . : 255.255.255.0
- Основной шлюз. . . . . . . . . : 192.168.31.254
Согласитесь, что данный метод определения шлюза, куда быстрее.
Если хотите вывести информацию только по адресам Default gateway, то введите команду:
ipconfig | findstr «Основной шлюз»
Как определить ip адрес основного шлюза через PowerShell
Логично предположить, что Windows PowerShell так же все умеет. Запускаем оснастку PowerShell и вводим команду:
Get-NetIPConfiguration
В итоге вы получите адреса шлюз на всех ваших сетевых интерфейсах.
Почему отсутствует ipv6 через браузер на Linux?
- 1 подписчик
- 9 часов назад
- 35 просмотров
ответ
1

-
Компьютерные сети
Простой
Командная строка
Узнать IP адрес шлюза через командную строку можно посредством нескольких системных приложений, работающих в текстовом режиме (не имеющих графического оформления).
- Запустите командную строку с привилегиями администратора – выполните команду «cmd» через поисковую строку. В «десятке» нажмите на «Пуск» левой клавишей мыши и выберите пункт «Windows PowerShell (администратор).
Вступление
Каждый пользователь компьютерной техники не представляет своей жизни без домашнего интернета. Ведь вся нужная информация черпается из этого всемирного источника. С помощью интернета качаются программы, фильмы, прослушивается музыка и даже транслируются телеканалы.
Большинство абонентов настраивают интернет один раз и больше об этом даже не думают. Некоторым, вообще, всё настраивают мастера, и пока всё работает, никто и не задумывается о таких моментах. Со временем что-то забывается, и когда возникает ситуация, требующая введения каких-то настроек, вы испытываете трудности с определением параметров подключения. К примеру, вы установили Windows, а роутер вышел со строя либо его настройки были сброшены.
Случаются ситуации, когда нужно узнать свой основной шлюз. Рассмотрим, для чего он применяется и как его определить.
Уснановка ip-адреса, маски и шлюза.
netsh interface ip set address name=» local=»» area=»» connection»=»» static=»» 192.168.1.15=»» 255.255.255.0=»»>
гдеLocal Area Connection – название вашего сетевого интерфейса.192.168.1.15 – сетевой адрес (ip address).255.255.255.0 – сетевая маска (network mask).192.168.1.1 – шлюз (default gateway).
:/> WSAT для ПК: бесплатно скачать на Windows 7/10/11 Mac OS [русский]
Установка дополнительного ip-адреса.
netsh interface ip add address name=»Local Area Connection» 192.168.1.20 255.255.255.0
Включение автоматического получения ip-адреса, сетевой маски и шлюза от DHCP-сервера.
netsh interface ip set address «Local Area Connection» dhcp
Наклейка на маршрутизаторе
Узнать шлюз по умолчанию поможет наклейка на корпусе маршрутизатора (как правило, она наносится на его нижнюю часть). В ней указан IP адрес роутера, который и является основным шлюзом при подключении к сетевому кабелю. Он же является адресом для входа в веб-интерфейс настройки устройства.
Включение и отключение сетевых интерфейсов
Отключение интерфеса
Почему SDN сети до сих пор не применяют повсеместно?
- 3 подписчика
- вчера
- 289 просмотров
ответа
4

-
Компьютерные сети
- +1 ещё
Простой
Источники
- https://Help-WiFi.ru/tekh-podderzhka/osnovnoj-shlyuz-kak-uznat/
- https://qna.habr.com/q/1194928
- https://msconfig.ru/kak-uznat-svoy-shlyuz/
- https://fruitsekta.ru/wi-fi/kak-uznat-osnovnoj-shlyuz-routera.html
- http://composs.ru/chto-takoe-osnovnoj-shlyuz-seti/
- https://besporovod.ru/kak-otkryt-neskolko-shlyuzov-dlya-domashnej-seti-sistemy-windows
- https://santehnika-terra.ru/articles/kak-nayti-osnovnoy-shlyuz-na-windows-10.html
- https://tv-st.ru/tv-i-internet/kak-uznat-shlyuz.html
Read the article BASIC CONFIGURATION OF THE CISCO ROUTER. ACCESS TO THE INTERNET in English
Рассмотрим схему подключения офиса к сети Интернет с помощью маршрутизатора Cisco. Для примера возьмем модель Cisco 881. Команды для настройки других маршрутизаторов (1841, 2800, 3825…) будут аналогичными Различия могут быть в настройке интерфейсов, вернее в их названиях и нумерации.
В схеме присутствуют:
- канал в Интернет со статическим адресом
- несколько компьютеров в локальной сети офиса
- маршрутизатор
- коммутатор, который используется для организации локальной сети офиса
Задача: обеспечить доступ компьютеров локальной сети в Интернет.
Шаг 0. Очистка конфигурации
Первое, с чего стоит начать настройку нового маршрутизатора – полностью очистить стартовую конфигурацию устройства. (Выполнять только на новом или тестовом оборудовании!) Для этого нужно подключиться с помощью специального кабеля к консольному порту маршрутизатора, зайти в командную строку и выполнить следующее:
Войти в привилегированный режим(#), возможно потребуется ввести логин/пароль.
router> enable
Удалить стартовую конфигурацию
router# write erase
/подтверждение/
Перезагрузить маршрутизатор
router# reload
/подтверждение/
После выполнения маршрутизатор должен перезагрузиться в течение 3ех минут, а при старте вывести запрос о начале базовой настройки. Следует отказаться.
Would you like to enter the basic configuration dialog (yes/no): no
В текущей конфигурации маршрутизатора будут только технологические строки по умолчанию, и можно приступать к основной настройке.
Шаг 1. Имя устройства
Задание имени маршрутизатора для удобства последующего администрирования выполняется командой hostname «название устройства»
router#conf t
router (config)#hostname R-DELTACONFIG
R-DELTACONFIG(config)#
Шаг 2. Настройка интерфейсов
Необходимо настроить 2 интерфейса: внешний и внутренний.
Через внешний интерфейс будет осуществляться связь с Интернет. На нем будут те ip адрес и маска сети, которые предоставил Интернет провайдер.
Внутренний интерфейс будет настроен для локальной сети 192.168.0.0 /24
Предположим, что оператор связи предоставил нам следующие адреса:
- Сеть 200.150.100.0
- Маска подсети 255.255.255.252 или /30
- Шлюз по умолчанию 200.150.100.1
Настроим внешний интерфейс: зададим ip адрес и сетевую маску, и включим его командой no shut
R-DELTACONFIG#conf t
R-DELTACONFIG (config)#
interface Fa 4
ip address 200.150.100.2 255.255.255.252
no shutdown
После этого соединяем этот интерфейс маршрутизатора с портом оборудования провайдера при помощи прямого патч корда и далее проверяем его доступность командой ping.
Сначала собственный интерфейс
R-DELTACONFIG#ping 200.150.100.2
Type escape sequence to abort.
Sending 5, 100-byte ICMP Echos to 200.150.100.2, timeout is 2 seconds:
!!!!!
Success rate is 100 percent (5/5), round-trip min/avg/max = 1/1/4 ms
Затем соседний адрес — шлюз провайдера
R-DELTACONFIG#ping 200.150.100.1
Type escape sequence to abort.
Sending 5, 100-byte ICMP Echos to 200.150.100.1, timeout is 2 seconds:
!!!!!
Success rate is 100 percent (5/5), round-trip min/avg/max = 2/4/10 ms
Убедившись в доступности шлюза Провайдера, переходим к настройке внутреннего интерфейса.
В локальной сети будет использоваться следующая адресация
- Сеть 192.168.0.0
- Маска подсети 255.255.255.0
- Внутренний адрес маршрутизатора, который выполняет роль шлюза в Интернет для всех хостов в сети, 192.168.0.1
- Диапазон внутренних адресов сети (пользователи, принтеры, серверы и.т.д.) советую начинать с адреса 192.168.0.5
- Максимально возможный доступный для использования адрес в этой сети будет 192.168.0.254
- Адреса с 192.168.0.2 до 192.168.0.4 оставим про запас для непредвиденных технологических нужд
Для настройки внутреннего интерфейса локальной сети следует зайти в режим конфигурирования виртуального интерфейса Vlan 1, задать на нем ip адрес и соотнести ему один из физических интерфейсов маршрутизатора (Fa 0).
R-DELTACONFIG#conf t
interface Vlan 1
Ip address 192.168.0.1 255.255.255.0
no shutdown
Выбираем физический интерфейс маршрутизатора и соотносим его с виртуальным Vlan
interface Fa 0
switchport access vlan 1
no shutdown
Для наглядности:
ip address => interface Vlan X => interface Fastethernet Y
Ip адрес присваивается виртуальному интерфейсу Vlan X, а он привязывается к физическому интерфейсу Fastethernet Y.
Интерфейс маршрутизатора Fa 0 нужно соединить с коммутатором, где располагаются рабочие станции локальной сети или напрямую с рабочей станцией администратора. После этого проверить доступность этого интерфейса маршрутизатора с помощью ping из командной строки.
Шаг 3 Настройка удаленного доступа к маршрутизатору
Получить доступ к консоли маршрутизатора можно не только с помощью консольного кабеля, но и удаленно с помощью протоколов Telnet(данные передаются в открытом виде) или SSH(защищенное соединение).
Рассмотрим настройку безопасного подключения.
Включаем протокол SSH 2 версии и задаем произвольное имя домена
R-DELTACONFIG (config)#
ip ssh ver 2
ip domain-name xxx.ru
Генерируем ключи rsa, необходимые для подключения. При запросе указываем 1024.
crypto key generate rsa
How many bits in the modulus [512]: 1024
Задаем имя пользователя с правами администратора и его пароль (*****)
username admin privilege 15 secret 0 *****
Включаем авторизацию через локальную базу устройства (тот пользователь, которого создали строчкой выше)
line vty 0 4
login local
Задаем пароль на привилегированный режим
enable secret 0 *****
После этого при помощи специальной программы, поддерживающей протокол SSH можно зайти в командную строку маршрутизатора удаленно с любой из рабочих станций локальной сети. При авторизации следует ввести логин и пароль, которые были задан. Подробнее про доступ на устройство по протоколу SSH написано в этой статье.
Шаг 4. Шлюз по умолчанию
Для маршрутизации пакетов в сеть Интернет на устройстве необходимо указать шлюз по умолчанию(default gateway).
R-DELTACONFIG (config)#
ip route 0.0.0.0 0.0.0.0 200.150.100.1
После этого можно проверить не только доступность оборудования провайдера, но и полностью канала в Интернет. Для этого необходимо запустить ping до любого адреса во внешней сети в цифровой форме(DNS для локальной сети лучше настраивать после настройки маршрутизатора). Для примера возьмем адрес лидера на рынке ping – www.yandex.ru (93.158.134.3)
R-DELTACONFIG#ping 93.158.134.3
Type escape sequence to abort.
Sending 5, 100-byte ICMP Echos to 93.158.134.3, timeout is 2 seconds:
!!!!!
Success rate is 100 percent (5/5), round-trip min/avg/max = 1/5/10 ms
Важно!
Обратите внимание, что на данный момент ping внешних адресов работает только(!) будучи запущенным из консоли управления маршрутизатором. Рабочие станции локальной сети все еще не имеют доступа в Интернет.
Шаг 5 Настройка трансляции адресов (NAT)
Для доступа в Интернет из локальной сети необходимо динамически транслировать все внутренние адреса в определенный внешний ip адрес. В нашем случае, так как провайдер предоставляет только один внешний адрес 200.150.100.2 (определяется маской подсети /30 в условиях примера), то все адреса локальной сети должны транслироваться в него.
Указываем список внутренних адресов, которые будем транслировать во внешний адрес.
R-DELTACONFIG (config)#
ip access-list standard ACL_NAT
permit 192.168.0.0 0.0.0.255
Указываем внутренний интерфейс для процедуры трансляции
Interface Vlan 1
ip nat inside
Указываем внешний интерфейс для процедуры трансляции
Interface Fa 4
ip nat outside
Создаем правило трансляции (NAT)
ip nat inside source list ACL_NAT interface fa4
В результате должен появиться доступ с любой рабочей станции локальной сети в Интернет при условии, что шлюзом по умолчанию указан внутренний ip адрес маршрутизатора (192.168.0.1). Проверить можно с помощью команды ping до адреса в Интернет из командной строки. Желательно, чтобы проверяемый адрес был в цифровом виде, чтобы исключить потенциальные проблемы с DNS именами.
Важно!
В указанном примере меняется собственный адрес источника. Если в процессе работы необходимо транслировать адрес назначения — пускать траффик на вымышленный адрес, чтобы попасть на некий настоящий, то прочитайте статью ip nat outside.
Важно!
Не стоит оставлять полный доступ в Интернет со всех адресов локальной сети. Советую после проверки работоспособности соединения для безопасности ограничить доступ в Интернет и разрешить его только с конкретных адресов — например с прокси сервера и рабочих станций администратора и/или директора. О том как это сделать можно прочитать в статье «немного об access lists«.
Важно!
Не забудьте сохранить конфигурацию на всех устройствах командой write или copy run start. Иначе после перезагрузки все изменения будут потеряны.
R-DELTACONFIG#write
Building configuration...
[OK]
Перейти к оглавлению
Привет, посетитель сайта ZametkiNaPolyah.ru! Продолжаем изучать основы работы компьютерных сетей, напомню, что эти записи основаны на программе Cisco ICND1 и помогут вам подготовиться к экзаменам CCENT/CCNA. Ранее мы разобрались с назначением коммутаторов и хабов, то есть поговорили об устройствах канального и физического уровня соответственно. Теперь же давай разберемся с устройством сетевого уровня — маршрутизатором и посмотрим зачем он нужен.
Роутеры нужны для того чтобы объединить или более канальные среды (подсети) в единую сеть, то есть роутер умеет работать с IP-адресами, а также умеет перекладывать Ethernet кадры из одной сети в другую, как это происходит — тема данной записи.
Перед началом я хотел бы вам напомнить, что ознакомиться с опубликованными материалами первой части нашего курса можно по ссылке: «Основы взаимодействия в компьютерных сетях».
1.19.1 Введение
Содержание статьи:
- 1.19.1 Введение
- 1.19.2 Почему для работы компьютерной сети недостаточно коммутаторов?
- 1.19.3 Коротко о назначении маршрутизаторов
- 1.19.4 Простой пример настройки и использования домашнего роутера
- 1.19.5 Выводы
Перед началом разговора о том как связать две подсети в одну сеть, я бы хотел вам напомнить последний раздел темы, в которой мы говорили о назначении коммутаторов, там мы столкнулись с проблемой: при использовании коммутатора два узла из разных подсетей не могут общаться друг с другом, то есть, например, узел А с IP-адресом 192.168.1.22 не может передать данные узлу Б с IP-адресом 10.12.34.55, тогда я отметил, что эти узлы находятся в разных подсетях (можно сказать в разных канальных средах или разных широковещательных доменах), а классический L2 коммутатор не в состояние работать с IP-адресами, более того, у некоторых L2 свичей вообще нет IP-адресов, так как это устройства канального уровня модели OSI.
Ну а мы помним, что протокол IP работает на сетевом уровне эталонной модели, а устройства третьего уровня модели OSI 7 – это как раз маршрутизаторы или как их еще называют роутеры, именно они отвечают за работу с протоколом IP, именно благодаря им работает сеть Интернет, и именно их мы буквально на пальцах будем разбирать в этой теме, в дальнейшем мы будем знакомиться с работой маршрутизаторов более подробно, сейчас именно на пальцах.
1.19.2 Почему для работы компьютерной сети недостаточно коммутаторов?
Но перед тем как мы будем разбираться с назначением маршрутизаторов и роутеров давайте поговорим о том, почему коммутаторов недостаточно для нормальной работы компьютерной сети (я сейчас про L2 коммутаторы, у которых нет механизмов маршрутизации, которые есть у L3 свичей, но на самом деле даже L3 коммутаторы выполняют маршрутизацию нечестно).
Во-первых, давайте вспомним схему, в которой мы подключали к коммутатору узлы из разных подсетей, такая схема показана на Рисунке 1.19.1. На этом рисунке стационарные ПК находятся в сети 192.168.2.0/24, «/24» означает маску 255.255.255.0, а ноутбуки находятся в подсети 192.168.1.0/24. На первый взгляд, казалось бы, почему ноутбук не может связаться с компьютером, ведь они подключены к одному коммутатору, значит физическая связь между ними есть, но тут нам нужно вспомнить, что коммутатор – это устройство канального уровня в модели TCP/IP, на канальном уровне устройства работают с физическими, то есть мак-адресами, но компьютерам мы вручную задаем еще и IP-адреса, то есть логическая адреса, с которыми умеют работать маршрутизаторы, то есть устройства, которые относятся к сетевому уровню модели передачи данных, то есть в классическом исполнении коммутаторы не понимают IP адресов (хотя на самом деле это не так, даже простенькие L2+ коммутаторы умеют анализировать IP-адреса и выполнять простенькие операции в зависимости от IP-адреса, указанного в пакете).
Рисунок 1.19.1 Узлы из разных подсетей подключены к одному коммутатору
Для понимания того, почему узел с IP-адресом 192.168.1.1 и маской 255.255.255.0 не сможет передавать данные узлу 192.168.2.1 с маской 255.255.255.0, нужно немного понимать, как работает протокол ARP (этот протокол нужен для определения мак-адреса по известному IP-адресу), в дальнейшем мы более подробно изучим работу протокола ARP, сейчас же посмотрим на принцип его работы, но для этого немного модифицируем нашу схему, добавив в каждую подсеть по два устройства, это нужно для наглядности.
Рисунок 1.19.2 Две подсети по четыре узла в каждой
Теперь у нас есть две подсети, в каждой из них по четыре узла, чтобы добавить в верхнюю подсеть узел, мы должны задать ему маску 255.255.255.0 и любой свободный IP-адрес вида 192.168.1.х, где х – это число от 1 до 254, 255 использовать для узла нельзя, так как это широковещательный IP-адрес. Тоже самое касается и нижней подсети, чтобы добавить в нее еще один узел, нужно задать ему маску 255.255.255.0 и любой свободный IP-адрес из диапазона 192.168.2.х. Также стоит отметить, что наша компьютерная сеть имеет топологию звезда, следует добавить следующее: если бы вместо коммутатора мы бы использовали хаб, то такая сеть приняла бы топологию общая шина практически со всеми ее недостатками.
Теперь давайте посмотрим, как работает протокол ARP, но не забывайте, что для работы в канальной среде, то есть, например, для передачи данных от узла 192.168.1.1 к узлу 192.168.1.2, устройства используют MAC-адреса, а нам они неизвестны, у нас есть только IP, тут-то как раз и нужен ARP. Давайте настроим фильтр для режима симуляции Cisco Packet Tracer так, как показано на Рисунке 1.19.3.
Рисунок 1.19.3 Оставляем в фильтре Cisco Packet Tracer только ARP и ICMP
После того, как настроите фильтр, не выходите из режима симуляции Cisco Packet Tracer, а откройте командую строку ноутбука с адресом 192.168.1.1, и выполните пинг до ноутбука 192.168.1.2.
Рисунок 1.19.4 Ноутбук сфомировал два пакета: один с ICMP вложением, второй с ARP-запросом
Обратите внимание: как только вы нажмете Enter, ноутбук сформирует два пакета: фиолетовый пакет с ICMP вложением, который он пока не собирается отправлять, потому что не знает MAC-адреса, который принадлежит узлу 192.168.1.2, чтобы выяснить эту информацию, ноутбук формирует пакет с ARP-запросом, в котором он говорит: я узел с IP-адресом 192.168.1.1, у меня есть вот такой мак-адрес: 00D0.5819.42A8, друзья, скажите, пожалуйста, есть ли среди вас узел с IP-адресом 192.168.1.2 и, если такой узел есть, то какой у тебя мак-адрес? Естественно, для отправки такого пакета (он на рисунке обозначен зеленым) используется широковещательный запрос, который будет направлен всем физическим устройствам компьютерной сети, подключенным к коммутатору.
Следующим шагом зеленый пакет будет отправлен на коммутатор, это показано на Рисунке 1.19.5.
Рисунок 1.19.5 Кадр с вложенным ARP-запросом пришел на коммутатор
Коммутатор по каким-то, пока не важно каким, критериям понял, что это широковещательный запрос, а раз запрос широковещательный, то его нужно отправить всем участникам, которые подключены к коммутатору, что он и сделал, показано на Рисунке 1.19.6. При этом обратите внимание: все узлы, кроме узла с IP-адресом 192.168.1.2 проигнорировали полученный пакет, так как они видят, что IP-адрес 192.168.1.2 им не принадлежит, это видно по красному крестику на рисунке.
Рисунок 1.19.6 Коммутатор разослал ARP-запрос всем узлам, подключенным к нему
Тут стоит обратить внимание на один минус, связанный с широковещательными запросами: коммутатор рассылает его всем узлам, которые к нему подключены (а это означает, что пропускная способность каналов связи в такой сети используется не очень эффективно), если к коммутатору будет подключен другой коммутатор, то и он получит ARP-запрос и разошлет его всем своим узлам, даже если эти узлы находятся в другой подсети, таким образом мы загружаем наши каналы связи ненужной информацией, а наши узлы из разных подсетей не полностью изолированы друг от друга, этот минус нас будет сопровождать до тех пор, пока мы не познакомимся с технологией VLAN.
Давайте теперь посмотрим на то, как разные конечные узлы обрабатывают полученный кадр с ARP-запросом, сначала посмотрим на то, что сделал с кадром узел из другой подсети, например, узел 192.168.2.1, показано на Рисунке 1.19.7. Обратите внимание: чтобы увидеть текст, выделенный на рисунке синим, нужно сперва нажать на графу с текстом Layer 2 так, чтобы она стала подсвечена желтым цветом, так как в данном случае обработка идет на канальном уровне, до сетевого уровня в данном случае мы даже не добрались.
Рисунок 1.19.7 Что произошло с ARP-запросом, который пришел на узел из другой подсети
Итак, пункт один из синего списка говорит о том, что MAC-адрес назначения, указанный в кадре, соответствует мак-адресу получателя, широковещательному или мультикаст адресу, пока все ок. Во втором пункте сказано, что узел вытаскивает информацию из Ethernet-кадра (вспоминайте принцип инкапсуляции данных), в данном случае в Ethernet кадре содержится ARP-сообщение, о чем и говорится в третьем пункте. В четвертом пункте сказано, что это не просто ARP-сообщение, а ARP-запрос, узел это понял. Далее узел начинает сравнивать свой IP-адрес с IP-адресом, который находится в ARP-запросе, но при этом сравнение используется не только IP-адреса узла, который принял ARP-запрос, но и маска этого узла, поэтому узел понимает, что этот кадр не просто не предназначен для него, но он еще и из другой подсети, об этом сказано в пункте 5, в шестом пункте говорится, что узел дропнул (откинул) этот арп-запрос и не собирается на него отвечать.
Теперь стоит взглянуть на то, что сделал с полученным кадром узел с адресом 192.168.1.254, этот узел находится в одной подсети с ноутбуком, пославшим ARP-запрос, но его IP-адрес не совпадает с тем адресом, который указан в ARP-запросе. Это показано на Рисунке 1.19.8, и, по сути, ничем, кроме пятого пункта, не отличается от того, что происходило в узле из другой подсети.
Рисунок 1.19.8 Что произошло с ARP-запросом, который пришел на узел из той же подсети, но с другим IP-адресом
В пятом пункте сказано, что IP-адрес, указанный в ARP-запросе, не соответствует IP-адресу узла, который его получил, поэтому шестым пунктом узел его отбрасывает, все просто. Теперь посмотрим, как обрабатывает ARP-запрос узел, которому предназначен этот ARP-запрос, показано на Рисунке 1.19.9.
Рисунок 1.19.9 Что делает с Ethernet-кадром узел, которому предназначен ARP-запрос
На пятом шаге узел понимает, что ARP-запрос предназначен для него, это он понимает по указанному IP-адресу, а шестым шагом этот узел вносит в свою ARP-таблицу информацию, полученную из ARP-запроса (другими словами делает arp-запись), чтобы потом было проще общаться и не надо было лишний раз делать ARP-запрос, чтобы узнать какой мак-адрес у узла с IP 192.168.1.1. Эту ARP-таблицу можно посмотреть, для этого откроем командую строку ноутбука с IP-адресом 192.168.1.2 и повторим команды из листинга ниже.
|
1 2 3 4 5 6 7 8 9 10 11 12 13 14 15 16 17 18 19 20 21 22 23 24 25 26 27 28 29 30 31 32 33 34 35 36 37 38 39 40 41 42 |
Packet Tracer PC Command Line 1.0 C:\>help Available Commands: ? Display the list of available commands arp Display the arp table cd Displays the name of or changes the current directory. delete Deletes the specified file from C: directory. dir Displays the list of files in C: directory. exit Quits the CMD.EXE program (command interpreter) ftp Transfers files to and from a computer running an FTP server. help Display the list of available commands ide Starts IoX development environment ioxclient Command line tool to assist in app development for Cisco IOx platforms ipconfig Display network configuration for each network adapter ipv6config Display network configuration for each network adapter js JavaScript Interactive Interpreter mkdir Creates a directory. netsh netstat Displays protocol statistics and current TCP/IP network connections nslookup DNS Lookup ping Send echo messages python Python Interactive Interpreter quit Exit Telnet/SSH rmdir Removes a directory. snmpget SNMP GET snmpgetbulk SNMP GET BULK snmpset SNMP SET ssh ssh client telnet Telnet client tracert Trace route to destination C:\>arp Packet Tracer PC ARP Display ARP entries: arp —a Clear ARP table: arp —d C:\>arp —a Internet Address Physical Address Type 192.168.1.1 00d0.5819.42a8 dynamic C:\> |
Сначала мы выполнили команду «help», чтобы посмотреть список всех доступных команд на компьютере в среде Cisco Packet Tracer, по подсказкам мы поняли, что нам нужна команда «arp», попробовали ее выполнить, но терминал нам сообщил, что команде нужно передавать еще и параметры: «arp -a» — показать arp-таблицу, а «arp -d» очистить arp-таблицу. Нам подходит первый вариант, поэтому мы и выполнили его, и увидели, что IP-адресу 192.168.1.1 соответствует мак-адрес 00d0.5819.42a8.
Если в данный момент посмотреть на arp-таблицу узла 192.168.1.1, то в ней не будет никаких записей, так как ARP-ответ еще не получен, это показано в листинге ниже:
|
C:\>arp —a No ARP Entries Found C:\> |
На реальных ПК тоже можно посмотреть ARP-таблицу, той же самой командой, вот, например, ARP-таблица моего ПК с Windows 10:
|
C:\Users\Dell>arp —a Интерфейс: 192.168.0.100 —— 0x9 адрес в Интернете Физический адрес Тип 192.168.0.1 a1—2d—39—aa—b8—39 динамический 192.168.0.255 ff—ff—ff—ff—ff—ff статический 224.0.0.22 01—00—5e—00—00—16 статический 224.0.0.251 01—00—5e—00—00—fb статический 224.0.0.252 01—00—5e—00—00—fc статический 255.255.255.255 ff—ff—ff—ff—ff—ff статический C:\Users\Dell> |
Давайте посмотрим, что дальше будет происходить с кадрами, которые переносят ARP сообщения, сделаем следующий шаг в режиме симуляции Cisco Packet Tracer. А дальше все очень просто: узел 192.168.1.2 сформирует ARP-ответ, и отправит его уже не на широковещательный IP-адрес, а на юникастовый IP-адрес (не все операционные системы так поступают, когда будет рассматривать ARP более детально, мы об этом поговорим), то есть на адрес конкретного узла, а именно 192.168.1.1, в котором будет примерно следующее: дорогой узел с IP-адресом 192.168.1.1 и мак-адресом 00d0.5819.42a8, я узел с IP-адресом 192.168.1.2, у меня вот такой мак-адрес: 00D0.9741.51D1, я готов с тобой пообщаться
Рисунок 1.19.10 ARP-ответ пришел на узел, который хочет отправить данные
На Рисунке 1.19.10 показано, что происходит на узле, который хотел отправить данные (192.168.1.1), и тут видно, что светло-зелёный пакет с ARP-ответом был успешно получен и обработан, а тёмно-зелёный пакет был сформирован и в нем находится ICMP вложение, так как светлый пакет успешно обработан, это станет понятно, если посмотреть внутрь пакетов. Сначала заглянем в светлый пакет, так как он обрабатывается первым, показано на Рисунке 1.19.11.
Рисунок 1.19.11 Что делает узел после того, как он получил ARP-ответ
Первых четыре пункта ничем не отличаются от того, что мы видели ранее, все по стандартной схеме, а вот на пятом шаге есть изменения: компьютер, получив ARP-ответ, вносит соответствующую запись в свою ARP-таблицу (теперь в этой таблице будет соответствие для узла с IP-адресом 192.168.1.2), а на шестом шаге, узел извлекает кадр с ICMP вложением из своего буфера и отправляет его узлу 192.168.1.2. В этом можно убедиться, посмотрев на темный кадр, он показан на Рисунке 1.19.12.
Рисунок 1.19.12 ICMP запрос извлекается из буфера ПК и инкапсулируется в Ethernet кадр
Подпись к рисунку все хорошо разъясняет, пояснений не требуется. В дальнейшем будет происходит обмен ICMP запросами и ICMP ответами между машинами, а команда Ping будет заполнять командую строку соответствующими записями.
|
1 2 3 4 5 6 7 8 9 10 11 12 13 14 15 16 17 18 19 20 |
Packet Tracer PC Command Line 1.0 C:\>ping 192.168.1.2 Pinging 192.168.1.2 with 32 bytes of data: Reply from 192.168.1.2: bytes=32 time=8ms TTL=128 Reply from 192.168.1.2: bytes=32 time<1ms TTL=128 Reply from 192.168.1.2: bytes=32 time<1ms TTL=128 Reply from 192.168.1.2: bytes=32 time=1ms TTL=128 Ping statistics for 192.168.1.2: Packets: Sent = 4, Received = 4, Lost = 0 (0% loss), Approximate round trip times in milli—seconds: Minimum = 0ms, Maximum = 8ms, Average = 2ms C:\>arp —a Internet Address Physical Address Type 192.168.1.2 00d0.9741.51d1 dynamic C:\> |
Обратите внимание: первый цикл работы команды Ping был самым долгим, так как именно во время него происходило определение мак-адреса удаленного устройства, если повторить команду Ping, то результат будет другим, так как у узла есть уже ARP-запись и он знает мак-адрес, с помощью которого можно отправлять боевые данные.
Давайте теперь попробуем запустить Ping с узла 192.168.1.2 к узлу 192.168.1.1 и посмотрим, что из этого выйдет, конечно, в режиме симуляции.
Рисунок 1.19.13 Теперь узел сформировал только один кадр с ICMP вложением
Обратите внимание: теперь узел сформировал только один кадр с ICMP вложением, у нас нет кадра с ARP-запросом, так как при первом пинге узел 192.168.1.2 узел внес в свою ARP-таблицу информацию про 192.168.1.1 и его мак-адрес. Еще одним интересным моментом здесь будет поведение коммутатора, он уже знает кому направлять кадр с ICMP-запросом, это показано на Рисунке 1.19.14.
Рисунок 1.19.14 Коммутатор уже тоже знает кому направлять ICMP-запрос
Коммутатор уже тоже знает кому направлять ICMP-запрос, так как ранее он внес запись о том, что мак-адрес 00D0.5819.42A8 находится за портом fa0/4, именно к этому порту подключен ноутбук с IP-адресом 192.168.1.1, а также в этой таблице есть информация о том, что за портом fa0/3 находится узел с мак-адресом 00D0.9741.51D1, ему мы присвоили IP-адрес 192.168.1.2. Дальнейшие шаги мы уже видели не раз, поэтому давайте взглянем на таблицу мак-адресов коммутатора, для этого у нас есть команда: show mac address-table, выполним ее, как показано на Рисунке 1.19.15.
Рисунок 1.19.15 Коммутатор уже тоже знает кому направлять ICMP-запрос
Чтобы появилось такое окно, нажмите два раза левой кнопкой мыши по коммутатору, а затем откройте вкладку с названием CLI, таким образом перед вами появится интерфейс управления коммутатором, в который можно вводить различные команды, но особенность оборудования Cisco заключается, в том, что изначально оно предоставляет интерфейс управления с ограниченным набором команд (это видно по приглашению ко вводу, которое выглядит так: «switch>», символ >, как раз и говорит о том, что это ограниченный режим), чтобы перейти в привилегированный режим, в котором доступны все команды, нужно написать команду «enable» или сокращенно «en», а затем уже написать show mac address-table, если вы забыли как пишется команда или не знаете: есть ли вообще нужная вам команда, то можно воспользоваться символом «?», а затем нажать Enter, таким образом вы получите подсказку, всё это показана на рисунке выше, как и сама таблица мак-адресов коммутатора.
А теперь давайте удалим таблицу мак-адресов на коммутаторе, это делается при помощи команды clear mac address-table и показано на Рисунке 1.19.16.
Рисунок 1.19.16 Удалим существующую таблицу мак-адресов на коммутаторе
Теперь коммутатор не знает: за каким портом какой мак-адрес находится, и мы можем попробовать выполнить Ping с узла 192.168.1.1 до узла 192.168.1.2, посмотрим, что при этом изменится, но не забывайте, что у первого узла уже есть мак-адрес второго узла в ARP таблице, не забудьте в этом убедиться перед тем, как начать пинг, дело в том, что у записей в таблице ARP есть время жизни и через определенный интервал времени они удаляются, в Cisco Packet Tracer этот механизм реализован.
Рисунок 1.19.17 Повторный Ping при условии, что ARP-запись в таблице узла есть
Наш узел сформировал Ethernet-кадр с ICMP вложением и отправил его узлу 192.168.1.2, но делает он это через коммутатор с пустой таблицей мак-адресов. Далее мы увидим, что коммутатор получит этот кадр, тут всё ясно, поэтому я не буду даже показывать этот шаг, гораздо интереснее то, что будет делать коммутатор дальше, ведь его таблица мак-адресов пустая и он не знает в какой порт отсылать полученные кадр. А поступит он просто: просто разошлет полученный кадр с ICMP-запросом во все порты, за которыми подключены другие устройства, а там кто ответит, тот и молодец, этот процесс называется unknown unicast flooding, и это может привести к очень печальным последствиям, если несколько коммутаторов будут включены кольцом, и один из них сделает такую вот штуку, но в нашем случае кольца нет, поэтому бояться нечего.
Рисунок 1.19.18 Коммутатор рассылает полученный кадр во все порты (unknown unicast flooding)
На Рисунке 1.19.18 мы видим unknown unicast flooding, а также мы видим, что все узлы, кроме узла назначения, откинули этот кадр, так как он принадлежит не им. Тут стоит добавить, что коммутатор уже внес мак-адрес узла 192.168.1.1 в свою таблицу, а после того, как через него пройдет ответ от узла 192.168.1.2, он внесет и его мак-адрес в таблицу и в дальнейшем, если активность этих узлов будет достаточно высока, то коммутатор при обращении к ним не будет запускать процесс unknown unicast flooding, так как их мак-адреса уже есть в таблице. Ради интереса можете самостоятельно попробовать следующий пример: поменяйте мак-адрес узлу 192.168.1.1 и сделайте пинг с узла 192.168.1.2, посмотрите, что из этого выйдет (арп-таблица второго узла и таблица мак адресов коммутатора должна содержать старый мак-адрес первого узла).
Мы рассмотрели несколько интересных моментов, но пока никак не приблизились к проблеме, которую должны решать маршрутизаторы, скорее наоборот, мы увидели, что кадры (не путать с пакетами) отправленные узлом из одной подсети, могут добраться до другой подсети, правда это была какая-то односторонняя и бесполезная связь. Давайте теперь попробуем с узла 192.168.1.1 запустить пинг до узла 192.168.2.1 и посмотрим, что из этого выйдет.
Начало этого процесса показано на Рисунке 1.19.19, узел 192.168.1.1 формирует Ethernet кадр, в него вкладывает IP-пакет, в этот пакет он аккуратно запаковывает ICMP-вложение, но тут возникает неувязочка: наш компьютер уже сейчас видит IP-адрес 192.168.2.1, он видит, что для этого IP-адреса нет записи в таблице ARP, он даже понимает, что этот IP-адрес находится в другой подсети, так как может сравнить свой IP-адрес и маску с IP-адресом, на который собирается послать ICMP-запрос, но все равно формирует ARP-запрос, чтобы попробовать выяснить мак-адрес удаленного узла, а вдруг тема выгорит, но делает он это по особенному, на IP-адрес 0.0.0.0.
Рисунок 1.19.19 Пробуем выполнить пинг узла из другой подсети без маршрутизатора
А теперь давайте заглянем внутрь зеленого пакета, именно он у нас содержит ARP-запрос, внутренности показаны на Рисунке 1.19.20.
Рисунок 1.19.20 ARP-запрос, отправленный по маршруту по умолчанию
Тут стоит обратить внимание на то, что в ARP-запросе содержится как IP-адрес отправителя, так и IP-адрес получателя, в нашем случае IP-адрес получателя находится в другой подсети, а ноутбук отправитель — устройство не очень умное, он не знает, как из своей подсети попасть в другую подсеть, поэтому вместо IP-адреса другой подсети, ноутбук подставляет IP-адрес 0.0.0.0, этот адрес еще иногда называют шаблонным или неопределенным адресом. Этот IP-адрес является зарезервированным и его не стоит задавать своим машинам.
Следующим шагом ARP-запрос будет передан на коммутатор, а затем коммутатор разошлет его всем узлам, которые к нему подключены, понятно, что любой узел, получив такой пакет, просто отбросит его, после того как сравнит шаблонный IP-адрес с тем адресом, который ему задали мы.
Рисунок 1.19.21 Все узлы дропают кадры с арп-запросом, в котором указан неопределенный IP-адрес
На Рисунке 1.19.21 показано, что ни один узел ни в одной подсети не счел нужным отвечать на ARP-запрос, в котором используется в качестве IP-адреса назначения 0.0.0.0, что в принципе логично. При этом, при анализе содержимого ARP-запроса узел, получивший его, определит, что IP-адрес 0.0.0.0 находится в отличной подсети от подсети узла, и поэтому не станет на него отвечать, это можно увидеть, если посмотреть на содержимое пакета.
В общем, мы попали в ситуацию, когда нам необходимо организовать взаимодействие между двумя подсетями, но сделать этого мы не может, так как L2 коммутатор не способен оперировать IP-адресами, он работает с кадрами и мак-адресами. А вот маршрутизатор уже умеет обрабатывать IP-адреса, и он как раз и используется для того, чтобы объединить две подсети в одну сеть, в этой теме мы просто посмотрим, как маршрутизатор это делает, а в дальнейшем мы детально разберемся с этим процессом.
1.19.3 Коротко о назначении маршрутизаторов
Наконец мы осознали, что маршрутизатор штука нужная и очень полезная, пора бы попробовать ее добавить, давайте это сейчас и сделаем, для этого немного модифицируем нашу первоначальную схему, добавив в нее роутер, результат можете увидеть на Рисунке 1.19.22.
Рисунок 1.19.22 Объединяем две подсети при помощи роутера
Внимательный читатель сразу заметит, что помимо роутера мы добавили еще и коммутатор, зачем это нужно? Элементарно, так дешевле (ранее мы уже говорили, что стоимость — это одна из основных характеристик компьютерной сети), ну и еще у нас нет других вариантов, обо всем этом мы поговорим в разделе, который у нас будет посвящен маршрутизаторам.
Также стоит обратить внимание на то, что линки, которые соединяют маршрутизатор с коммутатором, горят красным, это еще одно отличие коммутаторов от маршрутизаторов: обычно порты коммутаторов сразу же включены из коробки, то есть коммутатор настроен так, что его порт находится во включенном состояние прямо из коробки, а вот маршрутизаторы по умолчанию имеют выключенные порты и их нужно включать, поэтому линки красные.
Давайте теперь рассмотрим процесс добавления маршрутизатора по шагам, мы не будем привязываться к конкретной модели и выберем пустой безымянный маршрутизатор, как его найти показано на Рисунке 1.19.23, цифрами отмечена последовательность нажатия на иконки, а сам маршрутизатор, который я использовал для этой схемы выделен прямоугольником.
Рисунок 1.19.23 Добавляем роутер в проект Cisco Packet Tracer
Когда вы наведете на этот роутер курсор мыши, то в самом низу интерфейса Cisco Packet Tracer прямо по центру вы увидите надпись: Router-PT-Empty, именно он нам и нужен, у этого роутера нет портов и нам их предстоит добавить, перетащите этот роутер в свой проект, а затем кликните на него два раза левой мышкой, вы увидите примерно такое окно, как показано на Рисунке 1.19.24, нас пока интересует вкладка Physical.
Рисунок 1.19.24 Роутер без интерфейсов в Cisco Packet Tracer
Это пустой маршрутизатор, у него нет ни одного порта, этот маршрутизатор, как и многие другие промышленные роутеры является модульным, а это означает, что мы в этот маршрутизатор можем добавлять и удалять порты по своему усмотрению, иногда даже не порты, а действительно целые модули, которые состоят из нескольких портов.
Давайте перетащим несколько портов из левого списка, выделенного зеленым, в свободные слоты нашего маршрутизатора, но перед этим не забудьте выключить маршрутизатор тумблером, отмеченным справа, модули можно добавлять только в выключенное устройство.
Я добавил четыре модуля PT-ROUTER-NM-1CFE и у меня получилось так, как показано на Рисунке 1.19.25, эти порты с разъемами для витой пары, способные работать в режиме full duplex на скорости до 100 Мбит/c.
Рисунок 1.19.25 Добавим несколько модулей в наш маршрутизатор
Процесс добавления еще одного коммутатора, а также соединения коммутаторов с роутером я не буду описывать, про это я уже рассказывал ранее, ничего сложного здесь нет, но не забудьте включить маршрутизатор после того, как все модули будут добавлены.
Теперь нам нужно настроить роутер так, чтобы он смог передавать IP-пакеты из одной подсети в другую, а также нам придется немного перенастроить наши хосты, но об этом позже. Для настройки роутера нужно кликнуть по нему два раза левой кнопкой мыши, у вас появится такое окно, как показано на Рисунке 1.19.26.
Рисунок 1.19.26 Интерфейс командной строки маршрутизатора Cisco при первом запуске
Обратите внимание на еще одно отличие коммутаторов Cisco от маршрутизаторов: при первом запуске интерфейса командной строки, операционная система маршрутизатора предлагает нам выполнить быструю настройку в диалоговом режиме, нам это не нужно, поэтому нужно написать «no» и нажать Enter, а затем повторно нажать Enter, что получить приглашение ко вводу, тогда вы увидите в своем окне примерно то же самое, что и в листинге ниже.
|
—— System Configuration Dialog —— Would you like to enter the initial configuration dialog? [yes/no]: no Press RETURN to get started! Router> |
Теперь нам нужно перейти в привилегированный режим роутера, чтобы были доступны все команды, для этого используем команду «enable». Как вы помните, я добавил четыре модуля в свой роутер, давайте посмотрим, увидел ли их наш роутер, для этого можно воспользоваться следующими командами: «show ip interface» или «show ip interface brief», эти команды можно написать сокращенно, Cisco поймет: «sh ip int» и «sh ip int br».
|
Router#show ip interface brief Interface IP—Address OK? Method Status Protocol FastEthernet0/0 unassigned YES unset administratively down down FastEthernet1/0 unassigned YES unset administratively down down FastEthernet2/0 unassigned YES unset administratively down down FastEthernet3/0 unassigned YES unset administratively down down Router#show ip interface FastEthernet0/0 is administratively down, line protocol is down (disabled) Internet protocol processing disabled FastEthernet1/0 is administratively down, line protocol is down (disabled) Internet protocol processing disabled FastEthernet2/0 is administratively down, line protocol is down (disabled) Internet protocol processing disabled FastEthernet3/0 is administratively down, line protocol is down (disabled) Internet protocol processing disabled |
Разница между двумя этими командами в том, что «show ip interface brief» предоставляет более ёмкую и сжатую информацию. По выводу этих команд можно понять, что у нашего маршрутизатора четыре порты, способных работах в режиме full duplex на скорости 100 Мбит/c (это понятно из FastEthernet), первый порт имеет номер 0/0, а последний 3/0. Ни одному порту роутера еще не задан IP-адрес, порты находятся в выключенном состояние, причем отключены они административно (надпись administratively down).
Давайте теперь включим порты, дам небольшое пояснение: порт роутера FastEthernet0/0 смотрит в сеть 192.168.2.x/24 (на Рисунке 1.19.22 она выделена оранжевым), а порт FastEthernet1/0 смотрит в сеть 192.168.1.х/24, которая выделена голубым цветом, следовательно, нам нужно включить этих два порта. Тут стоит упомянуть, что операционная система Cisco имеет несколько режимов работы в интерфейсе командной строки, более подробно об этом мы будем говорить чуть позже, сейчас нам нужно просто перейти в режим конфигурации порта FastEthernet0/0 и включить его, как это сделать показано в листинге ниже.
|
Router#configure terminal Enter configuration commands, one per line. End with CNTL/Z. Router(config)#interface fa0/0 Router(config—if)#no shutdown Router(config—if)# %LINK—5—CHANGED: Interface FastEthernet0/0, changed state to up %LINEPROTO—5—UPDOWN: Line protocol on Interface FastEthernet0/0, changed state to up Router(config—if)# |
Давайте этот листинг разберем построчно:
- Сначала мы выполнили «configure terminal», таким образом мы попали в глобальный режим конфигурации всего роутера, это видно по тому, как изменилось приглашение ко вводу: «Router (config)#».
- Затем мы выполнили команду «interface fa0/0», эта команда сказала роутеру, что мы хотим конфигурировать порт FastEthernet0/0, кстати, fa0/0 – это сокращение FastEthernet0/0, о том, что мы находимся в режиме конфигурации интерфейса говорит изменившееся приглашение ко вводу: «Router (config-if)#».
- Далее мы выполнили команду «no shutdown», таким образом мы включили выбранный порт. Чтобы выключить порт на оборудование Cisco используется команда «shutdown», многие команды имеют приставку no для того, чтобы выполнить обратное действие.
- После того как мы включили порт, операционная система нам сообщила, что между нижним коммутатором и роутером появилась физическая связь, об этом говорит сообщение: «%LINK-5-CHANGED: Interface FastEthernet0/0, changed state to up», а затем появилась связь на канальном уровне, это видно по сообщению: «%LINEPROTO-5-UPDOWN: Line protocol on Interface FastEthernet0/0, changed state to up».
Если сейчас посмотреть на нашу схему, то будет видно, что линк в сторону нижнего коммутатора стал зеленым, а линк в сторону верхнего все еще красный, так как пока мы включили только один порт, это показано на Рисунке 1.19.27.
Рисунок 1.19.27 В данный момент включен только один порт маршрутизатора
Обратите внимание: сейчас мы находимся в режиме конфигурации интерфейса FastEthernet0/0, отсюда можно сразу перейти в режим конфигурации интерфейса FastEthernet1/0, достаточно написать: «FastEthernet1/0» или «fa1/0», можно вернуться в режим глобальной конфигурации, выполнив команду «exit» или вовсе выйти из режима конфигурации, написав команду «end». Думаю, вы без труда справитесь и включите интерфейс fa1/0 по аналогии.
Я включил порт fa1/0 и теперь предлагаю посмотреть на вывод команд «sh ip int» и «sh ip int br». Но тут стоит сказать про одну особенность: команды просмотра обычных параметров не работают в режиме конфигурации, чтобы их выполнить, нужно выйти из режима конфигурации, хотя если очень сильно нужно, то перед командой типа show можно использовать ключевое слово «do» в режиме конфигурации, тогда Cisco вас поймет.
|
Router#sh ip int br Interface IP—Address OK? Method Status Protocol FastEthernet0/0 unassigned YES unset up up FastEthernet1/0 unassigned YES unset up up FastEthernet2/0 unassigned YES unset administratively down down FastEthernet3/0 unassigned YES unset administratively down down Router#sh ip int FastEthernet0/0 is up, line protocol is up (connected) Internet protocol processing disabled FastEthernet1/0 is up, line protocol is up (connected) Internet protocol processing disabled FastEthernet2/0 is administratively down, line protocol is down (disabled) Internet protocol processing disabled FastEthernet3/0 is administratively down, line protocol is down (disabled) Internet protocol processing disabled |
Теперь мы видим, что первых два порта маршрутизатора включены, но им не назначены IP-адреса, а это означает, что в данный момент мы еще не сможем пропинговать узел 192.168.2.1 с узла 192.168.1.1, так как наши сети еще не связаны роутером, чтобы их связать, нужно задать IP-адреса на порты маршрутизатора, при этом не просто так, а так, чтобы порт, смотрящий вверх оказался в одной посети с верхними узлами, то есть этому порту нужно задать IP-адрес из диапазона 192.168.1.х/24, а порт, который смотрит вниз, должен быть в одной канальной среде с нижними узлами (192.168.2.х/24).
Таким образом наш маршрутизатор как бы делится на две половинки, одна половинка маршрутизатора находится в одном широковещательном домене, а другая половинка в другом, именно за счет такой особенности маршрутизатор способен передавать кадры из одной подсети в другую и это его главная задача, таким образом осуществляется связь двух подсетей. В дальнейшем мы рассмотрим более детально принципы работы маршрутизатора и разберемся с тем, как происходит перекладывание кадров из одной подсети в другую, но это будет еще не скоро.
Теперь наша задача заключается в том, чтобы задать соответствующие IP-адреса интерфейсам нашего роутер, напомню, что интерфейс fa1/0 смотрит вверх, поэтому я ему задам IP-адрес 192.168.1.25 (вместо 25 можно было бы задать любое свободное число от 1 до 254, которое еще не занято) с маской 255.255.255.0. Интерфейс fa0/0 смотрит вниз, я задам ему IP-адрес 192.168.2.77.
|
Router#conf t Enter configuration commands, one per line. End with CNTL/Z. Router(config)#int fa1/0 Router(config—if)#ip address 192.168.1.25 255.255.255.0 Router(config—if)#int fa0/0 Router(config—if)#ip address 192.168.2.77 255.255.255.0 |
В листинге выше показано, что я задал IP-адреса интерфейсам роутера, для этого я сперва перешел в режим конфигурации и выбрал порт fa1/0, а затем командой «ip address» задал этому порту IP-адрес и маску, затем я переключился на порт fa0/0 командой «int fa0/0» и задал этому порту IP и маску.
Теперь можно попробовать пропинговать узел 192.168.2.1 с узла 192.168.1.1, посмотрим, появилась ли связь между двумя сетями. Как видно по Рисунку 1.19.28, наши сети все еще не связаны, пинг не проходит.
Рисунок 1.19.28 Проверяем связь между подсетями
Так в чем же проблема? Роутер есть, IP-адреса на его порты мы задали, может, они не применились, давайте выполним команду «sh ip int br», чтобы это проверить, посмотрим, что она нам покажет.
|
Router(config—if)#do sh ip int br Interface IP—Address OK? Method Status Protocol FastEthernet0/0 192.168.2.77 YES manual up up FastEthernet1/0 192.168.1.25 YES manual up up FastEthernet2/0 unassigned YES unset administratively down down FastEthernet3/0 unassigned YES unset administratively down down Router(config—if)# |
Как видим, IP-адреса есть, и они заданы верно, но проблема в том, что конечный узел не имеет ни малейшего представления о том, что в сети появился маршрутизатор, более того, конечный узел вообще не имеет представления о том, как выглядит наша сеть, нам нужно сказать конечному узлу, что в сети появился маршрутизатор, через который этот узел сможет попадать в другие сети, делается это путем задания основного шлюза и в качестве основного шлюза узлу задается IP-адрес того интерфейса маршрутизатора, который находится с этим узлом в одной канальной среде, то есть для верхних узлов, чей IP-адрес начинается на 192.168.1. основным шлюзом будет выступать IP-адрес 192.168.1.25, а для нижних узлов основным шлюзом будет 192.168.2.77.
Рисунок 1.19.29 Как задать основной шлюз узлу в Cisco Packet Tracer
Обратите внимание: чтобы задать основной шлюз узлу в Cisco Packet Tracer, нужно перейти в раздел IP-конфигураций, а затем вписать соответствующий IP-адрес в поле Default Gateway (шлюз по умолчанию или основной шлюз), итак теперь становится понятно, что Default Gateway – это не что-то мистическое, а просто IP-адрес маршрутизатора, через который конечный узел может попадать в другие сети, важно только, чтобы маршрутизатор и узел находились в одной канальной среде.
В дальнейшем мы поймем, что на самом деле шлюз по умолчанию — это даже не IP-адрес маршрутизатора, а целый маршрут, просто современные операционный системы компьютеров очень дружелюбны и не заставляют рядовых пользователей вникать в такие детали. Далее я задам всем верхним узлам в качестве Default Gateway 192.168.1.25, а нижним узлам 192.168.2.77, вы это можете сделать самостоятельно.
После того, как все будет готово, повторяем пинг, это показано на Рисунке 1.19.30.
Рисунок 1.19.30 Две сети связаны при помощи роутера
Тут стоит обратить внимание на то, что первый кадр с ICMP пакетом потерялся, а дальше на три запроса мы получили три ответа, в дальнейшем мы поймем, почему так произошло, если же вам все-таки интересно понять сейчас, то не спешите лезть в Гугл, лучше переключите Cisco Packet Tracer в режим симуляции и посмотрите, что происходит.
На этом мы закончим первое знакомство с роутерами, осталось только добавить, что после конфигурации любого устройства Cisco нужно сохранять изменения, сами они не сохранятся, если изменения не будут сохранены, то при выключении устройства все ваши настройки будут сброшены, можете это проверить: для этого просто не сохраняйте изменения и воспользуйтесь тумблером питания на вкладке Physical, когда вы включите роутер линки не поднимутся.
Для сохранения изменений в реальной жизни используется команда «write», а на экзаменах Cisco эту команду использовать нельзя, так как Cisco собирается на новых устройствах убрать эту команду, на экзамене для сохранения нужно использовать команду «copy running-config startup-config», смысл этой команды мы поймем, когда будем говорит о том, где устройства Cisco хранит свои конфигурации и чем они отличаются. Сейчас отмечу, что многие команды одинаковы как для роутеров, так и для коммутаторов.
1.19.4 Простой пример настройки и использования домашнего роутера
Мы разобрались с тем, что делает маршрутизатор и зачем он нужен и даже немного познакомились с особенностями маршрутизаторов Cisco и их синтаксисом команд. Сейчас давайте вспомним самый простой и самый распространенный пример использования маршрутизаторов. Это, конечно, же ваш домашний Wi-Fi роутер, через который вы выходите в Интернет, а вы выходите в Интернет, иначе не читали бы этот текст.
Домашний роутер связывает две сети: вашу домашнюю сеть и сеть провайдера, таким образом получается, что ваш домашний роутер одной своей половиной находится в вашей локальной сети, а другой половиной он находится в сети провайдера. А у провайдера тоже стоит роутер, только этот роутер гораздо производительнее и надежнее, а его стоимость в тысячи раз больше домашнего, у больших провайдеров таких роутеров не один, а много и каждый выполняет свои определенные задачи, но в любом случае у вашего провайдера есть маршрутизаторы, которые отвечают за взаимодействия с сетями других провайдеров, но что-то мы увлеклись, вернемся к домашнему роутеру.
Давайте представим простую домашнюю сеть, в которой роутер принимает интернет от провайдера, а затем раздает его двум-трем узлам в локальной сети, для нас сейчас даже не имеет значения как подключены компьютеры к роутеру: по Wi-Fi или проводами, нас больше интересует как компьютер попадает в Интернет через домашний маршрутизатор, для наглядности я нарисовал схему, ее можно посмотреть на Рисунке 1.19.31.
Рисунок 1.19.31 Примерная схема домашней подсети и доступа в Интернет
Домашний роутер в душе еще немного коммутатор, а также Wi-Fi радиоантенна. Для примера давайте посмотрим на мой домашний роутер: TP-Link Archer C20. У этого роутер на задней панели есть несколько портов: один выделен синим цветом и подписан Internet, этот порт еще иногда называют WAN, именно в этот порт вставляется кабель провайдера, а также есть четыре желтых порта с подписью LAN, в эти порты подключаются витой парой устройства локальной сети.
Рисунок 1.19.32 Домашний роутер TP-Link Archer C20
Синий порт в данном случае является маршрутизируемым портом, то есть он умеет перекладывать пакеты из одной подсети в другую, а желтые порты – это коммутируемые порты, они используются для соединения устройств из одной подсети. Давайте теперь заглянем в настройки этого роутера и немного о них поговорим. Сначала посмотрим на настройки, который используются для выхода во внешний мир, то есть на то, что мне выдает провайдер, они показаны на Рисунке 1.19.33.
Рисунок 1.19.33 Настройки WAN-интерфейса на роутере
Здесь видно, что провайдер выдает мне IP-адрес по протоколу DHCP, то есть по динамике, о том, как работает этот протокол, мы поговорим чуть позже, сейчас прошу обратить внимание на маску: 255.255.255.128, она говорит о том, что со мной в одной подсети может находиться еще до 125 узлов, которые подключены к этому же провайдеру. А также следует сказать следующее: я от провайдера получаю белый IP-адрес по динамике, но это не означает, что при перезагрузке роутера IP-адрес поменяется, есть специальные настройки, которые позволяют выдавать всегда один и тот же IP-адрес по DHCP.
Следующее поле MTU, стандартное значение MTU 1500 байт, про MTU будет отдельная тема, этот параметр этого заслуживает, сейчас я лишь отмечу, что MTU – это количество полезной информации в Ethernet кадре или IP-пакете, а при несовпадении MTU связи может не быть. Почему-то роутер не показывает DNS-сервера, которые я также получаю по динамике, но они есть. Мой роутер получает IP-адреса DNS серверов провайдера, DNS сервер выполняет очень важную задачу: он преобразует IP-адреса в доменные имена сайтов, на которые мы заходим и наоборот, хотя на самом все несколько сложнее и про DNS пишут отдельные книги.
Теперь давайте посмотрим на настройки роутера, которые касаются локальной сети или настройки LAN интерфейса, эти настройки показаны на Рисунке 1.19.34.
Рисунок 1.19.34 Настройки LAN-интерфейса на роутере
Обратите внимание: на рисунке указан IP-адрес 192.168.0.1, этот IP-адрес прописан на роутере, компьютер его использует как шлюз по умолчанию для выхода во внешний мир, так же здесь указана маска подсети, из этой маски следует, что в данный момент в моей домашней сети может быть до 253 узлов, хотя с таким количеством узлов этот маршрутизатор не справится.
Еще обратите внимание на MAC-адрес (B0:4E:26:AA:B8:39), это физический адрес роутера, который видят устройства моей локальной сети, устройства, которые находятся в сети провайдера видят другой MAC, если говорить о домашних роутерах, то обычно этот адрес на единицу больше, то есть в моем случае: B0:4E:26:AA:B8:3A.
Обычно у каждого физического интерфейса роутера свой мак-адрес и каждый из этих мак-адресов находится в своей канальной среде или в своей подсети. Также стоит отметить, что на рисунке выше мы видим настройки, которые прописаны на роутере, но мы не видим настройки, которые должны быть прописаны на узлах локальной сети, давайте на них посмотрим на Рисунке 1.19.35.
Рисунок 1.19.35 DHCP настройки на домашнем роутере
Из рисунка видно, что домашний роутер работает не только в качестве коммутатора и маршрутизатора, но и в качестве DHCP-сервера, то есть он выдает сетевые настройки машинам, находящимся в локальной сети при этом выдаваемые IP-адреса, находятся в диапазоне: от 192.168.0.100 до 192.168.0.199, и все эти IP-адреса находятся в одной подсети с IP-адресом роутера, прописанном на LAN-интерфейсе, это важно, так как иначе наша сеть бы не работала. Как видно из рисунка, время, на которое устройства моей локальной сети получают настройки от роутера, составляет 120 минут, то есть каждых два часа эти устройства должны продлевать аренду полученных настроек. Помимо самих IP-адресов для узлов локальной сети, роутер выдает этим узлам IP-адрес шлюза, через который эти устройства будут выходить в Интернет.
Также прошу обратить внимание на то, что мой роутер от провайдера получает публичный IP-адрес, то есть адрес, маршрутизируемый в Интернете, а локальные узлы получают частные IP-адреса (разницу мы обсудим, но в другой теме), то есть такие адреса, которые в Интернете не маршрутизируются и их каждый может использовать в своих локальных сетях. При этом не стоит забывать, что к роутеру может быть подключено несколько локальных устройств, которые получают от него приватные адреса, а приватные адреса в Интернете не используются, поэтому роутер должен транслировать данные, отправляемые локальными машинами в Интернет, перебивая частные IP-адреса на публичный, а затем, когда роутер будет получать ответы от устройств из Интернета, он должен не запутаться и послать ответ тому устройству, которое делало запрос, этот механизм реализуется при помощи технологии NAT, подробности будут позже, сейчас мы лишь скажем, что NAT бывает трех видов: статический NAT, динамический NAT, и перегруженный NAT или PAT, в современных компьютерных сетях в основном используется только последний.
Стоит еще отметить, что у домашнего роутера есть таблица маршрутизации, которая для роутера является картой, при помощи нее он определяет: куда направить IP-пакет, пришедший на роутер, в нашем случае таблица очень простая и состоит из трех записей, она показана на Рисунке 1.19.36.
Рисунок 1.19.36 Таблица маршрутизации домашнего роутера
Первая запись в этой таблице – это есть ничто иное, как маршрут до провайдерского роутера, при помощи этой записи домашний роутер понимает, как добраться до роутера, который установлен у провайдера. Вторая запись помогает роутеру отправлять пакеты, приходящие из вне в мою локальную сеть. А третья запись – это маршрут по умолчанию, дефолтный маршрут, восьми нулевый маршрут (так как IP-адрес и маска в этом маршруте суммарно дают восемь нулей), как его не называй, назначение этой записи не изменится и вот какую инструкцию дает эта запись домашнему роутеру: если тебе пришел IP-пакет с IP-адресом назначения, до которого ты не знаешь, как добраться, отправляй этот пакет провайдерскому роутеру с IP-адресом, указанным в колонке шлюз, он разберется. Другими словами: когда машины моей локальной сети обращаются к машинам в сети Интернет, они отправляют на домашний роутер IP-пакеты, в которых указан IP-адрес назначения (то есть IP-адрес устройства, к которому они хотят обратиться) и если у роутера в таблице маршрутизации не будет информации о том, как добраться до этого IP-адреса, он отправит такой пакет провайдерскому роутеру, а тот уже разберется, куда направлять такие пакеты, тут бы можно было немного продолжить и рассказать о том, что такое BGP и full view, но пока слишком рано, кому интересно, можете погуглить.
Про общение с внешним миром сказано уже достаточно, давайте перейдем к локальным проблемам, мы помним, что связь в локальной сети осуществляется на канальном уровне, а на канальном уровне, как мы помним, используются мак-адреса, у каждого сетевого устройства должен быть свой уникальный мак-адрес, как минимум, в пределах канальной среды, а по задумке разработчиков: мак-адрес любого устройства – это уникальная комбинация, по которой можно определить производителя и модель устройства.
Так вот, наш роутер, чтобы не генерировать лишний трафик и не делать широковещательных ARP-запросов при каждом обращении к нему со стороны локальных устройств, тем самым нагружая локальную сеть и уменьшая свою производительность, поступает несколько более хитро, он создает специальную таблицу, которая называется ARP-таблица, в которой ведет учет: какому мак-адресу соответствует тот или иной IP-адрес, пример такой таблицы показана на Рисунке 1.19.37.
Рисунок 1.19.37 ARP-таблица домашнего роутера
Компьютеры также умеют делать ARP-запросы и они тоже понимают, что это не самое эффективное решение и что каждый ARP-запрос – это дополнительная загрузка локальной сети, поэтому они также ведут свою ARP-таблицу, в которую заносят записи о соответствие IP и MAC адресов в своем широковещательном домене, ARP таблица моего компьютера показана на Рисунке 1.19.38.
Рисунок 1.19.38 ARP-таблица компьютера с Windows 10
Как посмотреть ARP-таблицу мы разобрались, но компьютер может дать информацию о том, какие сетевые настройки он использует для работы в локальной сети, для этого в операционных системах Windows есть команда ipconfig, но нас больше интересует результат этой команды с параметром /all, то есть целиком команда будет выглядеть так: ipconfig /all. Таки образом вы сможете посмотреть все сетевые интерфейсы вашего компьютера и их настройки, настройки и параметры Wi-Fi адаптера моего ноутбука, через который идет подключение к роутеру, показаны на Рисунке 1.19.39.
Рисунок 1.19.39 Сетевые конфигурации компьютера с Windows 10
Здесь указана модель адаптера, его мак-адрес, также видно, что компьютер получает настройки от роутера по DHCP, еще указано время, когда IP-адрес был получен, а также когда истечет срок аренды, но обратите внимание: в качестве DNS-сервера используется IP-адрес шлюза, в данном случае это означает, что компьютер будет отправлять DNS запросы домашнему роутеру, а тот в свою очередь будет пересылать запросы DNS-серверам провайдера, адреса которых у него есть. Также у любого компьютера есть своя таблица маршрутов, эту таблицу можно редактировать руками, но нам ее нужно только посмотреть, на компьютерах с ОС Windows это делается командой route print, ее вывод показан на Рисунке 1.19.40.
Рисунок 1.19.40 Таблица маршрутов компьютера
Здесь нас интересует первая запись в этой таблице, это маршрут по умолчанию, он здесь нужен по тем же причинам, что и роутеру, ведь наш компьютер ничего не знает о внешнем мире, да ему это и не надо. Стоит обратить внимание на крайний правый столбец, который называется «Метрика». Метрика – это стоимость маршрута, чем ниже метрика, тем лучше или дешевле маршрут, про метрики мы будем подробнее говорить, когда будем разбираться с протоколами динамической маршрутизации.
Завершая разговор, давайте приведем схему, реализованную в Cisco Packet Tracer, которая эмулирует процесс взаимодействия домашней сети с сетью провайдера. Вы ее сможете собрать самостоятельно, а затем в режиме симуляции посмотреть, что и как там происходит, схема показана на Рисунке 1.19.41.
Рисунок 1.19.41 Схема Cisco Packet Tracer моделирующее взаимодействие с провайдером
Обратите внимание: граница канальных сред проходит ровно по домашнему роутеру, канальные среды обозначены на рисунке разными цветами. Именно ваш домашний маршрутизатор перекладывает IP-пакеты из локальной сети в сеть провайдера. В данном случае у домашнего роутера два интерфейса: один смотрит в сторону провайдера и на нем прописаны настройки, которые выдал провайдер, а второй смотрит в локальную сеть, на нем настройки, который придумали мы самостоятельно, как администраторы локальной сети, у этих интерфейсов разные мак-адреса, хотя принадлежат они одному роутеру. Если вы решите самостоятельно собрать эту схему, то индикатором того, что вы все сделали правильно, будет проходящий пинг с компьютера или ноутбука до маршрутизатора провайдера.
1.19.5 Выводы
Итак, мы с вами разобрались в назначении роутеров и маршрутизаторов и сделали выводы о том, что их главное назначение заключается в перекладывание IP-пакетов из одной сети в другую, мы разобрались с базовыми принципами этого процесса, но более детально разбираться с работой роутеров мы будем в дальнейшем в рамках этих уроков. Также в процессе разговора о роутерах мы обозначили несколько интересных и полезных технологий и протоколов, принцип работы которых нужно понимать, с этими технологиями мы тоже будем разбираться (DHCP, NAT, DNS и другие).
И опять у нас появилось вопрос больше, чем ответов, но в процессе изучения чего-то нового так всегда: чем больше ты узнаешь, тем больше у тебя вопросов, дальнейшие темы позволят нам избавиться от некоторых белых пятен.