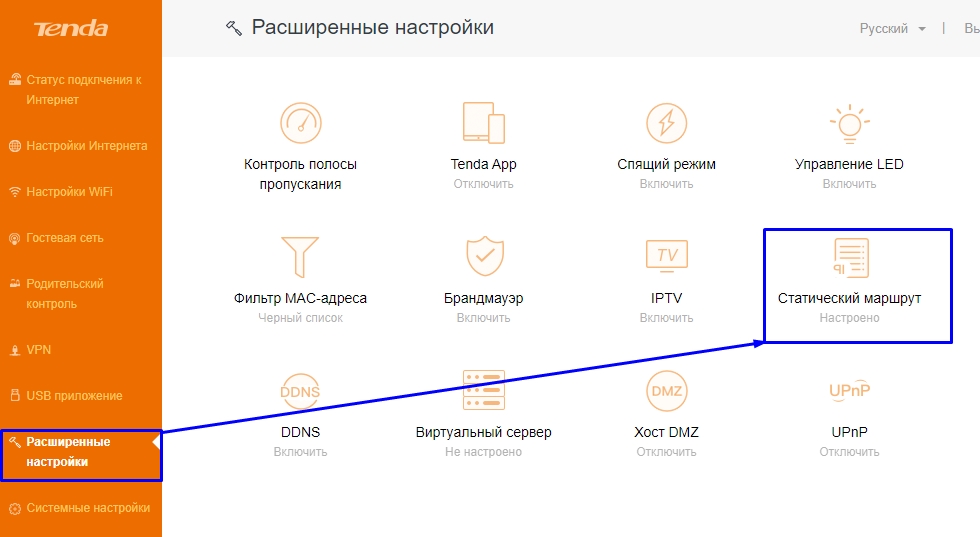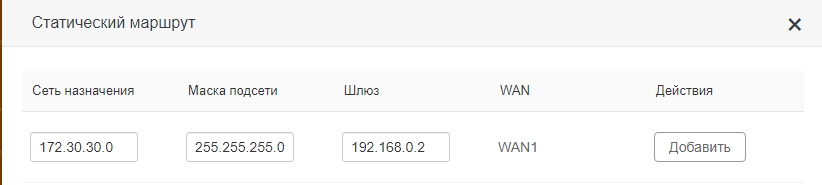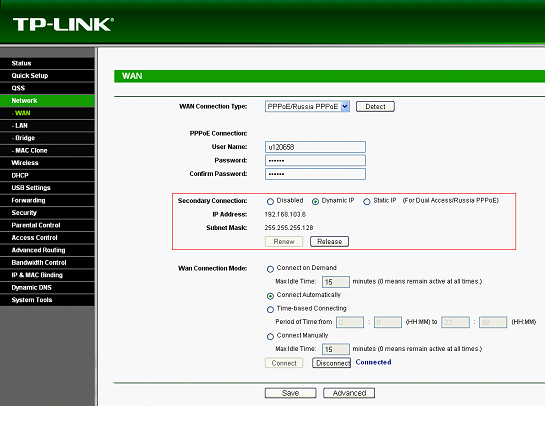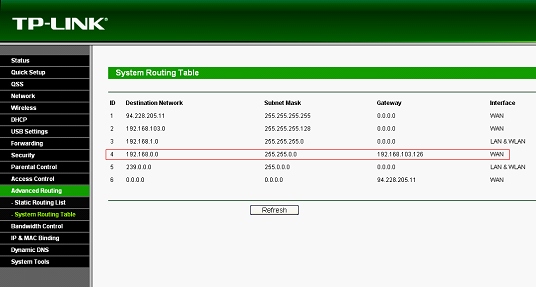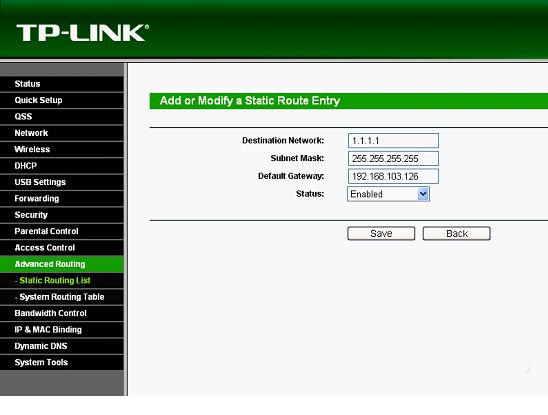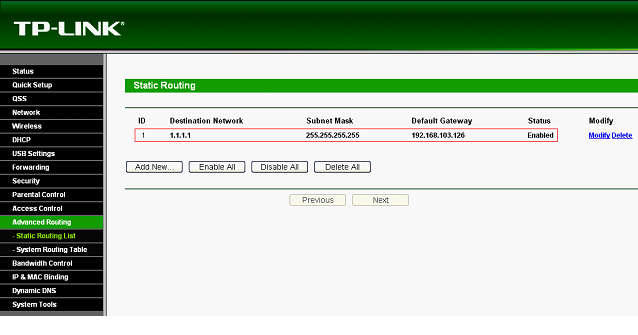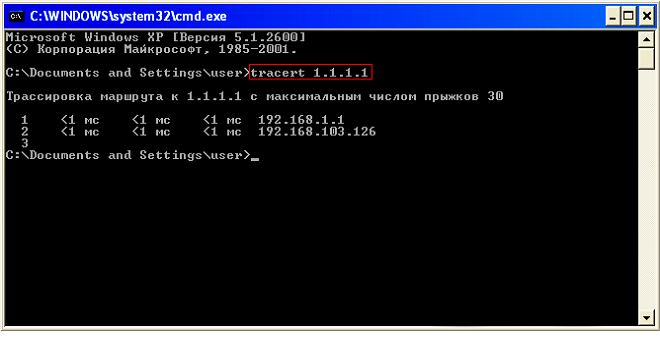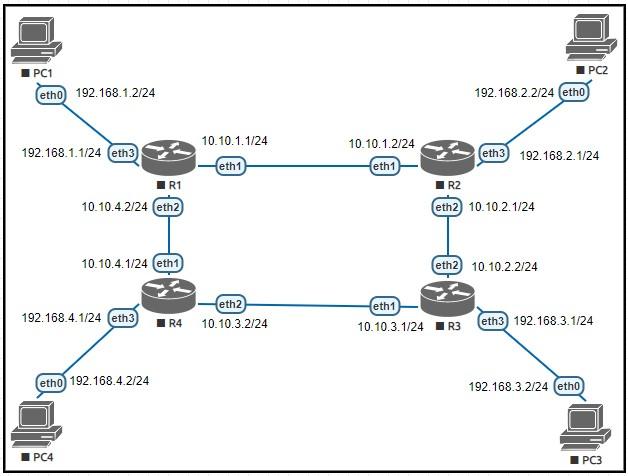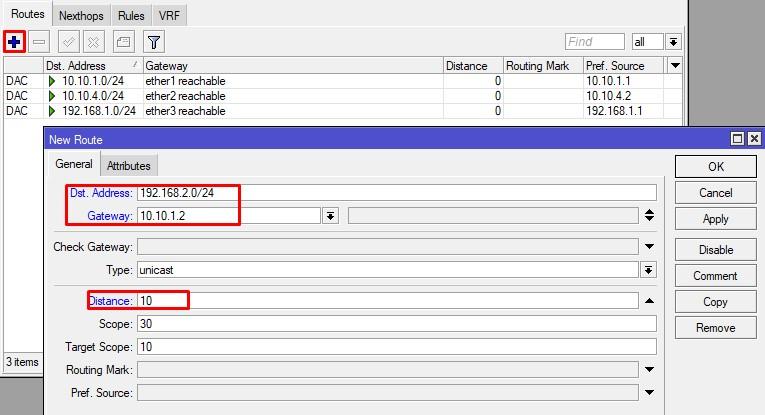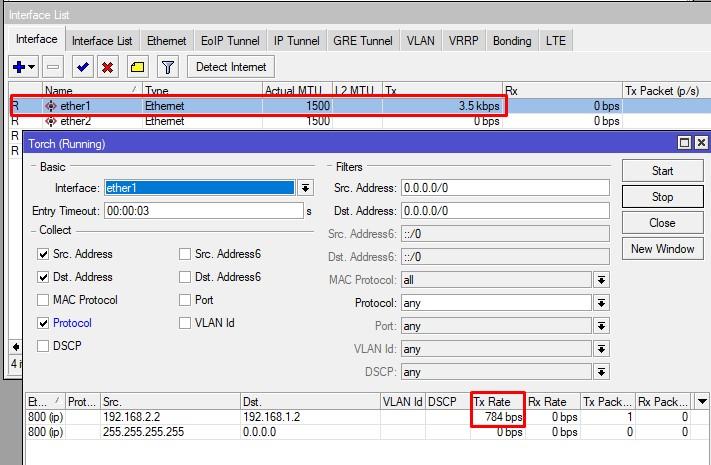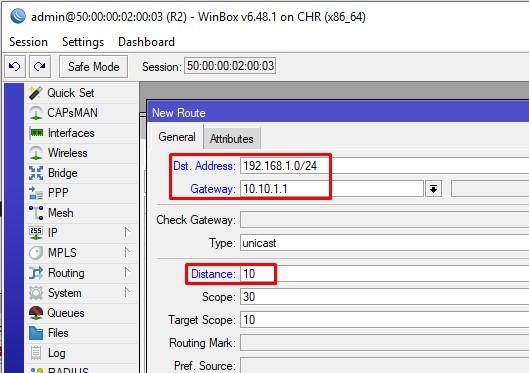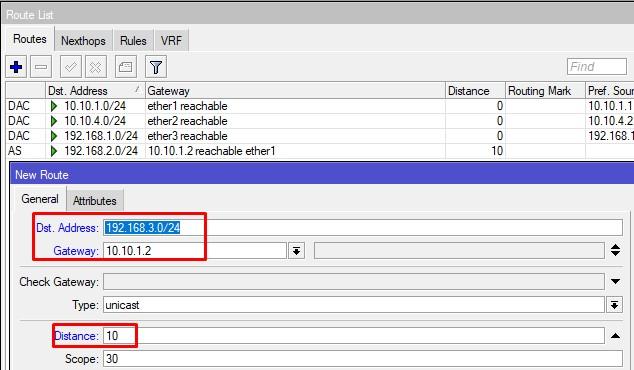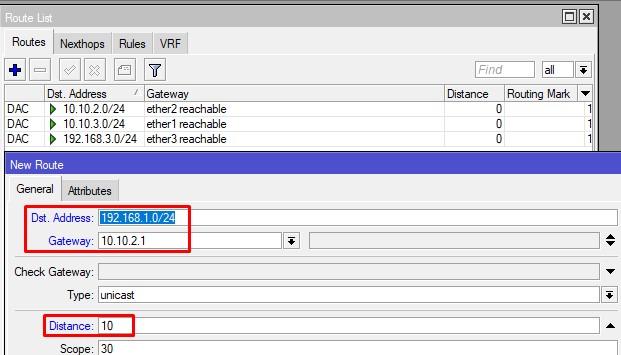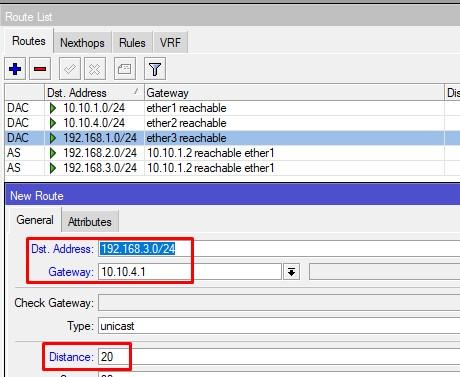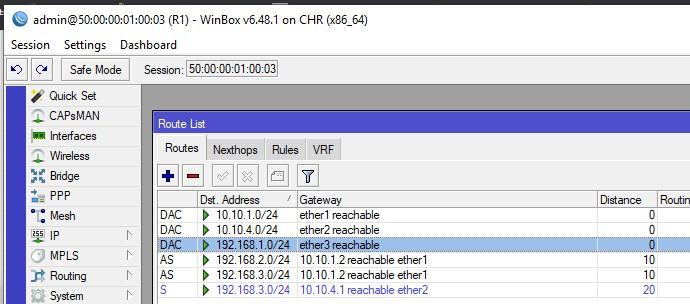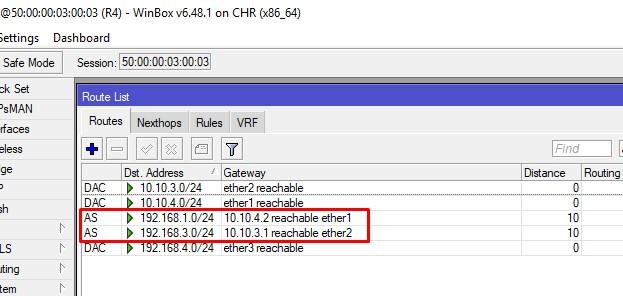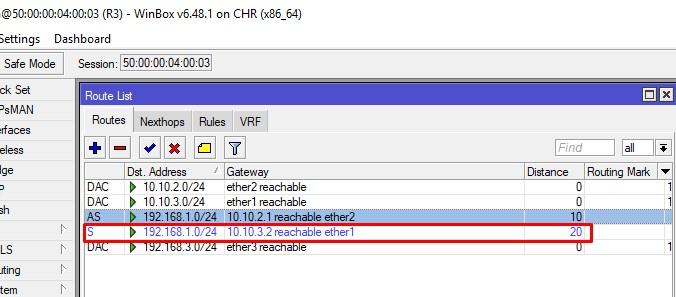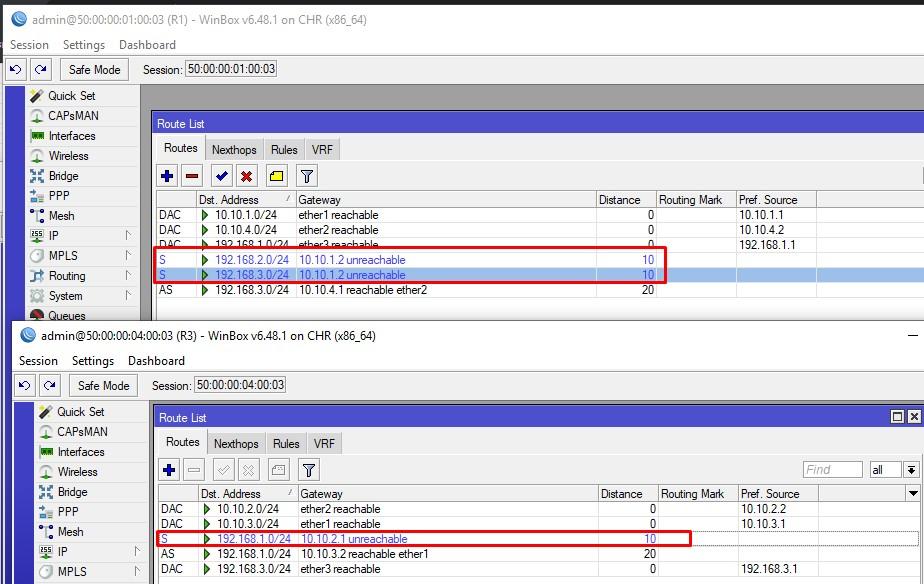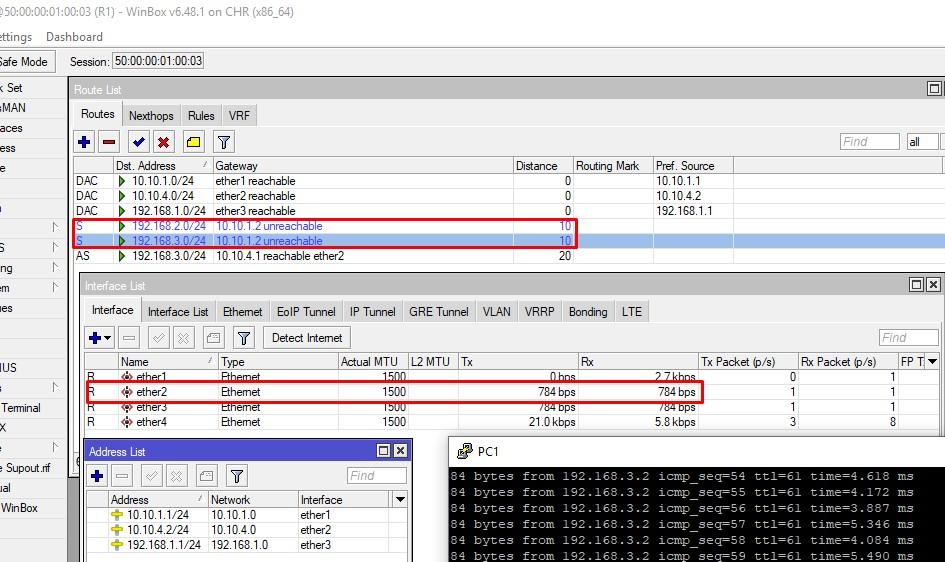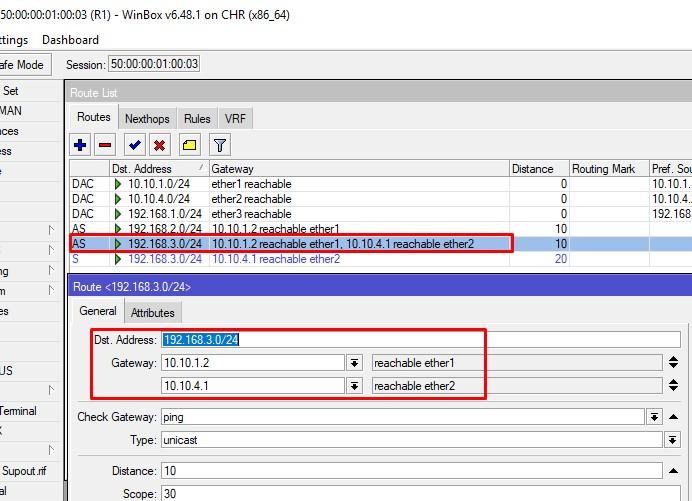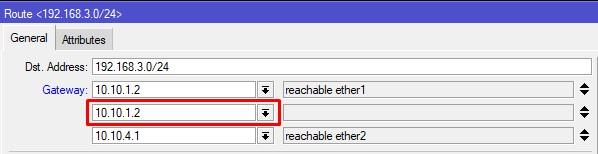Всем привет! Статическая маршрутизация – это по сути специальный выделенный путь, по которому должен пройти пакет информации из пункта А в пункт Б. Напомню, что у нас в сети чаще всего встречаются два устройства: маршрутизаторы и коммутаторы. Напомню, что коммутаторы работают на канальном уровне, а маршрутизаторе на сетевом. Далее я коротко расскажу, про Static Route и как это настроить на домашнем устройстве.
Содержание
- Коротко про маршрутизацию
- ШАГ 1: Заходим в настройки роутера
- ШАГ 2: Настройка
- TP-Link
- D-Link
- ASUS
- ZyXEL Keenetic
- Netis
- Tenda
- Задать вопрос автору статьи
Коротко про маршрутизацию
Маршрутизатор, исходя из названия, имеет у себя таблицу маршрутизации, а коммутатор коммутации. Все логично, не правда ли. Но есть небольшая проблема коммутации. Представим, что у нас есть две сети по 250 машин и между ними стоят 2 свича.
Если вы помните в таблице коммутации содержатся MAC-адреса. Да они уникальны, поэтому для работы сети нужно, чтобы каждый свич знал, как минимум 500 таких адресов, что не так мало. И тут встает проблема масштабируемости сети, при добавлении новых машин.
А что если установить вместо коммутаторов маршрутизаторы. В итоге у нас есть две сети:
- 192.168.1.0/24
- 192.168.2.0./24
И чтобы пакету добраться из одной сети в другую, нужна одна запись в таблице маршрутизации, а именно о соседнем роутере, который уже в свою очередь знает компьютеры «из своего района». Это и удобно, и экономично в плане хранения нужной информации, так как не нужно хранить таблицу из MAC-адресов всех участников сети.
СОВЕТ! Для большей картины понимания самой темы, советую почитать дополнительные материалы про то, что такое маршрутизатор, коммутатор и про модель OSI.
И тут у нас появляются два понятия:
- Динамическая маршрутизация – когда при отправке информации через маршрутизатор он в свою очередь сообщает доступность других соседних маршрутизаторов или сетей, и куда можно отправить пакет. Если говорить грубо, то информация идет тем путем, как ему показывают роутеры.
- Статическая маршрутизация – пакет информации идет определенным путем. Данный маршрут можно прописать вручную.
Далее я расскажу, как вводить эти статические маршруты для использования их в домашних роутерах.
Смотрим на картинку выше. У нас есть второй роутер (router 2), который имеет доступ к интернету (он же является основным шлюзом). У нас есть компьютер (PC), который подключен сначала к коммутатору. Коммутатор подключен к двум роутерам.
Проблема в том, что ПК должен иметь доступ к серверу (172.30.30.1), но при запросе на router 2, у него в таблице маршрутизации нет данных об этих серверах. Теперь давайте попробуем вписать эти настройки в маршрутизатор.
ШАГ 1: Заходим в настройки роутера
Вот мы и перешли непосредственно к настройке статической маршрутизации. Подключаемся к сети интернет-центра через кабель или по Wi-Fi. Далее нужно ввести DNS или IP-адрес роутера в адресную строку любого браузера. Настройку мы будем делать через Web-интерфейс. Подсказка: адрес можно подсмотреть на этикетке под корпусом аппарата. Чаще всего используют адреса:
- 192.168.1.1
- 192.168.0.1
Если вы ранее его настраивали, вводим логин и пароль – их также можно подсмотреть на той же самой бумажке. Чаще всего используют комбинации:
- admin – admin
- admin – *Пустая строка*
Если есть проблемы со входом в роутер, то смотрим инструкцию тут.
ШАГ 2: Настройка
Напомню, что далее я буду рассматривать конкретный пример, который мы разобрали выше. И на основе этого примера буду вводить свои данные. У вас статические маршруты могут быть другие. Вот какие данные нужно будет ввести (смотрим на схему подключения, чтобы вам было понятно):
- IP адрес назначения – у нас это IP нашего конкретного сервера, к которому мы хотим пробиться через наш 1-ый роутер (172.30.30.1).
- Маска подсети – указываем 255.255.255.0.
- Шлюз – это IP того роутера, который имеет доступ к серверу. В примере это 192.168.0.2 (Второй маршрутизатор).
- Интерфейс – в некоторых настройках нужно будет указывать еще и его. Если доступ к шлюзу идет через интернет, то указываем WAN. Если же вы подключены к нему через LAN порт (как в нашем примере), то указываем его.
Надеюсь я примерно объяснил, как именно статический маршрут нужно заполнять. Теперь приступим непосредственно к практике. Смотрите главу по своей модели.
TP-Link
Старая прошивка
Слева находим раздел «Дополнительные настройки маршрутизации», и в открывшемся списке нажимаем по пункту «Список статических маршрутов». Нажимаем по кнопке «Добавить».
Вписываем данные.
Новая прошивка
«Дополнительные настройки» – «Сеть» – «Расширенные настройки маршрутизации». Нажимаем по плюсику и вписываем нужную информацию.
D-Link
В классическом светлом интерфейсе нужно перейти в «Дополнительно» и нажать по «Маршрутизации».
В темной прошивке все делается также, только сначала нужно перейти в «Расширенные настройки».
Добавляем правило.
ASUS
Переходим в раздел «Локальная сеть», открываем вкладку «Маршруты» и вписываем наши данные. В конце не забудьте нажать на плюсик, правее таблички и нажать на кнопку «Применить».
ZyXEL Keenetic
Новая прошивка
Переходим на страницу «Маршрутизации» и нажимаем по кнопке добавления правила.
Теперь вводим данные:
- Тип маршрута – тут нужно указывать тот тип, который вам нужен. Если исходить из задачи, которую указал я, то мы указываем «Маршрут узла».
- Адрес сети назначения – указываем адрес сервера. В нашем случае это 30.30.1.
- Маска подсети – 255.255.255.0.
- Адрес шлюза – адрес роутера, который подключен к нашему серверу. 192.168.0.2.
- Интерфейс – указываем тот интерфейс, который мы будем использовать для связи. В нашем примере пакеты пойдут локально через LAN порт, поэтому указываем LAN.
Старая прошивка
Нажимаем по значку плакетки в самом низу и переходим на вкладку «Маршруты». Нажимаем по кнопке добавления и вводим нужные вам данные.
Добавление целого списка маршрутов
Кстати тут вы можете загрузить сразу целую таблицу маршрутизации. Для этого выбираем в том же разделе другую кнопку.
Файлик должен иметь расширение типа BAT. И иметь вид как на скрине ниже. Его спокойно можно создать в блокноте.
Вид достаточно простой:
route ADD IP-адрес назначения MASK указываем маску указываем адрес шлюза
Пример:
route ADD 172.30.30.1 MASK 255.255.255.0 192.168.0.2
ПРИМЕЧАНИЕ! Каждый новый адрес должен начинаться с новой строки, а после последнего указанного IP не должен стоять пробел.
Netis
Переходим в раздел «Advanced» (кнопкам в правом верхнем углу) – «Расширенные» – «Статический маршрут.» – вводим каждый пункт и нажимаем по кнопке «Добавить».
Tenda
Нужный нам пункт находится в разделе «Расширенные настройки».
Как настроить статическую маршрутизацию на беспроводном роутере?
Требования к использованию
Дата последнего обновления: 05-28-2019 08:15:03 AM
555507
Эта статья подходит для:
TL-WR841ND , TL-WR842ND , TL-WR843ND , Archer C5( V1.20 ) , Archer C2( V1 ) , Archer C50( V1 ) , TL-WDR3500 , TL-WR720N , TL-WR841N , TL-WDR3600 , TL-WR710N , TL-WR740N , Archer C20i , TL-WR741ND , TL-WR940N , TL-WR743ND , TL-WR1043ND , Archer C7( V1 V2 V3 ) , TL-WR1042ND , TL-WR542G , TL-WR702N , TL-WR700N , TL-WR843N , TL-WR340G , TL-WDR4300 , TL-WR340GD , Archer C20( V1 ) , TL-MR3220 , TL-WR842N , TL-WR2543ND , TL-MR3020 , TL-WR840N , TL-MR3040 , TL-WR841HP , TL-WDR4900 , TL-WR941ND , TL-WR543G , TL-WR541G , TL-WR810N , TL-MR3420
Статический маршрут — это заранее определенный путь, по которому должна следовать информация в сети, чтобы достичь определенного хоста или сети.
Вот два типичных сценария, в качестве примеров, когда требуется статический маршрут, рассмотрим их.
Сценарий 1:
Проблема:
Шлюзом ПК-является роутер 2, который предоставляет доступ в интернет.
Когда ПК хочет подключиться к серверам сервер 1 и сервер 2, сначала запрос будет отправлен на роутер 2. Поскольку к сервер 1 и сервер 2 нет маршрута в таблице маршрутов роутера 2, запрос будет отклонен.
Решение: Добавление статического маршрута на роутере 2
Сетевые параметры: Серверы в сетевом сегменте: 172.30.30.0. Маска подсети IP для этого сегмента: 255.255.255.0
Сценарий 2:
Проблема: Шлюзом сети LAN является роутер 1, роутер 2 подключен по WDS к роутеру 1. В таблице маршрутизации роутера 2 нет записи маршрута от роутера 2 к NTP-серверу, поэтому роутер 2 не может синхронизировать время с NTP сервером.
Разрешение: Добавление статического маршрута на роутере 2
Сетевые параметры: IP-адрес сервера в Интернете — 132.163.4.101. Маска подсети IP для этого адреса 255.255.255.255
Шаги настройки:
Шаг 1.
Зайдите на web – страницу настройки роутера.
Для этого в адресной строке браузера наберите 192.168.0.1
Шаг 2. Введите имя пользователя и пароль на странице входа. Имя пользователя и пароль по умолчанию — admin.
Шаг 3. В меню с левой стороны выберите раздел Настройки маршрутизации – Список статических маршрутов.
Шаг 4.
Нажмите Добавить ….
В первом поле введите IP-адрес назначения.
В втором поле введите маску подсети.
В третьем поле IP-адрес шлюза, который должен находиться в том же сегменте локальной сети, что и роутер.
Пример ввода параметров для Сценария 1:
Пример ввода параметров для Сценария 2:
Если у Вас возникнуть какие либо сложности с настройкой, обратитесь в техническую поддержку TP-Link
Чтобы получить подробную информацию о каждой функции и настройке оборудования, перейдите на страницу Загрузки для загрузки руководства пользователя к вашей модели устройства.
Был ли этот FAQ полезен?
Ваш отзыв поможет нам улучшить работу сайта.
Что вам не понравилось в этой статье?
- Недоволен продуктом
- Слишком сложно
- Неверный заголовок
- Не относится к моей проблеме
- Слишком туманное объяснение
- Другое
Как мы можем это улучшить?
Спасибо
Спасибо за обращение
Нажмите здесь, чтобы связаться с технической поддержкой TP-Link.
Общие сведения
Провайдеры, предоставляющие доступ в пределах Интернета, по таким протоколам, как PPTP, PPPOE и L2TP, как правило, имеют локальные внутрисетевые ресурсы. Такой вид соединения характеризуется трафиком от клиентов за роутером, отправляемым в туннель поднятого соединения. Для этого соединения имеется нарезанная соответствующая полоса, обеспечивающая пропускание по намеченному тарифу. В таком случае электронные локальные ресурсы также будут ограничены данной полосой. Для того, чтобы получить беспрепятственный доступ к намеченным нами Интернет-ресурсам на максимальной скорости и в обход, вышеупомянутого туннеля, надо указать маршруты (статические) к локальной сети и электронным ресурсам. Для этого мы разберем, как прописать маршруты в роутере, на примере доступа к сайту, находящегося по IP-адресу 1.1.1.1.
Представим, что адрес, который нас интересует, является личным кабинетом пользователя, к которому нам перекрыт доступ из-за отсутствия финансов на счете и, соответственно, перекрывания туннеля поднятого соединения. Но, несмотря на это, попасть на ресурс возможно. Этого можно достичь посредствам прописки маршрута, то есть путем обхода туннеля поднятого соединения.
Пошаговая инструкция прописки статического маршрута на роутере TP-Link
- Для достижения поставленной цели – обойти туннель поднятого соединения, необходимо предварительно настроить роутер так, как это показано ниже на рисунке – Network–WAN–Secondary Connection. Отметим, что обычно провайдерами используется внутренний DHCP, поэтому следует выбрать такой параметр, как Dynamic IP.
как прописать маршруты в роутере
По результатам действий будет выдан IP-адрес WAN, соответствующий интерфейсу 192.168.103.6 и маске 255.255.255.128.
- На следующем этапе необходимо определить шлюз, установленный по умолчанию на WAN интерфейсе. Для этого требуется зайти в раздел Advanced Routing и далее в подраздел System Routing Table. По результатам данных манипуляций будет выдана информация по IP-адресу – 192.168.103.126.
Определение шлюза по умолчанию на WAN
- Далее требуется внести интересующий нас статический маршрут в раздел Advanced Routing. В этом разделе необходимо выбрать подраздел Static Routing List и кликнуть по кнопке Add New…, то есть до сайта, находящегося по IP-адресу 1.1.1.1. Последнее действие связано с тем, что добавляется лишь один адрес. По этой причине маска будет иметь следующий вид – 255.255.255.255. Необходимо отметить, что в таблицу маршрутизации можно включать то количество IP-адресов (подсетей), которое Вам необходимо.
Добавление IP-адресов (подсетей) в таблицу маршрутизации
- Все данные, которые были внесены на предыдущих этапах, необходимо сохранить, для чего требуется нажать клавишу Save. После этого в таблице маршрутизации появиться обновленный маршрут.
Добавление IP-адресов (подсетей) в таблицу маршрутизации
- На заключительном этапе необходимо проверить работу трафика на ПК, находящегося за ройтером. Для начала нужно нажать на Пуск, далее выполнить и cmd. После этого в поле, появившегося черного окна, требуется ввести tracert 1.1.1.1. Эта команда приведет к двум последовательным прыжкам. Первому прыжку будет соответствовать IP-адрес, интересующего нас роутера, в частности 192.168.1.1. Второму прыжку будет соответствовать адрес шлюза – 192.168.103.126. Последний момент указывает на то, что трафик до необходимого нам сайта идет в обход туннеля поднятого соединения. Результаты действий на заключительном этапе представлены на следующем рисунке.
Проверка трафика на ПК, находящегося за ройтером
Видео-урок, для тех кому лень читать:
Предыдущая
AsusНастройка роутера asus rt n66u самостоятельно
Следующая
TP-LinkРоутеры с поддержкой протокола PPPoE
В данной статье мы рассмотрим настройку статической маршрутизации на роутере MikroTik. Да, задание маршрутов может происходить и динамически, но сегодня поговорим о процессе определения маршрута (направления) на основе правил, заданных вручную.
Содержание
- Основные моменты
- Схема стенда
- Настройка маршрута между R1 и R2
- Настройка R1 и R3 через R2
- Настройка резервного маршрута на микротике
- Check Gateway
- Балансировка нагрузки
- 89 вопросов по настройке MikroTik
Основные моменты
Стоит понимать, что роутинг работает на третьем уровне (L3), для ее работы нужны IP адреса. В роутерах Mikrotik есть определённый алгоритм работы RouterOS, он описан в Packet Flow Diagram v6. Нас интересует диаграмма Packet Flow Chains.
Можно задать очень интересный вопрос. Все мы знаем, что в заголовке IP пакета есть отправитель и получатель, в процессе его передачи, эти данные не меняются. Так же из определения выше мы знаем, что routing работает на L3, т.е. с IP адресами, на их основе и строятся маршруты. Но как же так, в настройках адаптера клиента указан IPшник основного шлюза, в таблицах маршрутизации так же указаны адреса роутеров, через которые доступны нужные сети. Как так получается, что источник и получатель не меняются в процессе передачи? (а они действительно не меняются).
Все дело в том, что, когда ваш клиентский комп хочет передать данные через шлюз, он делает arp-запрос на его IPшник (не broadcast), шлюз ему отвечает, происходит подстановка MAC шлюза в качестве получателя, на канальном уровне (L2) в ethernet кадр и данные отправляются. Шлюз получивший такой кадр, смотрит в IP заголовок, понимает, что получатель за пределами его локальной базы данных маршрутов, находит подходящий роут (об этом далее), делает arp-запрос нужного роутера, отправляет ethernet (если допустим это обычная сеть) кадр с MACом нужного роутера, и так до самого конца. Интересная штука выходит, IP адреса в пути следования не меняются, а MAC меняются.
Популярным вопросом у многих начинающих админов является «Я задал маршрут в нужную сеть, почему не работает?». На самом деле, пакеты долетают куда надо (если нет блокирующих правил по пути), т.е. в одну сторону. В связи с этим вам встречные вопросы:
- А вы задали обратный маршрут до вас?
- Как сеть назначения узнает, куда слать ответные пакеты?
Тут можно прибегнуть к маленькой хитрости, включить NAT на стороне отправителя. Но так делать не стоит. Только в особых случаях.
Алгоритмы выбора маршрута:
- Самый высокий приоритет имеет сеть/адрес /32 маской. Чем уже маска, тем приоритетнее;
- Default Route имеет самый наименьший приоритет 0.0.0.0/0.
После выбора маршрута происходит выбор по метрике, чем меньше метрика, тем приоритетнее:
- distance=0 — наивысшая метрика;
- distance=254 – наименьшая метрика;
- distance=255 – недоступный маршрут.
Пора перейти от теории к практике.
Если вы хотите углубить свои знания по работе с роутерами MikroTik, то наша команда рекомендует пройти курсы которые сделаны на основе MikroTik Certified Network Associate и расширены автором на основе опыта . Подробно читайте ниже.
Схема стенда
Внимательно ознакомьтесь со схемой, на примере ее мы будем показывать как на роутерах mikrotik настраивать маршрутизацию между подсетями и как мониторить шлюз и в случае его недоступности переключится на резервный.
Входные данные:
- Имеется 4 шлюза;
- 4 ПК;
- Адресация между роутерами 10.10.1.0/24…10.10.4.0/24;
- Локальные адреса клиентов192.168.1.0/24…192.168.4.0/24;
- RouterOS 6.48.1
Настройка маршрута между R1 и R2
Мы имеем две сети за обоими роутерами, 192.168.1.0/24 и 192.168.2.0/24 соответственно. Откроем IP-Routes на R1.
У всех записей есть метки состояния. В нашем случае DAC:
- Dinamic;
- Active;
- Connected.
Если роутер имеет IP на интерфейсе, то запись будет с самым высоким приоритетом. Значения всех состояний можно посмотреть на сайте mikrotik.com
Но мы не видим роут в нужную сеть. Добавим его.
В Dst. Address указываем сеть/адрес назначения. Gateway указываем IP шлюза или интерфейс, через который можем передавать данные. Метрику обычно изменяю, т.к. в будущем может понадобится создавать более приоритетные. Если мы сейчас отправим ping запросы с PC1 на PC2, то ответов мы не увидим.
Пакеты летят, но только на передачу. В ответ мы ничего не получаем. Исправим ситуацию и пропишем обратный роут на R2.
Теперь все хорошо.
Настройка R1 и R3 через R2
Для успешного прохождения трафика, на R1 нужно указать, через кого доступна 192.168.3.0/24.
На R2, указываем через кого доступна эта же сеть.
А на R3 в обратную сторону, т.е. до 192.168.1.0/24 через R2
Настройка резервного маршрута на микротике
Сделаем резервный хоп до 192.168.3.0/24 через R4. На R1 создадим роут, но изменим метрику, т.е. понизим.
После применения, запись подсвечивается, это означает что она доступна, но не активна (отсутствует A – Active). В случае недоступности через более приоритетную метрику, Mikrotik будет слать данные через R4.
На R4 скажем, через кого доступны сети за R1 и R3.
На R3 создадим резервный маршрут с наименьшим приоритетом.
Check Gateway
Пришло время рассказать про опцию Check Gateway. Она позволяет проверять доступность соседа по ICMP или ARP запросам. Но также вы можете ее отключить. Предлагаю на маршруте к 192.168.3.0/24 через R2, на R1 и R3 включить данную опцию с ping запросами. В этом случае, каждый Mikrotik раз в 10 сек. будет отправлять один ping запрос, если ответа не будет в течении трёх запросов, то он считается недействительным.
Следом на R2 включаем блокировку ICMP запросов.
И смотрим как маршруты на R1 и R3 с метрикой 10, стали unreachable.
Проверим роутинг с PC1 на PC3.
Но как только мы отключим правило блокировки на R2, и пройдет хотя бы один ping запрос, маршруты перестроятся обратно.
Балансировка нагрузки
ECMP — Equal-Cost Multi-Path – равнозначный маршрут. Указывая в правиле 2 и более шлюза, мы тем самым включаем ECMP. Данные тем самым будут пересылаться по принципу Round Robin.
Добавим R4 на R1 и R3 в основном маршруте клиентов друг к другу.
Обратите внимание на трафик на интерфейсах. На R1 он уходит через один, а возвращается через другой. Так же огорчу читателя. Что Check Gateway с ECMP не работает.
Если допустим у вас канал через R2 200Mb/s а через R3 100Mb/s, то можно нагрузить первый канал в 2 (а то и более) раза больше, чем второй.
Хотелось бы напоследок отметить, что статическая маршрутизация как на микротик так и на других роутерах является самой экономичной моделью, т.к. на ее работу не нужно включать динамические протоколы маршрутизации. Но сложность администрирования и большая вероятность допущения ошибок являются основными моментами, которые нужно учесть при проектировании.
89 вопросов по настройке MikroTik
Вы хорошо разбираетесь в Микротиках? Или впервые недавно столкнулись с этим оборудованием и не знаете, с какой стороны к нему подступиться? В обоих случаях вы найдете для себя полезную информацию в курсе «Настройка оборудования MikroTik». 162 видеоурока, большая лабораторная работа и 89 вопросов, на каждый из которых вы будете знать ответ. Подробности и доступ к началу курса бесплатно тут.
Когда нужно применять статическую маршрутизацию в MikroTik
Любая корпоративная сеть, как правило состоит из многоуровневой коммутации как на уровне самого роутера, так и во внешних сервисах. В качестве примера будет сформирован список случаев, когда актуально обратиться к настройке статического маршрута(route) на маршрутизаторе(роутере) MikroTik:
- При добавлении статического адреса на какой-либо интерфейс. Это может быть как интернет соединение(ppoe, dhcp client, static address), так и обычная локальная настройка интерфейса в MikroTik.
- Для обмена данным связки L2TP\PPTP VPN сервера и узлами, которые находятся ЗА VPN клиентом. Эта частая связка, когда в качестве VPN клиента выступает не конечный узел, а установлен маршрутизатор(роутер), за которым может быть множество узлов(при объединении двух офисов).
- При использовании нескольких провайдеров и создании различных правил по балансировки нагрузке или автопереключению(резервированию) интернета.
- Когда нужно разделить узлы локальной сети на группы, каждая их которых будет использовать разные правила для выхода в интернет.
- Индивидуальные случаи, когда нужно задать предопределенное правило движение трафика для узла, которое не создаётся автоматически.
Нужно настроить статическую маршрутизацию MikroTik?
Мы поможем настроить: маршрутизатор(роутер), точку доступа или коммутатор.
Как настроить “static routing” в MikroTik
Будет рассмотрена запись статического маршрута, с детальным описанием рабочих параметров.
Настройка находится IP→Routes
Dst. Address – конечный адресат, популярные значения
- 0.0.0.0/0 – интернет;
- 192.168.0.0/24 – подсеть;
- 192.168.0.50 – конечный узёл;
Gateway – шлюз, которому будет отправлен пакет.
Check Gateway – проверка доступности шлюза:
- arp – по наличию записи в таблице ARP;
- ping – посредством отправки icmp запросов.
Этот пункт позволяет произвести точное определение не доступности шлюза и является рекомендованным, при использовании автоматического переключения линии интернета.
Type – маршруты, которые не указывают nexthop для пакетов, но вместо этого выполняют некоторые другие действия с пакетами, имеют тип, отличный от обычного unicast(одноадресного). Маршрут blackhole(черная дыра) молча отбрасывает пакеты, в то время как маршруты, unreachable(недоступные) и prohibit(запрещающие), отправляют сообщение ICMP Destination Unreachable (код 1 и 13 соответственно) на адрес источника пакета.
Distance – определение приоритета заданного маршрута. Чем ниже число, те выше приоритет.
Scope\Target Scope – параметры рекурсивной маршрутизации, состоящей из этапов:
- Маршрут ищет интерфейс для отправки пакета исходя из своего значения scope и всех записей в таблице main с меньшими или равными значениями target scope
- Из найденных интерфейсов выбирается тот, через который можно отправить пакет указанному шлюзу
- Интерфейс найденной connected записи выбирается для отправки пакета на шлюз
Больше информации по использованию параметров ааа можно найти в соответствующем руководстве “Manual:Using scope and target-scope attributes →”
Routing Mark – направлять пакеты из заданной таблицы маршрутизации. Как правило этот параметр или пустой или заполняется промаркерованнымb маршрутами из раздела Mangle.
Pref. Source – задается IP адрес, от которого будет отправлен пакет. Этот параметр актуален, когда на интерфейсе несколько IP адресов.
Примеры статических маршрутов в MikroTik
Настройка статического маршрута с предварительной маркировкой пакета(раздел Mangle)
Применяется для использования разных линий интернета для разных узлов. К примеру в сети расположено два сервера, использующие внешние порты 80 и 443.
Для работы правила нужно промаркировать трафик(раздел Mangle) и указать его в параметре Routing Mark.
Ручное добавление статического маршрута для PPPOE подключения
Применяется, когда нужно изменить некоторые параметры в автоматическом добавлении маршрута(Add default route)
Настройка резервного интернет канала
В качестве параметра переключателя между провайдера используется параметр Distance. Трафик в этом случае направляется в тот маршрут, значение Distance которого МЕНЬШЕ,
Балансировка нагрузки для двух интернет каналов
Осуществляется через почередное указание шлюзов провайдера. Параметром Gateway можно задавать не только последовательность, но и управлять количественной частью. К примеру, если вам нужно чтобы к провайдеру со шлюзом 11.11.11.11 уходило в 2 раза больше трафика(или там канал в 2 раза быстрее) достаточно этот шлюз указать два раза.
Добавление статического маршрута для VPN соединения
В качестве шлюза указывается IP адрес VPN клиента. Использование таких маршрутов в MikroTik популярно, когда в качестве L2TP или PPTP VPN клиента выступает роутер, со своей подсетью.
Есть вопросы или предложения по настройке статической маршрутизации в MikroTik? Активно предлагай свой вариант настройки! Оставить комментарий →