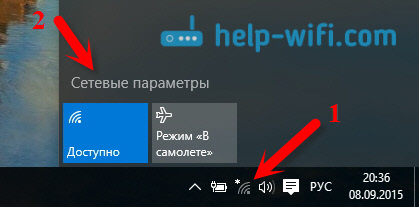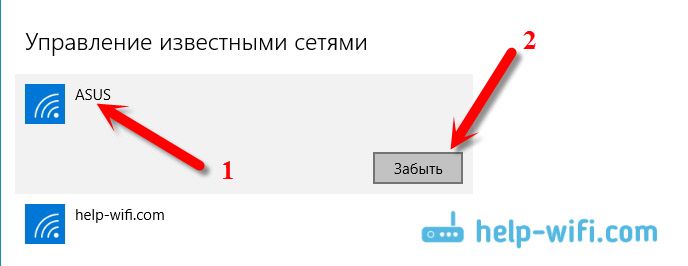Привет! Недавно я писал статью, в которой рассказывал как подключить Windows 10 к Wi-Fi сети. В этой статье я хочу подробно показать, как забыть Wi-Fi сеть в Windows 10. Покажу самый простой способ, а то все почему-то показывают как забыть сеть через командную строку. Не понимаю зачем это нужно, ведь через настройки намного проще и быстрее.
В Windows 10 сами настройки беспроводных сетей немного изменились, поэтому, процесс удаления профиля Wi-Fi сети отличается даже от Windows 8. Удалив профиль беспроводной сети, система «забывает» сеть. То есть, из системы удаляются все данные о сети (правда, удаляются они не полностью, с помощью специальной программы можно вытянуть пароль к забытой сети). Это полезно в том случае, когда вы не хотите, что бы ваш ноутбук на Windows 10 автоматически подключался к какой-то Wi-Fi сети. Или, в том случае, когда возникают проблемы с подключением к Wi-Fi, после смены пароля на беспроводную сеть.
Просим Windows 10 забыть Wi-Fi сеть
Делается все очень просто. Нажмите на иконку подключения к интернету, на панели уведомлений. Откройте Параметры сети.
Дальше выберите пункт Управление параметрами сети Wi-Fi.
Выберите из списка Wi-Fi сеть, которую хотите забыть, и нажмите на кнопку Забыть.
Все, система забудет выбранную сеть, и больше не будет к ней подключатся.
После того, как вы нажмете на кнопку «забыть», для повторного подключения к данной сети нужно будет заново указать пароль.
Надеюсь, мой небольшой совет вам пригодится. Жду ваших комментариев!
О LENOVO
+
О LENOVO
-
Наша компания
-
Новости
-
Контакт
-
Соответствие продукта
-
Работа в Lenovo
-
Общедоступное программное обеспечение Lenovo
КУПИТЬ
+
КУПИТЬ
-
Где купить
-
Рекомендованные магазины
-
Стать партнером
Поддержка
+
Поддержка
-
Драйверы и Программное обеспечение
-
Инструкция
-
Инструкция
-
Поиск гарантии
-
Свяжитесь с нами
-
Поддержка хранилища
РЕСУРСЫ
+
РЕСУРСЫ
-
Тренинги
-
Спецификации продуктов ((PSREF)
-
Доступность продукта
-
Информация об окружающей среде
©
Lenovo.
|
|
|
|

Возможное решение — забыть сеть Wi-Fi (т.е. удалить сохраненные для нее данные с устройства) и подключиться к этой сети заново, о чем и пойдет речь в данной инструкции. В инструкции представлены способы для Windows (в том числе с помощью командной строки), Mac OS, iOS и Android. См. также: Как узнать свой пароль на Wi-Fi, Как скрыть чужие Wi-Fi сети из списка подключений.
- Забыть Wi-Fi сеть в Windows
- На Android
- На iPhone и iPad
- В Mac OS
Как забыть сеть Wi-Fi в Windows 10 и Windows 7
Для того чтобы забыть параметры сети Wi-Fi в Windows 10 достаточно выполнить следующие простые шаги.
- Зайдите в Параметры — Сеть и Интернет — Wi-FI (или нажмите по значку подключения в области уведомлений — «Параметры сети и Интернет» — «Wi-Fi») и выберите пункт «Управление известными сетями».
- В списке сохраненных сетей выберите сеть, параметры которой нужно удалить и нажмите кнопку «Забыть».
Готово, теперь при необходимости можно заново подключиться к этой сети, и вы вновь получите запрос пароля, как при первом подключении.
В Windows 7 шаги будут похожими:
- Зайдите в центр управления сетями и общим доступом (правый клик по значку соединения — нужный пункт в контекстном меню).
- В меню слева выберите «Управление беспроводными сетями».
- В списке беспроводных сетей выберите и удалите Wi-Fi сеть, которую требуется забыть.
Как забыть параметры беспроводной сети с помощью командной строки Windows
Вместо того, чтобы использовать интерфейс параметров для удаления Wi-Fi сети (который меняется от версии к версии в Windows), можно сделать то же самое с помощью командной строки.
- Запустите командную строку от имени Администратора (в Windows 10 можете начать набирать «Командная строка» в поиске на панели задач, затем нажать правой кнопкой мыши по результату и выбрать «Запустить от имени администратора», в Windows 7 использовать аналогичный способ, либо найти командную строку в стандартных программах и в контекстном меню выбрать «Запуск от имени Администратора»).
- В командной строке введите команду netsh wlan show profiles и нажмите Enter. В результате отобразятся имена сохраненных Wi-Fi сетей.
- Для того, чтобы забыть сеть, используйте команду (заменив имя сети)
netsh wlan delete profile name="имя_сети"
После этого можно закрыть командную строку, сохраненная сеть будет удалена.
Видео инструкция
Удаление сохраненных параметров Wi-Fi на Android
Для того, чтобы забыть сохраненную Wi-Fi сеть на Android телефоне или планшете, используйте следующие шаги (пункты меню могут слегка отличаться в различных фирменных оболочках и версиях Android, но логика действия одна и та же):
- Зайдите в Настройки — Wi-Fi.
- Если вы в текущий момент подключены к сети, которую требуется забыть, просто нажмите по ней и в открывшемся окне нажмите «Удалить».
- Если вы не подключены к удаляемой сети, откройте меню и выберите пункт «Сохраненные сети», затем нажмите по имени сети, которую нужно забыть и выберите «Удалить».
Как забыть беспроводную сеть на iPhone и iPad
Действия, необходимые для того, чтобы забыть Wi-Fi сеть на iPhone, будут следующими (примечание: удалить получится только ту сеть, которая «видна» в настоящий момент):
- Зайдите в настройки — Wi-Fi и нажмите по букве «i» справа от имени сети.
- Нажмите «Забыть эту сеть» и подтвердите удаление сохраненных параметров сети.
В Mac OS X
Для удаления сохраненных параметров Wi-Fi сети на Mac:
- Нажмите по значку соединения и выберите пункт «Открыть настройки сети» (или зайдите в «Системные настройки» — «Сеть»). Убедитесь, что в списке слева выбрана Wi-Fi сеть и нажмите кнопку «Дополнительно».
- Выберите сеть, которую требуется удалить и нажмите по кнопке со знаком «минус» для её удаления.
На этом всё. Если что-то не получается, задавайте вопросы в комментариях, постараюсь ответить.
Содержание
- Удаляем подключение Wi-Fi на Windows 7
- Способ 1: «Центр управления сетями и общим доступом»
- Способ 2: «Командная строка»
- Удаление сети не исправило ошибку «Не удалось подключиться…»
- Вопросы и ответы
Нередко может приключиться такая неприятность – ПК или ноутбук отказываются подключаться к беспроводной сети несмотря на все манипуляции пользователя. В такой ситуации следует удалить сбойное подключение, о чём и пойдёт речь далее.
Удаляем подключение Wi-Fi на Windows 7
Удаление беспроводной сети на Виндовс 7 можно проделать двумя способами – через «Центр управления сетями» или с помощью «Командной строки». Последний вариант – единственное доступное решение для пользователей Windows 7 Starter Edition.
Способ 1: «Центр управления сетями и общим доступом»
Удаление сети Wi-Fi через управление подключениями происходит следующим образом:
- Откройте «Панель управления» – проще всего сделать это с помощью «Пуск».
- Среди представленных элементов найдите «Центр управления сетями и общим доступом» и заходите туда.
- В меню слева находится ссылка «Управление беспроводными сетями» – перейдите по ней.
- Появится список имеющихся подключений. Отыщите то, которое желаете удалить, и щёлкните по нему ПКМ. В контекстном меню выберите вариант «Удалить сеть».
Подтвердите действие, нажав «Да» в окошке с предупреждением.
Готово – сеть забыта.
Способ 2: «Командная строка»
Интерфейс использования команд также способен решить нашу сегодняшнюю задачу.
- Вызовите требуемый системный элемент.
Подробнее: Как открыть «Командную строку» на Windows 7
- Введите команду
netsh wlan show profiles, после чего нажимайте Enter.
В категории «Профили пользователей» представлен список подключений — найдите среди них нужное. - Далее напечатайте команду по такой схеме:
netsh wlan delete profile name=*соединение, которое хотите забыть*
Не забудьте подтвердить операцию клавишей Enter. - Закрывайте «Командную строку» – сеть успешно удалена из списка.
Если к забытой сети понадобится подключиться снова, отыщите в системном трее значок интернета и кликните по нему. Затем выберите в списке нужное соединение и щёлкните по кнопке «Подключение».

Удаление сети не исправило ошибку «Не удалось подключиться…»
Причина неполадки чаще всего заключается в несовпадении имеющегося имени подключения и профиля, который сохранён в Виндовс. Решением проблемы будет смена SSID подключения в веб-интерфейсе роутера. О том, как это делается, посвящён отдельный раздел в статьях о настройке маршрутизаторов.
Урок: Настраиваем роутеры ASUS, D-Link, TP-Link, Zyxel, Tenda, Netgear
Кроме того, виновником подобного поведения может быть включённый режим WPS на роутере. Способ отключения этой технологии представлен в общей статье о ВПС.
Подробнее: Что такое WPS
На этом завершаем руководство по удалению беспроводных подключений в Windows 7. Как видим, проделать эту процедуру можно даже без специфических навыков.
Еще статьи по данной теме:
Помогла ли Вам статья?
В данной статье показаны действия, с помощью которых можно забыть известную сеть Wi-Fi (удалить неиспользуемый профиль сети) в операционной системе Windows 10.
После того, как вы успешно подключились к беспроводной сети, Windows сохраняет ее профиль, а именно SSID (имя сети), ключ (пароль) и параметры аутентификации для того, чтобы в следующий раз не задавать лишних вопросов при подключении к этой сети. Со временем количество сохраненных профилей накапливается и возникает вопрос как и зачем удалять неиспользуемые профили или те профили, автоматическое подключение к которым стало нежелательным.
Для чего необходимо удалять неиспользуемые профили? Очень часто, такая процедура необходима, если Вы сменили пароль на Wi-Fi роутере, или сменили тип безопасности, или шифрования. Также желательно делать это по соображениям безопасности, поскольку злоумышленник может создать поддельную сеть с таким же именем как и настоящая, а ваш компьютер автоматически подключится к ней и попытается передать через нее какие-либо данные (возможно конфиденциальные).
Содержание
- Как «забыть» сеть используя панель «Список сетей»
- Как «забыть» сеть в приложении «Параметры Windows»
- Как «забыть» сеть используя командную строку
- Где хранятся профили беспроводных сетей
Как «забыть» сеть используя панель «Список сетей»
Чтобы «забыть» сеть используя панель «Список сетей», нажмите левой кнопкой мыши на значке сетевой активности в области уведомлений панели задач, и далее в появившейся панели со списком доступных сетей нажмите правой кнопкой мыши по имени сети которую вы хотите «забыть», затем в появившемся контекстном меню выберите пункт Забыть
Вы можете «забыть» как активную сеть к которой в данный момент компьютер подключен, так и неактивную. Если компьютер ранее не подключался к сети которую вы хотите «забыть», то пункт контекстного меню Забыть отображаться не будет.
Как «забыть» сеть в приложении «Параметры Windows»
Для того чтобы удалить профиль сети («забыть» сеть), нажмите на панели задач кнопку Пуск и далее выберите Параметры
или нажмите на клавиатуре сочетание клавиш
+ I.
В открывшемся окне приложения «Параметры Windows» выберите Сеть и Интернет.
Затем выберите вкладку Wi-Fi, и в правой части окна нажмите на ссылку Управление известными сетями
В следующем окне, в разделе Управление известными сетями выберите нужную вам сеть и нажмите кнопку Забыть.
Как «забыть» сеть используя командную строку
Также для того чтобы удалить профиль сети («забыть» сеть) можно использовать консоль командной строки.
Чтобы просмотреть сохранённые профили, запустите командную строку от имени администратора и выполните следующую команду:
netsh wlan show profiles
Чтобы удалить профиль ненужной беспроводной сети (забыть сеть) выполните команду следующего вида:
netsh wlan delete profile TestNetwork
где TestNetwork — это имя сети, профиль которой необходимо удалить.
Чтобы удалить все сохранённые профили Wi-Fi сетей выполните команду:
netsh wlan delete profile *
Где хранятся профили беспроводных сетей
Профили беспроводных сетей хранятся в папке Interfaces которая расположена по следующему пути:
C:\\ProgramData\\Microsoft\\Wlansvc\\Profiles\\Interfaces
В этой папке каждому сетевому интерфейсу соответствует папка, с именем совпадающим с идентификатором сетевого адаптера (GUID), который можно увидеть если в командной строке выполнить команду:
netsh wlan show interface
Перейдя в папку соответствующую нужному GUID, мы увидим XML-файлы, каждый из которых является профилем (имя профиля указано в узле Name). Дважды щёлкнув мышью по XML-файлу можно просмотреть его содержимое (по умолчанию открывается в браузере Internet Explorer).
Возможно Вам будет интересно как скрыть из списка доступных сетей профили (названия) сетей которые вы не будете использовать, о том как это сделать подробно описано в статье ➯ Фильтрация списка доступных WiFi сетей в Windows 10