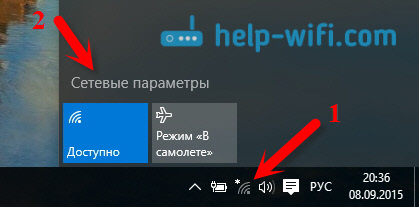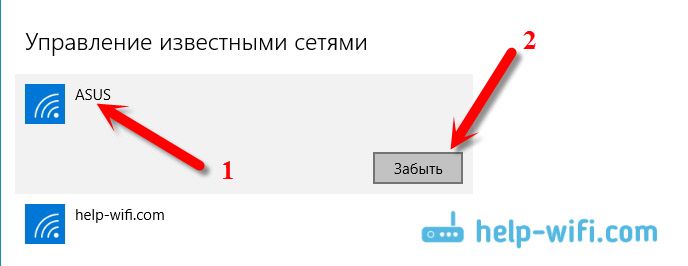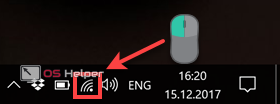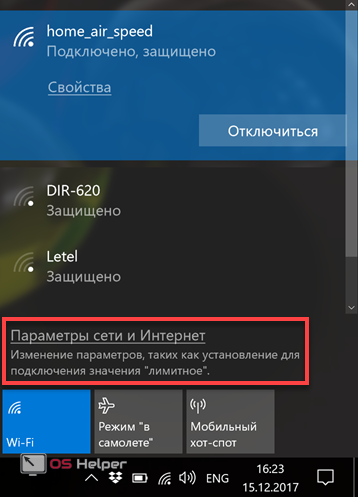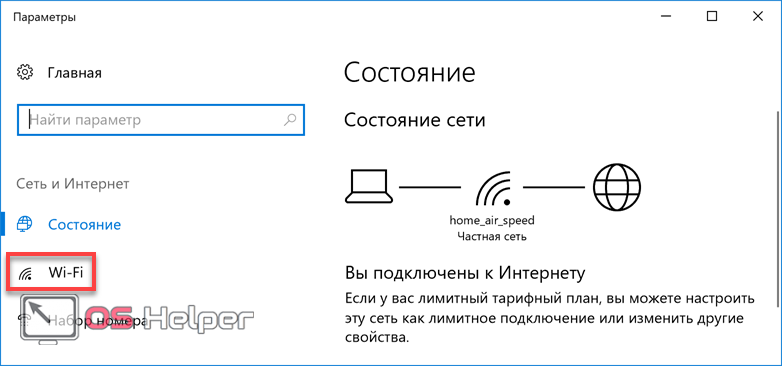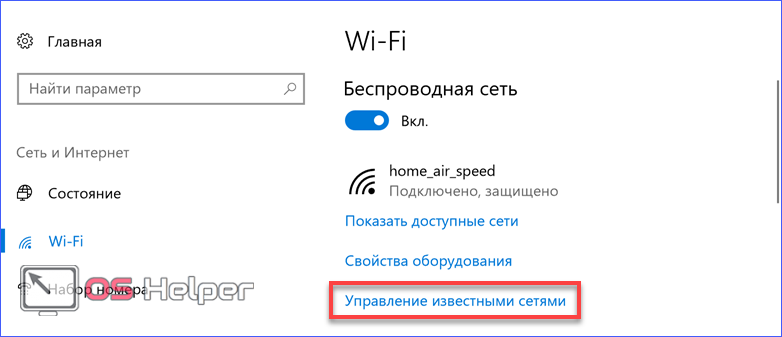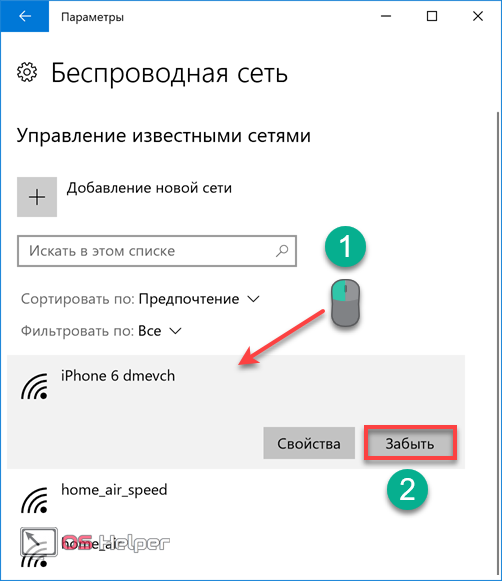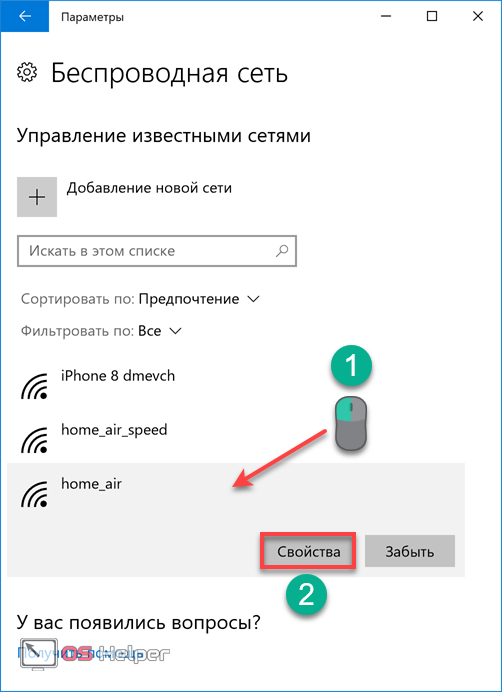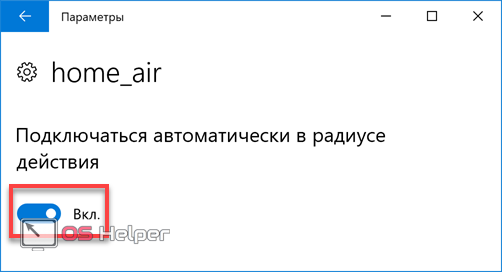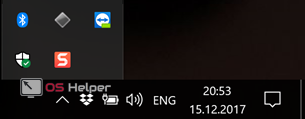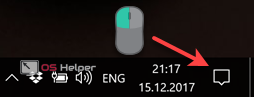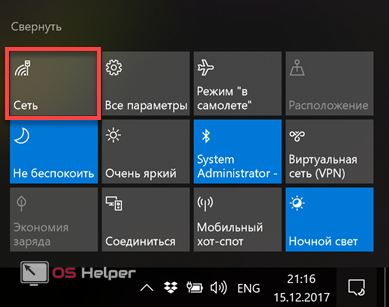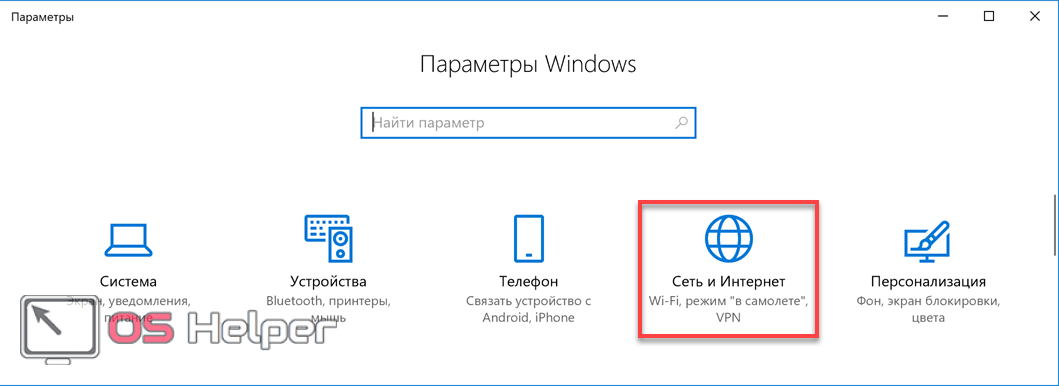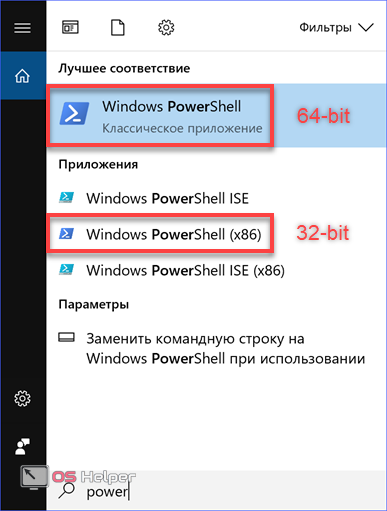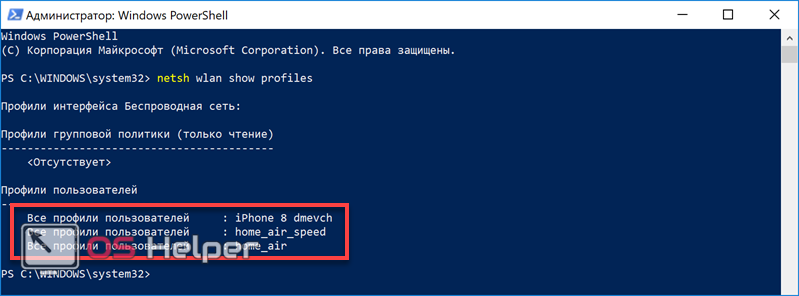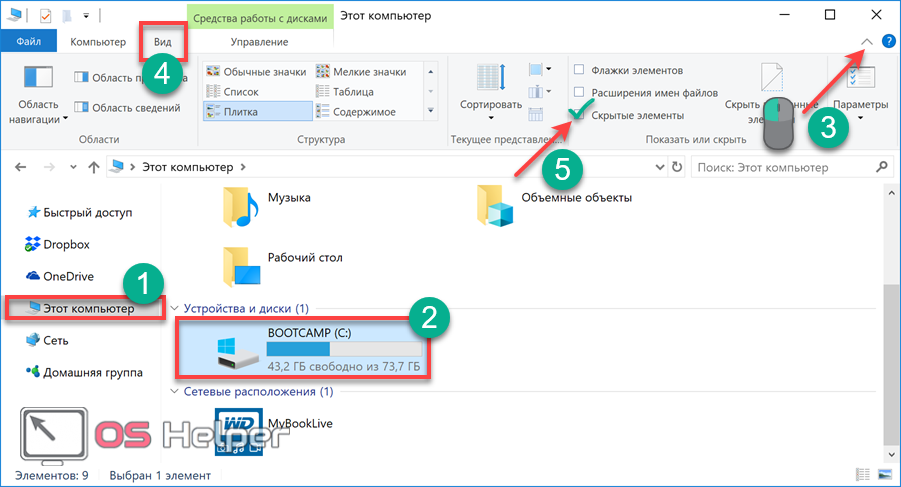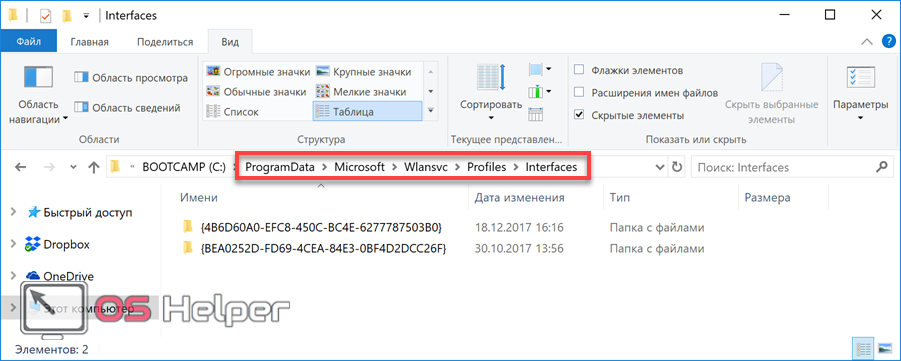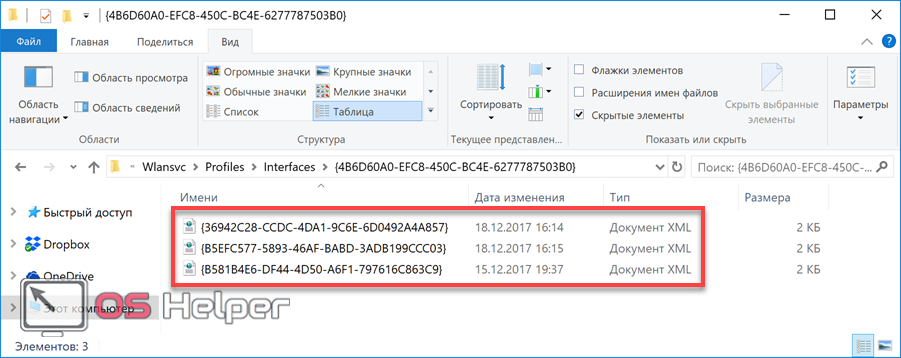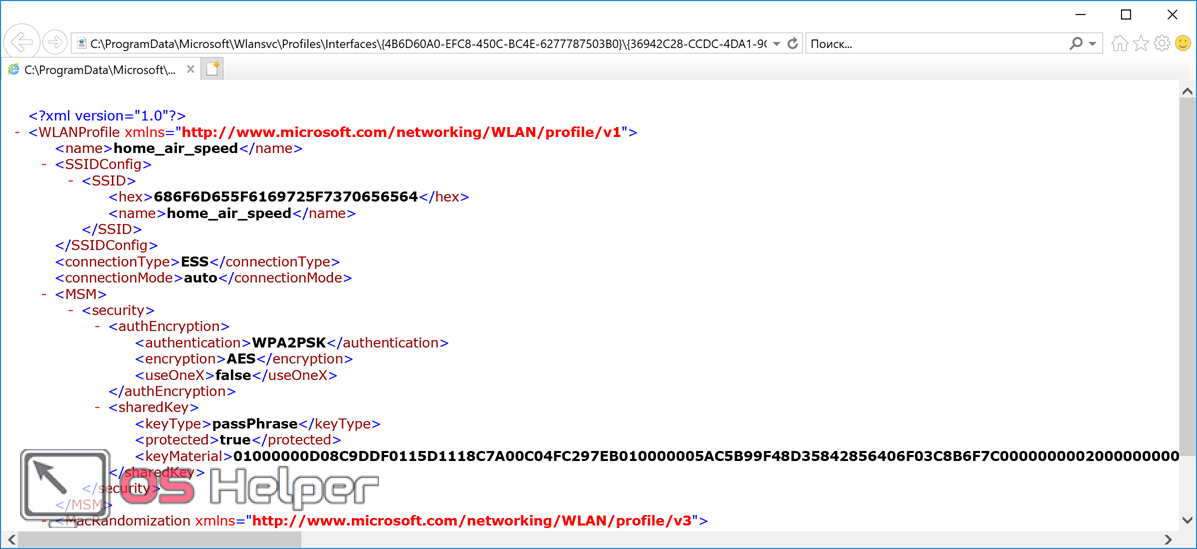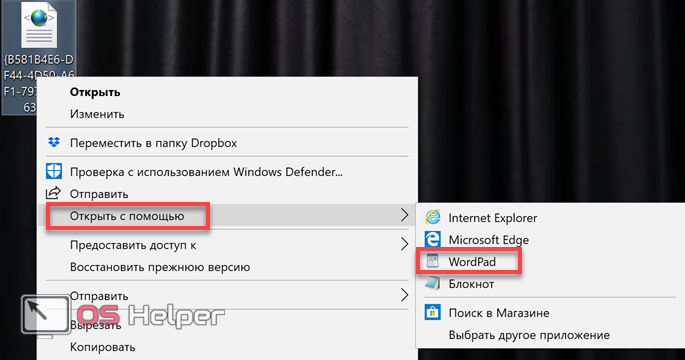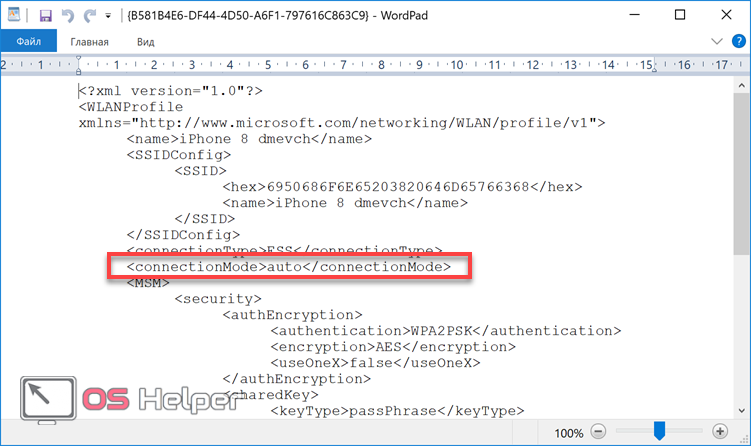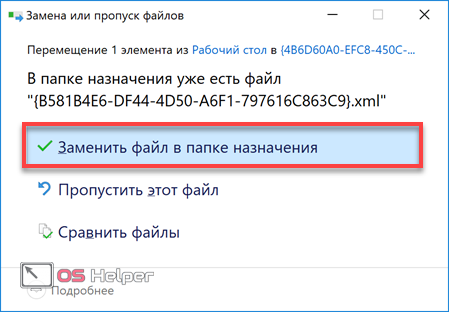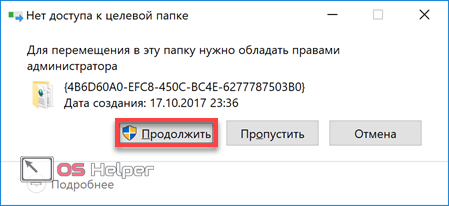Привет! Недавно я писал статью, в которой рассказывал как подключить Windows 10 к Wi-Fi сети. В этой статье я хочу подробно показать, как забыть Wi-Fi сеть в Windows 10. Покажу самый простой способ, а то все почему-то показывают как забыть сеть через командную строку. Не понимаю зачем это нужно, ведь через настройки намного проще и быстрее.
В Windows 10 сами настройки беспроводных сетей немного изменились, поэтому, процесс удаления профиля Wi-Fi сети отличается даже от Windows 8. Удалив профиль беспроводной сети, система «забывает» сеть. То есть, из системы удаляются все данные о сети (правда, удаляются они не полностью, с помощью специальной программы можно вытянуть пароль к забытой сети). Это полезно в том случае, когда вы не хотите, что бы ваш ноутбук на Windows 10 автоматически подключался к какой-то Wi-Fi сети. Или, в том случае, когда возникают проблемы с подключением к Wi-Fi, после смены пароля на беспроводную сеть.
Просим Windows 10 забыть Wi-Fi сеть
Делается все очень просто. Нажмите на иконку подключения к интернету, на панели уведомлений. Откройте Параметры сети.
Дальше выберите пункт Управление параметрами сети Wi-Fi.
Выберите из списка Wi-Fi сеть, которую хотите забыть, и нажмите на кнопку Забыть.
Все, система забудет выбранную сеть, и больше не будет к ней подключатся.
После того, как вы нажмете на кнопку «забыть», для повторного подключения к данной сети нужно будет заново указать пароль.
Надеюсь, мой небольшой совет вам пригодится. Жду ваших комментариев!

Возможное решение — забыть сеть Wi-Fi (т.е. удалить сохраненные для нее данные с устройства) и подключиться к этой сети заново, о чем и пойдет речь в данной инструкции. В инструкции представлены способы для Windows (в том числе с помощью командной строки), Mac OS, iOS и Android. См. также: Как узнать свой пароль на Wi-Fi, Как скрыть чужие Wi-Fi сети из списка подключений.
- Забыть Wi-Fi сеть в Windows
- На Android
- На iPhone и iPad
- В Mac OS
Как забыть сеть Wi-Fi в Windows 10 и Windows 7
Для того чтобы забыть параметры сети Wi-Fi в Windows 10 достаточно выполнить следующие простые шаги.
- Зайдите в Параметры — Сеть и Интернет — Wi-FI (или нажмите по значку подключения в области уведомлений — «Параметры сети и Интернет» — «Wi-Fi») и выберите пункт «Управление известными сетями».
- В списке сохраненных сетей выберите сеть, параметры которой нужно удалить и нажмите кнопку «Забыть».
Готово, теперь при необходимости можно заново подключиться к этой сети, и вы вновь получите запрос пароля, как при первом подключении.
В Windows 7 шаги будут похожими:
- Зайдите в центр управления сетями и общим доступом (правый клик по значку соединения — нужный пункт в контекстном меню).
- В меню слева выберите «Управление беспроводными сетями».
- В списке беспроводных сетей выберите и удалите Wi-Fi сеть, которую требуется забыть.
Как забыть параметры беспроводной сети с помощью командной строки Windows
Вместо того, чтобы использовать интерфейс параметров для удаления Wi-Fi сети (который меняется от версии к версии в Windows), можно сделать то же самое с помощью командной строки.
- Запустите командную строку от имени Администратора (в Windows 10 можете начать набирать «Командная строка» в поиске на панели задач, затем нажать правой кнопкой мыши по результату и выбрать «Запустить от имени администратора», в Windows 7 использовать аналогичный способ, либо найти командную строку в стандартных программах и в контекстном меню выбрать «Запуск от имени Администратора»).
- В командной строке введите команду netsh wlan show profiles и нажмите Enter. В результате отобразятся имена сохраненных Wi-Fi сетей.
- Для того, чтобы забыть сеть, используйте команду (заменив имя сети)
netsh wlan delete profile name="имя_сети"
После этого можно закрыть командную строку, сохраненная сеть будет удалена.
Видео инструкция
Удаление сохраненных параметров Wi-Fi на Android
Для того, чтобы забыть сохраненную Wi-Fi сеть на Android телефоне или планшете, используйте следующие шаги (пункты меню могут слегка отличаться в различных фирменных оболочках и версиях Android, но логика действия одна и та же):
- Зайдите в Настройки — Wi-Fi.
- Если вы в текущий момент подключены к сети, которую требуется забыть, просто нажмите по ней и в открывшемся окне нажмите «Удалить».
- Если вы не подключены к удаляемой сети, откройте меню и выберите пункт «Сохраненные сети», затем нажмите по имени сети, которую нужно забыть и выберите «Удалить».
Как забыть беспроводную сеть на iPhone и iPad
Действия, необходимые для того, чтобы забыть Wi-Fi сеть на iPhone, будут следующими (примечание: удалить получится только ту сеть, которая «видна» в настоящий момент):
- Зайдите в настройки — Wi-Fi и нажмите по букве «i» справа от имени сети.
- Нажмите «Забыть эту сеть» и подтвердите удаление сохраненных параметров сети.
В Mac OS X
Для удаления сохраненных параметров Wi-Fi сети на Mac:
- Нажмите по значку соединения и выберите пункт «Открыть настройки сети» (или зайдите в «Системные настройки» — «Сеть»). Убедитесь, что в списке слева выбрана Wi-Fi сеть и нажмите кнопку «Дополнительно».
- Выберите сеть, которую требуется удалить и нажмите по кнопке со знаком «минус» для её удаления.
На этом всё. Если что-то не получается, задавайте вопросы в комментариях, постараюсь ответить.
Очень часто на любых компьютерах и ноутбуках с операционной системой Windows программное обеспечение запоминает все сети, к которым подключается пользователь. Однако случаются такие ситуации, когда человеку нужно убрать или просто забыть некоторые интернет-соединения. О том, как удалить сеть Wi-Fi на Windows 10, пойдет дальше речь. Также будет рассмотрена возможность последующего восстановления работы этого подключения.
Многие сейчас перестали использовать обычные компьютеры, а для личных целей и работы предпочитают иметь дело с малогабаритными гаджетами (планшеты, ноутбуки и смартфоны). И постоянно возникают ситуации, когда подключаются разные локальные и беспроводные связи. Причем цели для подключения всегда разные:
- серфинг в интернете;
- общение с различными людьми;
- просмотр фото и видео;
- общение в социальных сетях;
- получение и/или оплата услуг;
- использование различных приложение;
- работа.
Да и на работе в крупных компаниях многие сотрудники подключаются к совершенно разным соединениям, но не знают как потом удалиться. А пароли так и остаются сохраненными элементами.
Итак, в целом, причин для того, чтобы забывать сети, множество. Среди них:
- необходимость почистить не нужные элементы и пароли в личном пользовании;
- необходимость убрать ненужный вай-фай в рабочих гаджетах;
- систематическая общая чистка компьютера или ноутбука (подготовительный этап);
- необходимость ремонта гаджета (подготовительный этап).
Во всех случаях есть несколько основных методов «очистки», работающих для любого устройства с любой операционной системой. Ниже конкретней будет рассмотрены варианты именно под Windows 10.
Те, кто задается вопросом, как удалить сеть вай-фай на Виндовс 10, должны знать эти способы.
Важно! Только стоит помнить о регулярных ошибках самой операционной системы и не паниковать при возможных неудачных попытках. В крайнем случае, новичку следует обратиться к специалисту.
Как забыть сеть Wi-Fi на Windows 10 через список сетей
Это самый простой способ как забыть любую сеть Wi-Fi на компьютере или ноутбуке с Windows 10.
Пошаговый алгоритм выглядит так:
- Нажать на иконку подключения к вай-фай на панели управления.
- Открыть параметры соединения.
- Затем выбрать пункт «Управление сетями Wi-Fi».
- Выбрать нужный вай-фай.
- Нажать кнопку «Забыть».
Теперь можно будет подключить другие соединения, ну или восстановить «забытые».
Обратите внимание! При повторном подключении к забытой сети нужно будет снова вводить пароль!
Как удалить сеть вай-фай на Виндовс 10 через параметры Windows
Этот метод имеет множество вариаций. Здесь будут рассмотрены основные. Кстати, при этих методах есть возможность сохранить необходимые интернет-подключения не только в личном аккаунте, но и в рабочем.
Классический способ использования параметров операционной системы.
Инструкция проста:
- Через меню «Пуск» открыть параметры Windows.
- Дальше по аналогии с предыдущим методом.
- Выбрать нужную сеть для удаления.
- Нажать кнопку «Забыть».
Как удалить сохраненные сети Wi-Fi Windows 10 через CMD
Этот вариант покажет, как удалить нужную сеть вай-фай из ноутбука на Windows 10 с помощью командной строки.
Инструкция:
- Открыть от имени администратора командную строку.
- Вывести список профилей соединений с помощью команды: netsh wlan show profiles.
- Затем выбрать нужное интернет-подключение и удалить с помощью команды: netsh wlan delete name=«X». (под Х подразумевается название профиля).
Альтернативные способы удаления
Эти методы стоит использовать только в том случае, если уже ничто другое не помогает.
Удаление вай-фая в Windows 10 из проводника:
- Сначала нужно открыть параметры системы и включить отображение скрытых папок и файлов.
- Затем открыть проводник с помощью: %ProgramData%\Microsoft\Profiles\Interfaces.
- Войти в список файлов с расширением xlm.
- Открывая каждый по очереди, найти нужный с подключением для удаления.
- Удалить файл.
Удаление вай-фая сетей из реестра Виндовс:
- Открыть реестр операционной системы.
- Затем пойти по пути: HKEY_LOCAL_MACHINE\SOFTWARE\Microsoft\Windows NT\CurrentVersion\NetworkList\Profiles.
- А дальше по аналогии с предыдущим способом, открывая каждый по очереди «куст», найти с нужным подключением и удалить.
Обратите внимание! После использования таких методов, восстановить забытые сети будет сложно.
Возможно ли восстановить забытую сеть Wi-Fi на Windows 10
Хорошо, соединения забыли. А как же их восстановить? Есть ли возможность все вернуть назад? Да, есть! Однако способ работает не при всех методах забывания локальных и беспроводных сетей.
Вот классический способ восстановления вай-фай-соединения:
- Для начала нужно убедиться, что подключение видно компьютеру. Для этого нужно сначала перезагрузить гаджет и посмотреть список доступных сетей. Если виден забытый вай-фай, то значит можно к ней подключиться, дальнейшие пункты инструкции не нужны. Если нет — пробовать дальнейшие действия.
- А дальше начать восстановление нужного вай-фая через точку доступа.
- Кликнуть на «Пуск» и открыть «Панель управления».
- Затем выбрать «Восстановление».
- Последовательно нажать «Запуск восстановления системы» и «Далее».
- Выбрать нужную точку восстановления.
- Нажать «Далее» и «Готово».
Теперь можно снова пользоваться интернет-подключением.
Важно! Если точка доступа не видна, то нужно проверить включена ли защита системы. Если нет, то включить через панель управления (выбрать «Включить восстановление системы»).
Если все же возникают какие-либо неполадки надо попробовать исправить самостоятельно. Первым делом устранить неисправности с помощью встроенного помощника Windows (для этого в панели задач во вкладке «Доступные подключения» нажать на «Устранение неполадок»). Следуя его указаниям попробовать исправить ошибки в работе операционной системы и перезагрузить гаджет.
Вторым делом нужно проверить оборудование (роутер, порты, и адаптер). Если все равно не удается подключиться к сети, то следует вызвать специалиста. Стоимость услуг будет разной, в зависимости от самой проблемы и возможного ремонта девайса.
Таким образом, удалять сохраненные беспроводные и локальные сети не так уж и сложно. Существует несколько способов. Прежде чем их использовать, новичку следует ознакомиться с алгоритмом действия. Лишь затем, выполнить все необходимые шаги. Если появится желание вернуть забытые интернет-подключения, то есть вспомогательные методы. С их помощью можно восстановить забытые сети вай-фая.
В данной статье показаны действия, с помощью которых можно забыть известную сеть Wi-Fi (удалить неиспользуемый профиль сети) в операционной системе Windows 10.
После того, как вы успешно подключились к беспроводной сети, Windows сохраняет ее профиль, а именно SSID (имя сети), ключ (пароль) и параметры аутентификации для того, чтобы в следующий раз не задавать лишних вопросов при подключении к этой сети. Со временем количество сохраненных профилей накапливается и возникает вопрос как и зачем удалять неиспользуемые профили или те профили, автоматическое подключение к которым стало нежелательным.
Для чего необходимо удалять неиспользуемые профили? Очень часто, такая процедура необходима, если Вы сменили пароль на Wi-Fi роутере, или сменили тип безопасности, или шифрования. Также желательно делать это по соображениям безопасности, поскольку злоумышленник может создать поддельную сеть с таким же именем как и настоящая, а ваш компьютер автоматически подключится к ней и попытается передать через нее какие-либо данные (возможно конфиденциальные).
Содержание
- Как «забыть» сеть используя панель «Список сетей»
- Как «забыть» сеть в приложении «Параметры Windows»
- Как «забыть» сеть используя командную строку
- Где хранятся профили беспроводных сетей
Как «забыть» сеть используя панель «Список сетей»
Чтобы «забыть» сеть используя панель «Список сетей», нажмите левой кнопкой мыши на значке сетевой активности в области уведомлений панели задач, и далее в появившейся панели со списком доступных сетей нажмите правой кнопкой мыши по имени сети которую вы хотите «забыть», затем в появившемся контекстном меню выберите пункт Забыть
Вы можете «забыть» как активную сеть к которой в данный момент компьютер подключен, так и неактивную. Если компьютер ранее не подключался к сети которую вы хотите «забыть», то пункт контекстного меню Забыть отображаться не будет.
Как «забыть» сеть в приложении «Параметры Windows»
Для того чтобы удалить профиль сети («забыть» сеть), нажмите на панели задач кнопку Пуск и далее выберите Параметры
или нажмите на клавиатуре сочетание клавиш
+ I.
В открывшемся окне приложения «Параметры Windows» выберите Сеть и Интернет.
Затем выберите вкладку Wi-Fi, и в правой части окна нажмите на ссылку Управление известными сетями
В следующем окне, в разделе Управление известными сетями выберите нужную вам сеть и нажмите кнопку Забыть.
Как «забыть» сеть используя командную строку
Также для того чтобы удалить профиль сети («забыть» сеть) можно использовать консоль командной строки.
Чтобы просмотреть сохранённые профили, запустите командную строку от имени администратора и выполните следующую команду:
netsh wlan show profiles
Чтобы удалить профиль ненужной беспроводной сети (забыть сеть) выполните команду следующего вида:
netsh wlan delete profile TestNetwork
где TestNetwork — это имя сети, профиль которой необходимо удалить.
Чтобы удалить все сохранённые профили Wi-Fi сетей выполните команду:
netsh wlan delete profile *
Где хранятся профили беспроводных сетей
Профили беспроводных сетей хранятся в папке Interfaces которая расположена по следующему пути:
C:\\ProgramData\\Microsoft\\Wlansvc\\Profiles\\Interfaces
В этой папке каждому сетевому интерфейсу соответствует папка, с именем совпадающим с идентификатором сетевого адаптера (GUID), который можно увидеть если в командной строке выполнить команду:
netsh wlan show interface
Перейдя в папку соответствующую нужному GUID, мы увидим XML-файлы, каждый из которых является профилем (имя профиля указано в узле Name). Дважды щёлкнув мышью по XML-файлу можно просмотреть его содержимое (по умолчанию открывается в браузере Internet Explorer).
Возможно Вам будет интересно как скрыть из списка доступных сетей профили (названия) сетей которые вы не будете использовать, о том как это сделать подробно описано в статье ➯ Фильтрация списка доступных WiFi сетей в Windows 10
На чтение 5 мин Просмотров 118 Опубликовано

Содержание
- Через графический интерфейс
- Полное удаление
- Временное отключение
- Альтернативные способы
- Командная строка и PowerShell
- Удаление сетевого профиля в проводнике
- В заключение
- Видео
Через графический интерфейс
В последней версии ОС Майкрософт сделал настройки сетевых подключений достаточно удобными и гибкими. Используя графический интерфейс, можно заставить компьютер забыть сеть Вай-Фай на время или навсегда.
Полное удаление
Рассмотрим, как очистить список беспроводных подключений, удалив из него ненужные или неактуальные записи.
- В области системного трея найдем иконку Wi-Fi и кликнем на нее, чтобы развернуть меню.
- Открывшаяся область уведомлений содержит список обнаруженных ПК сетей, сигнал которых улавливается адаптером. Область в верхней части, подсвеченная синим цветом, обозначает выполненное подключение. Нажимаем на выделенную рамкой гиперссылку, чтобы открыть параметры системы.
- В области быстрого перехода выбираем сети Wi-Fi.
- Под иконкой, обозначающей действующее подключение, размещаются несколько гиперссылок, ведущих к детальным настройкам. Переходим по отмеченной на скриншоте.
- Разворачиваем сеть, которая нам больше не нужна. В появившейся области управления нажимаем на кнопку «Забыть».
Будьте внимательны, удаление выполняется без дополнительных запросов. Выбранная сеть и данные подключения стираются без возможности восстановления.
Временное отключение
В некоторых случаях можно обойтись без полного удаления. Достаточно запретить автоматическое соединение. В этом случае компьютер сохраняет все данные подключения, но не будет учитывать сеть при выборе доступных. Для примера возьмем двухдиапазонный роутер, который допускает соединение на частотах 2,4 и 5 ГГц. Настроив на PC оба диапазона, мы не можем гарантировать, что подключение будет выполняться в самом быстром режиме из доступных.
- Выполняем вышеописанные действия до пятого пункта. Находим соединение с меньшей скоростью передачи данных. Разворачиваем область управления и выбираем отмеченный пункт.
- Перемещаем взятый в рамку переключатель в положение «Откл». Он перестанет подсвечиваться синим цветом и появится соответствующая надпись.
В результате выполненных манипуляций компьютер «забудет» выбранное соединение. Автоматическое подключение всегда будет выполняться только к «быстрой» сети. Переместив ноутбук в другую комнату, где высокочастотный диапазон не обеспечивает уверенного приема, можно выполнить ручное переключение. Вводить пароль при этом не потребуется.
Альтернативные способы
При определенных настройках значок сети может вообще не отображаться в системном трее.
В этом случае добраться до параметров Wi-Fi можно, прибегнув к альтернативным способам.
- Нажимаем на значок уведомлений.
- Откроется боковое меню с областью быстрых переходов. Выбираем обозначенный параметр, который вызовет «шторку» с сетевыми подключениями.
- Открываем общие настройки Windows, использовав клавиатурное сочетание [knopka]Win[/knopka] + [knopka]i[/knopka]. Переходим к пункту, обозначенному рамкой.
Оба способа приведут нас к сетевым настройкам, действия с которыми мы рассмотрели.
Командная строка и PowerShell
Рассмотрим, как забыть сеть Wi-Fi на Windows 10 с использованием командных оболочек. Система позволяет использовать классическую командную строку или PowerShell. Последнее приложение Microsoft продвигает как современный инструмент администрирования. В x64 bit системах поиск выдаст две версии этой оболочки.
В x32 bit версиях OS Windows разделение по разрядности не используется.
- Открываем меню «Power User» и запускаем установленную по умолчанию оболочку с повышенными привилегиями.
- Для управления сетями в Windows используется команда «netsh wlan». Чтобы вывести в консоль список сохраненных подключений, набираем: «netsh wlan show profiles».
- Выбираем ненужный сетевой профиль из появившегося списка и вводим следующую команду: «Netsh wlan delete profile home_air».
- Чтобы удалить все сохраненные подключения за один раз, вместо имени сети надо поставить символ звездочки «*».
После ее выполнения любое соединение с Wi-Fi придется выполнять вручную с вводом пароля.
Удаление сетевого профиля в проводнике
Сетевые профили хранятся в Windows 10 в виде файлов формата XML. Это дает возможность удалять их непосредственно в проводнике.
- Открываем файловый менеджер и выбираем системный диск. Разворачиваем в окне верхнюю управляющую панель. Переходим на вкладку «Вид» и проставляем галочку в поле «Скрытые элементы».
- В результате проведенных манипуляций у нас появляется папка «ProgramData».
- Открываем ее и переходим по выделенному рамкой пути.
- В папке «Interfaces» видим XML-файлы со сложными названиями. Это и есть искомые профили Wi-Fi.
- По умолчанию они открываются в браузере Internet Explorer. Пароль в профиле шифруется, но можно посмотреть имя сети и тип подключения.
- Удалив XML-файл, мы заставим ПК забыть выбранное соединение. При желании можно только сменить тип подключения. В этом случае профиль сохранится, но подключаться к сети ноутбук не будет. Чтобы внести изменения, скопируем XML с параметрами выбранного подключения на рабочий стол. Правой кнопкой мыши разворачиваем контекстное меню. Выбираем системный текстовый редактор.
- В указанной строчке меняем «auto» на «manual». Сохраняем файл не меняя имени.
- Копируем отредактированный XML обратно в папку с профилями. Система спросит, что мы хотим сделать с выбранным файлом. Выбираем замену в конечной папке.
- Подтверждаем действие, нажав на обозначенную кнопку.
Измененный профиль начнет работать после перезагрузки компьютера.
В заключение
С помощью приведенных методов вы всегда сможете держать список сетей Wi-Fi на вашем ПК в идеальном порядке.
Видео
Для сторонников инструкций в формате видео, ниже приведен обучающий ролик. В нем последовательно показаны все описываемые действия.