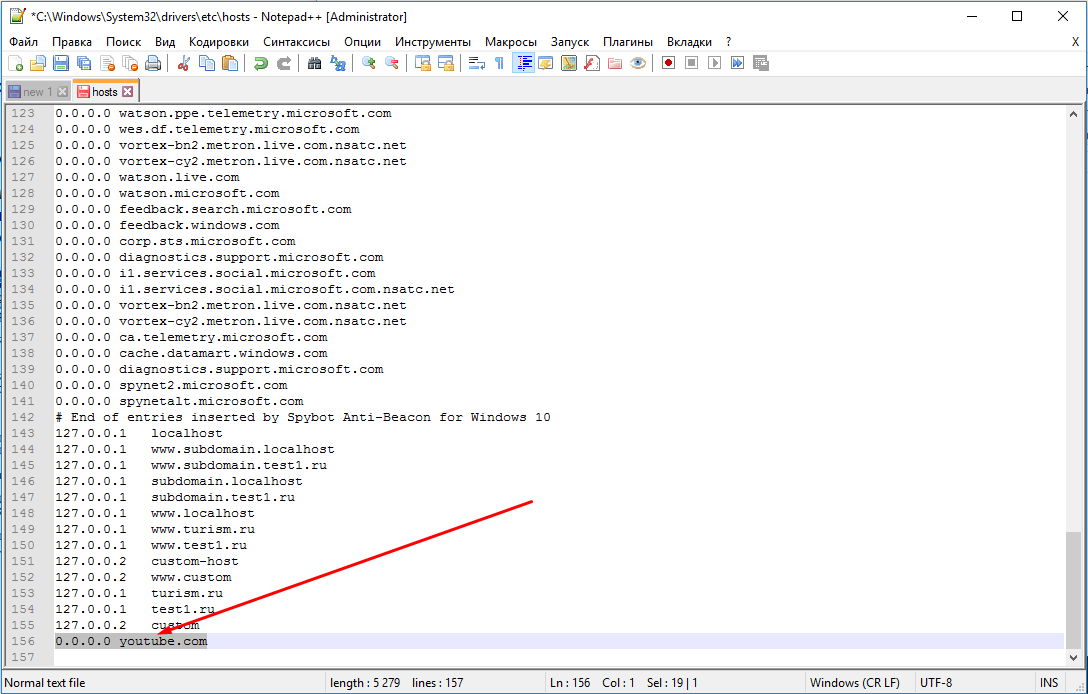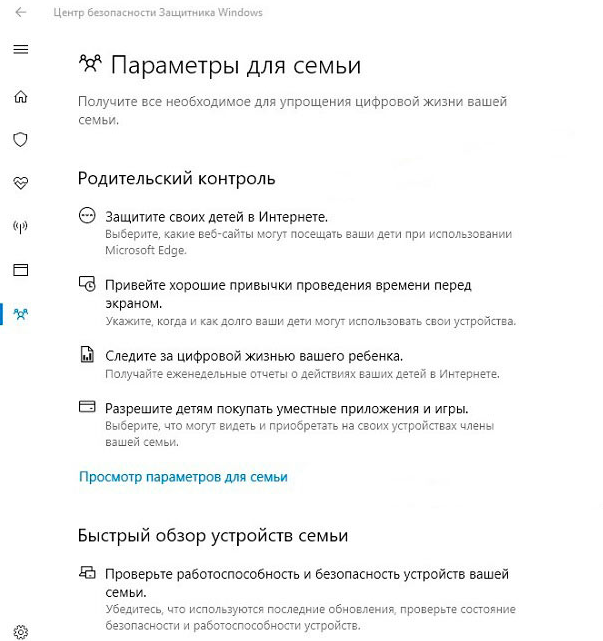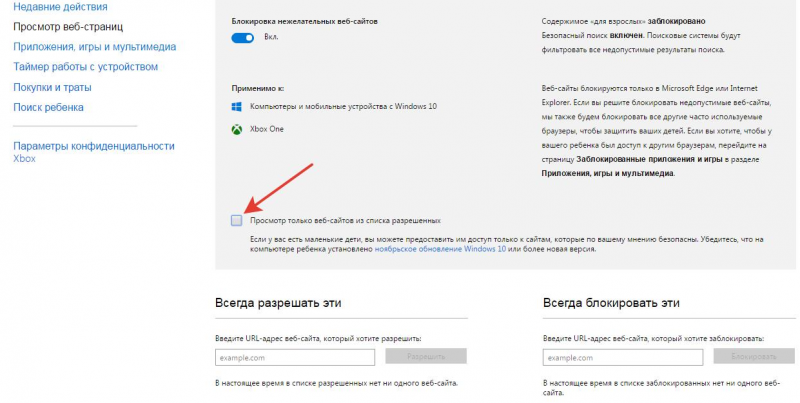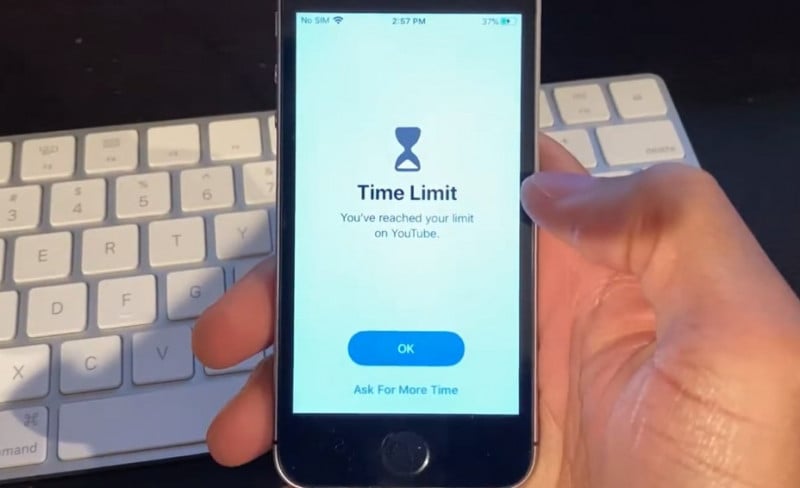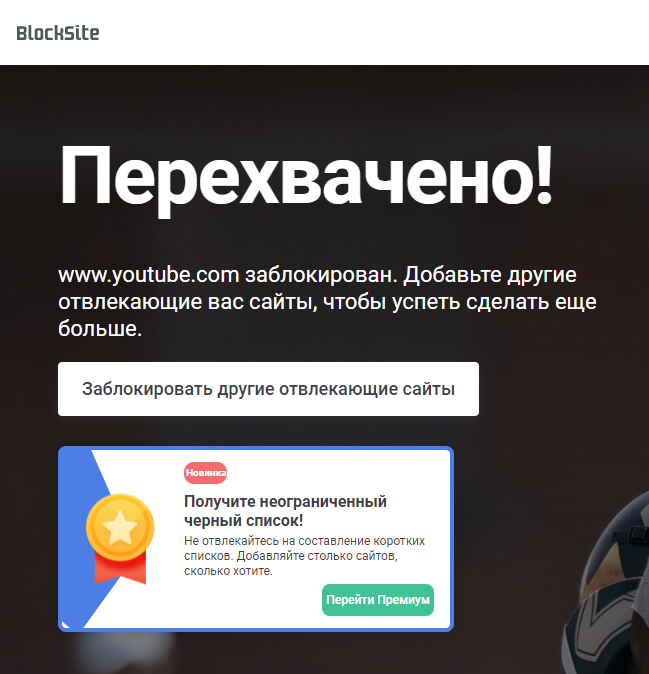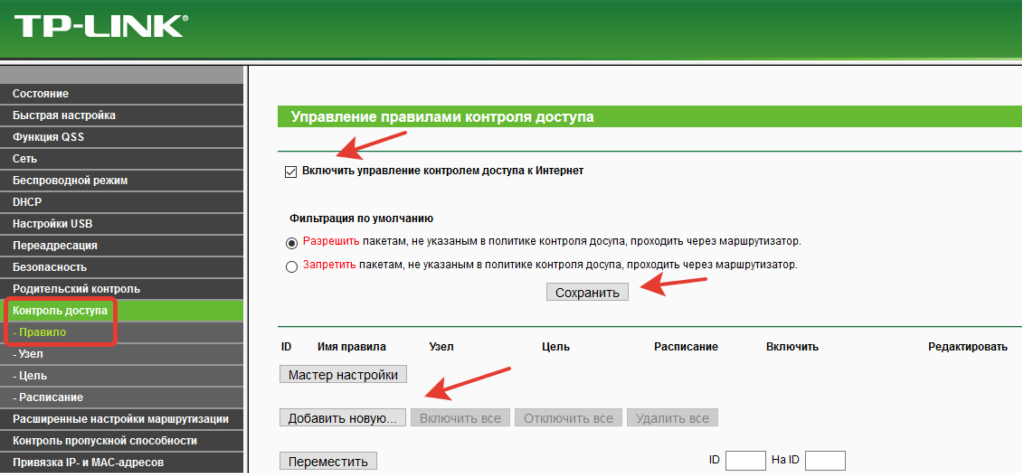Топикстартер, поясняю написанное zdiii. Вам необходимо проверить, по какому адресу лезет приложение. Скорее всего, напрямую по заданному диапазону IP-адресов, а не по URI-адресу. Мало того, вполне возможно, что лезет оно по IPv6. Рекомендую:
1. Заблокировать весь диапазон 74.125.0.0/16 Т.е. все IP от 74.125.0.0 до 74.125.255.255 включительно. Учтите, что скорее всего под бан попадет множество различных полезных сайтов. Уверен, что тысячи и миллионы. Возможно, вы этого и не заметите, а возможно — заметите.
2. Посмотреть здесь: bgp.he.net/report/dns/youtube Но учтите, что это IP гугловских АС, что означает, что если вы их залочите, вообще любые сервисы гугла могут стать недоступны. Вообще любые и через любые программы.
3. Если программы соединяются по https, то скорее всего вас не спасут все эти блокировки. Только второй вариант может помочь, но я предупредил о последствиях.
4. Некоторые сайты показывают видео с YouTube с использованием Flash. Это еще одна беда, которую банальными блокировками не обойти.
Если вы хотите заблокировать подобные ресурсы, рекомендую нанять грамотного специалиста, чтобы он настроил вам прокси-сервер, либо купил хороший роутер (некоторые модели Microtic, Junniper, Cisco умеют делать то, что вам требуется) и настроил его. Вариант с сервером ГОРАЗДО дешевле, предупреждаю сразу. Вариант с роутером дороже потому, что сам подобный роутер будет стоит ни как не меньше 20-30 тысяч (Microtic) или ближе к 100000р. и больше, в случае с Cisco или Junniper. Плюс сам специалист, а точнее его работа с этим железом обойдется минимум тысяч в 10-20.
С вашей домашней железкой, т.е. обычным домашним роутером (ASUS, D-LINK, LinkSys, TP-Link, etc.) сделать подобное с гарантией не удастся.
Чтобы моя дочь не смотрела всякую чушь на YouTube, я настраивал прокси-сервер на основе NetTop с Linux CentOS на борту. Теперь вроде бы все нормально. Само собой, я не миллионер, не сплю ни с кем из его родственников, а также с ним самим. Так что роутер я не покупал 
YouTube является одним из самых популярных сайтов для просмотра и загрузки видео. Однако, в некоторых случаях, вы можете захотеть заблокировать доступ к этому сервису на вашем домашнем роутере. Это может быть особенно полезным, если вы хотите ограничить время, проведенное вашими детьми на просмотре видео или если хотите предотвратить использование YouTube на работе.
Заблокировать доступ к YouTube на роутере можно различными способами. Один из самых простых способов — это использование возможностей роутера для внесения изменений в настройки фильтрации контента. Некоторые роутеры имеют встроенные функции блокировки сайтов, и заблокировать YouTube можно, добавив его URL или диапазон IP-адресов в список запрещенных доменов или ресурсов. Проверьте инструкции для вашего роутера и следуйте им, чтобы узнать, как изменить настройки фильтрации или блокировки доступа к сайтам.
Если ваш роутер не имеет встроенных функций блокировки сайтов, вы все равно можете заблокировать доступ к YouTube, используя сторонние программы или службы. Например, вы можете установить программу для родительского контроля на каждом устройстве в вашей сети, которая будет блокировать доступ к определенным сайтам, включая YouTube. Такие программы позволяют вам создавать различные профили для каждого пользователя и разрешать или запрещать им доступ к определенным сайтам.
Важно помнить, что блокировка доступа к YouTube на роутере может быть обходной пользователем, знающим как обойти ограничения. Поэтому, если у вас есть серьезные причины для блокировки, рекомендуется также использовать другие методы контроля, такие как образование, общение или установка дополнительных настроек безопасности на устройствах.
Безопасность и контроль использования интернета важны как для детей, так и для взрослых. Если вы решите заблокировать доступ к YouTube на вашем роутере, не забудьте учесть все факторы, и выбрать подходящий способ для вашей ситуации.
Содержание
- Как заблокировать доступ к YouTube на роутере:
- 1. Подготовка
- Вход в настройки роутера
- Поиск раздела настройки безопасности
- Создание списка запрещенных сайтов
- Добавление YouTube в список запрещенных сайтов
- Сохранение настроек и перезагрузка роутера
- Проверка блокировки доступа к YouTube
- Изменение настроек для разблокировки доступа к YouTube
Как заблокировать доступ к YouTube на роутере:
Блокировка доступа к YouTube на роутере может быть полезной, если вы хотите ограничить использование видеохостинга в своей сети. В этом руководстве мы расскажем, как выполнить эту задачу. Для начала вам понадобятся следующие вещи:
| 1. | Шнур Ethernet |
| 2. | Компьютер или ноутбук |
| 3. | Роутер с доступом к веб-интерфейсу |
Для начала, подключите компьютер или ноутбук к роутеру с помощью шнура Ethernet. Убедитесь, что соединение установлено и вы можете получить доступ к веб-интерфейсу роутера. Затем выполните следующие шаги:
-
Откройте веб-браузер и введите IP-адрес вашего роутера в адресной строке. Обычно это 192.168.1.1 или 192.168.0.1. Если вы не знаете IP-адрес роутера, вы можете проверить его в руководстве пользователя или обратиться к производителю роутера.
-
Введите имя пользователя и пароль для входа в веб-интерфейс роутера. Если у вас нет таких данных, обратитесь к руководству или поставщику услуг.
-
После успешного входа в веб-интерфейс роутера найдите раздел «Настройки безопасности» или «Фильтрация контента». В некоторых роутерах это может быть названо по-другому, поэтому при необходимости обратитесь к руководству пользователя.
-
В разделе настройки безопасности найдите опцию «Блокировка доменных имен» или «Blacklist» и перейдите в нее.
-
Добавьте доменное имя «youtube.com» в список заблокированных доменов. Некоторые роутеры также позволяют вам указать конкретные адреса URL, которые необходимо заблокировать.
-
После того, как вы добавили доменное имя YouTube в список заблокированных, сохраните настройки и перезагрузите роутер.
По завершении этих шагов доступ к YouTube будет заблокирован на роутере. Обратите внимание, что блокировка может не работать в некоторых случаях, так как пользователи могут использовать прокси-серверы или виртуальные частные сети (VPN) для обхода ограничений. Если вам нужно более надежное решение для блокировки контента, вы можете обратиться к специалисту по сетевой безопасности.
1. Подготовка
Перед тем как приступить к блокировке доступа к YouTube на роутере, вам понадобится выполнить несколько подготовительных шагов:
- Ознакомьтесь с интерфейсом вашего роутера. Посмотрите инструкцию по эксплуатации или обратитесь к производителю, чтобы узнать, как получить доступ к административной панели вашего роутера.
- Убедитесь, что у вас есть права администратора. Для внесения изменений в настройки роутера вам может потребоваться вводить пароль.
- Запишите текущие настройки роутера. Прежде чем внести изменения, рекомендуется создать резервную копию текущих настроек, чтобы в случае проблем можно было вернуться к исходным параметрам.
- Определите IP-адрес роутера. Это нужно для доступа к административной панели. Обычно адрес можно найти в инструкции к роутеру или на самом устройстве.
Вход в настройки роутера
Перед тем, как начать блокировать доступ к YouTube на роутере, вам потребуется войти в его настройки. Для этого выполните следующие шаги:
1. Определите IP-адрес роутера.
Чтобы войти в настройки роутера, вам необходимо знать его IP-адрес. Обычно это 192.168.0.1 или 192.168.1.1. Если вы не уверены, какой именно адрес применяется в вашей сети, вы можете найти его в документации к роутеру или обратиться к интернет-провайдеру.
2. Откройте веб-браузер и введите IP-адрес роутера.
Откройте любой веб-браузер, который установлен на вашем устройстве, например, Google Chrome или Mozilla Firefox. В адресной строке введите IP-адрес роутера и нажмите Enter. В результате должна открыться страница входа в настройки роутера.
3. Введите учетные данные для входа в настройки роутера.
На странице входа вам можно потребуется ввести учетные данные для входа в настройки роутера. Обычно это имя пользователя и пароль. Если вы не установили собственные учетные данные, то можете использовать стандартные учетные данные, которые указаны в документации к роутеру или доступны на сайте производителя.
4. Найдите раздел настроек блокировки доступа.
После успешного входа в настройки роутера найдите раздел, который отвечает за блокировку доступа к веб-сайтам или контенту. Обозначение этого раздела может различаться в зависимости от модели роутера. Возможные варианты наименования: «Parental Controls», «Access Control», «Website Blocking».
5. Создайте правило блокировки доступа к YouTube.
В разделе настроек блокировки доступа создайте новое правило, которое будет блокировать доступ к YouTube. Обычно вам потребуется указать доменное имя youtube.com или IP-адрес сервера YouTube. Убедитесь, что правило настроено правильно и активируйте его.
После выполнения этих шагов доступ к YouTube будет заблокирован на вашем роутере. Имейте в виду, что блокировка доступа к веб-сайтам может снизить риск доступа к нежелательному или небезопасному контенту для ваших детей или для защиты сети от вредоносного программного обеспечения.
Поиск раздела настройки безопасности
Чтобы заблокировать доступ к YouTube на роутере, вам потребуется найти раздел настроек безопасности в интерфейсе роутера. В зависимости от модели роутера, местонахождение этого раздела может немного отличаться, но обычно он находится в меню управления роутером или в разделе «Настройки безопасности».
1. Откройте веб-браузер на компьютере или устройстве, подключенном к роутеру.
2. Введите IP-адрес роутера в строке адреса браузера и нажмите Enter. Обычно адрес роутера указан на его задней панели или в документации.
3. После загрузки страницы авторизации введите имя пользователя и пароль, чтобы войти в интерфейс роутера. Обычно эти данные также указаны на роутере или в его документации.
4. После входа в интерфейс роутера найдите раздел настройки безопасности. Он может называться «Настройки безопасности», «Фильтрация контента» или иметь подобное название. Обычно он находится в верхнем меню или в меню слева.
5. В разделе настройки безопасности найдите опцию блокировки сайтов или URL-адресов. Она может быть названа «Блокировка сайтов», «URL-фильтр» или подобным образом. Это обычно отдельная подкатегория в разделе настройки безопасности.
6. Введите адрес «www.youtube.com» или «youtube.com» в поле для блокировки сайтов или URL-адресов.
7. После того, как вы ввели адрес YouTube в поле блокировки, сохраните изменения, применив настройки безопасности. Интерфейс роутера может иметь кнопку «Применить» или «Сохранить».
Вот и все! Теперь доступ к YouTube будет заблокирован на вашем роутере. Вам нужно только перезагрузить устройства, подключенные к роутеру, чтобы изменения вступили в силу. Пожалуйста, имейте в виду, что процедура блокировки сайтов может немного отличаться для разных моделей роутеров, поэтому лучше обратиться к документации к вашему конкретному роутеру для получения более подробной информации.
Создание списка запрещенных сайтов
Блокировка доступа к определенным веб-сайтам может быть полезным, особенно если вы хотите ограничить контент, к которому имеет доступ ваша семья или организация. Список запрещенных сайтов позволяет вам контролировать, какие ресурсы доступны через ваш роутер.
Чтобы создать список запрещенных сайтов, выполните следующие шаги:
- Откройте веб-браузер и введите IP-адрес вашего роутера в адресной строке. Обычно адрес указан на задней панели роутера или в документации. Введите свои учетные данные для входа в панель управления роутером.
- Найдите раздел настройки безопасности или фильтрации контента в меню роутера.
- Выберите опцию «Список запрещенных сайтов» или «URL-фильтр».
- Для каждого запрещенного сайта, который вы хотите добавить, введите его URL-адрес в поле и нажмите кнопку «Добавить» или «Применить». Можно добавить несколько сайтов одновременно, разделяя их запятой или точкой с запятой.
- Сохраните изменения и закройте панель управления роутером.
Теперь, когда список запрещенных сайтов настроен в вашем роутере, любые устройства, подключенные к сети через этот роутер, будут блокировать доступ к указанным сайтам. Обратите внимание, что эта функция будет работать только в том случае, если устройство подключено к интернету через роутер.
Добавление YouTube в список запрещенных сайтов
Если вы хотите заблокировать доступ к YouTube на своем роутере, можете использовать функцию блокировки сайтов, предоставляемую большинством моделей роутеров.
Шаги:
- Откройте веб-браузер и введите IP-адрес роутера в адресной строке. Обычно адрес указывается на задней панели роутера или в документации.
- Войдите в веб-интерфейс роутера, введя логин и пароль. Если вы не были установлены пользовательский логин и пароль, попробуйте стандартные комбинации (например, admin/admin или admin/password).
- Перейдите в раздел «Настройки безопасности» или «Фильтрация контента».
- Найдите опцию «Список блокировки сайтов» или подобную ей.
- Добавьте «youtube.com» или «www.youtube.com» в список запрещенных сайтов.
- Нажмите кнопку «Сохранить» или «Применить» для сохранения изменений и перезагрузки роутера.
После перезагрузки роутера будет запрещен доступ к YouTube на всех устройствах, подключенных к вашей домашней сети.
Сохранение настроек и перезагрузка роутера
После того, как вы отредактировали настройки для блокировки доступа к YouTube на вашем роутере, важно сохранить изменения и перезагрузить устройство, чтобы изменения вступили в силу. Вот как это сделать:
- Нажмите кнопку «Сохранить» или «Применить» в интерфейсе управления роутером.
- Подождите несколько секунд, чтобы сохранить настройки.
- Нажмите кнопку «Перезагрузка» или «Restart» в интерфейсе роутера.
- Дождитесь, пока роутер перезагрузится полностью. Это может занять несколько минут.
После перезагрузки роутера настройки блокировки доступа к YouTube должны вступить в силу. Убедитесь, что вы протестировали доступ к YouTube на вашем устройстве, чтобы убедиться, что блокировка работает правильно. Если у вас возникли проблемы, повторите шаги настройки и перезагрузки или обратитесь к руководству пользователя вашего роутера для получения дополнительной помощи.
Проверка блокировки доступа к YouTube
После того как вы настроили блокировку доступа к YouTube на своем роутере, вы можете проверить, насколько успешно она работает. Вот несколько способов проверить, заблокирован ли доступ к YouTube:
1. Откройте любой веб-браузер на компьютере или мобильном устройстве, подключенном к Wi-Fi-сети вашего роутера.
2. Попробуйте открыть YouTube, введя его адрес в адресной строке веб-браузера. Если доступ к YouTube заблокирован, вы должны получить сообщение об ошибке или уведомление о блокировке.
3. Вы также можете попытаться воспроизвести видео с YouTube на любом устройстве, подключенном к Wi-Fi-сети. Если доступ к YouTube заблокирован, видео не будет загружаться или воспроизводиться.
Запомните, что блокировка доступа к YouTube на роутере может быть обходной или неэффективной в некоторых случаях. Некоторые пользователи могут использовать специализированные программы или прокси-серверы для обхода блокировки. Чтобы обеспечить более надежную блокировку доступа к YouTube, вы можете использовать дополнительные методы, такие как блокировка по IP-адресам или использование специализированного программного обеспечения для контроля доступа к интернету.
Изменение настроек для разблокировки доступа к YouTube
Если вы решили изменить настройки вашего роутера, чтобы разблокировать доступ к YouTube, следуйте этим шагам:
- Войдите в настройки роутера. Откройте веб-браузер и введите IP-адрес роутера в адресной строке. Обычно IP-адрес роутера указан на его корпусе или в документации к нему.
- Аутентифицируйтесь на роутере. Введите имя пользователя и пароль, чтобы получить доступ к настройкам роутера. Если вы еще не настраивали пароль, попробуйте стандартные комбинации, указанные в документации к роутеру.
- Найдите раздел «Фильтрация контента» или «Родительский контроль». В зависимости от модели вашего роутера, названия разделов могут отличаться. Просмотрите меню настроек и найдите соответствующий раздел.
- Настройте фильтрацию по URL-адресам. Введите URL-адрес YouTube (www.youtube.com) в поле «Заблокированные URL-адреса» или «Черный список», чтобы запретить доступ к YouTube.
- Сохраните изменения. После того как вы внесли необходимые изменения, найдите кнопку «Сохранить» или «Применить» и нажмите ее, чтобы применить новые настройки.
Обратите внимание, что процедура изменения настроек может отличаться в зависимости от модели роутера и производителя. Если вы не уверены, какие настройки следует изменить, рекомендуется обратиться к документации или поддержке производителя роутера.
Потребность блокировки доступа к определённым сайтам может возникнуть по разным причинам. Например, когда родители не хотят, чтобы дети зависали в соцсетях или заходили на интернет-ресурсы для взрослых. Или в офисе, чтобы сотрудники работали, не отвлекаясь на веб-сёрфинг. Способов для этого существует немало. Но в этой статье мы рассмотрим самый эффективный – блокировку сайта на роутере.
Ограничение доступа в интернет
Заблокировать доступ к сайту или нескольким сайтам на компьютере можно разными способами:
- Отредактировать файл hosts, который находится в папке C:\Windows\System32\drivers\etc. Открыть его можно с помощью стандартной программы «Блокнот». В этот файл дописываются адреса сайтов, которые нужно заблокировать. После сохранения изменений и перезагрузки компьютера эти сайты загружаться не будут.
- Запретить доступ к сайтам в брандмауэре Wndows. Сайты блокируются по IP-адресу. Также брандмауэр позволяет заблокировать доступ в интернет программам, например, мессенджерам.
- В популярном браузере Google Chrome есть специальное расширение Block Site, которое нужно установить из магазина Chrome. С помощью этого расширения можно запретить доступ к сайтам в этом браузере. В других браузерах при этом сайты работать будут.
- Кроме того, доступ к сайтам можно ограничить с помощью различных сервисов. Например, OpenDNS, Skydns.ru, Яндекс.DNS. Или же посредством специального программного обеспечения.
Недостаток этих способов в том, что настраивать блокировку нужно вручную на каждом компьютере. Кроме того, если пользователь ПК в курсе того, как это работает, он сможет изменить настройки и открыть доступ к заблокированным ресурсам.
Поэтому более надёжным способом блокировки является ограничение доступа в интернет через роутер. Преимущества этого способа очевидны:
- Можно настроить блокировку как для конкретного компьютера по МАС-адресу или IP, так и для нескольких компьютеров или для всех компьютеров в сети.
- Пользователи клиентских устройств, не имея доступа к роутеру, не смогут изменить настройки.
Настройка блокировки на роутере
Принципы настройки блокировки сайтов аналогичны для большинства роутеров, однако в веб-интерфейсе устройств разных производителей имеются некоторые различия. Мы рассмотрим как заблокировать доступ к сайтам на примере роутеров трёх производителей – TP-Link, Asus и ZyXEL.
TP-Link
В роутерах TP-Link имеется встроенная функция «Контроль доступа», которая позволяет либо запретить доступ к определённым сайтам либо наоборот разрешить доступ только к определённым сайтам.
Настройка целей
Для настройки блокировки войдите в веб-интерфейс вашего роутера. Найдите в меню пункт «Контроль доступа» или Access Control, если у вас англоязычная версия прошивки. Откройте подпункт «Цель» (Target). Здесь нужно добавить правило блокировки. Для этого нажмите кнопку «Создать» (Add New).
В открывшемся окне в пункте «Режим» выберите из выпадающего списка «Доменное имя», а в следующем окошке введите описание правила. В описании можете написать что угодно. Далее в полях «Доменное имя» введите адрес или часть адреса сайта, который вы хотите заблокировать. В данном примере показана блокировка социальных сетей на роутере: ВКонтакте, Facebook, Одноклассники и Мой Мир.
Не обязательно писать полный адрес. Например, для того чтобы заблокировать доступ к сайту YouTube на роутере, достаточно ввести «youtube». Тогда будет блокирован доступ ко всем сайтам, в адресе которых присутствует это слово.
Таких правил вы можете создать сколько угодно. В нашем примере мы создали 2 цели: для блокировки основных соцсетей и для YouTube. На всякий случай для YouTube было прописано «youtube.com».
Теперь вам нужно указать доступ с каких устройств или компьютеров вашей сети будет блокироваться.
Настройка узлов
Для этого переходим в разделе «Контроль доступа» в другой подпункт – «Узел» (Host). Здесь жмём кнопку «Добавить».
Можно указать IP-адреса устройств, если они в вашей сети статические. Но, как правило, они динамические. Поэтому блокировать лучше по МАС-адресу. Для этого в поле «Режим» выбираем «МАС-адрес», в поле «Имя узла» вводим любое описание, а в поле «МАС-адрес» вписываем адрес устройства, на котором нужно заблокировать доступ.
Включение
Параметры блокировки настроены. Теперь её нужно включить.
Для этого в пункте «Контроль доступа» выбираем подпункт «Правило». Здесь первым делом ставим галочку «Включить управление контролем доступа к Интернет» и жмём кнопку «Сохранить». Прокручиваем страницу вниз и жмём кнопку «Создать».
Придумываем название для правила блокировки, в поле «Узел» выбираем из списка нужный компьютер, в поле «Цель» — список блокируемых сайтов. Сохраняем настройки и перезагружаем роутер.
В данном случае была выбрана любая цель. Хотя в выпадающем меню можно было бы выбрать одну из ранее созданных целей: для блокировки YouTube или соцсетей.
ZyXEL
На роутерах фирмы ZyXEL в прошивке установлены два сервиса, с помощью которых можно ограничить доступ к сайтам. Это SkyDNS и Яндекс.DNS. В старых версиях прошивки этих сервисов нет. В этом случае нужно обновить ПО устройства.
Яндекс.DNS предназначен для блокировки вредоносных сайтов и сайтов для взрослых, но в нём нет возможности вручную указать адреса сайтов, к которым нужно закрыть доступ. Эта возможность присутствует в SkyDNS.
Регистрация в SkyDNS
Войдите в веб-интерфейс роутера и перейдите на вкладку «Безопасность». Вверху страницы выберите вкладку SkyDNS. Если вы не пользовались этим сервисом ранее, появится окно с предложением зарегистрироваться. Перейдите по ссылке на сайт и пройдите процедуру регистрации. Потребуется указать адрес электронной почты и придумать пароль. А потом выбрать тарифный план.
Сервис SkyDNS не совсем бесплатный, однако платить нужно только за расширенные возможности. Базовым функционалом можно пользоваться бесплатно.
Настройка роутера
После регистрации вы можете войти в личный кабинет и настроить блокировку сайтов. Есть возможность заблокировать доступ сразу к целым категориям сайтов. Например, к соцсетям. Для этого перейдите во вкладку «Фильтр» и поставьте галочки напротив нужных категорий. Если же вам нужно заблокировать конкретные сайты, нажмите кнопку «Разрешить всё», сохраните настройки и перейдите во вкладку «Домены». Здесь есть раздел «Чёрный список», в который вы можете добавить адреса сайтов, которые нужно заблокировать. Этот список можно редактировать, добавлять и удалять сайты в любое время, зайдя в личный кабинет SkyDNS.
Собственно, это всё, что нужно сделать. Теперь необходимо выполнить дополнительные настройки на роутере, чтобы сервис заработал на вашем устройстве.
Снова идём на вкладку SkyDNS и в открывшемся окне укажите адрес электронной почты и пароль, которые вы ввели при регистрации. Поставьте галочку в пункте «Включить» и сохраните настройки.
Бесплатный функционал SkyDNS не позволяет создавать правила блокировки для разных клиентских устройств вашей сети. То есть доступ к чёрному списку сайтов будет заблокирован на всех устройствах. Для создания отдельных профилей для каждого устройства или ПК вам придётся перейти на платный тариф.
Профили для устройств создаются там же, в личном кабинете на сайте SkyDNS. Перейдите в пункт «Настройки» — «Профили». И добавьте нужные вам профили, дав им названия. Например, «Для планшета», «Для ПК №2» и так далее. Потом во вкладке «Фильтры» задайте фильтры для каждого профиля. После этого войдите в веб-интерфейс роутера, откройте вкладку «Домашняя сеть» и кликните на устройство, которому вы хотите задать профиль. Откроется окно, в котром нужно поставить галочку напротив пункта «Постоянный IP-адрес» и нажать кнопку «Зарегистрировать». Все зарегистрированные устройства появятся на вкладке SkyDNS. Напротив каждого устройства можно выбрать нужный профиль.
Asus
Производитель роутеров Asus почему-то не удосужился сделать полноценную возможность блокировки для сайтов. В веб-интерфейсе устройства есть функция «Родительский контроль», однако она не решает данную задачу. С её помощью можно настроить ограничение доступа в интернет по времени для определённых устройств. На сайте есть отдельная статья про родительский контроль. Блокировать сайты посредством этой функции нельзя.
Есть возможность настроить фильтрацию адресов с помощью встроенного брандмауэра. Однако здесь нет возможности задать параметры блокировки для конкретного устройства. А также брандмауэр не позволяет заблокировать доступ к сайтам с адресом https.
Для того, чтобы воспользоваться этой функцией, перейдите на вкладку «Брандмауэр». Здесь минимум настроек. Блокировать сайты можно по адресам и ключевым словам.
Заключение
Таким образом, наиболее полноценно функция блокировки сайтов реализована на роутерах TP-Link. Разработчики ZyXEL поленились создать собственный функционал и обладателям этих роутеров приходится использовать сторонний сервис, который к тому же не бесплатный. А в роутерах Asus функция блокировки доступа к сайтам представлена в сильно урезанном виде.
Для родителей, которые не хотят, чтобы их дети смотрели видео на YouTube, есть несколько методов блокировки доступа на разных устройствах. Например, если ничего не знаете о родительском контроле, то данный гайд поможет вам заблокировать YouTube на Keenetic.
- Шаг 1: Занесите YouTube в «Запрещающий список»
- Шаг 2: Включите фильтр SkyDNS для определенного устройства
- Как запретить доступ к YouTube на других устройствах
- Как запретить доступ к YouTube на компьютере
- Как запретить доступ к YouTube через Творческую студию
- Как запретить доступ к YouTube на смартфоне
- Как ограничить YouTube для детей на телевизоре
- Полезные советы
- Выводы
Шаг 1: Занесите YouTube в «Запрещающий список»
Первым шагом нужно занести YouTube в «Запрещающий список». Это поможет заблокировать весь домен, включая его поддомены. Для этого выполните следующие действия:
- Зайдите в систему управления роутером Keenetic, откройте раздел «Интернет-фильтр».
- Убедитесь, что фильтр SkyDNS уже включен.
- Нажмите на кнопку «Запрещающий список».
- Добавьте в список YouTube и нажмите кнопку «Применить изменения».
Теперь YouTube заблокирован на вашем роутере включая его поддомены.
Шаг 2: Включите фильтр SkyDNS для определенного устройства
Для того, чтобы заблокировать ютуб для определенного устройства выполните следующие действия:
- Зайдите в веб-конфигуратор интернет-центра.
- Выберите раздел «Интернет-фильтр».
- Нажмите на кнопку «Устройства».
- Выберите нужное устройство, к которому хотите ограничить доступ к YouTube.
- Установите профиль «Основной» для данного устройства.
После этого, доступ к YouTube будет заблокирован для выбранного вами устройства.
Как запретить доступ к YouTube на других устройствах
Существуют и другие способы ограничения доступа к YouTube на разных устройствах. Рассмотрим их:
Как запретить доступ к YouTube на компьютере
- Перейдите на страницу канала на YouTube.
- Откройте вкладку «О канале».
- Нажмите «Пожаловаться на пользователя».
- Выберите вариант «Заблокировать канал для детей».
- После этого может появиться предупреждение о том, что изменение не затронет похожие видео на других каналах.
Как запретить доступ к YouTube через Творческую студию
- Войдите в Творческую студию YouTube.
- В меню слева выберите «Контент».
- Наведите курсор на нужное видео.
- Нажмите на стрелку вниз в разделе «Параметры доступа» и выберите один из вариантов: Открытый доступ, Доступ по ссылке или Ограниченный доступ.
- Нажмите Сохранить.
Как запретить доступ к YouTube на смартфоне
- Установите специальную программу, позволяющую ограничить доступ к YouTube.
- Воспользуйтесь системными настройками операционной системы.
Как ограничить YouTube для детей на телевизоре
- Войдите в аккаунт, связанный с профилем в YouTube Детям.
- Нажмите на фото профиля.
- Нажмите «Настройки».
- Нажмите «Родительский контроль».
- Выберите профиль или аккаунт ребенка.
- Установите переключатель «Приостановить запись истории просмотра» в положение включено.
Полезные советы
- Режим родительского контроля на YouTube может значительно уменьшить количество опасного контента, который ваш ребенок может увидеть.
- Воспользуйтесь настройками браузера, чтобы установить ограничения на YouTube для своей семьи.
- Не забывайте проверять настройки безопасности и родительского контроля регулярно, чтобы быть уверенным, что они работают должным образом.
Выводы
YouTube предлагает множество видео с неадекватным контентом, который может нанести вред детской психике. Если вы хотите контролировать контент, доступный вашим детям, воспользуйтесь настройками безопасности и родительским контролем. В этой статье мы рассмотрели несколько способов, как заблокировать YouTube на Keenetic и других устройствах. Теперь вы можете открывать настройки родительского контроля для вашей семьи и осуществлять контроль над контентом, который они могут просматривать на YouTube.
Как заблокировать YouTube в Windows 10
Если вы хотите заблокировать доступ к YouTube на компьютере с операционной системой Windows 10, вы можете воспользоваться функцией фильтрации контента, предоставляемой сервисом Microsoft.
Для начала зайдите на сайт family.microsoft.com и авторизуйтесь на своей учетной записи Microsoft. Далее выберите нужного члена вашей семьи и перейдите в раздел Фильтры содержимого. В этом разделе вы увидите переключатель «Фильтровать неприемлемые веб-сайты». Включите его.
Чтобы заблокировать конкретные веб-сайты, находящиеся в списке неприемлемых, введите их URL-адреса в раздел «Заблокированные сайты» ниже. После добавления сайтов в этот список, они будут автоматически заблокированы и недоступны для доступа.
Таким образом, используя функцию фильтрации контента на сайте family.microsoft.com, вы сможете легко ограничить доступ к YouTube на компьютере под управлением Windows 10.
Как заблокировать Ютуб в гугл хром
В гугл хроме есть функция блокировки определенных сайтов, чтобы предотвратить доступ к ним. Чтобы заблокировать сайт, нужно открыть гугл хром и перейти на нужную URL-страницу. Затем нужно нажать на иконку блокировщика сайтов в правом верхнем углу. При этом сайт будет сразу же заблокирован и не будет доступен для просмотра. Если нужно просмотреть список всех заблокированных страниц или снять блокировку с сайтов, нужно перейти в настройки блокировщика сайтов. После этого откроются настройки блокировщика, где можно управлять списком заблокированных сайтов. Там можно добавлять новые сайты или удалять существующие из списка блокировки. Это удобное и полезное средство для контроля доступа к определенным сайтам в гугл хроме.
Как заблокировать сайт на роутере TP-LINK Archer
Появляется поле для добавления списка сайтов, которые нужно заблокировать. Например, если нужно заблокировать сайт Facebook, вводим его адрес в формате www.facebook.com и жмем кнопку Add New (Добавить новый). После этого сайт будет добавлен в список заблокированных. Можно добавить несколько сайтов, разделяя их запятой. После добавления всех нужных сайтов жмем кнопку Save (Сохранить). Теперь все устройства, подключенные к этому роутеру, не смогут получить доступ к заблокированным сайтам. Если нужно изменить или удалить список заблокированных сайтов, можно всегда вернуться в пункт Access Control (Контроль доступа) — Rule (Правило) и внести необходимые изменения. Эта функция может быть полезной, если необходимо ограничить доступ к определенным сайтам для детей или при работе в офисе.
Как заблокировать доступ к сайту на Микротик
Для того чтобы заблокировать доступ к сайту на Микротике, нужно выполнить следующие шаги. Сначала открываем меню IP>Firewall>AddressList и нажимаем кнопку Add. Затем вводим название группы и заполняем список адресов, которые нужно заблокировать. После этого переходим в меню IP>Firewall>Mangle. В этом меню выбираем mark_connection и mark_packet и в поле Src. Address вводим ip-адрес, который нужно заблокировать, или выбираем группу адресов, которую мы создали ранее. Эти действия позволят заблокировать доступ к сайту на Микротике.
Ютуб является одной из наиболее посещаемых страниц в сети. Это хостинг, где дети найдут интересный и развивающий видеоконтент, мультфильмы, полезные ресурсы для образования и много другого. Но в YouTube также много материала с отметкой 18+, который не предназначается для просмотра лицами несовершеннолетного возраста. Дети не делают акцент на этих ограничениях, а их игнорирование может навредить несформированной психике ребенка. В подобных случаях рождается вопрос, как заблокировать YouTube детям. Еще подобное порой практикуют для самоконтроля, чтобы не отвлекаться на развелечения во время работы.
Можно ли заблокировать YouTube?
Проблема с просмотром YouTube заключается не только в бесцельно потраченном времени, нередко видеоканалы распространяют нежелательный контент, да и от непрерывного нахождения у экрана ухудшается здоровье несформировавшихся детских организмов. Немногим удается оградить своего ребенка от негативной информации посредством запретов и нравоучений. 90% школьников обманывают родителей и вновь посещают запрещенные ресурсы. Радикальным решением проблемы станет лишь одно средство — блокирование нежелательного контента.
Как заблокировать YouTube от детей?
Так как заблокировать просмотр YouTube обычным способом, применяемым в повседневной жизни, не получится, разумно воспользоваться помощью. Разумеется, когда ребенок технически «подкован», то осуществить подобное будет крайне сложно, а иногда и невозможно. Однако если требуется закрыть доступ для дошкольника, подобное можно сделать без особого труда.
Самый простой способ:
- Войти на всех установленных обозревателях в Ютуб.
- Далее прокрутить страницу вниз и найти раздел «Безопасный режим выкл.»
Теперь включается безопасный режим, ввиду чего дети не смогут просматривать видеоконтент, который отмечен пометкой 18+.
Решение 1: через файл hosts в Windows
На каждом ПК под управлением ОС Виндовс существует текстовый файл с названием hosts. В нем можно подменить IP-адрес для любого сайта, в том числе на недействительный или своего рода заглушку.
Для редактирования упомянутого файла, изначально требуется:
- Открыть программу «Блокнот»: кликнуть по ярлыку с помощью правой клавиши мышки и выбрать «Запуск от имени администратора».
- В окне программы нажать «Файл», затем «Открыть».
- Переключить режим отображения с текстовых документов на все файлы и выбрать hosts, который находится по адресу C:\Windows\System32\drivers\etc.
- Когда искомый файл будет открыт, следует опуститься вниз текста и добавить один либо более адресов страниц, которые нужно блокировать в формате: 127.0.0.1 адрес сайта. После цифр в обязательном порядке ставится пробел, после них вводится адрес страницы без https://. Когда добавляются несколько записей, каждая вводится с новой строчки. В нашем случае это «127.0.0.1 https://www.youtube.com», без кавычек.
Важно! Когда необходимо разблокировать страницы, вновь открывается hosts и удаляются сделанные записи.
Решение 2: при помощи родительского контроля
Подобный метод оптимально подойдет для родителей, желающих обезопасить детей от порнографии и прочего нежелательного контента для взрослых. При помощи опций родительского контроля в Виндовс легко создать перечень страниц и запустить автоблокировку любых сайтов для взрослых. Любые ограничения действуют лишь для детского профиля и не затрагивают аккаунт родителей.
Рассмотрим блокирование Ютуб для детского аккаунта на примере Виндовс 10. В ранних версиях операционной системы процедура отличается, однако общая последовательность действий похожа:
- Необходимо перейти в раздел «Пуск», затем открыть «Параметры», зайти в «Учётные записи», потом «Ваши данные» и убедиться, что вход был осуществлен через аккаунт Microsoft: на мониторе будет отображена электронная почта. Если нет, то нужно зарегистрировать собственный аккаунт.
- Следует выбрать на боковой панели «Семья и другие люди» и нажать «Добавить члена семьи». Во всплывающем окошке добавляется аккаунт ребенка при помощи советов системы. В процессе нужно будет подключить любую почту, открыть ее и подтвердить регистрацию профиля.
- Далее нужно вернуться в меню «Семья и другие люди» и кликнуть «Управление семейными настройками через интернет».
- В отличие от предыдущих версий операционной системы, где каждый параметр аккаунта находится в одном разделе, последующая настройка Виндовс 10 происходит на официальной странице Microsoft. Когда будет открыт сайт, следует авторизоваться через свой логин и открыть вкладку «Семья». Заметив детский аккаунт, нужно кликнуть возле него на «Ограничение на содержимое».
- Далее прокручивается страница вниз до вкладки «Просмотр веб-страниц». Тут можно запустить автоблокировку содержимого Ютуб посредством переключателя «Блокировать недопустимые веб-сайты» и вписать самостоятельно указанный сайт в перечень «Всегда запрещать».
Подобные ограничения действуют лишь для обозревателей Microsoft Edge и Internet Explorer. Другие браузеры в профиле детей будут в полной мере заблокированы. Также можно использовать сторонние приложения с функцией родительского контроля.
Решение 3: используя приложения на смартфоне
Крайне востребованной опцией на мобильных телефонах считается «Родительский контроль», однако сделать его надлежащим образом достаточно трудно, так как известно большое количество методов обхода ограничений, которые встроены в Андроид, Ютуб, Плей Маркет и пр.
Рассмотрим наиболее полезные приложения:
- Родительский контроль Screen Time. Рассматриваемое приложение дает возможность осуществлять контроль за использованием ребенком программ и сайтов. Благодаря ему удастся заблокировать программу на период сна и школы, ограничить доступ к конкретным страницам в интернет, в том числе Ютуб, контролировать время, которое проводят дети за смартфоном.
- Kaspersky Safe Kids. Аналогичная программа, обладающая другим интерфейсом. Главным достоинством станет то, что приложение бесплатное, а Screen Time можно применять бесплатно лишь на протяжении 14 суток, а затем понадобится оплатить ежемесячную подписку. Кроме того, в приложении существуют платные допфункции. В них входит просмотр активности в соцсетях, СМС-сообщений и номеров, на которые были произведены звонки, а также местоположения ребенка.
Решение 4: посредством расширения BlockSite
Использование подобного расширения даст возможность блокировать любые ресурсы либо страницы, в том числе Ютуб. Его рекомендуется ставить для каждого используемого на компьютере обозревателя, однако наилучшим образом программа функционирует на Google Chrome.
Для блокирования Ютуб, необходимо проделать следующие действия:
- Скачать программу и прописать в обозревателе Chrome ее наименование.
- Затем необходимо нажать правой кнопкой мыши на изображении расширения и выбрать строчку с параметрами.
- Ввести в строчку адрес Ютуб и добавить в фильтры.
- Когда будут проведены такие простые действия, в процессе перехода на Ютуб появится окошко, где указываются ведения, что сайт блокирован.
Важно! Такое дополнение эффективно справляется со своими задачами, однако у него существует весомый недостаток – расширение легко отключить. Вероятно, из-за этого программа не очень популярна среди отечественных юзеров.
Решение 5: из админ-панели роутера
Настройки контроля доступа на маршрутизаторах различных моделей отличаются, однако их алгоритм в большинстве своем похож. Рассмотрим, как заблокировать доступ к нежелательному контенту на Ютуб на примере TP-Link. Контроль доступа TP-Link функционирует в режиме черного и белого листов. В первой ситуации доступ разрешен к любому веб-ресурсу, помимо указанных. Во второй — запрещен ко всем, помимо указанных.
Попробуем создать черный список в настройках роутера:
- Следует зайти в админ-панель роутера (данные для входа на наклейке маршрутизатора снизу), открыть вкладку «Контроль доступа» и нажать «Мастер настройки».
- В появившемся окошке выбирается «IP-адрес», указывается название узла, в котором создается правило, и прописывается IP либо диапазон адресов.
- Затем выбирается «Доменное имя», прописывается любое имя цели (для чего будет создано правило) и перечисляются запрещенные страницы.
- На следующей стадии создается расписание блокировки.
- Задается название правила, проверяются все настройки и сохраняются изменения.
- Последним шагом станет выбор режима фильтрации (в данной ситуации — следует запретить пакетам с указанного домена проходить через роутер) и сохранение изменений. Кроме того, нужно выбрать «Включить управление контролем доступа к Интернет».
В результате вход на Ютуб будет блокирован, благодаря чему можно будет уберечь своих детей от просмотра нежелательных видео.
Важно! Применяя подобный способ блокирования, у пользователя не появляется всплывающее окно с уведомлением об исключении ресурса.
Как заблокировать канал на YouTube?
На данном видеохостинге большое количество каналов, не нарушающих каких-либо правил либо законов. Однако нередко родители расценивают контент на них, как нежелательный. Если нужно отказаться от использования не всего хостинга, а только некоторых каналов, их можно заблокировать.
Как заблокировать пользователя на YouTube:
- Нужно отметить выбранный для блокирования канал.
- Открыть раздел «О канале», далее возле строчки о числе подписчиков отыскать символ в виде флага и, нажав его, выбрать требуемый пункт. В нашей ситуации «Блокировать пользователя», затем сохранить внесенные изменения.
Важно! Следует помнить, что такое правило распространяется только на аккаунт, включенный в конкретный момент.
Чтобы заблокировать YouTube на Android, необходимо установить официальное приложение «YouTube Детям» с интегрированным детским режимом. Это можно сделать на собственный смартфон с операционной системой Андроид либо планшет.
Для этого следует зайти в Play Маркет, воспользоваться поиском и установить требуемое приложение. Далее оно открывается и после заставки нужно нажать «Начать». Затем настраивается работа:
- вводится год рождения;
- указывается логин и пароль от него для расширенного функционала родительского контроля;
- вписываются данные, дата рождения ребенка;
- включается либо отключается опция поиска для максимальной безопасности.
Затем программа будет готова к использованию. На основной странице можно заметить видеоролики, которые будут соответствовать возрасту ребенка. Чтобы изменить настройки, следует нажать на замок справа в углу.
Важно! Чтобы удостовериться, что это родители хотят изменить настройки, приложение предложить решить пример. Затем можно выставить таймер на нахождение в программе и поменять настройки, нажав на иконку шестеренки.
Можно ли посмотреть заблокированное видео на YouTube?
Посредством вспомогательных приложений, возможно заблокировать доступ к YouTube, однако подобную блокировку легко обойти. Невзирая на невысокую эффективность различных способов, применять их можно. Наиболее распространенным блокированием ненужного для ребенка контента станет способ с использованием hosts-файла, но самым эффективным — через родительский контроль. Разумеется, нынешние дети при желании могут справиться фактически с любой блокировкой Ютуб. Однако применение приложений и прочих методов даст возможность хотя бы минимально ограничить детей от нежелательного контента.
Рекомендовано попытаться объяснить ребенку, что видео 18+ либо что-то подобное не дадут ребенку полезных знаний. Когда это удастся сделать, то никакие специальные приложения не потребуются. По откликам родителей, дети регулярно находят способы обхода блокировки наиболее распространенного видеохостинга в сети.
В статье были разобраны самые популярные и эффективные методы блокирования Ютуб от детей, однако ни один из них не обеспечивает полноценную защиту. Применять их возможно приблизительно до 8-летнего возраста, затем такие меры лишь вызовут желание отыскать метод обойти блокировку. Потому следует применять способы, которые описаны в статье, пока это дает положительные результаты, однако не стоит надеяться, что они помогут избавиться от всех проблем.