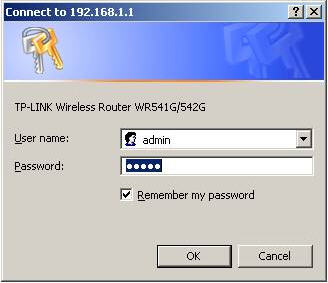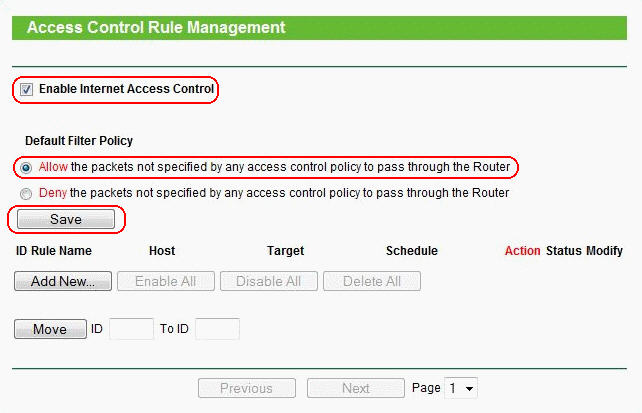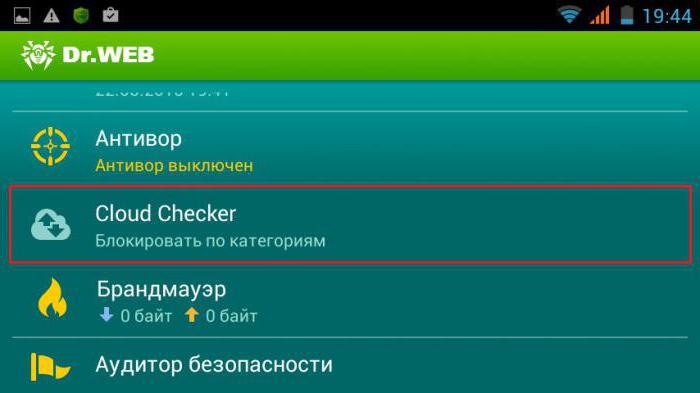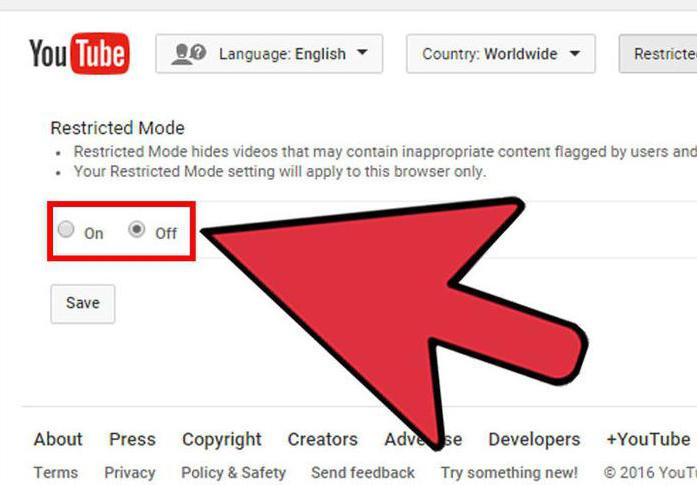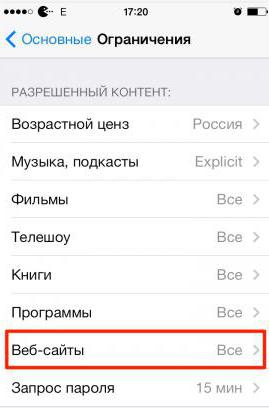Эта статья подходит для:
TL-WR841ND , TL-WR842ND , TL-WR843ND , TL-WR720N , TL-WR841N , TL-MR3220 , TL-WR710N , TL-WR842N , TL-WR740N , TL-MR3020 , TL-WR741ND , TL-WR840N , TL-WR940N , TL-MR3040 , TL-WR743ND , TL-WR841HP , TL-WR941ND , TL-WR1043ND , TL-WR1042ND , TL-WR702N , TL-WR700N , TL-WR810N , TL-WR843N , TL-MR3420
На беспроводных маршрутизаторах TP — LINK 11 N можно настроить блокировку сайтов, для этого необходимо выполнить следующие шаги (возьмем в качестве примера TL — WR 1043 ND )
Шаг 1: Зайдите на ваш маршрутизатор TL — WR 1043 ND
Откройте веб-браузер и введите в адресную строку LAN IP -адрес вашего маршрутизатора ( IP -адрес маршрутизаторов TP — LINK по умолчанию — 192.168.1.1), затем нажмите Enter .
Когда вам будет предложено, введите имя пользователя и пароль маршрутизатора TL — WR 1043 ND (имя пользователя и пароль по умолчанию — admin )
Шаг 2: Зайдите Access Control (Контроль доступа)-> Host (Узел), затем нажмите » Add New …» ( Создать …)
Выберите » IP Address «, затем укажите краткое описание правила, которое вы хотите задать в поле » Host Description :» (Описание узла). Введите диапазон IP -адресов вашей сети, которым вы хотите заблокировать доступ (например, 192.168.1.100 — 192.168.1.199, будет происходить блокировка доступа к сайту (сайтам), которые вы укажите в следующих шагах для всех компьютеров, которым автоматически маршрутизатор TL — WR 1043 ND назначает IP -адрес).
Нажмите » Save » (Сохранить) – новое Правило узла появится на странице » Host Settings » (Настройки узла).
Шаг 3: Зайдите Access Control (Контроль доступа) -> Target (Цель), затем нажмите » Add New …» ( Создать )
Выберите » Domain Name » (Доменное имя) в поле » Mode :»(Режим), затем укажите краткое описание создаваемого правила. В поле (полях) » Domain Name :» (Доменное имя) введите ключевые слова сайтов, которые вы хотите, чтобы маршрутизатор блокировал (не обязательно полные названия сайтов, таких как www . google . com – можно просто указать » google » – и вы создадите правило, согласно которому будет производиться блокировка всех сайтов, которые в своем адресе содержат слово » google «)
Нажмите » Save » (Сохранить) – новое правило цели отобразиться на странице » Target Settings » (Настройки цели).
Шаг 4: Зайдите в Access Control (Контроль доступа) -> Rule (Правило) и отметьте » Enable Internet Access Control » (Включить контроль доступа в Интернет), затем выберите опцию » Allow the packets not specified by any access control policy to pass through the Router » (Позволить пакетам не указанным политикой контроля доступа проходить через маршрутизатор) (если будет установлена опция » Deny » (Запретить), все веб-сайты, кроме тех, для которых вы задали правила узла/цели будут заблокированы), затем нажмите » Save » (Сохранить).
В разделе Access Control (Контроль доступа) -> Rule (Правило), нажмите » Add New …» (Создать), затем введите краткое описание правила в поле » Rule Name :» (Имя правила)
В поле «Host:» ( Узел ), select the Host rule you defined in Step 2
В поле «Target:» ( Цель ), select the target rule you defined in Step 3
В поле » Schedule :» (Расписание), выберите » Anytime » (В любое время) (правило будет всегда активным)
В поле » Action :» (Действие), выберите » Deny » (Запретить)
В поле » Status :» (Состояние), выберите » Enabled » (Включено)
Нажмите » Save » (Сохранить) – новое правило контроля доступа появится на странице » Access Control Rule Management » (Управление правилом контроля доступа).
Шаг 5: Чтобы проверить это правило, попытайтесь зайти на сайт, который вы заблокировали с узлового компьютера в пределах диапазона IP -адресов, которые вы указали в Правиле узла в Шаге 1 (напимер, http :// www . google . com ). Веб-сайт будет заблокирован и ваш веб-браузер будет выдавать сообщение что этот сайт/сервер не может быть найден.
Был ли этот FAQ полезен?
Ваш отзыв поможет нам улучшить работу сайта.
Что вам не понравилось в этой статье?
- Недоволен продуктом
- Слишком сложно
- Неверный заголовок
- Не относится к моей проблеме
- Слишком туманное объяснение
- Другое
Как мы можем это улучшить?
Спасибо
Спасибо за обращение
Нажмите здесь, чтобы связаться с технической поддержкой TP-Link.
Потребность блокировки доступа к определённым сайтам может возникнуть по разным причинам. Например, когда родители не хотят, чтобы дети зависали в соцсетях или заходили на интернет-ресурсы для взрослых. Или в офисе, чтобы сотрудники работали, не отвлекаясь на веб-сёрфинг. Способов для этого существует немало. Но в этой статье мы рассмотрим самый эффективный – блокировку сайта на роутере.
Ограничение доступа в интернет
Заблокировать доступ к сайту или нескольким сайтам на компьютере можно разными способами:
- Отредактировать файл hosts, который находится в папке C:\Windows\System32\drivers\etc. Открыть его можно с помощью стандартной программы «Блокнот». В этот файл дописываются адреса сайтов, которые нужно заблокировать. После сохранения изменений и перезагрузки компьютера эти сайты загружаться не будут.
- Запретить доступ к сайтам в брандмауэре Wndows. Сайты блокируются по IP-адресу. Также брандмауэр позволяет заблокировать доступ в интернет программам, например, мессенджерам.
- В популярном браузере Google Chrome есть специальное расширение Block Site, которое нужно установить из магазина Chrome. С помощью этого расширения можно запретить доступ к сайтам в этом браузере. В других браузерах при этом сайты работать будут.
- Кроме того, доступ к сайтам можно ограничить с помощью различных сервисов. Например, OpenDNS, Skydns.ru, Яндекс.DNS. Или же посредством специального программного обеспечения.
Недостаток этих способов в том, что настраивать блокировку нужно вручную на каждом компьютере. Кроме того, если пользователь ПК в курсе того, как это работает, он сможет изменить настройки и открыть доступ к заблокированным ресурсам.
Поэтому более надёжным способом блокировки является ограничение доступа в интернет через роутер. Преимущества этого способа очевидны:
- Можно настроить блокировку как для конкретного компьютера по МАС-адресу или IP, так и для нескольких компьютеров или для всех компьютеров в сети.
- Пользователи клиентских устройств, не имея доступа к роутеру, не смогут изменить настройки.
Настройка блокировки на роутере
Принципы настройки блокировки сайтов аналогичны для большинства роутеров, однако в веб-интерфейсе устройств разных производителей имеются некоторые различия. Мы рассмотрим как заблокировать доступ к сайтам на примере роутеров трёх производителей – TP-Link, Asus и ZyXEL.
TP-Link
В роутерах TP-Link имеется встроенная функция «Контроль доступа», которая позволяет либо запретить доступ к определённым сайтам либо наоборот разрешить доступ только к определённым сайтам.
Настройка целей
Для настройки блокировки войдите в веб-интерфейс вашего роутера. Найдите в меню пункт «Контроль доступа» или Access Control, если у вас англоязычная версия прошивки. Откройте подпункт «Цель» (Target). Здесь нужно добавить правило блокировки. Для этого нажмите кнопку «Создать» (Add New).
В открывшемся окне в пункте «Режим» выберите из выпадающего списка «Доменное имя», а в следующем окошке введите описание правила. В описании можете написать что угодно. Далее в полях «Доменное имя» введите адрес или часть адреса сайта, который вы хотите заблокировать. В данном примере показана блокировка социальных сетей на роутере: ВКонтакте, Facebook, Одноклассники и Мой Мир.
Не обязательно писать полный адрес. Например, для того чтобы заблокировать доступ к сайту YouTube на роутере, достаточно ввести «youtube». Тогда будет блокирован доступ ко всем сайтам, в адресе которых присутствует это слово.
Таких правил вы можете создать сколько угодно. В нашем примере мы создали 2 цели: для блокировки основных соцсетей и для YouTube. На всякий случай для YouTube было прописано «youtube.com».
Теперь вам нужно указать доступ с каких устройств или компьютеров вашей сети будет блокироваться.
Настройка узлов
Для этого переходим в разделе «Контроль доступа» в другой подпункт – «Узел» (Host). Здесь жмём кнопку «Добавить».
Можно указать IP-адреса устройств, если они в вашей сети статические. Но, как правило, они динамические. Поэтому блокировать лучше по МАС-адресу. Для этого в поле «Режим» выбираем «МАС-адрес», в поле «Имя узла» вводим любое описание, а в поле «МАС-адрес» вписываем адрес устройства, на котором нужно заблокировать доступ.
Включение
Параметры блокировки настроены. Теперь её нужно включить.
Для этого в пункте «Контроль доступа» выбираем подпункт «Правило». Здесь первым делом ставим галочку «Включить управление контролем доступа к Интернет» и жмём кнопку «Сохранить». Прокручиваем страницу вниз и жмём кнопку «Создать».
Придумываем название для правила блокировки, в поле «Узел» выбираем из списка нужный компьютер, в поле «Цель» — список блокируемых сайтов. Сохраняем настройки и перезагружаем роутер.
В данном случае была выбрана любая цель. Хотя в выпадающем меню можно было бы выбрать одну из ранее созданных целей: для блокировки YouTube или соцсетей.
ZyXEL
На роутерах фирмы ZyXEL в прошивке установлены два сервиса, с помощью которых можно ограничить доступ к сайтам. Это SkyDNS и Яндекс.DNS. В старых версиях прошивки этих сервисов нет. В этом случае нужно обновить ПО устройства.
Яндекс.DNS предназначен для блокировки вредоносных сайтов и сайтов для взрослых, но в нём нет возможности вручную указать адреса сайтов, к которым нужно закрыть доступ. Эта возможность присутствует в SkyDNS.
Регистрация в SkyDNS
Войдите в веб-интерфейс роутера и перейдите на вкладку «Безопасность». Вверху страницы выберите вкладку SkyDNS. Если вы не пользовались этим сервисом ранее, появится окно с предложением зарегистрироваться. Перейдите по ссылке на сайт и пройдите процедуру регистрации. Потребуется указать адрес электронной почты и придумать пароль. А потом выбрать тарифный план.
Сервис SkyDNS не совсем бесплатный, однако платить нужно только за расширенные возможности. Базовым функционалом можно пользоваться бесплатно.
Настройка роутера
После регистрации вы можете войти в личный кабинет и настроить блокировку сайтов. Есть возможность заблокировать доступ сразу к целым категориям сайтов. Например, к соцсетям. Для этого перейдите во вкладку «Фильтр» и поставьте галочки напротив нужных категорий. Если же вам нужно заблокировать конкретные сайты, нажмите кнопку «Разрешить всё», сохраните настройки и перейдите во вкладку «Домены». Здесь есть раздел «Чёрный список», в который вы можете добавить адреса сайтов, которые нужно заблокировать. Этот список можно редактировать, добавлять и удалять сайты в любое время, зайдя в личный кабинет SkyDNS.
Собственно, это всё, что нужно сделать. Теперь необходимо выполнить дополнительные настройки на роутере, чтобы сервис заработал на вашем устройстве.
Снова идём на вкладку SkyDNS и в открывшемся окне укажите адрес электронной почты и пароль, которые вы ввели при регистрации. Поставьте галочку в пункте «Включить» и сохраните настройки.
Бесплатный функционал SkyDNS не позволяет создавать правила блокировки для разных клиентских устройств вашей сети. То есть доступ к чёрному списку сайтов будет заблокирован на всех устройствах. Для создания отдельных профилей для каждого устройства или ПК вам придётся перейти на платный тариф.
Профили для устройств создаются там же, в личном кабинете на сайте SkyDNS. Перейдите в пункт «Настройки» — «Профили». И добавьте нужные вам профили, дав им названия. Например, «Для планшета», «Для ПК №2» и так далее. Потом во вкладке «Фильтры» задайте фильтры для каждого профиля. После этого войдите в веб-интерфейс роутера, откройте вкладку «Домашняя сеть» и кликните на устройство, которому вы хотите задать профиль. Откроется окно, в котром нужно поставить галочку напротив пункта «Постоянный IP-адрес» и нажать кнопку «Зарегистрировать». Все зарегистрированные устройства появятся на вкладке SkyDNS. Напротив каждого устройства можно выбрать нужный профиль.
Asus
Производитель роутеров Asus почему-то не удосужился сделать полноценную возможность блокировки для сайтов. В веб-интерфейсе устройства есть функция «Родительский контроль», однако она не решает данную задачу. С её помощью можно настроить ограничение доступа в интернет по времени для определённых устройств. На сайте есть отдельная статья про родительский контроль. Блокировать сайты посредством этой функции нельзя.
Есть возможность настроить фильтрацию адресов с помощью встроенного брандмауэра. Однако здесь нет возможности задать параметры блокировки для конкретного устройства. А также брандмауэр не позволяет заблокировать доступ к сайтам с адресом https.
Для того, чтобы воспользоваться этой функцией, перейдите на вкладку «Брандмауэр». Здесь минимум настроек. Блокировать сайты можно по адресам и ключевым словам.
Заключение
Таким образом, наиболее полноценно функция блокировки сайтов реализована на роутерах TP-Link. Разработчики ZyXEL поленились создать собственный функционал и обладателям этих роутеров приходится использовать сторонний сервис, который к тому же не бесплатный. А в роутерах Asus функция блокировки доступа к сайтам представлена в сильно урезанном виде.
Топикстартер, поясняю написанное zdiii. Вам необходимо проверить, по какому адресу лезет приложение. Скорее всего, напрямую по заданному диапазону IP-адресов, а не по URI-адресу. Мало того, вполне возможно, что лезет оно по IPv6. Рекомендую:
1. Заблокировать весь диапазон 74.125.0.0/16 Т.е. все IP от 74.125.0.0 до 74.125.255.255 включительно. Учтите, что скорее всего под бан попадет множество различных полезных сайтов. Уверен, что тысячи и миллионы. Возможно, вы этого и не заметите, а возможно — заметите.
2. Посмотреть здесь: bgp.he.net/report/dns/youtube Но учтите, что это IP гугловских АС, что означает, что если вы их залочите, вообще любые сервисы гугла могут стать недоступны. Вообще любые и через любые программы.
3. Если программы соединяются по https, то скорее всего вас не спасут все эти блокировки. Только второй вариант может помочь, но я предупредил о последствиях.
4. Некоторые сайты показывают видео с YouTube с использованием Flash. Это еще одна беда, которую банальными блокировками не обойти.
Если вы хотите заблокировать подобные ресурсы, рекомендую нанять грамотного специалиста, чтобы он настроил вам прокси-сервер, либо купил хороший роутер (некоторые модели Microtic, Junniper, Cisco умеют делать то, что вам требуется) и настроил его. Вариант с сервером ГОРАЗДО дешевле, предупреждаю сразу. Вариант с роутером дороже потому, что сам подобный роутер будет стоит ни как не меньше 20-30 тысяч (Microtic) или ближе к 100000р. и больше, в случае с Cisco или Junniper. Плюс сам специалист, а точнее его работа с этим железом обойдется минимум тысяч в 10-20.
С вашей домашней железкой, т.е. обычным домашним роутером (ASUS, D-LINK, LinkSys, TP-Link, etc.) сделать подобное с гарантией не удастся.
Чтобы моя дочь не смотрела всякую чушь на YouTube, я настраивал прокси-сервер на основе NetTop с Linux CentOS на борту. Теперь вроде бы все нормально. Само собой, я не миллионер, не сплю ни с кем из его родственников, а также с ним самим. Так что роутер я не покупал 
Как заблокировать канал на ютубе от детей — блокировать нежелательные видео от ребенка на YouTube
Можно ли заблокировать YouTube от ребенка и как это сделать? 5 простых способов запретить детям смотреть YouTube на компьютере, телевизоре и Android-смартфоне, iPhone.
Как заблокировать отдельные каналы
Заблокировать канал на YouTube можно несколькими способами: стандартными методами и специальными программами.
На персональном компьютере или ноутбуке
Проще всего заблокировать канал через компьютер. Пошаговые инструкции:
- Перейдите на YouTube, а затем в свой личный профиль.
- Найдите видео канала YouTube, которое вы хотите заблокировать.
- Нажмите на три точки.
- Выберите «Мне не интересно».
- Нажмите «Расскажите, почему».
- Укажите нужный вариант (например, мне не нравится).
- Нажмите кнопку «Отправить».
Этих действий будет достаточно, чтобы канал попал в черный список.
Вы также можете подать жалобу. Если какой-либо контент вас не устраивает, вы можете подать жалобу администрации YouTube. Но этот способ не позволит заблокировать канал сразу, а только при наличии большого количества жалоб.
На ТВ
Если вам нужно заблокировать канал на телевизоре, вы можете воспользоваться стандартными способами (теми, что указаны выше). Также многое зависит от типа телевизора и установленной операционной системы. Если это Android, рекомендуется установить программу и заблокировать через нее канал.
Как заблокировать доступ к Ютубу на телефоне?
Способ 1. Настройте приложение YouTube
- Найдите в меню и запустите приложение «YouTube».
- Нажмите на аватар текущей учетной записи в правом верхнем углу.
- Откроется меню приложения, в котором выберите пункт «Настройки». Далее нажмите «Общие».
- Найдите переключатель «Безопасный режим» и включите его.
Как заблокировать доступ к Ютубу на компьютере?
Полная блокировка компьютера
- Зайдите в «Мой компьютер».
- Найдите там драйверы CWindowsSystem32.
- В этой папке перейдите к etc.
- Откройте файл hosts с помощью Блокнота.
- Напишите в конце открытого документа функции: 127.0.0.1 www.youtube.com и 127.0.0.1 www.m.youtube.com.
- Сохраните изменения.
Блокируем через специальный инструмент сайта
Как вы понимаете, полная блокировка канала маловероятна. Чтобы модераторы YouTube обратили внимание на проблемное видео, должно быть еще много жалоб, кроме вашей. Поэтому лучше использовать методы, предполагающие скрытие контента только на ваших устройствах. Например, блокировка видео через инструменты сайта.
Допустим, просматривая чей-то канал, вы замечаете, что большинство размещенных на нем роликов нежелательно смотреть детям. В этом случае вы можете заблокировать владельца, после чего его контент не будет отображаться ни в результатах поиска, ни в рекомендуемых материалах. Это делается следующим образом:
- На странице видео, которое вы смотрите, нажмите на название канала.
- Нажмите на вкладку «О канале».
- Вверху нажмите кнопку с флажком.
- Выберите «Заблокировать пользователя».
Эти действия не приведут к полной блокировке всех авторских видео для всех пользователей сайта, они только исчезнут у вас.
Специальный плагин для браузера
Каждый раз нажимать кучу ссылок и блокировать нежелательный контент утомительно. Многие предпочитают использовать специальный плагин под названием Video Blocker. Лучше всего установить его в Google Chrome. Использовать его довольно просто; Рассмотрим процесс установки и использования этого инструмента:
- Перейдите на страницу загрузки расширения.
- Нажмите кнопку «Установить».
- Подтвердите свои действия, нажав кнопку «Установить расширение».
- Перезапустите браузер.
- Откройте страницу видео, которое хотите заблокировать.
- Щелкните правой кнопкой мыши имя канала.
- В появившемся меню выберите «Блокировать видео с этого канала».
После этого видео попадет в черный список и вы его не увидите. Кстати, таким же образом можно блокировать видео, не запуская их. Просто щелкнув правой кнопкой мыши на предварительном просмотре и выбрав ту же опцию.
Выставляем возрастные ограничения
Вернемся к теме использования инструментов сервиса YouTube. Помимо того, что можно заблокировать весь канал, можно вообще отключить просмотр роликов с пометкой «18+». Делается это с помощью специальной опции «Безопасный режим»:
- Откройте страницу видеохостинга.
- Нажмите на значок своего профиля.
- Перейдите в настройки учетной записи.
- Прокрутите страницу вниз и нажмите кнопку «Безопасный режим» в футере сайта».
- В появившемся меню поставьте галочку напротив «Включено» и нажмите кнопку «Сохранить».
Сразу после этого все видео, содержащие контент для взрослых, будут удалены с сайта. Чтобы отключить этот режим, вам нужно будет снова зайти в настройки профиля и внизу нажать кнопку «Безопасный режим», только на этот раз выбрать пункт «Выключить».
Как видите, убрать этот режим не составит труда, особенно ребенку, у которого более-менее есть компьютер. Решение есть: можно поставить запрет на отключение. Это делается следующим образом:
- Прокрутите вниз до нижней части настроек вашей учетной записи.
- Нажмите кнопку «Безопасный режим».
- Установите переключатель в положение «Вкл».
- Чуть ниже него нажмите на ссылку «Установить запрет на отключение безопасного режима в этом браузере». Стоит обратить внимание на формулировку. Запрет будет установлен только в том веб-браузере, в котором вы следуете этим инструкциям.
- Введите имя пользователя и пароль для вашей учетной записи.
После этого для снятия защиты потребуется повторно ввести пароль, соответственно ребенок об этом знать не должен.
Блокируем на планшете и телефоне (Андроид, iOS)
Если у ребенка есть смартфон, будь то Android или iOS, он легко может установить на него YouTube и смотреть там «запрещенные» видео. В этом случае вам придется прибегнуть к использованию специальных программ на телефоне, которые заблокируют доступ к видеохостингу. Лучше всего подходят антивирусы: AdGuard или Dr.Web. С их помощью в настройках занесите приложение YouTube в черный список. Также рекомендуем ввести туда ссылку на хостинг видео, чтобы ребенок не смог просмотреть его через браузер телефона.
Заблокировать Ютуб на iPad
Со смартфонами разобрались, что делать с планшетом Apple? На самом деле, вышеуказанная инструкция относится и к нему. Но сейчас хотелось бы рассмотреть метод, не предполагающий использование стороннего софта, а использующий штатные средства устройства. Итак, для того, чтобы заблокировать доступ к YouTube, вам необходимо выполнить следующую последовательность действий:
- В меню планшета перейдите в «Настройки».
- В списке всех параметров найдите и откройте категорию «Основные».
- Далее перейдите в раздел «Ограничения».
- Появится окно с просьбой ввести пароль. Сделайте это и подтвердите свои действия.
- Найдите в списке YouTube и поставьте переключатель в положение «Выкл».
Это приведет к сбою приложения; значок вашего дома просто исчезнет. Чтобы его вернуть, нужно повторить все те же действия, только в конце поставить переключатель на пункт «Включено». Следовательно, для корректного выполнения этой операции необходимо предварительно ввести ранее установленный пароль.
Как заблокировать «Ютуб» от ребенка: пошаговая инструкция, рекомендации и отзывы
Безопасный режим
Первый способ помогает использовать специальные фильтры YouTube. Он не полностью защищает ребенка от просмотра видео. Вместо этого на хостинге предусмотрена защита от нежелательных видео по возрастным категориям. Очень хороший способ защитить детей. Но как заблокировать YouTube от ребенка? Для этого нужно проделать следующие манипуляции:
- Войдите в свой аккаунт на сайте.
- Прокрутите страницу вниз и найдите там «Безопасный режим».
- Нажмите эту кнопку и установите флажок «Вкл».
- Нажмите «Заблокировать безопасный режим».
- Сохраните изменения, введя пароль своей учетной записи.
Так можно легко и просто избавиться от лишних проблем с безопасностью ребенка в сети. Недостаток этого способа в том, что в рекомендациях пользователей появляются доступные видео, причем среди них только видео без ограничений. Этот способ не полностью защищает детей от нежелательных фреймов в сети.
Кстати, чтобы эта опция работала на 100%, не забудьте отключить возможность приватного/анонимного просмотра в браузерах. Процедуру необходимо повторить во всех ваших программах доступа в Интернет. Кстати, все вышеперечисленные действия также нужно будет проделать еще раз. Предлагаемый метод действителен только для приложения, в котором он был активирован.
Как заблокировать YouTube от ребенка? Есть еще несколько способов.
Через файл hosts в Windows
На каждом ПК с Windows есть текстовый файл hosts. В нем можно изменить IP-адрес любого сайта, в том числе недействительный или какой-то заглушки.
Для редактирования упомянутого файла изначально необходимо:
- Откройте Блокнот: щелкните правой кнопкой мыши ярлык и выберите «Запуск от имени администратора”.
- В окне программы нажмите «Файл», затем «Открыть”.
- Измените режим просмотра с текстовых документов на все файлы и выберите hosts, который находится по адресу C:\Windows\System32\drivers\etc.
- Когда нужный файл откроется, вам нужно перейти по тексту и добавить один или несколько адресов страниц, которые вы хотите заблокировать, в формате: 127.0.0.1 адрес сайта. После цифр обязательно пробел, после них адрес страницы вводится без https://. При добавлении нескольких записей каждая запись вводится с новой строки. В нашем случае это «127.0.0.1 https://www.youtube.com», без кавычек.
Важно! Когда страницы необходимо разблокировать, хосты снова открываются, а сделанные записи удаляются.
При помощи родительского контроля
Этот метод лучше всего подходит для родителей, которые хотят оградить детей от порнографии и другого неприемлемого контента для взрослых. С помощью параметров родительского контроля в Windows легко создать список страниц и запустить автоматическую блокировку любых сайтов для взрослых. Любые ограничения распространяются только на профиль ребенка и не влияют на учетную запись родителя.
Рассмотрим блокировку YouTube для детского аккаунта на примере Windows 10. В старых версиях операционной системы процедура другая, но общая последовательность действий схожа:
- Вам нужно зайти в раздел «Пуск», затем открыть «Настройки», перейти в «Учетные записи», затем «Ваша информация» и убедиться, что вы вошли через свою учетную запись Microsoft — письмо отобразится на мониторе. В противном случае необходимо зарегистрировать собственную учетную запись.
- Вам нужно выбрать «Семья и другие» на боковой панели и нажать «Добавить члена семьи». Во всплывающем окне учетная запись ребенка добавляется по совету системы. В процессе вам нужно будет подключить любую почту, открыть ее и подтвердить регистрацию профиля.
- Далее нужно вернуться в меню «Семья и другие люди» и нажать на «Управление семейными настройками онлайн”.
- В отличие от предыдущих версий операционной системы, где каждый параметр учетной записи находится в отдельном разделе, последующая настройка Windows 10 производится на официальной странице Microsoft. Когда сайт откроется, вам необходимо авторизоваться под своим логином и открыть вкладку «Семья». Заметив аккаунт ребенка, нужно нажать рядом с ним на «Ограничение контента”.
- Затем страница прокручивается вниз до вкладки «Просмотр веб-страниц». Здесь вы можете запустить автоматическую блокировку контента YouTube с помощью переключателя «Блокировать неподходящие веб-сайты» и самостоятельно внести указанный сайт в список «Всегда блокировать”.
Эти ограничения применяются только к браузерам Microsoft Edge и Internet Explorer. Другие браузеры в детском профиле будут полностью заблокированы. Вы также можете использовать сторонние приложения с родительским контролем.
Полная блокировка на компьютере
Просмотр любого сайта на компьютере может быть запрещен. Правда, только на конкретной машине. Поэтому, если у вас несколько ПК, вам придется повторить процесс на каждом из них. В этом случае ни вы, ни ваш ребенок не сможете пользоваться YouTube. Но в любой момент хорошо информированный человек может исправить ситуацию. Как полностью заблокировать детский ютуб на компьютере? Есть несколько простых шагов к этой идее:
- Зайдите в «Мой компьютер».
- Найдите там C\Windows\System32\drivers.
- В этой папке перейдите к etc.
- Откройте файл hosts с помощью Блокнота.
- Напишите в конце открытого документа функции: 127.0.0.1 www.youtube.com и 127.0.0.1 www.m.youtube.com.
- Сохраните изменения.
Следовательно, теперь YouTube откажется работать во всех браузерах. И мобильная версия, и обычная. Чтобы восстановить доступ к сайту, необходимо заново отредактировать hosts. Вам нужно будет удалить 2 ранее написанные функции. Ничего сложного. Поэтому особо сообразительные и изобретательные школьники могут справиться с этим явлением на 2 счета. Такое решение не слишком отпугнет детей.
Используя приложения на смартфоне
«Родительский контроль» считается чрезвычайно популярной опцией на мобильных телефонах, но сделать это правильно достаточно сложно, так как существует масса методов обхода ограничений, встроенных в Android, YouTube, Play Market и т.д.
Рассмотрим самые полезные приложения:
- Рассматриваемое приложение позволяет контролировать использование ребенком программ и веб-сайтов. Благодаря ему можно будет блокировать программу на период сна и учебы, ограничивать доступ к определенным страницам в Интернете, в том числе на YouTube, контролировать время, которое дети проводят в своих смартфонах.
- Аналогичная программа с другим интерфейсом. Главным плюсом будет то, что приложение бесплатное, а пользоваться Screen Time бесплатно можно только 14 дней, а потом придется оплачивать ежемесячную подписку. Также в приложении есть дополнительные платные функции. К ним относятся просмотр активности в социальных сетях, смс-сообщений и номеров, на которые были совершены звонки, а также местонахождение ребенка.
Посредством расширения BlockSite
Использование такого расширения позволит заблокировать любой ресурс или страницу, в том числе YouTube. Рекомендуется настраивать его для каждого используемого на компьютере браузера, однако лучше всего программа работает в Google Chrome.
Чтобы заблокировать YouTube, вам нужно сделать следующее:
- Скачайте программу и зарегистрируйте свое имя в браузере Chrome.
- Затем нужно кликнуть правой кнопкой мыши по изображению расширения и выбрать строку с параметрами.
- Введите адрес YouTube в строку и добавьте его в фильтры.
- При выполнении таких простых действий, в процессе перехода на Ютуб будет появляться окно с сообщением о том, что сайт заблокирован.
Важно! Такой плагин эффективно справляется со своими задачами, но у него есть один существенный недостаток — расширение легко отключить. Вероятно, из-за этого программа не пользуется большой популярностью среди домашних пользователей.
Как заблокировать канал Ютуб через возрастные ограничения
Для того чтобы контент фильтровался автоматически, достаточно установить возраст ребенка в личном кабинете. Для этого вам нужно будет развернуть раздел «Управление учетной записью Google», нажав на изображение своего профиля.
Далее во вкладке «Личные данные» введите год рождения, как если бы владельцу было меньше 18 лет. После внесения изменений используйте кнопку «Сохранить».
Полная блокировка сайта
Этот метод является наиболее радикальным и предполагает полную блокировку доступа к видеохостингу. После выполнения этих действий вы не сможете подключиться к сайту с этого устройства.
Через антивирус
Если на вашем устройстве установлена антивирусная программа, вы можете расширить ее настройки и использовать этот метод для блокировки определенного ресурса. Для этого вам потребуется добавить адрес YouTube в список запрещенных к посещению сайтов.
На примере Касперского стоит в главном окне антивируса выбрать режим «Родительский контроль». Далее выберите вкладку «Интернет» на боковой панели и воспользуйтесь опцией «Настроить исключения». Затем добавьте URL-адрес и нажмите кнопку «Добавить».
Планшеты и телефоны
Есть несколько способов заблокировать детский YouTube на Android или любом другом устройстве. Вы можете выбрать подходящий способ самостоятельно. Как правило, если ребенок пользуется мобильным интернетом, он понятия не имеет, как блокировать сайты. Поэтому родители могут с успехом использовать некоторые методики. Во-первых, на Android можно заблокировать YouTube так же, как и на компьютере, активировав «безопасный режим». Во-вторых, файл hosts также доступен здесь. Поэтому стоит обратить внимание на ручной способ блокировки сайта полностью.
iPad и не только
Но на этом возможности не заканчиваются. Если вы думаете, как заблокировать YouTube от ребенка (iPad или любое другое устройство, неважно какое), воспользуйтесь мобильным антивирусом. Сейчас многие программы для защиты информации имеют специальную функцию блокировки. Доступ к любому сайту может быть прекращен. Для того, чтобы воспользоваться этой опцией, вам потребуется установить на телефон антивирус (обычно платный). А затем посетите раздел, похожий на «Фильтр URL». Там введите адрес «YouTube» и сохраните изменения. Не забывайте про мобильную версию.
В сети
Теперь понятно, как заблокировать детский ютуб на планшете или любом другом устройстве. Это не так сложно, как кажется. Но вышеперечисленные варианты не единственные. Есть еще несколько способов блокировки. Правда, в основном они используются для компьютеров. Например, можно использовать специальные блокираторы. Они устанавливаются отдельными утилитами и затем блокируют определенные сайты. Например, скачать OpenDNS самостоятельно (подойдет любая подобная утилита). Это программное обеспечение идеально подходит для домашнего использования. Чтобы ответить, как заблокировать YouTube от ребенка, выполните следующие действия:
- Загрузите и установите OpenDNS.
- Запустите браузер и используйте его, чтобы открыть настройки вашего модема.
- Войдите в систему конфигурации.
- Зайдите в локальную сеть или «Интернет» в открывшемся окне».
- Укажите открытые DNS-серверы в настройках DNS. Для этого напишите туда: 208.67.222.222 и 208.67.220.220.
- В установленной утилите зайдите в настройки и в пункте «Управление отдельными доменами» выберите «YouTube».
- Сохраните изменения.
Для iOS
На гаджетах iOS можно использовать еще один очень интересный способ решения нашей задачи. Здесь есть встроенная функция. Называется «Локдаун». Чтобы активировать его, сделайте следующее:
- В гаджете откройте раздел «Настройки» — «Основные» — «Блокировка».
- Нажмите «Активировать».
- Придумайте и напишите код доступа (пароль) для операции.
- Перейдите в «Дополнительный контент».
- Откройте раздел «Сайты» — «Всегда блокировать…» и напишите сюда все адреса «YouTube».
- Установите флажок «Блокировать сайты для взрослых».
- Вернитесь в верхнюю часть меню «Блокировать» и там же выберите «Блокировать установку приложения».
- Если у вас есть приложение YouTube, удалите его.
Вот и все. Но это только для операционных систем iOS. В Android такой опции нет и быть не может. Поэтому придется использовать ранее изученные методы.
Приложение для детей
Чтобы защитить своего ребенка от порнографии, насилия и другого неприемлемого контента, установите официальное приложение YouTube Kids со встроенным Детским режимом на свой Android-смартфон или планшет.
Я покажу на примере Android. Заходим в Play Маркет, пользуемся поиском и устанавливаем нужную нам программу.
Затем откройте его и после заставки нажмите «Пуск». После этого настройте работу:
- введите свой год рождения;
- указать учетную запись и пароль для расширенных параметров родительского контроля;
- написать имя, возраст и месяц рождения ребенка;
- включить или отключить функцию поиска для дополнительной безопасности.
После этого приложение готово к использованию. На главной странице вы увидите видео, соответствующие возрасту ребенка. Чтобы изменить настройки, нажмите на замок в правом нижнем углу.
Чтобы убедиться, что изменить настройки хочет именно взрослый, программа предлагает решить пример. Так что заодно вспомните таблицу умножения. После этого вы можете установить таймер, чтобы оставаться в приложении и изменить настройки, щелкнув значок шестеренки.
Из админ-панели роутера
Настройки контроля доступа на роутерах разных моделей разные, но алгоритм их действия в основном схож. Рассмотрим, как заблокировать доступ к нежелательному контенту на YouTube на примере TP-Link. Контроль доступа TP-Link работает в режиме черно-белого листа. В первой ситуации разрешен доступ к любому веб-ресурсу, кроме указанных. Во втором запрещено всем, кроме указанных.
Попробуем создать черный список в настройках роутера:
- Вам необходимо зайти в админку роутера (данные для входа есть на наклейке роутера внизу), открыть вкладку «Контроль доступа» и нажать «Мастер настройки”.
- В появившемся окне выберите «IP-адрес», укажите имя узла, на котором создается правило, и укажите IP или диапазон адресов.
- Затем выбирается «Имя домена», пишется любое имя назначения (для которого будет создано правило) и перечисляются запрещенные страницы.
- Следующим шагом является создание расписания блоков.
- Имя правила задано, все настройки проверены, изменения сохранены.
- Последним шагом является выбор режима фильтрации (в данной ситуации следует запретить прохождение через маршрутизатор пакетов из указанного домена) и сохранение изменений. Также необходимо выбрать «Включить управление контролем доступа в Интернет”.
В результате доступ к YouTube будет заблокирован, поэтому вы сможете оградить своих детей от просмотра нежелательных видео.
Важно! При использовании этого метода блокировки пользователь не получает всплывающее окно об исключении ресурса.
Блокировка Youtube на роутере
Как установить родительский контроль на вай фай?
Откройте «Основные настройки» или «Дополнительные настройки». Выберите «Родительский контроль» и включите его. 4. Нажмите кнопку «Просмотр существующих устройств» и выберите устройство, которое вы хотите отслеживать (рекомендуется).
Как блокируется Ютуб через роутер?
Блокировка сайта через роутер — самый надежный способ заблокировать доступ к сайту в домашней или корпоративной сети пользователя. Эта блокировка поможет предотвратить открытие определенных веб-адресов не только на компьютерах, но и на планшетах и мобильных телефонах, подключенных к сети. Есть несколько способов — выберите самый простой для вас и заблокируйте доступ к сайту уже сейчас. Однако помните, что опытный пользователь сможет пропустить большинство из них, поэтому по возможности выбирайте самый надежный.
Блокировка на TP Link
Заблокировать доступ к YouTube на роутере очень просто, для этого:
- Откройте браузер и введите в адресной строке следующее: 192.168.1.1. Нажмите Ввод.
- В окне браузера появится форма авторизации. Введите действительные данные для авторизации (если вы не меняли их вручную, то в обоих полях всегда будет слово admin).
- Если вы успешно войдете в свою учетную запись, вы будете перенаправлены на страницу настройки маршрутизатора. В левой части экрана мы видим список настроек. Нам нужен раздел Родительский контроль.
- В столбце «Родительский контроль» переведите переключатель в состояние «Включить» в строке «Родительский контроль.
- Выберите основной ПК — с него вы сможете настроить запрет на посещение определенных ресурсов, он единственный сохранит доступ к запрещенным сайтам и приложениям, если вы хотите присвоить статус основного устройства другому компьютеру, введите его MAC-адрес в строке MAC-адрес родительского ПК и нажмите кнопку Сохранить.
Создание правил
Чтобы продолжить, нам нужно настроить правила отказа. Для этого нажмите Добавить новый и откройте страницу настройки параметров бана. Вы увидите такие строки:
MAC Address Child PC — Здесь вы можете указать уникальные идентификаторы устройств, на которые будут распространяться запреты. Чтобы применить ко всем компьютерам, кроме материнского, оставьте это поле пустым.
All MAC Address Current LAN позволяет выбрать правильный адрес устройств, подключенных к хабу.
- Разрешенное доменное имя: здесь указываются домены, содержащие до 8 URL-адресов. Полную ссылку указывать не обязательно — достаточно будет одного из компонентов, например, чтобы заблокировать нужный нам видеохостинг, требуется только одно слово youtube — роутер перестанет открывать все сайты, адрес которых содержит это слово;
- Описание сайта — Здесь вы можете оставить описание заблокированного сайта;
- Срок действия: элемент, указывающий продолжительность действия ограничений. Пока не будут внесены изменения, здесь включен режим Anytime, блокирующий все время. Вы можете изменить эту настройку для каждого запрета, вручную изменив периоды времени. Перейдите в раздел «Контроль доступа», затем в раздел «Планирование» и нажмите «Добавить новый», чтобы добавить новые даты. Также заполните информацию в строке «Описание программы»: это название программы, которое отображается в списке «Эффективное время.
Статус: Здесь можно выбрать несколько вариантов: Отключено включает доступ ко всем ресурсам кроме указанных, а Включено наоборот закрывает доступ ко всем сайтам кроме указанных в списке конфигурация будет применена ко всем устройствам чьи идентификаторы только одни в списке.
После редактирования всех элементов настройки нажмите «Сохранить» и сохраните все изменения; Они вступят в силу немедленно.
Блокировка Youtube на роутере Asus
Блокировка отдельных сайтов на роутерах Asus отличается от описанных выше. Введите 192.168.1.1 в адресную строку браузера.
В левой части экрана выберите раздел под названием «Брандмауэр
и найдите раздел «URL-фильтр» и включите его.
Здесь вы увидите поле со знаком плюс для ввода ключевых слов; именно для них сайты будут заблокированы. Нажмите на плюсик и напишите там слово «Youtube»; роутер запретит переходить по всем ссылкам, содержащим это слово. Нажмите «Применить», чтобы сохранить изменения”.
Как заблокировать Youtube на роутере Zyxel.
Настройка доступа к сайтам роутеров Zyxel также отличается от стандартной схемы. Для установки ограничений используется встроенный в прошивку сторонний сервис SkyDNS. Он позволяет настраивать правила доступа к адресам сайтов, но имеет ряд ограничений, например, нет возможности настроить по пунктам для каждого подключенного к сети устройства, запреты на посещение определенных страниц — эта услуга платная.
Зайдите в настройки устройства, набрав 192.168.1.1 в адресной строке. Откройте настройки безопасности, в нем — SkyDNS. Чтобы открыть этот раздел, вам нужен ваш логин и пароль. После авторизации откройте опцию «Фильтр». Здесь перечислены группы сайтов или конкретные URL-адреса, которые необходимо заблокировать; таким образом, вы можете сразу заблокировать доступ ко всем социальным сетям или сервисам для просмотра видео, нажав на соответствующие категории. В графе Домены уже можно заблокировать отдельный сайт; напишите адрес YouTube и нажмите «Добавить»; после сохранения настроек вода на участке будет заблокирована.
Фильтрация контента на YouTube и блокировка отдельных каналов в браузере
Как избавиться от ненужных рекомендованных видео
Лента рекомендаций нашего профиля на YouTube включает те видео, которые, по нашему мнению, могут быть нам интересны. Алгоритм определения таких рекомендаций довольно прост: система сайта предлагает нам видео с теми же тегами, которые указаны для видео, которые нам ранее нравились или просто часто просматривались в рамках определенной темы. Этот алгоритм, к сожалению, не идеален, даже если мы сами используем только зарегистрированный аккаунт видеохостинга. Если дети или другие члены семьи смотрят видео на YouTube с нашего аккаунта, мы найдем в рекомендациях, соответственно, что может быть им интересно. Дети обычно не скупятся на лайки, поэтому даже после недолгого пребывания детей на YouTube.
Чтобы прекратить просмотр потенциально интересных видео для других членов семьи, в первую очередь нужно создать для них отдельный аккаунт Google и подключить его к YouTube в отдельном профиле браузера. Или в другом браузере, если используемый вами веб-браузер не поддерживает несколько учетных записей. В идеале, у каждого члена семьи должна быть отдельная учетная запись в операционной системе. В противном случае борьба со спам-рекомендациями будет бессмысленной.
После того, как проблема опередит вас, можно приступать к ее нейтрализации. На главной странице профиля нажмите три точки на спам-видео и нажмите «Скрыть».
Затем нажмите «Почему вам это не нравится».
И выберите один из двух последних вариантов:
• Или «Мне не интересен тот или иной канал», если проблема только в канале;
• Или «Мне не нравятся такие видео», если проблема связана с темой.
Затем нажмите «Отправить».
Мы делаем то же самое для видео, которые отображаются на боковой панели справа на страницах просмотра.
Как бороться с ненужными каналами на YouTube
Администрация видеохостинга, конечно же, борется с недопустимым контентом, но для блокировки в порядке цензуры видео должно содержать серьезные и явные нарушения. Духовной, идеологической, нравственной, зрелой цензуры на ютубе не существует. Так, например, если видеоролики, пропагандирующие концепцию плоской Земли, не содержат порнографии или сцен насилия, а представленный материал не нарушает чьи-либо авторские права, такие видеоролики не подлежат удалению, поскольку сама концепция является полным абсурдом.
У авторов каналов есть инструменты для борьбы со злонамеренными комментаторами: пользователям можно запретить оставлять комментарии или даже полностью заблокировать доступ к каналу. Но зритель не может блокировать каналы, размещая видео. Администрация YouTube советует скрывать нежелательные видео, если они входят в число рекомендуемых, и включать функцию безопасного просмотра детьми. Однако есть возможность блокировки отдельных каналов, но осуществляется она не с помощью интерфейса видеохостинга, а с помощью специального расширения для популярных браузеров. Об этом расширении мы поговорим чуть позже, а пока давайте посмотрим, какие возможности предлагает сам YouTube для фильтрации контента.
Очистка истории просмотров
Комплексный способ борьбы с нежелательными рекомендациями после того, как кто-то еще «отдохнул» на YouTube с нашего аккаунта, — очистить историю просмотров. «История» — один из разделов библиотеки профилей, в котором хранится хронология ранее просмотренных профилей с любого устройства. Собственно, на истории просмотров и основан алгоритм генерации рекомендаций YouTube. Если вы очистите историю, ранее просмотренные темы видео больше не будут отображаться в рекомендациях. При необходимости вы можете приостановить историю.
Детский профиль YouTube с безопасным режимом
Для детского профиля YouTube настоятельно рекомендуется включить безопасный режим. При включении этого режима видео с возрастным ограничением не отображаются в поиске, а рекомендации и комментарии отключены. Чтобы включить безопасный режим, нажмите кнопку профиля. В появившемся меню нажмите «Безопасный режим: Выкл».
И поставьте переключатель в положение «Вкл».
Как заблокировать канал на YouTube
Как видите, у видеохостинга довольно лояльные методы борьбы с неугодным пользователям видеоконтентом. Возможность почистить рекомендации и безопасный режим для детей — это, конечно, хорошо, но эти механизмы не удаляют нежелательные видео в результатах поиска, а также мешают родителям решать, какие каналы негативно влияют на развитие ребенка, и формировать свой собственный черный список неуместный контент. Этот пробел в функциональности веб-сайта YouTube заполняет браузерное расширение Video Blocker. Он позволяет блокировать каналы видеохостинга и вести собственный черный список нежелательного контента.
Расширение можно установить в Google Chrome, Яндекс.Браузер, Vivaldi и любых других браузерах на базе Chromium, поддерживающих контент из магазина Chrome».
Блокировщик видео доступен в магазине браузера Opera.
Расширение также может быть встроено в Mozilla Firefox (Quantum).
Чтобы дети не догадались о наличии такого механизма цензуры, его можно скрыть. В Chrome вызовите контекстное меню на значке расширения и удалите его с панели инструментов. Значок переместится на панель в меню браузера.
В Opera значок блокировщика видео появляется в адресной строке при открытии сайта YouTube. Чтобы удалить значок, перейдите в раздел «Расширения» браузера и установите флажок «Скрыть». Если вам нужно будет внести коррективы в черный список, эту галочку, соответственно, нужно будет временно снять.
В Mozilla Firefox значок блокировщика видео также отображается только при посещении сайта видеохостинга, но в панели инструментов браузера. Чтобы удалить значок, откройте контекстное меню и удалите его с панели инструментов.
Если черный список необходимо отредактировать, верните значок на панель инструментов. Для этого перейдите в раздел меню «Персонализация».
И перетащите Video Blocker на панель инструментов Firefox.
Как добавить канал на YouTube в черный список? Щелкаем по названию канала в результатах поиска или в рекомендациях, вызываем контекстное меню и выбираем опцию блокировки, реализованную Video Blocker.
Если канал нужно разблокировать, откройте расширение и уберите такой канал из черного списка крестиком.
Черный список каналов, к сожалению, не синхронизирован с вашей учетной записью Google. Вместе с последним в браузер Chrome на другом устройстве или после переустановки операционной системы будет перенесено только само расширение. Однако его создатели предусмотрели механизм экспорта и импорта списка заблокированных каналов YouTube. Этот механизм также можно использовать при переходе на другой браузер, который работает с Блокировщиком видео.
Источники:
- https://gruzdevv.ru/stati/zablokirovat-kanal-na-yutube/
- https://greeklandopt.ru/kak-zakryt-dostup-k-youtube-cherez-router
- https://HowYoutube.ru/kanaly/kak-zablokirovat-kanal-na-jutube-ot-detey
- https://FB.ru/article/256446/kak-zablokirovat-yutub-ot-rebenka-poshagovaya-instruktsiya-rekomendatsii-i-otzyivyi
- https://GamesQa.ru/internet/kak-zablokirovat-youtube-ot-detej-22805/
- https://ZnajiUmej.ru/sajty/youtube/zablokirovat-kanal-na-yutube
- https://iklife.ru/dlya-novichka/kak-zablokirovat-youtube-ot-rebenka-i-ogranichit-prosmotr.html
- https://pro-ytube.com/kak-zablokirovat-youtube-na-routere.html
- https://www.white-windows.ru/filtratsiya-kontenta-na-youtube-i-blokirovka-otdelnyh-kanalov-v-brauzere/
[свернуть]
Часто, возникает необходимость запретить доступ к популярным социальным сетям, таким как Вконтакте, Одноклассники, Facebook и т. д. Например, для сотрудников фирмы, или даже дома. Есть много способов это сделать. Можно, например, заблокировать с помощью специальных программ, в настройках антивируса, или фаервола, или в том же файле hosts.
Но, есть еще один интересный способ, это блокировка социальных сетей (да и любых сайтов), через роутер. В этой статье, я расскажу, как запретить доступ к социальным сетям, если устройства подключаются через роутер Tp-Link. Этим способом можно заблокировать не только социальные сети, а практически любой сайт. Большой плюс этого способа в том, что доступ будет закрыт на всех устройствах, таких как: планшеты, смартфоны, ноутбуки, и прочей технике, которая имеет возможность подключатся к интернету через маршрутизатор.
В роутерах компании Tp-Link, есть две возможности заблокировать доступ к сайтам (или открыть доступ только к определенным ресурсам). Через «Контроль доступа» (Access Control), или через «Родительский контроль» (Parental Control). Мы будем делать через «контроль доступа», так как «родительский контроль» предназначен немного для другого дела.
Инструкция подойдет для всех маршрутизаторов Tp-Link. Панель управления у всех практически одинаковая, включая такие популярные модели как: TL-WR740ND, TL-WR741N, TL-WR841N, TD-W8968, TL-WR843ND, TL-WR842ND и т. д.
Блокируем социальные сети через маршрутизатор Tp-Link
Что бы заблокировать нужные нам социальные сети, или просто сайты, нужно для начала зайти в панель управления маршрутизатором.
Все как обычно: подключаемся к маршрутизатору, открываем браузер и в адресной строке набираем адрес 192.168.1.1, или 192.168.0.1.
Откроется окно с запросом логина и пароля. По умолчанию, в Tp-Link, это admin и admin. Но, если вы уже меняли пароль на доступ к настройкам роутера, то нужно ввести установленные вами данные. Если логин и пароль по умолчанию не подходят, то придется делать сброс настроек к заводским, и настраивать роутер заново.
Вводим логин и пароль и входим в настройки.
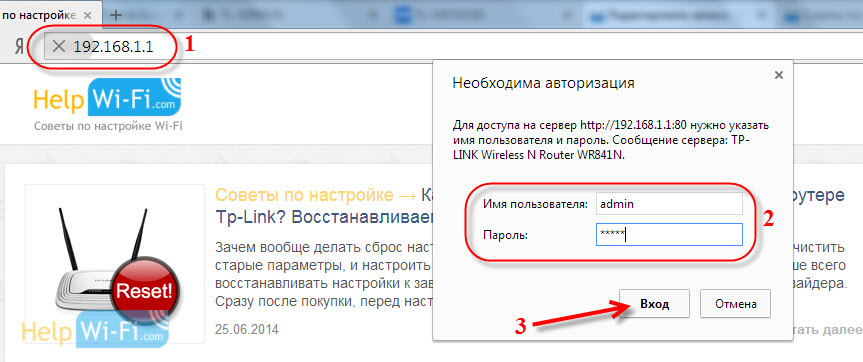
В панели управления переходим на вкладку Access Control (Контроль доступа) — Target (Цель). Мы сначала создадим список социальных сетей (или обычных сайтов), к которым хотим закрыть доступ, а затем, сможем применить это правило к любым устройствам.
Нажмите на кнопку Add New.. (Добавить…).
Напротив пункта Mode выбираем Domain Name (это значит, что блокировать ресурсы мы будем не по IP адресу, а по домену).
В пункте Target Description нужно указать любое описание для правила, на английском. Пишем там что-то типа «blocking vk».
В полях Domain Name указываем адреса сайтов, к которым хотим запретить доступ (адреса указываем без http://).


Переходим на вкладку Access Control (Контроль доступа) — Host (Узел) и нажимаем на кнопку Add New.. (Добавить…).

Значит, в поле Mode (Режим) выбираем MAC Address (MAC-адрес).
В поле Host Description (Имя узла), нужно указать какое-то понятное название. Например, «blocking_PC1». Главное, что бы вы понимали, к какому устройству относится это правило.
И самое главное, в поле MAC Address (MAC-адрес) нужно указать MAC адрес устройства, к которому вы хотите применить созданное выше правило, проще говоря, заблокировать социальные сети и прочие сайты.
Скорее всего, у вас возникнет вопрос, как узнать этот MAC адрес.
Если устройство уже подключено к этому роутеру, то его можно посмотреть на вкладке DHCP — DHCP Clients List (Список клиентов DHCP).
Просто скопируйте MAC адрес нужного устройства и вставьте его в поле.

В Android: Настройки — О телефоне — Состояние (на разных устройствах может отличатся, но примерно так).
Windows Phone: Настройки — Сведения об устройстве — Сведения и там ищите MAC адрес.
На компьютере немного сложнее, об этом я напишу в отдельной статье.
Значит так, указываем адрес нужного нам компьютера (или мобильного устройства) в поле MAC Address и нажимаем на кнопку Save (Сохранить).

Нам осталось только соединить все это.
Включаем блокировку сайтов на роутере Tp-Link
Заходим в пункт Access Control (Контроль доступа) — Rule (Правило).
Ставим галочку возле пункта Enable Internet Access Control (Включить управление контролем доступа к Интернет).
Ниже, так и оставляем пункт Deny the packets specified… (Запретить пакетам, не указанным…).
Нажимаем на кнопку Save (Сохранить).
Дальше, нажмите на Add New.. (Добавить…).
Поле Rule Name, в нем нужно указать любое имя для данного правила. Желательно, понятное название.
В поле Host выбираем нужный нам компьютер, который мы уже добавили.
В Target выбираем список сайтов для блокировки, который мы так же добавили.
Дальше, все оставляем как есть. Там еще можно настроить блокировку по времени, если нужно.
Нажимаем Save.


Еще один момент, если вы заблокируете скажем vk.com, то мобильная версия m.vk.com так же не будет работать.