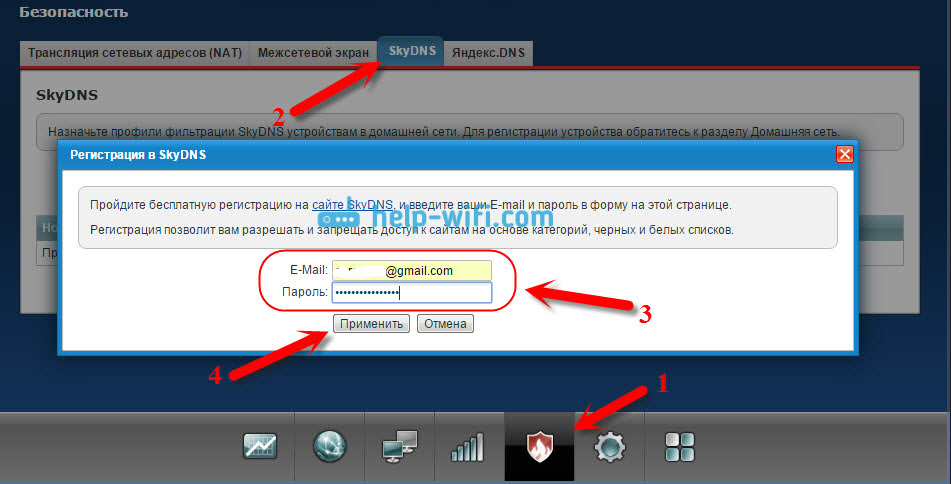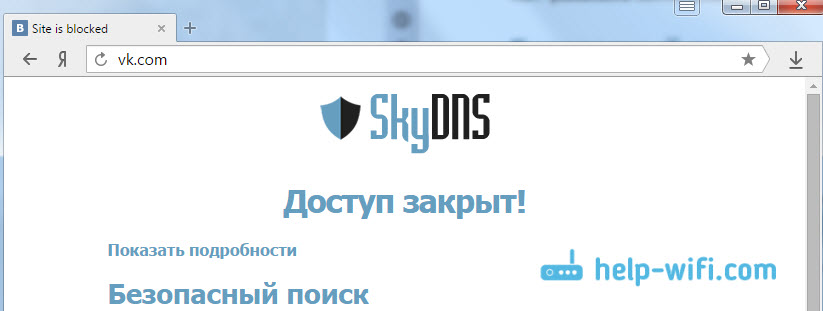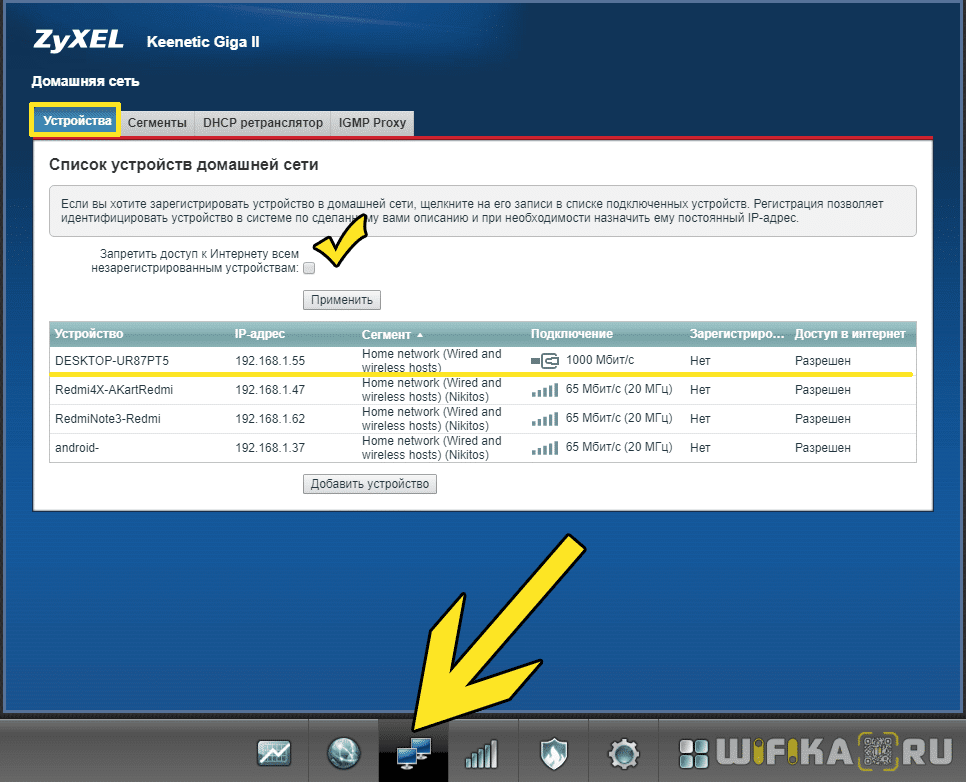Тема блокировки разных сайтов, особенно социальных сетей, очень популярная. В основном все ищут как заблокировать в настройках роутера Вконтакте, Одноклассники, Facebook и т. д. И как ограничить доступ к интернету отдельным пользователям. В этой статье мы будем блокировать сайты на роутерах Zyxel Keenetic. Покажу на примере, как заблокировать любой сайта на Zyxel. Так же, мы ограничим доступ к интернету на Zyxel Keenetic по категориям разных сайтов. Точно такая же статья уже есть для роутеров Tp-Link.
Кто-то блокирует сайты для своих сотрудников, что бы те работали, а не сидели в социальных сетях, кто-то хочет ограничить доступ к отдельным сайтам своим детям, родным, и т. д. Да, закрыть доступ к определенному сайту можно, но есть много способов обойти эту блокировку:) Во многих случаях, такая блокировка просто бессмысленна.
На самом деле, тема немного сложная и запутанная. Я сейчас все проверил, у меня получилось заблокировать контакт, но там очень много разных настроек, и непонятных моментов. Я постараюсь сделать эту инструкцию простой и понятной. В любом случае, если у меня получилось, то и у вас все получится.
Блокируем сайты на Zyxel Keenetic (Вконтакте, Одноклассники и т. д.)
На роутерах Zyxel, уже в прошивке предустановлены два сервиса (если у вас нет, обновите ПО), с помощью которых можно блокировать сайты и делать интернет более безопасным. Это: SkyDNS и Яндекс DNS. Пользоваться мы будем SkyDNS, так как Яндекс DNS нам не очень подходит. Там есть только возможность фильтровать сайты по категориям: базовый, безопасный, и семейный. Нет возможности указать конкретно, какой сайт блокировать, а какой нет.
SkyDNS это не полностью бесплатный сервис, я так понял, что там какие-то просто платные тарифы, которые можно не покупать. Можно использовать сервис бесплатно, просто в ограниченном режиме. Не будет доступна возможность создавать профили для разных устройств. И еще, никакой рекламы. Zyxel и SkyDNS сотрудничают, и что бы рассказать вам о блокировке, я должен писать о SkyDNS.
Ближе к делу
Заходим в настройки нашего роуетера Zyxel Keenetic. Для этого перейдите в браузере по адресу 192.168.1.1. Если у вас что-то не получается, то смотрите подробную инструкцию по входу в настройки на Zyxel.
В настройках перейдите на вкладку Безопасность и сверху выберите вкладку SkyDNS. Появится окно с предложением войти в свой аккаунт. Если вы еще не зарегистрированы в SkyDNS, то нажмите на ссылку, что бы перейти на сайт и зарегистрироваться.
Сайт откроется в новой вкладке. Настройки роутера не закрывайте, мы к ним сейчас вернемся.
Регистрация в SkyDNS
Сейчас мы быстренько зарегистрируемся, добавим нужные сайты для блокировки, и вернемся к настройкам роутера. Значит на сайте https://www.skydns.ru сверху нажмите на ссылочку Регистрация.
Заполните поле E-mail, и укажите два раза пароль, придумайте какой-то. Тариф я выбрал Премиум, там просто пробный период на 15 дней. Дальше сервис будет работать в бесплатном режиме, за тариф можно не платить. Нажмите на кнопку Регистрация.
Вы будете перенаправлены в личный кабинет. Давайте сразу настроим блокировку по категориям, и определенным адресам сайтов, и уже тогда перейдем к настройке роутера. Что бы потом не путаться.
Настройка блокировки сайтов в SkyDNS
В личном кабинете, вверху перейдите на вкладку Фильтр и выберите категории сайтов, которые вы будете блокировать. Получается, что выбрав категорию например Социальные сети, вы одним махом заблокируете доступ к ВКонтакте, Одноклассникам и т. д. Но, если вы хотите запретить доступ только к определенным сайтам (указать их адреса), а доступ ко всем остальным сайтам разрешить, то на вкладке Фильтр вы можете выбрать Разрешить все (снять галочки со всех категорий). А заблокируем мы только нужные нам сайты по их адресам.
Если же вы хотите заблокировать нужные вам категории сайтов, то просто выделите их и нажмите кнопку Сохранить. Это очень полезно, если вы хотите задать настройки доступ к интернету для своих детей. Вы можете запретить им доступ к сайтам для взрослых и т. д.
Если же вы хотите заблокировать только определенные сайты, например vk.com, одноклассники, или любой другой сайт, тогда переходим на кладку Домены (вверху) и в разделе Черный список, добавляем нужные нам адреса сайтов. Я для примера уже добавил vk.com, и добавляю ok.ru. Все очень просто.
Вы можете добавлять нужные вам адреса сайтов и удалять уже добавленные. Это практически все настройки, которые нужно будете делать на сайте skydns.ru. Здесь вы сможете всегда управлять доступом к интернету для устройств, которые подключены к вашему роутеру Zyxel Keenetic.
Еще можно создавать профили с разными настройками, для разных устройств. Например: для двух компьютеров доступ открыт ко всем сайтам, а для остальных заданы определенные настройки блокировки. Профили можно создавать только в платных тарифа. На бесплатном, будет только один профиль. В конце этой статьи, я покажу как настраивать разные профили для разных устройств, если вы решите покупать платный тариф в SkyDNS. Я просто не покупал платный тариф, он мне не нужен.
Значит так, нужные сайты мы заблокировали, сайт SkyDNS можете пока не закрывать. А еще лучше, добавьте его в закладки в своем браузере.
Zyxel Keenetic: настройка параметров блокировки на роутере
Переходим к настройкам на роутере. Открываем страницу с настройкам, и снова переходим на кладку Безопасность — SkyDNS. Появится окно, в котором укажите E-mail и пароль, под которыми вы зарегистрировались в SkyDNS.
Дальше установите галочку возле пункта Включить, и нажмите на кнопку Применить. Настройки будут сохранены.
Все, настройка блокировки сайтов уже будет работать. Но, эти настройки будут работать для всех устройств, которые вы подключите к своему маршрутизатору. То есть, я у себя заблокировал социальную сеть vk.com. И на всех устройствах, которые подключены через этот роутер Zyxel Keenetic, сайт vk.com будет недоступен. Будет появляться вот такая ошибка:
И еще один важный момент, приложение ВКонтакте у меня на телефоне так же не работало. Это важно.
Если пользоваться сервисом SkyDNS на бесплатной основе, то на этом настройки закончены. Единственный большой минус в том, что нельзя создавать профили (в бесплатном тарифе), что бы для разных устройств задавать разные настройки доступа.
Если вам действительно нужно, и вы решите покупать платный аккаунт, то я сейчас покажу, как создавать профили, и как применять эти профили к разным устройствам. Что бы на одном устройстве, например, был доступ к социальным сетям, а на другом он был ограничен.
Настройка профилей и добавление устройств в домашнюю сеть (платный тариф SkyDNS)
Эти настройки нужно делать только в том случае, если вы будете покупать на skydns.ru платный премиум тариф.
Хорошо подумайте, нужно ли это вам. Я бы лично не стал тратить деньги. По сути, мы платим за то, что бы была возможность настроить ограничение доступа к разным сайтам для разных устройств (компьютеров, смартфонов, планшетов и т. д.).
Сначала, на сайте skydns.ru, в своем профиле перейдите на вкладку Настройки — Профили. Задайте имя профиля, и нажмите на кнопку Добавить. Вы можете создавать и удалять профили.
Дальше, когда вы будете задавать настройки блокировки на кладках Фильтр, или Домены, то вам слева нужно будет выбрать профиль, для которого вы задаете настройки.
Задайте параметры фильтрации для каждого профиля.
Возвращаемся к настройкам на роутере Zyxel: регистрируем устройства в домашней сети
В настройках своего Zyxel Keenetic перейдите на кладку Домашняя сеть. Устройства, должны быть подключены к роутеру. Нажмите в списке на устройство, которое вы хотите прикрепить к домашней сети (что бы иметь возможность задать ему профиль).
Откроется новое окно, в котором установите галочку возле пункта Постоянный IP-адрес, и нажмите на кнопку Зарегистрировать. Повторите такую процедуру со всеми устройствами, для которых хотите задать отдельный профиль фильтрации.
Для тех устройств, которые не будут зарегистрированы в домашней сети, или будут зарегистрированы, но им не будет задан определенный профиль, можно будет присвоить общий профиль.
Зарегистрированное устройство будет выделено. Вы можете отменить регистрацию.
Задаем профили для разных устройств
Осталось только присвоить каждому устройству отдельный профиль, с настройками блокировки доступа к интернету. Для этого, снова перейдите на вкладку Безопасность — SkyDNS. Там вы уже увидите зарегистрированные устройства (если список не появится сразу, просто немного подождите, ничего не нажимайте). Напротив каждого устройства можно будет выбрать профиль с определенными настройками.
Не забудьте сохранить настройки нажав на кнопку Применить.
Внесенные вами настройки применяются не мгновенно. Поэтому, что бы сайт был заблокирован, возможно придется подождать несколько минут.
Послесловие
Функция блокировки сайтов на роутере конечно же очень полезная и необходимая, но жаль, что в компании Zyxel не сделали возможность настраивать ограничение доступа стандартными средствами, без сторонних сервисов. Да, пакетная блокировка сайтов, штука полезная. Тот же сервис Яндекс DNS. Но там нет возможности задать определенные сайты, к которым нужно закрыть доступ.
В SkyDNS хоть и есть такая возможность, но что бы пользоваться, нужно уже платить. Можно использовать бесплатный тариф, но там настройки применяются ко всем подключенным устройствам, что не очень удобно. Нужно иметь возможность настраивать ограничение доступа к сайтам для каждого устройства индивидуально, а это уже платные функции.
Для родителей, которые не хотят, чтобы их дети смотрели видео на YouTube, есть несколько методов блокировки доступа на разных устройствах. Например, если ничего не знаете о родительском контроле, то данный гайд поможет вам заблокировать YouTube на Keenetic.
- Шаг 1: Занесите YouTube в «Запрещающий список»
- Шаг 2: Включите фильтр SkyDNS для определенного устройства
- Как запретить доступ к YouTube на других устройствах
- Как запретить доступ к YouTube на компьютере
- Как запретить доступ к YouTube через Творческую студию
- Как запретить доступ к YouTube на смартфоне
- Как ограничить YouTube для детей на телевизоре
- Полезные советы
- Выводы
Шаг 1: Занесите YouTube в «Запрещающий список»
Первым шагом нужно занести YouTube в «Запрещающий список». Это поможет заблокировать весь домен, включая его поддомены. Для этого выполните следующие действия:
- Зайдите в систему управления роутером Keenetic, откройте раздел «Интернет-фильтр».
- Убедитесь, что фильтр SkyDNS уже включен.
- Нажмите на кнопку «Запрещающий список».
- Добавьте в список YouTube и нажмите кнопку «Применить изменения».
Теперь YouTube заблокирован на вашем роутере включая его поддомены.
Шаг 2: Включите фильтр SkyDNS для определенного устройства
Для того, чтобы заблокировать ютуб для определенного устройства выполните следующие действия:
- Зайдите в веб-конфигуратор интернет-центра.
- Выберите раздел «Интернет-фильтр».
- Нажмите на кнопку «Устройства».
- Выберите нужное устройство, к которому хотите ограничить доступ к YouTube.
- Установите профиль «Основной» для данного устройства.
После этого, доступ к YouTube будет заблокирован для выбранного вами устройства.
Как запретить доступ к YouTube на других устройствах
Существуют и другие способы ограничения доступа к YouTube на разных устройствах. Рассмотрим их:
Как запретить доступ к YouTube на компьютере
- Перейдите на страницу канала на YouTube.
- Откройте вкладку «О канале».
- Нажмите «Пожаловаться на пользователя».
- Выберите вариант «Заблокировать канал для детей».
- После этого может появиться предупреждение о том, что изменение не затронет похожие видео на других каналах.
Как запретить доступ к YouTube через Творческую студию
- Войдите в Творческую студию YouTube.
- В меню слева выберите «Контент».
- Наведите курсор на нужное видео.
- Нажмите на стрелку вниз в разделе «Параметры доступа» и выберите один из вариантов: Открытый доступ, Доступ по ссылке или Ограниченный доступ.
- Нажмите Сохранить.
Как запретить доступ к YouTube на смартфоне
- Установите специальную программу, позволяющую ограничить доступ к YouTube.
- Воспользуйтесь системными настройками операционной системы.
Как ограничить YouTube для детей на телевизоре
- Войдите в аккаунт, связанный с профилем в YouTube Детям.
- Нажмите на фото профиля.
- Нажмите «Настройки».
- Нажмите «Родительский контроль».
- Выберите профиль или аккаунт ребенка.
- Установите переключатель «Приостановить запись истории просмотра» в положение включено.
Полезные советы
- Режим родительского контроля на YouTube может значительно уменьшить количество опасного контента, который ваш ребенок может увидеть.
- Воспользуйтесь настройками браузера, чтобы установить ограничения на YouTube для своей семьи.
- Не забывайте проверять настройки безопасности и родительского контроля регулярно, чтобы быть уверенным, что они работают должным образом.
Выводы
YouTube предлагает множество видео с неадекватным контентом, который может нанести вред детской психике. Если вы хотите контролировать контент, доступный вашим детям, воспользуйтесь настройками безопасности и родительским контролем. В этой статье мы рассмотрели несколько способов, как заблокировать YouTube на Keenetic и других устройствах. Теперь вы можете открывать настройки родительского контроля для вашей семьи и осуществлять контроль над контентом, который они могут просматривать на YouTube.
Как заблокировать YouTube в Windows 10
Если вы хотите заблокировать доступ к YouTube на компьютере с операционной системой Windows 10, вы можете воспользоваться функцией фильтрации контента, предоставляемой сервисом Microsoft.
Для начала зайдите на сайт family.microsoft.com и авторизуйтесь на своей учетной записи Microsoft. Далее выберите нужного члена вашей семьи и перейдите в раздел Фильтры содержимого. В этом разделе вы увидите переключатель «Фильтровать неприемлемые веб-сайты». Включите его.
Чтобы заблокировать конкретные веб-сайты, находящиеся в списке неприемлемых, введите их URL-адреса в раздел «Заблокированные сайты» ниже. После добавления сайтов в этот список, они будут автоматически заблокированы и недоступны для доступа.
Таким образом, используя функцию фильтрации контента на сайте family.microsoft.com, вы сможете легко ограничить доступ к YouTube на компьютере под управлением Windows 10.
Как заблокировать Ютуб в гугл хром
В гугл хроме есть функция блокировки определенных сайтов, чтобы предотвратить доступ к ним. Чтобы заблокировать сайт, нужно открыть гугл хром и перейти на нужную URL-страницу. Затем нужно нажать на иконку блокировщика сайтов в правом верхнем углу. При этом сайт будет сразу же заблокирован и не будет доступен для просмотра. Если нужно просмотреть список всех заблокированных страниц или снять блокировку с сайтов, нужно перейти в настройки блокировщика сайтов. После этого откроются настройки блокировщика, где можно управлять списком заблокированных сайтов. Там можно добавлять новые сайты или удалять существующие из списка блокировки. Это удобное и полезное средство для контроля доступа к определенным сайтам в гугл хроме.
Как заблокировать сайт на роутере TP-LINK Archer
Появляется поле для добавления списка сайтов, которые нужно заблокировать. Например, если нужно заблокировать сайт Facebook, вводим его адрес в формате www.facebook.com и жмем кнопку Add New (Добавить новый). После этого сайт будет добавлен в список заблокированных. Можно добавить несколько сайтов, разделяя их запятой. После добавления всех нужных сайтов жмем кнопку Save (Сохранить). Теперь все устройства, подключенные к этому роутеру, не смогут получить доступ к заблокированным сайтам. Если нужно изменить или удалить список заблокированных сайтов, можно всегда вернуться в пункт Access Control (Контроль доступа) — Rule (Правило) и внести необходимые изменения. Эта функция может быть полезной, если необходимо ограничить доступ к определенным сайтам для детей или при работе в офисе.
Как заблокировать доступ к сайту на Микротик
Для того чтобы заблокировать доступ к сайту на Микротике, нужно выполнить следующие шаги. Сначала открываем меню IP>Firewall>AddressList и нажимаем кнопку Add. Затем вводим название группы и заполняем список адресов, которые нужно заблокировать. После этого переходим в меню IP>Firewall>Mangle. В этом меню выбираем mark_connection и mark_packet и в поле Src. Address вводим ip-адрес, который нужно заблокировать, или выбираем группу адресов, которую мы создали ранее. Эти действия позволят заблокировать доступ к сайту на Микротике.
Содержание
- Установка Яндекс DNS на роутере Zyxel Keenetic
- Настройка Яндекс DNS на Zyxel Keenetic
- 2. Проверьте работу интернета
- Как ограничить доступ к YouTube на телефоне
- “Родительский контроль” в смартфоне
- Как создавать правила? — Инструкция
- Роутеры «Zyxel»
- Роутеры «Asus»
- 7. Установите маршрутизатор в оптимальном месте
- Как полностью или частично заблокировать YouTube от ребенка на компьютере и в телефоне
- Яндекс DNS на новом роутере Keenetic
- Как же сделать такой запрет ? — легко
- Безопасный режим
- На компьютере
- В телефоне
- Как заблокировать отдельный канал или видеоролик
- Как отправить жалобу
- Как заблокировать нежелательный канал
- Плагин для Google Chrome
- 5. Настройте домашнюю сеть Wi-Fi
- 6. Смените пароль для входа в настройки роутера
- Сервера Yandex DNS без установки модуля
- Блокировка YouTube через роутер MikroTik.
- 4. Настройте подключение к интернету
- AdGuard DNS для роутеров Zyxel Keenetic
- 3. Войдите в меню настроек роутера
- Полная блокировка сайта
- Редактируем файл hosts в Windows
- Используем антивирус
Установка Яндекс DNS на роутере Zyxel Keenetic
Однако, если вы впервые зашли в админку роутера Zyxel Keenetic, скорее всего вы не найдете там настройки Яндекс ДНС. Дело в том, что прошивка роутеров этой фирмы состоит из различных модулей, и в базовой версии не содержит дополнительных настроек — нужно дополнительно установить компонент для работы с Яндекс DNS.
Для этого перейдите в нижнее меню в разделе «Система» и откройте вкладку «Обновление»
Здесь нажимаем кнопку «Показать компоненты» и ищем нужный модуль — отмечаем его галочкой и нажимаем кнопку «Установить»
Настройка Яндекс DNS на Zyxel Keenetic
После перезагрузки роутера перейдите в раздел «Безопасность» и откройте вкладку «Яндекс.DNS». Активируйте функцию, установив флажок «Включить».
Здесь вы можете назначить свое правило фильтрации каждому компьютеру, зарегистрированному в сети (о том, как их зарегистрировать, я писал в статье о блокировке сайтов — читайте) или установить одно правило фильтрации для всех незарегистрированных устройств. Например, назначьте семейный режим для того, за кого сидит ваш ребенок, а базовый для своего.
Теперь, что они означают:
- Без фильтрации
- Базовый Интернет — без фильтрации трафика, но в качестве DNS-серверов будет использоваться надежный сервер Яндекса
- Безопасный Интернет — предназначен для защиты вашей сети от мошеннических веб-сайтов, а также для блокировки вирусов
- Семейный Интернет — дополнительно защищает пользователя от веб-сайтов, содержащих эротический контент
В целом, как видите, настройки Яндекс DNS на роутерах Zyxel Keenetic очень гибкие и простые в настройке, что немаловажно, когда роутер используется в качестве основного устройства домашней сети.
Кстати, есть и поддержка сервиса SkyDNS, о котором я напишу отдельно.
2. Проверьте работу интернета
Если роутер был предварительно настроен провайдером или настроен в автоматическом режиме, то интернет может включиться уже через несколько секунд после подключения роутера к компьютеру.
Чтобы это проверить, запустите браузер и попробуйте открыть несколько сайтов. Если проблем с доступом к интернет-ресурсам нет, четвертый пункт статьи можно пропустить.
Как ограничить доступ к YouTube на телефоне
Мы уже говорили о том, как установить безопасный режим, заблокировать отдельное видео и канал. Давайте рассмотрим другие способы ограничения доступа ваших детей к неприемлемому видеоконтенту.
“Родительский контроль” в смартфоне
Чтобы полностью прекратить использование YouTube, удалите приложение со своего устройства. Затем перейдите в Play Маркет и нажмите на 3 полоски в верхнем левом углу.
Откройте настройки и нажмите «Родительский контроль”.
Переведите рычажок в активное положение и придумайте код, который ребенок не узнает. Затем нажмите на раздел «Игры и приложения» и установите возрастное ограничение, для YouTube это «12+», но можно установить и более строгое ограничение «3+”.
Эта учетная запись больше не сможет загружать в магазине игры и приложения, которым более 3 лет.
Примечание. Функция родительского контроля также доступна на телевизорах Smart TV всех марок. Чтобы узнать, как его активировать, см руководство к вашему устройству.
Как создавать правила? — Инструкция
Выполнив описанные действия, вы сможете создавать и изменять правила посещения веб-сайтов.
• Нажмите кнопку «Добавить новый ↓
Откроется страница, где необходимо настроить следующие параметры: ↓↓↓
- MAC-адрес ведомого устройства: укажите здесь MAC-адреса компьютера или устройства, к которым должно применяться это правило. Если вы хотите применить его ко всем устройствам, оставьте это поле пустым. В списке Все MAC-адреса в текущей локальной сети вы можете выбрать нужный адрес из устройств, подключенных к маршрутизатору.
- Разрешенное доменное имя: раздел позволяет указать до 8 URL-адресов. Кроме того, вместо полного адреса нужно ввести всего одно слово, например, youtube. Маршрутизатор будет блокировать все ссылки, содержащие это слово
- Описание сайта: поле, описывающее сайт. Должен быть на английском
- Время действия: установите расписание для этого правила. По умолчанию используется Anytime, то есть Anytime. Вы можете создать отдельное расписание для каждого правила. Сделать это можно, перейдя на вкладку «Контроль доступа», пункт «Расписание». Нажмите «Добавить новый» и добавьте новое расписание. Не забудьте включить описание в поле Описание расписания. Это будет имя создаваемого расписания. Имя появится в списке «Эффективное время.
- Статус: Опция Отключено разрешает доступ ко всем ресурсам, кроме указанных, т.е доступ к указанным ресурсам будет запрещен. Выбор Enabled разрешает доступ только к веб-сайтам, указанным в разрешенном доменном имени, и запрещает доступ ко всем остальным. Опция применяется к устройствам, указанным в списке MAC-адресов.
PS — После завершения настроек нажмите Сохранить.
Таким образом, вы можете легко заблокировать Youtube на роутере TP-Link.
Роутеры «Zyxel»
Эта процедура немного отличается на маршрутизаторах этой марки. Отличие в том, что доступ настраивается с помощью встроенного в их прошивку частично бесплатного сервиса SkyDNS.
Он позволяет настроить правила доступа к сайту, но в ограниченном режиме.
Таким образом, невозможно установить индивидуальные настройки для разных устройств. Для этого вам нужно будет приобрести платный план.
• Чтобы заблокировать YouTube на роутере Zyxel, выполните следующие действия: ↓↓↓
- Перейдите в настройки вашего устройства, перейдя в браузере по адресу 192.168.1.1.
- Перейдите на вкладку Безопасность-SkyDNS.
- Вы должны ввести свое имя пользователя и пароль, чтобы войти в SkyDNS. Если вы не зарегистрированы на сайте, перейдите по ссылке в окне авторизации и зарегистрируйтесь.
- После входа в личный кабинет откройте вкладку «Фильтр». Здесь вы можете выбрать категории веб-сайтов, которые вы хотите заблокировать, или установить определенные URL-адреса. Например, если вы хотите заблокировать все социальные сети, просто выберите соответствующую категорию.
- Вы можете заблокировать доступ к определенному веб-сайту на вкладке Домены. В разделе Черный список введите нужный URL, в нашем случае http://youtube.com. Нажмите кнопку «Добавить.
Роутеры «Asus»
• Теперь давайте посмотрим, как заблокировать YouTube на роутере Asus: ↓↓↓
- В браузере перейдите по адресу 192.168.1.1.
- В левой части выберите раздел Брандмауэр.
- Перейдите на вкладку URL-фильтр. В строке «Включить фильтр URL» выберите «Включено”.
- Блокировка ресурсов осуществляется с помощью списка ключевых слов. Если вы введете туда «youtube», роутер заблокирует все ссылки, содержащие это слово. Вы можете добавить ключевые слова, нажав кнопку «плюс.
- Нажмите кнопку Применить.
Две категории сайтов не могут быть заблокированы. Это страницы, сжатые с помощью технологии сжатия HTTP, и страницы https.
Результат
Используя описанные выше методы, вы можете отключить YouTube, а также заблокировать приложение YouTube на своем маршрутизаторе.
7. Установите маршрутизатор в оптимальном месте
В идеале роутер должен находиться в центре зоны, где вы используете Wi-Fi. В результате сигнал будет одинаково доступен для всех подключенных устройств.
Чем меньше стен, мебели и других препятствий между принимающим устройством и маршрутизатором, тем лучше работает беспроводная сеть.
Youtube — самый известный видеохостинг в мире. Миллионы видео загружаются и просматриваются каждый день. И среди такого материала на YouTube-каналах всегда найдется что-то опасное для любознательных детей. Чтобы обезопасить ребенка, но в то же время не лишать его доступа в Интернет, родители могут заблокировать доступ к этому сайту. Самый безопасный способ сделать это с помощью маршрутизатора. Но сначала нужно разобраться, как заблокировать ютуб на роутере.
Как полностью или частично заблокировать YouTube от ребенка на компьютере и в телефоне
Сегодня мы поговорим о том, как заблокировать YouTube от ребенка. Эта тема волнует многих родителей, ведь информацию из интернета надо уметь фильтровать, иначе может пострадать не только психика детей, но и взрослых. Есть несколько способов снизить риск воздействия неприемлемого видеоконтента на вашего ребенка, но вы должны понимать, что ограничения работают только сейчас, и возрастную блокировку можно обойти.
Яндекс DNS на новом роутере Keenetic
Для активации контент-фильтра Яндекс DNS в обновленной версии интернет-центра дополнительно ничего устанавливать не нужно, так как этот компонент уже включен в состав ПО. Если нет, вы можете добавить его в меню «Общие настройки системы». Здесь в блоке «Обновления и компоненты» нажмите кнопку «Сменить комплект»
И поставьте галочку «Яндекс DNS»
Для настройки режима перейдите в раздел «Интернет-фильтр» и выберите «Яндекс.DNS» из выпадающего списка проводных сервисов
Затем вы можете установить одно правило по умолчанию для всех подключенных устройств
Или назначьте индивидуальное ограничение для каждого компьютера или смартфона — например, одно для детей и одно для взрослых.
Как же сделать такой запрет ? — легко
Доступ к любому сайту в Интернете можно закрыть несколькими способами.
• Блокировка на роутере удобна тем, что позволяет настроить доступ для всех или выбранных устройств, подключенных к роутеру, одновременно с одного компьютера или мобильного устройства. Для каждого из них вы можете настроить индивидуальные правила доступа к сайту.
→ Как заблокировать Youtube от роутера .
В зависимости от марки устройства процесс имеет свои особенности. Однако во всех моделях такая блокировка осуществляется с помощью настроек роутера.
На устройствах TP-Link это работает так: ↓↓↓
- Чтобы изменить конфигурацию маршрутизатора, введите 192.168.1.1 в браузере и нажмите Enter.
- Появится форма авторизации. Имя пользователя и пароль по умолчанию — admin. Если вы изменили их, пожалуйста, введите текущую.
- После успешной авторизации вы попадете в консоль настроек. Список разделов находится слева. Зайдите в Родительский контроль .
- Активируйте функцию Родительский контроль: установите переключатель Включить в строке Родительский контроль.
- Выберите устройство или родительский компьютер. Из него вы будете контролировать доступ к веб-сайтам и не будете подвергаться ограничениям, наложенным на других. Чтобы установить хост, с которого вы сделали настройки, нажмите Копировать наверх. Чтобы назначить другой, введите его MAC-адрес в MAC-адрес родительского компьютера. Сохраните настройки, нажав Сохранить
Безопасный режим
Настройки видеохостинга позволяют включить специальный режим, в котором происходит более точный отбор роликов. Фильтр отфильтрует все материалы, которые имеют возрастные ограничения или были отмечены пользователями как неприемлемые.
На компьютере
Чтобы использовать эту функцию, перейдите на сайт youtube.com и войдите в свою учетную запись Google, если вы еще этого не сделали.
В левой части меню найдите «Настройки» и нажмите на нее.
Если вы не видите список параметров, щелкните значок с тремя полосами в верхней части экрана.
В разделе настроек спускаемся в самый низ, нажимаем кнопку «Безопасный режим» и ставим галочку напротив «Включить”.
Чтобы ваш ребенок не мог изменить настройки, войдя в свою учетную запись Google, запретите другим пользователям отключать безопасный режим и сохранять изменения.
Примечание. Безопасный режим работает только в браузере с этими настройками. Если ваш ребенок заходит на YouTube через другой веб-браузер, он все равно сможет смотреть все видео.
В телефоне
Откройте приложение YouTube на своем мобильном устройстве и щелкните изображение своего профиля в правом углу экрана.
Затем перейдите в «Настройки», «Основные» и передвиньте рычажок напротив надписи «Безопасный режим”.
Примечание. Эту опцию также можно включить на телевизоре с функцией «Smart TV». Делается это так же, как и на компьютере.
Как заблокировать отдельный канал или видеоролик
Если вы обнаружили видео или целый канал с нежелательным контентом, вы можете подать жалобу администрации сайта.
Как отправить жалобу
Нажмите на 3 точки под игроком и выберите нужное действие.
На телефоне меню скрыто под 3 точками вверху экрана.
Это не гарантирует, что видео сразу исчезнет и вы его больше не увидите, но администрация обратит на это внимание. При наличии контента, нарушающего правила сообщества или способного нанести вред психике детей, он будет удален из общего доступа.
Как заблокировать нежелательный канал
Блокировать десятки видео неудобно, но есть более простое решение. Вы можете скрыть весь контент из определенного видеопотока. Для этого зайдите на его страницу и нажмите вкладку «О канале», затем галочку. Выберите необходимое действие из выпадающего списка.
Чтобы сделать то же самое на мобильном устройстве, зайдите в ленту пользователей, нажмите на 3 точки в правом углу и выберите соответствующий пункт.
Примечание. Отчеты и скрытие видеоканалов должны осуществляться из той же учетной записи, которую ребенок использует для просмотра видео на YouTube. Это может быть ваша учетная запись или ее учетная запись. Эти настройки будут работать только в нем.
Плагин для Google Chrome
Если вы используете этот браузер, вы можете установить специальное расширение, которое поможет вам быстро заблокировать видео и каналы YouTube. Для этого перейдите в соответствующий раздел программы.
Тогда открывай магазин.
Введите плагин «Блокировщик видео» в строку поиска и установите его.
Если все прошло удачно, в верхней части экрана появится логотип в виде запрещающего знака.
Теперь во время просмотра видео вы можете щелкнуть правой кнопкой мыши название канала и заблокировать весь его контент.
Читайте также: Как настроить Bandicam для записи игр
5. Настройте домашнюю сеть Wi-Fi
Чтобы обезопасить свою сеть Wi-Fi, важно выбрать правильные настройки безопасности.
В меню настроек найдите раздел, отвечающий за беспроводную сеть (см документацию к вашей модели роутера). Здесь убедитесь, что вы установили надежный пароль (он понадобится для подключения устройств к роутеру по Wi-Fi) и выберите в качестве меры безопасности WPA2-PSK.
Не забудьте сохранить изменения в настройках.
6. Смените пароль для входа в настройки роутера
На всякий случай лучше ограничить доступ посторонних в меню настроек роутера. Если роутер по-прежнему защищен паролем по умолчанию, замените его своим.
Найдите раздел настроек, который отвечает за безопасность (см документацию модели роутера) устройства и введите здесь новый надежный пароль. Сохранить изменения.
Если в компьютере есть модуль Wi-Fi, после завершения настройки сетевой кабель можно вытащить из компьютера и подключить к роутеру по беспроводному соединению.
Сервера Yandex DNS без установки модуля
Однако включить фильтрацию контента из Яндекс DNS можно и без установки специального модуля на роутер Zyxel Keenetic. Разница между обоими способами будет заключаться в том, что в первом у нас есть возможность уточнить ограничения для отдельного компьютера или смартфона, а во втором — для всей сети. Так что лучше и дальше пользоваться встроенной функцией, но если не получится, зайдите в настройки «Интернет» и нажмите на подключение «Широкополосное подключение»
Затем сохраните изменения с помощью кнопки «Применить»
В новом интернет-центре также есть возможность вручную прописывать DNS-серверы — эта настройка находится в том же разделе «Интернет-фильтры». Прокрутите страницу вниз и нажмите кнопку «Добавить сервер», после чего укажите его данные в соответствующих полях.
Результатом работы DNS-фильтра Яндекса будет следующее сообщение при входе на опасный сайт с включенным «семейным режимом
А вот так выглядит блокировщик рекламы — вместо пустого серого окна на странице должен отображаться баннер
Блокировка YouTube через роутер MikroTik.
Возникла необходимость заблокировать Youtube в сети, где шлюзом является роутер MikroTik BR750Gr3. Следуя этой инструкции, роутер изначально настраивается.
* если вы хотите заблокировать социальные сети или другие ресурсы, вам необходимо создать правила с разными идентификаторами (доменными именами)
Создадим два правила для маркировки соединений и пакетов.
Перейдите на вкладку Мангл. Нажмите на синий плюсик.
В открывшемся окне на вкладке Общие введите значения, как на скриншоте ниже:
Src.Address: 192.168.xx (адрес компьютера, с которого вы хотите заблокировать доступ к YouTube, src — исходящий адрес, dst — адрес назначения).
Знак подключения: нет знака
Нажмите кнопку «Применить».
Перейдите на вкладку «Дополнительно.
Протокол уровня 7: YouTube
Перейдите на вкладку «Действие», сделайте настройки.
Действие: выделить соединение
Новый знак подключения: youtube_conn
Passthrough — активировать галочкой.
Нажмите «Применить» или «ОК.
С помощью этого правила мы будем помечать все соединения YouTube с помощью youtube_conn.
Создайте еще одно правило на вкладке Mangle, щелкнув синий значок плюса.
В открывшемся окне на вкладке Общие введите значения, как на скриншоте ниже:
Src.Address: 192.168.xx (адрес компьютера, которому вы хотите заблокировать доступ к YouTube).
Признак подключения: youtube_conn.
Нажмите кнопку «Применить».
Перейдите на вкладку «Действие», сделайте настройки.
Действие: выберите пакет
Новая метка подключения: youtube_packet
Passthrough — активировать галочкой.
Нажмите «Применить» или «ОК.
Мы пометим все пакеты YouTube этим правилом.
Есть два правила.
Перейдите на вкладку Правила фильтрации. Создайте правило, нажав плюс.
Делаем настройки. На вкладке Общие:
Обозначение пакета: youtube_packet.
Перейдите на вкладку «Действие.
Вы можете добавить комментарий к правилу.
Нажмите «Применить» или «ОК». Правило готово.
Создадим еще одно правило в этом же разделе (Правила фильтрации).
На вкладке Общие обратите внимание:
Обозначение пакета: youtube_packet
Перейдите на вкладку «Действие.
Нажмите Применить, чтобы сохранить правило.
В результате два принципа.
После этих действий YouTube перестал работать на компьютере.
Блокировка ресурсов для нескольких пользователей.
Если вы хотите заблокировать YouTube от большого количества пользователей, создайте группу пользователей и примените к ней правила.
Идём по пути: IP>>Брандмауэр>>Списки адресов
Нажмите на синий плюсик.
В открывшемся окне Новый список адресов брандмауэра введите имя группы и диапазон требуемых IP-адресов. Нажмите ОК.
Если DHCP работает, правило будет применяться только к этому диапазону IP-адресов, нужно учитывать этот нюанс. Либо привяжите MAC-адрес пользователя к определенному IP и на него всегда будет раздаваться один и тот же IP-адрес, либо назначьте статические IP-адреса всем пользователям сети. Или другие варианты.
Переходим на вкладку Mangle, выбираем по очереди два наших ранее созданных правила маркировки соединений и пакетов. В разделе General убираем IP-адрес из строки Src.Address, а во вкладке Advanced добавляем созданную группу в строку Src.Address List. ХОРОШО.
После выполнения этих действий YouTube будет заблокирован для группы пользователей с указанным диапазоном IP-адресов.
Иногда может потребоваться некоторое время, чтобы правило вступило в силу.
Если в списке брандмауэра есть другие правила блокировки, то лучше разместить их над ними (или, в зависимости от обстоятельств, что блокируется и как).
Разрешить определенным пользователям доступ к YouTube и запретить всем остальным.
Если вы хотите заблокировать YouTube для всех пользователей и оставить только некоторых, создайте группу GR3, в которую мы добавим IP-адреса пользователей, которым необходим доступ к YouTube.
Если вам нужны конкретные IP-адреса, помимо перечисленного диапазона, создайте еще один объект в разделе Address Lists, назовите его точно так же и добавьте к нему нужный IP-адрес.
С помощью консольной команды это можно сделать следующим образом:
/ список адресов брандмауэра ip добавить список = адрес GR3 = 192.168.0.60
Таким образом мы добавляем все необходимые адреса.
Создаем группу GR5, в которую добавляем все сетевые IP-адреса.
В двух правилах на вкладке Mangle в разделе Advanced укажите созданную группу со всеми IP-адресами. ХОРОШО.
В двух правилах на вкладке Брандмауэр в разделе Общие укажите диапазон всех сетевых IP-адресов в поле Src.Address.
Перейдите на вкладку Дополнительно и выберите группу пользователей, у которых есть доступ в поле Src.Address. Важный момент — выберите значок «!» в поле слева от выбранной группы. Это означает изменение действия, то есть разрешение вместо запрета. Нажмите ОК.
Смысл всех этих действий следующий: Youtube соединения и пакеты будут помечены для всех пользователей сети. Фильтр брандмауэра будет отклонять помеченные соединения и пакеты для всех пользователей, кроме пользователей GR3, для которых действует противоположное, то есть разрешающее действие.
Вероятно, есть и другие варианты решения проблемы блокировки ресурсов MikroTik. Представленная схема протестирована и работает в сети нашей организации. Обладая вышеизложенными знаниями по тегированию и работе с группами, вы можете создавать и комбинировать правила, чтобы блокировать/разрешать доступ к разным веб-ресурсам для разных пользователей по-разному.
4. Настройте подключение к интернету
Если интернет все равно не работает, роутер требует особых настроек. Необходимые параметры зависят от конкретной модели устройства и интернет-провайдера. Универсальной конфигурации нет. Для получения необходимых инструкций посетите веб-сайт поставщика или запросите их в службе поддержки.
Получив руководство по установке для вашей модели, следуйте его инструкциям. Если в процессе вы настраиваете и подключение к интернету, и домашнюю сеть Wi-Fi, то можете пропустить пятый абзац статьи.
AdGuard DNS для роутеров Zyxel Keenetic
AdGuard DNS — это еще один сервис фильтрации веб-трафика, который, хотя и является бесплатным, предоставляет функции, подобные Яндексу, от одного из ведущих антивирусных поставщиков. AdGuard имеет собственную постоянно обновляемую базу данных доменных имен, используемых в рекламных или мошеннических целях.
Поддержка данного сервиса встроена в последние версии прошивок интернет-центров Keenetic.
Здесь есть две настройки:
- Без рекламы — базовый режим, в котором DNS-серверы используются для блокировки рекламы, отслеживания и фишинга.
- Семейный — расширенный, в котором помимо фейковых ресурсов блокируются сайты для взрослых, а также используется безопасный поиск.
Вы можете включить фильтр AdGuard на этапе первоначального подключения интернет-центра. Для этого, пройдя все начальные шаги и подключившись к интернету, на странице выбора фильтра трафика выберите «AdGuard»
Для выбора нужного режима нужно зайти в «Интернет-фильтр» в полноценной панели администрирования и установить «Без рекламы» или «Семейный»
Также возможно применить отдельное правило для одного конкретного устройства, зарегистрированного в интернет-центре.
Если вы отправитесь в запретное место после активации фильтра, на вашем экране появится следующее изображение
3. Войдите в меню настроек роутера
Введите 192.168.1.1 или 192.168.0.1 в адресную строку браузера и нажмите Enter. Один из этих IP-адресов должен вести в меню настроек роутера. Если оба варианта не работают, найдите правильный IP-адрес в документации к вашей модели роутера и попробуйте ввести его.
При появлении страницы входа в настройки в окне браузера система может запросить имя пользователя и пароль. Чаще всего при первоначальном подключении обоим полям соответствует одно слово — admin. Реже производители маршрутизаторов используют комбинацию 1234 в качестве стандартного пароля.
При необходимости данные для входа можно найти в инструкции к роутеру или на сайте провайдера. Или попробуйте альтернативный способ.
Полная блокировка сайта
Сейчас я расскажу, как полностью ограничить просмотр отдельных интернет-ресурсов на компьютере или ноутбуке.
Редактируем файл hosts в Windows
Для этого следуйте инструкциям.
Шаг 1. Заходим на диск С и идем по пути к нужной папке: Windows — System32 — Drivers — и т.д.
Шаг 2. Откройте файл hosts в обычном блокноте или другом текстовом редакторе.
Шаг 3. В конце документа добавьте 2 строки: «127.0.0.1 www.youtube.com» и «127.0.0.1 www.m.youtube.com”.
Шаг 4. Сохраните изменения в документе.
Теперь попробуйте открыть YouTube. В Яндекс.Браузере вижу уведомление о том, что сайт не удалось подключить.
В другом веб-браузере вы найдете текст с более или менее таким же содержанием.
Если вы хотите восстановить доступ к видеохостингу, просто удалите эти 2 строчки из файла hosts и сохраните его снова.
Используем антивирус
Если у вас на ПК, ноутбуке или телефоне стоит надежный лицензионный антивирус, вы всегда сможете найти в нем нужную вам опцию.
Я использую ESET Internet Security и рекомендую его вам. В дополнительных параметрах есть раздел «Управление URL-адресами», где вы можете указать сайты, которые хотите заблокировать или, наоборот, разрешить доступ.
Затем, когда мы пытаемся открыть YouTube, мы видим соответствующее сообщение.
В популярном антивирусе Kaspersky Internet Security также есть возможность блокировать сайты в разделе «Родительский контроль”.
На чтение 4 мин Просмотров 17.1к. Опубликовано
Обновлено
Прежде чем вплотную перейти к вопросу, как заблокировать сайт на роутере Zyxel Keenetic, давайте подумаем, для чего вообще может понадобится функция фильтра контента в интернете? Всем известно, чем занимаются очень многие сотрудники в офисе — пинают х** сидят в социальных сетях. Вот почему такая крайняя мера бывает необходима системному администратору в офисе, чтобы запретить доступ к сайтам типа YouTube, ВКонтакте, Одноклассников вместо выполнения своих рабочих обязанностей. Но, как вы понимаете, если у вас есть дети, то и дома данная настройка блокировки будет очень кстати.
Как заблокировать конкретный сайт на роутере Zyxel Keenetic?
Друзья, к сожалению функции блокировки какого-то определенного конкретного сайта на Zyxel Keenetic не существует. Мы можем лишь работать с правами доступа для отдельного компьютера либо группы устройств. Очень бы хотелось, чтобы в будущем разработчики сделали что-то типа «Родительского контроля», как это реализовано у других фирм.
Как запретить доступ в интернет на роутере Zyxel Keenetic?
В целом же роутеры Zyxel Keenetic обладают очень широким спектром средств и настроек, в том числе и для ограничения доступа в интернет определенным пользователям. По традиции, я рассмотрю два примера — на старой версии прошивки и в новой.
Ограничения для компьютеров Zyxel Keenetic
Для того, чтобы запретить сразу всем компьютерам в сети в админке синего цвета, заходим в раздел «Домашняя сеть» (это иконка в виде двух компьютеров в нижней панели меню), вкладка «Устройства». Если отметить галочкой «Запретить доступ к Интернету всем незарегистрированным устройствам», то мы отрежем от всемирной сети все компьютеры, ноутбуки и телефоны, которые предварительно не были нами вручную прописаны в качестве полноценных пользователей WiFi сети.
Для того, чтобы зарегистрировать девайсы в сети Keenetic и разрешить пользоваться интернетом, нужно кликнуть по устройству в списке, задать ему имя, при необходимости назначить статический IP адрес и здесь же можно конкретно для него заблокировать доступ к интернету, поставив флажок на соответствующий пункт. После чего нажимаем на кнопку «Зарегистрировать».
После применения настроек мы увидим, какие гаджеты допущены, а какие заблокированы.
Контроль доступа к беспроводной сети Keenetic
Теперь покажу, как работает блокировка устройств в новый роутерах Keenetic. Здесь есть возможность как ввести ограничения на выход в интернет как для одного компьютера или смартфона, так и для целой группы. Чтобы закрыть интернет для отдельного гаджета, с главной страницы жмем на иконку «WiFi» или «Проводные» (в зависимости от того, как подлкючен ваш девайс) в блоке «Домашняя сеть», либо идем в меню «Мои сети — Список устройств»
Выбираем того клиента, которого нужно заблокировать и меняем его профиль на «Без доступа в Интернет», после чего жмем на «Зарегистрировать»
Теперь он появится в списке заблокированных
Теперь точно так же зарегистрируем еще один компьютер, только уже без блокировки — оставим профиль доступа «Основной».
И перейдем в раздел «Контроль доступа WiFi». Здесь можно настроить групповую политику для подключения к интернету.
- Белый список — доступ в интернет будет закрыт для всех, кроме тех, кто находится в этом списке
- Черный список — ограничения будут наложены только для тех, кто в этом списке.
Соответственно, выбираем, какой режим использовать, ставим галочки напротив тех устройств, которые мы хотим добавить в этот список и жмем на кнопку «Сохранить»
Для более гибкого ограничения просмотра тех или иных ресурсов в сети, я также рекомендую пользоваться сервисами, наподобие Yandex DNS — о его настройке на роутере Zyxel читайте в другой статье.
Блокировка интернета на Zyxel Keenetic для конкретного компьютера через смартфон
Как известно, благодаря функции удаленного управления Keenetic, подключиться к роутеру можно со смартфона через мобильное приложение. Давайте посмотрим, как настраивается блокировка доступа к сайтам через него.
Прежде всего, сразу с главного экрана программы можно запретить выход в интернет всем незарегистрированным пользователям.
Если же нажать на любое устройство из списка подключенных
то открывается возможность ограничения выхода в интернет конкретно для этого клиента
Актуальные предложения:

Задать вопрос
- 10 лет занимается подключением и настройкой беспроводных систем
- Выпускник образовательного центра при МГТУ им. Баумана по специальностям «Сетевые операционные системы Wi-Fi», «Техническое обслуживание компьютеров», «IP-видеонаблюдение»
- Автор видеокурса «Все секреты Wi-Fi»
Потребность блокировки доступа к определённым сайтам может возникнуть по разным причинам. Например, когда родители не хотят, чтобы дети зависали в соцсетях или заходили на интернет-ресурсы для взрослых. Или в офисе, чтобы сотрудники работали, не отвлекаясь на веб-сёрфинг. Способов для этого существует немало. Но в этой статье мы рассмотрим самый эффективный – блокировку сайта на роутере.
Ограничение доступа в интернет
Заблокировать доступ к сайту или нескольким сайтам на компьютере можно разными способами:
- Отредактировать файл hosts, который находится в папке C:\Windows\System32\drivers\etc. Открыть его можно с помощью стандартной программы «Блокнот». В этот файл дописываются адреса сайтов, которые нужно заблокировать. После сохранения изменений и перезагрузки компьютера эти сайты загружаться не будут.
- Запретить доступ к сайтам в брандмауэре Wndows. Сайты блокируются по IP-адресу. Также брандмауэр позволяет заблокировать доступ в интернет программам, например, мессенджерам.
- В популярном браузере Google Chrome есть специальное расширение Block Site, которое нужно установить из магазина Chrome. С помощью этого расширения можно запретить доступ к сайтам в этом браузере. В других браузерах при этом сайты работать будут.
- Кроме того, доступ к сайтам можно ограничить с помощью различных сервисов. Например, OpenDNS, Skydns.ru, Яндекс.DNS. Или же посредством специального программного обеспечения.
Недостаток этих способов в том, что настраивать блокировку нужно вручную на каждом компьютере. Кроме того, если пользователь ПК в курсе того, как это работает, он сможет изменить настройки и открыть доступ к заблокированным ресурсам.
Поэтому более надёжным способом блокировки является ограничение доступа в интернет через роутер. Преимущества этого способа очевидны:
- Можно настроить блокировку как для конкретного компьютера по МАС-адресу или IP, так и для нескольких компьютеров или для всех компьютеров в сети.
- Пользователи клиентских устройств, не имея доступа к роутеру, не смогут изменить настройки.
Настройка блокировки на роутере
Принципы настройки блокировки сайтов аналогичны для большинства роутеров, однако в веб-интерфейсе устройств разных производителей имеются некоторые различия. Мы рассмотрим как заблокировать доступ к сайтам на примере роутеров трёх производителей – TP-Link, Asus и ZyXEL.
TP-Link
В роутерах TP-Link имеется встроенная функция «Контроль доступа», которая позволяет либо запретить доступ к определённым сайтам либо наоборот разрешить доступ только к определённым сайтам.
Настройка целей
Для настройки блокировки войдите в веб-интерфейс вашего роутера. Найдите в меню пункт «Контроль доступа» или Access Control, если у вас англоязычная версия прошивки. Откройте подпункт «Цель» (Target). Здесь нужно добавить правило блокировки. Для этого нажмите кнопку «Создать» (Add New).
В открывшемся окне в пункте «Режим» выберите из выпадающего списка «Доменное имя», а в следующем окошке введите описание правила. В описании можете написать что угодно. Далее в полях «Доменное имя» введите адрес или часть адреса сайта, который вы хотите заблокировать. В данном примере показана блокировка социальных сетей на роутере: ВКонтакте, Facebook, Одноклассники и Мой Мир.
Не обязательно писать полный адрес. Например, для того чтобы заблокировать доступ к сайту YouTube на роутере, достаточно ввести «youtube». Тогда будет блокирован доступ ко всем сайтам, в адресе которых присутствует это слово.
Таких правил вы можете создать сколько угодно. В нашем примере мы создали 2 цели: для блокировки основных соцсетей и для YouTube. На всякий случай для YouTube было прописано «youtube.com».
Теперь вам нужно указать доступ с каких устройств или компьютеров вашей сети будет блокироваться.
Настройка узлов
Для этого переходим в разделе «Контроль доступа» в другой подпункт – «Узел» (Host). Здесь жмём кнопку «Добавить».
Можно указать IP-адреса устройств, если они в вашей сети статические. Но, как правило, они динамические. Поэтому блокировать лучше по МАС-адресу. Для этого в поле «Режим» выбираем «МАС-адрес», в поле «Имя узла» вводим любое описание, а в поле «МАС-адрес» вписываем адрес устройства, на котором нужно заблокировать доступ.
Включение
Параметры блокировки настроены. Теперь её нужно включить.
Для этого в пункте «Контроль доступа» выбираем подпункт «Правило». Здесь первым делом ставим галочку «Включить управление контролем доступа к Интернет» и жмём кнопку «Сохранить». Прокручиваем страницу вниз и жмём кнопку «Создать».
Придумываем название для правила блокировки, в поле «Узел» выбираем из списка нужный компьютер, в поле «Цель» — список блокируемых сайтов. Сохраняем настройки и перезагружаем роутер.
В данном случае была выбрана любая цель. Хотя в выпадающем меню можно было бы выбрать одну из ранее созданных целей: для блокировки YouTube или соцсетей.
ZyXEL
На роутерах фирмы ZyXEL в прошивке установлены два сервиса, с помощью которых можно ограничить доступ к сайтам. Это SkyDNS и Яндекс.DNS. В старых версиях прошивки этих сервисов нет. В этом случае нужно обновить ПО устройства.
Яндекс.DNS предназначен для блокировки вредоносных сайтов и сайтов для взрослых, но в нём нет возможности вручную указать адреса сайтов, к которым нужно закрыть доступ. Эта возможность присутствует в SkyDNS.
Регистрация в SkyDNS
Войдите в веб-интерфейс роутера и перейдите на вкладку «Безопасность». Вверху страницы выберите вкладку SkyDNS. Если вы не пользовались этим сервисом ранее, появится окно с предложением зарегистрироваться. Перейдите по ссылке на сайт и пройдите процедуру регистрации. Потребуется указать адрес электронной почты и придумать пароль. А потом выбрать тарифный план.
Сервис SkyDNS не совсем бесплатный, однако платить нужно только за расширенные возможности. Базовым функционалом можно пользоваться бесплатно.
Настройка роутера
После регистрации вы можете войти в личный кабинет и настроить блокировку сайтов. Есть возможность заблокировать доступ сразу к целым категориям сайтов. Например, к соцсетям. Для этого перейдите во вкладку «Фильтр» и поставьте галочки напротив нужных категорий. Если же вам нужно заблокировать конкретные сайты, нажмите кнопку «Разрешить всё», сохраните настройки и перейдите во вкладку «Домены». Здесь есть раздел «Чёрный список», в который вы можете добавить адреса сайтов, которые нужно заблокировать. Этот список можно редактировать, добавлять и удалять сайты в любое время, зайдя в личный кабинет SkyDNS.
Собственно, это всё, что нужно сделать. Теперь необходимо выполнить дополнительные настройки на роутере, чтобы сервис заработал на вашем устройстве.
Снова идём на вкладку SkyDNS и в открывшемся окне укажите адрес электронной почты и пароль, которые вы ввели при регистрации. Поставьте галочку в пункте «Включить» и сохраните настройки.
Бесплатный функционал SkyDNS не позволяет создавать правила блокировки для разных клиентских устройств вашей сети. То есть доступ к чёрному списку сайтов будет заблокирован на всех устройствах. Для создания отдельных профилей для каждого устройства или ПК вам придётся перейти на платный тариф.
Профили для устройств создаются там же, в личном кабинете на сайте SkyDNS. Перейдите в пункт «Настройки» — «Профили». И добавьте нужные вам профили, дав им названия. Например, «Для планшета», «Для ПК №2» и так далее. Потом во вкладке «Фильтры» задайте фильтры для каждого профиля. После этого войдите в веб-интерфейс роутера, откройте вкладку «Домашняя сеть» и кликните на устройство, которому вы хотите задать профиль. Откроется окно, в котром нужно поставить галочку напротив пункта «Постоянный IP-адрес» и нажать кнопку «Зарегистрировать». Все зарегистрированные устройства появятся на вкладке SkyDNS. Напротив каждого устройства можно выбрать нужный профиль.
Asus
Производитель роутеров Asus почему-то не удосужился сделать полноценную возможность блокировки для сайтов. В веб-интерфейсе устройства есть функция «Родительский контроль», однако она не решает данную задачу. С её помощью можно настроить ограничение доступа в интернет по времени для определённых устройств. На сайте есть отдельная статья про родительский контроль. Блокировать сайты посредством этой функции нельзя.
Есть возможность настроить фильтрацию адресов с помощью встроенного брандмауэра. Однако здесь нет возможности задать параметры блокировки для конкретного устройства. А также брандмауэр не позволяет заблокировать доступ к сайтам с адресом https.
Для того, чтобы воспользоваться этой функцией, перейдите на вкладку «Брандмауэр». Здесь минимум настроек. Блокировать сайты можно по адресам и ключевым словам.
Заключение
Таким образом, наиболее полноценно функция блокировки сайтов реализована на роутерах TP-Link. Разработчики ZyXEL поленились создать собственный функционал и обладателям этих роутеров приходится использовать сторонний сервис, который к тому же не бесплатный. А в роутерах Asus функция блокировки доступа к сайтам представлена в сильно урезанном виде.