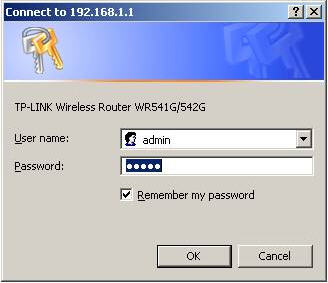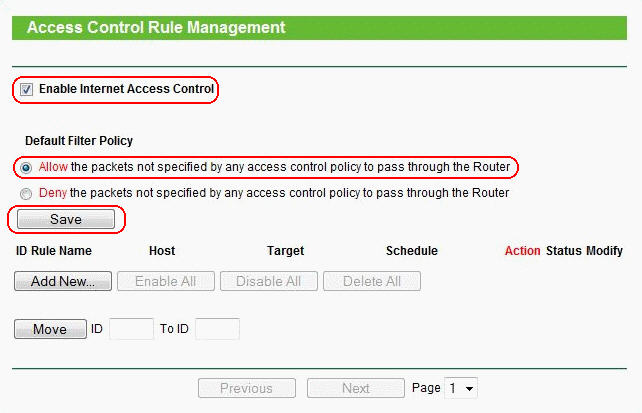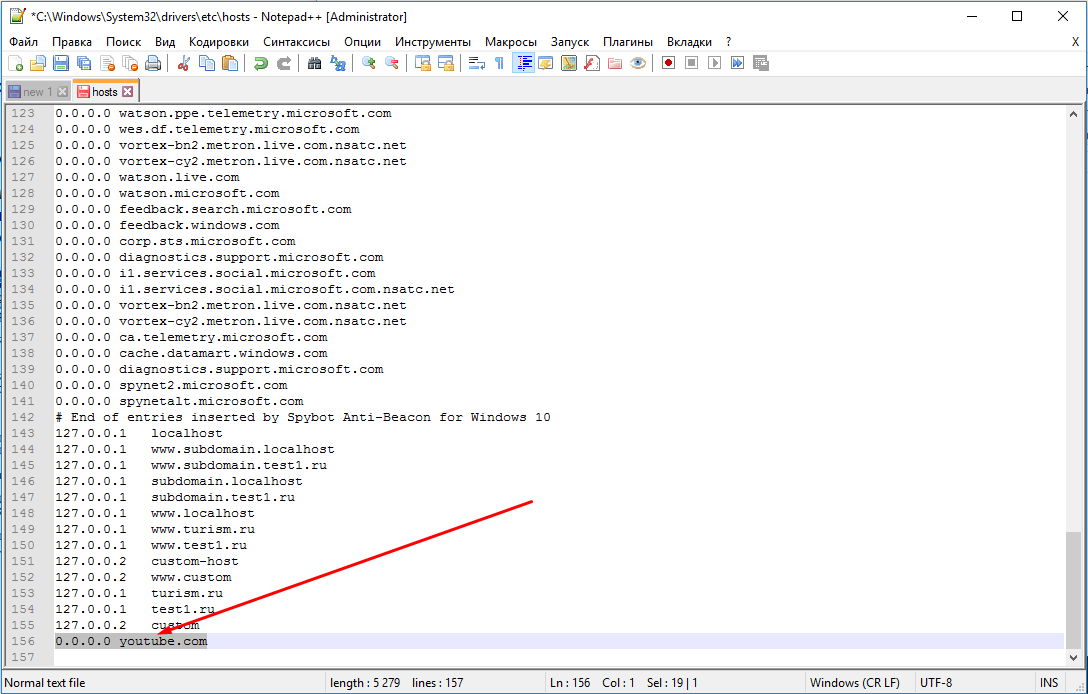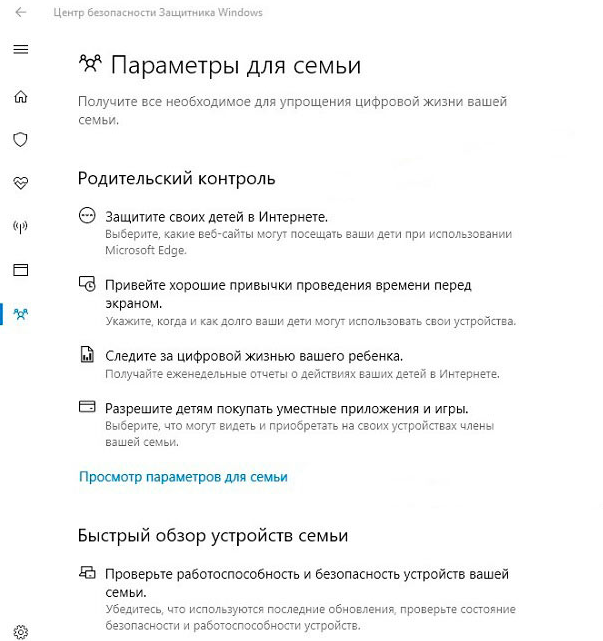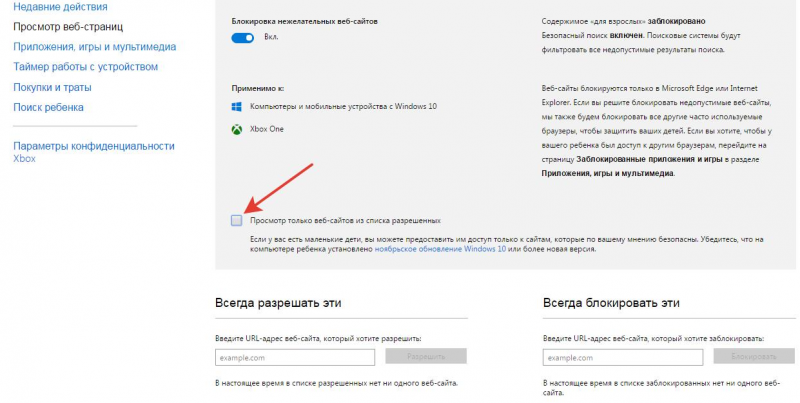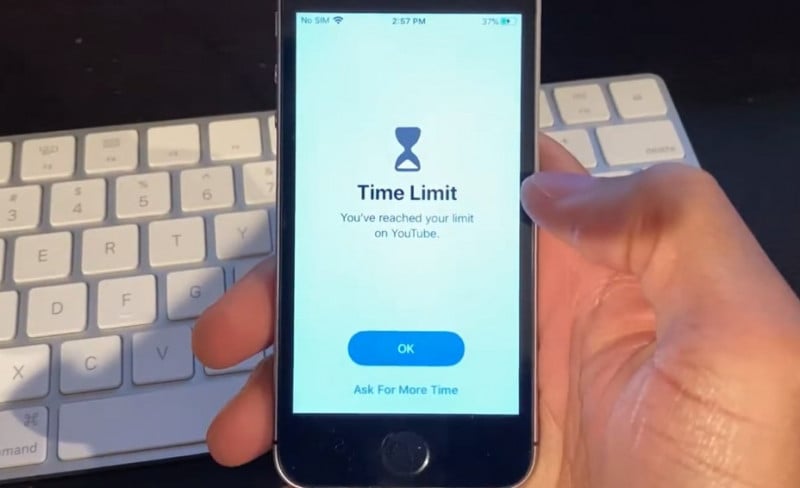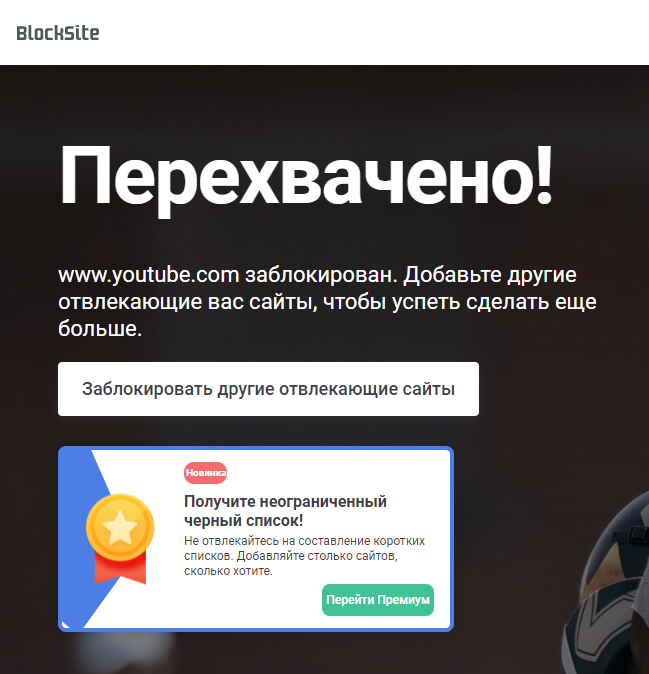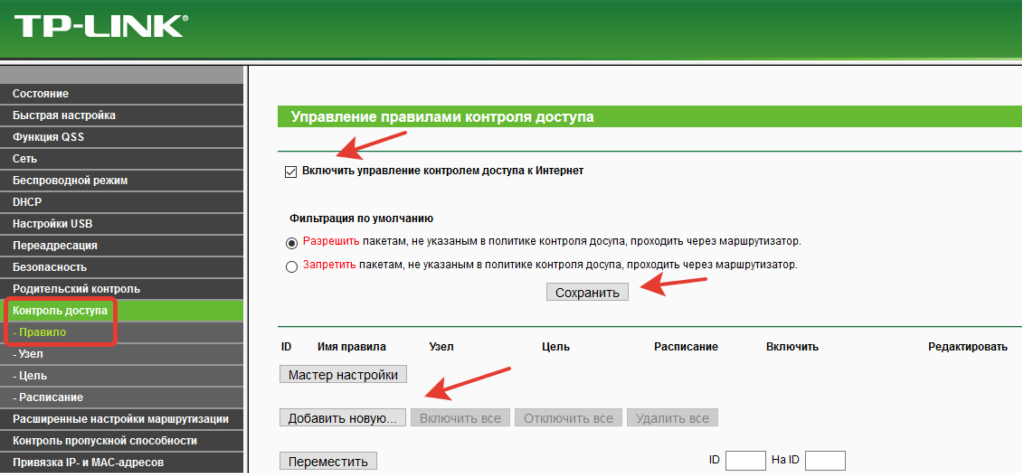Эта статья подходит для:
TL-WR841ND , TL-WR842ND , TL-WR843ND , TL-WR720N , TL-WR841N , TL-MR3220 , TL-WR710N , TL-WR842N , TL-WR740N , TL-MR3020 , TL-WR741ND , TL-WR840N , TL-WR940N , TL-MR3040 , TL-WR743ND , TL-WR841HP , TL-WR941ND , TL-WR1043ND , TL-WR1042ND , TL-WR702N , TL-WR700N , TL-WR810N , TL-WR843N , TL-MR3420
На беспроводных маршрутизаторах TP — LINK 11 N можно настроить блокировку сайтов, для этого необходимо выполнить следующие шаги (возьмем в качестве примера TL — WR 1043 ND )
Шаг 1: Зайдите на ваш маршрутизатор TL — WR 1043 ND
Откройте веб-браузер и введите в адресную строку LAN IP -адрес вашего маршрутизатора ( IP -адрес маршрутизаторов TP — LINK по умолчанию — 192.168.1.1), затем нажмите Enter .
Когда вам будет предложено, введите имя пользователя и пароль маршрутизатора TL — WR 1043 ND (имя пользователя и пароль по умолчанию — admin )
Шаг 2: Зайдите Access Control (Контроль доступа)-> Host (Узел), затем нажмите » Add New …» ( Создать …)
Выберите » IP Address «, затем укажите краткое описание правила, которое вы хотите задать в поле » Host Description :» (Описание узла). Введите диапазон IP -адресов вашей сети, которым вы хотите заблокировать доступ (например, 192.168.1.100 — 192.168.1.199, будет происходить блокировка доступа к сайту (сайтам), которые вы укажите в следующих шагах для всех компьютеров, которым автоматически маршрутизатор TL — WR 1043 ND назначает IP -адрес).
Нажмите » Save » (Сохранить) – новое Правило узла появится на странице » Host Settings » (Настройки узла).
Шаг 3: Зайдите Access Control (Контроль доступа) -> Target (Цель), затем нажмите » Add New …» ( Создать )
Выберите » Domain Name » (Доменное имя) в поле » Mode :»(Режим), затем укажите краткое описание создаваемого правила. В поле (полях) » Domain Name :» (Доменное имя) введите ключевые слова сайтов, которые вы хотите, чтобы маршрутизатор блокировал (не обязательно полные названия сайтов, таких как www . google . com – можно просто указать » google » – и вы создадите правило, согласно которому будет производиться блокировка всех сайтов, которые в своем адресе содержат слово » google «)
Нажмите » Save » (Сохранить) – новое правило цели отобразиться на странице » Target Settings » (Настройки цели).
Шаг 4: Зайдите в Access Control (Контроль доступа) -> Rule (Правило) и отметьте » Enable Internet Access Control » (Включить контроль доступа в Интернет), затем выберите опцию » Allow the packets not specified by any access control policy to pass through the Router » (Позволить пакетам не указанным политикой контроля доступа проходить через маршрутизатор) (если будет установлена опция » Deny » (Запретить), все веб-сайты, кроме тех, для которых вы задали правила узла/цели будут заблокированы), затем нажмите » Save » (Сохранить).
В разделе Access Control (Контроль доступа) -> Rule (Правило), нажмите » Add New …» (Создать), затем введите краткое описание правила в поле » Rule Name :» (Имя правила)
В поле «Host:» ( Узел ), select the Host rule you defined in Step 2
В поле «Target:» ( Цель ), select the target rule you defined in Step 3
В поле » Schedule :» (Расписание), выберите » Anytime » (В любое время) (правило будет всегда активным)
В поле » Action :» (Действие), выберите » Deny » (Запретить)
В поле » Status :» (Состояние), выберите » Enabled » (Включено)
Нажмите » Save » (Сохранить) – новое правило контроля доступа появится на странице » Access Control Rule Management » (Управление правилом контроля доступа).
Шаг 5: Чтобы проверить это правило, попытайтесь зайти на сайт, который вы заблокировали с узлового компьютера в пределах диапазона IP -адресов, которые вы указали в Правиле узла в Шаге 1 (напимер, http :// www . google . com ). Веб-сайт будет заблокирован и ваш веб-браузер будет выдавать сообщение что этот сайт/сервер не может быть найден.
Был ли этот FAQ полезен?
Ваш отзыв поможет нам улучшить работу сайта.
Что вам не понравилось в этой статье?
- Недоволен продуктом
- Слишком сложно
- Неверный заголовок
- Не относится к моей проблеме
- Слишком туманное объяснение
- Другое
Как мы можем это улучшить?
Спасибо
Спасибо за обращение
Нажмите здесь, чтобы связаться с технической поддержкой TP-Link.
Потребность блокировки доступа к определённым сайтам может возникнуть по разным причинам. Например, когда родители не хотят, чтобы дети зависали в соцсетях или заходили на интернет-ресурсы для взрослых. Или в офисе, чтобы сотрудники работали, не отвлекаясь на веб-сёрфинг. Способов для этого существует немало. Но в этой статье мы рассмотрим самый эффективный – блокировку сайта на роутере.
Ограничение доступа в интернет
Заблокировать доступ к сайту или нескольким сайтам на компьютере можно разными способами:
- Отредактировать файл hosts, который находится в папке C:\Windows\System32\drivers\etc. Открыть его можно с помощью стандартной программы «Блокнот». В этот файл дописываются адреса сайтов, которые нужно заблокировать. После сохранения изменений и перезагрузки компьютера эти сайты загружаться не будут.
- Запретить доступ к сайтам в брандмауэре Wndows. Сайты блокируются по IP-адресу. Также брандмауэр позволяет заблокировать доступ в интернет программам, например, мессенджерам.
- В популярном браузере Google Chrome есть специальное расширение Block Site, которое нужно установить из магазина Chrome. С помощью этого расширения можно запретить доступ к сайтам в этом браузере. В других браузерах при этом сайты работать будут.
- Кроме того, доступ к сайтам можно ограничить с помощью различных сервисов. Например, OpenDNS, Skydns.ru, Яндекс.DNS. Или же посредством специального программного обеспечения.
Недостаток этих способов в том, что настраивать блокировку нужно вручную на каждом компьютере. Кроме того, если пользователь ПК в курсе того, как это работает, он сможет изменить настройки и открыть доступ к заблокированным ресурсам.
Поэтому более надёжным способом блокировки является ограничение доступа в интернет через роутер. Преимущества этого способа очевидны:
- Можно настроить блокировку как для конкретного компьютера по МАС-адресу или IP, так и для нескольких компьютеров или для всех компьютеров в сети.
- Пользователи клиентских устройств, не имея доступа к роутеру, не смогут изменить настройки.
Настройка блокировки на роутере
Принципы настройки блокировки сайтов аналогичны для большинства роутеров, однако в веб-интерфейсе устройств разных производителей имеются некоторые различия. Мы рассмотрим как заблокировать доступ к сайтам на примере роутеров трёх производителей – TP-Link, Asus и ZyXEL.
TP-Link
В роутерах TP-Link имеется встроенная функция «Контроль доступа», которая позволяет либо запретить доступ к определённым сайтам либо наоборот разрешить доступ только к определённым сайтам.
Настройка целей
Для настройки блокировки войдите в веб-интерфейс вашего роутера. Найдите в меню пункт «Контроль доступа» или Access Control, если у вас англоязычная версия прошивки. Откройте подпункт «Цель» (Target). Здесь нужно добавить правило блокировки. Для этого нажмите кнопку «Создать» (Add New).
В открывшемся окне в пункте «Режим» выберите из выпадающего списка «Доменное имя», а в следующем окошке введите описание правила. В описании можете написать что угодно. Далее в полях «Доменное имя» введите адрес или часть адреса сайта, который вы хотите заблокировать. В данном примере показана блокировка социальных сетей на роутере: ВКонтакте, Facebook, Одноклассники и Мой Мир.
Не обязательно писать полный адрес. Например, для того чтобы заблокировать доступ к сайту YouTube на роутере, достаточно ввести «youtube». Тогда будет блокирован доступ ко всем сайтам, в адресе которых присутствует это слово.
Таких правил вы можете создать сколько угодно. В нашем примере мы создали 2 цели: для блокировки основных соцсетей и для YouTube. На всякий случай для YouTube было прописано «youtube.com».
Теперь вам нужно указать доступ с каких устройств или компьютеров вашей сети будет блокироваться.
Настройка узлов
Для этого переходим в разделе «Контроль доступа» в другой подпункт – «Узел» (Host). Здесь жмём кнопку «Добавить».
Можно указать IP-адреса устройств, если они в вашей сети статические. Но, как правило, они динамические. Поэтому блокировать лучше по МАС-адресу. Для этого в поле «Режим» выбираем «МАС-адрес», в поле «Имя узла» вводим любое описание, а в поле «МАС-адрес» вписываем адрес устройства, на котором нужно заблокировать доступ.
Включение
Параметры блокировки настроены. Теперь её нужно включить.
Для этого в пункте «Контроль доступа» выбираем подпункт «Правило». Здесь первым делом ставим галочку «Включить управление контролем доступа к Интернет» и жмём кнопку «Сохранить». Прокручиваем страницу вниз и жмём кнопку «Создать».
Придумываем название для правила блокировки, в поле «Узел» выбираем из списка нужный компьютер, в поле «Цель» — список блокируемых сайтов. Сохраняем настройки и перезагружаем роутер.
В данном случае была выбрана любая цель. Хотя в выпадающем меню можно было бы выбрать одну из ранее созданных целей: для блокировки YouTube или соцсетей.
ZyXEL
На роутерах фирмы ZyXEL в прошивке установлены два сервиса, с помощью которых можно ограничить доступ к сайтам. Это SkyDNS и Яндекс.DNS. В старых версиях прошивки этих сервисов нет. В этом случае нужно обновить ПО устройства.
Яндекс.DNS предназначен для блокировки вредоносных сайтов и сайтов для взрослых, но в нём нет возможности вручную указать адреса сайтов, к которым нужно закрыть доступ. Эта возможность присутствует в SkyDNS.
Регистрация в SkyDNS
Войдите в веб-интерфейс роутера и перейдите на вкладку «Безопасность». Вверху страницы выберите вкладку SkyDNS. Если вы не пользовались этим сервисом ранее, появится окно с предложением зарегистрироваться. Перейдите по ссылке на сайт и пройдите процедуру регистрации. Потребуется указать адрес электронной почты и придумать пароль. А потом выбрать тарифный план.
Сервис SkyDNS не совсем бесплатный, однако платить нужно только за расширенные возможности. Базовым функционалом можно пользоваться бесплатно.
Настройка роутера
После регистрации вы можете войти в личный кабинет и настроить блокировку сайтов. Есть возможность заблокировать доступ сразу к целым категориям сайтов. Например, к соцсетям. Для этого перейдите во вкладку «Фильтр» и поставьте галочки напротив нужных категорий. Если же вам нужно заблокировать конкретные сайты, нажмите кнопку «Разрешить всё», сохраните настройки и перейдите во вкладку «Домены». Здесь есть раздел «Чёрный список», в который вы можете добавить адреса сайтов, которые нужно заблокировать. Этот список можно редактировать, добавлять и удалять сайты в любое время, зайдя в личный кабинет SkyDNS.
Собственно, это всё, что нужно сделать. Теперь необходимо выполнить дополнительные настройки на роутере, чтобы сервис заработал на вашем устройстве.
Снова идём на вкладку SkyDNS и в открывшемся окне укажите адрес электронной почты и пароль, которые вы ввели при регистрации. Поставьте галочку в пункте «Включить» и сохраните настройки.
Бесплатный функционал SkyDNS не позволяет создавать правила блокировки для разных клиентских устройств вашей сети. То есть доступ к чёрному списку сайтов будет заблокирован на всех устройствах. Для создания отдельных профилей для каждого устройства или ПК вам придётся перейти на платный тариф.
Профили для устройств создаются там же, в личном кабинете на сайте SkyDNS. Перейдите в пункт «Настройки» — «Профили». И добавьте нужные вам профили, дав им названия. Например, «Для планшета», «Для ПК №2» и так далее. Потом во вкладке «Фильтры» задайте фильтры для каждого профиля. После этого войдите в веб-интерфейс роутера, откройте вкладку «Домашняя сеть» и кликните на устройство, которому вы хотите задать профиль. Откроется окно, в котром нужно поставить галочку напротив пункта «Постоянный IP-адрес» и нажать кнопку «Зарегистрировать». Все зарегистрированные устройства появятся на вкладке SkyDNS. Напротив каждого устройства можно выбрать нужный профиль.
Asus
Производитель роутеров Asus почему-то не удосужился сделать полноценную возможность блокировки для сайтов. В веб-интерфейсе устройства есть функция «Родительский контроль», однако она не решает данную задачу. С её помощью можно настроить ограничение доступа в интернет по времени для определённых устройств. На сайте есть отдельная статья про родительский контроль. Блокировать сайты посредством этой функции нельзя.
Есть возможность настроить фильтрацию адресов с помощью встроенного брандмауэра. Однако здесь нет возможности задать параметры блокировки для конкретного устройства. А также брандмауэр не позволяет заблокировать доступ к сайтам с адресом https.
Для того, чтобы воспользоваться этой функцией, перейдите на вкладку «Брандмауэр». Здесь минимум настроек. Блокировать сайты можно по адресам и ключевым словам.
Заключение
Таким образом, наиболее полноценно функция блокировки сайтов реализована на роутерах TP-Link. Разработчики ZyXEL поленились создать собственный функционал и обладателям этих роутеров приходится использовать сторонний сервис, который к тому же не бесплатный. А в роутерах Asus функция блокировки доступа к сайтам представлена в сильно урезанном виде.
Топикстартер, поясняю написанное zdiii. Вам необходимо проверить, по какому адресу лезет приложение. Скорее всего, напрямую по заданному диапазону IP-адресов, а не по URI-адресу. Мало того, вполне возможно, что лезет оно по IPv6. Рекомендую:
1. Заблокировать весь диапазон 74.125.0.0/16 Т.е. все IP от 74.125.0.0 до 74.125.255.255 включительно. Учтите, что скорее всего под бан попадет множество различных полезных сайтов. Уверен, что тысячи и миллионы. Возможно, вы этого и не заметите, а возможно — заметите.
2. Посмотреть здесь: bgp.he.net/report/dns/youtube Но учтите, что это IP гугловских АС, что означает, что если вы их залочите, вообще любые сервисы гугла могут стать недоступны. Вообще любые и через любые программы.
3. Если программы соединяются по https, то скорее всего вас не спасут все эти блокировки. Только второй вариант может помочь, но я предупредил о последствиях.
4. Некоторые сайты показывают видео с YouTube с использованием Flash. Это еще одна беда, которую банальными блокировками не обойти.
Если вы хотите заблокировать подобные ресурсы, рекомендую нанять грамотного специалиста, чтобы он настроил вам прокси-сервер, либо купил хороший роутер (некоторые модели Microtic, Junniper, Cisco умеют делать то, что вам требуется) и настроил его. Вариант с сервером ГОРАЗДО дешевле, предупреждаю сразу. Вариант с роутером дороже потому, что сам подобный роутер будет стоит ни как не меньше 20-30 тысяч (Microtic) или ближе к 100000р. и больше, в случае с Cisco или Junniper. Плюс сам специалист, а точнее его работа с этим железом обойдется минимум тысяч в 10-20.
С вашей домашней железкой, т.е. обычным домашним роутером (ASUS, D-LINK, LinkSys, TP-Link, etc.) сделать подобное с гарантией не удастся.
Чтобы моя дочь не смотрела всякую чушь на YouTube, я настраивал прокси-сервер на основе NetTop с Linux CentOS на борту. Теперь вроде бы все нормально. Само собой, я не миллионер, не сплю ни с кем из его родственников, а также с ним самим. Так что роутер я не покупал 
Ютуб является одной из наиболее посещаемых страниц в сети. Это хостинг, где дети найдут интересный и развивающий видеоконтент, мультфильмы, полезные ресурсы для образования и много другого. Но в YouTube также много материала с отметкой 18+, который не предназначается для просмотра лицами несовершеннолетного возраста. Дети не делают акцент на этих ограничениях, а их игнорирование может навредить несформированной психике ребенка. В подобных случаях рождается вопрос, как заблокировать YouTube детям. Еще подобное порой практикуют для самоконтроля, чтобы не отвлекаться на развелечения во время работы.
Можно ли заблокировать YouTube?
Проблема с просмотром YouTube заключается не только в бесцельно потраченном времени, нередко видеоканалы распространяют нежелательный контент, да и от непрерывного нахождения у экрана ухудшается здоровье несформировавшихся детских организмов. Немногим удается оградить своего ребенка от негативной информации посредством запретов и нравоучений. 90% школьников обманывают родителей и вновь посещают запрещенные ресурсы. Радикальным решением проблемы станет лишь одно средство — блокирование нежелательного контента.
Как заблокировать YouTube от детей?
Так как заблокировать просмотр YouTube обычным способом, применяемым в повседневной жизни, не получится, разумно воспользоваться помощью. Разумеется, когда ребенок технически «подкован», то осуществить подобное будет крайне сложно, а иногда и невозможно. Однако если требуется закрыть доступ для дошкольника, подобное можно сделать без особого труда.
Самый простой способ:
- Войти на всех установленных обозревателях в Ютуб.
- Далее прокрутить страницу вниз и найти раздел «Безопасный режим выкл.»
Теперь включается безопасный режим, ввиду чего дети не смогут просматривать видеоконтент, который отмечен пометкой 18+.
Решение 1: через файл hosts в Windows
На каждом ПК под управлением ОС Виндовс существует текстовый файл с названием hosts. В нем можно подменить IP-адрес для любого сайта, в том числе на недействительный или своего рода заглушку.
Для редактирования упомянутого файла, изначально требуется:
- Открыть программу «Блокнот»: кликнуть по ярлыку с помощью правой клавиши мышки и выбрать «Запуск от имени администратора».
- В окне программы нажать «Файл», затем «Открыть».
- Переключить режим отображения с текстовых документов на все файлы и выбрать hosts, который находится по адресу C:\Windows\System32\drivers\etc.
- Когда искомый файл будет открыт, следует опуститься вниз текста и добавить один либо более адресов страниц, которые нужно блокировать в формате: 127.0.0.1 адрес сайта. После цифр в обязательном порядке ставится пробел, после них вводится адрес страницы без https://. Когда добавляются несколько записей, каждая вводится с новой строчки. В нашем случае это «127.0.0.1 https://www.youtube.com», без кавычек.
Важно! Когда необходимо разблокировать страницы, вновь открывается hosts и удаляются сделанные записи.
Решение 2: при помощи родительского контроля
Подобный метод оптимально подойдет для родителей, желающих обезопасить детей от порнографии и прочего нежелательного контента для взрослых. При помощи опций родительского контроля в Виндовс легко создать перечень страниц и запустить автоблокировку любых сайтов для взрослых. Любые ограничения действуют лишь для детского профиля и не затрагивают аккаунт родителей.
Рассмотрим блокирование Ютуб для детского аккаунта на примере Виндовс 10. В ранних версиях операционной системы процедура отличается, однако общая последовательность действий похожа:
- Необходимо перейти в раздел «Пуск», затем открыть «Параметры», зайти в «Учётные записи», потом «Ваши данные» и убедиться, что вход был осуществлен через аккаунт Microsoft: на мониторе будет отображена электронная почта. Если нет, то нужно зарегистрировать собственный аккаунт.
- Следует выбрать на боковой панели «Семья и другие люди» и нажать «Добавить члена семьи». Во всплывающем окошке добавляется аккаунт ребенка при помощи советов системы. В процессе нужно будет подключить любую почту, открыть ее и подтвердить регистрацию профиля.
- Далее нужно вернуться в меню «Семья и другие люди» и кликнуть «Управление семейными настройками через интернет».
- В отличие от предыдущих версий операционной системы, где каждый параметр аккаунта находится в одном разделе, последующая настройка Виндовс 10 происходит на официальной странице Microsoft. Когда будет открыт сайт, следует авторизоваться через свой логин и открыть вкладку «Семья». Заметив детский аккаунт, нужно кликнуть возле него на «Ограничение на содержимое».
- Далее прокручивается страница вниз до вкладки «Просмотр веб-страниц». Тут можно запустить автоблокировку содержимого Ютуб посредством переключателя «Блокировать недопустимые веб-сайты» и вписать самостоятельно указанный сайт в перечень «Всегда запрещать».
Подобные ограничения действуют лишь для обозревателей Microsoft Edge и Internet Explorer. Другие браузеры в профиле детей будут в полной мере заблокированы. Также можно использовать сторонние приложения с функцией родительского контроля.
Решение 3: используя приложения на смартфоне
Крайне востребованной опцией на мобильных телефонах считается «Родительский контроль», однако сделать его надлежащим образом достаточно трудно, так как известно большое количество методов обхода ограничений, которые встроены в Андроид, Ютуб, Плей Маркет и пр.
Рассмотрим наиболее полезные приложения:
- Родительский контроль Screen Time. Рассматриваемое приложение дает возможность осуществлять контроль за использованием ребенком программ и сайтов. Благодаря ему удастся заблокировать программу на период сна и школы, ограничить доступ к конкретным страницам в интернет, в том числе Ютуб, контролировать время, которое проводят дети за смартфоном.
- Kaspersky Safe Kids. Аналогичная программа, обладающая другим интерфейсом. Главным достоинством станет то, что приложение бесплатное, а Screen Time можно применять бесплатно лишь на протяжении 14 суток, а затем понадобится оплатить ежемесячную подписку. Кроме того, в приложении существуют платные допфункции. В них входит просмотр активности в соцсетях, СМС-сообщений и номеров, на которые были произведены звонки, а также местоположения ребенка.
Решение 4: посредством расширения BlockSite
Использование подобного расширения даст возможность блокировать любые ресурсы либо страницы, в том числе Ютуб. Его рекомендуется ставить для каждого используемого на компьютере обозревателя, однако наилучшим образом программа функционирует на Google Chrome.
Для блокирования Ютуб, необходимо проделать следующие действия:
- Скачать программу и прописать в обозревателе Chrome ее наименование.
- Затем необходимо нажать правой кнопкой мыши на изображении расширения и выбрать строчку с параметрами.
- Ввести в строчку адрес Ютуб и добавить в фильтры.
- Когда будут проведены такие простые действия, в процессе перехода на Ютуб появится окошко, где указываются ведения, что сайт блокирован.
Важно! Такое дополнение эффективно справляется со своими задачами, однако у него существует весомый недостаток – расширение легко отключить. Вероятно, из-за этого программа не очень популярна среди отечественных юзеров.
Решение 5: из админ-панели роутера
Настройки контроля доступа на маршрутизаторах различных моделей отличаются, однако их алгоритм в большинстве своем похож. Рассмотрим, как заблокировать доступ к нежелательному контенту на Ютуб на примере TP-Link. Контроль доступа TP-Link функционирует в режиме черного и белого листов. В первой ситуации доступ разрешен к любому веб-ресурсу, помимо указанных. Во второй — запрещен ко всем, помимо указанных.
Попробуем создать черный список в настройках роутера:
- Следует зайти в админ-панель роутера (данные для входа на наклейке маршрутизатора снизу), открыть вкладку «Контроль доступа» и нажать «Мастер настройки».
- В появившемся окошке выбирается «IP-адрес», указывается название узла, в котором создается правило, и прописывается IP либо диапазон адресов.
- Затем выбирается «Доменное имя», прописывается любое имя цели (для чего будет создано правило) и перечисляются запрещенные страницы.
- На следующей стадии создается расписание блокировки.
- Задается название правила, проверяются все настройки и сохраняются изменения.
- Последним шагом станет выбор режима фильтрации (в данной ситуации — следует запретить пакетам с указанного домена проходить через роутер) и сохранение изменений. Кроме того, нужно выбрать «Включить управление контролем доступа к Интернет».
В результате вход на Ютуб будет блокирован, благодаря чему можно будет уберечь своих детей от просмотра нежелательных видео.
Важно! Применяя подобный способ блокирования, у пользователя не появляется всплывающее окно с уведомлением об исключении ресурса.
Как заблокировать канал на YouTube?
На данном видеохостинге большое количество каналов, не нарушающих каких-либо правил либо законов. Однако нередко родители расценивают контент на них, как нежелательный. Если нужно отказаться от использования не всего хостинга, а только некоторых каналов, их можно заблокировать.
Как заблокировать пользователя на YouTube:
- Нужно отметить выбранный для блокирования канал.
- Открыть раздел «О канале», далее возле строчки о числе подписчиков отыскать символ в виде флага и, нажав его, выбрать требуемый пункт. В нашей ситуации «Блокировать пользователя», затем сохранить внесенные изменения.
Важно! Следует помнить, что такое правило распространяется только на аккаунт, включенный в конкретный момент.
Чтобы заблокировать YouTube на Android, необходимо установить официальное приложение «YouTube Детям» с интегрированным детским режимом. Это можно сделать на собственный смартфон с операционной системой Андроид либо планшет.
Для этого следует зайти в Play Маркет, воспользоваться поиском и установить требуемое приложение. Далее оно открывается и после заставки нужно нажать «Начать». Затем настраивается работа:
- вводится год рождения;
- указывается логин и пароль от него для расширенного функционала родительского контроля;
- вписываются данные, дата рождения ребенка;
- включается либо отключается опция поиска для максимальной безопасности.
Затем программа будет готова к использованию. На основной странице можно заметить видеоролики, которые будут соответствовать возрасту ребенка. Чтобы изменить настройки, следует нажать на замок справа в углу.
Важно! Чтобы удостовериться, что это родители хотят изменить настройки, приложение предложить решить пример. Затем можно выставить таймер на нахождение в программе и поменять настройки, нажав на иконку шестеренки.
Можно ли посмотреть заблокированное видео на YouTube?
Посредством вспомогательных приложений, возможно заблокировать доступ к YouTube, однако подобную блокировку легко обойти. Невзирая на невысокую эффективность различных способов, применять их можно. Наиболее распространенным блокированием ненужного для ребенка контента станет способ с использованием hosts-файла, но самым эффективным — через родительский контроль. Разумеется, нынешние дети при желании могут справиться фактически с любой блокировкой Ютуб. Однако применение приложений и прочих методов даст возможность хотя бы минимально ограничить детей от нежелательного контента.
Рекомендовано попытаться объяснить ребенку, что видео 18+ либо что-то подобное не дадут ребенку полезных знаний. Когда это удастся сделать, то никакие специальные приложения не потребуются. По откликам родителей, дети регулярно находят способы обхода блокировки наиболее распространенного видеохостинга в сети.
В статье были разобраны самые популярные и эффективные методы блокирования Ютуб от детей, однако ни один из них не обеспечивает полноценную защиту. Применять их возможно приблизительно до 8-летнего возраста, затем такие меры лишь вызовут желание отыскать метод обойти блокировку. Потому следует применять способы, которые описаны в статье, пока это дает положительные результаты, однако не стоит надеяться, что они помогут избавиться от всех проблем.
Часто, возникает необходимость запретить доступ к популярным социальным сетям, таким как Вконтакте, Одноклассники, Facebook и т. д. Например, для сотрудников фирмы, или даже дома. Есть много способов это сделать. Можно, например, заблокировать с помощью специальных программ, в настройках антивируса, или фаервола, или в том же файле hosts.
Но, есть еще один интересный способ, это блокировка социальных сетей (да и любых сайтов), через роутер. В этой статье, я расскажу, как запретить доступ к социальным сетям, если устройства подключаются через роутер Tp-Link. Этим способом можно заблокировать не только социальные сети, а практически любой сайт. Большой плюс этого способа в том, что доступ будет закрыт на всех устройствах, таких как: планшеты, смартфоны, ноутбуки, и прочей технике, которая имеет возможность подключатся к интернету через маршрутизатор.
В роутерах компании Tp-Link, есть две возможности заблокировать доступ к сайтам (или открыть доступ только к определенным ресурсам). Через «Контроль доступа» (Access Control), или через «Родительский контроль» (Parental Control). Мы будем делать через «контроль доступа», так как «родительский контроль» предназначен немного для другого дела.
Инструкция подойдет для всех маршрутизаторов Tp-Link. Панель управления у всех практически одинаковая, включая такие популярные модели как: TL-WR740ND, TL-WR741N, TL-WR841N, TD-W8968, TL-WR843ND, TL-WR842ND и т. д.
Блокируем социальные сети через маршрутизатор Tp-Link
Что бы заблокировать нужные нам социальные сети, или просто сайты, нужно для начала зайти в панель управления маршрутизатором.
Все как обычно: подключаемся к маршрутизатору, открываем браузер и в адресной строке набираем адрес 192.168.1.1, или 192.168.0.1.
Откроется окно с запросом логина и пароля. По умолчанию, в Tp-Link, это admin и admin. Но, если вы уже меняли пароль на доступ к настройкам роутера, то нужно ввести установленные вами данные. Если логин и пароль по умолчанию не подходят, то придется делать сброс настроек к заводским, и настраивать роутер заново.
Вводим логин и пароль и входим в настройки.
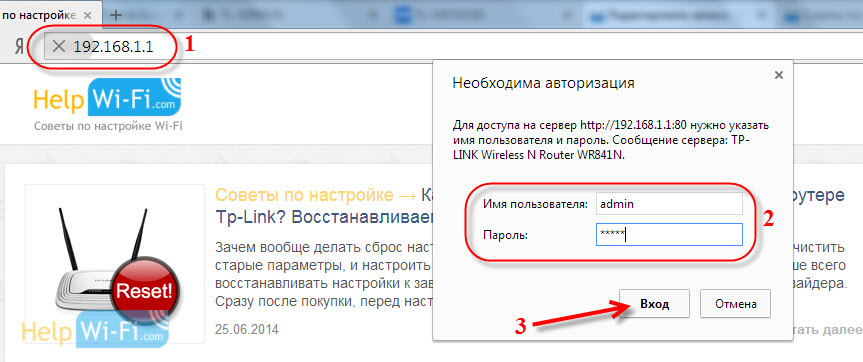
В панели управления переходим на вкладку Access Control (Контроль доступа) — Target (Цель). Мы сначала создадим список социальных сетей (или обычных сайтов), к которым хотим закрыть доступ, а затем, сможем применить это правило к любым устройствам.
Нажмите на кнопку Add New.. (Добавить…).
Напротив пункта Mode выбираем Domain Name (это значит, что блокировать ресурсы мы будем не по IP адресу, а по домену).
В пункте Target Description нужно указать любое описание для правила, на английском. Пишем там что-то типа «blocking vk».
В полях Domain Name указываем адреса сайтов, к которым хотим запретить доступ (адреса указываем без http://).


Переходим на вкладку Access Control (Контроль доступа) — Host (Узел) и нажимаем на кнопку Add New.. (Добавить…).

Значит, в поле Mode (Режим) выбираем MAC Address (MAC-адрес).
В поле Host Description (Имя узла), нужно указать какое-то понятное название. Например, «blocking_PC1». Главное, что бы вы понимали, к какому устройству относится это правило.
И самое главное, в поле MAC Address (MAC-адрес) нужно указать MAC адрес устройства, к которому вы хотите применить созданное выше правило, проще говоря, заблокировать социальные сети и прочие сайты.
Скорее всего, у вас возникнет вопрос, как узнать этот MAC адрес.
Если устройство уже подключено к этому роутеру, то его можно посмотреть на вкладке DHCP — DHCP Clients List (Список клиентов DHCP).
Просто скопируйте MAC адрес нужного устройства и вставьте его в поле.

В Android: Настройки — О телефоне — Состояние (на разных устройствах может отличатся, но примерно так).
Windows Phone: Настройки — Сведения об устройстве — Сведения и там ищите MAC адрес.
На компьютере немного сложнее, об этом я напишу в отдельной статье.
Значит так, указываем адрес нужного нам компьютера (или мобильного устройства) в поле MAC Address и нажимаем на кнопку Save (Сохранить).

Нам осталось только соединить все это.
Включаем блокировку сайтов на роутере Tp-Link
Заходим в пункт Access Control (Контроль доступа) — Rule (Правило).
Ставим галочку возле пункта Enable Internet Access Control (Включить управление контролем доступа к Интернет).
Ниже, так и оставляем пункт Deny the packets specified… (Запретить пакетам, не указанным…).
Нажимаем на кнопку Save (Сохранить).
Дальше, нажмите на Add New.. (Добавить…).
Поле Rule Name, в нем нужно указать любое имя для данного правила. Желательно, понятное название.
В поле Host выбираем нужный нам компьютер, который мы уже добавили.
В Target выбираем список сайтов для блокировки, который мы так же добавили.
Дальше, все оставляем как есть. Там еще можно настроить блокировку по времени, если нужно.
Нажимаем Save.


Еще один момент, если вы заблокируете скажем vk.com, то мобильная версия m.vk.com так же не будет работать.