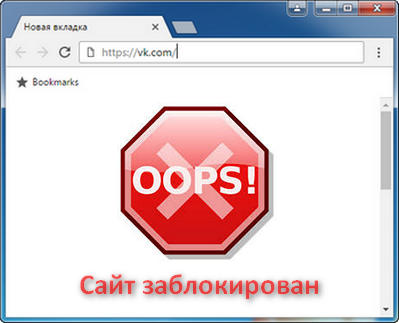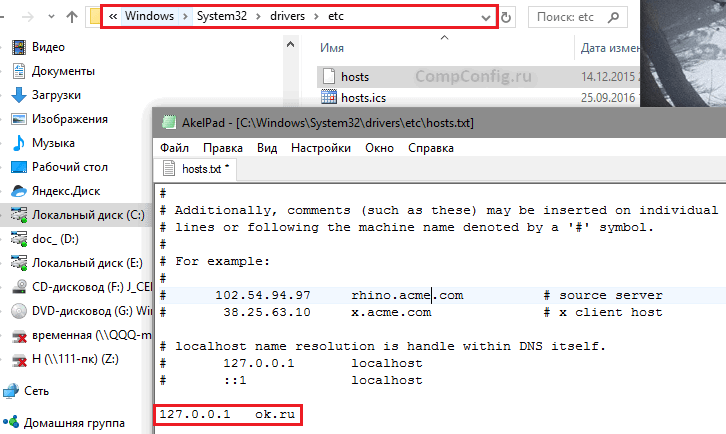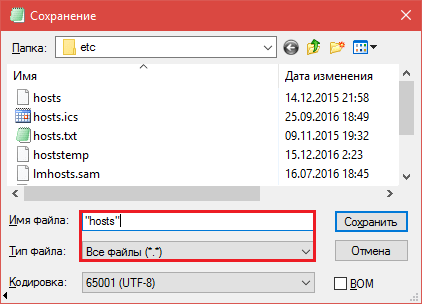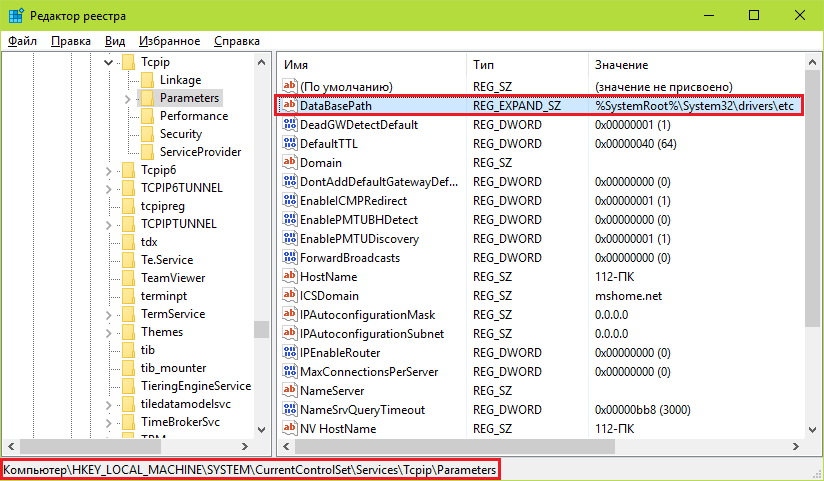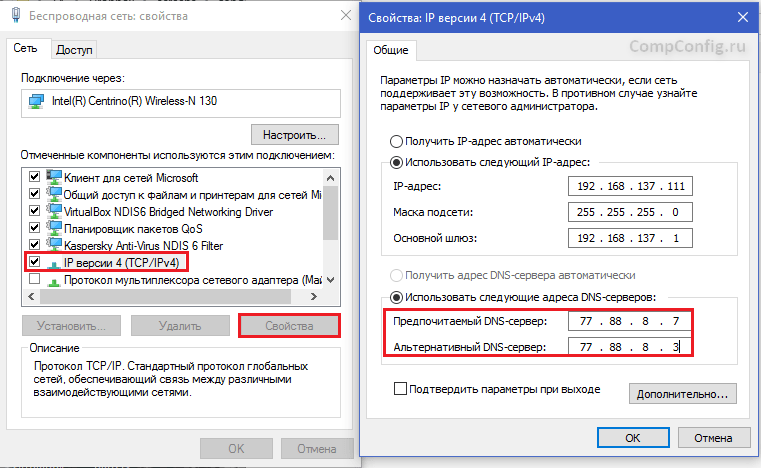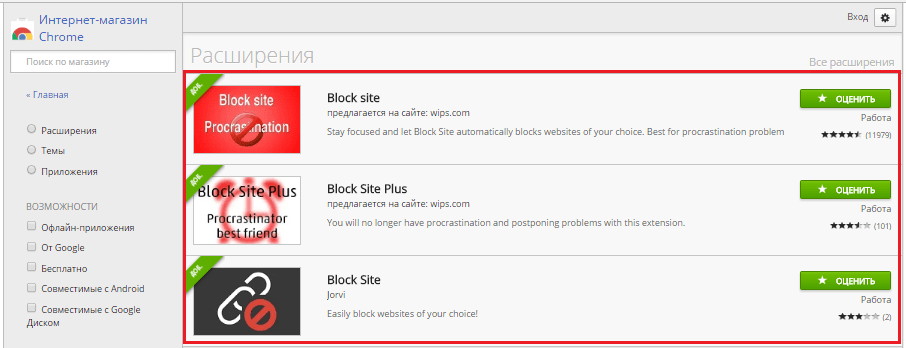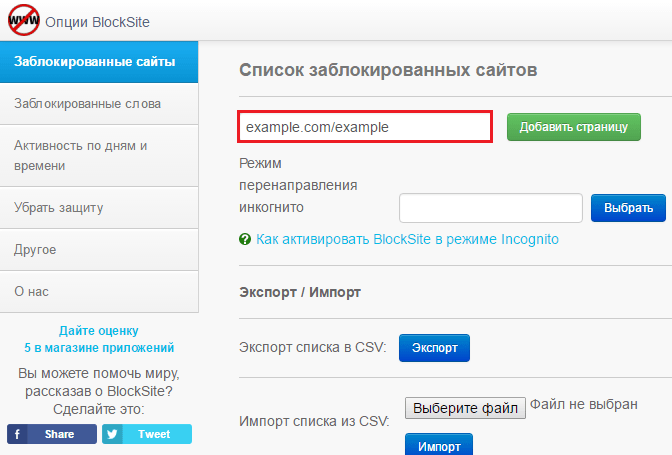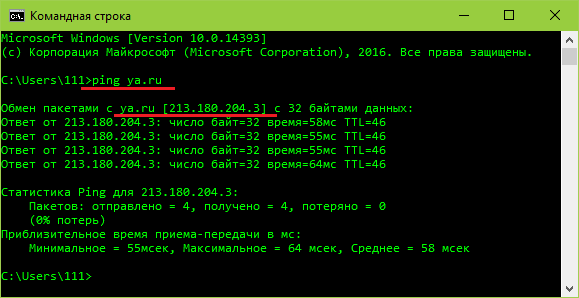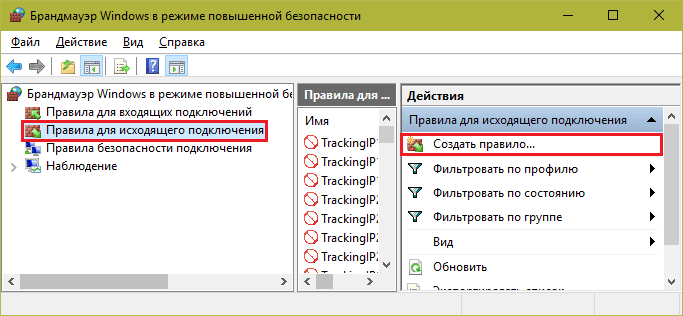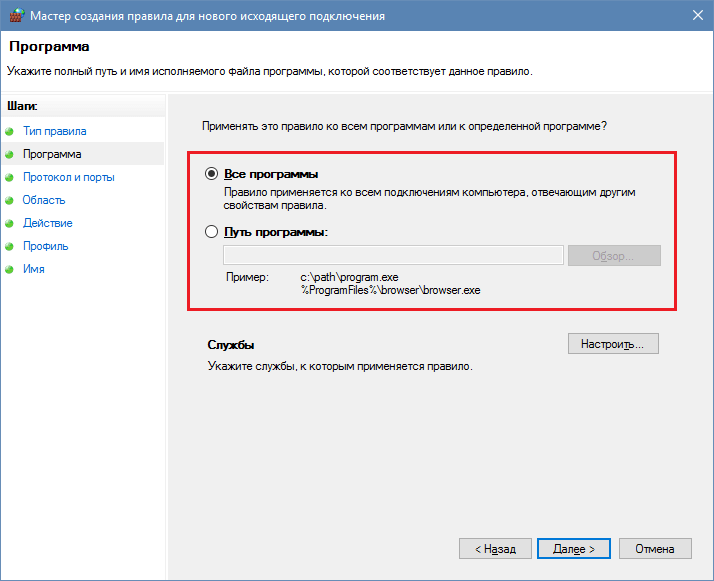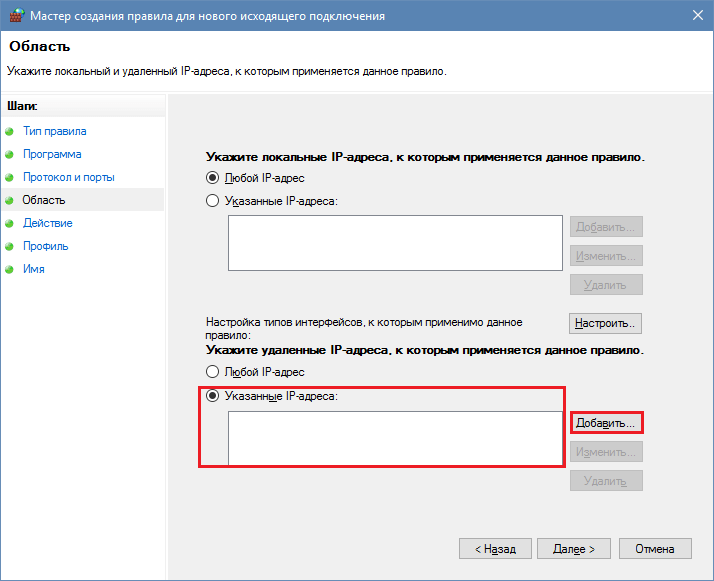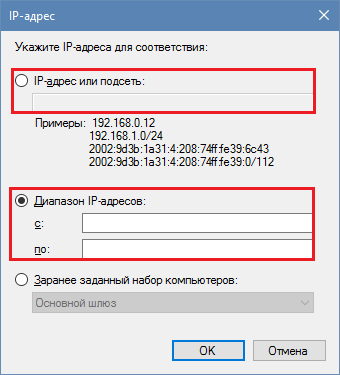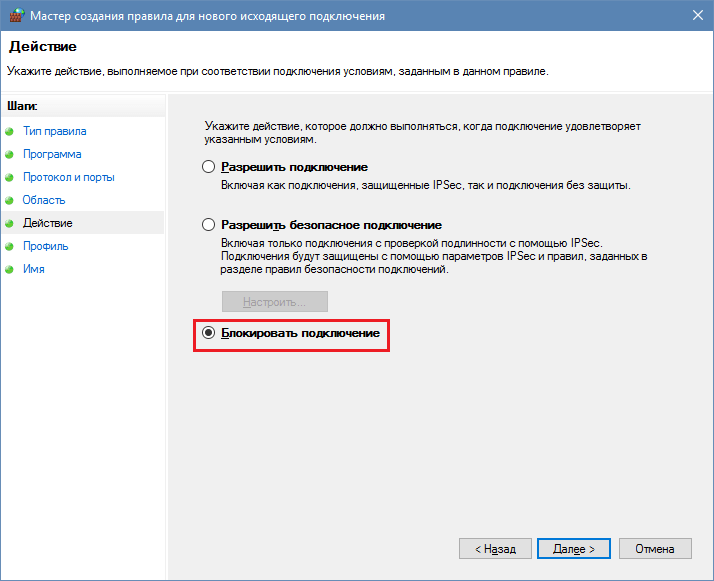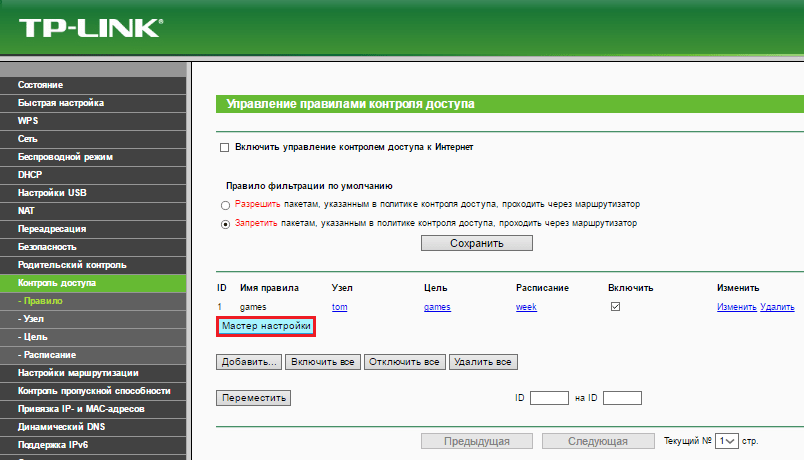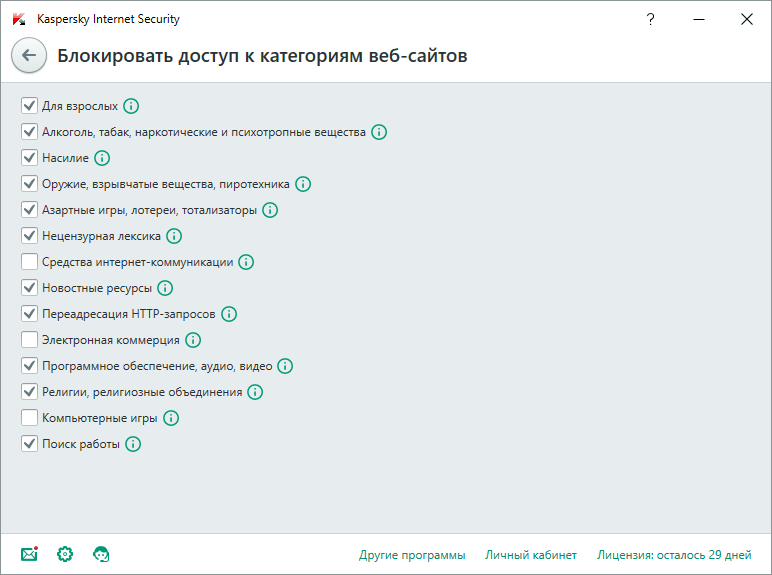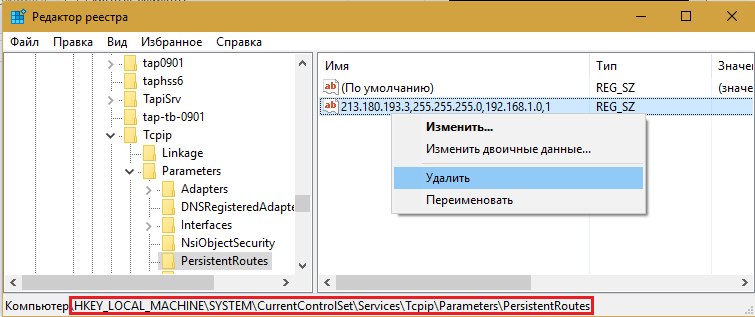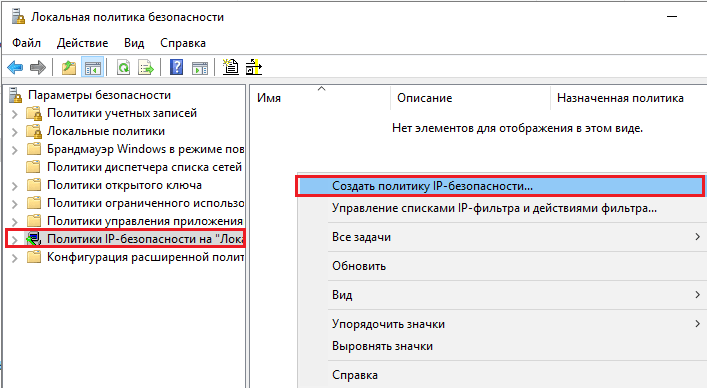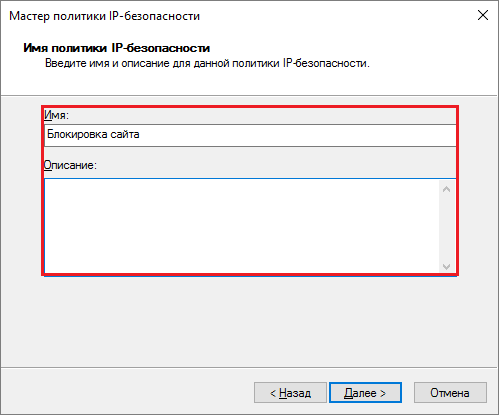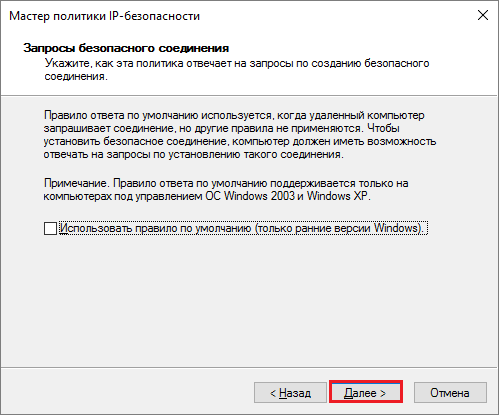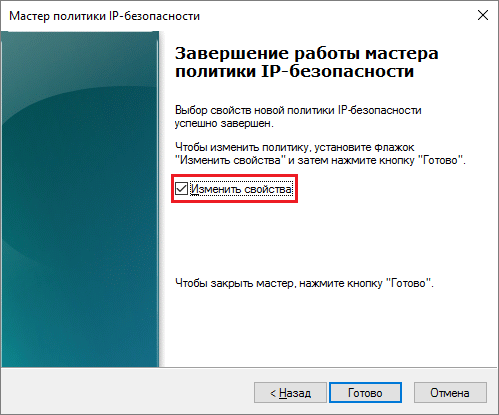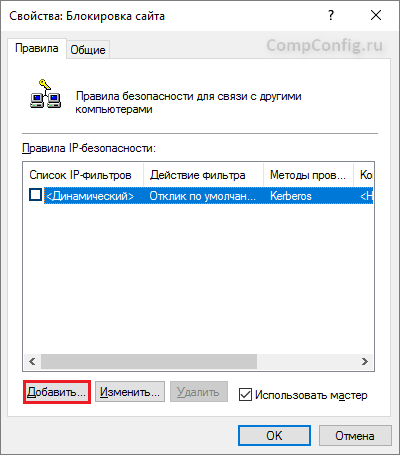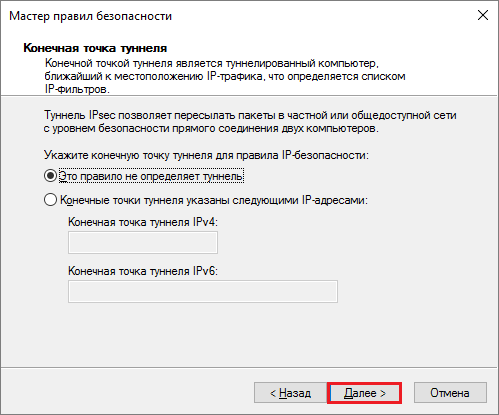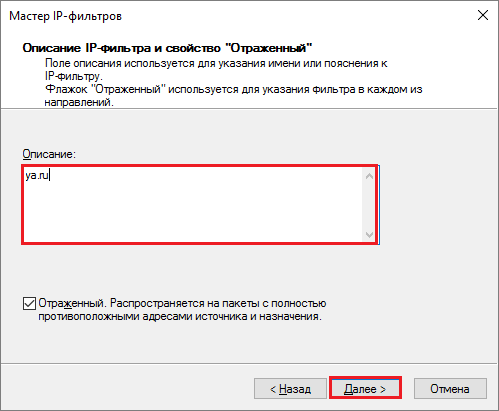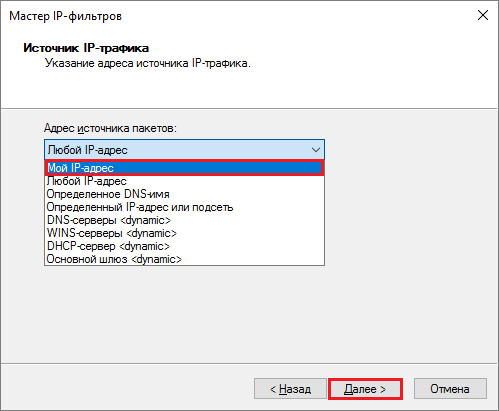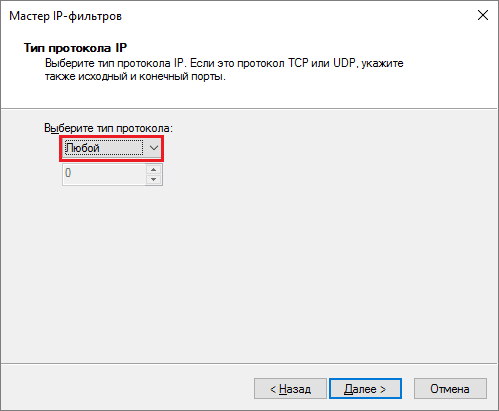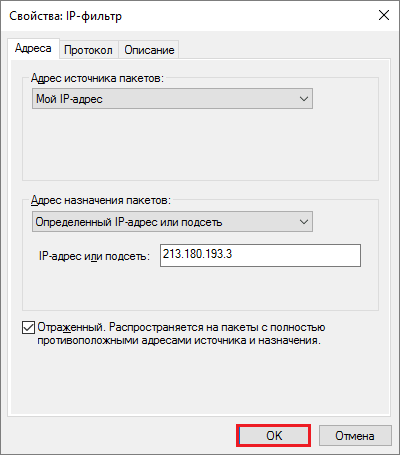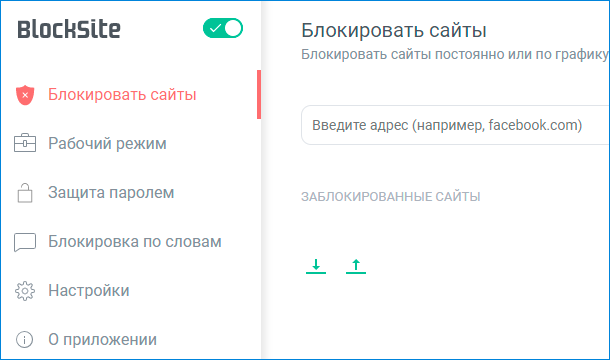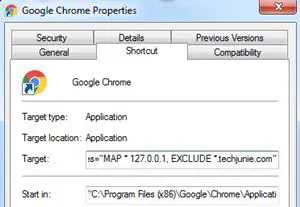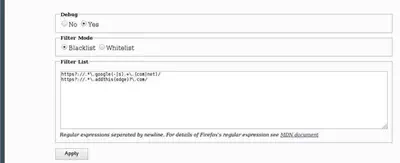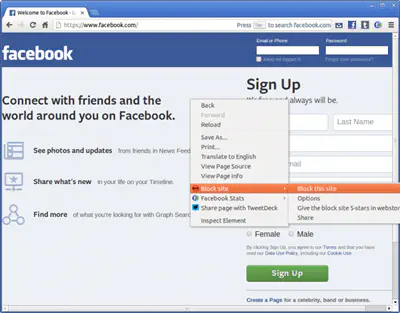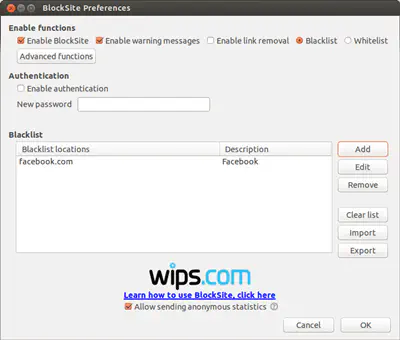Интернет — огромное место. С более чем миллиардом веб-сайтов и тысячами, добавляющими число, пока вы читаете этот пост, они открывают ваш мир для всех видов контента. Это включает в себя изрядную долю откровенного контента, неуместных шуток и оскорбительных видео. Как родитель, вы бы хотели, чтобы ваш ребенок не посещал определенные веб-сайты (или, в крайнем случае, все веб-сайты), прежде чем он научится различать добро и зло.
Сегодня в этом посте мы рассмотрим, как заблокировать все веб-сайты, кроме одобренных, на ПК с Windows 10. Это полезно для тех детей, которые используют компьютер для работы над школьными проектами или просматривают его для развлечения.
Для этого мы будем использовать настройки прокси Internet Explorer. Не волнуйся. Мы не будем заставлять вас использовать Internet Explorer в качестве браузера по умолчанию.
Хорошая вещь в Internet Explorer заключается в том, что после включения его прокси-сервера он работает во всей системе, включая приложения Windows и браузеры. Таким образом, вы можете считать это сверхбезопасным методом блокировки всех веб-сайтов в Windows 10. Для тех, кто не знает, прокси-сервер действует как шлюз между вашим компьютером и Интернетом.
Давайте посмотрим, как это сделать.
1. Через прокси-сервер Internet Explorer
Шаг 1: Откройте Internet Explorer. Если вы впервые используете IE, скорее всего, запуск займет пару секунд. После запуска коснитесь значка в виде шестеренки в правом верхнем углу и выберите «Свойства обозревателя».
Шаг 2: В окне меню параметров Интернета перейдите на вкладку «Подключения» и нажмите «Настройки локальной сети».
Шаг 3: Установите флажок «Использовать настройки прокси-сервера», который активирует текстовое поле для адреса и номера порта. Все, что вам нужно сделать, это ввести следующий адрес:
127.0.0.1
Пусть номер порта останется равным 80.
Шаг 4: Теперь нажмите кнопку «Дополнительно». Вы увидите, что адреса для HTTP и FTP уже заполнены. Прокрутите вниз и введите адреса сайтов, которые вы хотите добавить в белый список. Обязательно вводите полные адреса. Разделяйте несколько адресов точкой с запятой.
Когда закончите, нажмите OK. Теперь все веб-сайты, кроме тех, которые вы добавили в белый список, будут заблокированы на вашем ПК с Windows 10, независимо от того, какие браузеры вы используете.
Вы увидите сообщение «Интернет недоступен» или «Прокси-сервер не отвечает» при попытке доступа к заблокированным сайтам.
Вышеописанный метод следует использовать в крайнем случае, когда вы исчерпали все другие средства. В случае общего домашнего компьютера этот метод может стать раздражающим в долгосрочной перспективе и для других пользователей.
Ограничения этого метода
Одна неудача, с которой вы можете столкнуться, заключается в том, что этот метод не работает для коммутируемых соединений или при использовании VPN. Кроме того, его довольно легко отключить. Однако это верно, если только ваш малыш вообще слышал об Internet Explorer.
Есть и пара других альтернатив. Однако они не блокируют все сайты. Вместо этого вам нужно будет указать сайты, которые вы хотите заблокировать. Более того, этот способ может оказаться громоздким, если у вас длинный список.
2. Альтернативный метод: настройка файлов хоста
Хост-файлы позволяют вам переопределять доменные имена и позволяют вам перенаправить трафик с вашего компьютера на определенный IP-адрес.
Редактирование этих файлов хоста может быть опасным и может привести к тому, что некоторые приложения или веб-сайты вообще не будут загружаться, особенно в Windows 10. Вот почему Windows 10 не позволяет вам напрямую работать с этими файлами. Сначала вам нужно будет предоставить соответствующее разрешение. Давайте посмотрим, как это сделать.
Шаг 1: Перейдите по следующему пути на ПК с Windows 10 и щелкните правой кнопкой мыши файл с именем Hosts.
C:WindowsSystem32драйверыи т.д.
Шаг 2: Выберите «Свойства» и нажмите на вкладку «Пользователи». После входа выберите «Пользователи» и нажмите «Изменить».
Шаг 3: Теперь снова выберите «Пользователи» и установите флажок «Изменить». Нажмите «Применить» и «ОК».
Шаг 4: Теперь откройте файл Hosts с помощью Блокнота и нажмите Enter, чтобы добавить новую строку после localhost. Введите следующий адрес, затем пробел и адрес веб-сайта, который вы хотите заблокировать.
127.0.0.1[space][website URL]
Если это Facebook, это будет что-то вроде «127.0.0.1 www.facebook.com» без кавычек. Для нескольких веб-сайтов введите новую строку, а затем добавьте адрес. Сделав это, сохраните файл.
Теперь вернитесь к выбранному вами браузеру и попробуйте подключиться к сайтам, которые вы только что заблокировали. Вы увидите сообщение «Сайт недоступен». Это довольно надежный метод, когда профиль пользователя, не являющийся администратором, не может вносить какие-либо изменения.
Заблокируйте зло
Другой метод, который вы можете изучить, это Семья Майкрософт где вы можете заблокировать неподходящие веб-сайты для профиля ребенка. Это похоже на второй метод, который мы обсуждали выше, но у «Семьи» лучший пользовательский интерфейс и слишком много опций.
Вы можете указать возраст, и, соответственно, будут отображаться соответствующие возрасту игры и приложения. Помимо этого, вы также можете указать время экрана. Вполне естественно, что для входа в систему Family требуется учетная запись Microsoft.
Post Views: 2 151
Как запретить доступ ко всем сайтам кроме одного
Completing the CAPTCHA proves you are a human and gives you temporary access to the web property.
What can I do to prevent this in the future?
If you are on a personal connection, like at home, you can run an anti-virus scan on your device to make sure it is not infected with malware.
If you are at an office or shared network, you can ask the network administrator to run a scan across the network looking for misconfigured or infected devices.
Another way to prevent getting this page in the future is to use Privacy Pass. You may need to download version 2.0 now from the Chrome Web Store.
Cloudflare Ray ID: 71ab720f6da09b86 • Your IP : 82.102.23.104 • Performance & security by Cloudflare
Как запретить доступ ко всем сайтам кроме одного
Completing the CAPTCHA proves you are a human and gives you temporary access to the web property.
What can I do to prevent this in the future?
If you are on a personal connection, like at home, you can run an anti-virus scan on your device to make sure it is not infected with malware.
If you are at an office or shared network, you can ask the network administrator to run a scan across the network looking for misconfigured or infected devices.
Another way to prevent getting this page in the future is to use Privacy Pass. You may need to download version 2.0 now from the Chrome Web Store.
Cloudflare Ray ID: 71ab72107e476987 • Your IP : 82.102.23.104 • Performance & security by Cloudflare
Как заблокировать сайт на компьютере и телефоне (запретить доступ к черному списку URLs). Несколько способов
Вопрос от пользователя
Здравствуйте.
Подскажите, как на компьютере заблокировать доступ к списку из 10-15 сайтов (создать, так скажем, черный список. ). Дети сейчас на удаленке и постоянно отвлекаются на игры и видео.
Важно: должны не открываться только те сайты, которые я помечу (и желательно, чтобы не очень сложно было их разблокировать).
Заранее спасибо.
В принципе, вопрос решаемый! 👌
Однако, надо сделать сразу одну оговорку: если дети «прошаренные» — они могут обойти блокировку. К тому же, не забывайте, что у них есть друзья-товарищи, и вероятно на их-то смартфонах интернет может быть. 😉
Итак, теперь по теме.
Блокировка доступа к определенным сайтам
Способ 1 (для компьютеров с ОС Windows)
Вариант 1. Спец. утилита
Пожалуй, один из самых быстрых, бесплатных (и довольно надежных) способов быстро заблокировать определенные сайты — явл. утилита 📌URL Disabler (ссылка на офиц. сайт).
Чем она примечательна:
- очень простое использование: достаточно добавить нужный URL и сохранить список (см. скрин ниже 👇). Т.е. на всё-про-всё у вас уйдет 1-2 мин.!
- сайты блокируются во всех популярных браузерах (Chrome, Edge, Firefox, и пр.);
- даже если утилита не запущена — добавленные сайты все равно будут заблокированы;
- не нуждается в установке, совместима с Windows 7/10/11.
URL Disabler — как пользоваться
Кстати, обратите внимание, что свой список черных* сайтов можно защитить паролем (дабы, никто его не смог разблокировать без вас).
* Примечание: черный список — все сайты, которые в него добавлены, будут заблокированы на текущем ПК. В утилите есть еще и белый список (аналог, своего рода) — те сайты, что в него добавлены, будут открываться, а остальные — заблокированы!
Как работает утилита: когда вы откроете заблокированную страничку — браузер сообщит вам, что такой-то сайт заблокирован ( причина : «Тот, кто настраивал компьютер, заблокировал этот сайт»). Пример ниже. 👇
📌 Недостатки способа: вместо популярных браузеров на Chromium можно взять какой-нибудь старенький MX5 (например) или Opera и обойти эту защиту. Кроме этого, этот способ не подойдет для телефона.
Вариант 2. Файл Hosts
Кстати, в Windows есть системный файл hosts — интересен он тем, что отредактировав его в блокноте, можно заблокировать доступ к большому списку сайтов (причем, во всех браузерах сразу).
Что нужно сделать:
- открыть файл hosts от имени администратора;
- ввести в конец файла строку: 127.0.0.1 ya.ru (вместо ya.ru укажите свой домен). Если вам нужно заблокировать несколько сайтов (доменов) — добавляйте аналогичную строку для каждого домена;
- сохранить файл;
- перезапустить браузер;
- Всё, указанные сайты открываться не будут!
Вариант 3. Учетная запись ребенка
Этот способ не решает прямо поставленную задачу в начале статьи (т.е. конкретно выбирать, какие ресурсы блокировать, — вы не сможете). Однако, это способ вполне удобен вкупе с другими.
При использовании Windows 10/11 есть возможность создать учетную запись ребенка (причем, указать вручную его возраст). Что это даст? При входе в эту учетную запись — Windows будет ограничивать доступ к сайтам (всё нежелательное для детей — будет скрыто от их глаз).
Один минус : т.к. компания зарубежная, то и у них свои «мысли» насчет того, что «можно», а что «нет». В результате, иногда открываются сайты, которые (на мой взгляд) не всегда желательны детям.
Как создать такую учетную запись : открыть параметры Windows, перейти в раздел «Учетные записи / Семья и другие пользователи» и добавить члена семьи. В процессе создания учётной записи — укажите, что она требуется для ребенка. См. скрины ниже.
Добавить члена семьи — Windows 11
Создать учетную запись ребенка
📌 Как это работает : при включении компьютера можно будет войти под учетной записью ребенка (главное свою, администраторскую, защитить паролем 😉).
Детская учетная запись
Теперь, если вы зайдете в браузер и введете взрослый запрос, то он ничего не найдет и не покажет. См. пример на фото ниже. 👇
Зашел под учетной запись ребенка — браузер ничего не находит.
Способ 2: настройки Wi-Fi роутера (ПК, ТВ, телефоны и пр.)
Этот способ хорош тем, что сразу блокирует доступ к сайту всем устройствам, которые подключены к Интернет через Wi-Fi роутер (ПК, телефон, ноутбук, ТВ и пр.).
*
Сразу стоит сказать, что такая возможность блокировки сайтов есть далеко не во всех роутерах! Наиболее дружелюбный родительский контроль (именно с блокировкой сайтов), на мой взгляд, реализован в 📌роутерах Tp-Link и Netis (чуть хуже: Tenda, Mercusys).
См. скрины ниже: достаточно зайти в настройки роутера, открыть вкладку родительского контроля , и внести ненужные сайты в черный список. После сохранения настроек — они будут блокироваться автоматически! Удобно?! 😉
Роутер TP-LINK Archer C1200 — родительский контроль, черный список
Вводим нужный домен и сохраняем настройки // TP-Link Archer C1200
Еще один пример для роутеров Netis.
Добавляем ненужный сайт в фильтр
Не удалось получить доступ к сайту
Способ 3: род. контроль в антивирусах (ПК + телефон)
Способ достаточно надежен! Работает и на телефонах, и на ПК (благо, что современные антивирусы можно сразу по одной подписке установить на неск. устройств!).
Во многих современных антивирусах тоже есть функция родительского контроля (как и в роутерах).
Эта «штука» позволяет не только ограничить время работы за ПК, но и закрыть доступ к нежелательному контенту: причем, не только к конкретному списку сайтов, но и заблокировать определенные тематики сайтов (т.е. те URL, о которых вы можете даже не догадываться! 😉).
Мне в этом плане импонирует продукт от 📌Dr.Web — во-первых, у него в настройках можно вкл. блокировку нежелательных тематик; во-вторых, можно создать свой черный список; в-третьих, его можно установить и на ПК, и на телефон. 👇👌
Windows 10. Dr.Web — настройка антивируса, интернет-подкл.
Android 10.0. Dr.Web — мобильная версия антивируса
Способ 4: через настройки оператора
У мобильных операторов и Интернет-провайдеров в личных кабинетах могут быть спец. опции (род. контроль, защита и безопасность сети и пр.). Здесь давать конкретные названия и описания довольно сложно. но в качестве примера возьму Мегафон (не реклама, просто сам пользуюсь данным оператором).
В личном кабинете у них есть возможность подключить 📌род. контроль (на нужный вам номер телефона. Если это телефон ребенка — то вы к нему должны иметь доступ!).
Интернет таит в себе массу опасностей, особенно для неокрепших умов подрастающего поколения. Но мало кому из родителей удается оградить свое чадо от вредной информации путем запретов и увещеваний. 90% школьников с легкостью обманывают папу с мамой и продолжают посещать недетские ресурсы.
Использованием Интернета в ненадлежащих целях «грешат» и взрослые. Ошибки офисных работников нередко возникают потому, что 50% времени они заняты не делом, а социальными сетями.
Решить проблему радикально помогает только одно средство — блокировка нежелательных ресурсов. Читайте, как заблокировать сайт от детей и нерадивых взрослых восемью проверенными способами.
Содержание
- Блокировка через файл Hosts
- Хитрости, которые помешают пользователю удалить вашу запись в Hosts
- Через DNS
- В браузерах
- C помощью брандмауэра Windows или стороннего файервола
- На роутере
- Средствами родительского контроля
- С помощью статических маршрутов
- С использованием локальных политик IP-безопасности (IPSec)
Блокировка через файл Hosts
Метод блокировки веб-ресурсов через Hosts — локальную базу IP-адресов и сопоставленных им доменных имен, рассчитан на самых неопытных. Так как про Hosts сегодня знают даже младшие школьники, для многих не составит труда обнулить настройку и свести ваши старания на нет. Поэтому вам следует предпринять и меры по ее защите. Например:
- Создать для пользователя, которому вы собираетесь закрыть доступ к нежелательным сайтам, учетную запись с ограниченными правами. Тогда он не сможет ничего исправить в файле Hosts при всем желании.
- Использовать хитрости для сокрытия блокирующих записей.
Сама технология блокировки очень проста:
- Авторизуемся в Windows под учеткой администратора.
- Заходим в папку %Windir%System32driversetc, находим файлик без расширения с именем «Hosts» и открываем с помощью Блокнота или замещающей его программы. Чтобы не было проблем с сохранением изменений, можно сделать так: запустить Блокнот Windows (файл notepad.exe, находится в папке Windows) с правами админа, через меню «Файл» — «Открыть» перейти к Hosts и загрузить его в программу.
- В любое место файла с новой строки добавляем запись 127.0.0.1 сайт, где вместо «сайт» прописываем адрес блокируемого ресурса.
- Сохраняем файл на прежнем месте. Чтобы блокнот не приписал ему расширение txt, имя «hosts», пишем в кавычках, а из типов файла выбираем «все файлы».
После этого сайт перестанет открываться в браузерах, так как компьютер будет искать его не в Интернете, а на самом себе.
Хитрости, которые помешают пользователю удалить вашу запись в Hosts
Первый вариант — это сокрытие самой записи в файле. Сделать ее невидимой невозможно, но между комментариями (строчками, начинающимися с #) и ней можно вставить 2-3 сотни пустых строк. Пользователь при открытии файла, скорее всего, не обратит внимание на полосу прокрутки документа и не увидит вашу запись, так как она будет далеко внизу.
Второй вариант — это перемещение файла Hosts в другое, более укромное место. Куда его поместить, решайте сами, но чтобы система его не потеряла, придется внести небольшую правку в реестр. Откройте в редакторе RegEdit ветку HKEY_LOCAL_MACHINESYSTEMCurrentControlSetServicesTcpipParameters и в значении параметра DataBasePath пропишите новый путь к Hosts.
Через DNS
Трафик компьютера, подключенного к Интернету, проходит через сервера DNS (которые, как и hosts, сопоставляют имена веб-сайтов их ИП-адресам). Кроме DNS, предоставленных провайдером, вы можете использовать другие, например, бесплатные публичные.
Некоторые публичные ДНС имеют систему фильтрации контента, то есть не загружают на компьютер сайты с определенным содержимым.
К сожалению, блокировать ресурсы по своему выбору с помощью ДНС нельзя, но если вы хотите закрыть доступ к контенту для взрослых или к потенциально вредоносным веб-сайтам, способ весьма эффективен. Чтобы им воспользоваться, достаточно прописать в свойствах подключения и протокола версии IPv4 нужные DNS-адреса.
В этом примере использованы публичные ДНС Яндекс с фильтром взрослого контента.
Есть и другие варианты блокировок:
- Яндекс: 77.88.8.88 (основной) и 77.88.8.2 (альтернативный) — фильтрация фишинга и мошеннических ресурсов.
- Norton ConnectSafe (Symantec): 198.153.192.40 (основной) и 198.153.194.40 (альтернативный) — фильтрация фишинга, мошенничества, вредоносных программ.
- Norton ConnectSafe: 198.153.192.50 и 198.153.194.50 — то же плюс фильтр контента для взрослых.
- Norton ConnectSafe: 198.153.192.60 и 198.153.194.60 — то же плюс блокировка любой «недетской» тематики.
В браузерах
Современные браузеры содержат в себе много полезного, но функций блокировки сайтов по выбору пользователя в большинстве из них нет. Осталась она, пожалуй, только в Internet Explorer.
Чтобы возможность блокировать сайты появилась в вашем любимом браузере, достаточно установить в него специальное расширение, например, Block Site. Эта ссылка ведет в магазин Chrome, откуда вы можете скачать такой плагин (даже не один, а три с похожим именем) для Google Chrome и Яндекс.Браузер.
Принцип работы подобных расширений очень прост. Они добавляют функцию блокировки в контекстное меню. Щелкнув правой кнопкой мыши по любой ссылке (в том числе на скачивание файла) и выбрав команду «Заблокировать», вы занесете сайт в черный список. Причем целиком, а не отдельную страницу.
Некоторые из представленных расширений позволяют также пополнять черный список вручную и создавать пользовательские фильтры для блокировки по содержимому.
Плагины с функциями блока веб-ресурсов выпускаются не только для Chrome, но и для Opera, Mozilla Firefox и других, менее популярных браузеров.
Брандмауэр Windows может блокировать веб-сайты только по IP-адресам. Это не самый лучший способ, так как один IP иногда делят между собой несколько ресурсов, а большие порталы, такие как ВКонтакте и Одноклассники, занимают целые диапазоны адресов. Сторонние файерволы настраиваются более гибко — позволяют закрыть доступ даже к единственной странице. Для этого достаточно указать в программе ее URL, а не IP, что гораздо удобнее для пользователя.
Поскольку каждый файервол настраивается по-своему, а рассмотреть их все мы не можем, изучим принцип настройки универсального средства — брандмауэра Windows 10.
Для создания правила блокировки сначала определим IP сайта. Для этого удобно использовать команду ping_URL (например, «ping ya.ru») или whois-сервисы.
Далее пошагово:
- Откроем брандмауэр. В левой панели выберем «Правила исходящих подключений», а в списке «Действия» — «Создать правило».
- В следующем окне отметим «Все программы» (если сайт должен блокироваться во всех браузерах) или «Путь программы» (если в одном). При выборе второго варианта укажем путь к исполняемому файлу браузера.
- Следующее окно пропустим. После него нам предстоит указать IP, подлежащий блокировке. Отметим в нижней части окна «Область» пункт «Указанные IP-адреса» и нажмем «Добавить». Верхнее поле не трогаем, так как оно предназначено для создания правил в локальных сетях.
- Пропишем ИП-адрес или диапазон адресов веб-сайта и щелкнем ОК.
- Далее выберем «Блокировать подключение».
- Отметим сетевые профили, для которых собираемся использовать правило.
- И последним шагом присвоим правилу имя.
После нажатия «Готово» правило вступит в действие.
На роутере
Настройки контроля доступа на роутерах разных моделей неодинаковы, но их алгоритм во многом схож. Разберемся, как блокировать доступ к нежелательным сайтам на примере TP-Link.
Контроль доступа TP-Link (и не только) работает в режиме черного и белого списков. В первом случае доступ разрешается к любым веб-ресурсам, кроме указанных. Во втором — запрещается ко всем, кроме, опять же, указанных. Рассмотрим в качестве примера создание черного списка, так как он используется чаще.
- Заходим в админ-панель, открываем раздел «Контроль доступа» и нажимаем «Мастер настройки».
- В новом окне выбираем режим «IP-адрес», указываем имя узла, для которого создаем правило, и прописываем его IP или диапазон адресов.
- Далее выбираем режим «Доменное имя», пишем произвольное имя цели (для чего создается правило) и перечисляем запрещенные сайты.
- Следующим этапом создаем расписание блокировки.
- Потом задаем имя правила, проверяем все параметры и нажимаем «Завершить».
- Последний шаг — выбор режима фильтрации (в нашем случае — запретить пакетам с указанных доменов проходить через маршрутизатор) и сохранение правила. Также не забываем отметить «Включить управление контролем доступа к Интернет».
На этом настройка закончена.
Средствами родительского контроля
Родительский контроль сегодня встраивают куда только можно. Он есть во многих роутерах, антивирусных программах и даже в самих операционных системах. До выхода Windows 7 родительский контроль был отдельной системной функцией. В Windows 10 он стал «семейной безопасностью с настройками через сайт Microsoft», однако суть его от этого не поменялась. Родители по-прежнему имеют возможность ограничивать с его помощью доступ ребенка к сетевым ресурсам.
Впрочем, что мы всё о Windows да о Windows? Давайте рассмотрим, как работает родительский контроль в Касперском Интернет Секьюрити.
- Настройка ограничений выполняется через специально выделенный раздел.
- Первое, что предстоит сделать после захода в него, это установить пароль на отключение функции и изменение настроек.
- Дальше вам откроется список учетных записей пользователей, для которых можно задействовать родительский контроль. Нажмите возле выбранной учетки «Настроить ограничения».
- Ограничения доступа к веб-контенту устанавливаются в разделе «Интернет». В наличии 2 режима блокировки: сайты для взрослых (черный список) и все сайты, кроме разрешенных (белый список).
- При выборе режима черного списка вы можете задать категории контента, подлежащего блокировке, но без указаний конкретных сайтов. При выборе режима белого списка разрешенные сайты необходимо добавить в исключения. Всё остальное будет блокироваться.
Ползунок включения/выключения контроля находится вверху окна настроек в списке пользователей.
С помощью статических маршрутов
Статический (постоянный) маршрут — это жестко заданный путь следования пакетов от одного сетевого узла к другому. Например, от вашего компьютера к серверу, на котором хостится веб-сайт. Прописав в реестре Windows или в настройках роутера ложный маршрут к интернет-ресурсу (точнее, к его IP-адресу), вы сделаете так, чтобы он не открывался.
Как это выполнить:
- Определите с помощью команды ping_URL IP-адрес нужного сайта.
- Не закрывая командной строки (она должна быть запущена от админа), выполните еще одну инструкцию: route -p add IP_целевого_сайта mask 255.255.255.0 192.168.1.0 metric 1.
Ответ «Ок» означает, что маршрут к сайту 213.180.193.3 создан. Теперь на этом компьютере ya.ru открываться не будет.
В реестре Windows все статические маршруты находятся в разделе HKEY_LOCAL_MACHINESYSTEMCurrentControlSetServicesTcpipParametersPersistentRoutes.
Чтобы убрать оттуда запись, ставшую ненужной, и возобновить доступ к сайту, щелкните по записи правой кнопкой мышки и выберите «Удалить». Или выполните в командной строке инструкцию route — f. Последний способ удаляет все существующие постоянные маршруты. Если хотите убрать только один из них, выполните команду route delete IP_целевого_узла, например, route delete 213.180.193.3. После этого сайт ya.ru снова станет доступным.
С использованием локальных политик IP-безопасности (IPSec)
Использование для ограничения доступа в Интернет политики безопасности IP (IPSec) — способ нетривиальный. О существовании такой возможности знают очень немногие (в отличие от Hosts), и тот, для кого вы заблокируете некий веб-ресурс, ни за что не догадается, как вы это сделали.
С помощью IPSec можно блокировать как отдельный IP сайта, так и пул адресов. Единственный недостаток этого метода в том, что оснастка управления политиками есть не во всех редакциях Windows. Так, в домашних выпусках она отсутствует.
Создание политики IP-безопасности может показаться сложным, но только в первый раз. После нескольких попыток оно не будет отнимать у вас больше 2-3 минут. Тем более, что каждый шаг настройки сопровождает Мастер.
- Итак, для доступа к оснастке откройте в панели управления раздел «Администрирование», щелкните «Локальная политика безопасности» и выберите «Политики IP-безопасности на локальном ПК».
- Нажмите правой кнопкой мышки на пустую область правой половины окна «Локальных политик» и выберите «Создать политику ИП-безопасности». Запустится первый Мастер настройки.
- В открывшемся далее окошке укажите имя новой политики и кратко опишите ее назначение. Можно оставить эти поля по умолчанию, но лучше заполнить, чтобы потом не запутаться.
- Следом нажмите «Далее», ничего не меняя.
- Завершите работу Мастера, отметив «Изменить свойства» и щелкнув «Готово».
- В окошке свойств будущей политики IPSec кликните «Добавить». Это запустит следующий Мастер — создания правил IP-безопасности.
- В окне «Конечная точка туннеля» оставьте всё как есть.
- В разделе «Тип сети» выберите «Все подключения».
- В «Списке IP-фильтров» (их только предстоит создать) кликните «Добавить». Следом — дайте вашему списку имя и снова нажмите «Добавить». Запустится третий Мастер — IP-фильтров.
- Первым делом дайте новому фильтру описание (удобнее всего указать URL блокируемого сайта).
- Источником трафика укажите «Мой IP адрес».
- Назначением — «Определенный IP или подсеть». Ниже пропишите адрес блокируемого сайта или подсети.
- В разделе «Тип протокола» отметьте «Любой».
- Последним шагом нажмите «Изменить свойства» и «Готово». Осталось совсем немного.
- Подтвердите параметры нового фильтра.

Как разрешить или заблокировать доступ к сайтам
Информация в этой статье касается управляемых браузеров Chrome и устройств с ChromeOS.
Администратор Chrome Enterprise может добавлять URL в списки разрешенных или запрещенных адресов, чтобы пользователи могли посещать только определенные сайты. Ограничение доступа к интернет-ресурсам позволяет повысить продуктивность сотрудников и защитить корпоративные компьютеры от вирусов и вредоносного контента.
Когда используются списки запрещенных и разрешенных URL
Списки запрещенных и разрешенных URL позволяют управлять доступом на базовом уровне. Если необходима более строгая фильтрация, можно использовать фильтрацию контента, прокси-сервер или расширение.
Используйте списки запрещенных и разрешенных URL, если нужно:
- Разрешить доступ ко всем URL, кроме запрещенных. Можно закрыть пользователям доступ к определенным сайтам с помощью списка запрещенных URL, сохранив при этом доступ к остальным.
- Заблокировать доступ ко всем URL, кроме разрешенных. Вы можете заблокировать доступ ко всем URL с помощью черного списка, а затем добавить разрешенные сайты в белый список.
- Задать исключения из списка запрещенных URL. Можно закрыть доступ ко всем URL с помощью списка запрещенных URL, а затем добавить в список разрешенных ресурсов отдельные схемы, субдомены других доменов, порты или адреса.
- Разрешить браузеру Chrome открывать приложения. Можно добавить в список разрешенных URL внешние обработчики протоколов, чтобы заданные приложения открывались в браузере автоматически.
Иногда списки запрещенных и разрешенных URL не работают должным образом. Например, если вы добавили в список запрещенных URL весь сайт, а определенную страницу с этого сайта занесли в список разрешенных, пользователи смогут перейти и на другие страницы этого сайта.
Исключения из списка заблокированных URL
Не рекомендуется блокировать некоторые URL. К ним относятся:
- chrome://settings
- chrome://os-settings
- chrome-untrusted://
URL chrome://settings и chrome://os-settings являются частью операционной системы ChromeOS и браузера Chrome. Они не должны быть заблокированы.
Даже если один из этих URL будет заблокирован, пользователи смогут обойти блокировку с помощью команд JavaScript и открыть страницы. Например, если вы заблокируете подстраницу Wi-Fi chrome://os-settings/networks?type=WiFi, пользователи все равно смогут открыть ее с помощью консольных команд JavaScript.
Системные компоненты ChromeOS используют схему chrome-untrusted://, чтобы обрабатывать данные пользователей и веб-страниц. Не блокируйте этот URL, так как это может привести к сбоям в работе некоторых системных компонентов. Эта специальная схема URL позволяет Google безопасно обрабатывать любые данные, не относящиеся к операционной системе Chrome OS, используя все средства защиты, реализованные в браузере Chrome. При этом данные не могут получить доступ к функциям, зарезервированным для системных компонентов. Схема chrome-untrusted:// используется всегда, когда системный компонент может обработать данные, полученные от пользователя, или контент веб-страницы.
Если вам нужно заблокировать chrome://settings, chrome://os-settings или chrome-untrusted://, используйте правило SystemFeaturesDisableList. В результате будут заблокированы все настройки, а не только их часть. Не используйте для этого правило URLallowList или URLblockList. Подробнее…
Если вы хотите закрыть доступ к определенной странице, определите, что именно на странице вы хотите заблокировать. Затем вы можете обратиться в службу поддержки ChromeOS или браузера Chrome и объяснить, какие правила вам для этого нужны. У разработчиков появится возможность добавить правило для определенных функций, и вы сможете обойтись без блокировки.
Шаг 1. Проверьте правила
| Правило | Описание |
|---|---|
|
URLBlocklist |
Блокирует доступ пользователей к ресурсам из списка запрещенных URL. Адреса, не внесенные в список, остаются открытыми для доступа. Если правило не настроено, у пользователей есть доступ ко всем сайтам. |
|
URLAllowlist |
Используйте это правило вместе с правилом URLBlocklist, чтобы разрешить пользователям доступ к определенным URL, задав исключения из черного списка. Список разрешенных URL является приоритетным по отношению к списку запрещенных. Для работы этого правила необходимо, чтобы в списке запрещенных URL была хотя бы одна запись. Если правило не настроено, исключений из списка запрещенных URL нет. |
Шаг 2. Укажите URL, которые пользователи Chrome могут посещать
Выберите один из вариантов ниже, чтобы посмотреть соответствующие инструкции.
Консоль администратора
Правила могут применяться при входе пользователей в аккаунт на любом устройстве и в зарегистрированных браузерах на компьютерах под управлением Windows, macOS или Linux. Подробнее о том, как применяются правила…
-
На главной странице консоли администратора выберите Устройства
Управление устройствами Chrome OS.
- Нажмите Настройки
Пользователи и браузеры.
- Чтобы применить настройки ко всем пользователям и зарегистрированным браузерам, выберите организационное подразделение верхнего уровня. В противном случае выберите дочернее подразделение.
- Найдите раздел Блокировка URL и укажите нужные URL.
- Заблокированные URL. URL, доступ к которым вы хотите запретить.
Подробная информация о синтаксисе и примеры использования правила приведены в этой статье.
- Исключения из списка заблокированных URL. URL, доступ к которым вы хотите разрешить. Доступ будет предоставлен, даже если страница также указана в списке заблокированных URL.
Подробная информация о синтаксисе и примеры использования правила приведены в этой статье.
В списки запрещенных и разрешенных URL можно добавить не более 1000 адресов.
- Заблокированные URL. URL, доступ к которым вы хотите запретить.
- Нажмите Сохранить.
- Заблокированные URL не будут распознаваться приложениями, в которых используется Android System WebView. Чтобы исправить это, добавьте заблокированные URL в текстовый файл и примените этот список к приложениям Android по одному. Подробную информацию о том, как ограничить доступ к таким URL для приложений, не использующих Android System WebView, можно найти в документации к этим приложениям.
- Исключения из списка заблокированных URL, как правило, учитываются приложениями, в которых используется Android System WebView. В то же время другие приложения могут игнорировать этот список. Вы можете добавить в список разрешенных URL только те приложения, в которых используется Android System WebView. Подробнее о том, как добавлять приложения Android в список разрешенных URL…
Windows
Эти инструкции относятся к пользователям Windows, которые входят в управляемый аккаунт в браузере Chrome.
С помощью групповой политики
В редакторе групповой политики Microsoft Windows (папка «Конфигурация компьютера» или «Конфигурация пользователя») сделайте следующее:
- Выберите «Политики
Административные шаблоны
Google
Google Chrome».
- Включите правило Блокировка доступа к списку URL.
Совет. Если вы не видите это правило, скачайте последнюю версию его шаблона. - Добавьте адреса страниц, доступ к которым хотите ограничить.
Если не указать ничего, правило будет применяться по принципу Не настроено. - Включите правило Разрешить доступ к списку URL.
- Добавьте URL ресурсов, доступ к которым хотите разрешить.
Если не указать ничего, правило будет применяться по принципу Не настроено. - Примените изменения для всех пользователей.
В списки запрещенных и разрешенных URL можно добавить не более 1000 адресов. Подробная информация о синтаксисе URL приведена в статье Как разрешить или запретить доступ к сайтам: формат URL-фильтров.
macOS
Приведенная ниже информация касается пользователей компьютеров AppleMac, которые вошли в управляемый аккаунт в браузере Chrome.
В профиле конфигурации Chrome (PLIST-файл):
- Добавьте или обновите указанные ниже ключи.
- Добавьте URL, доступ к которым хотите запретить, в ключ URLBlocklist.
- Добавьте URL, доступ к которым хотите разрешить, в ключ URLAllowlist.
- Примените изменения для всех пользователей.
В списки запрещенных и разрешенных URL можно добавить не более 1000 адресов. Подробная информация о синтаксисе URL приведена в статье Как разрешить или запретить доступ к сайтам: формат URL-фильтров.
В примере ниже показано, как заблокировать все URL, кроме mail.example.com, wikipedia.org и google.com.
<key>URLBlocklist</key>
<dict>
<array>
<string>*</string>
</array>
</dict>
<key>URLAllowlist</key>
<dict>
<array>
<string>mail.example.com</string>
<string>wikipedia.org</string>
<string>google.com</string>
</array>
</dict>
Linux
Приведенная ниже информация касается пользователей компьютеров Linux, которые вошли в управляемый аккаунт в браузере Chrome.
С помощью редактора JSON-файлов:
- Откройте папку /etc/opt/chrome/policies/managed.
- Создайте или обновите JSON-файл и укажите нужные URL.
- Для правила URLBlocklist укажите URL, доступ к которым хотите запретить.
- Для правила URLAllowlist укажите URL, доступ к которым хотите разрешить.
- Примените обновление для всех пользователей.
В списки запрещенных и разрешенных URL можно добавить не более 1000 адресов. Подробная информация о синтаксисе URL приведена в статье Как разрешить или запретить доступ к сайтам: формат URL-фильтров.
В примере ниже показано, как заблокировать все URL, кроме mail.example.com, wikipedia.org и google.com.
Сначала создайте файл со списком заблокированных URL.
{
"URLBlocklist": ["*"]
}
Затем создайте файл со списком разрешенных URL.
{
"URLAllowlist": ["mail.example.com", "wikipedia.org", "google.com"]
}
Шаг 3. Убедитесь, что правила применяются
Чтобы правила Chrome вступили в силу, пользователям нужно перезапустить браузер Chrome на своих устройствах. Вы также можете проверить, правильно ли применяются правила на пользовательских устройствах.
- На управляемом устройстве откройте страницу chrome://policy.
- Нажмите Повторно загрузить правила.
- Убедитесь, что в столбце «Состояние» для правил URLBlocklist и URLAllowlist указано значение ОК.
- Нажмите Показать больше в строках правил URLBlocklist и URLAllowlist и убедитесь, что их значения совпадают с заданными вами настройками.
Эта информация оказалась полезной?
Как можно улучшить эту статью?
Содержание
- Блокируем сайты в браузере Google Chrome
- Способ 1: Расширение Block Site
- Способ 2: Программы для блокировки сайтов
- Способ 3: Редактирование файла «hosts»
- Вопросы и ответы
Не всегда использование браузера является безопасным занятием, и особенно это касается детей. Иногда из-за этого родители хотят ограничить доступ к определенным ресурсам, но не могут найти подходящей встроенной опции в веб-обозревателе. Тогда на помощь приходят специальные расширения, программы и системные средства. Сегодня мы хотим рассмотреть эту операцию более детально, взяв за пример самые разнообразные методы ее выполнения в Google Chrome.
Блокируем сайты в браузере Google Chrome
Приведенные далее инструкции подойдут также системным администраторам или учителям уроков информатики, ведь не всегда блокировка конкретных сайтов должна касаться именно маленьких детей. Каждый рассмотренный далее способ имеет свой уровень эффективности и простоты реализации, поэтому перед юзером появляется выбор, зависящий от требований и целей.
Способ 1: Расширение Block Site
В первую очередь затронем самый простой метод, который заключается в установке дополнительного расширения в Google Chrome, влияющего на его функционирование. Приложение под названием Block Site как раз и сосредоточено на том, чтобы предоставить юзеру возможность выбора веб-ресурсов для блокировки, защитив саму утилиту и сайты паролем. Давайте на примере одной страницы разберемся с осуществлением поставленной задачи.
Скачать Block Site из Google Webstore
- Для начала придется воспользоваться официальным интернет-магазином Chrome, чтобы установить оттуда Block Site. Сделайте это, перейдя по расположенной выше ссылке.
- Сразу же после инсталляции вы будете перенаправлены на страницу дополнения. Здесь потребуется принять условия лицензионного соглашения и политики конфиденциальности, разрешив приложению получать данные о сайтах, которые вы посещаете. Необходимо это как раз для блокировки.
- Затем откроется новая вкладка с главным меню расширения. Введите в специально отведенное поле адрес страницы по примеру, чтобы заблокировать его.
- Каждый сайт с ограниченным доступом будет отображаться в соответствующем списке.
- Обратите внимание на две верхние кнопки. На функции «Перенаправлять» мы не будет останавливаться, ведь она отвечает лишь за открытие установленного сайта вместо заблокированного. Подробнее рассмотрим «График».
- Здесь вы можете установить время и дни, во время которых указанные веб-ресурсы не будут доступны.
- После обязательно переместитесь в раздел «Защита паролем».
- Ознакомьтесь с присутствующими пунктами и установите галочки напротив тех, которые хотите активировать. Если включена защита паролем, значит, его нужно установить. Не забудьте его, иначе в дальнейшем не удастся удалить дополнение и получить доступ к сайтам.
- Если вы хотите установить более серьезную защиту, взяв в оборот не конкретную страницу, а целый список похожих порталов, используйте блокировку по ключевым словам, составив собственный список.
- Теперь при переходе на добавленный в черный список веб-ресурс юзер будет получать информацию, которую вы видите на скриншоте ниже.
Весь процесс инсталляции и конфигурации займет от силы несколько минут, а изменения будут внесены сразу же в текущей сессии веб-обозревателя. Обязательно устанавливайте пароли, чтобы другой пользователь просто не отключил Block Site, получив тем самым доступ к ограниченным веб-ресурсам.
Способ 2: Программы для блокировки сайтов
Сейчас многие разработчики стараются создавать софт, максимально облегчающий использование компьютера и добавляющий новые функции. К списку таких программ относятся и приложения, позволяющие блокировать сайты. Их действие распространяется на все браузеры, поэтому учитывайте это при инсталляции. Сегодня мы возьмем за пример два разных ПО, разобрав принцип их работы.
Child Control
Первый представитель подобных приложений называется Child Control и предназначен именно для родителей, которые хотят обезопасить пребывание их детей в интернете. Этот инструмент обладает собственной базой ключевых слов и черным списком страниц, что позволяет избавиться от надобности составлять перечень вручную. Недостаток этой программы заключается в том, что в ней нет функции, которая бы позволила вручную добавить сайт для блокировки.
Скачать Child Control
- После скачивания запустите исполняемый файл для начала установки. В обязательном порядке вводится электронная почта и пароль. Это позволит не только зарегистрировать профиль в ПО, но и откроет возможность получения уведомлений на электронный адрес в случае подозрительных переходов.
- Затем выберите себе подходящий аватар.
- Укажите пользователей, для которых будет осуществляться контроль, отметив учетные записи галочками.
- Вы будете уведомлены о том, что инсталляция прошла успешно. После этого можно войти на онлайн-портал для отслеживания действий или продолжить использование ПО.
- В главном меню Child Control отображается текущий пользователь, ограничения и история действий.
- При переходе на заблокированный ресурс юзер получит сообщение, которое вы видите на изображении ниже.

Бесплатно распространяется только пробная версия Child Control, в ней отсутствуют определенные функции, позволяющие расширить контроль. Более детально обо всем этом читайте на официальной странице разработчиков, что рекомендуется обязательно сделать перед приобретением полноценной сборки.
Any Weblock
Следующая программа под названием Any Weblock, наоборот, не имеет собственной базы адресов для блокировки, то есть пользователю придется вручную прописывать каждый адрес. Это удобно в тех ситуациях, когда требуется ограничить доступ к каким-то определенным веб-ресурсам. Сам процесс составления подобного перечня выглядит следующим образом:
Скачать Any Weblock
- При первом запуска софта будет предложено установить пароль. Сделайте это обязательно, чтобы посторонние пользователи не смогли получить доступ к управлению Any Weblock.
- Откроется форма создания ключа доступа. Здесь укажите сам пароль, подтвердите его и выберите секретный вопрос с ответом, чтобы в случае чего восстановить доступ.
- Затем щелкните по кнопке «Add» для добавления адресов.
- Используйте соответствующую форму для ввода адреса, субдоменов и описания.
- После веб-ресурс сразу будет добавлен в список. Снимите с него галочку, если хотите убрать блокировку.
- По завершении кликните по «Apply changes», чтобы внести все изменения и применить ограничения.

После рекомендуется проверить, вступили ли в силу настройки. Теперь другие пользователи не смогут удалить Any Weblock и получить доступ к этой программе, соответственно, блокировку сайтов обойти будет довольно проблематично.
Если ни один из предложенных выше вариантов вам по каким-либо причинам не подходит, советуем ознакомиться с другими подобными программами, которые описаны в отдельной статье на нашем сайте. Управление такими инструментами практически такое же, как вы видели выше, поэтому с пониманием не должно возникнуть никаких проблем даже у начинающих юзеров.
Подробнее: Программы для блокировки сайтов
Способ 3: Редактирование файла «hosts»
В операционной системе Windows присутствует встроенный файл под названием «hosts». Он играет роль текстового объекта, хранящего в себе информацию о доменных именах, которые используются при трансляции в сетевые адреса. Если вы самостоятельно в этом файле укажете несуществующий IP для какого-либо сайта, то при его открытии происходит перенаправление, не позволяющее корректно использовать данный ресурс. Мы рекомендуем использовать изменение этого объекта в том случае, если вы не хотите скачивать дополнительные средства для решения поставленной задачи. Дополнительно следует учитывать, что блокировка будет распространяться абсолютно на все браузеры, включая Google Chrome.
- Перейдите по пути
C:WindowsSystem32driversetc, чтобы оказаться в корне папки, где и хранится тот самый файл. - Отыщите «hosts» и кликните по нему дважды левой кнопкой мыши.
- В появившемся окне «Каким образом вы хотите открыть этот файл?» выберите удобный текстовый редактор или стандартный «Блокнот».
- Опуститесь в самый низ содержимого, где напишите
127.0.0.1, нажмите на клавишу Tab и укажите адрес сайта для блокировки. - Для большей надежности рекомендуется добавить дополнительные строки с другими возможными адресами сайта, а также ключевое слово
*.название_сайта.*для блокировки по нему. - После используйте горячую клавишу Ctrl + S для сохранения изменений.
- Откройте браузер и проверьте эффективность выполненных действий.

Недостаток этого метода заключается в том, что если пользователь зайдет под учетной записью администратора, то он сможет самостоятельно отредактировать файл, и блокировка будет снята. Из-за этого возникает надобность создания отдельного профиля с пониженным уровнем доступа. Развернуто об этом читайте в материале далее.
Подробнее: Создание новых локальных пользователей в Windows
Как видите, методов блокировки веб-ресурсов в Google Chrome существует большое количество, но каждый из них имеет определенный алгоритм необходимых для выполнения действий и будет оптимальным в определенных ситуациях, поэтому пользователю следует изучить все их, чтобы выбрать подходящий.
В распоряжении пользователей Интернета несколько способов, как в Гугл Хром заблокировать сайт. Это можно сделать через управляемый веб-проводник, с помощью специальных приложений, с применением настроек роутера и другими способами. Ниже рассмотрим каждый из вариантов подробно.
Как заблокировать сайт в Гугл Хром
Эксперты выделяют несколько путей, как заблокировать сайт, чтобы он не открывался в Хроме.
Применение управляемых браузеров
Администратор Chrome Enterprise может добавлять адреса сайтов в белый или черный списки, чтобы закрыть или открыть пользователям доступ к определенным интернет-площадкам. Такой метод подходит для корпоративной версии браузеров, когда нужно защитить рабочие ПК от вирусов и опасного контента.
Самый простой путь блокировать сайты в Хроме — использование панели администратора. Для этого сделайте такие шаги:
- Перейдите в консоль администратора Гугл.
- На главной странице выберите раздел Устройства и установите Управление устройствами Chrome OS. Если на основной странице нет символа Устройства, кликните Добавить элементы управления.
- Жмите на раздел Настройки пользователей и веб-проводников.
- Выберите компанию с пользователями или зарегистрированными веб-проводниками, для которых нужны эти правила.
- Найдите раздел блокирования URL и укажите нужные адреса. Поставьте блок на сайт для Гугл Хром путем добавления его в черный список.
На завершающем этапе сохраните внесенную информацию и проверьте, блокируются указанные сайты или нет.
Дополнения
Еще один способ блокировать сайты в Хроме — применение специальных приложений. Для решения этой задачи можно использовать несколько программ. Рассмотрим инструкцию для каждой из них.
Block Site:
- Скачайте расширение. Его задача — блокировка сайтов в Гугл Хром (отдельных страниц или целых ресурсов). С его помощью можно ставить пароль, чтобы другие пользователи не могли внести изменения в настройки.
- Установите программу, следуя подсказкам системы.
- Жмите по значку с названием приложения. Он появляется справа вверху в веб-проводнике.
- Кликните на кнопку Edit block sites list. В этом случае открывается страница приложения. Второй вариант открытия — нажать на знак шестерни справа вверху.
- Добавьте адрес. Перед тем как заблокировать сайт в Гугл Хром, чтобы он не открывался, определитесь с перечнем ресурсов и укажите их в поле Enter a web address. При желании блокировать конкретную страницу, укажите ссылку именно на нее.
- Жмите символ «плюса», чтобы добавить ресурс в перечень заблокированных, а для удаления кликните на кнопку «минуса».
- Перейдите в Account Protection и включите защиту с помощью пароля. В предложенных полях укажите адрес e-mail и сам пароль, а после кликните кнопку сохранения и жмите ОК. На завершающем этапе подтвердите адрес электронной почты.
- Активируйте Block Site в режиме Инкогнито. Такое решение позволяет избежать обхода защиты. Для этого жмите на три точки, выберите Дополнительные инструменты, а после Расширения. Там жмите Подробнее и кликните на переключатель Разрешить использование в режиме инкогнито.
Если вас интересует, как заблокировать сайт в Хроме на Андроид, можно использовать это же приложение. Установите программу с Плей Маркета, дайте необходимые доступы и сделайте следующие:
- Опуститесь вниз и жмите на кнопку Доступ.
- Кликните BlockSite.
- Переместите соответствующий переключатель в положение Включить и кликните ОК.
- Еще раз войдите в программу, если она была закрыта. Далее жмите кнопку Последние приложения справа внизу, найдите название софта и жмите на него.
- Кликните кнопку «плюс» справа внизу, после чего откроется страница с поиском блокированных ресурсов.
- Введите адрес сайта и добавьте его в черный список.
- Закройте доступ к любым приложениям, если это необходимо.
Зная, как заблокировать сайт в браузере Google Chrome, можно обезопаситься от посещения потенциально опасного ресурса, к примеру, своим ребенком.
Кроме рассмотренного выше приложения существует и другой софт, позволяющий заблокировать лишние ресурсы в Гугл Хром.
С помощью Blocklist:
- Войдите в Гугл Хром и обновите браузер, чтобы избежать проблем с установкой расширения.
- Разберитесь с принципом работы программы. В отличие от рассмотренного выше приложения, задача Blocklist — скрытие софта с результатов поиска Гугл.
- Установите дополнение и войдите на интернет-сайт, который нужно заблокировать.
- Жмите по значку приложения, имеющего вид ладони на красном фоне.
- Кликните кнопку Заблокировать данный хост, что приводит к добавлению площадки в Черный список.
- Попробуйте найти блокированный ресурс в поисковой системе Гугл.
- Активируйте ограничение в режиме Инкогнито. Для этого жмите три точки в браузере, перейдите в Дополнительные инструменты, а там Расширения. Установите нужный переключатель в положение Включено.
Рассматривая варианты, как поставить запрет на сайты от детей в браузере Гугл Хром, можно использовать и другие дополнения. Как вариант — WebFilter, который действует по аналогичному принципу. Достаточно установить программу и добавить ресурсы, которые необходимо заблокировать.
Как заблокировать в системным документах
Продвинутые пользователи могут в Хроме запретить сайт путем внесения изменений в файл hosts. Такой вариант подходит для продвинутых юзеров, которые разбираются в основах пользования Виндовс. Для решения задачи сделайте следующее:
- Войдите в диск С по пути windows/system32/drivers/etc.
- Отыщите в папке документ под названием hosts и откройте его с помощью блокнота.
- Снизу допишите 127.0.0.1, а после добавьте адрес блокируемого ресурса и сохранитесь.

Таким способом можно добавить любые интернет-сайты, которые нужно заблокировать. Вариант работает не только в Гугл Хром, но и в других проводниках.
Настройка роутера
Наиболее надежный способ заблокировать всплывающий сайт в Хроме или вообще закрыть к нему доступ — выставить правильные настройки роутера. Для этого войдите в настройки маршрутизатора, перейдите в раздел фильтров (название может отличаться), а после укажите блокируемые адреса. Таким способом можно добавить любое количество площадок в браузер от Гугл.
Как разблокировать сайт
Со временем после блокировки может появиться вопрос, как в Гугл Хром разблокировать сайт. Здесь все зависит от способа, выбранного ранее для блокировки ресурса. Если установлено расширение, его необходимо удалить или убрать ресурс из черного списка. В случае с системными настройками войдите по адресу windows/system32/drivers/etc на диске С, удалите нужный интернет-ресурс и сохранитесь. При внесении изменений в параметры роутера, войдите в него и удалите название площадки из перечня.
Итоги
Теперь вы знаете. Как в Гугл Хром заблокировать сайт с помощью роутера, специальных приложений или через диск С. Остается выбрать подходящий вариант, ввести необходимые названия и закрыть к ним доступ.
Отличного Вам дня!
Огромный объем информации окружает пользователей повсюду. Создание и развитие современных персональных компьютерных устройств, в основной своей массе представленных стационарными персональными компьютерами, ноутбуками широкого вариативного ряда и мобильными устройствами, постепенно приобретающими масштабы популярности, схожие с компьютерами, совокупно с прогрессивным программным обеспечением позволяют задействовать значительную долю информационных материалов мгновенно и с высокой скоростью взаимодействия.
Введение
Но значительный прирост массива информации, постоянно или временно используемой пользователями, стал возможен после повсеместного распространения и внедрения глобальной международной компьютерной сети «Интернет». Всемирная сеть является сосредоточением необычайно большого количества информационных ресурсов, содержащих самые разные виды открытых или закрытых цифровых данных.
Пользователи регулярно используют определенные веб-ресурсы, необходимые как для работы, контактов, удаленной передачи и обмена данными, так и игр, развлечения, разнообразных видов социального общения и других вариантов дистанционного взаимодействия. И очень часто, помимо важных и востребованных ресурсов, действительно необходимых в данный конкретный момент, например, связанных с выполнением пользователями своих профессиональных обязанностей, пользователи посещают и другие сетевые сайты, не участвующие в непосредственном управлении рабочими процессами, способные отвлекать, распылять внимание, снижать общую продуктивность и производительность, особенно во время деловой активности пользователей.
И действенным решением будет заблокировать отдельные ресурсы, прямо не задействованные в важных пользовательских операциях. Или, при существующей необходимости, также можно будет заблокировать и веб-сайты для детей или сотрудников целых организаций. И далее мы рассмотрим несколько простых эффективных способов.
Как быстро заблокировать веб-сайты непосредственно для себя?
Простой, удобный и довольно быстрый способ блокирования веб-сайтов в сетевом обозревателе «Google Chrome» связан непосредственно с использованием соответствующего расширения из, проверенных на совместимость и работоспособность, готовых решений «Интернет-магазина Chrome». Мы рекомендуем воспользоваться предлагаемым потенциалом инструмента для повышения производительности «Block Site» (прямая ссылка на ресурс), препятствующем отображению, внесенных в пользовательский черный список, сетевых ресурсов.
По завершению процедуры установки, можно использовать простые параметры веб-расширения, чтобы определить список заблокированных сайтов. Перечень предустановленных настроек довольно обширен и включает в себя разные инструменты управления. Например, пользователи могут использовать функцию перенаправления, благодаря которой, при посещении заблокированного сайта, будет осуществлен автоматический переход на другой, предварительно заданный, веб-сайт, указанный для использования (возможно «Интернет-ресурс», задействованный непосредственно для ведения рабочих операций). Или, включить возможность посещения конкретного веб-сайта по установленному расписанию, позволяющему переходить на ресурс и полноценно с ним взаимодействовать до тех пор, пока не наступит время блокировки, определенное пользователями (как вариант, задайте график для чтения и общения в социальной сети в строго отведенный промежуток времени после окончания рабочего дня).
Но насколько сложно и надежно данное решение? Абсолютно простое и понятное в использовании. Однако «Block Site» не является безусловным инструментом блокирования доступа к веб-сайтам. При необходимости внести определенные изменения, пользователи смогут перейти к настройкам расширения и быстро отредактировать установленные разрешения на блокировку, мгновенно устранив препятствие для отображения востребованного ресурса. И несмотря на способность расширения устанавливать дополнительную защиту в виде пароля для доступа к заблокированным сайтам и предпочтительным параметрам «Block Site», любой из пользователей, имеющий доступ и возможность использовать данный компьютер, может обойти заданную блокировку путем применения другого веб-браузера.
Данный способ позволяет лишь несколько усложнить для себя порядок получения доступа к отвлекающим сайтам, чтобы иметь возможность направить свои основные усилия на исполнение гораздо более важных востребованных операций, только и всего. Он не поможет полноценно контролировать посещение запрещенных веб-сайтов для детей или сотрудников в организации, а служит лишь инструментом самоконтроля.
Если у пользователей присутствуют определенные опасения, что расширению «Block Site», блокирующему установленные в настройках сетевые ресурсы, разрешено просматривать и изменять пользовательские данные на посещаемых сайтах, то можно ограничить его доступ, используя инструмент управления правами доступа «Google Chrome». Например, при желании заблокировать веб-сайт «Facebook» и запретить приложению «Block Site» задействовать операции просмотра и изменения, можно в настройках расширения веб-браузера установить подобное ограничение и отозвать разрешение непосредственно для данного конкретного сайта, внеся его в соответствующий список.
Опытные пользователи могут попытаться блокировать веб сайты с помощью изменения системного файла «hosts», путем внесения в него дополнительного собственного списка доменов и связанных с ними «IP-адресов». Однако «Google Chrome» игнорирует данный файл пользовательской системы, что предотвращает перенаправление зловредными программами веб-сайтов, таких как «Facebook», во вредоносные местоположения и исключает возможное блокирование сайтов. Поэтому расширение «Block Site» является более предпочтительным, простым, удобным и полезным решением для ежедневного индивидуального применения.
Как заблокировать сайты с помощью родительского контроля?
Расширение «Block Site» отлично работает и справляется с возложенными на него функциями, но только для личного персонального использования. К сожалению, как мы уже отмечали ранее, пользователи не могут эффективно использовать его, чтобы заблокировать доступ к запрещенным или потенциально небезопасным веб-сайтам для своих детей.
В таком случае стоит рассмотреть возможность аппаратного способа сдерживания несанкционированного доступа к сетевым ресурсам. Многие маршрутизаторы «Wi-Fi» имеют встроенные функции блокировки веб-сайтов, и такой способ будет работать намного лучше, чем представленное в предыдущем разделе расширение обозревателя «Google Chrome». Если используемый маршрутизатор оснащен подобной функцией, то пользователи могут указать в настройках устройства удаленной раздачи доступа к сети «Интернет» перечень запрещенных к посещению веб-сайтов, и никто из подключенных к данной сети «Wi-Fi» потребителей не сможет их посетить. Конечно, продвинутые и уверенные пользователи могут использовать «VPN» или «прокси-серверы», чтобы обойти установленный черный список – нет гарантированных и стопроцентных способов предотвращения доступа к закрытым сайтам. Но в любом случае, это мощный и достаточно надежный способ блокировки нежелательного содержимого в сети «Интернет».
Дополнительно, пользователи могут изучить и задействовать программу родительского контроля на своем компьютере. Помимо стороннего программного обеспечения, отслеживающего и блокирующего запрещенные действия, разумно воспользоваться встроенными полезными инструментами используемой операционной системы.
Например, создание семейной группы в «Windows 10» позволят пользователям не только определять допустимые периоды времени использования компьютера, список разрешенных приложений и игр, ограничивать и контролировать покупки в магазине «Microsoft Store», но и блокировать веб-сайты для связанной детской учетной записи. На устройствах «Mac» функция «Screen Time», добавленная в «Mac OS Catalina», позволит пользователям ограничить доступ к сайтам. В линейке ноутбуков «Chromebook» можно использовать «Family Link», чтобы контролировать, какие веб-сайты разрешено посещать детским учетным записям.
Как заблокировать доступ к веб-сайтам в организации?
Данный вариант не поможет пользователям управлять «Google Chrome» в домашних условиях. Коммерческие организации, использующие «Chrome Enterprise», могут использовать функцию «URLBlacklist» в «Google Chrome» для блокировки отдельных веб-сайтов. Эта функция предназначена для ИТ-специалистов, управляющих подключенными устройствами компании, устанавливающих корпоративные приложения, расширения и задающие другие правила управления на предприятиях. Внедрение функции блокировки позволит администраторам ограничить доступ подключенных пользователей к «Интернету», повлиять на повышение общей производительности, увеличить защиту от вирусов и вредоносного содержимого потенциально опасных сайтов.
Для получения более подробной информации об использовании функции «URLBlacklist» ответственным специалистам компаний стоит обратиться к официальной документации по блокировке сайтов корпорации «Google», полноценно представленной в сети «Интернет» на официальном сайте поддержки «Google Chrome».
Заключение
Развитие и массовое повсеместное внедрение сверхбыстрых и мощных персональных компьютерных устройств, представленных на сегодняшний день широким модельным рядом стационарных и мобильных вариантов, под управлением современного программного обеспечения совокупно повлияло на создание, распространение и применение огромного объема разнообразных видов цифровых данных, значительная часть которых представлена в глобальной сети «Интернет».
Возможности всемирной сети, помимо хранения информационных материалов и обеспечения различных способов их передачи, сфокусированы, в том числе, на предоставлении пользователям широких возможностей по изучению и удаленному взаимодействию, с представленными в «Интернете» на разных ресурсах, данными, общее количество которых велико и постоянно увеличивается.
Наличие такого значительного объема нередко отвлекает пользователей от исполнения своих прямых обязанностей или подвергает опасности детей от возможности получить доступ к запрещенным материалам. Описанные в данной статье решения помогут пользователям заблокировать лишние ресурсы и оградить себя, своих детей или сотрудников целых организаций от различных второстепенных сетевых ресурсов, в том числе и от вредоносных злонамеренных сайтов, и позволят сконцентрироваться на выполнении непосредственно важных повседневных задач.
Полную версию статьи со всеми дополнительными видео уроками смотрите в источнике. Если у вас остались вопросы, задавайте их в комментариях. А также зайдите на наш Youtube канал, там собраны более 400 обучающих видео.
Google Chrome — браузер, заслуживший большую популярность. К его достоинствам можно отнести простоту использования, хорошую встроенную антивирусную систему и быстроту работы. В связи с его широким распространением у некоторых пользователей возникает вопрос: как заблокировать сайт в Гугл Хром, и можно ли это вообще сделать?
Можно — вы без труда сможете заблокировать нежелательные ресурсы, чтобы ваши дети или подчиненные не смогли получить к ним доступ.
Содержание статьи
- На компьютерах
- Используя инструменты обозревателя
- С помощью файла Hosts
- Через расширение
- На телефонах
- Видео инструкция
- Заключение
На компьютерах
В начале рассмотри блокировку страниц в гугл хром на персональных компьютерах с ОС Виндовс версий 7- 10. Итак, есть три простых способа выполнить поставленную задачу:
- Блокировка с помощью встроенных инструментов обозревателя;
- Заблокировать посещение с помощью расширений;
- Блокировка с помощью файла hosts.
Каждый из этих методов имеет свои достоинства и недостатки. Все эти способы разобраны ниже.
Используя инструменты обозревателя
Самый простой способ — использовать инструменты самого обозревателя. Итак, для начала зайдите в «Меню-Настройки» в открытом окне обозревателя.
Переместите ползунок в самый низ и нажмите на пункт «Дополнительные».
В разделе «Система» выберите «Открыть настройки прокси-сервера для компьютера«.
Теперь, в открывшемся окне левой кнопкой мыши нажмите на пункт «Конфиденциальность». Перейдите по кнопке «Сайты».
В строку «Адрес» введите URL ресурса, который вы хотите заблокировать. Чтобы открыть доступ к блокированному ресурсу выберите его из списка «Управляемые сайты» и нажмите «Разрешить». Перед использованием этого способа обязательно очистите cookie.
Поздравляем, вы справились с задачей.
С помощью файла Hosts
В операционной системе Windows файл hosts содержит базу данных доменов, каждому из которых соответствуют IP-адреса. Проще говоря с помощью этого документа можно настроить переадресацию с одного URL на другой. Ниже покажем, как использовать возможности этого файла.
В начале необходимо провести небольшую подготовку — нажмите «Пуск» и зайдите в «Панель управления» вашего компьютера.
Выберите «Параметры папок» и во вкладке «Вид» дайте разрешение на показ скрытых файлов и директорий. Как это сделать смотрите на скриншоте ниже.
Перейдите в «Мой компьютер- Локальный диск C» и в строке поиска, которая располагается в правом верхнем углу, введите hosts.
После того, как файл будет найден, откройте его с помощью приложения «Блокнот».
Внимание! Нужный документ должен располагаться по такому адресу: C:WindowsSystem32driversetc
Содержимое должно выглядеть так:
Для того, чтобы заблокировать ресурс, используя данный файл необходимо в новой строке ввести через пробел два URL’а:
- Куда будет перенаправляться юзер;
- С какого домена.
Например, чтобы заблокировать популярную социальную сеть Вконтакте в конец файла добавьте следующую строку, и она открываться не будет:
Вместо 127.0.0.1 может быть адрес сайта — например yandex.ru. После добавления строки закройте документ и сохраните изменения.
Через расширение
По моему мнению, лучший способ для того, чтобы блокировать веб-ресурсы. Необходимо всего лишь скачать расширение и вы совершенно бесплатно получите крутой функционал. Рассмотрим как решить задачу на примере плагина BlockSite.
Необходимое время: 5 минут.
- Зайдите в «Настройки» обозревателя
- В левой колонке нажмите на пункт «Расширения»
- Нажмите «Расширение» в левом верхнем углу
- Откройте интернет магазин Гугл Хрома по ссылке в левом нижнем углу
- В строке поиска введите «BlockSite» и нажмите Enter
- Установите расширение на свой ПК
При показе веб-страницы с просьбой подписаться на платный контент нажмите: Skip.
- Перейдите в настройки расширения
Установите блокировку по домену, категории или ключевому слову.
В бесплатной версии вы можете блокировать веб-страницы по ключевому слову. Так же можете заблокировать порталы для взрослых и шесть доменов на ваш выбор.
На телефонах
К сожалению, с версии 4.2 в Андройде убрали возможность заблокировать доступ к посещению ресурсов. Поэтому придется решать вопрос с использованием стороннего приложения.
Зайдите в Плей Маркет и скачайте Block site, или другое похожее приложение.
Нажмите «Enable Auto Start» и «Enable Acessibility». Дайте приложению нужные разрешения.
Используйте свой аккаунт Гугл для входа в приложение. Программа интуитивно простая — установите необходимые настройки.
К сожалению, на данный момент это единственный способ блокировки в Хром на смартфонах.
Видео инструкция
Заключение
Теперь вы знаете самые популярные способы, как заблокировать (запретить открывать) сайт в Гугл Хром. Выбирайте любой из перечисленных выше методов и блокируйте любой ресурс.
Будь то ограничение отвлекающих факторов во время учебы или защита детей от нежелательного контента, важно знать, как блокировать веб-сайты в Chrome в Windows. Блокировка веб-сайтов — это способ гарантировать, что вредный, насильственный или сексуальный контент не попадет к людям, которым вы не хотите подвергаться. С точки зрения самодисциплины полезно заставлять себя выполнять продуктивную работу вместо того, чтобы прокручивать 9GAG весь день. Прочтите, чтобы узнать, как это сделать.
Читайте: вот 4 способа заблокировать сайты на Android
1. Блокировать сайт — веб-расширение Chrome
Самый простой способ заблокировать нежелательные веб-сайты в Chrome — использовать веб-расширение Chrome. Мы предпочитаем использовать блокировку сайта. Это просто и надежно. Он позволяет вносить веб-сайты как в белый, так и в черный список. Это также дает вам возможность блокировать URL-адреса веб-сайтов, содержащие определенные слова (например, насильственные или сексуальные термины).
Вы можете защитить паролем страницу параметров расширения, чтобы его было труднее удалить. Но это главный недостаток. Даже если вы не можете удалить его, вы всегда можете просто удалить Chrome. Или используйте другой браузер, если на то пошло.
Плюсы:
- Очень проста в настройке, установка практически в один клик
- Надежный набор функций
Минусы:
- Сам Chrome можно удалить
- Вы можете просто использовать другой браузер
Скачать блокировку сайта
2. FocusMe
Это инструмент, о котором я писал раньше. Это очень полезно для устранения отвлекающих факторов, чтобы вы могли работать более продуктивно. Однако он также имеет очень надежные возможности блокировки веб-сайтов. После установки приложения FocusMe позволяет настроить черный и белый списки для блокировки веб-сайтов. Вы можете запланировать периоды времени для блокировки этих сайтов или просто установить неограниченное количество раз. Вы также можете защитить свои настройки паролем.
Изюминкой является то, что это блокирует доступ к этим сайтам глобально: даже если бы вы использовали браузер, отличный от Chrome, вы все равно не смогли бы его обойти. Более того, он может фактически закрыть вкладки, если вы попытаетесь открыть вкладку на данном веб-сайте. Главный недостаток в том, что FocusMe — это программное обеспечение премиум-класса с внушительной годовой подпиской в 30 долларов. Мы бы не рекомендовали покупать это просто для блокировки веб-сайтов.
Плюсы:
- Функциональность черного и белого списков
- Высокая живучесть — это может помешать вам удалить
- Может блокировать не только веб-сайты
Минусы:
Скачать FocusMe
3. Файл хоста Windows
Файл hosts похож на адресную книгу, которую использует ваш компьютер — он сопоставляет определенные URL-адреса с соответствующими IP-адресами. Конечно, хост-файл не обязательно должен содержать все из них для всех веб-сайтов (для этого нужен DNS-сервер). Это не значит, что вы не можете добавлять свои собственные определения. Если вы хотите заблокировать доступ к сайту в Chrome, один из приемов — отредактировать файл хоста.
Ваш хост-файл находится в каталоге System32. Вы открываете его, вводите IP-адрес обратной связи localhost (127.0.0.1), а затем вводите URL-адрес, который хотите заблокировать. Вместо перехода на сайт ваша система просто вернется к себе. Если вы пытаетесь использовать файл hosts для блокировки доступа в Интернет, он лучше всего работает с ограниченными учетными записями пользователей. У обычного пользователя не будет прав администратора для редактирования файла hosts, поэтому он не сможет получить доступ к сайту.
Кроме того, вы можете ознакомиться с нашим списком лучших редакторов файлов хостов для Windows 10, редактор файлов хостов позволяет напрямую редактировать файл хостов, не перемещая исходный файл.
Плюсы:
- Блокирует сайт глобально, а не только в Chrome
- Пользователи со стандартными учетными записями не смогут отменить блокировку сайта.
Минусы:
- Вы должны вручную вводить каждый сайт, который хотите заблокировать.
- Пользователи с правами администратора могут просто отменить изменения.
4. Веб-фильтрация OpenDNS
Это немного более сложное решение, но оно отлично работает. Помните, что я сказал о DNS-серверах? Они говорят вашему компьютеру, какой IP-адрес соответствует какому URL. Ваш интернет-провайдер подключит вас к определенному DNS-серверу по умолчанию, но вы можете настроить свой маршрутизатор на использование лучшего поставщика, такого как OpenDNS. Как только ваш маршрутизатор настроен на использование OpenDNS, вы захотите создать учетную запись OpenDNS.
Это дает вам возможность разрешить DNS-серверу отфильтровывать для вас нежелательные веб-сайты. Если вам назначен статический IP-адрес, вам просто нужно передать его OpenDNS. Если ваш интернет-провайдер назначает вам динамический IP-адрес, вам придется установить дополнительное программное обеспечение, которое передает динамические изменения IP в OpenDNS. После того, как вы все это сделаете, заблокированные сайты на вашей панели OpenDNS больше не будут доступны для кто угодно подключен к этому конкретному маршрутизатору.
Плюсы:
- Заблокируйте доступ к нежелательным сайтам для всех, кто подключен к вашему роутеру
- Общесистемная блокировка: удаление Chrome не позволяет обойти его
Минусы:
- Относительно сложнее настроить и требует базовых навыков работы в сети
- Не позволяет получить детальный контроль доступа на уровне пользователя
Проверьте OpenDNS
5. Семейные настройки Windows 10
В Windows 10 есть ряд настроек семейства, которые позволяют контролировать и ограничивать доступ членов семьи к вашему компьютеру. Это включает в себя возможность включить фильтрацию веб-сайтов. Для этого вам необходимо настроить семейную группу Windows. Есть два класса пользователей: взрослые и дети. Взрослые пользователи имеют доступ к привилегиям учетной записи для детей. Они могут заносить в черный список веб-сайты, которые затем не будут доступны детям, когда они будут использовать любой браузер, включая Chrome.
У детей нет доступа к настройкам. Основным недостатком здесь является то, что все пользователи в группе должны иметь фактические учетные записи Microsoft, что делает это менее полезным во временных ситуациях. Это также менее полезно, если вы пытаетесь запретить себе доступ к определенным веб-сайтам.
Плюсы:
- Блокирует доступ к веб-сайту в масштабе всей системы
Минусы:
- Всем пользователям нужна учетная запись Microsoft
- Не очень полезно для самоконтроля
6. Блокировка на основе маршрутизатора.
Этот подход аналогичен подходу DNS-сервера, о котором мы упоминали ранее. Многие маршрутизаторы сами имеют возможность блокировать определенные веб-сайты. Некоторые из них имеют более надежную функциональность, чем другие, а некоторые вообще не имеют этой функции. Если в вашем маршрутизаторе есть функция «блокировать веб-сайты», она обычно присутствует в разделе «Безопасность». Вы можете указать, какие веб-сайты должны быть внесены в черный список, а также можете установить расписание для блокировки.
Если вам повезет, ваш маршрутизатор может иметь встроенную блокировку веб-сайтов на основе MAC-адресов. Это позволит вам блокировать определенные веб-сайты для определенных MAC-адресов. Это означает, что будут ограничены только те устройства, для которых вы хотите ограничить доступ к сайту.
Однако здесь есть недостатки. Хотя вы можете установить имя пользователя и пароль для ограничения доступа к маршрутизатору, другие пользователи всегда могут выполнить полный сброс маршрутизатора и отменить ваши изменения.
Плюсы:
- Общесистемный блок веб-сайта, выходящий за рамки Chrome
- Может использоваться, если у целевых пользователей есть права локального администратора
Минусы:
- Возможна полная перезагрузка роутера
- Не все маршрутизаторы обладают всеми упомянутыми здесь функциями.
7. Холодная индейка
Это для действительно хардкорных пользователей, которые не хотят блокировать ошибки. Cold Turkey похожа на FocusMe тем, что это приложение намеренно ограничивает ваш доступ к приложениям и веб-сайтам. В отличие от FocusMe, настройка по умолчанию не позволяет вам отключить его. В него встроена очень обширная защита от удаления. Блокировщик веб-сайтов надежен и позволяет вам заносить сайты в белый и черный список, помимо настроек временных ограничений и перерывов.
Специальное программное обеспечение для удаления, такое как Revo Можно использоваться, чтобы избавиться от него. Если пользователь хотел проявить творческий подход, он мог скопировать это на флэш-накопитель и приступить к удалению Cold Turkey. Но приложение имеет достаточно сильную защиту от удаления, так что вам действительно придется изо всех сил, чтобы обмануть его.
Конечно, есть и недостатки. В то время как версия по умолчанию бесплатна, версия Pro стоит 30 долларов. Более того, Холодная Турция — это действительно серьезно относится к его временам блокировки. Если вы случайно включите его на долгое время, вы буквально не сможете получить доступ к своей системе, если не принять решительные меры.
Плюсы:
- Очень надежная защита от удаления
- Множество функций блокировки веб-сайтов, таких как планирование, добавление в белый список и т. Д.
Минусы:
- Pro версия стоит дорого
- Чрезмерная защита от удаления может усложнить вам жизнь, если вы случайно включите Cold Turkey.
Скачать Cold Turkey
Каждое из этих решений для блокировки веб-сайтов имеет свои преимущества и недостатки. Если вы просто хотите заблокировать веб-сайты Chrome, расширение BlockSite предлагает отличную функциональность с поддержкой белых и черных списков. Недостатком, конечно же, является то, что другие браузеры не будут защищены. FocusMe и Cold Turkey имеют очень надежные функции блокировки и защиты от удаления. Однако они могут стоить совсем немного. А иногда они могут быть слишком рьяными: если вы случайно включите Cold Turkey, вы не сможете использовать свою систему в течение нескольких часов.
Настройка файла Hosts — это очень простой способ ограничения доступа к определенным сайтам, но он действительно работает только в том случае, если пользователи, для которых вы настраиваете, не имеют административных прав. В противном случае они могут просто откатить ваши изменения. Семейная группа Windows — отличный способ ограничить доступ ваших детей к Интернету. Теоретически. На практике это немного сложно настроить, поскольку у каждого должна быть собственная учетная запись Microsoft.
И, наконец, подходы на основе DNS и маршрутизатора отлично работают и безопасны для пользователей с правами локального администратора. Однако физический доступ к маршрутизатору представляет собой проблему, поскольку пользователи могут просто сбросить его.
Не существует надежного способа заблокировать веб-сайты в Chrome или в Windows в целом. Однако сочетание этих вариантов и разумной разработки политики может иметь большое значение.
Также читайте: Как заблокировать неприемлемые сайты на Android
Download Article
Download Article
Do you want to prevent your kids, employees, or even yourself from visiting certain websites in Google Chrome? It’s easy! If you’re using a computer or an Android, you can use a free app called Block Site to block websites and apps. If you have an iPhone or iPad, you can block any website using Screen Time. We’ll show you the quickest, easiest ways to block access to websites in Google Chrome. If you’d rather block a website from all browsers, you’ll need to edit your hosts and/or router configuration instead.
-
1
Open the Block Site page. Block Site is a free Chrome plugin that lets you block individual pages or entire websites.
- While the free version is great for blocking websites, you can also upgrade to a paid membership to password-protect your block list so nobody can make changes.
-
2
Click Add to Chrome. It’s a blue button in the upper-right side of the page.
Advertisement
-
3
Click Add extension to confirm.
-
4
Review the terms and click I Accept. Block Site is now installed.
- The basic features of the extension, including the ability to block websites, is free. If you are prompted to subscribe, click Skip at the top-right corner.
-
5
Click the Block Site icon. It’s a shield-shaped icon in the upper-right area of the Chrome. A drop-down menu will appear.
-
6
Click the gear icon. It’s at the top-right corner of the Block Site window. This loads the Block Site page.
-
7
Add a website. Click the «Enter a web address» text box near the top of the page, then type in the address of the website that you want to block.
- For example, if you wanted to block everything on the Twitter.com domain, you could type twitter.com.
- If you want to block a specific page on a website, go to that page, then copy the address by clicking the address bar at the top of the window and then pressing Ctrl + C (Windows) or Command + C (Mac). Once copied, right-click the field in Block Site and select Paste.
-
8
Click +Add Item. It’s at the right side of the text field. The website will immediately be added to Block Site’s list of blocked websites.
- You can remove your site from Block Site’s blacklist at any time by clicking the red circle icon to the right of the website’s URL in the list of blocked sites.
-
9
Set up Password Protection (optional). If you want to make sure nobody can edit your block list but you, you can pay to upgrade to Blocksite’s Unlimited plan, which comes with password and uninstall protection.[1]
If you sign up, click Password Protection in the left panel, and follow the on-screen instructions to create your secure password. -
10
Allow Block Site in incognito mode (optional). Another way that people can use to get around Block Site’s restrictions is by using Chrome’s Incognito mode. Here’s how to prevent this:
- Click the menu at the top-right corner of Chrome ⋮
- Select More tools
- Click Extensions
- Click DETAILS below the «Block Site» heading
- Click the «Allow in incognito» to enable the feature.
Advertisement
-
1
Download the Block Site app from the Play Store
. This is a free app that lets you block websites in the Android version of Chrome. Once you’ve opened the Play Store from the app drawer, follow these steps:
- Tap the search bar.
- Type in blocksite and tap Go or Enter.
- Tap the app called BlockSite with a reddish shield containing a warning symbol.
- Tap INSTALL below the «BlockSite — Block Distracting Apps and Sites» heading.
- Tap ACCEPT if prompted.
-
2
Tap OPEN to launch BlockSite. If you closed the Play Store, you can open BlockSite by tapping its shield icon in your app drawer.
-
3
Review the terms and tap I ACCEPT.
-
4
Tap ENABLE ACCESSIBILITY. It’s the green button at the bottom of the Welcome screen. This opens your Android’s Accessibility settings.
-
5
Slide the BlockSite switch to On
. You may have to tap OK to continue. This lets BlockSite block sites on your Android.
-
6
Tap the X to return to BlockSite. It’s at the top-left corner of the screen that prompts you to upgrade your membership. BlockSite will reopen.
-
7
Tap the plus +. It’s a green button in the bottom-right corner of the screen. Doing so will take you to the page where you can block websites.
-
8
Enter a website’s address. Tap the text field at the top of the screen, then type in the address of a website (e.g., facebook.com) that you want to block.
- You don’t need to type out the entire web address; just typing in the basic _____.com address will work.
-
9
Tap the + on the matching website. This adds the selected website to your block list.
-
10
Tap the checkmark [[Image:|techicon|x30px]]. It’s in the top-right corner of the screen. This adds the website to Block Site’s list of blocked sites, which prevents you from visiting the site in Chrome, as well as other browsers on your Android.
- You can unblock this website at any time by tapping the trash icon to the right of its name.
-
11
Block an entire app on your Android (optional). If you have to temporarily block an app, you can do so by tapping + in the bottom-right corner of the Block Site screen, and choose one of the apps in the «App Suggestions» list to add it to the block list.
- Like websites, you can unblock the app at any time by tapping the trash icon to the right of its name.
Advertisement
-
1
Open your iPhone or iPad’s Settings
. It’s the gear icon on the home screen or in a sub-folder. If you want to block a website in the iPhone/iPad version of Chrome, you’ll need to block in your main settings. This will also block the site on Safari and any other browsers you use.
-
2
Tap Screen Time. It’s the purple hourglass icon in the second group of settings.
-
3
Tap Turn On Screen Time. If Screen Time is not already enabled, tapping this will enable it, allowing you to create a Screen Time password and block websites.
- If you’ve already turned on Screen Time, skip to Step 6.
-
4
Tap Continue and select the phone’s owner. If you’ve already set up Screen Time on this phone, you can skip this step. If the phone is yours, tap This is My iPhone. If the phone belongs to your child, tap This is My Child’s iPhone. This will enable Screen Time, which lets you block websites.[2]
-
5
Create a Screen Time passcode if you don’t already have one. If you see an option called Use Screen Time Passcode under the «Content & Privacy Restrictions» option, tap it, and then follow the on-screen instructions to create a 4-digit PIN. If you see Change Screen Time Passcode instead, you already have a passcode and there’s no need to create one.
-
6
Tap Content & Privacy Restrictions. It’s the option with a red icon containing a warning symbol.
-
7
Tap the «Content & Privacy Restrictions» switch to turn it On
. If this switch was already on, skip to the next step instead.
-
8
Tap Content Restrictions. It’s in the first group of settings.
-
9
Tap Web Content. It’s in the middle of the menu.
-
10
Select Limit Adult Websites. This is the option that lets you block specific websites.
-
11
Tap Add Website under «Never Allow.» It’s the second instance of «Add Website» on the page.
-
12
Enter the URL you want to block. For example, if you want to block Facebook, you’d enter www.facebook.com. Tap done when you’re finished to add the site to your blocked list and return you to the previous page.
- If you’d like to remove a site from the blocked list, swipe left on the site under the «Never Allow» header and select Delete.
Advertisement
Add New Question
-
Question
Are these sites safe?
Joseph S (tntexplodes101)
Community Answer
if you mean the hyperlinks, then yes, they should be. They link directly to the Google Chrome store, which is owned by Google.
-
Question
Is there a way I can block a site without installing an app?
No, you’ll need to get «Parental Control» or a similar app. Alternatively, you can modify your PC’s host file (only advisable for advanced users).
-
Question
What if I want to block a certain malicious program on the site, but not the whole site?
Evan Thomas
Community Answer
You would have to get an antivirus program or download the Ghostery Google Chrome plugin in the Chrome Web store, which allows you to check off the tracker that you might think is causing the malicious program to appear. Refresh the site, and it will be gone. (This may require some trial and error.) If you have an anti-virus (McAfee, Avast Online, etc.), then it will automatically block it for you.
See more answers
Ask a Question
200 characters left
Include your email address to get a message when this question is answered.
Submit
Advertisement
-
Block Site also allows you to set a time limit on blocked sites, allowing you to do things like block a specific website (e.g., YouTube) during work hours on Monday through Friday (or something similar).
Thanks for submitting a tip for review!
Advertisement
-
Website blockers are not a substitute for real-time monitoring; most website blockers have vulnerabilities or workarounds somewhere, meaning that employees and kids may eventually get around them.
Advertisement
About This Article
Article SummaryX
1. Install the Block Site extension for Chrome.
2. Click the Block Site shield icon.
3. Click the gear.
4. Enter a website to block.
5. Click + Add item.
Did this summary help you?
Thanks to all authors for creating a page that has been read 921,815 times.
Is this article up to date?
Download Article
Download Article
Do you want to prevent your kids, employees, or even yourself from visiting certain websites in Google Chrome? It’s easy! If you’re using a computer or an Android, you can use a free app called Block Site to block websites and apps. If you have an iPhone or iPad, you can block any website using Screen Time. We’ll show you the quickest, easiest ways to block access to websites in Google Chrome. If you’d rather block a website from all browsers, you’ll need to edit your hosts and/or router configuration instead.
-
1
Open the Block Site page. Block Site is a free Chrome plugin that lets you block individual pages or entire websites.
- While the free version is great for blocking websites, you can also upgrade to a paid membership to password-protect your block list so nobody can make changes.
-
2
Click Add to Chrome. It’s a blue button in the upper-right side of the page.
Advertisement
-
3
Click Add extension to confirm.
-
4
Review the terms and click I Accept. Block Site is now installed.
- The basic features of the extension, including the ability to block websites, is free. If you are prompted to subscribe, click Skip at the top-right corner.
-
5
Click the Block Site icon. It’s a shield-shaped icon in the upper-right area of the Chrome. A drop-down menu will appear.
-
6
Click the gear icon. It’s at the top-right corner of the Block Site window. This loads the Block Site page.
-
7
Add a website. Click the «Enter a web address» text box near the top of the page, then type in the address of the website that you want to block.
- For example, if you wanted to block everything on the Twitter.com domain, you could type twitter.com.
- If you want to block a specific page on a website, go to that page, then copy the address by clicking the address bar at the top of the window and then pressing Ctrl + C (Windows) or Command + C (Mac). Once copied, right-click the field in Block Site and select Paste.
-
8
Click +Add Item. It’s at the right side of the text field. The website will immediately be added to Block Site’s list of blocked websites.
- You can remove your site from Block Site’s blacklist at any time by clicking the red circle icon to the right of the website’s URL in the list of blocked sites.
-
9
Set up Password Protection (optional). If you want to make sure nobody can edit your block list but you, you can pay to upgrade to Blocksite’s Unlimited plan, which comes with password and uninstall protection.[1]
If you sign up, click Password Protection in the left panel, and follow the on-screen instructions to create your secure password. -
10
Allow Block Site in incognito mode (optional). Another way that people can use to get around Block Site’s restrictions is by using Chrome’s Incognito mode. Here’s how to prevent this:
- Click the menu at the top-right corner of Chrome ⋮
- Select More tools
- Click Extensions
- Click DETAILS below the «Block Site» heading
- Click the «Allow in incognito» to enable the feature.
Advertisement
-
1
Download the Block Site app from the Play Store
. This is a free app that lets you block websites in the Android version of Chrome. Once you’ve opened the Play Store from the app drawer, follow these steps:
- Tap the search bar.
- Type in blocksite and tap Go or Enter.
- Tap the app called BlockSite with a reddish shield containing a warning symbol.
- Tap INSTALL below the «BlockSite — Block Distracting Apps and Sites» heading.
- Tap ACCEPT if prompted.
-
2
Tap OPEN to launch BlockSite. If you closed the Play Store, you can open BlockSite by tapping its shield icon in your app drawer.
-
3
Review the terms and tap I ACCEPT.
-
4
Tap ENABLE ACCESSIBILITY. It’s the green button at the bottom of the Welcome screen. This opens your Android’s Accessibility settings.
-
5
Slide the BlockSite switch to On
. You may have to tap OK to continue. This lets BlockSite block sites on your Android.
-
6
Tap the X to return to BlockSite. It’s at the top-left corner of the screen that prompts you to upgrade your membership. BlockSite will reopen.
-
7
Tap the plus +. It’s a green button in the bottom-right corner of the screen. Doing so will take you to the page where you can block websites.
-
8
Enter a website’s address. Tap the text field at the top of the screen, then type in the address of a website (e.g., facebook.com) that you want to block.
- You don’t need to type out the entire web address; just typing in the basic _____.com address will work.
-
9
Tap the + on the matching website. This adds the selected website to your block list.
-
10
Tap the checkmark [[Image:|techicon|x30px]]. It’s in the top-right corner of the screen. This adds the website to Block Site’s list of blocked sites, which prevents you from visiting the site in Chrome, as well as other browsers on your Android.
- You can unblock this website at any time by tapping the trash icon to the right of its name.
-
11
Block an entire app on your Android (optional). If you have to temporarily block an app, you can do so by tapping + in the bottom-right corner of the Block Site screen, and choose one of the apps in the «App Suggestions» list to add it to the block list.
- Like websites, you can unblock the app at any time by tapping the trash icon to the right of its name.
Advertisement
-
1
Open your iPhone or iPad’s Settings
. It’s the gear icon on the home screen or in a sub-folder. If you want to block a website in the iPhone/iPad version of Chrome, you’ll need to block in your main settings. This will also block the site on Safari and any other browsers you use.
-
2
Tap Screen Time. It’s the purple hourglass icon in the second group of settings.
-
3
Tap Turn On Screen Time. If Screen Time is not already enabled, tapping this will enable it, allowing you to create a Screen Time password and block websites.
- If you’ve already turned on Screen Time, skip to Step 6.
-
4
Tap Continue and select the phone’s owner. If you’ve already set up Screen Time on this phone, you can skip this step. If the phone is yours, tap This is My iPhone. If the phone belongs to your child, tap This is My Child’s iPhone. This will enable Screen Time, which lets you block websites.[2]
-
5
Create a Screen Time passcode if you don’t already have one. If you see an option called Use Screen Time Passcode under the «Content & Privacy Restrictions» option, tap it, and then follow the on-screen instructions to create a 4-digit PIN. If you see Change Screen Time Passcode instead, you already have a passcode and there’s no need to create one.
-
6
Tap Content & Privacy Restrictions. It’s the option with a red icon containing a warning symbol.
-
7
Tap the «Content & Privacy Restrictions» switch to turn it On
. If this switch was already on, skip to the next step instead.
-
8
Tap Content Restrictions. It’s in the first group of settings.
-
9
Tap Web Content. It’s in the middle of the menu.
-
10
Select Limit Adult Websites. This is the option that lets you block specific websites.
-
11
Tap Add Website under «Never Allow.» It’s the second instance of «Add Website» on the page.
-
12
Enter the URL you want to block. For example, if you want to block Facebook, you’d enter www.facebook.com. Tap done when you’re finished to add the site to your blocked list and return you to the previous page.
- If you’d like to remove a site from the blocked list, swipe left on the site under the «Never Allow» header and select Delete.
Advertisement
Add New Question
-
Question
Are these sites safe?
Joseph S (tntexplodes101)
Community Answer
if you mean the hyperlinks, then yes, they should be. They link directly to the Google Chrome store, which is owned by Google.
-
Question
Is there a way I can block a site without installing an app?
No, you’ll need to get «Parental Control» or a similar app. Alternatively, you can modify your PC’s host file (only advisable for advanced users).
-
Question
What if I want to block a certain malicious program on the site, but not the whole site?
Evan Thomas
Community Answer
You would have to get an antivirus program or download the Ghostery Google Chrome plugin in the Chrome Web store, which allows you to check off the tracker that you might think is causing the malicious program to appear. Refresh the site, and it will be gone. (This may require some trial and error.) If you have an anti-virus (McAfee, Avast Online, etc.), then it will automatically block it for you.
See more answers
Ask a Question
200 characters left
Include your email address to get a message when this question is answered.
Submit
Advertisement
-
Block Site also allows you to set a time limit on blocked sites, allowing you to do things like block a specific website (e.g., YouTube) during work hours on Monday through Friday (or something similar).
Thanks for submitting a tip for review!
Advertisement
-
Website blockers are not a substitute for real-time monitoring; most website blockers have vulnerabilities or workarounds somewhere, meaning that employees and kids may eventually get around them.
Advertisement
About This Article
Article SummaryX
1. Install the Block Site extension for Chrome.
2. Click the Block Site shield icon.
3. Click the gear.
4. Enter a website to block.
5. Click + Add item.
Did this summary help you?
Thanks to all authors for creating a page that has been read 921,815 times.
Is this article up to date?
2. Блокируйте веб-сайты в Windows 10 с помощью файла Hosts.
- Откройте файл хоста в Блокноте или любом другом текстовом редакторе (обычном).
- Найдите строку «127.0.0.1 localhost».
- Введите URL-адреса веб-сайтов, которые вы хотите заблокировать, под этой строкой.
- Сохраните и закройте файл hosts.
- Перезагрузите компьютер, чтобы сохранить и применить изменения.
Можете ли вы заблокировать сайт на своем компьютере?
Откройте браузер и перейдите в Инструменты (alt + x)> Свойства обозревателя. Теперь щелкните вкладку «Безопасность», а затем щелкните красный значок «Ограниченные сайты». Теперь во всплывающем окне вручную введите веб-сайты, которые вы хотите заблокировать, по одному. Щелкните Добавить после ввода названия каждого сайта.
Метод 1 в Windows 10
- Откройте меню «Пуск».
- Щелкните настройки.
- Щелкните Семья и другие пользователи.
- Щелкните ссылку «Управление настройками семьи в Интернете».
- Щелкните Просмотр веб-страниц.
- Щелкните переключатель «Блокировать неприемлемые веб-сайты».
Как я могу запретить моему ребенку посещать определенный веб-сайт?
Чтобы заблокировать доступ к веб-сайту, выполните следующие действия:
- На любом устройстве с доступом в Интернет откройте веб-браузер.
- Войдите в свою учетную запись, используя свое имя пользователя и пароль.
- Щелкните Родительский контроль, чтобы открыть панель управления.
- Выберите профиль вашего ребенка в меню слева.
- Щелкните веб-панель, чтобы открыть окно веб-активности.
Как заблокировать веб-сайты на Microsoft Edge?
Перейдите в «Свойства»> «Переключиться на вкладку« Безопасность »> в разделе« Разрешения для системы »нажмите кнопку« Продвинуться »> выберите« Добавить »->« Выбрать принцип »-> в разделе« Введите имя субъекта »добавьте свое имя пользователя Windows. 4. Чтобы заблокировать определенный веб-сайт, добавьте следующую последовательность в файл hosts Блокнота: 127.0.0.1 адрес веб-сайта.
Как заблокировать веб-сайт в брандмауэре Windows 10?
1. Откройте брандмауэр Windows из панели управления; 2. Выберите «Дополнительные настройки»; В Windows 10 просто найдите Брандмауэр Windows в строке поиска и выберите Брандмауэр Windows с расширенными настройками 3. Выберите Правила для входящих подключений на левой панели.
Как временно заблокировать сайт?
Как временно заблокировать отвлекающие сайты
- Черный список сайтов с приложениями. Используйте эти приложения, чтобы заблокировать отвлекающие веб-сайты на X часов.
- Черный список сайтов с браузерами.
- Используйте только рабочий браузер.
- Используйте только рабочий профиль пользователя.
- БОНУС: используйте режим полета.
- Комментарии 17.
Как заблокировать сайт в 18 лет?
Отсюда вы можете посетить его Параметры. Включите блокировку сайта здесь и на вкладке «Заблокированные сайты» вы можете вручную добавить URL-адреса веб-сайтов, которые хотите заблокировать. Кроме того, вы можете перейти в раздел «Контроль для взрослых», чтобы применить автоматические фильтры для блокировки веб-сайтов для взрослых в Google Chrome.
Как мне остановить неприемлемый контент?
Бесплатные варианты родительской защиты
- Откройте настройки поиска Google.
- Установите флажок «Включить безопасный поиск» в разделе «Фильтры безопасного поиска».
- Щелкните Заблокировать Безопасный поиск, чтобы ваши дети не могли отключить Безопасный поиск.
- Когда вас спросят, войдите в свою учетную запись Google.
- Щелкните Заблокировать Безопасный поиск.
- Щелкните «Вернуться к настройкам поиска».
Какие сайты родители должны блокировать?
6 сайтов, которые все родители должны добавить в свой черный список сегодня
- Перископ. Сайты прямых трансляций сейчас невероятно популярны — и, пожалуй, не больше, чем Periscope.
- После школы. After School — это анонимное приложение, предназначенное для школьников.
- Трут. Tinder — распространенное приложение для онлайн-знакомств.
- Аск.фм.
- Омегл.
- Чатрулетка.
- Комментарии 4 Написать комментарий.
Как отключить Microsoft Edge в Windows 10?
Как отключить Microsoft Edge и Internet Explorer в Windows 10
- Перейдите в C: Windows SystemApps.
- Найдите папку Microsoft Edge. Скопируйте и сохраните имя папки в любом месте, так как оно может вам понадобиться позже, если вы захотите повторно включить приложение.
- Щелкните правой кнопкой мыши папку Microsoft Edge и переименуйте ее (вы можете дать ей любое имя).
- Нажмите «Продолжить».
Как остановить работу Microsoft Edge?
Первое, что вам нужно сделать, это запретить запуск Edge в фоновом режиме:
- Используйте ярлык Windows-I, чтобы открыть приложение «Настройки» на устройстве с Windows 10.
- Перейдите в Конфиденциальность> Фоновые приложения.
- Переключите Microsoft Edge на странице, чтобы его статус считывался.
Могу ли я прекратить действие Microsoft Edge?
Закройте Microsoft Edge. Если Microsoft Edge не отвечает, опция «Завершить» сразу закроет его.
Как заблокировать IP-адрес в Windows 10?
Как я могу заблокировать IP-адреса в Windows 10? Используйте Windows-R, чтобы открыть окно запуска операционной системы. Щелкните Правила для входящих подключений в окне брандмауэра Windows в режиме повышенной безопасности. Выберите «Новое правило» в разделе «Правила для входящих подключений» справа.
Как разрешить определенные веб-сайты в Windows 10?
Шаг 1. Перейдите по следующему пути на своем ПК с Windows 10 и щелкните правой кнопкой мыши файл с именем Hosts. Шаг 2: Выберите «Свойства» и нажмите на вкладку «Пользователи». Войдя, выберите «Пользователи» и нажмите «Изменить». Шаг 3: Теперь снова выберите «Пользователи» и установите флажок «Изменить».
Как заблокировать доступ в Интернет на моем компьютере?
Зайдите в Свойства обозревателя в Панели управления. Перейдите на вкладку «Подключения» и нажмите «Настройки локальной сети». Снимите флажок «Автоматически определять настройки», а затем установите флажок «Использовать прокси-сервер» и введите настройки для несуществующего прокси-сервера. Это приведет к отключению веб-обозревателя каждый раз, когда пользователь пытается открыть веб-сайт.
Как временно заблокировать веб-сайт в Google Chrome?
Шаги
- Откройте страницу блокировки сайта. Это страница, с которой вы установите Block Site.
- Щелкните Добавить в Chrome. Это синяя кнопка в правом верхнем углу страницы.
- При появлении запроса нажмите Добавить расширение.
- Щелкните значок «Заблокировать сайт».
- Щелкните Изменить список заблокированных сайтов.
- Добавьте сайт.
- Щелкните +.
- Щелкните Защита учетной записи.
Какой лучший блокировщик сайтов?
В этом руководстве мы выбрали десять лучших программ для блокировки веб-сайтов и расширений для браузера, чтобы вы выбрали наиболее подходящий вариант.
- Заблокировать сайт.
- StayFocusd.
- Няня.
- K9 Web Protection.
- Блокировщик веб-сайтов Aobo.
- ИнтерГард.
- Чистая няня.
- Трувин.
Можно ли блокировать веб-сайты в Chrome?
1. Найдите расширение Chrome «Блокировать сайт» и добавьте его в свой браузер. Самый простой способ заблокировать веб-сайты, которые пользователи могут посещать через Google Chrome, — это загрузить расширение для браузера. Мы рекомендуем «Блокировать сайт», доступный в интернет-магазине Chrome.
Какие сайты нужно блокировать?
Блокировка этих веб-сайтов сделает жизнь ваших детей в Интернете безопаснее
- Match.com, MeetMe, Tinder и т. Д. Вы не поверите, но большой процент подростков пользуются сайтами знакомств.
- PornHub, Kink, Youjizz.com и т. Д. Источник: Mirror.co.uk.
- Omegle, Chatroulette, Flipchart и т. Д.
- Покер онлайн, захватывающие видеоигры.
- Snapchat, Whisper, Yik Yak и т. Д.
- Вы блокируете какие-либо сайты и приложения на устройствах своих детей?
Какие сайты нужно блокировать на работе?
Мы провели исследование, чтобы определить самые популярные веб-сайты, заблокированные пользователями Freedom. Пользователи Freedom очень продуктивны — они защищают и ценят свое время, не отвлекаясь.
Список: заблокировать эти 10 сайтов
- Instagram.
- Youtube.
- CNN.
- Buzzfeed.
- Yahoo.
- Reddit.
- Tumblr.
- Netflix.
Можно ли забанить сайты?
Самый простой — получить доступ к прокси-сайту. С точки зрения непрофессионала, если ваш IP-адрес был заблокирован для веб-сайта, вы можете ввести URL-адрес сайта в прокси-сайт, который затем позволит вам подключиться. Это связано с тем, что у прокси-сайта есть собственный уникальный IP-адрес, который не был заблокирован рассматриваемым веб-сайтом.
Как навсегда удалить Microsoft Edge?
Щелкните правой кнопкой мыши «Удалить Edge.cmd» и выберите «Запуск от имени администратора». Подождите, пока процесс завершится, и после его завершения перезагрузите компьютер. После перезагрузки компьютера Microsoft Edge необходимо удалить с компьютера.
Могу ли я избавиться от Microsoft Edge?
Извините, чтобы сообщить вам, что нет возможности удалить удалить Microsoft Edge, но вы можете использовать приложение «естественным образом» в Internet Explorer, установив для него браузер по умолчанию, как показано ниже. Откройте Internet Explorer и перейдите к значку настроек. Затем нажмите на опцию «Сделать Internet Explorer браузером по умолчанию».
Как полностью удалить Microsoft Edge?
Чтобы отключить Microsoft Edge, вам может потребоваться изменить имена его основных файлов. Перейдите в папку «C: Windows SystemApps » и найдите папку «Microsoft.MicrosoftEdge_8wekyb3d8bbwe». Щелкните его правой кнопкой мыши и выберите «Свойства».
Как я могу заблокировать все сайты, кроме одного?
Нажмите «Пуск», затем «Панель управления». Введите «Интернет» в поле поиска и нажмите «Свойства обозревателя». Нажмите «Контент», затем «Включить». Выберите вкладку «Одобренные сайты» и введите URL-адрес разрешенного веб-сайта в поле «Разрешить этот веб-сайт».
Как внести IP-адрес в белый список в Windows 10?
Чтобы внести свой IP в белый список:
- Войдите в RDP (удаленный рабочий стол).
- Перейти к началу.
- Выберите «Администрирование».
- Щелкните Брандмауэр Windows в режиме повышенной безопасности.
- Нажмите «Правила для входящих подключений» слева.
- В середине щелкните MSSQL Server или MySQL.
- В разделе «Сервер MSSQL» щелкните «Свойства».
- Щелкните вкладку Область.
Как разрешить только несколько веб-сайтов?
Выберите «Настройки»> «Настройки клиента»> «Веб-безопасность».
- В разделе «Веб-категории» установите флажок «Ограничить доступ к определенным категориям веб-сайтов».
- В столбце «Статус» выберите «Запретить», чтобы «ограничить» доступ ко всем веб-сайтам.
- Теперь, чтобы исключить несколько веб-сайтов и разрешить доступ, нажмите кнопку «Исключение».
Как запретить приложению доступ в Интернет в Windows 10?
Как заблокировать программу из Интернета в Windows 10
- Начните с нажатия кнопки «Пуск» Windows 10 и в разделе «Поиск» введите слово «брандмауэр».
- Вам будет представлен главный экран брандмауэра Windows 10.
- В столбце в левой части окна щелкните элемент «Дополнительные настройки…».
Можете ли вы заблокировать сигнал WIFI?
Сигналы Wi-Fi — это радиоволны, поэтому, если вы хотите заблокировать сигналы Wi-Fi, вы должны заблокировать радиоволны. Так что имейте это в виду, если вы полностью заблокируете радиосигнал в области, вы также заблокируете и мобильные сигналы. Последний и самый рискованный способ заблокировать территорию от радиосигналов — использовать Radio Jammer.
Как ограничить доступ в Интернет на моем роутере?
Политика доступа в Интернет
- Откройте веб-браузер и введите IP-адрес вашего маршрутизатора, чтобы получить доступ к административному интерфейсу.
- Перейдите к утилите политики доступа в Интернет на маршрутизаторе.
- Нажмите кнопку «Редактировать список», чтобы добавить MAC-адреса устройств, которые вы хотите ограничить.
Фото в статье «Ибирлинг» https://www.ybierling.com/en/blog-web-facebookogmetatags
Как заблокировать доступ ко всем сайтам кроме одного
В данной статье мы рассмотрим различные методы, которые помогут вам заблокировать доступ ко всем сайтам, кроме определенного. Вы узнаете, как блокировать сайты в различных браузерах и для всех пользователей сети.
- Как заблокировать сайт во всех браузерах
- Как разрешить доступ только к определенным сайтам
- Как заблокировать сайт для всех пользователей сети
- Как можно заблокировать ненужные сайты
- Полезные советы
- Выводы
Как заблокировать сайт во всех браузерах
Шаги:
- Откройте браузер и перейдите в настройки.
- Найдите раздел «Безопасность».
- В разделе «Блок-лист» вы найдете список нежелательных сайтов.
- Добавьте нужный сайт в блок-лист.
Как разрешить доступ только к определенным сайтам
Шаги:
- Откройте браузер Chrome на компьютере.
- Перейдите на нужный сайт.
- Щелкните на значок, который расположен слева от адреса сайта: блокировка, информация или предупреждение.
- Выберите «Настройки сайта».
- Измените настройки разрешений, чтобы разрешить доступ только к этому сайту.
Как заблокировать сайт для всех пользователей сети
Если вы хотите заблокировать сайт для всех пользователей сети, вы можете воспользоваться редактором JSON-файлов.
Шаги:
- Откройте папку /etc/opt/chrome/policies/managed на вашем компьютере.
- Создайте или обновите JSON-файл и добавьте нужные URL в правило URLBlocklist.
- Сохраните файл и примените обновление для всех пользователей.
Как можно заблокировать ненужные сайты
Пользователям Android наиболее простым способом блокировки ненужных сайтов является использование специального приложения BlockSite.
Шаги:
- Загрузите и установите приложение BlockSite на свое устройство.
- Предоставьте приложению необходимые разрешения.
- В приложении создайте список сайтов, которые хотите блокировать.
Полезные советы
- Перед блокировкой сайтов важно убедиться, что вы действительно хотите ограничить их доступ. Некоторые сайты могут быть полезными для работы или развлечения.
- При использовании редактора JSON-файлов будьте осторожны и следите за правильностью указания URL-адресов для блокировки. Неправильные настройки могут привести к нежелательным последствиям.
- Регулярно обновляйте свои списки блокировки, чтобы быть уверенными, что все нежелательные сайты остаются заблокированными.
Выводы
Заблокировать доступ ко всем сайтам, кроме одного, можно с помощью различных методов: настройками браузера, редактором JSON-файлов или специальными приложениями. Важно следить за актуальностью списков блокировки и быть осторожными при изменении настроек. Блокировка ненужных сайтов может повысить производительность и обеспечить безопасность вашей компьютерной сети.
Как ограничить доступ приложения
Если версия Android устройства вашего ребенка не совместима с определенным приложением или вы считаете, что оно неподходящее для него, вы можете ограничить доступ к нему. Для этого нужно открыть приложение Family Link, выбрать профиль ребенка и перейти в раздел «Управление устройствами». Там будет доступна опция «Ограничения для приложений». Найдите в списке нужное приложение и выберите его. Теперь ребенок не сможет его использовать или установить на свое устройство. Таким образом вы сможете контролировать, какие приложения имеют доступ на устройстве вашего ребенка и обеспечить ему безопасность и надлежащее использование.
Как ограничить доступ к YouTube
Если вы хотите ограничить доступ к YouTube для определенных видео, вам потребуется изменить настройки доступа. Для этого следуйте этим шагам: 1. Войдите в Творческую студию YouTube, используя свою учетную запись Google. 2. В левом меню выберите вкладку «Контент». 3. Наведите указатель мыши на видео, доступ к которому вы хотите ограничить. 4. Нажмите на стрелку вниз в разделе «Параметры доступа» и выберите один из вариантов: «Открытый доступ», «Доступ по ссылке» или «Ограниченный доступ». 5. После выбора нужной опции нажмите кнопку «Сохранить». Теперь выбранные видео будут недоступны для просмотра определенным группам пользователей. Это простой способ ограничения доступа к YouTube и защиты вашего контента.
Как запретить доступ на ютуб
Если вам нужно запретить доступ к YouTube, можно воспользоваться другим методом блокировки. Для этого откройте страницу самого канала, перейдите в раздел «О канале» и нажмите на флажок, который находится справа от этого раздела. Затем выберите опцию «Заблокировать пользователя». Это позволит ограничить доступ определенному пользователю к данному каналу. Таким образом, вы сможете предотвратить просмотр видео или комментирование на этом канале заданным лицом. Заблокированный пользователь не сможет видеть контент этого канала и взаимодействовать с ним. Этот метод блокировки может быть полезным, если вы хотите ограничить доступ к определенным видео или прекратить нежелательное поведение определенного пользователя.
Как ограничить время просмотра YouTube на компьютере
Ограничение времени, проводимого на YouTube, на компьютере является очень полезной функцией, особенно для тех, кто часто проводит много времени на этом сайте. Чтобы установить ограничение времени, необходимо выполнить следующие шаги. В правом верхнем углу экрана нажмите на изображение своего профиля. Затем выберите пункт «Настройки». После этого откроется окно с настройками. В разделе «Общие настройки» найдите пункт «Напомнить мне сделать перерыв». Когда эта функция включена, через заданный промежуток времени на экране появится уведомление, предлагающее сделать перерыв. Это поможет вам контролировать время, проведенное на YouTube, и избегать чрезмерного временипровождения на данном сайте. Не забывайте, что употребление большого количества времени на просмотре видео может отрицательно сказаться на вашем здоровье и производительности. После того, как вы установите ограничение на просмотр YouTube, вам будет проще соблюдать баланс между онлайн развлечениями и другими важными делами.
Всем привет.
Подскажите чем лучше ограничить доступ в интернет. Программно или же встроенными функциями windows
-
Вопрос задан
-
2040 просмотров
2
комментария
Решения вопроса 1
In IE — tools — Internet Options — Connections Tab — Lan Settings — Use proxy 127.0.0.1
Click advanced Add the allowed websites to the exceptions list
Будет работать для хрома. В файрфоксе то же самое, только в настройках его.
Можно и политику сделать и накатить на весь домен
Пригласить эксперта
Похожие вопросы
-
Показать ещё
Загружается…
09 окт. 2023, в 14:50
5000 руб./за проект
09 окт. 2023, в 14:44
10000 руб./за проект
09 окт. 2023, в 14:22
5000 руб./за проект
Минуточку внимания
What you have to understand is that nothing is specifically blocked on your computer, and that’s not browser-specific. Instead, traffic is filtered by a machine on the network, often the outside node (the one linking the local (LAN) network, where your computer is, to the internet (WAN), in your case, the web, where Facebook or Google’s servers are installed).
This network node is called a proxy, i.e a server that intercepts and analyses the requests your computer does, before they’re sent sent over the internet. It matches the requests’ infos with a list of filters, which has been defined by your system administrator.
The easiest way to achieve this is by blocking the DNS (Domain Name System) requests. DNS is the protocol which translates a domain name to an IP address. This can be easily bypassed by connecting using the server’s IP address directly. E.g: use 216.58.208.206 instead of google.com.
The other way to achieve such blocking, is by reading the metadata or even the content of the packets your PC will send to the distant server. This is called DPI (Deep Packet Inspection). The proxy will try to find something in the data who can identify the website you’re travelling on. This can hardly bypassed, because some nodes will block VPNs and will try to decrypt the ssl traffic (by tricking your PC to use their certificate instead of the server’s one).
Интернет — это огромный источник информации, но он также таит в себе множество столь же огромных отвлекающих факторов. Оставаться сосредоточенным в Интернете далеко не просто, поэтому желание или прямая необходимость блокировать веб-сайты — довольно распространенное явление.
Содержание
Помимо отвлекающих факторов, есть и соображения безопасности. В сети есть много тревожного контента, и, возможно, вы — обеспокоенный родитель. В любом случае, существуют способы блокировки доступа к нежелательным сайтам в Chrome и Firefox. Однако блокировка всех сайтов, кроме одного , — это совершенно другое дело, поэтому мы обсудим, зачем и как это делать.
Конкретная цель
Блокировка всех сайтов, кроме одного, создает браузер с одним сайтом, который служит очень конкретной цели. Уже тот факт, что вы будете использовать его для доступа только к одному сайту, говорит о многом. Так зачем же это делать?
Ответ довольно прост — чтобы защитить свой аккаунт и информацию. Блокируя доступ ко всем другим сайтам, вы становитесь полностью защищены от таких атак, как clickjacking и межсайтовый скриптинг. Вот почему этот подход так важен, когда речь идет о веб-сайтах с конфиденциальной личной информацией, таких как сайты медицинской тематики, финансовые сайты, учетные записи электронной почты и т.д.
Блокируя все другие сайты, вы блокируете все соединения, кроме соединения с веб-сайтом, который вы явно разрешили. Если они исходят от домена, не входящего в белый список, сторонние скрипты не будут загружаться. Разумеется, вы также не сможете открыть эти сторонние сайты в выбранном браузере вручную.
Параметр-host-rules для Chrome
Чтобы заблокировать все соединения с доменами, кроме тех, которые вы внесли в белый список, как пользователь Chrome, вы можете использовать параметр -host-rules. Вот как должен выглядеть общий параметр:
-host-rules=»MAP * 127.0.0.1, EXCLUDE * .techjunie.com»
При использовании этого параметра все остальные попытки подключения будут перенаправлены на localhost, а подключения к techjunkie.com и его поддоменам останутся доступными. Если вам нужно несколько исключений, вы можете легко добавить их следующим образом:
-host-rules=»MAP * 127.0.0.1, EXCLUDE * . techjunie.com «, «MAP * 127.0.0.1, EXCLUDE * .microsoft.com»
Добавление этого параметра в Chrome требует всего нескольких простых шагов. Вам нужно щелкнуть правой кнопкой мыши ярлык Chrome на рабочем столе, панели задач или в меню «Пуск», а затем выбрать пункт «Свойства». После этого добавьте параметр в конец списка записанных целей, оставив между ними пробел.
Теперь примените настройки, нажав OK.
Если вы хотите иметь возможность посещать другие сайты в Chrome, вы можете создать новый ярлык для этой цели, сохранив первый.
Расширение для Firefox
Если речь идет о пользователях Mozilla Firefox, им сначала нужно установить расширение для браузера под названием Simple Blocker . Оно предлагает два типа фильтрации: «Черный список» и «Белый список».
Все URL-адреса, соответствующие регулярному выражению, будут отображаться в «Черном списке», а все те, которые не соответствуют ему, — в «Белом списке». Вот пример:
R: https?://(?!(techjunie.com|microsoft.com|gmail.com))
Эта команда разрешит доступ к указанным сайтам, блокируя все остальные попытки подключения. Конечно, вы всегда можете ввести только один, чтобы создать браузер для одного сайта. Как вы можете создать новый ярлык для Chrome, вы можете создать новый профиль Firefox, что очень просто с помощью Firefox Profile Manager .
Простое удаление отвлекающих факторов
Когда мы показали вам, как блокировать все сайты, кроме одного, пришло время спросить себя, действительно ли это необходимо. Если у вас нет личных аккаунтов с конфиденциальной информацией и ваша цель — избавиться от отвлекающих факторов, то, скорее всего, в этом нет необходимости.
Если вы хотите заблокировать только некоторые отвлекающие сайты, такие как Facebook, Instagram или Twitter, вы можете заблокировать их вручную в браузере с помощью BlockSite — дополнения, доступного как для Chrome , так и для Firefox . Конечно, вы также можете вручную разблокировать сайты в любой момент.
Вот как заблокировать сайт. После установки дополнения щелкните правой кнопкой мыши на странице, выберите Блокировать сайт, затем Блокировать этот сайт.
Это не единственное блокирующее расширение для Chrome и Firefox, но оно невероятно простое и отлично работает.
После установки в Firefox вам нужно перезапустить браузер, чтобы включить дополнение, а для блокировки сайта требуется немного больше, чем щелчок правой кнопкой мыши. Вам придется добавить его в Черный список, выбрав Инструменты, а затем Дополнения на панели меню. Ниже надстройки BlockSite нажмите Preferences, выберите Blacklist, затем нажмите Add.
После добавления сайта сохраните его, нажав OK.
All but One
Блокировка всех сайтов, кроме одного, возможна как в Chrome, так и в Firefox, и это довольно просто. Но если у вас нет реальной необходимости в браузере с одним сайтом и вы ищете способ не отвлекаться от работы в Интернете, достаточно простого дополнения, чтобы устранить сайты, которые вас отвлекают.
Конечно, не все решения работают одинаково для всех. Если вы знаете более простое решение для того, чтобы оставаться сосредоточенным в Интернете, не стесняйтесь поделиться им в комментариях.
YouTube видео: Как заблокировать все сайты, кроме одного, в Chrome и Firefox
Вопросы и ответы по теме: “Как заблокировать все сайты, кроме одного, в Chrome и Firefox”
Как запретить все сайты кроме одного?
**Как заблокировать доступ ко всем сайтам, кроме добавленных в Исключения**1. Перейдите в раздел Дети.
2. Выберите профиль ребенка.
3. Перейдите в подраздел Интернет.
4. Нажмите на кнопку Настройки.
5. Убедитесь, что переключатель Контроль в интернете включен.
6. В разделе Категории сайтов выберите Заблокировать все сайты, кроме исключений.
Как заблокировать сайт во всех браузерах?
С помощью групповой политики1. Выберите “Политики Административные шаблоны Google.
2. Включите правило Блокировка доступа к списку URL.
3. Добавьте адреса страниц, доступ к которым хотите ограничить.
4. Включите правило Разрешить доступ к списку URL.
5. Добавьте URL ресурсов, доступ к которым хотите разрешить.
Как заблокировать любой сайт?
Chrome1. Заходим в Настройки и управление.
2. Выбираем Настройки.
3. Скролим в самый низ списка и кликаем по «Дополнительные».
4. Открываем настройки прокси-сервера. Попадаем в свойства интернет-соединений Windows. На заключающем этапе мы вносим нежелательные ресурсы в список опасных сайтов.
Как разрешить доступ только к определенным сайтам?
Как изменить настройки для определенного сайта1. Откройте Chrome на компьютере.
2. Перейдите на сайт.
3. Слева от веб-адреса нажмите на нужный значок: блокировка ; информация ; предупреждение .
4. Выберите Настройки сайтов.
5. Измените настройки разрешений.
Как заблокировать доступ к сайту Firefox?
Блокировка сайтов с помощью расширения Block Site1. Открываем Firefox.
2. Заходим на страницу расширения Block Site.
3. Нажимаем на кнопку «Добавить в Firefox»
4. Еще раз нажимаем «Добавить» во всплывшем окне.
5. Затем кликаем правой кнопкой мыши по иконке расширения.
Как заблокировать плохие сайты от просмотра?
Для того, чтобы заблокировать определенный сайт, откройте браузер и перейдите в настройки. Далее вам нужно зайти в раздел «Безопасность» и найти там пункт «Блок-лист». Туда и помещаются все нежелательные сайты. При этом опция блокировки имеет некоторые дополнительные функции.