Часто, возникает необходимость запретить доступ к популярным социальным сетям, таким как Вконтакте, Одноклассники, Facebook и т. д. Например, для сотрудников фирмы, или даже дома. Есть много способов это сделать. Можно, например, заблокировать с помощью специальных программ, в настройках антивируса, или фаервола, или в том же файле hosts.
Но, есть еще один интересный способ, это блокировка социальных сетей (да и любых сайтов), через роутер. В этой статье, я расскажу, как запретить доступ к социальным сетям, если устройства подключаются через роутер Tp-Link. Этим способом можно заблокировать не только социальные сети, а практически любой сайт. Большой плюс этого способа в том, что доступ будет закрыт на всех устройствах, таких как: планшеты, смартфоны, ноутбуки, и прочей технике, которая имеет возможность подключатся к интернету через маршрутизатор.
В роутерах компании Tp-Link, есть две возможности заблокировать доступ к сайтам (или открыть доступ только к определенным ресурсам). Через «Контроль доступа» (Access Control), или через «Родительский контроль» (Parental Control). Мы будем делать через «контроль доступа», так как «родительский контроль» предназначен немного для другого дела.
Инструкция подойдет для всех маршрутизаторов Tp-Link. Панель управления у всех практически одинаковая, включая такие популярные модели как: TL-WR740ND, TL-WR741N, TL-WR841N, TD-W8968, TL-WR843ND, TL-WR842ND и т. д.
Блокируем социальные сети через маршрутизатор Tp-Link
Что бы заблокировать нужные нам социальные сети, или просто сайты, нужно для начала зайти в панель управления маршрутизатором.
Все как обычно: подключаемся к маршрутизатору, открываем браузер и в адресной строке набираем адрес 192.168.1.1, или 192.168.0.1.
Откроется окно с запросом логина и пароля. По умолчанию, в Tp-Link, это admin и admin. Но, если вы уже меняли пароль на доступ к настройкам роутера, то нужно ввести установленные вами данные. Если логин и пароль по умолчанию не подходят, то придется делать сброс настроек к заводским, и настраивать роутер заново.
Вводим логин и пароль и входим в настройки.
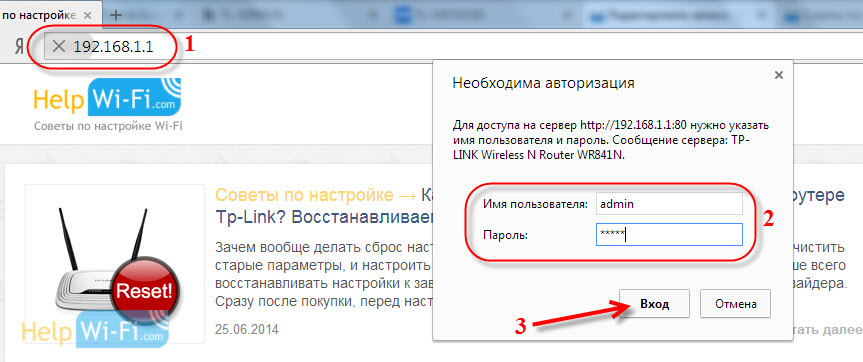
В панели управления переходим на вкладку Access Control (Контроль доступа) — Target (Цель). Мы сначала создадим список социальных сетей (или обычных сайтов), к которым хотим закрыть доступ, а затем, сможем применить это правило к любым устройствам.
Нажмите на кнопку Add New.. (Добавить…).
Напротив пункта Mode выбираем Domain Name (это значит, что блокировать ресурсы мы будем не по IP адресу, а по домену).
В пункте Target Description нужно указать любое описание для правила, на английском. Пишем там что-то типа «blocking vk».
В полях Domain Name указываем адреса сайтов, к которым хотим запретить доступ (адреса указываем без http://).


Переходим на вкладку Access Control (Контроль доступа) — Host (Узел) и нажимаем на кнопку Add New.. (Добавить…).

Значит, в поле Mode (Режим) выбираем MAC Address (MAC-адрес).
В поле Host Description (Имя узла), нужно указать какое-то понятное название. Например, «blocking_PC1». Главное, что бы вы понимали, к какому устройству относится это правило.
И самое главное, в поле MAC Address (MAC-адрес) нужно указать MAC адрес устройства, к которому вы хотите применить созданное выше правило, проще говоря, заблокировать социальные сети и прочие сайты.
Скорее всего, у вас возникнет вопрос, как узнать этот MAC адрес.
Если устройство уже подключено к этому роутеру, то его можно посмотреть на вкладке DHCP — DHCP Clients List (Список клиентов DHCP).
Просто скопируйте MAC адрес нужного устройства и вставьте его в поле.

В Android: Настройки — О телефоне — Состояние (на разных устройствах может отличатся, но примерно так).
Windows Phone: Настройки — Сведения об устройстве — Сведения и там ищите MAC адрес.
На компьютере немного сложнее, об этом я напишу в отдельной статье.
Значит так, указываем адрес нужного нам компьютера (или мобильного устройства) в поле MAC Address и нажимаем на кнопку Save (Сохранить).

Нам осталось только соединить все это.
Включаем блокировку сайтов на роутере Tp-Link
Заходим в пункт Access Control (Контроль доступа) — Rule (Правило).
Ставим галочку возле пункта Enable Internet Access Control (Включить управление контролем доступа к Интернет).
Ниже, так и оставляем пункт Deny the packets specified… (Запретить пакетам, не указанным…).
Нажимаем на кнопку Save (Сохранить).
Дальше, нажмите на Add New.. (Добавить…).
Поле Rule Name, в нем нужно указать любое имя для данного правила. Желательно, понятное название.
В поле Host выбираем нужный нам компьютер, который мы уже добавили.
В Target выбираем список сайтов для блокировки, который мы так же добавили.
Дальше, все оставляем как есть. Там еще можно настроить блокировку по времени, если нужно.
Нажимаем Save.


Еще один момент, если вы заблокируете скажем vk.com, то мобильная версия m.vk.com так же не будет работать.
Потребность блокировки доступа к определённым сайтам может возникнуть по разным причинам. Например, когда родители не хотят, чтобы дети зависали в соцсетях или заходили на интернет-ресурсы для взрослых. Или в офисе, чтобы сотрудники работали, не отвлекаясь на веб-сёрфинг. Способов для этого существует немало. Но в этой статье мы рассмотрим самый эффективный – блокировку сайта на роутере.
Ограничение доступа в интернет
Заблокировать доступ к сайту или нескольким сайтам на компьютере можно разными способами:
- Отредактировать файл hosts, который находится в папке C:\Windows\System32\drivers\etc. Открыть его можно с помощью стандартной программы «Блокнот». В этот файл дописываются адреса сайтов, которые нужно заблокировать. После сохранения изменений и перезагрузки компьютера эти сайты загружаться не будут.
- Запретить доступ к сайтам в брандмауэре Wndows. Сайты блокируются по IP-адресу. Также брандмауэр позволяет заблокировать доступ в интернет программам, например, мессенджерам.
- В популярном браузере Google Chrome есть специальное расширение Block Site, которое нужно установить из магазина Chrome. С помощью этого расширения можно запретить доступ к сайтам в этом браузере. В других браузерах при этом сайты работать будут.
- Кроме того, доступ к сайтам можно ограничить с помощью различных сервисов. Например, OpenDNS, Skydns.ru, Яндекс.DNS. Или же посредством специального программного обеспечения.
Недостаток этих способов в том, что настраивать блокировку нужно вручную на каждом компьютере. Кроме того, если пользователь ПК в курсе того, как это работает, он сможет изменить настройки и открыть доступ к заблокированным ресурсам.
Поэтому более надёжным способом блокировки является ограничение доступа в интернет через роутер. Преимущества этого способа очевидны:
- Можно настроить блокировку как для конкретного компьютера по МАС-адресу или IP, так и для нескольких компьютеров или для всех компьютеров в сети.
- Пользователи клиентских устройств, не имея доступа к роутеру, не смогут изменить настройки.
Настройка блокировки на роутере
Принципы настройки блокировки сайтов аналогичны для большинства роутеров, однако в веб-интерфейсе устройств разных производителей имеются некоторые различия. Мы рассмотрим как заблокировать доступ к сайтам на примере роутеров трёх производителей – TP-Link, Asus и ZyXEL.
TP-Link
В роутерах TP-Link имеется встроенная функция «Контроль доступа», которая позволяет либо запретить доступ к определённым сайтам либо наоборот разрешить доступ только к определённым сайтам.
Настройка целей
Для настройки блокировки войдите в веб-интерфейс вашего роутера. Найдите в меню пункт «Контроль доступа» или Access Control, если у вас англоязычная версия прошивки. Откройте подпункт «Цель» (Target). Здесь нужно добавить правило блокировки. Для этого нажмите кнопку «Создать» (Add New).
В открывшемся окне в пункте «Режим» выберите из выпадающего списка «Доменное имя», а в следующем окошке введите описание правила. В описании можете написать что угодно. Далее в полях «Доменное имя» введите адрес или часть адреса сайта, который вы хотите заблокировать. В данном примере показана блокировка социальных сетей на роутере: ВКонтакте, Facebook, Одноклассники и Мой Мир.
Не обязательно писать полный адрес. Например, для того чтобы заблокировать доступ к сайту YouTube на роутере, достаточно ввести «youtube». Тогда будет блокирован доступ ко всем сайтам, в адресе которых присутствует это слово.
Таких правил вы можете создать сколько угодно. В нашем примере мы создали 2 цели: для блокировки основных соцсетей и для YouTube. На всякий случай для YouTube было прописано «youtube.com».
Теперь вам нужно указать доступ с каких устройств или компьютеров вашей сети будет блокироваться.
Настройка узлов
Для этого переходим в разделе «Контроль доступа» в другой подпункт – «Узел» (Host). Здесь жмём кнопку «Добавить».
Можно указать IP-адреса устройств, если они в вашей сети статические. Но, как правило, они динамические. Поэтому блокировать лучше по МАС-адресу. Для этого в поле «Режим» выбираем «МАС-адрес», в поле «Имя узла» вводим любое описание, а в поле «МАС-адрес» вписываем адрес устройства, на котором нужно заблокировать доступ.
Включение
Параметры блокировки настроены. Теперь её нужно включить.
Для этого в пункте «Контроль доступа» выбираем подпункт «Правило». Здесь первым делом ставим галочку «Включить управление контролем доступа к Интернет» и жмём кнопку «Сохранить». Прокручиваем страницу вниз и жмём кнопку «Создать».
Придумываем название для правила блокировки, в поле «Узел» выбираем из списка нужный компьютер, в поле «Цель» — список блокируемых сайтов. Сохраняем настройки и перезагружаем роутер.
В данном случае была выбрана любая цель. Хотя в выпадающем меню можно было бы выбрать одну из ранее созданных целей: для блокировки YouTube или соцсетей.
ZyXEL
На роутерах фирмы ZyXEL в прошивке установлены два сервиса, с помощью которых можно ограничить доступ к сайтам. Это SkyDNS и Яндекс.DNS. В старых версиях прошивки этих сервисов нет. В этом случае нужно обновить ПО устройства.
Яндекс.DNS предназначен для блокировки вредоносных сайтов и сайтов для взрослых, но в нём нет возможности вручную указать адреса сайтов, к которым нужно закрыть доступ. Эта возможность присутствует в SkyDNS.
Регистрация в SkyDNS
Войдите в веб-интерфейс роутера и перейдите на вкладку «Безопасность». Вверху страницы выберите вкладку SkyDNS. Если вы не пользовались этим сервисом ранее, появится окно с предложением зарегистрироваться. Перейдите по ссылке на сайт и пройдите процедуру регистрации. Потребуется указать адрес электронной почты и придумать пароль. А потом выбрать тарифный план.
Сервис SkyDNS не совсем бесплатный, однако платить нужно только за расширенные возможности. Базовым функционалом можно пользоваться бесплатно.
Настройка роутера
После регистрации вы можете войти в личный кабинет и настроить блокировку сайтов. Есть возможность заблокировать доступ сразу к целым категориям сайтов. Например, к соцсетям. Для этого перейдите во вкладку «Фильтр» и поставьте галочки напротив нужных категорий. Если же вам нужно заблокировать конкретные сайты, нажмите кнопку «Разрешить всё», сохраните настройки и перейдите во вкладку «Домены». Здесь есть раздел «Чёрный список», в который вы можете добавить адреса сайтов, которые нужно заблокировать. Этот список можно редактировать, добавлять и удалять сайты в любое время, зайдя в личный кабинет SkyDNS.
Собственно, это всё, что нужно сделать. Теперь необходимо выполнить дополнительные настройки на роутере, чтобы сервис заработал на вашем устройстве.
Снова идём на вкладку SkyDNS и в открывшемся окне укажите адрес электронной почты и пароль, которые вы ввели при регистрации. Поставьте галочку в пункте «Включить» и сохраните настройки.
Бесплатный функционал SkyDNS не позволяет создавать правила блокировки для разных клиентских устройств вашей сети. То есть доступ к чёрному списку сайтов будет заблокирован на всех устройствах. Для создания отдельных профилей для каждого устройства или ПК вам придётся перейти на платный тариф.
Профили для устройств создаются там же, в личном кабинете на сайте SkyDNS. Перейдите в пункт «Настройки» — «Профили». И добавьте нужные вам профили, дав им названия. Например, «Для планшета», «Для ПК №2» и так далее. Потом во вкладке «Фильтры» задайте фильтры для каждого профиля. После этого войдите в веб-интерфейс роутера, откройте вкладку «Домашняя сеть» и кликните на устройство, которому вы хотите задать профиль. Откроется окно, в котром нужно поставить галочку напротив пункта «Постоянный IP-адрес» и нажать кнопку «Зарегистрировать». Все зарегистрированные устройства появятся на вкладке SkyDNS. Напротив каждого устройства можно выбрать нужный профиль.
Asus
Производитель роутеров Asus почему-то не удосужился сделать полноценную возможность блокировки для сайтов. В веб-интерфейсе устройства есть функция «Родительский контроль», однако она не решает данную задачу. С её помощью можно настроить ограничение доступа в интернет по времени для определённых устройств. На сайте есть отдельная статья про родительский контроль. Блокировать сайты посредством этой функции нельзя.
Есть возможность настроить фильтрацию адресов с помощью встроенного брандмауэра. Однако здесь нет возможности задать параметры блокировки для конкретного устройства. А также брандмауэр не позволяет заблокировать доступ к сайтам с адресом https.
Для того, чтобы воспользоваться этой функцией, перейдите на вкладку «Брандмауэр». Здесь минимум настроек. Блокировать сайты можно по адресам и ключевым словам.
Заключение
Таким образом, наиболее полноценно функция блокировки сайтов реализована на роутерах TP-Link. Разработчики ZyXEL поленились создать собственный функционал и обладателям этих роутеров приходится использовать сторонний сервис, который к тому же не бесплатный. А в роутерах Asus функция блокировки доступа к сайтам представлена в сильно урезанном виде.
Есть роутер D-link DIR-615.
Цель — заблокировать работу Android и iPhone приложений Вконтакте и Одноклассников.
В URL фильтр в админке роутера добавил следующие адреса:
vk.com
vkontakte.ru
userapi.com
odnoklassniki.ru
*.vk.com
*.vkontakte.ru
login.vk.com
login.vkontakte.ru
api.vk.com
api.vkontakte.ru
www.vkontakte.ru
durov.ru
www.durov.ru
www.vk.com
login.userapi.com
m.vk.com
Приложение Одноклассников работать перестало. Вконтакте работает, но с перебоями: не отображает часть картинок, но чат работает нормально. Через браузер Вконтакте не открывается.
Вопрос: на какие адреса еще может ломиться приложение?
-
Вопрос задан
-
36504 просмотра
1. dig vk.com, vkontakte.ru, «vkadre»,…
Из них выделю три (например)
87.240.143.241
87.240.131.97
87.240.188.252
2.1 whois 87.240.188.241
inetnum: 87.240.160.0 — 87.240.191.255
netname: VKONTAKTE-SPB-NET
2.2 whois 87.240.131.97
inetnum: 87.240.128.0 — 87.240.159.255
netname: VKONTAKTE-SPB-NET
Далее закрываем IP-адреса. И никого особо не волнует, что там кроме VK может очутиться
Пригласить эксперта
Оно может ломиться по IP напрямую.
m.vk.com и проблема думаю будет решена.
-
Показать ещё
Загружается…
09 окт. 2023, в 23:10
100000 руб./за проект
09 окт. 2023, в 23:07
1000 руб./за проект
09 окт. 2023, в 23:04
5000 руб./за проект
Минуточку внимания
Download Article
A simple guide to blocking websites and keywords on your home network
Download Article
- Using Your Router’s Block Function
- Using Linksys Parental Controls
- Expert Q&A
- Tips
|
|
|
Do you want to prevent people on your home or office network from opening certain websites? If you want to keep prying eyes away from certain sites, you don’t have to fork out cash for a net monitoring program. Nearly all home routers, including Netgear, TP-Link, and Xfinity, have built-in firewalls and/or parental control options that make it easy to block sites like YouTube, Facebook, and just about anything else. You’ll just need to log in to your router’s admin website through your web browser, which is easy to do. This wikiHow article will walk you through blocking unwanted websites on any router.
Things You Should Know
- If you purchased your own router, chances are that you can access its settings to filter sites that you don’t want to allow.
- In case you rent your router and don’t have the option to access its settings, you can instead edit the «Host» file on your Windows computer.
- For Macs, use Screen Time to prevent specific pages, like YouTube, from opening.
-
1
Open your router’s configuration page. The steps to block a website on your router are going to be very different depending on your router model. In most cases, you’ll need to access your router’s admin page, which you can get to by visiting its IP address in your web browser.
- Check out our guide to find your router’s IP address, or try these common options for the most popular routers:
- Linksys – https://myrouter.local
- D-Link — http://192.168.0.1
-
Netgear – http://www.routerlogin.net[1]
- Belkin — http://192.168.2.1
- ASUS — http://192.168.50.1/
- AT&T U-verse — http://192.168.1.254
- Xfinity — http://10.0.0.1
-
2
Log in to your router. Your router has a default username and password (or sometimes just a password, depending on the router). If you haven’t changed the login information, you can visit https://www.routerpasswords.com and search for your model to find the default login information.
Advertisement
-
3
Find the URL Filtering or Blocking section. The location of this will vary depending on your router. You may find this in the «Firewall» menu, or in the «Security» section.
- On a Netgear router, go to Advanced > Security > Block Sites.[2]
- If you have a TP-Link router, look for Access Control and select Host to block websites.[3]
- On most Arris routers, you’ll need to go to Firewall > Access Control.[4]
- Some routers have built-in parental controls that make it easy to block websites. For example, on a Huawei router, you can go to More Functions > Security Settings > Parental Controls to block any site or service.[5]
- On an Xfinity router (non-xFi), go to Parental Controls > Managed Services, choose Enable, and you’ll see the option for Blocked Sites.[6]
- On a Netgear router, go to Advanced > Security > Block Sites.[2]
-
4
Add the URLs or keywords that you want to block. Enter each URL that you want to block on your connected devices.[7]
- For example, if you have a Netgear router, you can enter «www.youtube.com» to block the YouTube website, but you can also enter «Roblox» if you want to block everything that mentions «Roblox.»
-
5
Save your settings. Click the «Save» or «Apply» button to save your settings. Your router will apply the settings and reboot, which may take about a minute.
- After saving your settings, try visiting the sites you added to your blocked list. If you can still access the sites, try using this guide to block websites from all browsers on your computer instead.
Advertisement
-
1
-
2
Click Parental Controls. It’s in the menu on the left side of the page, the third icon from the top that looks like a triangle.
-
3
Click the switch to turn it on
. You’ll see this switch under the «Enable parental controls» header.
-
4
Click the device that you want to manage. In the box under the header «Restrict Internet access on», you’ll see a list of all the devices on your network. Click one to be able to manage its access to the internet.
-
5
Configure that device’s settings. You can restrict that device «Never», «Always», or «Specific Times.» Once you select either «Always» or «Specific Times,» you’ll be able to add URLs and keywords you want to block.
-
6
Click OK. This saves your changes.[8]
- Your child can still access those restricted sites if they use a different network other than your own, like a cell phone using mobile data instead of Wi-Fi.
Advertisement
Add New Question
-
Question
How do I block unwanted sites on Google Chrome?
Stan Kats is a Professional Technologist and the COO and Chief Technologist for The STG IT Consulting Group in West Hollywood, California. Stan provides comprehensive technology solutions to businesses through managed IT services, and for individuals through his consumer service business, Stan’s Tech Garage. Stan holds a BA in International Relations from The University of Southern California. He began his career working in the Fortune 500 IT world. Stan founded his companies to offer an enterprise-level of expertise for small businesses and individuals.
Professional Technologist
Expert Answer
Use the built-in software that your router already has. Most routers have spots where you can enter specific sites that you don’t want people to visit.
-
Question
How can I see the WiFi password in LAN connected computer?
Look for the default Gateway, it’s generally the IP address of the Router. Open that address in a web browser. Then login to the login page of router (the general id is «admin» and password is «password» or «admin» or look on the net for default router passwords). Look for wireless settings, there you can get the password. Note: this won’t work if the default credentials are changed for the router login page or if they are using a firewall.
-
Question
Can I block Google Hangouts?
Yes, you do it the same way as any other site, the method is explained well in the article above.
See more answers
Ask a Question
200 characters left
Include your email address to get a message when this question is answered.
Submit
Advertisement
-
Many modern routers have simple mobile apps that make it easy to configure your router from your phone or tablet. For example, you can install the Linksys or Xfinity mobile app to manage your parental controls on the go.
Advertisement
About This Article
Thanks to all authors for creating a page that has been read 857,767 times.
Is this article up to date?
Многие родители и работодатели хотят ограничить доступ к определенным сайтам, включая популярную социальную сеть ВКонтакте. Один из способов это сделать — настроить роутер таким образом, чтобы он блокировал доступ к этому сайту. Этот метод является эффективным и простым в настройке, и мы расскажем вам, как это сделать в этой статье.
Содержание
- Шаг 1: Вход в настройки роутера
- Шаг 2: Ввод логина и пароля
- Шаг 3: Поиск раздела блокировки сайтов
- Как ограничить доступ к ВКонтакте на роутере
- Шаг 1: Вход в панель управления роутером
- Шаг 2: Ввод данных для входа в панель управления
- Шаг 3: Поиск раздела «Управление доступом» или «Parental Control»
- Шаг 4: Создание правила для блокировки ВКонтакте
- Шаг 5: Проверка работы блокировки
- Почему нужно запретить доступ к ВКонтакте на роутере
- Как узнать IP адрес роутера
- Как заблокировать доступ к ВКонтакте на роутере
- Как проверить работу блокировки ВКонтакте на роутере
Шаг 1: Вход в настройки роутера
Первым шагом вам нужно войти в настройки своего роутера. Для этого откройте веб-браузер и введите IP-адрес вашего роутера в адресной строке. Обычно адресом является 192.168.0.1 или 192.168.1.1. Если вы не знаете IP-адрес своего роутера, вы можете найти его в инструкции по использованию роутера или на задней панели самого роутера.
Шаг 2: Ввод логина и пароля
После входа в настройки роутера вы должны будете ввести логин и пароль для входа. Часто логином является «admin», а пароль может быть также «admin» или указан на задней панели роутера. Если это не работает, вы можете попытаться найти правильные учетные данные в инструкции или обратиться к вашему интернет-провайдеру для получения помощи.
Шаг 3: Поиск раздела блокировки сайтов
Как только вы вошли в настройки роутера, вам нужно будет найти раздел, отвечающий за блокировку сайтов или фильтрацию контента. В этом разделе вы сможете добавить ВКонтакте в список заблокированных сайтов.
Обычно этот раздел может называться «Parental Controls» (родительский контроль), «Content Filtering» (фильтрация контента) или что-то подобное. Если вы не можете найти этот раздел, попробуйте просмотреть другие разделы настроек или обратиться к руководству по использованию роутера.
Вы можете использовать также и другие способы блокировки сайта на роутере, такие как изменение DNS-сервера или настройка файрволла. Однако настройка блокировки сайта непосредственно на роутере является наиболее простым и эффективным методом.
Как ограничить доступ к ВКонтакте на роутере
Ограничение доступа к определенным сайтам, включая ВКонтакте, на роутере может быть полезно для контроля времени, потраченного на социальные сети, или для защиты ребенка от нежелательного контента. В этой статье мы расскажем, как ограничить доступ к ВКонтакте на роутере.
Шаг 1: Вход в панель управления роутером
Первым шагом является вход в панель управления роутером. Для этого необходимо открыть веб-браузер и в адресной строке набрать IP-адрес роутера. Обычно IP-адрес указан на задней панели роутера или в документации к нему. После ввода IP-адреса, нажмите клавишу Enter или пройдите по ссылке.
Шаг 2: Ввод данных для входа в панель управления
После открытия страницы входа в панель управления роутером вам может потребоваться ввести имя пользователя и пароль. Эти данные также обычно указаны на задней панели роутера или в документации к нему. Введите соответствующие данные и нажмите на кнопку «Войти» или выполните аналогичное действие, указанное на странице входа.
Шаг 3: Поиск раздела «Управление доступом» или «Parental Control»
После успешного входа в панель управления роутера, найдите раздел, который отвечает за управление доступом к сайтам. Этот раздел может называться «Управление доступом», «Parental Control» или подобным образом. Обычно этот раздел можно найти в главном меню или в разделе «Настройки безопасности».
Шаг 4: Создание правила для блокировки ВКонтакте
В разделе управления доступом найдите опцию для создания нового правила или добавления блокировки для сайта. После этого вам может потребоваться указать адрес сайта, который вы хотите заблокировать. Введите «vk.com» или полный адрес страницы ВКонтакте. Затем сохраните изменения.
Шаг 5: Проверка работы блокировки
После сохранения изменений проверьте, что доступ к ВКонтакте ограничен. Попробуйте открыть ВКонтакте на подключенном к роутеру устройстве. Если сайт недоступен или отображается сообщение о блокировке, значит блокировка работает.
Обратите внимание, что точные названия разделов и опций в панели управления роутером могут различаться в зависимости от производителя и модели роутера. Если вы не можете найти нужный раздел или опцию, обратитесь к документации к роутеру или обратитесь за помощью к специалисту.
Почему нужно запретить доступ к ВКонтакте на роутере
ВКонтакте (ВК) является одной из самых популярных социальных сетей в России и странах ближнего зарубежья. Она предоставляет своим пользователям широкий спектр возможностей, включая общение, обмен сообщениями, публикацию контента, просмотр новостей и многое другое. Однако, несмотря на все преимущества, доступ к ВКонтакте может быть ограничен в некоторых случаях.
Существует несколько причин, по которым может возникнуть необходимость запретить доступ к ВКонтакте на роутере:
- Ограничение доступа для детей и подростков.
- Увеличение производительности сети.
- Предотвращение отвлекающих действий.
- Безопасность и защита данных.
Ограничение доступа для детей и подростков. ВКонтакте может стать источником негативного влияния на детей и подростков. В ней есть возможность просмотра контента, который может быть неприемлемым для данной возрастной группы, например, насилие, порнография или насильственные игры. Запрет доступа к ВКонтакте на роутере позволит родителям ограничить доступ к такому контенту и защитить детей от нежелательного влияния.
Увеличение производительности сети. ВКонтакте — это платформа, которая предоставляет пользователю множество различных функций, включая просмотр видео, стриминг музыки, загрузку фото и другие действия, которые могут потреблять большое количество интернет-трафика и скорость загрузки. Если в семье или офисе множество пользователей активно используют ВКонтакте, это может снизить скорость интернета и негативно сказаться на производительности сети в целом. Запрещение доступа к ВКонтакте на роутере позволит улучшить производительность сети и снизить нагрузку на интернет-трафик.
Предотвращение отвлекающих действий. ВКонтакте может стать источником отвлекающих факторов для работников или учеников. Множество пользователей проводят большое количество времени в социальных сетях, что может отрицательно сказаться на их производительности и сосредоточенности. Запрет доступа к ВКонтакте на роутере может помочь уменьшить количество отвлечений и повысить эффективность работы или учебы.
Безопасность и защита данных. ВКонтакте может стать источником угрозы безопасности и утечки данных. Некоторые пользователи могут стать жертвами фишинговых атак или вредоносного программного обеспечения, которые распространяются через социальные сети. Запрещение доступа к ВКонтакте на роутере помогает защитить пользователей от подобных угроз и снижает риск возникновения проблем с безопасностью и утечкой конфиденциальных данных.
Таким образом, запрет доступа к ВКонтакте на роутере может быть полезным решением для ограничения нежелательного контента, повышения производительности сети, предотвращения отвлекающих действий и защиты данных.
Как узнать IP адрес роутера
IP-адрес роутера – это уникальный идентификатор, который нужен для доступа к настройкам устройства и управления сетью. Вот несколько способов, как узнать IP адрес роутера:
-
Используя командную строку в операционной системе Windows:
- Откройте командную строку, нажав клавишу Win + R и введя команду cmd.
- В командной строке введите команду ipconfig и нажмите клавишу Enter.
- Найдите раздел Default Gateway, где будет указан IP-адрес вашего роутера.
-
Используя командную строку в операционной системе macOS:
- Откройте Terminal, который находится в папке «Утилиты».
- В терминале введите команду netstat -nr | grep default и нажмите клавишу Enter.
- Найдите IP-адрес в строке default.
-
Используя настройки роутера:
- Подключитесь к сети роутера с помощью компьютера или мобильного устройства.
- Откройте браузер и введите в адресной строке IP-адрес 192.168.0.1 или 192.168.1.1.
- В открывшемся окне авторизации введите логин и пароль.
- Найдите раздел, где указан IP-адрес роутера.
-
Используя специальные программы для сканирования сети:
- Скачайте и установите программу для сканирования сети, например, Advanced IP Scanner.
- Запустите программу и нажмите кнопку «Start Scanning».
- После завершения сканирования найдите в списке устройств роутер и узнайте его IP-адрес.
Выберите подходящий для вас способ и узнайте IP адрес роутера. Эта информация будет необходима для дальнейших действий по настройке роутера и ограничению доступа к ВКонтакте.
Как заблокировать доступ к ВКонтакте на роутере
Блокировка доступа к определенным веб-сайтам на роутере может быть полезной, если вы хотите ограничить доступ к определенным контенту или установить контроль над использованием интернета. В этой статье мы расскажем, как заблокировать доступ к ВКонтакте на роутере.
- Определите IP-адрес своего роутера.
- Войдите в настройки роутера.
- Найдите раздел «Фильтрация URL-адресов» или «Блокировка сайтов».
- Добавьте URL-адрес ВКонтакте в список запрещенных.
- Проверьте, что блокировка сработала.
Перед тем как попытаться заблокировать доступ к ВКонтакте, вам нужно узнать IP-адрес своего роутера. Обычно он указан на самом устройстве или в инструкции.
Откройте веб-браузер и введите IP-адрес роутера в адресной строке. Вас попросят ввести логин и пароль для доступа к настройкам роутера.
Настройки роутера могут немного отличаться в зависимости от модели, но обычно раздел с настройками блокировки сайтов называется «Фильтрация URL-адресов» или «Блокировка сайтов». Перейдите в этот раздел.
В поле для добавления запрещенных URL-адресов введите адрес ВКонтакте: «vk.com». Убедитесь, что выбрано правильное действие, например, «Блокировать» или «Запретить». Нажмите кнопку «Применить» или «Сохранить», чтобы сохранить изменения.
Попробуйте открыть ВКонтакте на устройстве, подключенном к роутеру. Если блокировка работает, то вы не сможете загрузить страницу ВКонтакте.
Учитывайте, что этот метод может быть эффективным только для локальной сети, которая использует ваш роутер. Если пользователь подключен к другой сети или использует мобильные данные, блокировка на роутере не будет работать.
Теперь вы знаете, как заблокировать доступ к ВКонтакте на роутере. Используйте эту функцию с осторожностью и только при необходимости контроля интернета, особенно если в сети есть дети.
Как проверить работу блокировки ВКонтакте на роутере
После того, как вы установили блокировку доступа к ВКонтакте на своем роутере, вам может быть интересно узнать, насколько эффективна данная блокировка. Для этого можно выполнить несколько простых шагов, чтобы убедиться, что доступ к ВКонтакте действительно запрещен.
-
Перезагрузите роутер: это позволит убедиться, что любые изменения в настройках были применены.
-
Откройте веб-браузер и введите адрес «vk.com» в адресную строку.
-
Если доступ к ВКонтакте был успешно заблокирован, вы должны увидеть страницу с сообщением о блокировке или другим сообщением, указывающим на отсутствие доступа к сайту.
-
Если на странице отображается сам сайт ВКонтакте или его элементы, это может означать, что блокировка не была правильно настроена. В таком случае, проверьте настройки роутера еще раз и убедитесь, что правила блокировки были применены корректно.
Важно помнить, что блокировка доступа к ВКонтакте на роутере может быть обхода, например, с использованием VPN-сервисов или прокси-серверов. Поэтому, если вам действительно необходимо полностью запретить доступ к ВКонтакте, рекомендуется обратиться к специалистам или провайдеру интернет-услуг для более надежного решения.





















