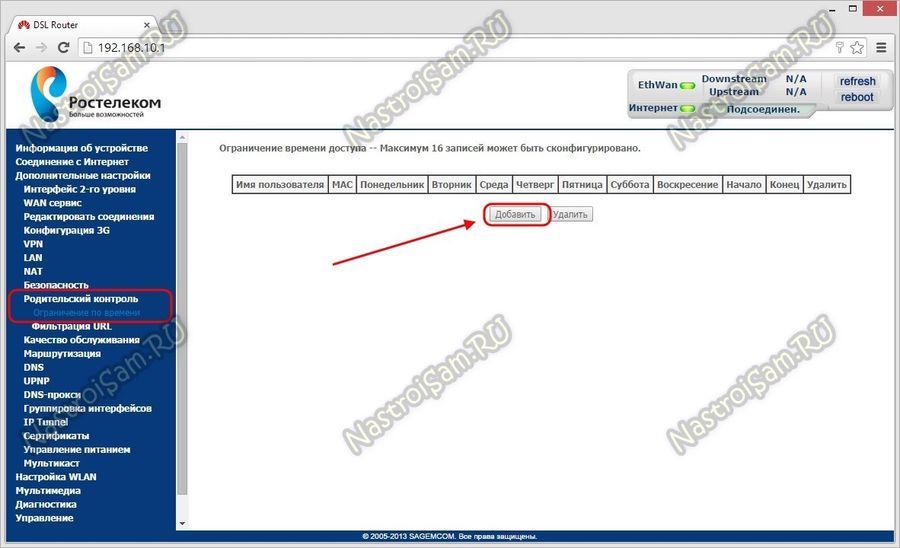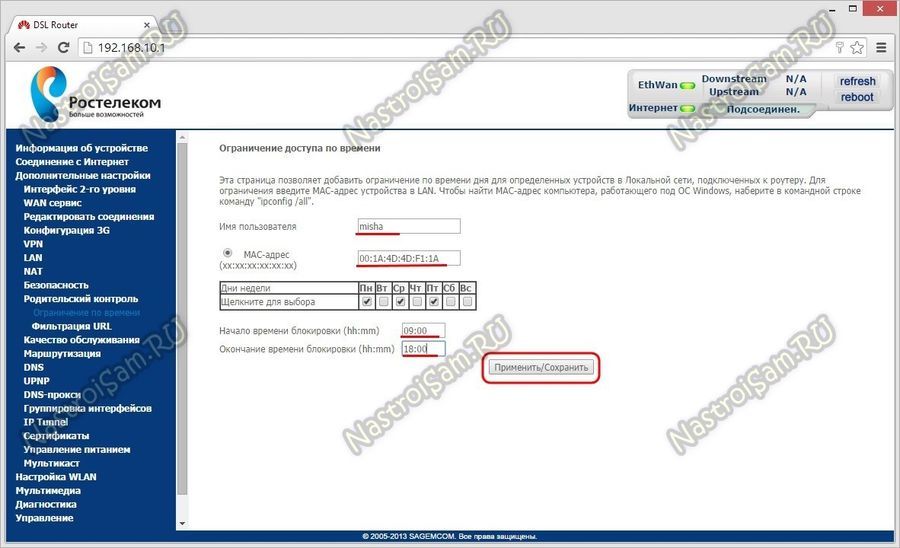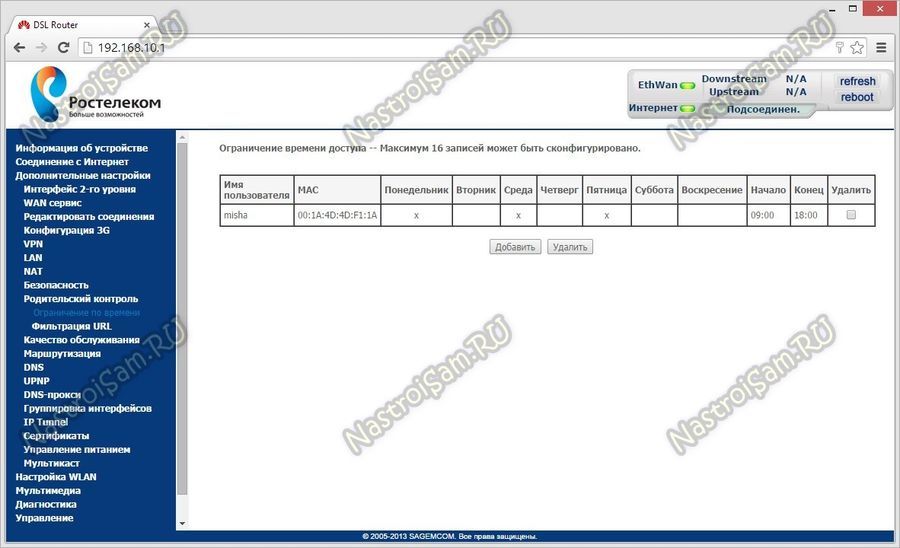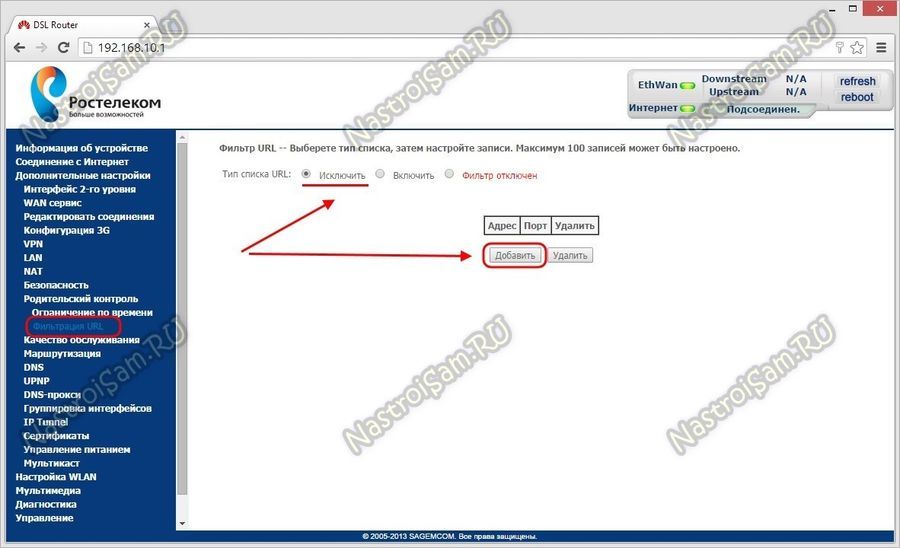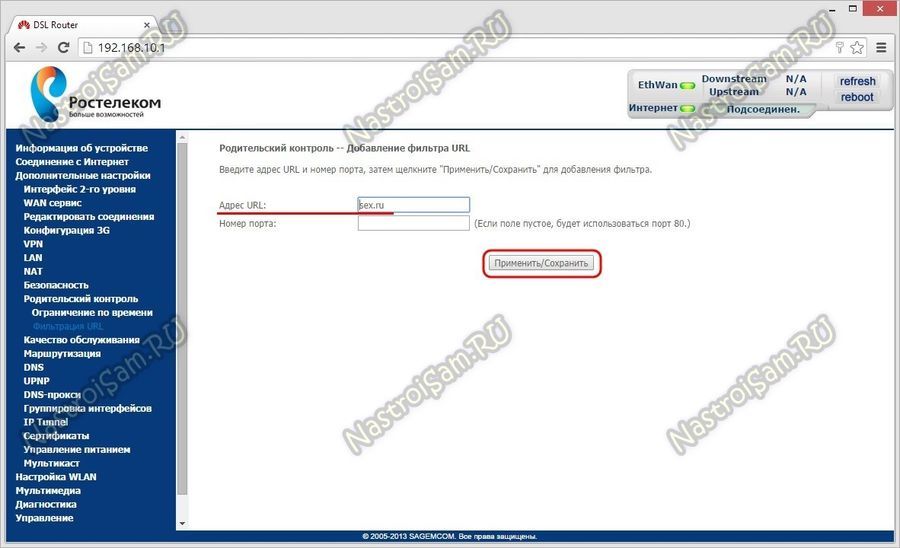обновлено: 2020-12-01
в колонке: в теме: Запросто в мире интернета
Продолжаем изучать тонкости работы в сети интернет: узнаем, как более тонко настроить роутер (компании Ростелеком) — а именно нынче активируем доступную в настройках роутера функцию «Родительский контроль».
Мало кто знает о том, что включить родительский контроль — то есть ограничить доступ к сети интернет своего ребёнка — возможно и в настройках роутера! В принципе — удобная штука!
…теперь совершенно необязательно подключать платный аналог в личном кабинете Ростелеком!
На нашем сайте, в рубрике «Интернет в быту» рассказывается много полезного…
Продолжим изучение:
-
Как войти в настройки роутера Ростелеком
-
включить родительский контроль в настройках роутера wi fi — ростелеком
-
опция Родительский контроль в wi-fi роутере — включаем!
-
задаём параметры родительского контроля — wi-fi роутер Ростелеком
Интерфейс настроек роутера может отличаться! т.к. приставки разнятся по временам сборки… но не переживайте: принцип везде один: внимательно читайте инструкцию, и всё получится.
Как войти в настройки роутера Ростелеком
В адресной строке браузера вводим такой незамысловатый адрес, для входа в настройки роутера:
http://192.168.0.1/ или у кого-то может быть http://192.168.0.11/ либо же просто: http://rt/ — копируйте…
Далее потребуется ввести пару логин/пароль: вводите… только вы их знаете… Если меняли.
А если не меняли, то обычно по умолчанию это admin admin.
Включаем родительский контроль на телефоне Android — Google Family Link — однако, иногда у пользователей возникают какие-то проблемы: например, при удалении аккаунта ребёнка со своего смартфона блокируется устройство ребёнка! …попытаемся разобраться по статье — ссылка ниже:
Family Link — устройство было заблокировано! что делать? разблокировать не получается!
вернуться к оглавлению ↑
включить родительский контроль в настройках роутера wi fi — ростелеком
…заходим в настройки роутера (Ростелеком) — как зайти в настройки описано выше! (а вообще-то, данные входа предоставлены на задней панели приставки роутер)
1 — откроется главная страница «Статус» на которой возможно переходить по различным путям до требуемых настроек: например, нам сегодня нужно установить родительский контроль доступа к сети интернет через WI-FI.
2 — в верхнем горизонтальном меню тюкаем раздел «Межсетевой экран».
вернуться к оглавлению ↑
опция Родительский контроль в wi-fi роутере — включаем!
…далее, в левом вертикальном меню, выбираем, как понимаете, также «Родительский контроль» (скриншот чуть ниже) —
…в разделе этой опции и станем настраивать параметры доступа в интернет для наших детей: попросту говоря — когда можно входить в сеть нашему ребёнку, а когда нельзя — зададим дату и время разрешений/запрета!
На следующем шаге, в соответствии с картинкой ниже, нам потребуется задать для работы «родительского контроля» в настройках роутера требуемые для нас параметры:
вернуться к оглавлению ↑
задаём параметры родительского контроля — wi-fi роутер Ростелеком
У меня установлены такие настройки , как на картинке выше: у вас IP адрес может быть другим — 192.168.0.11
В «Таблице родительского контроля» (в самом низу картинки) будут отображаться все наши некогда заданные ограничения: их можно удалять, коли те более не требуются… задавать новые параметры.
Взгляните IP в настройках подключенной сети того устройства, которое хотите ограничить… Экспериментируйте…
До новых встреч!
Удачи — и конечно же, читайте и подписывайтесь на новые статьи сайта Комплитра.ру Делюсь горьким опытом, для вашего сладкого благополучия
все статьи: Сергей Кролл ATs владелец, автор cайта COMPLITRA.RU
…веб разработчик студии ATs media — запросто с WordPress
занимаюсь с 2007-года веб разработкой — преимущественно работаю с WordPress в студии ATs media
Как установить Родительский контроль на роутере Ростелеком
Родительский контроль — это важная функция, которая позволяет родителям контролировать доступ своих детей в интернете. Сегодня мы расскажем, как установить Родительский контроль на роутере Ростелеком. Мы подготовили подробную инструкцию, которая поможет вам настроить эту функцию на своем устройстве.
- Как подключить Родительский контроль через приложение Wink
- Как ограничить доступ к роутеру Ростелеком
- Как настроить Родительский контроль на роутере Ростелеком
- Как ограничить доступ в Интернет Ростелеком
- Полезные советы и выводы
Как подключить Родительский контроль через приложение Wink
- Откройте приложение Wink на своем устройстве.
- Перейдите в раздел «Ещё».
- Найдите вкладку «Текущий профиль» и нажмите на нее.
- Поставьте галочку напротив опции «Детский 12+».
Теперь Родительский контроль будет активирован на вашем роутере Ростелеком через приложение Wink.
Как ограничить доступ к роутеру Ростелеком
Если вам необходимо ограничить доступ к роутеру Ростелеком для определенного пользователя, следуйте этим шагам:
- Откройте настройки роутера Ростелеком.
- В списке подключенных устройств найдите нужного пользователя.
- Нажмите на его устройство, чтобы выделить его.
- Нажмите кнопку разъединения, чтобы отключить пользователя от сети.
- Чтобы внести блокировку для предотвращения дальнейшего подключения, скопируйте МАС-адрес устройства.
- Перейдите в раздел фильтрации адресов настройки роутера.
- Внесите скопированный МАС-адрес в список заблокированных устройств.
Теперь выбранный пользователь будет отключен от сети и не сможет подключиться к ней в будущем.
Как настроить Родительский контроль на роутере Ростелеком
- Откройте меню роутера Ростелеком.
- Найдите раздел «Управление сетью» и выберите «Родительский контроль».
- В поле «Добавьте родительские устройства» нажмите на кнопку «Добавить».
- Выберите устройство, которое должно иметь неограниченный доступ в интернет, и нажмите «Сохранить».
Теперь выбранное устройство будет иметь свободный доступ к интернету независимо от настроек Родительского контроля.
Как ограничить доступ в Интернет Ростелеком
Если вы хотите ограничить доступ в интернет на уровне провайдера Ростелеком, вам необходимо:
- Перейти на официальный сайт Ростелекома и войти в личный кабинет или зарегистрироваться.
- В главном меню выберите опцию «Родительский контроль» в разделе «Безопасность в интернете».
- Следуйте указаниям и установите антивирусную программу «Касперский Сейв Кидс» (Kaspersky Safe Kids), которая обеспечивает работу данной услуги.
Теперь у вас будет возможность ограничить доступ в интернет на уровне провайдера Ростелеком.
Полезные советы и выводы
- Не забудьте установить пин-код на покупки или скрыть взрослый контент в разделе «Родительский контроль» в приложении Wink.
- Всегда сохраняйте МАС-адреса заблокированных устройств для предотвращения их повторного подключения.
- Регулярно проверяйте настройки Родительского контроля и обновляйте антивирусную программу «Касперский Сейв Кидс» для обеспечения максимальной безопасности вашей семьи в интернете.
Настройка Родительского контроля на роутере Ростелеком может быть очень полезной для защиты ваших детей от нежелательного контента в интернете. Следуя нашей подробной инструкции, вы сможете легко активировать и настроить эту функцию и обеспечить безопасность своей семьи в онлайн-мире.
Как запретить устройству подключаться к точке доступа
Для того, чтобы запретить устройству подключаться к вашей точке доступа имеется несколько способов. Во-первых, вы можете сменить пароль к точке доступа. В этом случае, все устройства, которые ранее были подключены, будут отключены и больше не смогут использовать вашу сеть без нового пароля. Во-вторых, вы можете зайти в настройки точки доступа и нажав на нежелательное подключенное устройство выбрать опцию «Заблокировать». Таким образом, данное устройство будет заблокировано и не сможет подключаться к вашей сети. Этот метод более сложный, но эффективно решит проблему нежелательного подключения. Оба варианта позволят вам контролировать доступ к вашей сети и защитят ее от непрошенных гостей.
В этой статье я расскажу о блокировке Wi-Fi клиентов, которые подключены к роутеру. Проще говоря, покажу как по MAC-адресу заблокировать подключено устройство в настройках вашего роутера. Или же заблокировать абсолютно все устройства, и разрешить подключаться только некоторым. Не странно, что статья по блокировке доступа к сайтам через роутер Tp-Link пользуется большой популярностью. Не редко приходится ограничивать доступ к интернету через роутер для какого-то устройства, или же полностью его блокировать.
Подробно рассмотрим блокировку устройств по MAC-адресам на роутерах Asus, Tp-Link, D-link и Zyxel. В них эта функция реализована, правда у каждого производителя по-своему. Но ничего страшного, там не сложно разобраться. Главное, у вас должен быть доступ к настройкам роутера. Не буду здесь расписывать для чего может пригодится такая блокировка, вариантов на самом деле очень много. Кстати, можно запретить подключаться к своему Wi-Fi абсолютно любому устройству: смартфону, планшету, ноутбуку и т. д.
Как правило, есть два способа, которыми можно заблокировать Wi-Fi клиентов:
- Заблокировать абсолютно все устройства, никто не сможет подключаться к вашему роутеру, и разрешить только необходимые устройства (MAC-адреса устройств). Этот способ отлично подходит для дополнительной защиты Wi-Fi сети. В паре с хорошим паролем, такая блокировка сделает вашу беспроводную сеть очень хорошо защищенной. Но, если вы часто подключаете новые устрйоства, то это не очень удобно, так как придется каждый раз прописывать их MAC-адреса.
- Ну и второй способ, который используют чаще всего, это блокировка определенных клиентов Wi-Fi сети. Например, у вас дома к роутеру подключается 10 устройств, и вы хотите одному из них заблокировать интернет (подключение).
Важно:
Если вы хотите заблокировать устройство, которое в данный момент не подключено к вашей Wi-Fi сети, то вам нужно узнать его MAC-адрес. Если это мобильное устройство, то его можно посмотреть в настройках, обычно на вкладке «Об устройстве», и т. п. Если вам нужно узнать MAC-адрес беспроводного адаптера ноутбука, то в командой строке нужно выполнить команду ipconfig /all. Появится информация, где будет указан Физический адрес именно беспроводного адаптера. Только не перепутайте его с сетевой картой.
Давайте подробнее рассмотрим сам процесс на разных маршрутизаторах. Ищите ниже инструкцию для своего роутера, и следуйте инструкциям.
Блокировка устройств по MAC-адресу на роутере Asus
Подключитесь к роутеру, и откройте настройки по адресу 192.168.1.1. Или, смотрите подробную инструкцию по входу в панель управления. В настройках перейдите на вкладку Беспроводная сеть – Фильтр MAC адресов беспроводной сети.
Напротив пункта Включить фильтр MAC-адресов установите переключатель в положение Да. В меню Режим фильтрации MAC-адресов вы можете выбрать Отклонять, или Принимать. Имеется введу, устрйоства, которые мы добавим в список. Если выбрать Принимать, то будут заблокированы абсолютно все устройства, кроме тех, которые вы добавите в список. Скорее всего, вам нужно оставить Отклонять, что бы блокировать только некоторых клиентов.
Дальше, выберите из списка подключенное устройство, которое вы хотите заблокировать, или пропишите MAC-адрес устройства вручную. Для добавления устройства нажмите на кнопку добавить (+).
Добавленный клиент появится в списке. Что бы сохранить, нажмите на кнопку Применить. Устройство будет отключено от вашей Wi-Fi сети, и не сможет к ней подключится, пока вы его не разблокируете.
Что бы убрать блокировку, нажмите напротив устройства на кнопку Удалить (-), и нажмите Применить. У Asus эта функция реализована очень просто и понятно. Думаю, вы со мной согласитесь.
Блокируем Wi-Fi клиентов по MAC-адресу на роутере Tp-Link
Уже по стандартной схеме, заходим в настройки своего Tp-Link. Переходим на вкладку Wireless – Wireless MAC Filtering. Нажимаем на кнопку Enable, что бы включить фильтрацию.
По умолчанию будет установлено Deny, это значит, что будут заблокированы только те устройств, которые вы укажите. Если же выбрать Allow, то будут заблокированы абсолютно все устройства. Нажмите на кнопку Add New… что бы добавить новое устройство.
В поле MAC Address прописываем адрес устройства, которое хотим заблокировать.
Что бы на роутере Tp-Link посмотреть подключенные на данный момент устройства, и их адреса, перейдите на вкладку DHCP – DHCP Client List. Там вы сможете скопировать MAC-адрес нужного клиента.
В поле Description пишем произвольное название для правила. А напротив Status оставляем Enabled (это значит, что правило включено). Для сохранения жмем на кнопку Save.
Появится созданное правило. Вы можете его удалить, или изменить, нажав на соответствующие ссылки напротив него. Или же, создать новое правило, для еще одного клиента.
Что бы обратно разблокировать устройство, достаточно удалить правило, либо отредактировать его, и сменить Status на Disabled.
Как запретить Wi-Fi устройство на роутере D-Link?
Так, сейчас будем блокировать клиентов на D-link DIR-615. Заходим в настройки по адресу 192.168.0.1. Если делаете в первый раз, или не получается, то смотрите эту инструкцию. В настройках переходим на вкладку Wi-Fi – MAC-фильтр – Режима фильтра. В меню, напротив Режим ограничений MAC-фильтра, выбираем один из двух вариантов: Разрешать, или Запрещать.
Если вы хотите заблокировать одного, или нескольких клиентов, то выберите Запрещать. А если хотите блокировать абсолютно все подключения по Wi-Fi, кроме тех устройств, которые добавите в список, то выберите Разрешать. Нажмите на кнопку Применить.
Дальше переходим на вкладку MAC-фильтр – MAC-адреса. И выбираем из списка (устройств, которые подключены) устройство, которое хотим заблокировать. Либо нажимаем на кнопку добавить, и указываем адрес вручную. Нажимаем кнопку Применить.
Добавленные устройства появляться в списке, и не смогут подключатся к вашей сети. Вы сможете удалять их из списка, или добавлять новые.
Вот так это настраивается на роутерах D-Link. Все просто, только жаль, что в списке возле адреса не выводится имя устройства. Сложно понять кого блокировать.
Контроль Wi-Fi клиентов по MAC-адресам на Zyxel
Давайте еще рассмотрим настройку фильтрации по MAC на устройствах ZyXEL Keenetic. Зайдите в настройки своего роутера по адресу 192.168.1.1. Сначала, нам нужно зарегистрировать необходимое устройство в домашней сети. Для этого, снизу перейдите на вкладку Домашняя сеть, нажмите в списке на нужное устройство, и нажмите на кнопку Зарегистрировать.
Дальше перейдите на вкладку Сеть Wi-Fi, и сверху откройте вкладку Список доступа. Первым делом, в поле Режим блокировки выберите тот, который вам подходит. Белый список – блокировать все устройства, кроме тех что в списке. Черный список – блокировать только тех клиентов, которые в писке.
Выделаем галочкой устройство, которое нужно заблокировать, и нажимаем кнопку Применить.
После этого, клиент будет отключен от роутера, и не сможет больше подключится.
Что бы убрать устройство из черного списка, достаточно снять галочку, и Применить настройки.
Вот и вся инструкция.
Может быть такое, что вы случайно заблокируете сами себя. В таком случае, зайдите в настройки подключившись к роутеру с помощью кабеля, или с другого устройства, и удалите свое устройство из списка. Если вдруг не получится, то можно сделать сброс настроек роутера.
Надеюсь, моя инструкция вам пригодилась. Удачи!
На чтение 9 мин Просмотров 61.6к.
Сергей Сакадынский
Работал в сфере IT-консалтинга, занимался созданием и администрированием интернет-ресурсов. 10 лет опыта работы по проектированию и обслуживанию компьютерных сетей.
Задать вопрос
Домашний интернет стал высокоскоростным и безлимитным. Если кто-то несанкционированно подключился к вашей сети и пользуется интернетом на халяву, на первый взгляд, вроде бы ничего страшного. Но это до тех пор, пока халявщик сидит в соцсетях и читает свою почту. А вот когда он начинает качать файлы с торрента или майнить криптовалюту за ваш счёт, начинаются проблемы. Как в роутере заблокировать устройство пользователя, подключенное к вашей сети Wi-Fi, разбираемся в этой статье.
Содержание
- Признаки кражи трафика
- Просмотр подключения чужих устройств
- Отключение и блокировка халявщиков через веб-интерфейс
- Asus
- TP-Link
- D-Link
- Zyxel
- Keenetic
- Huawei
- Ростелеком
- Специальные приложения
- SoftPerfect WiFi Guard
- Wireless network watcher
- Netcut
- Повышаем степень безопасности
Признаки кражи трафика
Верный признак того, что кто-то несанкционированно подключился к вашей сети – мигание индикатора Wi-Fi на роутере, когда вы интернетом не пользуетесь.
Одновременно падает скорость загрузки. Само по себе это может быть вызвано разными причинами. Но в сочетании с первым пунктом это указывает на то, что выше канал грузит чужое подключение.
В случае появления указанных признаков отключите все программы, которые используют интернет, и проверьте скорость. Если она заметно ниже, чем заявленная провайдером, вероятно, что к вашей сети подключился сосед.
Просмотр подключения чужих устройств
Чтобы узнать, кто подключен к WI-FI роутеру, не нужно специальных программ или сложных действий. Достаточно войти в веб-интерфейс вашего роутера и посмотреть, кто к нему подключен в данный момент.
В зависимости от модели маршрутизатора, пункты меню могут отличаться, но принцип общий: нужно найти список подключенных Wi-Fi клиентов.
На роутерах D-Link открываем расширенные настройки, в разделе «Статус» кликаем ссылку «Клиенты».
В маршрутизаторах TP-Link в разделе «Беспроводный режим» нужно выбрать пункт «Статистика беспроводного режима».
Для старых версий прошивки «Состояние станций».
В роутерах Asus нужная информация находится в разделе «Карта сети» — «Клиенты».
Вы увидите список МАС-адресов подключенных пользователей.
У некоторых маршрутизаторов количество подключенных устройств отображается сразу на главной странице веб-интерфейса. Как у Keenetic:
Или у Tenda:
Самый простой способ выявить чужака — сравнить количество подключенных к сети устройств с количеством используемых вами. К примеру, у вас по Wi-Fi работают смартфон и ноутбук, а на роутере отображаются три клиента.
Для чистоты эксперимента отключите поочерёдно от сети свои устройства. Они будут исчезать из списка. В процессе вы выявите подключение, которое всегда будет активно. Это и есть посторонний.
Можно в этой ситуации просто изменить пароли доступа к Wi-Fi. Но не факт, что это гарантированно решит проблему. Надёжней заблокировать посторонние устройства по МАС-адресу. Это не позволит им подключиться к вашей сети даже если они будут знать актуальный пароль.
Отключение и блокировка халявщиков через веб-интерфейс
Заблокировать доступ к Wi-Fi можно из веб-интерфейса вашего роутера. В зависимости от того, какую модель вы используете, пункты меню могут отличаться, но порядок действий похож. Посмотрим, как с ПК отключить от вайфай другие устройства на примере популярных маршрутизаторов.
Asus
Чтобы через веб-интерфейс роутера Asus отключить пользователей от сети Wi-Fi, нужно:
- Открываем раздел «Карта сети» и кликаем значок «Клиенты».
- Копируем МАС-адрес устройства, которое будем блокировать. После этого отправляемся в раздел «Беспроводная сеть» и ищем вверху окна вкладку «Фильтрация МАС-адресов беспроводной сети».
- На этой странице разрешаем фильтрацию – ставим галочку в пункте «Да». Из выпадающего списка ниже выбираем пункт «Отклонять». Жмём «плюс» для добавления нужного МАС-адреса.
- Сохраняем внесённые изменения. Теперь заблокированное устройство не сможет подключиться к вашей сети.
При необходимости можно восстановить возможность подключения, просто удалив МАС-адрес из списка.
TP-Link
Чтобы на роутере TP-Link отключить устройство пользователя от Wi-Fi, открываем вкладку «Базовая настройка» и попадаем в окно «Схема сети». На ней видим список подключенных к компьютеру устройств и их МАС-адресов. Выявляем и запоминаем адрес нарушителя.
Теперь открываем вкладку «Дополнительные настройки», переходим в раздел «Защита» — «Контроль доступа».
Переключатель вверху переводим в положение «Включено». Для блокировки устройств ставим галочку в пункт «Чёрный список». В списке подключенных устройств выбираем то, которое нужно отключить, и жмем «Блокировать».
Устройство будет добавлено в чёрный список. Сохраняем изменения.
Алгоритм для других версий прошивки зеленого и синего цвета.
- Заходим в раздел «Беспроводной режим», далее «Статистика беспроводного режима». В списке находим чужие устройства и копируем их адреса.
- В этом же разделе переходим в пункт «Фильтрация Mac-адресов». Включаем фильтрацию, добавляем устройство в список и выбираем пункт «Запретить доступ».
D-Link
Открываем раздел Wi-Fi и находим там раздел «Список Wi-Fi клиентов». Здесь выявляем нелегально приконнектившегося клиента. Копируем его МАС-адрес.
После этого переходим в раздел «МАС-фильтр». Устанавливаем значение для режима ограничения «Запретить». Жмём кнопку «Добавить» внизу страницы и указываем МАС-адрес, который нужно заблокировать. Обычно отключение происходит сразу. Но, возможно, придётся перезагрузить ваш роутер.
Если у вас старый интерфейс, все операции выполняются точно так же в таких же разделах. Кликните на «Расширенные настройки» внизу страницы, перейдите в раздел Wi-Fi – МАС-фильтр и настройте блокировку.
Zyxel
Блокировка соседей-халявщиков от вайфай выполняется так. Войдите в меню и откройте раздел Wi-Fi. Сначала выбираем подраздел «Клиенты». Здесь будут отображены активные подключения к вашей беспроводной сети. Ищем халявщика и копируем его МАС-адрес.
На следующем этапе в этом же разделе открываем пункт «Блокировка». Из выпадающего меню выбираем «Чёрный список». В поле МАС-адреса вписываем адрес клиента, которому хотите запретить доступ. Нажимаем кнопку «Добавить». Сохраняем настройки с помощью кнопки «Применить».
Keenetic
В разделе «Мои сети и Wi-Fi» в разделе «Список устройств» ищем посторонние подключения.
Затем переходим в раздел «Сетевые правила», выбираем «Контроль доступа Wi-Fi». На вкладке «Домашняя сеть» выбираем режим блокировки «Черный список». Отмечаем галочкой то устройство, которое нужно заблокировать.
После этого сохраняем настройки, нажав кнопку внизу страницы.
Huawei
Список подключенных устройств смотрим на вкладке Status – WLAN. Для создания чёрного списка идём в раздел Basic – WLAN. Открываем вкладку WLAN Filtering.
Здесь разрешаем фильтрацию адресов (галочка в пункте Enable) и выбираем чёрный список (Blacklist). Добавляем в него устройство, которое нужно отключить.
Ростелеком
Чтобы отключить постороннего человека от вашего интернета на роутерах с прошивкой от «Ростелеком» откройте вкладку «Список Wi-Fi клиентов» — DHCP. Здесь вы увидите список клиентов, подключенных к вашей сети. Напротив устройства, которому вы хотите запретить доступ, нажмите «Отключить».
Чтобы заблокировать чужого пользователя и отключить ему Wi-Fi на вкладке «Сеть» перейдите в раздел WLAN, “Список контроля доступа».
Режим доступа выставляем «Запретить указанным». Вписываем нужный МАС-адрес в окошко ниже и добавляем его в список.
Специальные приложения
Для блокировки доступа к домашней сети можно воспользоваться специальными программами. Они позволяют выявить и отключить любителей халявы. Рассмотрим, как отключить пользователя от Wi-Fi роутера через компьютер с помощью приложения.
SoftPerfect WiFi Guard
Найти и отключить постороннего пользователя от Wi-Fi можно с помощью этой программы. Она работает на компьютерах под управлением Windows, Linux и MacOS. Представляет собой сканер сети, который показывает список устройств с IP и МАС адресами, которые сейчас подключены к Wi-Fi.
Вот только бороться со злоумышленниками приложение не умеет. Чтобы отключить посторонние устройства и запретить подключаться к Wi-Fi, придётся воспользоваться веб-интерфейсом маршрутизатора.
Wireless network watcher
Ещё один сканер сети. Можно настроить программу для работы в фоновом режиме и сообщать пользователю о новых подключениях.
О появлении в сети нового устройства приложение оповестит звуковым сигналом.
Собственных инструментов для блокировки посторонних пользователей у Wireless network watcher нет. Чтобы отключить от вай фая других пользователей с компьютера или телефона, потребуется поработать с роутером.
Netcut
Данное приложение используется для полного контроля за подключениями. Эта программа не только сканирует сеть, но и позволяет сразу же отключить любое устройство в один клик.
Для того, чтобы заблокировать пользователя, нужно нажать на значок Cut (вырезать) рядом с его адресом в списке.
Программа не работает с некоторыми моделями роутеров.
Повышаем степень безопасности
Чтобы обезопасить свою сеть от несанкционированных подключений, следуйте этим рекомендациям:
- Придумайте сложный пароль для Wi-Fi и панели управления роутером. Они должны состоять из букв, символов и цифр. Пароли периодически меняйте. Не устанавливайте одинаковые пароли для входа в веб-интерфейс и для подключения к домашней сети. Если настройки роутера позволяют, используйте имя пользователя, отличное от admin.
- Настройте отдельную сеть с ограниченным доступом для ваших гостей. Большинство современных роутеров позволяют это сделать.
- Установите расписание работы Wi-Fi так, чтобы вещание выключалось ночью и когда вы на работе.
- Уменьшите мощность сигнала вашего маршрутизатора так, чтобы беспроводная сеть была доступна только у вас в квартире. Также можете скрыть SSID вашей сети. Так посторонние люди вообще её не увидят.
- Поменяйте стандартный IP адрес роутера. Вместо 192.168.0.1 используйте, например, 190.168.1.1.
- Без необходимости не включайте функцию удалённого управления роутером через интернет.
Поправьте меня, если я не прав, но насколько мне известно, единственный фирменныцбрендированный роутер, который изначально имеет неплохие возможности для родительского контроля — это Sagemcom F@ST 2804 предоставляемый своим абонентам компаниями Ростелеком и МТС. Теми же возможностями обладают и производные от него модели F@ST 2804 v7 rev.1, F@ST 1744 и 1704. К примеру, у роутеров от Дом.ру или Билайн с их фирменной прошивкой провайдера вообще доступный функционал крайне скуден, а схожего инструмента чтобы более-менее настроить родительский контроль я вообще не обнаружил. Поэтому, как правило пользователи прибегают либо к дополниительному специализированному программному обеспечению, либо меняют свой маршрутизатор на более продвинутую модель. В случае же с Sagemcom всё уже есть «из коробки» и сейчас я расскажу как это настроить.
1. Заходим в веб-интерфейс роутера, введя в адресной строке браузер IP адрес — 192.168.1.1. По умолчанию для авторизации используется логин admin и пароль admin.
2. Переходим в раздел «Родительский контроль».
Здесь. есть 2 доступных инструмента :
1. Ограничение по времени (Контроль доступа по расписанию).
Возможности роутера позволяют создать несколько профилей для доступа. Создадим один тестовый профиль, для чего нажмем кнопку «Добавить»:
В открывшемся окне нам надо прописать название профиля, указать MAC-адрес устройства, с которого будет осуществляться выход в Интернет:
Затем галочками отмечаем дни недели в которые будет открыт доступ и интервал времени.
Сохраняем профиль.
Результат должны получить вот такой:
2. Фильтрация запросов по URL.
В разделе «Родительский контроль» выбираем подраздел «Фильтрация URL».
Здесь можно создать список сайтов, доступ к которым будет закрыть средствами маршрутизатора. Для этого ставим галку «Исключить» и нажимаем кнопку «Добавить»:
Для каждого пункта списка надо внести адрес сайта в поле URL и при необходимости — порт:
Порт надо указывать в том случае, если на нужном сайте используется нестандартный порт. В большинстве случаев это поле можно просто оставить пустым и по умолчанию будет блокироваться 80-й порт веб-сервера. Кстати, можно попробовать заблокировать сетевые онлайн-игры, указав используемый порт и таким образом не дав клиенту тех же игр «World of Tanks», или «Warface» подключиться к серверу.
Нажимаем кнопку «Сохранить».
Результатом будет строка с правилом в таблице:
Примечание:
В качестве ещё одной меры родительского контроля для блокировки доступа к веб-сайтам с нежелательным для просмотра ребенком контентом можно сделать ещё вот какую хитрость — прописать в настройках сетевой платы компьютера безопасные серверы Яндекс.DNS:
77.88.8.88 — фильтрация опасных сайтов
77.88.8.7 — фильтрация опасных сайтов и сайтов для взрослых
При попытке доступа на такой сайт на экране будет выводиться сообщение о том, что он ресурс заблокирован и недоступен.