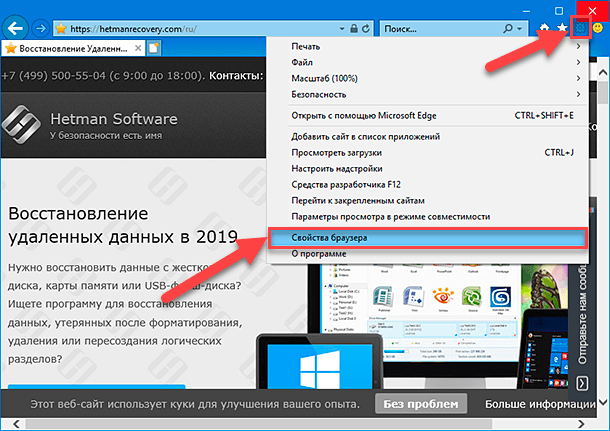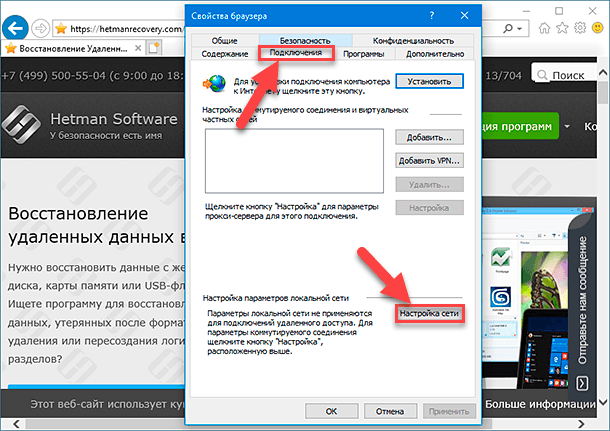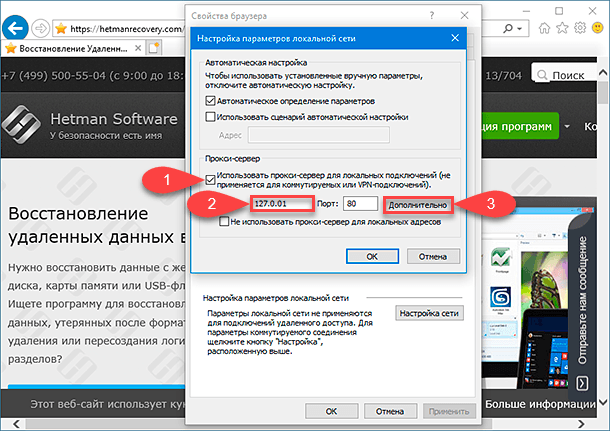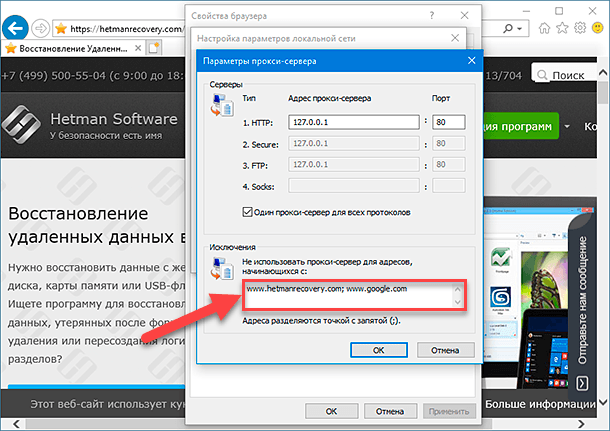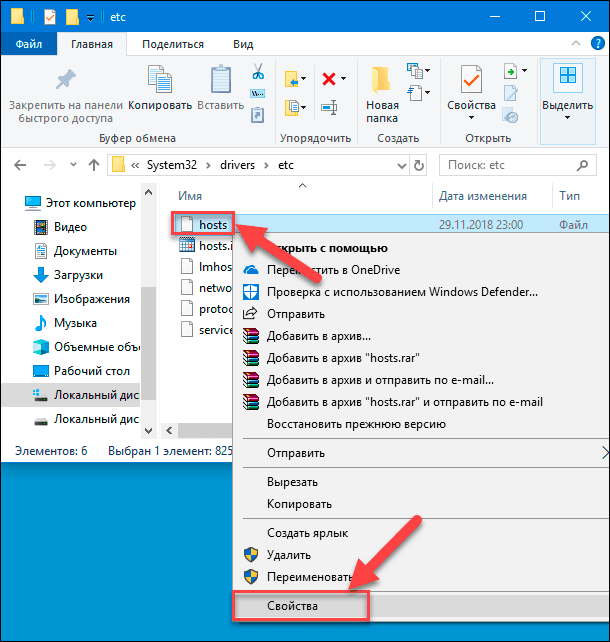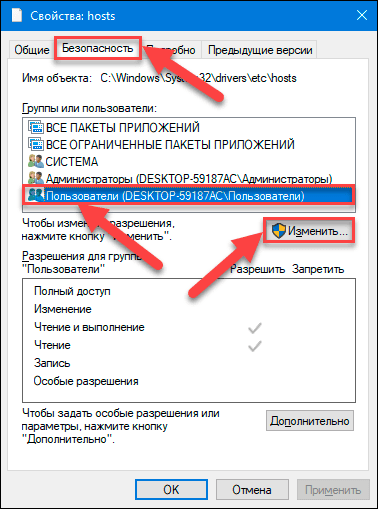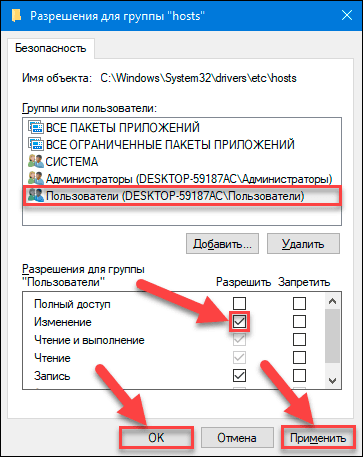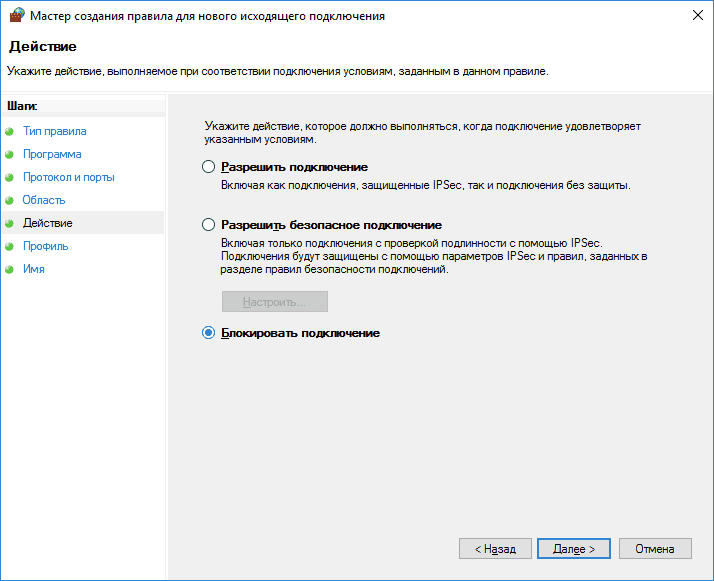Временно избавьте себя от отвлекающих факторов или защитите детей от нежелательного контента в Сети.
Все перечисленные ниже способы блокируют доступ к выбранным вами сайтам через любые браузеры. Подкованный пользователь компьютера сможет обойти такую блокировку. Но для борьбы с прокрастинацией и контроля над детьми этих мер должно хватить.
Как заблокировать сайт на уровне роутера
В настройках многих маршрутизаторов можно управлять чёрным списком сайтов. Доступ к добавленным в него URL блокируется для всех устройств, подключённых к роутеру по сети Wi-Fi. Чтобы разблокировать любой сайт, достаточно удалить его адрес из списка.
Проверьте, предоставляет ли ваш маршрутизатор возможность блокировки. Для этого зайдите в его настройки: наберите в браузере 192.168.0.1 или другой адрес, указанный на нижней стороне роутера, и введите логин и пароль для входа. Затем поищите раздел «Фильтр», или «Управление доступом», или другое близкое по смыслу название.
Если найдёте меню с настройками чёрного списка, откройте его и добавьте адреса нежелательных сайтов. Вокруг должны быть подсказки, которые помогут вам разобраться.
Это самый быстрый способ ограничить доступ к интернет-ресурсам сразу для всей Wi-Fi-техники в помещении. Но если вы хотите заблокировать сайт только для выбранных устройств или даже отдельных пользователей, взгляните на следующие варианты.
Как заблокировать сайт в Windows
1. С помощью hosts-файла
На каждом компьютере под управлением Windows есть текстовый файл с именем hosts. Если добавить в него любые URL, браузеры не смогут открывать соответствующие сайты.
Чтобы отредактировать упомянутый файл, сначала откройте программу «Блокнот»: кликните по её ярлыку правой кнопкой мыши и выберите «Запуск от имени администратора». В окне блокнота нажмите «Файл» → «Открыть», переключите режим отображения с «Текстовые документы» на «Все файлы» и выберите файл hosts, находящийся по адресу C:WindowsSystem32driversetc.
Когда откроется hosts-файл, опуститесь вниз текста и добавьте один или несколько адресов сайтов, которые хотите заблокировать, в таком формате: 127.0.0.1 URL. После цифр обязательно ставьте пробел, вместо URL вводите адрес сайта без части https://. Если добавляете несколько записей, каждую вводите с новой строки. Пример:
После добавления адресов сохраните файл и перезагрузите компьютер, чтобы применить изменения.
Если пожелаете разблокировать сайты, снова откройте hosts-файл и удалите сделанные записи.
2. Через специальное ПО
Если вы хотите заблокировать отвлекающие сайты, чтобы не прокрастинировать, обратите внимание на бесплатную утилиту Cold Turkey. Вы можете добавить в неё несколько URL и назначить время, на какое они будут недоступны на вашем компьютере. Пока этот срок не истечёт, вы не сможете отменить блокировку.
У Cold Turkey есть также платная версия, которая позволяет блокировать не только сайты, но и отвлекающие приложения.
Cold Turkey →
3. С помощью функций родительского контроля
Этот способ лучше всего подходит для родителей, которые хотят защитить детей от порнографии и другого контента для взрослых. С помощью функций родительского контроля Windows вы можете создать список сайтов, которые будут заблокированы, и включить автоматическую блокировку всех сайтов для взрослых. Все ограничения будут действовать только для детского профиля и не затронут вашу учётную запись.
Рассмотрим блокировку сайтов для детского профиля на примере Windows 10. В предыдущих версиях ОС процедура может отличаться, но общий порядок будет похожим.
Перейдите в раздел «Пуск» → «Параметры» → «Учётные записи» → «Ваши данные» и убедитесь, что вы вошли в систему через учётную запись Microsoft: на экране должен отображаться ваш email. Если нет, зарегистрируйте свою учётную запись.
Далее, выберите на боковой панели «Семья и другие люди» и нажмите «Добавить члена семьи». В следующем окне добавьте учётную запись ребёнка с помощью подсказок системы. В процессе вам надо будет подключить к ней любой почтовый ящик, открыть его и подтвердить регистрацию нового профиля.
Затем вернитесь в меню «Семья и другие люди» и кликните «Управление семейными настройками через интернет».
В отличие от старых версий ОС, где все параметры профилей находятся в одном разделе, дальнейшая настройка Windows 10 происходит на сайте Microsoft. Когда откроется сайт, авторизуйтесь через свою учётную запись и откройте раздел «Семья». Увидев профиль ребёнка, кликните рядом с ним на «Ограничение на содержимое».
Прокрутите страницу вниз до раздела «Просмотр веб-страниц». Здесь вы можете включить автоматическую блокировку сайтов с помощью переключателя «Блокировать недопустимые веб-сайты» и занести вручную избранные сайты в список «Всегда запрещать».
Эти ограничения будут действовать только для браузеров Microsoft Edge и Internet Explorer. Остальные браузеры в детском профиле будут полностью заблокированы.
Как заблокировать сайт в macOS
1. С помощью hosts-файла
macOS, как и Windows, блокирует адреса сайтов, внесённые пользователем в системный hosts-файл. Вам нужно лишь открыть этот файл и добавить нежелательные URL. Браузеры не будут их открывать до тех пор, пока вы не удалите эти адреса из hosts-файла.
Для начала откройте упомянутый файл. Для этого запустите утилиту «Терминал» (Finder → «Программы» → «Утилиты» → «Терминал»), введите команду sudo /bin/cp /etc/hosts /etc/hosts-original и нажмите Enter. Когда появится запрос пароля от вашей учётной записи, введите его и снова нажмите Enter. Затем введите команду sudo nano /etc/hosts и опять нажмите Enter. Если потребуется, снова введите пароль.
Когда откроется hosts-файл, опуститесь вниз текста и добавьте один или несколько адресов сайтов, которые хотите заблокировать, в таком формате: 127.0.0.1 URL. После цифр обязательно ставьте пробел, вместо URL вводите адрес сайта без части https://. Если добавляете несколько записей, каждую вводите с новой строки. Пример:
Добавив все необходимые адреса, нажмите Control + X, чтобы выйти из hosts-файла. Перезапустите компьютер, чтобы изменения вступили в силу.
Если пожелаете разблокировать сайты, снова откройте hosts-файл и удалите сделанные записи.
2. Через специальное ПО
Бесплатная и очень простая утилита SelfControl позволяет блокировать любые сайты на указанное вами время. Пока оно не истечёт, вы не сможете открывать их в браузере, даже если удалите программу или перезагрузите Mac. Отличный способ для борьбы с отвлекающими ресурсами Сети.
Кроме того, вышеупомянутая Cold Turkey, которая работает похожим образом, тоже есть в версии для macOS.
SelfControl →
3. С помощью функций родительского контроля
Механизм родительского контроля в macOS позволяет ограничить доступ к выбранным сайтам только для одного пользователя компьютера. Например, вашего ребёнка. Другие пользователи смогут заходить на все сайты без ограничений.
Чтобы настроить блокировку, откройте меню Apple и перейдите в раздел «Системные настройки» → «Родительский контроль». Добавьте новую учётную запись для вашего чада.
После щёлкните по добавленному профилю и перейдите на вкладку «Веб». Здесь вы можете выбирать, какие сайты будут доступны ребёнку под его учётной записью, а какие — нет.
Читайте также 🧐
- 8 лучших бесплатных VPN-сервисов для компьютеров и смартфонов
- Как проверить на вирусы компьютер или отдельный файл онлайн
- Как удалить рекламу на компьютере: 5 эффективных программ
В данной статье мы рассмотрим два метода общего блокирования веб-сайтов пользователям, кроме отдельно разрешенных. Для ограничения доступа и полной блокировки веб-сайтов мы будем использовать настройки прокси в приложении «Internet Explorer». А также, альтернативный метод: редактирование файла «hosts».

Содержание
- Введение
- Блокирование через интернет-прокси-сервер
- Ограничения такого метода
- Альтернативный метод: редактирование файла «hosts»
- Полноценный контроль за деятельностью детей в «Интернете»
- Заключение
- Вопросы и ответы
- Комментарии
Введение
Помимо важных и интересных ресурсов, Интернет включает в себя значительную долю сайтов, которые содержат информацию, относящуюся к запрещенной или откровенной тематике, неуместные шутки или оскорбительные видеоматериалы. Поэтому пользователям может потребоваться выполнить определенное ограничение доступа к таким сетевым ресурсам. Причины блокировки нежелательных сайтов могут быть различны. Например, прекращение доступа важно для родителей, которые бы хотели ограничить отображение вредных материалов или оградить собственных детей от посещения определенных веб-сайтов (или в крайних случаях от большинства веб-сайтов), прежде чем они научатся различать вредную и полезную информацию.
В данной статье мы рассмотрим два метода общего блокирования веб-сайтов, кроме отдельно разрешенных пользователями, на персональном компьютере с установленной операционной системой Windows 10. Это особо полезно родителям тех детей, которые задействуют компьютер для учебы, выполнения школьных заданий и внеклассных проектов, а также используют его для поиска и просмотра сайтов в познавательных целях или развлечений.
Для ограничения доступа и полной блокировки веб-сайтов мы будем использовать настройки прокси в приложении «Internet Explorer». Не стоит беспокоиться о том, что вам теперь придется использовать «Internet Explorer» в качестве браузера по умолчанию.
Хорошая особенность приложения «Internet Explorer» заключается в его способности применять установленные параметры прокси-сервера ко всей системе, включая сторонние приложения и браузеры. Таким образом, благодаря прокси-серверу, который действует как шлюз между компьютером пользователей и «Интернетом», достигается абсолютно безопасное блокирование всех веб-сайтов в операционной системе «Windows 10».
Перейти к просмотру
Windows Firewall: как заблокировать приложению доступ в интернет (исходящий и входящий трафик) 🌐⛔💻
Далее мы рассмотрим, как это можно сделать.
Блокирование через интернет-прокси-сервер
Процедура ограничения доступа к веб-сайтам довольно проста и содержит несколько простых шагов, выполнив которые, пользователи смогут достигнуть поставленной цели.
-
Шаг 1. Откройте приложение для просмотра содержимого веб-сайтов «Internet Explorer». Если вы используете обозреватель впервые, то, скорее всего, для его запуска потребуется подождать несколько секунд. Сразу после открытия приложения нажмите на, расположенную в правом верхнем углу окна, кнопку «Сервис», представленную в виде шестеренки, и откройте вложенное меню управления настройками «Internet Explorer». Или используйте совместное сочетание клавиш «Alt + X» для вызова меню сервиса напрямую. Затем из списка доступных действий контекстного меню выберите раздел «Свойства браузера».
-
Шаг 2. В открывшемся окне свойств обозревателя «Internet Explorer» перейдите на вкладку «Подключения». Затем в нижней части окна найдите раздел «Настройка параметров локальной сети» и нажмите на кнопку «Настройка сети».
-
Шаг 3. В новом окне, отвечающем за управление параметрами сети, в разделе «Прокси-сервер» установите индикатор выбора (флажок) рядом с ячейкой «Использовать прокси-сервер для локальных подключений (не применяется для коммутируемых или VPN-подключений)», чтобы включить отображение текстового поля для адреса и номера порта. Теперь необходимо ввести в соответствующее поле, которое обычно не заполнено, следующий адрес:
Поле с указанием номера порта оставьте без изменений.
-
Шаг 4. Теперь нажмите на кнопку «Дополнительно» для уточнения настроек параметров прокси-сервера. В новом окне пользователи увидят, что адреса для типов протоколов соединений («HTTP», «Безопасное» и «FTP») уже будут заполнены автоматически. Перейдите в раздел «Исключения», и в поле «Не использовать прокси-сервер для адресов, начинающихся с» введите адреса сайтов, которые вы хотите добавить в разрешенный белый список. Обязательно введите полные адреса веб-сайтов, разделяя их между собой допустимым знаком препинания, точкой с запятой.
Когда закончите заполнять раздел исключений, нажмите кнопки «ОК» во ранее открытых окнах, чтобы внесенные изменения вступили в силу. Теперь все веб-сайты, кроме тех, которые вы включили в белый список, на вашем персональном компьютере с операционной системой «Windows 10» будут заблокированы, независимо от вида веб-браузера, используемого вами для подключения к информационной сети «Интернет».
При попытке запуска любых сайтов, которые не внесены в перечень разрешенных исключений, пользователи увидят системное сообщение «Нет подключения к Интернету», «Прокси-сервер отказывается принимать соединения» или «Прокси-сервер не отвечает».
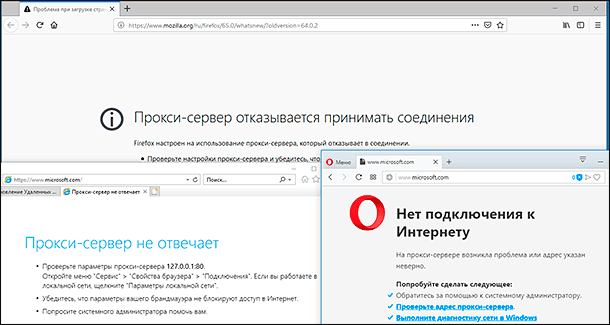
Представленный нами метод должен использоваться в качестве крайней меры, когда уже исчерпаны все остальные средства по ограничению доступа к нежелательным веб-сайтам. Для домашнего компьютера, к которому имеют доступ несколько пользователей, такой метод, в долгосрочной перспективе, не удобен, и может вызывать определенные неудобства, связанные с необходимостью включать, каждый раз, разрешение на отображение всех сайтов для доверенных пользователей.
Ограничения такого метода
Единственный недостаток, с которым пользователи могут столкнуться, заключается в том, что этот метод не работает для подключений удаленного доступа или при использовании «VPN». Также, это ограничение довольно легко отключить. Однако такой метод удачно подходит в случае, когда ваш ребенок не слышал о блокирующей возможности, доступной в приложении «Internet Explorer».
Существует также несколько других альтернативных способов. Тем не менее, они не блокируют полностью все сайты, позволяя лишь указать отдельные исключения. Вместо этого пользователям, наоборот, потребуется указать сайты, которые необходимо заблокировать. Более того, этот метод может оказаться достаточно трудоемким и громоздким, если пользователь подготовил длинный список ограничений.
Перейти к просмотру
Как запретить запуск любой программы на компьютере или ноутбуке в Windows 10, 8 или 7 🚀🛑💻
Альтернативный метод: редактирование файла «hosts»
Файл hosts представляет собой текстовый файл, в котором расположена база данных доменных имен, сопоставляемая с их сетевыми адресами. Файл позволяет переопределять доменные имена и перенаправлять передачу сетевых пакетов с вашего компьютера на определенный «IP-адрес».
Внесение изменений в «hosts» файл может быть опасным и привести к возникновению непредвиденных и нежелательных последствий, в результате которых некоторые приложения или веб-сайты перестанут загружаются, особенно в операционной системе «Windows 10». Именно поэтому «Windows 10» не позволяет пользователям напрямую редактировать файл «hosts». Первоначально, пользователи должны установить соответствующее разрешение. Давайте рассмотрим, как это сделать.
-
Шаг 1. В персональном компьютере с операционной системой «Windows 10» откройте проводник файлов «Этот компьютер» и перейдите по следующему пути, открывая пошагово каждый каталог, или скопируйте и вставьте в адресную строку проводника искомый адрес.
В указанном каталоге найдите файл «hosts» и щелкните его правой кнопкой мыши для вызова всплывающего меню, в котором из списка доступных действий выберите раздел «Свойства».
-
Шаг 2. В открывшемся окне свойств файла «hosts» перейдите на вкладку «Безопасность». Теперь в разделе «Группы или пользователи» выделите строку «Пользователи», щелкнув ее один раз левой кнопкой мыши, а затем нажмите на кнопку «Изменить», чтобы дополнительно задать отдельные разрешения.
-
Шаг 3. В новом окне, отвечающем за разрешения для группы «hosts», в разделе «Группы или пользователи» снова выделите строку «Пользователи». Теперь в разделе «Разрешения для группы «Пользователи»» установите индикатор выбора (флажок) в ячейке на пересечении строки «Изменение» и колонке «Разрешить». Затем нажмите кнопки «Применить» и «ОК» для сохранения внесенных разрешений.
-
Шаг 4. Теперь пользователи могут вносить изменения в файл «hosts». Для редактирования файла «hosts» можно воспользоваться любым вариантом текстового редактора, исходя из личных предпочтений каждого пользователя, например, применить стандартное приложение «Блокнот», предустановленное в операционной системе «Windows» по умолчанию, «Notepad++» или другой редактор по желанию. Откройте файл «hosts», перейдите в конец текста и нажмите клавишу «Ввод» на клавиатуре, чтобы добавить новую строку после фразы «localhost». Введите следующий адрес, затем пробел и адрес веб-сайта, который вы хотите заблокировать.
Файл «hosts» с заданным параметром блокировки доступа к сайту «YouTube» будет выглядеть следующим образом.
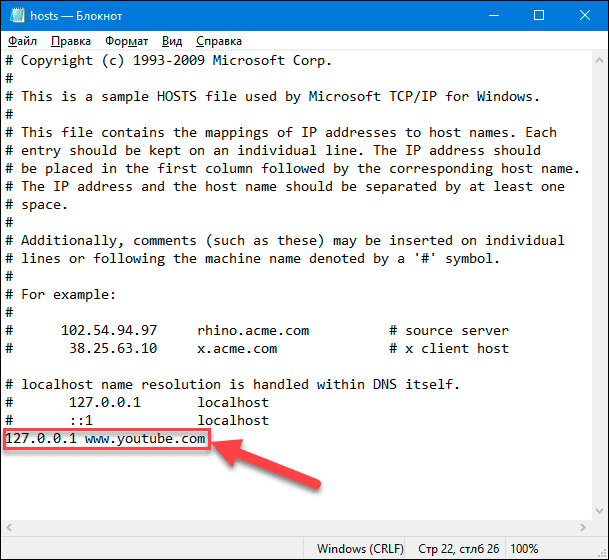
Если необходимо заблокировать другой сайт, например «Instagram», то строка будет иметь следующий вид без кавычек: «127.0.0.1 www.instagram.com». Для ограничения доступа к нескольким веб-сайтам, добавьте новую строку, а затем введите новый адрес, создав строки по количеству сайтов. По завершению редактирования файла, сохраните внесенные дополнения.
Теперь вернитесь в браузер по вашему выбору и попытайтесь подключиться к сайтам, которые только что были заблокированы. Как и в предыдущем случае, пользователи увидят системное сообщение «Сайт не доступен» в разных вариантах для каждого типа браузера. Это довольно надежный метод, когда пользователи, профили которых не обладают правами администратора, могут вносить изменения в системные настройки и блокировать доступ к отдельным веб-сайтам.
Полноценный контроль за деятельностью детей в «Интернете»
Отдельно стоит остановиться на методе «Microsoft Семья», который позволяет не только блокировать неподходящие веб-сайты, а дополнительно расширяет возможные варианты контроля и увеличивает количество устанавливаемых ограничений для профиля ребенка. По своему действию он напоминает второй, представленный нами, метод, который мы обсуждали выше, но «Семья» имеет лучший пользовательский интерфейс и обладает большим списком различных способов защиты.
Пользователи могут указать возраст ребенка, и будут отображаться, соответствующие его возрасту, игры и приложения. Помимо этого, можно выполнить настройку ограничений экранного времени, позволяющую использовать компьютер по определенному графику, предотвращать непредвиденные расходы, контролируя их по электронной почте и т.д. Вполне естественно, что важным условием для входа в систему «Microsoft Семья» является наличие учетной записи «Microsoft», на странице которой пользователи дополнительно смогут ознакомиться с полным набором доступных возможностей.
Перейти к просмотру
Как настроить родительский контроль на роутере TP Link, компьютере, телефоне в 2019 🌐🛡️🧒
Заключение
Информационные ресурсы обладают высокой степенью доступности, во многом благодаря современным компьютерным устройствам и международной сети «Интернет», посредством которой большинство пользователей получают различную информацию.
Помимо важных и необходимых для ежедневной деятельности пользователей данных, в сети «Интернет» присутствует множество сайтов, к которым может потребоваться ограничить доступ, по различным причинам.
Применяя представленные методы, пользователи, всегда смогут заблокировать открытие нежелательных веб-сайтов, посредством общей блокировки доступа, и разрешить посещение дружественных веб-сайтов, путем внесения их в белый список. Или закрыть доступ к отдельным конкретным сайтам, по выбору пользователей, без полной блокировки всех остальных сайтов. А также воспользоваться личными настройками безопасности для членов своей семьи, при условии подключения их в единую семейную группу в учетной записи «Microsoft».
Как заблокировать сайт
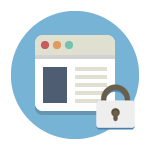
В этом руководстве будут рассмотрены несколько способов осуществить такую блокировку, при этом некоторые из них менее эффективны и позволяют заблокировать доступ к сайтам только на одном конкретном компьютере или ноутбуке, еще одна из описываемых возможностей предоставляет куда больше возможностей: к примеру, вы можете заблокировать определенные сайты для всех устройств, подключенных к вашему Wi-Fi роутеру, будь то телефон, планшет или что-то еще. Описываемые способы позволяют сделать так, чтобы выбранные сайты не открывались в Windows 10, 8 и Windows 7.
Примечание: один из самых простых способов блокировки сайтов, требующий, правда, создание отдельной учетной записи на компьютере (для контролируемого пользователя) — встроенные функции родительского контроля. Они не только позволяют заблокировать сайты так, чтобы они не открывались, но и запуск программ, а также ограничить время использования компьютера. Подробнее: Родительский контроль Windows 10, Родительский контроль Windows 8
Простая блокировка сайта во всех браузерах путем правки файла hosts
Когда у вас заблокированы и не открываются Одноклассники или В контакте, скорее всего дело в вирусе, вносящем изменения в системный файл hosts. Мы же можем вручную внести изменения в этот файл, чтобы запретить открытие определенных сайтов. Вот как это можно сделать.
- Запустите программу блокнот от имени администратора. В Windows 10 это можно сделать через поиск (в поиске на панели задач) блокнота и последующий правый клик по нему. В Windows 7 найдите его в меню пуск, кликните по нему правой кнопкой мыши и выберите пункт «Запустить от имени администратора». В Windows 8 на начальном экране начните набирать слово «Блокнот» (просто так начните набор, ни в какое поле, оно появится само). Когда вы увидите список, в котором будет найдена нужная программа, кликните по ней правой кнопкой мыши и выберите пункт «Запуск от имени администратора».
- В блокноте, в меню выберите Файл — Открыть, пройдите в папку C:\Windows\System32\drivers\etc, поставьте отображение всех файлов в блокноте и откройте файл hosts (тот, который без расширения).
- Содержимое файла будет выглядеть примерно так, как показано на изображении ниже.
- Добавьте строки для сайтов, которые нужно заблокировать с указанием адреса 127.0.0.1 и обычного буквенного адреса сайта без http. В этом случае, после сохранения файла hosts, данный сайт открываться не будет. Вместо 127.0.0.1 можно использовать известные вам IP адреса других сайтов (между адресом IP и буквенным URL должен быть минимум один пробел). См. картинку с пояснениями и примерами. Обновление 2016: лучше создать две строки для каждого сайта — с www и без.
- Сохраните файл и перезагрузите компьютер.
Таким образом, у вас получилось заблокировать доступ к определенным сайтам. Но у этого метода есть и некоторые минусы: во-первых, человек, который хотя бы однажды сталкивался с подобной блокировкой, первым делом начнет проверять файл hosts, даже у меня на сайте есть несколько инструкций, как решить эту проблему. Во-вторых, этот способ работает только для компьютеров с Windows (на самом деле, аналог hosts есть в Mac OS X и Linux, но я не стану касаться этого в рамках данной инструкции). Более подробно: Файл hosts в Windows 10 (подойдет и для предыдущих версий ОС).
Как заблокировать сайт в брандмауэре Windows
Встроенный фаервол «Брандмауэр Windows» в Windows 10, 8 и Windows 7 также позволяет заблокировать отдельные сайты, правда делает это по IP-адресу (который может меняться для сайта со временем).
Процесс блокировки будет выглядеть следующим образом:
- Откройте командную строку и введите ping адрес_сайта после чего нажмите Enter. Запишите IP-адрес, с которым ведется обмен пакетами.
- Запустите брандмауэр Windows в режиме повышенной безопасности (можно использовать поиск Windows 10 и 8 для запуска, а в 7-ке — Панель управления — Брандмауэр Windows — Дополнительные параметры).
- Выберите пункт «Правила для исходящего подключения» и нажмите «Создать правило».
- Укажите «Настраиваемые»
- В следующем окне выберите «Все программы».
- В окне «Протокол и порты не изменяйте настроек.
- В окне «Область» в разделе «Укажите удаленные IP-адреса, к которым применяется правило» отметьте пункт «Указанные IP адреса», затем нажмите «Добавить» и добавьте IP-адрес сайта, который нужно заблокировать.
- В окне «Действие» укажите «Блокировать подключение».
- В окне «Профиль» оставьте отмеченными все пункты.
- В окне «Имя» назовите свое правило (название на ваше усмотрение).
На этом все: сохраните правило и теперь брандмауэр Windows будет блокировать сайт по IP-адресу, при попытке открыть его.
Блокировка сайта в Google Chrome
Здесь рассмотрим, как заблокировать сайт в Google Chrome, хотя этот способ подойдет и для других браузеров с поддержкой расширений. В магазине Chrome для этой цели есть специальное расширение Block Site.
После установки расширения, вы можете получить доступ к его настройкам через правый клик в любом месте открытой страницы в Google Chrome, все настройки на русском языке и содержат следующие опции:
- Блокировка сайта по адресу (и перенаправление на любой другой сайт при попытке входа на указанный.
- Блокировка слов (если слово встречается в адресе сайта, он будет заблокирован).
- Блокировка по времени и дням недели.
- Установка пароля на изменение параметров блокировки (в разделе «убрать защиту»).
- Возможность включить блокировку сайта в режиме инкогнито.
Все эти опции доступны бесплатно. Из того, что предлагают в премиум-аккаунте — защита от удаления расширения.
Скачать Block Site, чтобы заблокировать сайты в Chrome вы можете на официальной странице расширения
Блокировка нежелательных сайтов с помощью Яндекс.DNS
Яндекс предоставляет бесплатный сервис Яндекс.DNS, позволяющий оградить детей от нежелательных сайтов, автоматически блокируя все сайты, которые могут оказаться нежелательными для ребенка, а также мошеннических сайтов и ресурсов с вирусами.
Настройка Яндекс.DNS проста.
- Зайдите на сайт https://dns.yandex.ru
- Выберите режим (например, семейный), не закрывайте окно браузера (на понадобятся адреса из него).
- Нажимаем клавиши Win+R на клавиатуре (где Win — клавиша с эмблемой Windows), вводим ncpa.cpl и нажимаем Enter.
- В окне со списком сетевых подключений нажмите правой кнопкой мыши по вашему Интернет-подключению и выберите «Свойства».
- В следующем окне, со списком сетевых протоколов, выберите IP версии 4 (TCP/IPv4) и нажмите «Свойства».
- В полях для ввода адреса DNS-сервера введите значения Яндекс.DNS для выбранного вами режима.
Сохраните настройки. Теперь нежелательные сайты будут блокироваться автоматически во всех браузерах, а вы будете получать уведомление о причине блокировки. Есть похожий платный сервис — skydns.ru, который позволяет также настроить, какие именно сайты вы хотите заблокировать и контролировать доступ к различным ресурсам.
Как заблокировать доступ к сайту с помощью OpenDNS
Бесплатный для личного использования сервис OpenDNS позволяет не только блокировать сайты, но и многое другое. Но мы коснемся именно блокировки доступа с помощью OpenDNS. Инструкция ниже требует некоторого опыта, а также понимания, как именно это работает и не вполне подойдет начинающим, так что если сомневаетесь, не умеете самостоятельно настроить простой Интернет на компьютере, лучше не беритесь.
Для начала, вам потребуется зарегистироваться в OpenDNS Home для бесплатного использования фильтра нежелательных сайтов. Сделать это можно на странице https://www.opendns.com/home-internet-security/
После ввода данных для регистрации, таких как адрес электронной почты и пароль, вы попадете на страницу такого вида:
На ней имеются ссылки на англоязычные инструкции по смене DNS (а именно это и потребуется для блокировки сайтов) на компьютере, Wi-Fi роутере или DNS-сервере (последнее больше подходит для организаций). Можете ознакомиться с инструкциями на сайте, но кратко и по-русски эту информацию я дам и здесь. (Инструкцию на сайте все равно нужно открыть, без нее вы не сможете перейти к следующему пункту).
Для изменения DNS на одном компьютере, в Windows 7 и Windows 8 зайдите в центр управления сетями и общим доступом, в списке слева выберите пункт «Изменение параметров адаптера». Затем кликните правой кнопкой мыши по подключению, используемому для выхода в Интернет и выберите пункт «Свойства». Затем в списке компонентов подключения выберите TCP/IPv4, нажмите «Свойства» и укажите DNS, указанный на сайте OpenDNS: 208.67.222.222 и 208.67.220.220, затем нажмите «Ок».
Указываем предоставленный DNS в параметрах подключения
Кроме этого, желательно очистить кэш DNS, для этого запустите командную строку от имени администратора и введите команду ipconfig /flushdns.
Для изменения DNS в роутере и последующей блокировки сайтов на всех устройствах, подключенных к Интернету с помощью него, пропишите указанные DNS сервера в настройках WAN подключения и, если у вашего провайдера используется Динамический IP-адрес, установите программу OpenDNS Updater (будет предложено далее) на компьютер, который чаще всего бывает включен и всегда подключен к Интернету через данный роутер.
Указываем имя сети на свое усмотрение и загружаем OpenDNS Updater, если нужно
На этом готово. На сайте OpenDNS можете перейти к пункту «Test your new settings», чтобы проверить, все ли было сделано правильно. Если все в порядке, вы увидите сообщение об успехе и ссылку для перехода в панель администрирования OpenDNS Dashboard.
Прежде всего, в консоли, вам потребуется указать IP-адрес, к которому будут применяться дальнейшие настройки. Если же у вашего провайдера используется динамический IP адрес, то потребуется установка программы, доступной по ссылке «client-side software», а также предлагаемой при назначении имени сети (следующий шаг), она будет отправлять данные о текущем IP адреса вашего компьютера или сети, если используется Wi-Fi роутер. На следующем этапе потребуется задать имя «контролируемой» сети — любое, на ваше усмотрение (скриншот был выше).
Укажите, какие сайты блокировать в OpenDNS
После того, как сеть добавлена, она появится в списке — кликните по IP адресу сети, чтобы открыть настройки блокировки. Вы можете установить заранее подготовленные уровни фильтрации, а также заблокировать любые сайты в разделе Manage individual domains. Просто введите адрес домена, поставьте пункт Always block и нажмите кнопку Add Domain (Вам также будет предложено заблокировать не только, например, odnoklassniki.ru, но и все социальные сети).
Сайт заблокирован
После добавления домена в список блокировки также требуется нажать кнопку Apply и подождать несколько минут до тех пор, пока изменения вступят в силу на всех серверах OpenDNS. Ну а после вступления всех изменений в силу, при попытке зайти на заблокированный сайт вы увидите сообщение о том, что сайт заблокирован в данной сети и предложение связаться с системным администратором.
Фильтр веб-контента в антивирусах и сторонних программах
Многие известные антивирусные продукты имеют встроенные функции родительского контроля, с помощью которых можно заблокировать нежелательные сайты. В большинстве из них, включение данных функций и управление ими интуитивно понятно и не вызывает сложностей. Также возможности блокировки отдельных IP-адресов есть в настройках большинства Wi-Fi роутеров.
Кроме этого, существуют отдельные программные продукты, как платные, так и бесплатные, с помощью которых можно установить соответствующие ограничения, среди которых — Norton Family, Net Nanny и многие другие. Как правило, они обеспечивают блокировку на конкретном компьютере и снять ее можно с помощью ввода пароля, хотя бывают и иные реализации.
Как-нибудь я еще напишу о таких программах, а это руководство пора завершать. Надеюсь, оно будет полезным.
Как запретить пользователю доступ к сайту
Как запретить доступ к определенным сайтам? Этим вопросом часто интересуются родители, желая оградить детей от посещения нежелательных ресурсов. Также этот вопрос актуален для работодателей: сотрудники могут посещать социальные сети в рабочее время, отвлекаясь от выполнения задач. Решить проблему помогает запрет к доступу сайта.
В статье разбираем разные способы, как запретить доступ к сайту на компьютере для пользователей, а также объясняем, как администратору запретить доступ к сайту по IP.
Зачем ограничивать доступ к ресурсу
Запрет может быть необходимостью в нескольких случаях.
- Родители хотят заблокировать определенные сайты на домашнем компьютере для защиты ребенка. Дети могут без труда попасть на любые сайты, в том числе с не предназначенным для них контентом. Чтобы этого избежать, родителям нужно заблокировать такие ресурсы заранее.
- Работодатель хочет ограничить доступ к сайтам, которые не нужны для выполнения работы. Часто в этот список попадают социальные сети.
- Пользователь хочет заблокировать часто посещаемые сайты для развития самоконтроля. Если вы замечаете, что у вас появилась зависимость от определенного ресурса, который отнимает много времени, но не приносит пользы, можно попробовать запретить доступ к странице сайта.
Как заблокировать доступ к сайту: разные способы
Существует много методов блокировки сайтов: запретить доступ можно с помощью файла hosts или брандмауэра в Windows, установив расширения в браузерах, изменив настройки роутера. Более подробно о каждом способе рассказываем ниже.
Как запретить доступ к сайту через hosts
Простой способ заблокировать ресурс — внести его в список запрещенных к показу сайтов файла hosts в Windows.
- Для этого нажмите «Пуск» и найдите «Блокнот». Щелкните правой кнопкой мыши «Блокнот» и выберите «Запуск от имени администратора».
- Теперь нажмите «Файл» → «Открыть».
- Откроется диалоговое окно. Перейдите в папку по адресу C:\Windows\System32\Drivers\etc. Оказавшись там, поставьте отображение всех файлов. Выберите файл «hosts». Нажмите на кнопку «Открыть».
- Перейдите к последней строке страницы и добавьте свою собственную строку. Допустим, мы блокируем «Вконтакте». Для этого введите «127.0.0.1» и добавьте ссылку на сайт, который нужно заблокировать, как показано на изображении ниже.
Если вы хотите заблокировать несколько сайтов, то после введения первой строки нажмите «Enter». Снова наберите «127.0.0.1» и адрес сайта, доступ к которому вы хотите запретить.
Стоит отметить, что каждый новый сайт для блокировки прописывается с новой строчки.
- После того, как вы ввели все ресурсы, которые желаете заблокировать, сохраните файл и перезагрузите компьютер.
Как запретить доступ к сайту через брандмауэр
В брандмауэре Windows есть возможность заблокировать сайты по их IP-адресу. Поэтому для начала вам нужно узнать IP-адрес ресурса, к которому вы хотите запретить доступ. Это можно сделать с помощью команды ping_URL.
Зайдите в «Пуск». Чтобы открыть командную строку, введите в поиске cmd и выберите «Запуск от имени администратора».
В открывшемся окне введите команду ping адрес сайта. Например, ping vk.com:
Cохраните IP-адрес сайта.
Получив IP-адрес, следуйте следующей инструкции, чтобы заблокировать IP-адрес в брандмауэре Windows.
Откройте меню «Пуск». В строке поиска введите «Брандмауэр» и откройте «Брандмауэр Windows», а затем «Дополнительные параметры» на левой панели.
Щелкните левой кнопкой мыши «Правила для исходящего подключения» в меню слева и выберите «Создать правило».
Когда появится новое окно, выберите параметр «Настраиваемые», а затем «Далее».
В следующем окне выберите пункт «Все программы» и снова нажмите «Далее».
Окно «Протокол и порты» пропускаем и не изменяем настройки.
В окне «Область» выберите параметр «Указанные IP-адреса» в разделе «Укажите удаленные IP-адреса, к которым применяется данное правило».
Нажмите «Добавить» и введите IP-адреса, которые вы хотите заблокировать. Затем выберите «ОК».
Обязательно выберите опцию «Блокировать подключение» и нажмите «Далее».
В окне «Профиль» отметьте все пункты, к которым будет применяться правило, нажмите «Далее».
Потом добавьте имя или описание для этого правила и нажмите «Готово», чтобы завершить действие.
Заблокированные вами IP-адреса не будут доступны ни в одном браузере.
Как запретить роутеру доступ к сайту
Пользователь также может блокировать сайты, используя роутер. Тогда устройства, подключенные к нему, не смогут получить доступ к заблокированным сайтам.
Основные шаги, которые нужно предпринять, чтобы заблокировать сайты на разных моделях роутеров:
Шаг 1. Откройте браузер и введите IP-адрес вашего роутера. Это адрес, который вы будете использовать для доступа к настройкам роутера. IP-адрес действует как уникальный идентификатор маршрутизатора. Обычно он указан на наклейке на задней панели устройства.
Шаг 2. После того, как вы перешли по IP-адресу роутера, вам нужно будет ввести логин и пароль для входа в настройки. Эти данные также указываются на наклейке, которая крепится к нижней панели маршрутизатора.
Шаг 3. Теперь, когда вы вошли в настройки роутера, вам нужно найти инструмент блокировки сайтов. Эта функция встраивается в большинство маршрутизаторов.
Шаг 4. Введите сайты, которые вы хотите заблокировать. Вы можете добавить конкретные адреса сайтов или заблокировать целые категории ресурсов.
Шаг 5. После того, как вы ввели сайты, которые хотите заблокировать, обязательно сохраните изменения и перезагрузите роутер. Это гарантирует, что изменения вступят в силу. Возможно, вам также потребуется перезагрузить устройства, которые подключаются к роутеру.
Как запретить доступ к сайту в браузере
В браузерах нет штатных функций для блокировки сайтов. Для того, чтобы запретить доступ к сайту в браузере нужно установить соответствующее расширение.
Популярные расширения для блокировки сайтов:
Яндекс.Браузер
- Block Site
- Simple Blocker
Google Chrome
- Block Site
Mozilla Firefox
- BlockSite
Microsoft Edge
- Site Blocker
Алгоритм блокировки сайтов на этих браузерах похож: вам нужно установить расширение на свой браузер, задать в настройках сайты для ограничений и поставить пароль, чтобы никто из пользователей не смог менять установленные настройки.
Как запретить доступ к сайту через htaccess
Выше мы рассмотрели способы блокировки сайтов на компьютере. А что делать, если вы являетесь администратором сайта и хотите заблокировать нежелательных посетителей. Рассказываем, как запретить доступ к вашему сайту через файл .htaccess.
.htaccess — это конфигурационный файл веб-сервера Apache, который позволяет управлять настройками сайта с помощью директив.
Для того, чтобы заблокировать определенные IP-адреса, вам понадобится файл .htaccess, в котором нужно прописать такие строки:
Order Allow,Deny
Allow from all
Deny from 123.4.5.6 123.5.4.3
где 123.4.5.6 и 123.5.4.3 — это IP-адреса, для которых блокируется доступ к сайту. Вместо 123.4.5.6 и 123.5.4.3 укажите тот IP-адрес, который вы хотите заблокировать.
Заключение
В статье разобрали разные способы, как запретить доступ в интернет-ресурсы:
- Блокировка сайтов с помощью файла hosts в Windows.
- Запрет доступа к сайту по IP-адресу в брандмауэре Windows.
- Ограничение доступа через роутер.
- Блокировка ресурсов через расширения в браузерах.
Эти методы пригодятся и для домашнего компьютера, и для корпоративного.
Также рассмотрели возможности блокировки нежелательных посетителей для администраторов сайтов. Ограничить доступ к сайту с определенных IP-адресов можно с помощью конфигурационного файла .htaccess.
Содержание
- Способ 1: Внесение изменений в файл «hosts»
- Способ 2: Использование настроек роутера
- Способ 3: Установка расширения для браузера
- Способ 4: Установка программ для блокирования сайтов
- Вопросы и ответы
Способ 1: Внесение изменений в файл «hosts»
Заблокировать сайт на компьютере можно и без применения сторонних средств. Для этого потребуется редактировать файл «hosts», отвечающий за сопоставление DNS-серверов и IP-адресов. Принцип такой настройки заключается в том, что вы подменяете IP-адрес необходимого сайта, что делает переход на него невозможным.
- Для начала запустите «Блокнот» от имени администратора, чтобы после сохранить изменения, вносимые в файл. Проще всего это сделать через поиск в меню «Пуск».
- В самом «Блокноте» нажмите «Открыть» или используйте сочетание клавиш Ctrl + O.
- Перед выбором объекта для редактирования убедитесь в том, что справа в выпадающем меню стоит параметр «Все файлы (*.*)».
- Далее перейдите по пути
C:\Windows\System32\drivers\etcи отыщите там требуемый файл, дважды кликнув по нему левой кнопкой мыши. - В конце содержимого файла введите произвольный IP-адрес (обычно это localhost с адресом 127.0.0.1, другими словами, локальный IP любого компьютера), а затем присвойте адрес сайта, который хотите заблокировать.
- Отдельно произведите все то же самое и для других URL, если это требуется, а потом сохраните изменения через Ctrl + S или путем выбора соответствующего пункта в меню «Файл».

У файла «hosts» есть и другие свои особенности, связанные с работой и редактированием. Если вы и дальше планируете вносить в него изменения или желаете более детально ознакомиться с предназначением этого системного параметра, советуем к прочтению тематическую статью на нашем сайте по ссылке ниже.
Подробнее: Использование файла hosts в Windows
Способ 2: Использование настроек роутера
Еще один метод, позволяющий обойтись без применения сторонних решений, — обращение к настройкам маршрутизатора. Сейчас практически в каждой модели есть встроенная технология родительского контроля или прямой блокировки сайтов, что поможет решить поставленную задачу.
Заранее обратите внимание! Внесенный в черный список сайт будет блокироваться абсолютно на всех устройствах, подключенных к текущей сети, если только в настройках не указана цель по ее физическому адресу.
Предлагаем разобрать пример такого конфигурирования на TP-Link, а вам останется только учитывать особенности реализации своего веб-интерфейса, чтобы отыскать там необходимые параметры.
- Выполните вход в интернет-центр роутера, используя инструкцию по ссылке далее.
Подробнее: Вход в веб-интерфейс роутеров
- Там выберите раздел «Parental Controls» или «Контроль доступа».
- Активируйте функцию контролирования трафика и переходите далее.
- Найдите раздел, отвечающий за блокировку по ключевым словам или адресам сайта. Обязательно выберите пункт «Blacklist» или «Ограничивать доступ указанным», а затем добавьте новый адрес или слово.
- Можно вписать полное имя домена, например, «vk.com», или же конкретную ключевую фразу «ВКонтакте». Точно так же добавляются и другие цели для блокировки, а по завершении не забудьте сохранить изменения.

Если в настройках роутера поддерживается блокировка сайтов для конкретных устройств, тогда потребуется указать его физический адрес, то есть MAC. В большинстве случаев, когда оборудование подключено к сети, в настройках показывается список, среди которого можно выбрать цель. В другой ситуации потребуется перейти к разделу «Состояние сети» или «Клиенты» в этом же веб-интерфейсе и узнать, какому устройству какой MAC-адрес принадлежит.
Способ 3: Установка расширения для браузера
Менее популярный вариант — применение браузерных расширений. У этого способа есть свой минус, который связан с тем, что URL будет блокироваться исключительно в том веб-обозревателе, куда было установлено дополнение. То есть пользователю ничего не помешает открыть другой браузер и там уже спокойно перейти на необходимый веб-ресурс. Однако если вас устраивает данный вариант, выполните следующие действия.
Скачать BlockSite из интернет-магазина Chrome
- Разберем этот способ на примере расширения BlockSite, которое доступно к установке через магазин от Google. Кликните по ссылке выше и подтвердите инсталляцию расширения.
- Переход на страницу настройки будет произведен автоматически. Там выберите категорию «Блокировать сайты» и в специально отведенном поле введите адрес. Создавайте свой черный список, добавляя необходимые адреса сайтов, а его состояние отслеживайте ниже.
- Иногда требуется, чтобы блокировка работала только по расписанию. Тогда щелкните по кнопке «График», расположенной справа вверху.
- В появившейся форме укажите дни и часы, когда хотите блокировать указанные ранее веб-ресурсы.
- Расширение BlockSite нужно дополнительно защитить паролем, чтобы пользователи не могли просто так попасть в настройки и удалить сайты из черного списка. Для этого перейдите в раздел «Защита паролем».
- Там отметьте галочкой пункт «Защитите ваши предпочтительные параметры BlockSite и страницу расширения Chrome с помощью пароля», а затем задайте ключ доступа. Можно установить пароль и на заблокированные сайты, чтобы они были доступны после его ввода. Тогда галочкой потребуется отметить следующий пункт в этом же меню.

Если вы хотите блокировать сайты при помощи расширений, но приведенный выше вариант вам не подходит, воспользуйтесь магазином дополнений используемого веб-обозревателя, отыскав там другие подходящие приложения. Установите их и настройте примерно по тому же алгоритму, который был продемонстрирован только что.
Способ 4: Установка программ для блокирования сайтов
Блокировку URL для всех установленных на компьютере браузеров способны обеспечить программы, выполняющие функции родительского контроля или ограничения доступа исключительно к указанным веб-ресурсам. Разберем этот вариант на примере Freedom.
Скачать Freedom с официального сайта
- Загрузите программу Freedom с официального сайта и установите ее на свой ПК. Выполните регистрацию, чтобы иметь доступ к облачному управлению ограничениями, а затем авторизуйтесь.
- Нажмите ПКМ по иконке программы, которая расположена на панели задач, выберите вариант «Select Blocklists» и перейдите в «Manage Blocklists».
- В появившейся форме задайте название черному списку и заполните его сайтами, вводя их адреса в соответствующем поле.
- Все добавленные страницы отображаются сверху, дополнительно показаны рекомендации по блокировке популярных сайтов.
- Убедитесь в том, что список составлен правильно, а потом нажмите «Save» для его сохранения.

Существуют и другие похожие программы, которые могут оказаться полезнее и проще для некоторых пользователей. Ознакомиться с их списком и выбрать подходящую мы предлагаем в отдельной нашей обзорной статье по ссылке ниже.
Подробнее: Программы для блокировки сайтов
Еще статьи по данной теме: