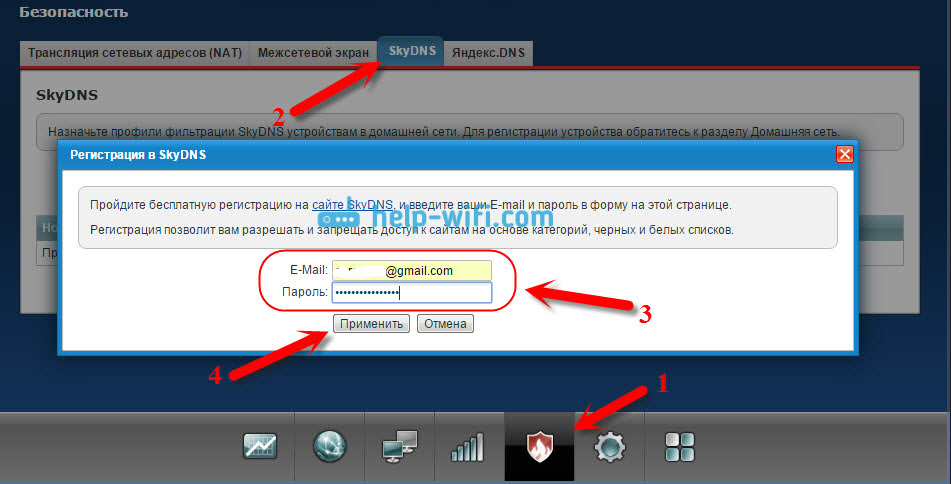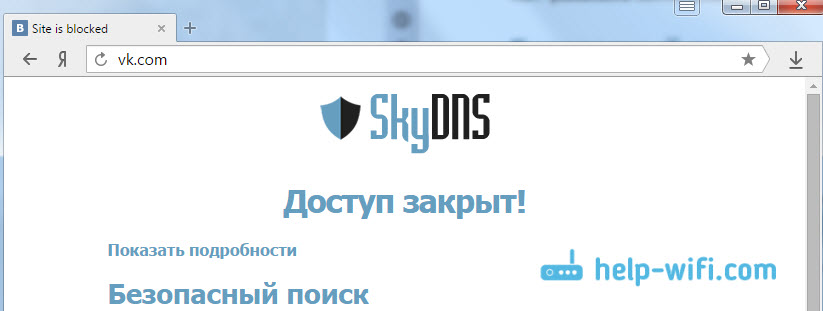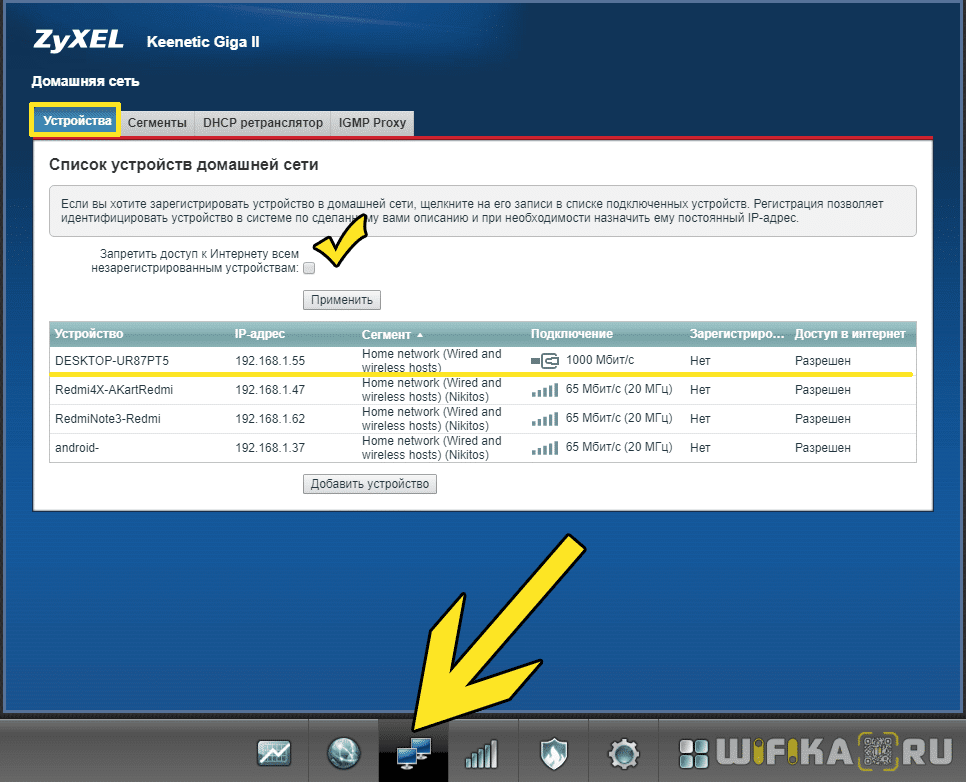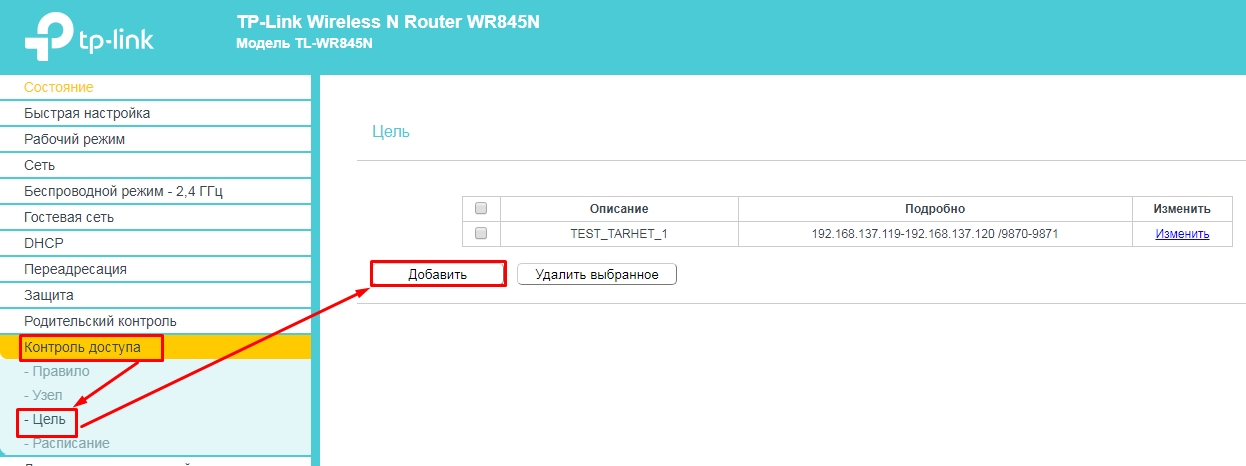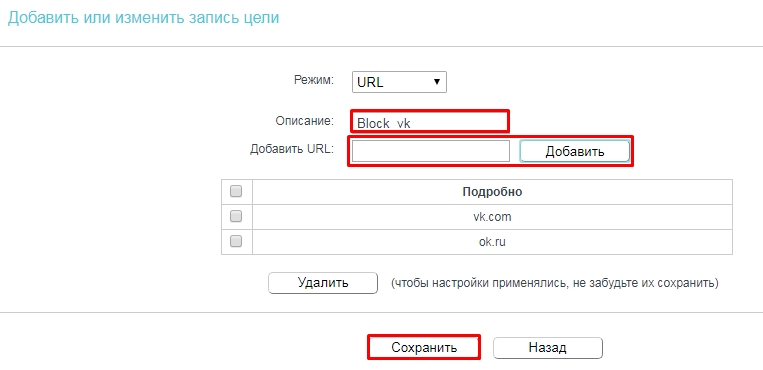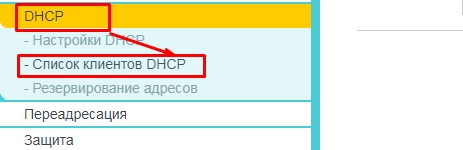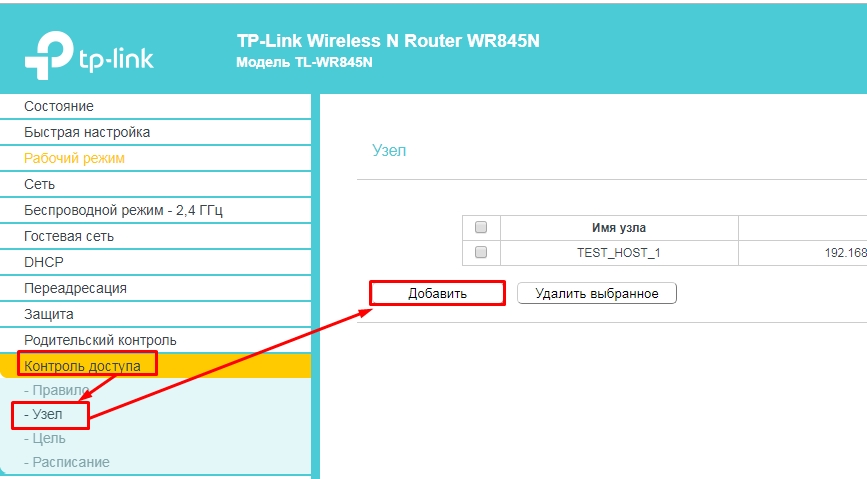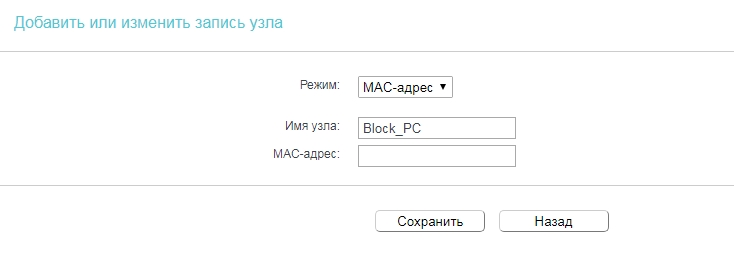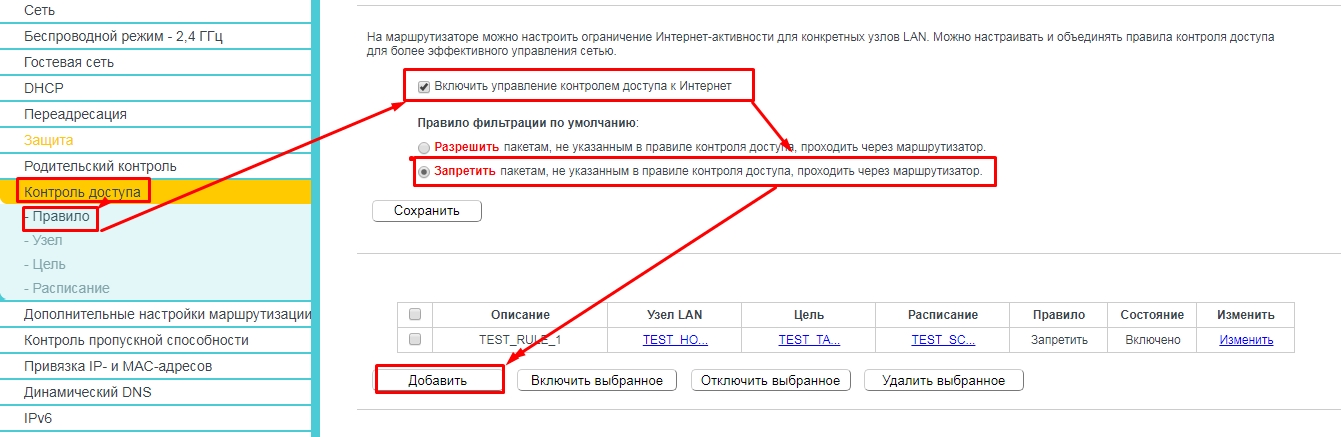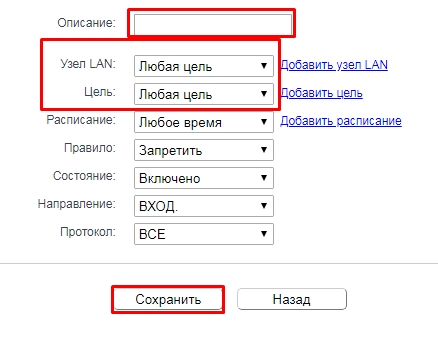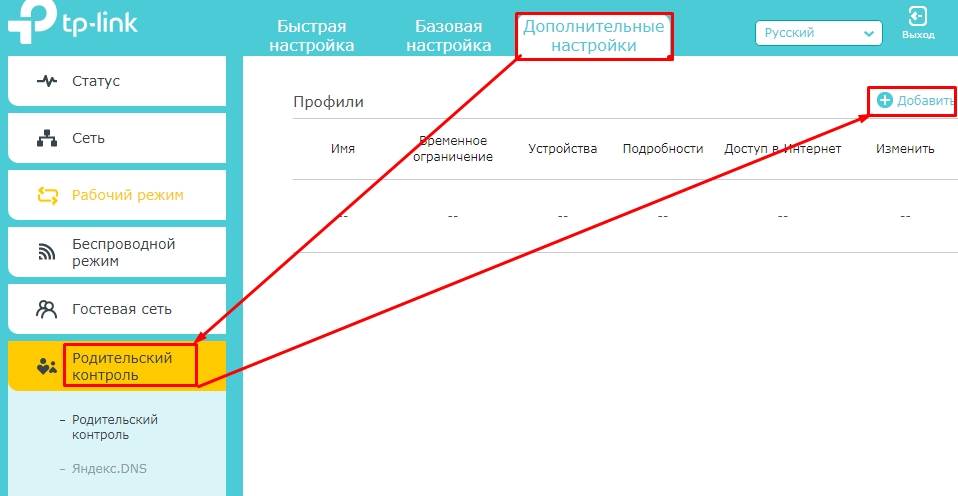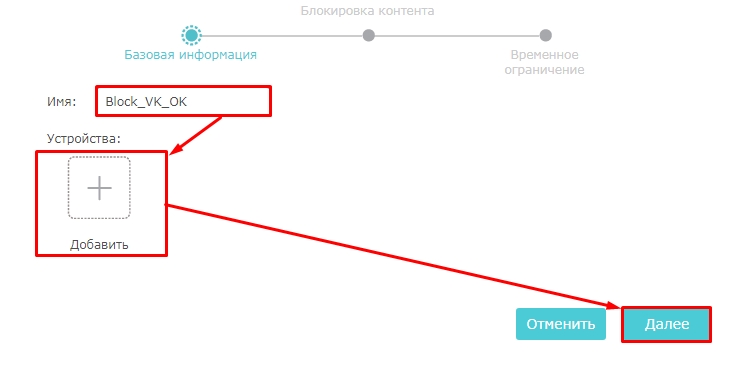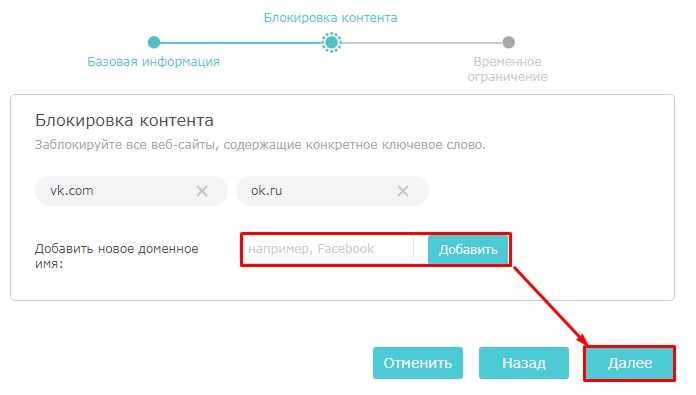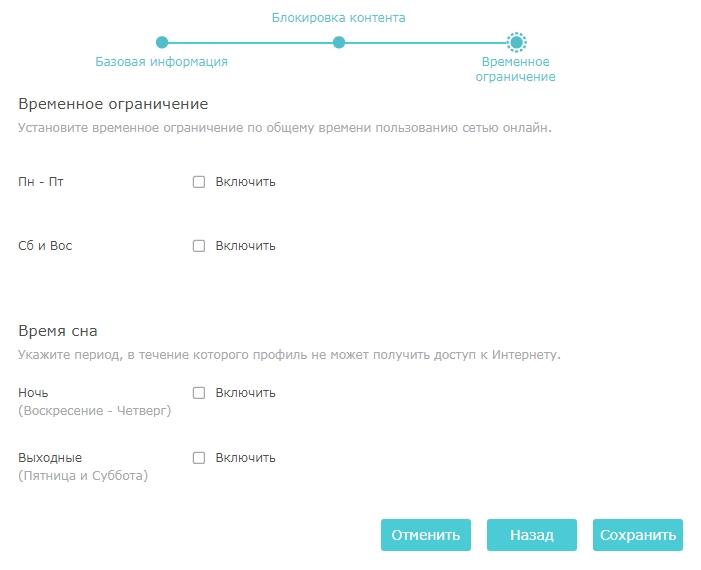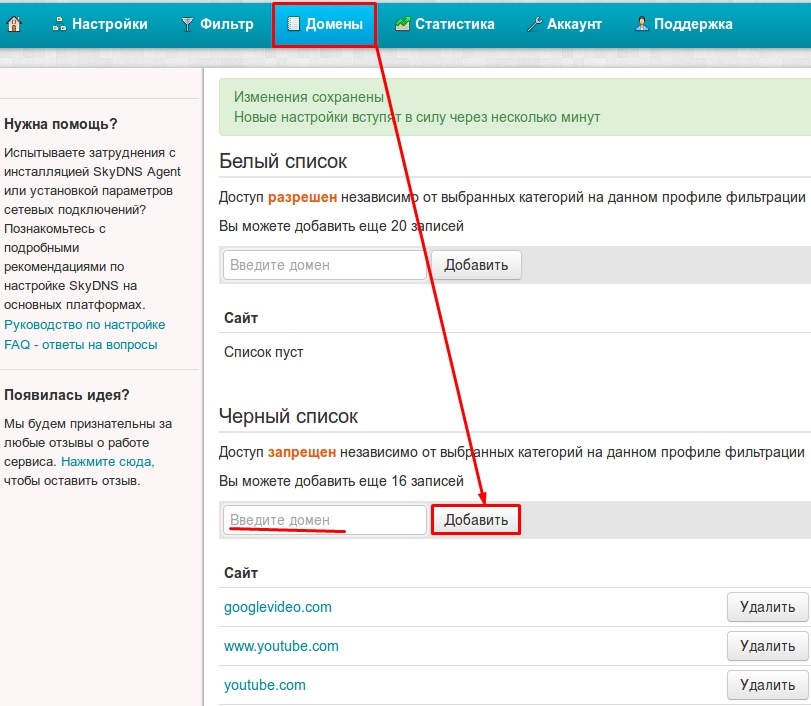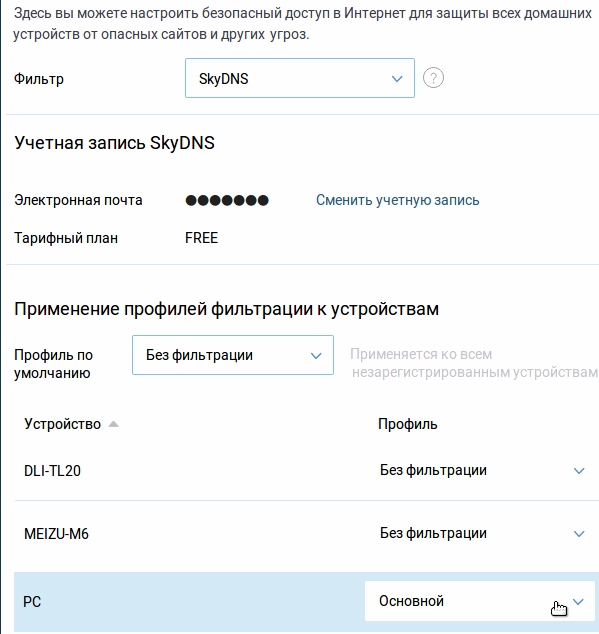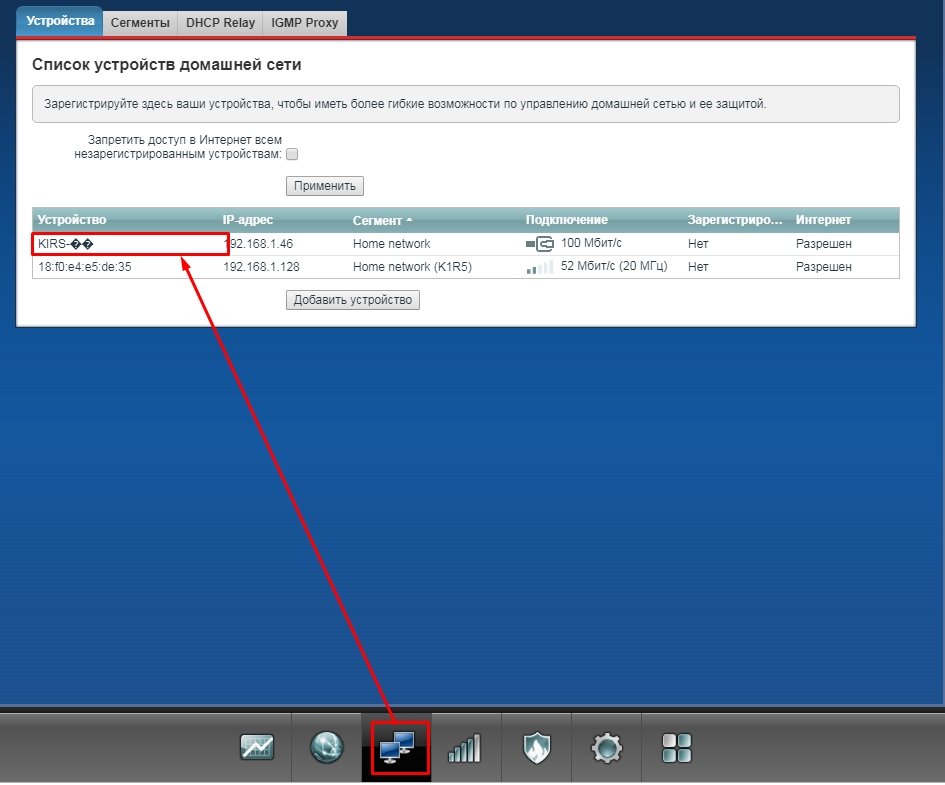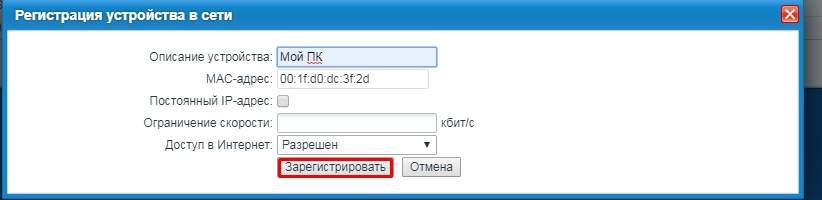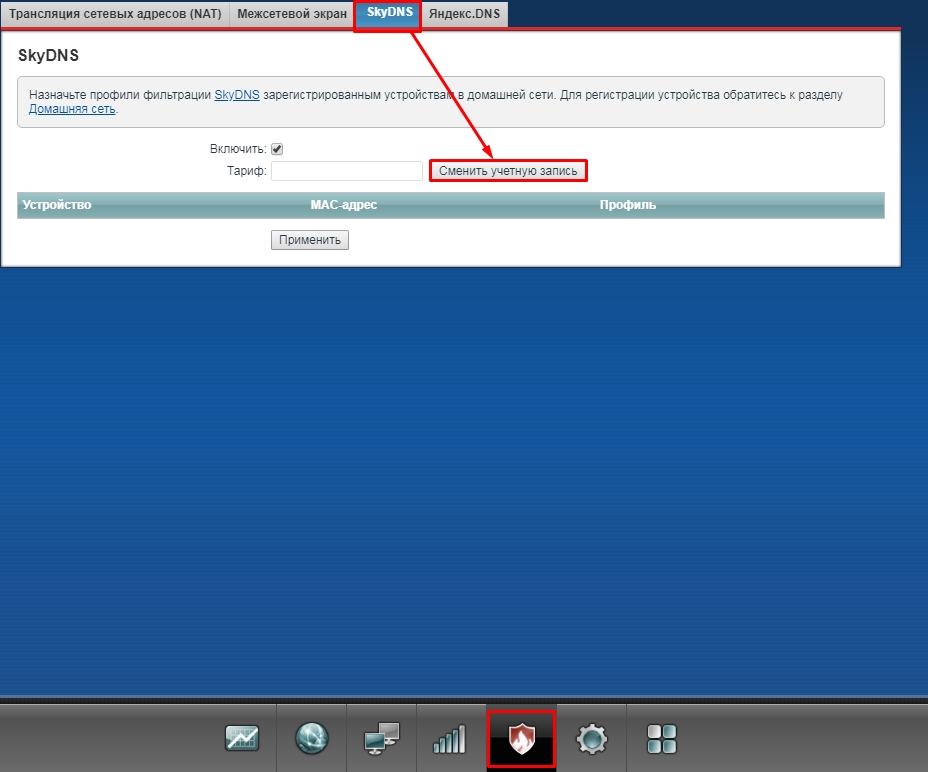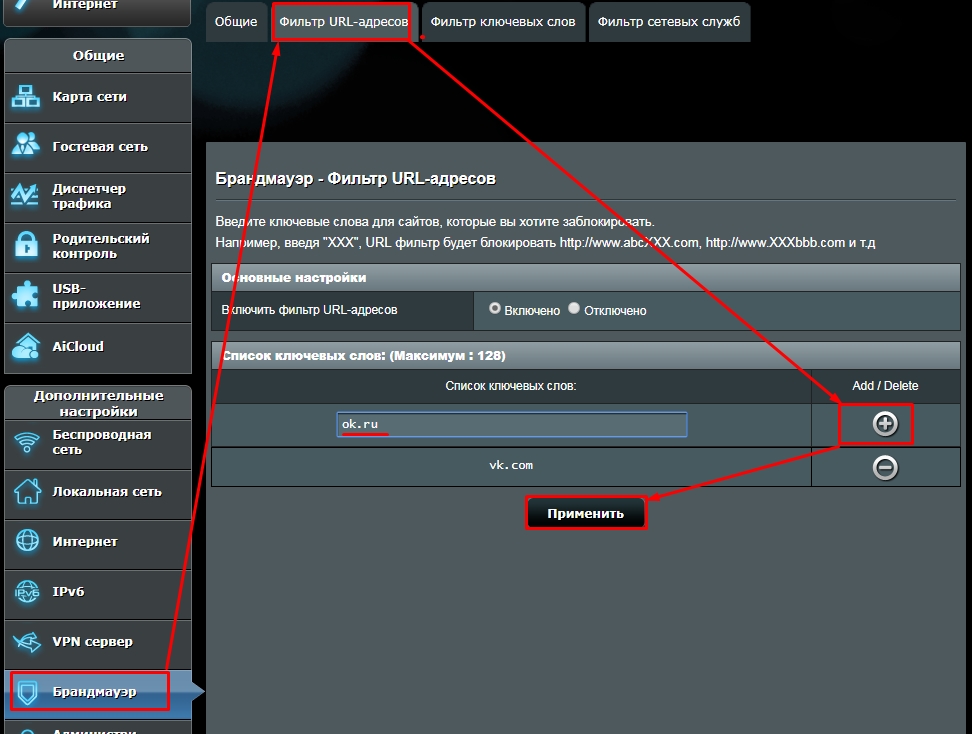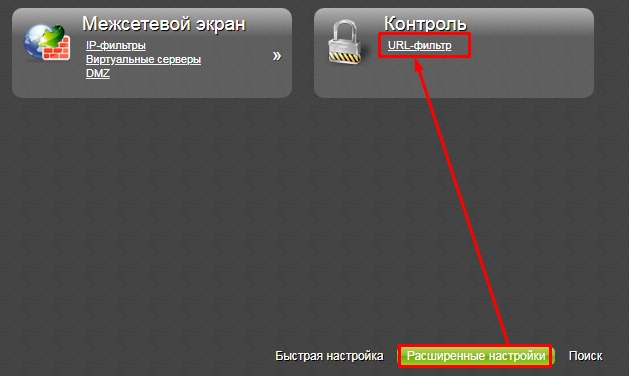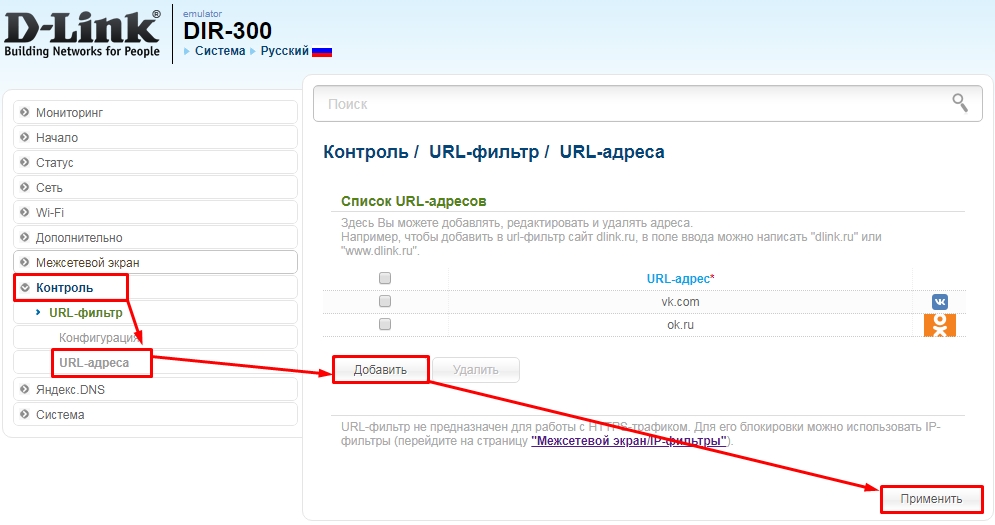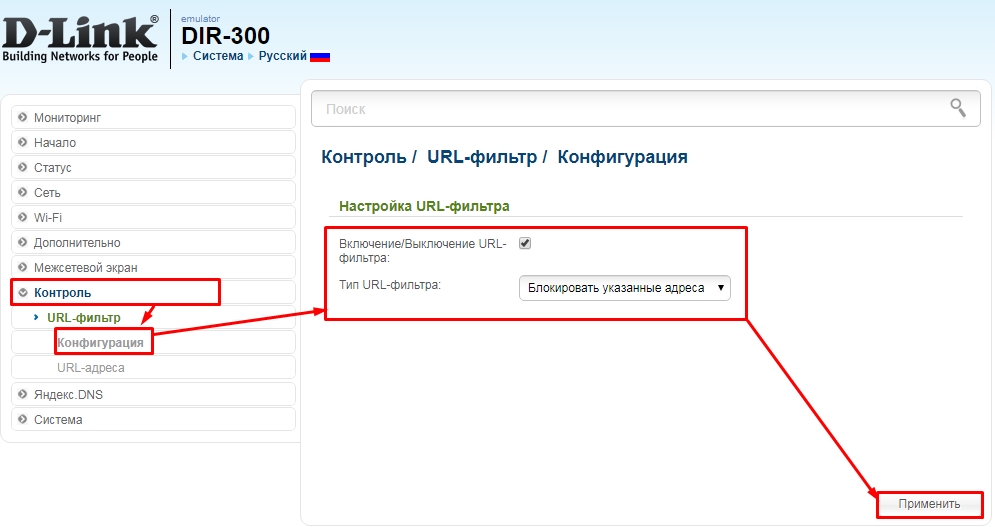Тема блокировки разных сайтов, особенно социальных сетей, очень популярная. В основном все ищут как заблокировать в настройках роутера Вконтакте, Одноклассники, Facebook и т. д. И как ограничить доступ к интернету отдельным пользователям. В этой статье мы будем блокировать сайты на роутерах Zyxel Keenetic. Покажу на примере, как заблокировать любой сайта на Zyxel. Так же, мы ограничим доступ к интернету на Zyxel Keenetic по категориям разных сайтов. Точно такая же статья уже есть для роутеров Tp-Link.
Кто-то блокирует сайты для своих сотрудников, что бы те работали, а не сидели в социальных сетях, кто-то хочет ограничить доступ к отдельным сайтам своим детям, родным, и т. д. Да, закрыть доступ к определенному сайту можно, но есть много способов обойти эту блокировку:) Во многих случаях, такая блокировка просто бессмысленна.
На самом деле, тема немного сложная и запутанная. Я сейчас все проверил, у меня получилось заблокировать контакт, но там очень много разных настроек, и непонятных моментов. Я постараюсь сделать эту инструкцию простой и понятной. В любом случае, если у меня получилось, то и у вас все получится.
Блокируем сайты на Zyxel Keenetic (Вконтакте, Одноклассники и т. д.)
На роутерах Zyxel, уже в прошивке предустановлены два сервиса (если у вас нет, обновите ПО), с помощью которых можно блокировать сайты и делать интернет более безопасным. Это: SkyDNS и Яндекс DNS. Пользоваться мы будем SkyDNS, так как Яндекс DNS нам не очень подходит. Там есть только возможность фильтровать сайты по категориям: базовый, безопасный, и семейный. Нет возможности указать конкретно, какой сайт блокировать, а какой нет.
SkyDNS это не полностью бесплатный сервис, я так понял, что там какие-то просто платные тарифы, которые можно не покупать. Можно использовать сервис бесплатно, просто в ограниченном режиме. Не будет доступна возможность создавать профили для разных устройств. И еще, никакой рекламы. Zyxel и SkyDNS сотрудничают, и что бы рассказать вам о блокировке, я должен писать о SkyDNS.
Ближе к делу
Заходим в настройки нашего роуетера Zyxel Keenetic. Для этого перейдите в браузере по адресу 192.168.1.1. Если у вас что-то не получается, то смотрите подробную инструкцию по входу в настройки на Zyxel.
В настройках перейдите на вкладку Безопасность и сверху выберите вкладку SkyDNS. Появится окно с предложением войти в свой аккаунт. Если вы еще не зарегистрированы в SkyDNS, то нажмите на ссылку, что бы перейти на сайт и зарегистрироваться.
Сайт откроется в новой вкладке. Настройки роутера не закрывайте, мы к ним сейчас вернемся.
Регистрация в SkyDNS
Сейчас мы быстренько зарегистрируемся, добавим нужные сайты для блокировки, и вернемся к настройкам роутера. Значит на сайте https://www.skydns.ru сверху нажмите на ссылочку Регистрация.
Заполните поле E-mail, и укажите два раза пароль, придумайте какой-то. Тариф я выбрал Премиум, там просто пробный период на 15 дней. Дальше сервис будет работать в бесплатном режиме, за тариф можно не платить. Нажмите на кнопку Регистрация.
Вы будете перенаправлены в личный кабинет. Давайте сразу настроим блокировку по категориям, и определенным адресам сайтов, и уже тогда перейдем к настройке роутера. Что бы потом не путаться.
Настройка блокировки сайтов в SkyDNS
В личном кабинете, вверху перейдите на вкладку Фильтр и выберите категории сайтов, которые вы будете блокировать. Получается, что выбрав категорию например Социальные сети, вы одним махом заблокируете доступ к ВКонтакте, Одноклассникам и т. д. Но, если вы хотите запретить доступ только к определенным сайтам (указать их адреса), а доступ ко всем остальным сайтам разрешить, то на вкладке Фильтр вы можете выбрать Разрешить все (снять галочки со всех категорий). А заблокируем мы только нужные нам сайты по их адресам.
Если же вы хотите заблокировать нужные вам категории сайтов, то просто выделите их и нажмите кнопку Сохранить. Это очень полезно, если вы хотите задать настройки доступ к интернету для своих детей. Вы можете запретить им доступ к сайтам для взрослых и т. д.
Если же вы хотите заблокировать только определенные сайты, например vk.com, одноклассники, или любой другой сайт, тогда переходим на кладку Домены (вверху) и в разделе Черный список, добавляем нужные нам адреса сайтов. Я для примера уже добавил vk.com, и добавляю ok.ru. Все очень просто.
Вы можете добавлять нужные вам адреса сайтов и удалять уже добавленные. Это практически все настройки, которые нужно будете делать на сайте skydns.ru. Здесь вы сможете всегда управлять доступом к интернету для устройств, которые подключены к вашему роутеру Zyxel Keenetic.
Еще можно создавать профили с разными настройками, для разных устройств. Например: для двух компьютеров доступ открыт ко всем сайтам, а для остальных заданы определенные настройки блокировки. Профили можно создавать только в платных тарифа. На бесплатном, будет только один профиль. В конце этой статьи, я покажу как настраивать разные профили для разных устройств, если вы решите покупать платный тариф в SkyDNS. Я просто не покупал платный тариф, он мне не нужен.
Значит так, нужные сайты мы заблокировали, сайт SkyDNS можете пока не закрывать. А еще лучше, добавьте его в закладки в своем браузере.
Zyxel Keenetic: настройка параметров блокировки на роутере
Переходим к настройкам на роутере. Открываем страницу с настройкам, и снова переходим на кладку Безопасность — SkyDNS. Появится окно, в котором укажите E-mail и пароль, под которыми вы зарегистрировались в SkyDNS.
Дальше установите галочку возле пункта Включить, и нажмите на кнопку Применить. Настройки будут сохранены.
Все, настройка блокировки сайтов уже будет работать. Но, эти настройки будут работать для всех устройств, которые вы подключите к своему маршрутизатору. То есть, я у себя заблокировал социальную сеть vk.com. И на всех устройствах, которые подключены через этот роутер Zyxel Keenetic, сайт vk.com будет недоступен. Будет появляться вот такая ошибка:
И еще один важный момент, приложение ВКонтакте у меня на телефоне так же не работало. Это важно.
Если пользоваться сервисом SkyDNS на бесплатной основе, то на этом настройки закончены. Единственный большой минус в том, что нельзя создавать профили (в бесплатном тарифе), что бы для разных устройств задавать разные настройки доступа.
Если вам действительно нужно, и вы решите покупать платный аккаунт, то я сейчас покажу, как создавать профили, и как применять эти профили к разным устройствам. Что бы на одном устройстве, например, был доступ к социальным сетям, а на другом он был ограничен.
Настройка профилей и добавление устройств в домашнюю сеть (платный тариф SkyDNS)
Эти настройки нужно делать только в том случае, если вы будете покупать на skydns.ru платный премиум тариф.
Хорошо подумайте, нужно ли это вам. Я бы лично не стал тратить деньги. По сути, мы платим за то, что бы была возможность настроить ограничение доступа к разным сайтам для разных устройств (компьютеров, смартфонов, планшетов и т. д.).
Сначала, на сайте skydns.ru, в своем профиле перейдите на вкладку Настройки — Профили. Задайте имя профиля, и нажмите на кнопку Добавить. Вы можете создавать и удалять профили.
Дальше, когда вы будете задавать настройки блокировки на кладках Фильтр, или Домены, то вам слева нужно будет выбрать профиль, для которого вы задаете настройки.
Задайте параметры фильтрации для каждого профиля.
Возвращаемся к настройкам на роутере Zyxel: регистрируем устройства в домашней сети
В настройках своего Zyxel Keenetic перейдите на кладку Домашняя сеть. Устройства, должны быть подключены к роутеру. Нажмите в списке на устройство, которое вы хотите прикрепить к домашней сети (что бы иметь возможность задать ему профиль).
Откроется новое окно, в котором установите галочку возле пункта Постоянный IP-адрес, и нажмите на кнопку Зарегистрировать. Повторите такую процедуру со всеми устройствами, для которых хотите задать отдельный профиль фильтрации.
Для тех устройств, которые не будут зарегистрированы в домашней сети, или будут зарегистрированы, но им не будет задан определенный профиль, можно будет присвоить общий профиль.
Зарегистрированное устройство будет выделено. Вы можете отменить регистрацию.
Задаем профили для разных устройств
Осталось только присвоить каждому устройству отдельный профиль, с настройками блокировки доступа к интернету. Для этого, снова перейдите на вкладку Безопасность — SkyDNS. Там вы уже увидите зарегистрированные устройства (если список не появится сразу, просто немного подождите, ничего не нажимайте). Напротив каждого устройства можно будет выбрать профиль с определенными настройками.
Не забудьте сохранить настройки нажав на кнопку Применить.
Внесенные вами настройки применяются не мгновенно. Поэтому, что бы сайт был заблокирован, возможно придется подождать несколько минут.
Послесловие
Функция блокировки сайтов на роутере конечно же очень полезная и необходимая, но жаль, что в компании Zyxel не сделали возможность настраивать ограничение доступа стандартными средствами, без сторонних сервисов. Да, пакетная блокировка сайтов, штука полезная. Тот же сервис Яндекс DNS. Но там нет возможности задать определенные сайты, к которым нужно закрыть доступ.
В SkyDNS хоть и есть такая возможность, но что бы пользоваться, нужно уже платить. Можно использовать бесплатный тариф, но там настройки применяются ко всем подключенным устройствам, что не очень удобно. Нужно иметь возможность настраивать ограничение доступа к сайтам для каждого устройства индивидуально, а это уже платные функции.
Потребность блокировки доступа к определённым сайтам может возникнуть по разным причинам. Например, когда родители не хотят, чтобы дети зависали в соцсетях или заходили на интернет-ресурсы для взрослых. Или в офисе, чтобы сотрудники работали, не отвлекаясь на веб-сёрфинг. Способов для этого существует немало. Но в этой статье мы рассмотрим самый эффективный – блокировку сайта на роутере.
Ограничение доступа в интернет
Заблокировать доступ к сайту или нескольким сайтам на компьютере можно разными способами:
- Отредактировать файл hosts, который находится в папке C:\Windows\System32\drivers\etc. Открыть его можно с помощью стандартной программы «Блокнот». В этот файл дописываются адреса сайтов, которые нужно заблокировать. После сохранения изменений и перезагрузки компьютера эти сайты загружаться не будут.
- Запретить доступ к сайтам в брандмауэре Wndows. Сайты блокируются по IP-адресу. Также брандмауэр позволяет заблокировать доступ в интернет программам, например, мессенджерам.
- В популярном браузере Google Chrome есть специальное расширение Block Site, которое нужно установить из магазина Chrome. С помощью этого расширения можно запретить доступ к сайтам в этом браузере. В других браузерах при этом сайты работать будут.
- Кроме того, доступ к сайтам можно ограничить с помощью различных сервисов. Например, OpenDNS, Skydns.ru, Яндекс.DNS. Или же посредством специального программного обеспечения.
Недостаток этих способов в том, что настраивать блокировку нужно вручную на каждом компьютере. Кроме того, если пользователь ПК в курсе того, как это работает, он сможет изменить настройки и открыть доступ к заблокированным ресурсам.
Поэтому более надёжным способом блокировки является ограничение доступа в интернет через роутер. Преимущества этого способа очевидны:
- Можно настроить блокировку как для конкретного компьютера по МАС-адресу или IP, так и для нескольких компьютеров или для всех компьютеров в сети.
- Пользователи клиентских устройств, не имея доступа к роутеру, не смогут изменить настройки.
Настройка блокировки на роутере
Принципы настройки блокировки сайтов аналогичны для большинства роутеров, однако в веб-интерфейсе устройств разных производителей имеются некоторые различия. Мы рассмотрим как заблокировать доступ к сайтам на примере роутеров трёх производителей – TP-Link, Asus и ZyXEL.
TP-Link
В роутерах TP-Link имеется встроенная функция «Контроль доступа», которая позволяет либо запретить доступ к определённым сайтам либо наоборот разрешить доступ только к определённым сайтам.
Настройка целей
Для настройки блокировки войдите в веб-интерфейс вашего роутера. Найдите в меню пункт «Контроль доступа» или Access Control, если у вас англоязычная версия прошивки. Откройте подпункт «Цель» (Target). Здесь нужно добавить правило блокировки. Для этого нажмите кнопку «Создать» (Add New).
В открывшемся окне в пункте «Режим» выберите из выпадающего списка «Доменное имя», а в следующем окошке введите описание правила. В описании можете написать что угодно. Далее в полях «Доменное имя» введите адрес или часть адреса сайта, который вы хотите заблокировать. В данном примере показана блокировка социальных сетей на роутере: ВКонтакте, Facebook, Одноклассники и Мой Мир.
Не обязательно писать полный адрес. Например, для того чтобы заблокировать доступ к сайту YouTube на роутере, достаточно ввести «youtube». Тогда будет блокирован доступ ко всем сайтам, в адресе которых присутствует это слово.
Таких правил вы можете создать сколько угодно. В нашем примере мы создали 2 цели: для блокировки основных соцсетей и для YouTube. На всякий случай для YouTube было прописано «youtube.com».
Теперь вам нужно указать доступ с каких устройств или компьютеров вашей сети будет блокироваться.
Настройка узлов
Для этого переходим в разделе «Контроль доступа» в другой подпункт – «Узел» (Host). Здесь жмём кнопку «Добавить».
Можно указать IP-адреса устройств, если они в вашей сети статические. Но, как правило, они динамические. Поэтому блокировать лучше по МАС-адресу. Для этого в поле «Режим» выбираем «МАС-адрес», в поле «Имя узла» вводим любое описание, а в поле «МАС-адрес» вписываем адрес устройства, на котором нужно заблокировать доступ.
Включение
Параметры блокировки настроены. Теперь её нужно включить.
Для этого в пункте «Контроль доступа» выбираем подпункт «Правило». Здесь первым делом ставим галочку «Включить управление контролем доступа к Интернет» и жмём кнопку «Сохранить». Прокручиваем страницу вниз и жмём кнопку «Создать».
Придумываем название для правила блокировки, в поле «Узел» выбираем из списка нужный компьютер, в поле «Цель» — список блокируемых сайтов. Сохраняем настройки и перезагружаем роутер.
В данном случае была выбрана любая цель. Хотя в выпадающем меню можно было бы выбрать одну из ранее созданных целей: для блокировки YouTube или соцсетей.
ZyXEL
На роутерах фирмы ZyXEL в прошивке установлены два сервиса, с помощью которых можно ограничить доступ к сайтам. Это SkyDNS и Яндекс.DNS. В старых версиях прошивки этих сервисов нет. В этом случае нужно обновить ПО устройства.
Яндекс.DNS предназначен для блокировки вредоносных сайтов и сайтов для взрослых, но в нём нет возможности вручную указать адреса сайтов, к которым нужно закрыть доступ. Эта возможность присутствует в SkyDNS.
Регистрация в SkyDNS
Войдите в веб-интерфейс роутера и перейдите на вкладку «Безопасность». Вверху страницы выберите вкладку SkyDNS. Если вы не пользовались этим сервисом ранее, появится окно с предложением зарегистрироваться. Перейдите по ссылке на сайт и пройдите процедуру регистрации. Потребуется указать адрес электронной почты и придумать пароль. А потом выбрать тарифный план.
Сервис SkyDNS не совсем бесплатный, однако платить нужно только за расширенные возможности. Базовым функционалом можно пользоваться бесплатно.
Настройка роутера
После регистрации вы можете войти в личный кабинет и настроить блокировку сайтов. Есть возможность заблокировать доступ сразу к целым категориям сайтов. Например, к соцсетям. Для этого перейдите во вкладку «Фильтр» и поставьте галочки напротив нужных категорий. Если же вам нужно заблокировать конкретные сайты, нажмите кнопку «Разрешить всё», сохраните настройки и перейдите во вкладку «Домены». Здесь есть раздел «Чёрный список», в который вы можете добавить адреса сайтов, которые нужно заблокировать. Этот список можно редактировать, добавлять и удалять сайты в любое время, зайдя в личный кабинет SkyDNS.
Собственно, это всё, что нужно сделать. Теперь необходимо выполнить дополнительные настройки на роутере, чтобы сервис заработал на вашем устройстве.
Снова идём на вкладку SkyDNS и в открывшемся окне укажите адрес электронной почты и пароль, которые вы ввели при регистрации. Поставьте галочку в пункте «Включить» и сохраните настройки.
Бесплатный функционал SkyDNS не позволяет создавать правила блокировки для разных клиентских устройств вашей сети. То есть доступ к чёрному списку сайтов будет заблокирован на всех устройствах. Для создания отдельных профилей для каждого устройства или ПК вам придётся перейти на платный тариф.
Профили для устройств создаются там же, в личном кабинете на сайте SkyDNS. Перейдите в пункт «Настройки» — «Профили». И добавьте нужные вам профили, дав им названия. Например, «Для планшета», «Для ПК №2» и так далее. Потом во вкладке «Фильтры» задайте фильтры для каждого профиля. После этого войдите в веб-интерфейс роутера, откройте вкладку «Домашняя сеть» и кликните на устройство, которому вы хотите задать профиль. Откроется окно, в котром нужно поставить галочку напротив пункта «Постоянный IP-адрес» и нажать кнопку «Зарегистрировать». Все зарегистрированные устройства появятся на вкладке SkyDNS. Напротив каждого устройства можно выбрать нужный профиль.
Asus
Производитель роутеров Asus почему-то не удосужился сделать полноценную возможность блокировки для сайтов. В веб-интерфейсе устройства есть функция «Родительский контроль», однако она не решает данную задачу. С её помощью можно настроить ограничение доступа в интернет по времени для определённых устройств. На сайте есть отдельная статья про родительский контроль. Блокировать сайты посредством этой функции нельзя.
Есть возможность настроить фильтрацию адресов с помощью встроенного брандмауэра. Однако здесь нет возможности задать параметры блокировки для конкретного устройства. А также брандмауэр не позволяет заблокировать доступ к сайтам с адресом https.
Для того, чтобы воспользоваться этой функцией, перейдите на вкладку «Брандмауэр». Здесь минимум настроек. Блокировать сайты можно по адресам и ключевым словам.
Заключение
Таким образом, наиболее полноценно функция блокировки сайтов реализована на роутерах TP-Link. Разработчики ZyXEL поленились создать собственный функционал и обладателям этих роутеров приходится использовать сторонний сервис, который к тому же не бесплатный. А в роутерах Asus функция блокировки доступа к сайтам представлена в сильно урезанном виде.
На чтение 4 мин Просмотров 17.1к. Опубликовано
Обновлено
Прежде чем вплотную перейти к вопросу, как заблокировать сайт на роутере Zyxel Keenetic, давайте подумаем, для чего вообще может понадобится функция фильтра контента в интернете? Всем известно, чем занимаются очень многие сотрудники в офисе — пинают х** сидят в социальных сетях. Вот почему такая крайняя мера бывает необходима системному администратору в офисе, чтобы запретить доступ к сайтам типа YouTube, ВКонтакте, Одноклассников вместо выполнения своих рабочих обязанностей. Но, как вы понимаете, если у вас есть дети, то и дома данная настройка блокировки будет очень кстати.
Как заблокировать конкретный сайт на роутере Zyxel Keenetic?
Друзья, к сожалению функции блокировки какого-то определенного конкретного сайта на Zyxel Keenetic не существует. Мы можем лишь работать с правами доступа для отдельного компьютера либо группы устройств. Очень бы хотелось, чтобы в будущем разработчики сделали что-то типа «Родительского контроля», как это реализовано у других фирм.
Как запретить доступ в интернет на роутере Zyxel Keenetic?
В целом же роутеры Zyxel Keenetic обладают очень широким спектром средств и настроек, в том числе и для ограничения доступа в интернет определенным пользователям. По традиции, я рассмотрю два примера — на старой версии прошивки и в новой.
Ограничения для компьютеров Zyxel Keenetic
Для того, чтобы запретить сразу всем компьютерам в сети в админке синего цвета, заходим в раздел «Домашняя сеть» (это иконка в виде двух компьютеров в нижней панели меню), вкладка «Устройства». Если отметить галочкой «Запретить доступ к Интернету всем незарегистрированным устройствам», то мы отрежем от всемирной сети все компьютеры, ноутбуки и телефоны, которые предварительно не были нами вручную прописаны в качестве полноценных пользователей WiFi сети.
Для того, чтобы зарегистрировать девайсы в сети Keenetic и разрешить пользоваться интернетом, нужно кликнуть по устройству в списке, задать ему имя, при необходимости назначить статический IP адрес и здесь же можно конкретно для него заблокировать доступ к интернету, поставив флажок на соответствующий пункт. После чего нажимаем на кнопку «Зарегистрировать».
После применения настроек мы увидим, какие гаджеты допущены, а какие заблокированы.
Контроль доступа к беспроводной сети Keenetic
Теперь покажу, как работает блокировка устройств в новый роутерах Keenetic. Здесь есть возможность как ввести ограничения на выход в интернет как для одного компьютера или смартфона, так и для целой группы. Чтобы закрыть интернет для отдельного гаджета, с главной страницы жмем на иконку «WiFi» или «Проводные» (в зависимости от того, как подлкючен ваш девайс) в блоке «Домашняя сеть», либо идем в меню «Мои сети — Список устройств»
Выбираем того клиента, которого нужно заблокировать и меняем его профиль на «Без доступа в Интернет», после чего жмем на «Зарегистрировать»
Теперь он появится в списке заблокированных
Теперь точно так же зарегистрируем еще один компьютер, только уже без блокировки — оставим профиль доступа «Основной».
И перейдем в раздел «Контроль доступа WiFi». Здесь можно настроить групповую политику для подключения к интернету.
- Белый список — доступ в интернет будет закрыт для всех, кроме тех, кто находится в этом списке
- Черный список — ограничения будут наложены только для тех, кто в этом списке.
Соответственно, выбираем, какой режим использовать, ставим галочки напротив тех устройств, которые мы хотим добавить в этот список и жмем на кнопку «Сохранить»
Для более гибкого ограничения просмотра тех или иных ресурсов в сети, я также рекомендую пользоваться сервисами, наподобие Yandex DNS — о его настройке на роутере Zyxel читайте в другой статье.
Блокировка интернета на Zyxel Keenetic для конкретного компьютера через смартфон
Как известно, благодаря функции удаленного управления Keenetic, подключиться к роутеру можно со смартфона через мобильное приложение. Давайте посмотрим, как настраивается блокировка доступа к сайтам через него.
Прежде всего, сразу с главного экрана программы можно запретить выход в интернет всем незарегистрированным пользователям.
Если же нажать на любое устройство из списка подключенных
то открывается возможность ограничения выхода в интернет конкретно для этого клиента
Актуальные предложения:

Задать вопрос
- 10 лет занимается подключением и настройкой беспроводных систем
- Выпускник образовательного центра при МГТУ им. Баумана по специальностям «Сетевые операционные системы Wi-Fi», «Техническое обслуживание компьютеров», «IP-видеонаблюдение»
- Автор видеокурса «Все секреты Wi-Fi»
Всем здравствуйте! Наконец-то мы дошли до настоящих тем. Тема сегодняшней статьи, а точнее вопрос, который мы будем решать – как заблокировать сайт на роутере. Как не странно, у большинства маршрутизаторов делается это по-разному из-за разности прошивок, а также банально из-за разных производителей. Именно поэтому лучше разобрать эту тему поподробнее с картинками и пояснениями.
Для начала вам нужно подключиться к сети роутера. Это можно сделать как на прямую по кабелю, так и воздушным путем через Wi-Fi. После этого просто вписываем IP адрес или DNS адрес интернет-центра. Подробно про это я писать не буду. Если вы не знаете, как это делать, то можете прочесть мою инструкцию по данной тематике тут.
ПОМОЩЬ! Если в процессе блокировки у вас возникнут трудности, вылезет ошибка или произойдет что-то ещё – пишите об этом в комментариях.
Содержание
- TP-Link
- Старая прошивка
- Новая прошивка
- Zyxel Keenetic
- Новая прошивка
- Старая прошивка
- ASUS
- D-Link
- Задать вопрос автору статьи
TP-Link
Для входа внутрь используем обычный DNS адрес – tplinklogin.net. В качестве логина и пароля по умолчанию обычно используются: admin-admin. Далее я расскажу – как быстро запретить, заблокировать доступ к любым сайтам, в том числе к таким ресурсам как вконтакте, одноклассники – через роутер.
Старая прошивка
- Сначала нам нужно задать список адресов, к которым нужно заблокировать доступ. Заходим по пути: «Контроль доступа» – «Цель» – нажимаем «Добавить».
- Режим имеет несколько типов, но лучше всего использовать IP или URL. В строке «Описание» можно написать любое название. Далее вводим URL или IP адрес и нажимаем «Добавить». Адресов можно ввести несколько. В конце нажимаем «Сохранить».
- Блокировку мы будем делать по MAC-адресу устройства, которое подключено к роутеру. Можно, конечно, сделать и по IP, но это не надежно, учитывая, что у роутеров обычно адреса динамические и постоянно меняются. МАК можно посмотреть по пути: «DHCP» – «Список клиентов DHCP».
- «Контроль доступа» – «Узел» – «Добавить».
- Теперь выбираем режим «MAC-адрес», указываем имя узла и вводим MAC-адрес. В некоторых прошивках МАК можно выбрать из подключенных устройств. Не забудьте в конце «Сохранить» узел.
- «Контроль доступа» – «Правило». Включаем режим, выделяя верхнюю галочку. Теперь надо перевести режим в «Запретить» и нажимаем «Добавить».
- Вписываем любое описание, а также выбираем узел и цель, которую мы создали ранее. Нажимаем «Сохранить». После этого для данного MAC-адреса будут заблокированы сайты. Также вы можете наоборот сделать блокировку для всех устройств, кроме остальных — это удобно при создании гостевой сети.
Новая прошивка
- «Дополнительные настройки» – «Родительский контроль» – нажимаем по кнопке «Добавить».
- Вводим название правила, а также добавляем устройство, для которого будет распространяться фильтр.
- Теперь поочередно вводим адреса, которые будут позже заблокированы. Нажимаем «Далее».
- В самом конце можно установить расписание, которое будет действовать для заблокированного устройства. Не забудьте в самом конце сохраниться.
Zyxel Keenetic
Самым простым способом заблокировать некоторый сайты — это воспользоваться сервисом SkyDNS. Для начала нужно зайти и зарегистрироваться в личном кабинете этого сервиса. После этого заходим в лк и переходим во вкладку «Домены». На бесплатной версии «FREE» вы можете добавить до 20 URL адресов, которые будут заблокированы.
Новая прошивка
На вкладе «Домены» в разделе «Черный список» просто вводим список нужных адресов и нажимаем «Добавить». Для того, чтобы ограничить или убрать какой-то сайт нужно опять заходить в личный кабинет «СкайДНС».
Теперь внутри настроек роутера (Адрес: my.keenetic.net) переходим в «Интернет фильтр» и включаем «SkyDNS». Внизу у вас будут зарегистрированные устройства, напротив нужного выбираем «Основной». Не забываем сохраниться.
Старая прошивка
Для начала нам надо зарегистрировать локальное устройство. Для этого переходим во вкладку локальных подключений и нажимаем по нужному.
Теперь вводим наименование. Можно также указать постоянный IP для этого устройства, а также обрезать ему скорость.
Теперь нажимаем по значку «Щита» и переходим во вкладку «SkyDNS». Включаем режим и нажимаем «Сменить учетную запись». Далее вводим логин и пароль от учетки «SkyDNS». Как только вы войдете ниже просто добавляем устройство и списка и присваиваем ему режим фильтра.
ASUS
«Брандмауэр» – «Фильтр URL-адресов». Теперь ничего сложного нет – просто вписываем название адресов, а далее для добавления нажимаем на «Плюсик». Обязательно также не забываем «Включить» фильтр чуть выше. Кстати, вы можете также заблокировать сайты по ключевым словам в следующей вкладке «Фильтр ключевых слов». К сожалению, но ограничение будет висеть на все устройства.
D-Link
Для входа используйте адрес – dlinkrouter.local. Вообще у Д-Линк две прошивки: новая и старая, но сами пункты имеют одинаковое назначение. Далее инструкция будет по классической, старой прошивке. В новой все делается аналогично, но пункт меню находится по пути: «Расширенные настройки» – «URL-фильтр».
- «Контроль» – «URL-адреса». Теперь нажимаем кнопку «Добавить» и вводим URL адрес заблокированного сайта.
- Чтобы адреса применились там же переходим в «Конфигурация», включаем фильтр и указываем тип фильтрации. В конце нажимаем «Применить».
Содержание
- Keenetic: ограничение доступа к сайтам и контроль интернет-ресурсов
- Keenetic: главное описание
- Keenetic: зачем нужен контроль интернет-ресурсов
- Keenetic: предотвращение доступа к вредоносным сайтам
- Keenetic: блокировка опасных и нежелательных сайтов
- Keenetic: очереди доступа и управление трафиком
- Keenetic: блокировка контента для детей
- Keenetic: контроль времени использования интернета
- Keenetic: скрытие и настройка доступа к сети
Keenetic — это современная система маршрутизации и управления сетью, которая позволяет не только обеспечить стабильное и быстрое подключение к Интернету, но также предлагает родителям контролировать доступ к различным сайтам и интернет-ресурсам. Правильное использование этой функции поможет защитить детей от вредного и ненужного контента, а также поддержит безопасность и конфиденциальность всей семьи.
Одной из важных возможностей Keenetic является функция блокировки доступа к определенным сайтам. Родители могут создать список запрещенных доменов и ресурсов, которые не будут отображаться в поисковой выдаче и недоступны для посещения. Это особенно полезно для контроля детского интернет-пользования, чтобы предотвратить доступ к взрослому, экстремистскому или насильственному контенту.
Однако, кроме блокировки нежелательных сайтов, Keenetic также позволяет установить ограничения на время интернет-пользования и контролировать активность веб-ресурсов. С помощью функций родительского контроля можно создать график доступа к Интернету для каждого устройства в домашней сети, указав время начала и окончания доступа. Такой подход поможет снизить вероятность чрезмерного интернет-потребления, снижения эффективности учебы или работы.
Keenetic предоставляет возможность установить ограничения на время интернет-пользования и контролировать активность веб-ресурсов.
В общем, с помощью системы Keenetic можно легко настроить запрет доступа к нежелательным сайтам и контролировать интернет-ресурсы внутри домашней сети. Это обеспечивает безопасное интернет-пользование для всей семьи и помогает родителям эффективно контролировать активность детей в сети. Использование функций блокировки сайтов и временного доступа к интернету — это шаг в сторону обеспечения защиты своих детей и поддержания безопасности их онлайн-присутствия.
Router Keenetic предоставляет возможности для ограничения доступа к определенным сайтам и контролю интернет-ресурсов. Это может быть полезно для родителей, которые хотят ограничить доступ детей к опасным или нежелательным сайтам, а также для организаций, желающих контролировать использование интернета своими сотрудниками.
Ограничение доступа:
- Войдите в панель управления Keenetic через веб-интерфейс.
- Перейдите в раздел «Контроль доступа» или «Блокировка сайтов».
- Добавьте адреса сайтов, которые вы хотите ограничить. Можно добавить как отдельные адреса (например, www.example.com), так и целые домены (например, example.com).
- Выберите уровень ограничения для каждого сайта: полный доступ, ограниченный доступ или блокировка.
- Сохраните настройки. Теперь доступ к указанным сайтам будет ограничен для всех устройств, подключенных к сети Keenetic.
Контроль интернет-ресурсов:
- Keenetic предоставляет возможность контролировать и фильтровать интернет-ресурсы с помощью различных функций и инструментов.
- Функция «Родительский контроль» позволяет установить ограничения для определенных устройств или пользователей. Например, вы можете ограничить время пребывания в интернете для детей или блокировать доступ к определенным категориям сайтов.
- С помощью функции «Блокировка DNS» можно заблокировать доступ к нежелательным или опасным сайтам по их DNS-имени.
- Keenetic также предоставляет возможность создания «Расписания доступа», которое позволяет устанавливать временные ограничения на доступ к интернету. Например, вы можете запретить доступ к интернету в определенное время или на определенные дни недели.
Благодаря этим возможностям Keenetic позволяет эффективно ограничивать доступ к определенным сайтам и контролировать использование интернета в сети. Это может быть полезным как для домашних пользователей, так и для организаций.
Keenetic: главное описание
Keenetic — это семейство сетевых роутеров, разработанных компанией ZyXEL. Они предлагают широкий спектр функций и возможностей для управления и контроля домашней сети, включая запрет доступа к определенным сайтам и контроль интернет-ресурсов.
С помощью роутеров Keenetic вы можете легко настроить фильтрацию контента и ограничения доступа к определенным сайтам. Можно указать адреса сайтов или ключевые слова, которые будут заблокированы для доступа с любого устройства, подключенного к домашней сети.
Основной принцип работы фильтрации в Keenetic — это блокировка URL-адресов или доменных имен сайтов. Вы можете создать черный список сайтов, к которым будет запрещен доступ, или использовать фильтрацию на основе ключевых слов, чтобы блокировать сайты, содержащие определенные фразы или слова.
Дополнительно, Keenetic предлагает возможность управлять доступом к интернет-ресурсам через графический интерфейс или мобильное приложение. Вы можете устанавливать ограничения по времени доступа к определенным сайтам или категориям сайтов, контролировать скорость интернета для каждого устройства, а также просматривать статистику использования интернет-трафика.
Также, Keenetic предлагает удобные функции родительского контроля, которые помогут вам защитить ваших детей от доступа к нежелательным сайтам и контенту. Вы сможете создать отдельные профили для каждого члена семьи и установить различные ограничения для каждого профиля, включая часы доступа в интернет, блокировку определенных категорий сайтов и фильтрацию по ключевым словам.
В целом, Keenetic предлагает современное и удобное решение для управления и контроля домашней сети. Вы сможете легко блокировать нежелательный контент и устанавливать ограничения доступа к интернет-ресурсам, а также обеспечить защиту и безопасность вашей семьи.
Keenetic: зачем нужен контроль интернет-ресурсов
Keenetic — это инновационная и мощная система маршрутизации, предназначенная для организации домашней сети и обеспечения безопасности подключенных устройств. Одной из важных функций, которые предоставляет Keenetic, является контроль интернет-ресурсов.
Зачем нужен такой контроль? Во-первых, он позволяет ограничить доступ к определенным веб-сайтам. Это особенно полезно для родителей, которые хотят защитить своих детей от негативного контента или небезопасных онлайн-ресурсов. Благодаря функции блокировки сайтов Keenetic, вы можете установить фильтры, чтобы исключить доступ к определенным категориям сайтов, таким как насилие, порнография и азартные игры.
Во-вторых, контроль интернет-ресурсов позволяет оптимизировать использование сети. Вы можете запретить доступ к определенным сайтам или типам контента в определенное время. Например, если у вас есть дети и вы хотите, чтобы они сосредоточились на учебе, вы можете установить правила, чтобы они не могли посещать развлекательные сайты во время уроков.
Также Keenetic позволяет создавать список разрешенных сайтов, что полезно в офисной среде, где нужно ограничить доступ только к определенным рабочим ресурсам. Вы можете заблокировать доступ к социальным сетям или видеохостингам, чтобы сотрудники не тратили время на неработающие ресурсы.
Контроль интернет-ресурсов также помогает улучшить безопасность вашей сети. Вы можете блокировать опасные и вредоносные сайты, чтобы снизить риск заражения компьютеров в сети вредоносными программами или вирусами. Keenetic предоставляет возможность автоматического обновления списка опасных сайтов, что обеспечивает дополнительную защиту для подключенных устройств.
В целом, контроль интернет-ресурсов, предоставляемый Keenetic, дает вам возможность управлять и ограничивать доступ к веб-сайтам и контенту, что позволяет обеспечить безопасность и эффективность использования вашей домашней или офисной сети.
Keenetic: предотвращение доступа к вредоносным сайтам
Keenetic — это современный маршрутизатор, который обеспечивает защиту сети и предотвращает доступ к вредоносным сайтам. Блокировка вредоносных сайтов является важной функцией для обеспечения безопасности используемой сети.
Одним из способов предотвращения доступа к вредоносным сайтам на Keenetic является использование функции «Фильтрация контента». Эта функция позволяет настроить список сайтов, доступ к которым будет ограничен.
Для включения фильтрации контента необходимо выполнить следующие шаги:
- Откройте веб-интерфейс Keenetic, введя IP-адрес маршрутизатора в адресную строку браузера.
- Авторизуйтесь в системе, введя логин и пароль.
- Выберите вкладку «Настройки» и перейдите в раздел «Безопасность».
- В разделе «Фильтрация контента» включите опцию «Включить фильтрацию контента».
- Добавьте в список сайтов адреса сайтов, которые вы хотите заблокировать. Можно указать отдельные URL-адреса или домены.
- Сохраните изменения и перезапустите маршрутизатор.
После включения фильтрации контента, Keenetic будет блокировать доступ к указанным сайтам на уровне сети, что обеспечит защиту от вредоносного контента и повысит безопасность вашей сети. Если у вас есть дети, фильтрация контента также поможет предотвратить доступ к нежелательным ресурсам.
Keenetic также обеспечивает возможность использования дополнительных сервисов для предотвращения доступа к вредоносным сайтам. Например, сервис Cloudflare может быть настроен для фильтрации трафика и блокировки доступа к определенным категориям сайтов.
Важно отметить, что фильтрация контента на Keenetic может иметь некоторые ограничения и не всегда обеспечивает 100% защиту от вредоносных сайтов. Поэтому рекомендуется также использовать антивирусное программное обеспечение и обновлять его регулярно для обеспечения более надежной защиты.
Keenetic: блокировка опасных и нежелательных сайтов
Keenetic — это роутер, который предоставляет возможность блокировать доступ к опасным и нежелательным сайтам, защищая вас и вашу семью от потенциальных угроз в Интернете.
Чтобы воспользоваться этой функцией, вам необходимо:
- Открыть веб-интерфейс роутера Keenetic, введя его IP-адрес в адресную строку браузера и введя логин и пароль для входа.
- Перейти в раздел «Интернет-фильтр» или «Контроль доступа», где вы сможете настроить блокировку опасных и нежелательных сайтов.
- Выбрать режим работы: блокировка по категориям или блокировка по списку конкретных сайтов.
Если вы выбрали блокировку по категориям, вам будет предложено выбрать нужные категории сайтов для блокировки. Например, вы можете заблокировать доступ к сайтам с порнографическим контентом, сайтам с азартными играми, сайтам с вирусами и т.д. Также вы сможете создать свои собственные категории и добавить туда нужные сайты.
Если вы выбрали блокировку по списку конкретных сайтов, вам необходимо будет добавить адреса сайтов, которые вы хотите заблокировать. Вы можете добавить сайты вручную, либо воспользоваться готовыми списками опасных и нежелательных сайтов.
После настройки блокировки, роутер будет автоматически блокировать доступ к опасным и нежелательным сайтам, и вы сможете быть уверены в безопасности своего интернет-пользования.
Keenetic: очереди доступа и управление трафиком
Keenetic роутеры предоставляют возможность управлять трафиком и устанавливать очереди доступа к интернет-ресурсам.
Очереди доступа позволяют определить приоритеты для каждого устройства в сети и управлять скоростью передачи данных для каждого устройства или группы устройств. Например, вы можете установить более низкую скорость для устройства, использующего большую часть интернет-трафика, чтобы не замедлять работу других устройств в сети.
Для создания очередей доступа в Keenetic роутере нужно зайти в настройки роутера через веб-интерфейс и перейти в раздел «Очередь доступа». Здесь вы можете добавить новые очереди и настроить их параметры.
Каждая очередь имеет свои настройки приоритета, какие устройства ей принадлежат, и какие правила применяются к этой очереди. Например, вы можете установить, что определенное устройство будет иметь более высокий приоритет и более высокую скорость передачи данных.
В Keenetic роутере также есть возможность управлять трафиком с помощью технологии QoS (Quality of Service). QoS позволяет приоритетизировать различные типы трафика, такие как видео- и аудиопотоки, онлайн-игры и т. д. Вы можете выбрать тип трафика и установить его приоритет, чтобы обеспечить плавную работу для важных приложений в вашей домашней сети.
Также в Keenetic роутере можно установить ограничения на использование трафика для каждого устройства или группы устройств. Например, вы можете установить, что каждое устройство в сети может использовать не более определенного количества трафика в месяц или в день.
Все эти возможности позволяют более гибко управлять трафиком и обеспечить оптимальное использование интернет-ресурсов в вашей домашней сети.
Keenetic: блокировка контента для детей
Контроль интернет-ресурсов и доступ к сайтам для детей является одной из важных задач, с которой сталкиваются родители. Платформа Keenetic предлагает надежное и легкое решение для реализации блокировки контента для детей.
Блокировка контента
Для создания безопасной интернет-среды для детей с помощью Keenetic, можно использовать функционал блокировки сайтов. Веб-интерфейс Keenetic позволяет настроить список разрешенных и запрещенных сайтов.
Как настроить блокировку сайтов в Keenetic?
- Зайдите в веб-интерфейс маршрутизатора Keenetic.
- Перейдите в раздел «Сеть» или «Интернет».
- Найдите раздел «Фильтрация URL» или «Контроль доступа».
- В настройках выберите режим блокировки, например, «Белый список» или «Черный список».
- Добавьте адреса сайтов, которые нужно заблокировать или разрешить.
- Сохраните изменения.
Дополнительные возможности
Keenetic предлагает не только блокировку контента, но и другие дополнительные возможности для контроля интернет-ресурсов для детей:
- Родительский контроль — фильтрация и контроль доступа к определенным категориям сайтов и приложений, установка ограничения по времени, создание отдельных профилей для каждого ребенка.
- Система предупреждений — возможность получать уведомления о доступе ребенка к запрещенным ресурсам.
- Отчеты и статистика — просмотр подробной информации о посещенных сайтах и активности в интернете.
Для активации данных функций необходимо пройти соответствующие настройки в веб-интерфейсе маршрутизатора Keenetic.
Преимущества использования Keenetic для блокировки контента
Keenetic предлагает не только эффективное решение для блокировки контента для детей, но и ряд преимуществ:
- Простота использования — настройка блокировки контента и других функций осуществляется в удобном веб-интерфейсе.
- Надежность и безопасность — Keenetic обеспечивает защиту от вредоносных сайтов и вирусов в реальном времени.
- Гибкость настроек — возможность индивидуальной настройки блокировки контента в соответствии с возрастом и потребностями детей.
- Поддержка технологий — Keenetic поддерживает последние технологии безопасности и блокировки контента.
Keenetic предоставляет надежное и простое решение для блокировки контента для детей. С помощью настроек веб-интерфейса маршрутизатора Keenetic можно создать безопасную интернет-среду и контролировать доступ к сайтам и интернет-ресурсам для детей.
Keenetic: контроль времени использования интернета
Keenetic — это уникальное устройство, которое позволяет родителям контролировать и ограничивать доступ своих детей к интернету. Одним из самых полезных функций Keenetic является возможность установки времени использования интернета. Это очень удобно в случаях, когда нужно ограничить время, которое ребенок проводит в интернете, или когда нужно ограничить доступ к определенным ресурсам в определенное время.
Контроль времени использования интернета в Keenetic осуществляется с помощью функции родительского контроля. С ее помощью можно установить ограничения на конкретное время, когда интернет доступен, а также установить различные политики доступа для разных пользователей.
Для установки времени использования интернета в Keenetic необходимо выполнить следующие шаги:
- Открыть веб-интерфейс Keenetic, введя IP-адрес устройства в адресную строку браузера.
- Войти в настройки родительского контроля.
- Выбрать нужного пользователя или создать нового.
- Внести необходимые ограничения времени доступа в таблицу с учетом дней недели.
- Сохранить настройки.
После успешной настройки времени использования интернета в Keenetic, ребенок сможет пользоваться интернетом только в указанное вами время, а в остальное время доступ будет ограничен. Это очень удобно для предотвращения лишней зависимости от интернета и контроля времени, проводимого детьми в виртуальном пространстве.
Использование функции контроля времени интернета в Keenetic полезно не только для родителей, но и для всех, кто хочет эффективно управлять своим временем, ограничивая доступ к интернету в определенные часы или для определенных задач.
Keenetic — это надежное и инновационное решение, которое помогает поддерживать баланс между реальным и виртуальным миром. Благодаря функции контроля времени использования интернета, вы легко сможете ограничить доступ к интернету в нужное время, сохраняя при этом комфортное и безопасное пространство для вашей семьи.
Keenetic: скрытие и настройка доступа к сети
Keenetic — это универсальная домашняя сетевая платформа, которая обеспечивает удобное управление вашей сетью. Одним из важных аспектов управления сетью является настройка доступа к сети и скрытие вашей домашней сети от посторонних пользователей.
Для скрытия вашей домашней сети от посторонних пользователей вам понадобится войти в административную панель Keenetic. Для этого в адресной строке вашего браузера введите IP-адрес вашего Keenetic (обычно это 192.168.1.1) и введите свои учетные данные.
После входа в административную панель Keenetic, вы можете приступить к настройке доступа к сети. Существует несколько способов настройки доступа к сети:
- Настройка WiFi-сети: Для настройки доступа к WiFi-сети Keenetic вам понадобится перейти в раздел «WiFi». Здесь вы можете изменить имя сети (SSID), пароль для подключения к сети и другие параметры. Также вы можете включить скрытие имени сети, чтобы не позволить посторонним пользователям видеть вашу сеть.
- Настройка доступа к интернету: Для настройки доступа к интернету через вашу сеть Keenetic вам понадобится перейти в раздел «Интернет». Здесь вы можете настроить подключение к провайдеру интернет-услуг и задать дополнительные параметры доступа к интернету.
- Настройка блокировки сайтов: Для запрета доступа к определенным сайтам вам понадобится перейти в раздел «Доступ в Интернет». Здесь вы можете задать список запрещенных сайтов, которые не будут доступны для всех устройств в вашей сети.
После настройки доступа к сети и скрытия вашей домашней сети вы можете быть уверены в безопасности вашей сети и контролировать доступ к интернет-ресурсам. Keenetic предоставляет вам все необходимые инструменты для удобного управления вашей домашней сетью и обеспечения безопасности в интернете.