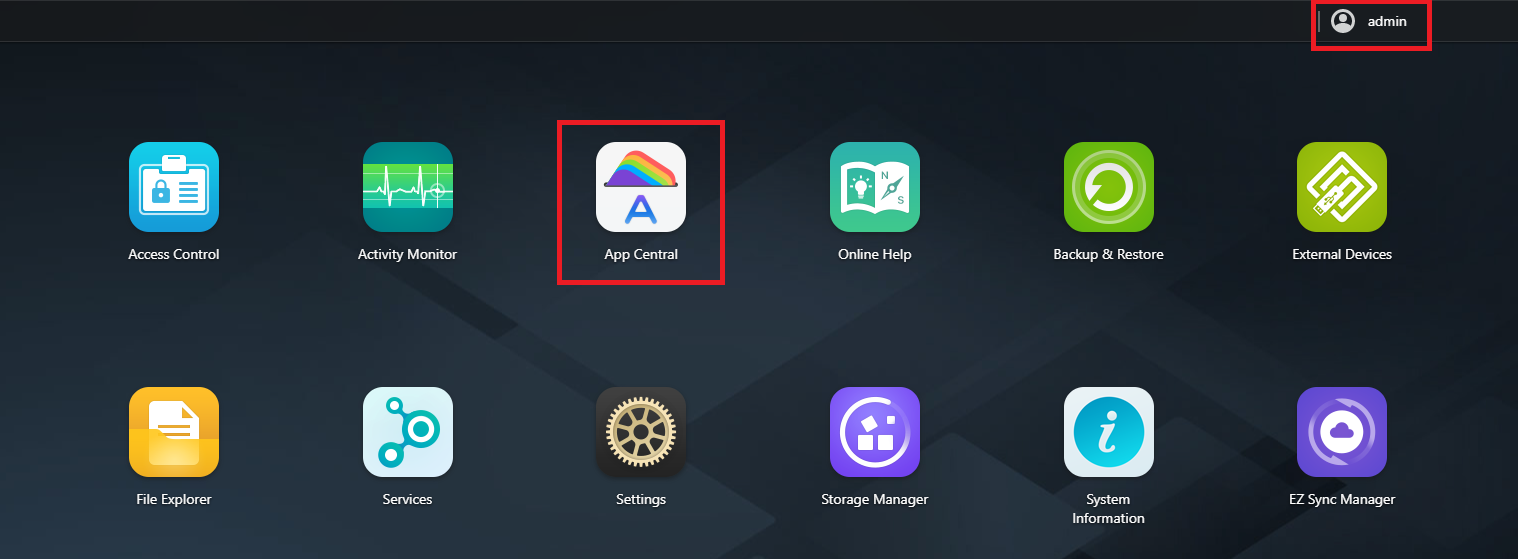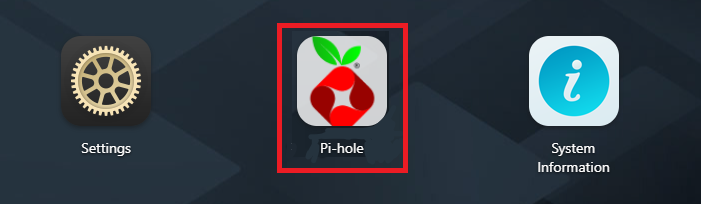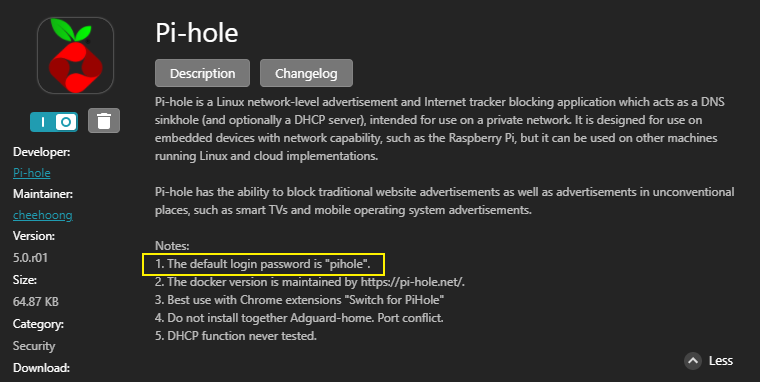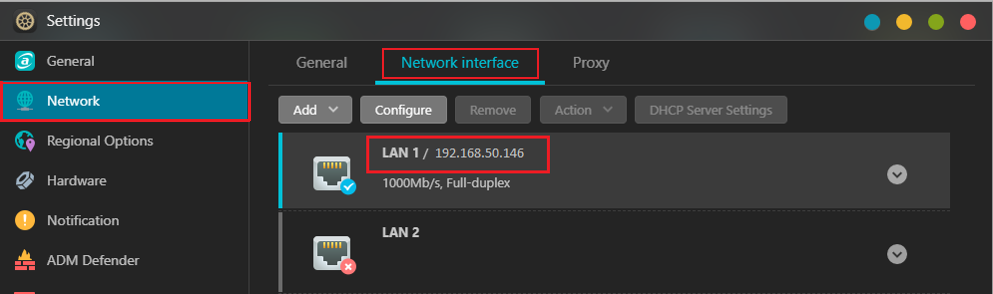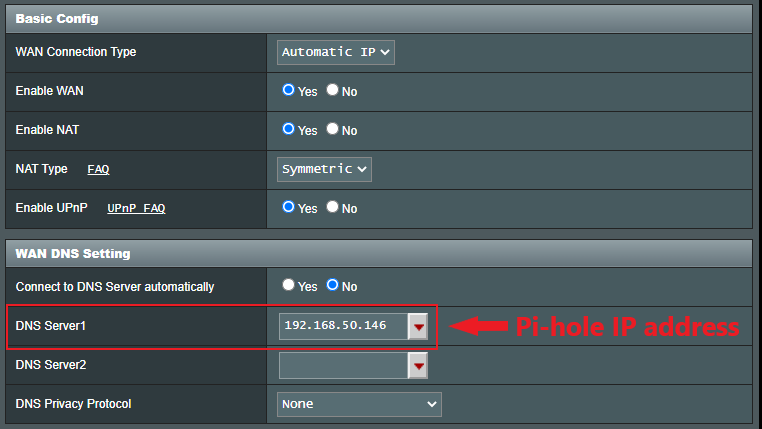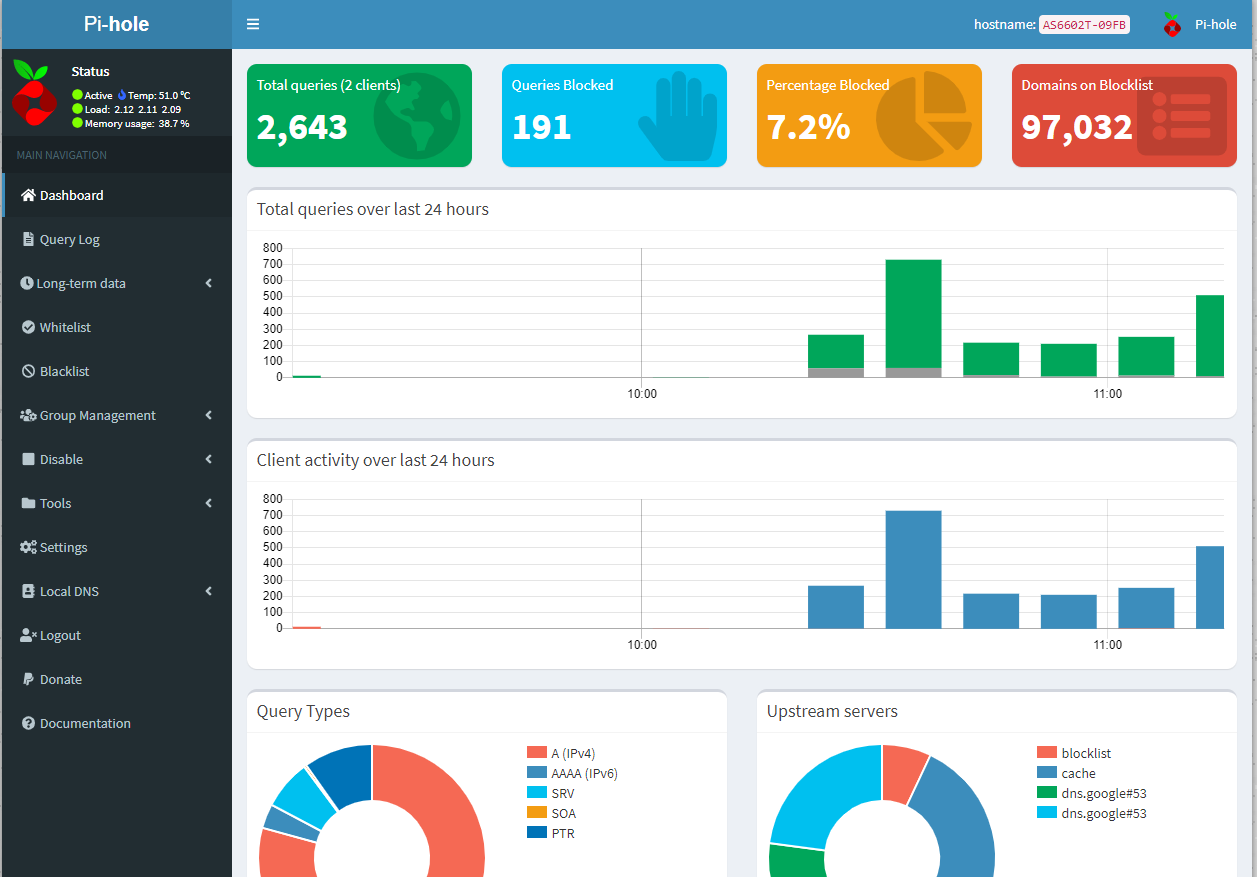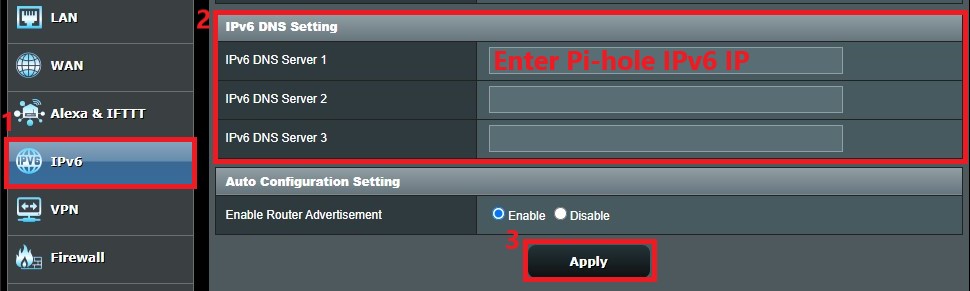Adblockers have become very popular and are now an indispensable tool to keep your sanity while navigating the web. Pop-up windows, multiple flashing ads, the list goes on and really, every person that surfs the web has encountered at least a single occurrence when they had to close multiple small windows to actually manage to read the content. So, when Google announced that it wants to block generic adblockers on the Google Chrome browser in favour of implementing its own filters, I thought why not block ads at a router level across all your devices and fix the problem in its infancy.
Don’t get me wrong, I do think that ads are important and if nobody would watch them, then I doubt many blogs would survive, but some websites have gone overboard with ad placement and I do think that users should have the control over which websites get their ads blocked and which do not. That being said, I have already explored a specific option using the Linksys WRT3200ACM and OpenWRT (along with the adblock addon), which has delivered some interesting results (YouTube ads have proven to be tricky, but that was to be expected), so I decided to see what do the Asus routers have to offer in this regard.

Similarly to the Linksys WRT3200ACM, you’re going to need to use a third-party firmware and in this case, it’s ASUSWRT-Merlin, a software that keeps the look and the feel of the original firmware, but it further enhances its capabilities by adding a lot more advanced features (usually suitable for professionals). Furthermore, the ASUSWRT-Merlin can’t block ads by default, so you’re going to have to install a nifty tool called Diversion (previously known as AB-Solution) and install it via SSH. As can be seen in the title, I am going to use the ASUS RT-AC86U, but this method should work with any Asus routers that are compatible with ASUSWRT-Merlin (sorry, RT-ACRH17 and RT-ACRH13).
To install the Merlin firmware, you need to go to the official website, download the suitable software release and simply add it manually as you would with any other regular firmware (Administration > Firmware Upgrade > Upload) and wait until it gets successfully installed (at the end, you will be asked to manually restart the router).
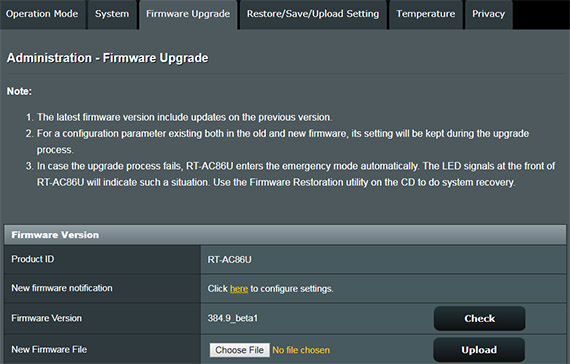
Afterwards, go to the Diversion tool official website and read the requirements. The ASUSWRT-Merlin and the JFFS custom scripts enabled are supported by the RT-AC86U, so the next requirement is a USB drive (formatted with ext2, ext3 or ext4 file system – the latter for ARM devices) that has to be permanently plugged into the router. While the WRT3200ACM didn’t require external drives, I have seen a similar system with the Synology RT2600ac, so it is not that uncommon.
Obviously, most USB drives aren’t ext formatted and you will need a third-party tool to do it (Windows OS doesn’t seem to have anything built-in for this job), but you can use the amtm software to format the disk (also available on the Diversion website) or, if you’re not that familiar with the SSH terminal, there are a number of free tools available on the web that will quickly do the job (I used the MiniTool Partition Wizard). After inserting the USB drive, you’ll have to install the Diversion software and to do so, you’re going to have to use the SSH terminal – to access it, there are several programs that you can use, but I chose PuTTY for Windows.
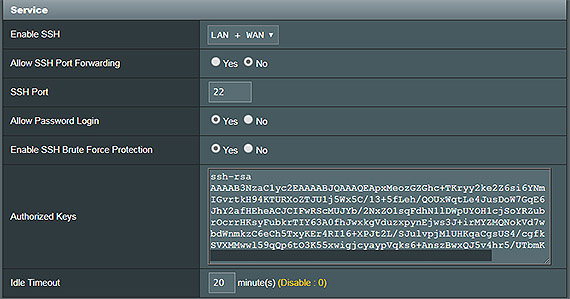
Before accessing the terminal, you need to enter the router’s interface, then go to Administration, System and under Service, you need to enable SSH (I chose LAN + WAN), use the SSH service port 22 (the default, but you can choose any other unused port), set Allow SSH password login to Yes and Enable SSH Brute Force Protection to Yes; at the Authorized Keys section, you can generate a public key using PuTTY Key generator tool (comes along with the PuTTY bundle): after you opened the tool, press Generate and simply copy the Public key and paste it in the router interface. After that, click Apply and wait for the changes to take effect.
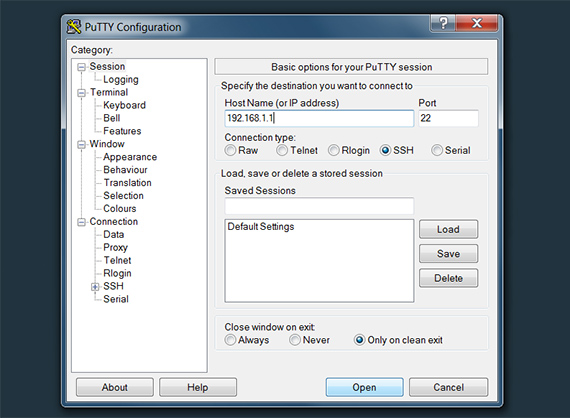
On the next step, open PuTTY and at the Host Name, insert the IP address of the router (in my case, it was 192.168.1.1), check if the Port is correct (it should be 22) and click open. This will summon a new window, where you’ll have to login using the router’s credentials and, afterwards, simply insert curl -0s https://diversion.ch/install && sh install and press Enter to start the installation process, which will guide you through configuring the way the software will work: you can choose the preferred theme, the Diversion Edition (it can be Lite or Standard – I prefer the latter since it is a lot more comprehensive) and you have to reserve an IP address for the pixelserv-tls (I chose 192.168.1.2 and I had to adjust the IP Pool Starting Address to start from 192.168.1.3 – can be done in LAN > DHCP Server).
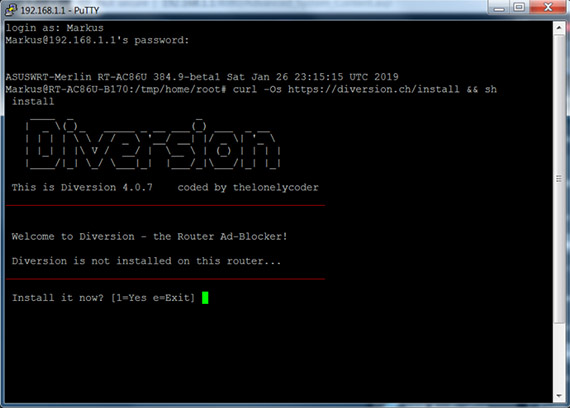
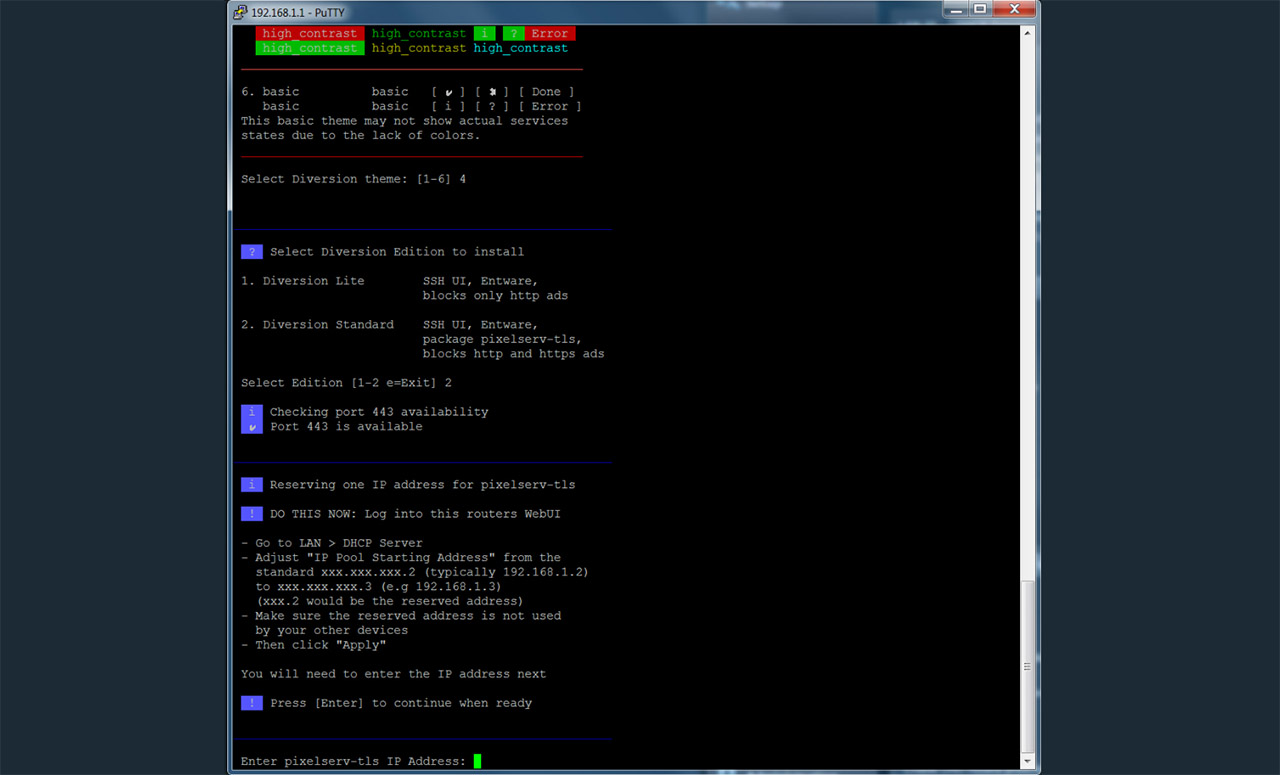
After that, I also enabled the Logs, I acknowledged that some domains deserve to be whitelisted (SmallNetBuilder.com) and I installed Entware (64-bit). And that’s all, you have successfully installed Diversion on your Asus RT-AC86U router (if you close the terminal, you can easily regain access to the program commands by opening PuTTY, going to the router IP and simply inserting diversion in the terminal). Obviously, you may want to add some new websites on the Whitelist (for example, Google Analytics will be blocked by default) and, to do so, after accessing the Diversion tool, you need to insert el command (edit lists) and select 1.
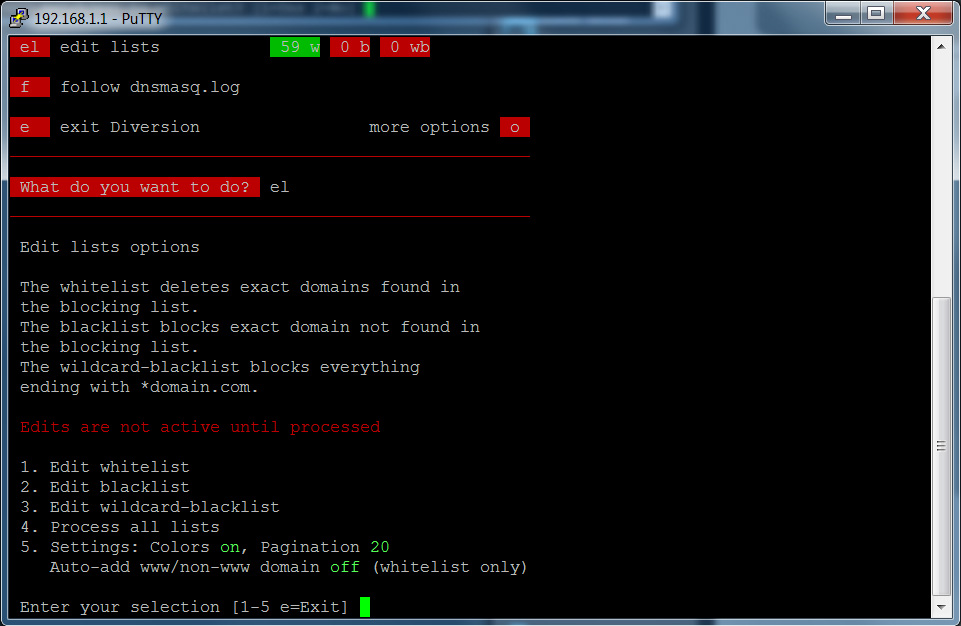
Here, you’ll be able to see all the added domains and you can edit the list: Add or Delete domain, Process the whitelist, Sort and verify it, Restore whitelist from backup or Set domain to active or inactive. We’re going to choose 1 and enter the preferred domain – I like that if you don’t know which are all the related domains, you can simply insert the general website (such as google.com) and the software will display them automatically, allowing you to add all of the domains in one go. After you’re done adding the domains, you have to process it (insert 3 at the whitelist menu). The same steps need to be followed if you want to add a specific domain to the blocklist.
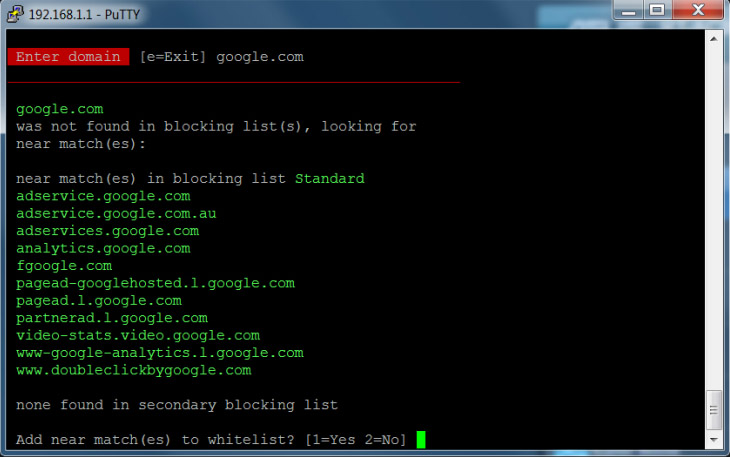
The Diversion adblock tool will work for all the connected clients, but what if you want some of your devices to still display ads? You’re going to have to change the DNS server of that specific client. To accomplish this, head back to the Asus router UI and, under the Advanced Settings, go to LAN > DNSFilter to Enable the DNS-based Filtering. Next, leave the Global Filter Mode to No Filtering and configure one of the Custom (user-defined) DNS profiles (can be the default 8.8.8.8 – Google DNS). Under Client List and Client MAC address, select the device you want to not be filtered by the Diversion and, under the Filter Mode, select the Custom profile that you previously configured. Lastly, press Apply and you should be done.
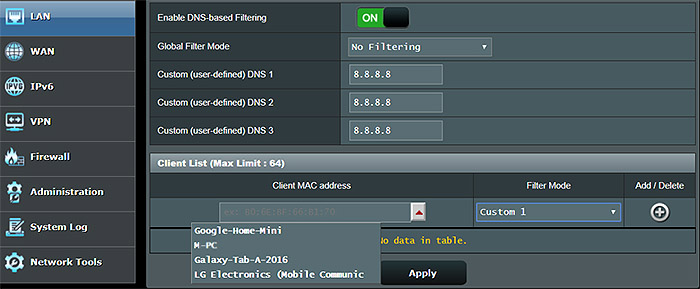
OK, I’m not going to sugarcoat it, the installation is not simple and it requires a bit more steps than the OpenWRT, but in the end it is worth it because the developers did a great job at making the commands as intuitive as possible. At the same time, once again, I have to acknowledge that there are awesome routers out there (such as the pcWRT), which can easily do all these things (and more) with only a few clicks, but, if you already have an Asus router flashed with the ASUSWRT-Merlin firmware, then this is a great way to block some of the most obnoxious ads out there.

Mark is a graduate in Computer Science, having gathered valuable experience over the years working in IT as a programmer. Mark is also the main tech writer for MBReviews.com, covering not only his passion, the networking devices, but also other cool electronic gadgets that you may find useful for your every day life.
[Wireless Router] How to set up Pi-hole® with ASUS NAS to block Ads?
Pi-hole® is an ad-blocking software and powerful local DNS service who helps to audit queried domains on your network.
Pi-hole® can also operate in many systems, this article will show you how to easily install on NAS and configure DNS on router.
We take AS6602T as an example to build the system.
Notice: Please update your router firmware to the latest version, Pi-hole settings will differ by router firmware version. For more info, please refer to FAQ: [Wireless Router] How to configure Router to use Pi-Hole?
Step 1 Install Pi-hole in ASUSTOR App Central
1-1 Log in to ADM and click [App Central].
1-2 Search «Pi-hole» and click [Install] button to install Pi-hole App.
1-3 Review “About This App” and click [Install].
Step 2 Check the result after installed. Return to NAS home page and click Pi-hole.
Notice: Pi-hole default login password is in Notes.
For more info of Pi-hole® related settings, please visit Pi-hole® website: https://pi-hole.net/
Step 3 Check NAS IP address
Select [Settings] -> [Network] -> [Network Interface] and then select LAN port depending on your connection.
If you have any with NAS settings, please consult your NAS manufacturer.
You can also visit router WEB GUI to check NAS IP address. For more info, please refer to this FAQ: [Wireless Router] How to check the information of devices connected to ASUS router?
Step 4 Enter ASUS router Web GUI. Put NAS IP address in [WAN] -> [Internet Connection] -> [WAN DNS Setting] -> [DNS Server1].
Notice:Pi-hole DNS settings may be in WAN or LAN, please refer to your firmware version to set up. For more info, please refer to this FAQ: [Wireless Router] How to configure Router to use Pi-Hole?
Note: Please refer to [Wireless Router] How to enter the router’s GUI to learn more.
Step 5 Login Pi-hole® on NAS.
For more information, please refer to : https://pi-hole.net/
FAQ
1. How to set up IPv6 for Pi-hole®?
If your ISP, Pi-Hole services, and ASUS router all support IPv6, you can set up Pi-hole® DNS server by IPv6 address.
We use ASUS NAS AS6604T for example.
(1)Select [Settings] -> [Network] -> [Network interface] and select the LAN port depending on your connection. Click [Configure] -> [IPv6] and find your IPv6 address.
(2)Enter router WEB GUI and enable [IPv6]
(3)Put IPv6 address in IPv6 DNS server 1 and click [Apply]
For more info, please refer to this FAQ: [IPv6] How to set up IPv6 in ASUS Router?
How to get the (Utility / Firmware)?
You can download the latest drivers, software, firmware and user manuals in the ASUS Download Center.
If you need more information about the ASUS Download Center, please refer this link.
Здравствуйте сегодня я расскажу как установить блокировщик рекламы AB-Solution на роутер Asus с альтернативной прошивкой от Merlina (подойдёт и от Hugo Gomes)
Для начала нам понадобится форматировать диск в файловую систему ext3 или ext4 как это сделать описано в этой статье форматирование жёсткого диска средствами роутера
Переходим на сайт https://www.ab-solution.info и внимательно всё изучаем
после этого переходим на https://www.ab-solution.info/install/install.html и внимательно изучаем параметры установки.
Вводим в терминале (я использую Kitty)
curl -O ab-solution.info/releases/latest/ab-solution.sh && sh ab-solution.sh
и следуем инструкциям для установки тут всё крайне просто.
Автор статьи: Domino
Запись посмотрели: 3302
Adguard DNS — это сервис, который блокирует нежелательные рекламные и вредоносные сайты. Если вы хотите защитить свою сеть от всплывающих окон, трекеров и вирусов, рекомендуется настроить Adguard DNS на своем роутере Asus. Это обеспечит безопасность для всех устройств, подключенных к вашей домашней сети.
Настройка Adguard DNS на роутере Asus не сложна. Следуйте инструкциям ниже, чтобы защитить свою сеть.
Содержание
- Шаг 1: Войдите в панель управления роутером Asus
- Шаг 2: Войдите в настройки DNS
- Шаг 3: Введите IP-адреса Adguard DNS
- Подготовка к настройке
- Настройка Adguard dns на роутере Asus
- Проверка работы Adguard dns на роутере Asus
- Дополнительные советы по настройке Adguard dns на роутере Asus
Шаг 1: Войдите в панель управления роутером Asus
Откройте ваш веб-браузер и введите IP-адрес вашего роутера Asus в адресной строке. Обычно адрес 192.168.1.1 или 192.168.0.1. Нажмите Enter, чтобы перейти к странице входа в панель управления роутером.
Шаг 2: Войдите в настройки DNS
После успешного входа в панель управления роутером Asus найдите вкладку «Настройки» или «Интернет». В меню выберите «DNS-фильтрация» или «DNS Settings».
Шаг 3: Введите IP-адреса Adguard DNS
Найдите поле для ввода IP-адреса DNS-сервера и введите следующие адреса: 176.103.130.130 и 176.103.130.131
Сохраните настройки и перезагрузите роутер. Теперь ваш роутер Asus будет использовать Adguard DNS для фильтрации рекламы и защиты вашей сети от вредоносных сайтов. Убедитесь, что все подключенные устройства получают доступ к Интернету через роутер, чтобы настроить Adguard DNS для всей сети.
Настройка Adguard DNS на роутере Asus поможет вам создать безопасную и защищенную сеть, не только защищая вас и ваши устройства от вредоносных сайтов и рекламы, но и повышая общую производительность сети.
Подготовка к настройке
Перед началом настройки Adguard DNS на роутере Asus вам понадобятся следующие инструменты:
- Роутер Asus с доступом к панели администрирования;
- Компьютер или мобильное устройство с доступом к Интернету;
- Соединение с Интернетом через роутер Asus;
- Учетные данные для входа в панель администрирования роутера.
Перед началом настройки рекомендуется выполнить следующие шаги:
- Убедитесь, что ваш роутер Asus подключен к сети электропитания и включен.
- Убедитесь, что у вас есть учетные данные для входа в панель администрирования роутера. Обычно они указаны на наклейке на задней панели роутера или в документации к устройству.
- Подключите компьютер или мобильное устройство к роутеру Asus через проводное или беспроводное соединение.
- Убедитесь, что устройство, с которого вы будете настраивать роутер, имеет доступ к Интернету. Это необходимо для скачивания необходимых файлов и проверки работоспособности Adguard DNS.
Настройка Adguard dns на роутере Asus
Вот пошаговая инструкция, как настроить Adguard dns на роутере Asus:
- Войдите в веб-интерфейс вашего роутера. Для этого введите IP-адрес вашего роутера в адресной строке браузера.
- Войдите в раздел «Настройки сети» или «DNS». Обычно он находится в основном меню веб-интерфейса.
- Выберите опцию «Настройка DNS». В некоторых версиях веб-интерфейса роутера это может быть «Статический DNS» или что-то похожее.
- Введите IP-адреса серверов Adguard dns. Обычно они предоставляются на сайте Adguard. Введите их в поля для первичного и вторичного DNS-серверов.
- Сохраните изменения и перезагрузите роутер. После этого Adguard dns должен быть настроен и готов к использованию.
Теперь ваш роутер Asus будет использовать Adguard dns для фильтрации контента в вашей сети. Это поможет вам блокировать нежелательную рекламу и защитить свои устройства от вредоносных программ.
Обратите внимание, что процедура настройки может немного отличаться в зависимости от модели вашего роутера Asus и версии веб-интерфейса.
Важно: Применение Adguard dns на роутере Asus может замедлить скорость интернет-соединения. Подумайте дважды, прежде чем включать фильтрацию контента на роутере.
Проверка работы Adguard dns на роутере Asus
После настройки Adguard dns на роутере Asus, важно проверить его работу, чтобы убедиться, что он корректно защищает вашу сеть от нежелательного контента и трекинга.
Существует несколько способов проверить работу Adguard dns:
1. Проверка на блокировку рекламы: откройте веб-браузер на любом устройстве, подключенном к роутеру, и перейдите на веб-сайты, где обычно появляется много рекламных объявлений. Если Adguard dns работает правильно, то вы не должны видеть нежелательной рекламы.
2. Проверка на блокировку вредоносного ПО: посетите веб-сайты, известные своей негативной репутацией, и проверьте, заблокированы ли они Adguard dns. Если Adguard dns работает как надо, то доступ к вредоносным сайтам должен быть заблокирован.
3. Проверка на блокировку детского контента: для этого воспользуйтесь детскими ресурсами, такими как YouTube Kids или детские веб-сайты, и убедитесь, что Adguard dns блокирует запрещенный контент для детей.
Если Adguard dns работает неправильно или не блокирует нежелательный контент, перепроверьте настройки на роутере Asus и убедитесь, что вы правильно ввели адреса серверов Adguard dns.
Теперь, когда вы знаете, как проверить работу Adguard dns на роутере Asus, вы можете быть уверены в защите вашей сети и в комфортном просмотре веб-сайтов без нежелательной рекламы и контента.
Дополнительные советы по настройке Adguard dns на роутере Asus
Помимо основных шагов по настройке Adguard dns на роутере Asus, есть несколько дополнительных советов, которые могут помочь вам лучше использовать эту функцию и повысить безопасность вашей домашней сети.
1. Обновляйте роутер и Adguard dns регулярно. Проверяйте наличие новых версий прошивки для вашего роутера Asus и обновляйте его, чтобы иметь доступ ко всем последним функциям и исправлениям безопасности. Также регулярно обновляйте Adguard dns до последней версии, чтобы получать наиболее эффективную защиту от рекламных и вредоносных сайтов.
2. Настройте родительский контроль. Если у вас есть дети, важно настроить родительский контроль на вашем роутере Asus, чтобы фильтровать и блокировать нежелательные сайты и контент. Это поможет защитить их от нежелательного контента и обезопасить их ваших наблюдений.
3. Включите защиту от DDoS-атак. Asus-роутеры имеют встроенную защиту от DDoS-атак, которая поможет защитить вашу домашнюю сеть от потенциальных угроз. Убедитесь, что эта функция включена в настройках роутера, чтобы обеспечить безопасность вашей сети.
4. Измените пароль администратора роутера. По умолчанию роутеры Asus имеют стандартный логин и пароль администратора. Это делает вашу сеть уязвимой для несанкционированного доступа. Чтобы усилить безопасность, измените пароль администратора на уникальный, сложный пароль.
Следуя этим дополнительным советам, вы сможете максимально использовать Adguard dns на роутере Asus, обеспечивая безопасность и комфортное использование вашей домашней сети.
Adguard DNS – это система блокировки нежелательной рекламы, вредоносных сайтов и онлайн-треков, которую можно настроить на роутерах Asus. В этой статье мы расскажем вам о том, как установить и настроить Adguard DNS на роутере Asus. Это отличный способ защитить свою домашнюю сеть от нежелательного контента и повысить безопасность ваших устройств.
Шаг 1: Подключение к роутеру Asus
Для начала вам необходимо подключиться к роутеру Asus через веб-браузер. Введите IP-адрес роутера в адресной строке вашего браузера и нажмите Enter. Обычно по умолчанию IP-адрес роутера Asus – 192.168.1.1 или 192.168.0.1.
Шаг 2: Вход в панель управления роутера
После ввода IP-адреса в адресной строке браузера, вы должны увидеть страницу авторизации. Введите логин и пароль для доступа к панели управления роутера. Обычно логин и пароль по умолчанию – admin. Если вы не знаете логин и пароль, проверьте документацию к роутеру или обратитесь к производителю.
Шаг 3: Настройка Adguard DNS
После успешного входа в панель управления роутера Asus, найдите раздел «DNS» или «Настройки DNS». Введите IP-адреса Adguard DNS в соответствующие поля. IP-адреса можно найти на официальном сайте Adguard DNS. Нажмите на кнопку «Сохранить» или «Применить», чтобы сохранить изменения.
Примечание: Если вы не хотите использовать Adguard DNS на всех устройствах в домашней сети, вы также можете настроить Adguard DNS только на определенном устройстве или на выбранной группе устройств. Для этого вам потребуется настроить свои IP-адреса DNS на устройствах вручную.
Поздравляем! Вы успешно установили и настроили Adguard DNS на роутере Asus. Теперь ваша домашняя сеть будет защищена от нежелательной рекламы и вредоносного контента. Пользуйтесь интернетом безопасно и комфортно!
Adguard DNS для роутеров Asus: подробное руководство
Шаг 1: Подключите компьютер к роутеру Asus с помощью Ethernet-кабеля.
Шаг 2: Откройте веб-браузер и введите IP-адрес своего роутера в адресную строку.
Шаг 3: Введите имя пользователя и пароль роутера. Если вы не знаете эти данные, проверьте документацию к роутеру или обратитесь к интернет-провайдеру.
Шаг 4: Найдите раздел «DNS Settings» или «Настройки DNS».
Шаг 5: В поле «DNS Server 1» или «Первичный DNS-сервер» введите IP-адрес Adguard DNS: 176.103.130.130
Шаг 6: В поле «DNS Server 2» или «Вторичный DNS-сервер» введите IP-адрес Adguard DNS: 176.103.130.131
Шаг 7: Нажмите кнопку «Сохранить» или «Apply», чтобы применить изменения.
Шаг 8: Перезагрузите роутер Asus.
Шаг 9: Теперь Adguard DNS будет фильтровать весь интернет-трафик, проходящий через ваш роутер, блокируя нежелательные рекламные сайты и вредоносные программы.
Не забудьте, что Adguard DNS может также блокировать некоторые полезные или несущие определенный контент веб-сайты. Если вы обнаружите, что некоторые веб-страницы не открываются или функции не работают должным образом, вы можете временно отключить Adguard DNS или добавить такие сайты в исключения.
Установка Adguard DNS на роутер Asus
Adguard DNS представляет собой быстрый и безопасный сервис, который позволяет блокировать нежелательную рекламу, вирусы, фишинговые сайты и другой вредоносный контент в вашей домашней сети. Установка Adguard DNS на роутер Asus значительно облегчает процесс блокировки нежелательного контента на всех подключенных устройствах в вашей сети.
Чтобы установить Adguard DNS на роутер Asus, выполните следующие шаги:
- Откройте веб-браузер и в адресной строке введите IP-адрес вашего роутера Asus (обычно по умолчанию это 192.168.1.1).
- Введите свои учетные данные для входа в панель управления роутером (обычно по умолчанию это admin/admin).
- Перейдите в раздел «Настройки сети» или «Network Settings».
- Найдите раздел «DNS-сервер» или «DNS Server».
- Выберите опцию «Задать пользовательские DNS-серверы» или «Set custom DNS servers».
- В поле «Первичный DNS-сервер» введите IP-адрес основного Adguard DNS сервера: 176.103.130.130.
- В поле «Вторичный DNS-сервер» введите IP-адрес резервного Adguard DNS сервера: 176.103.130.131.
- Нажмите кнопку «Сохранить» или «Save», чтобы применить изменения.
После того, как вы установите Adguard DNS на роутер Asus, все устройства в вашей сети будут использовать его для блокировки нежелательной рекламы и другого вредоносного контента. Это значительно упрощает процесс блокировки нежелательной рекламы на всех устройствах без необходимости установки программного обеспечения на каждое из них.
Обратите внимание, что процесс установки Adguard DNS может немного отличаться в зависимости от модели вашего роутера Asus. Если у вас возникнут трудности при настройке, рекомендуется обратиться к документации роутера или контактировать с технической поддержкой Asus.